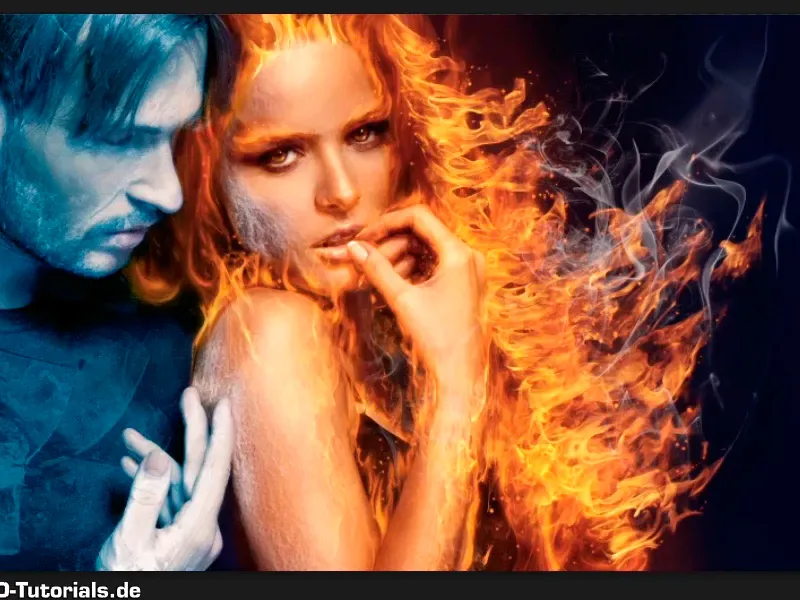Pastaba: pamoka "Tolesnis šalčio išvaizdos optimizavimas" yra susijusios Marco Kolditzo vaizdo mokymo programos tekstinė versija. Todėl tekstai gali būti šnekamosios kalbos stiliaus.
Štai taip: Žingsniai 1-10
1 žingsnis
Marco jau suteikė grupei "Žmogus iš ledo" sluoksnio kaukę, kuri atrodo taip: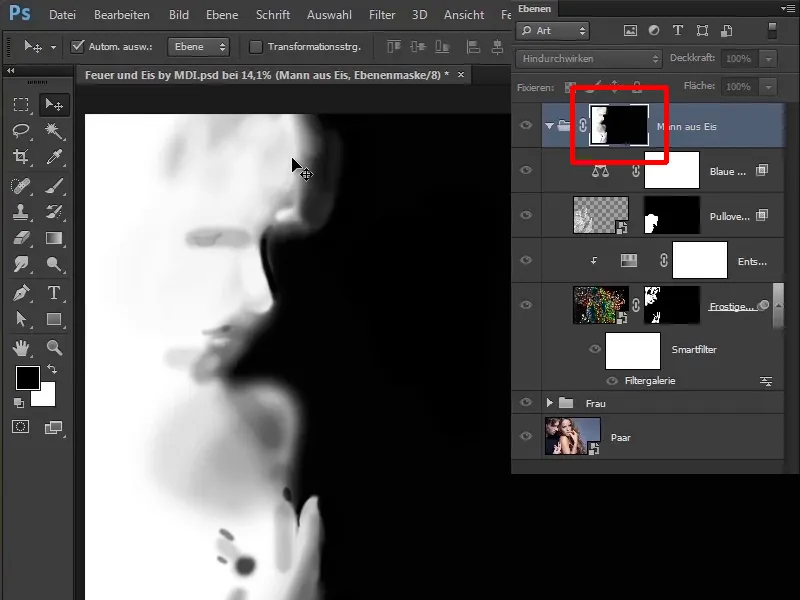
2 žingsnis
Tai reiškia, kad mėlyna spalva, visi ledo blizgučiai ir t. t. iš tikrųjų veikia tik žmogų...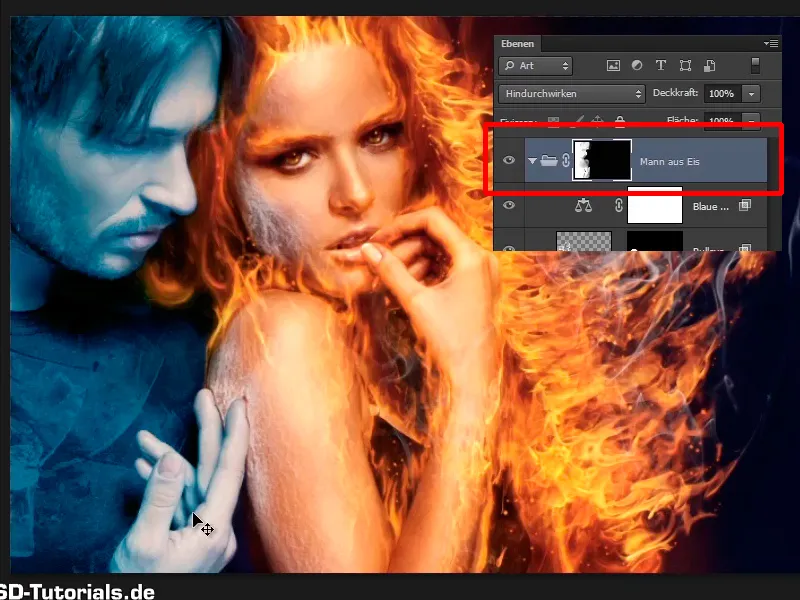
... o ne ant viso paveikslėlio, kaip paskutinėje pamokoje.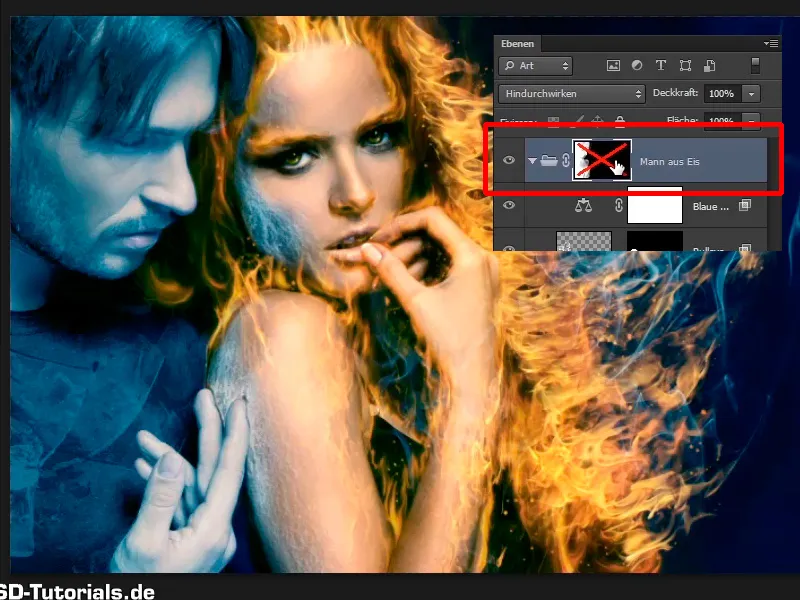
3 žingsnis
Dabar norite, kad vyro veidas būtų šiek tiek šaltesnis, naudodami ledo kubelį. Norėdami tai padaryti, pasirinkite File>Open...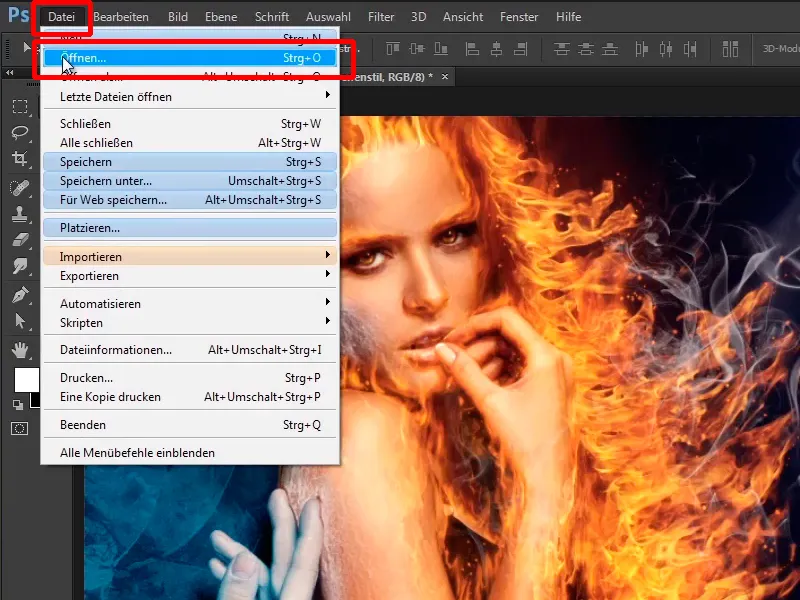
... ir pasirinkite paveikslėlį, kuris labiausiai primena ledo kubelį, t. y. "Ice 2.jpg".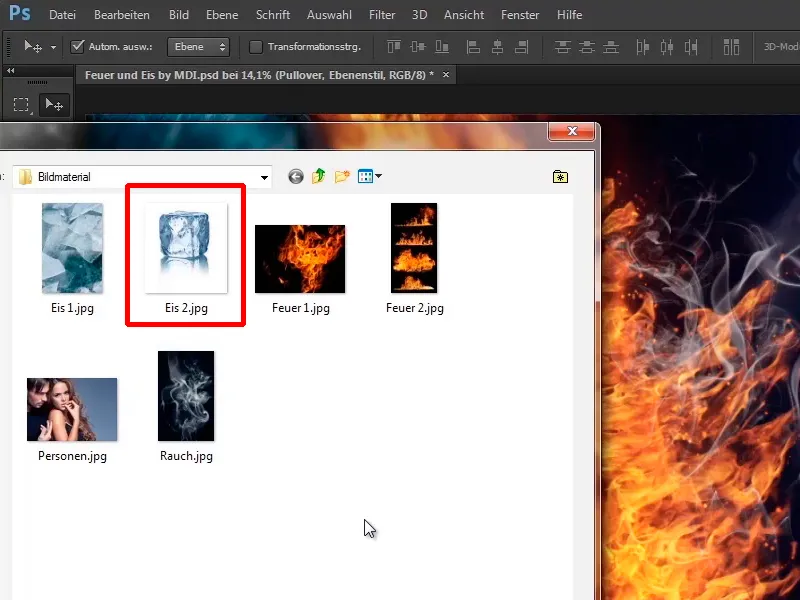
4 veiksmas
Jūs neėjote į File>Place (failas>Pastatyti), nes norite paruošti šį vaizdą kompozicijai. Spustelėkite rankos simbolį, kad šiek tiek priartėtumėte prie vaizdo, ir pirmas dalykas, kurį norite padaryti, tai sumažinti vaizdo prisotinimą, nes vaizde vis dar yra šiek tiek mėlynos spalvos. O kaip tai padaryti? Tai jau padarėte keletą kartų, naudodami Ctrl+Shift+U.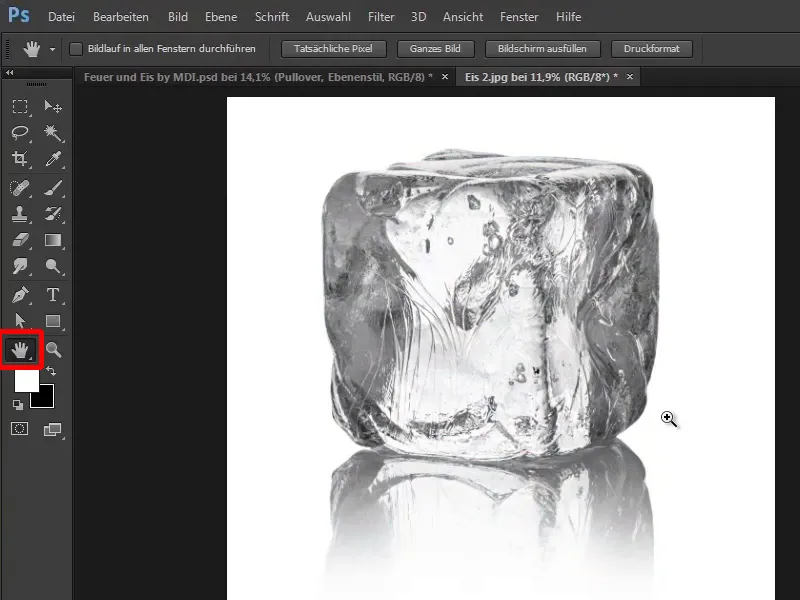
5 veiksmas
Dabar norite, kad viskas, kas paveikslėlyje nuspalvinta tamsiai, būtų balta, t. y. šviesu, ir tam paspauskite Ctrl+I, kad invertuotumėte. Dabar viskas, kas anksčiau buvo balta, yra tamsu, o viskas, kas buvo tamsu, dabar yra šviesiau.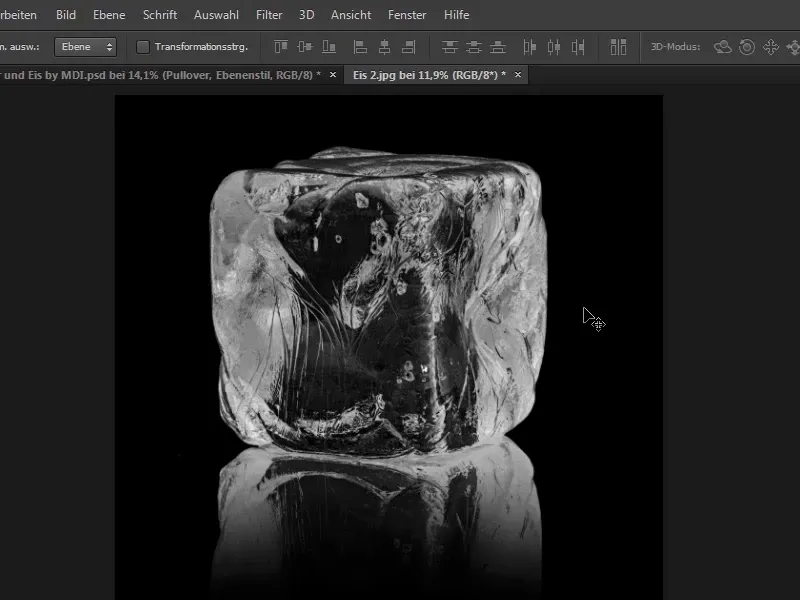
6 veiksmas
Tačiau jis nėra pakankamai šviesus, nes vis dar yra labiau pilko tono, ir tai galite pamatyti, jei paspausite Ctrl+L ir atidarysite tono vertės korekciją. Histogramoje matote, kad kairėje srityje nėra baltos spalvos reikšmių.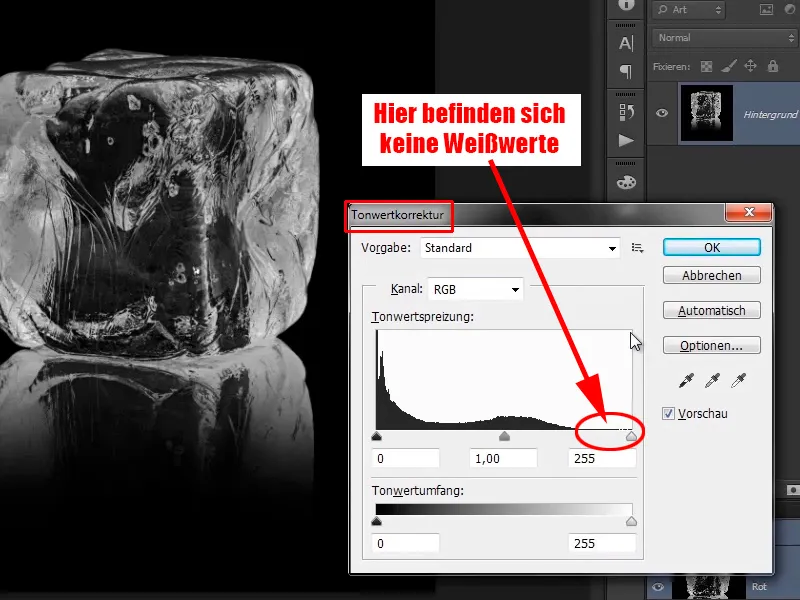
7 veiksmas
Dabar vilkite šį baltos spalvos slankiklį iki 200 tonų vertės duomenų pradžios ir vaizdas atrodys daug kontrastingesnis.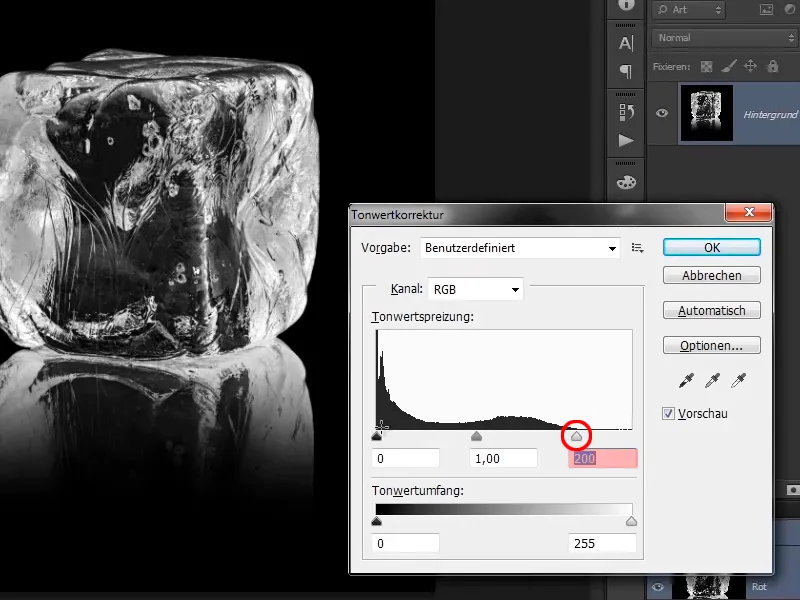
8 veiksmas
Tačiau galite eiti šiek tiek toliau į kairę, bet ne per daug, nes tada vaizdas vėl pradės blankti, o tai yra didelė klaida.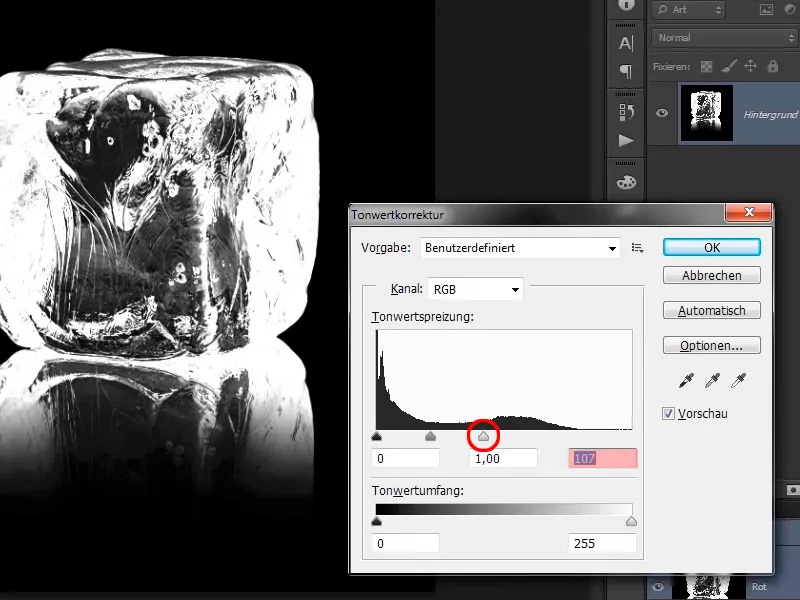
9 veiksmas
Šiuo atveju vaizdas atrodo visai neblogai, gal šiek tiek daugiau kontrasto šešėliuose. Šiek tiek pažaiskite su vidutiniais tonais ir atrodys labai gerai.
- Juoda spalva: 18
- Pilka: 1,14
- Balta: 165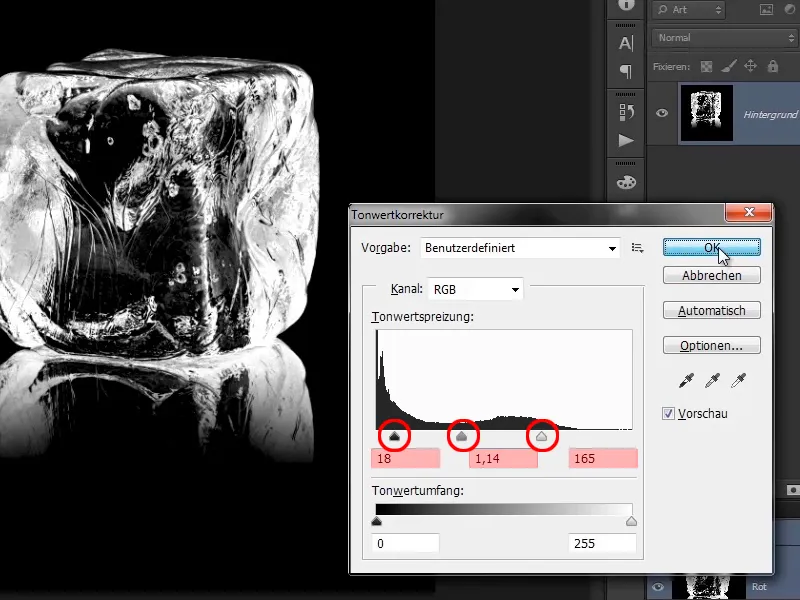
10 žingsnis
Failą apkarpysite naudodami apkarpymo įrankį. Vien dėl to, kad su juo daug paprasčiau dirbti, galite daug geriau masteluoti, be to, vaizdo failas bus mažesnis.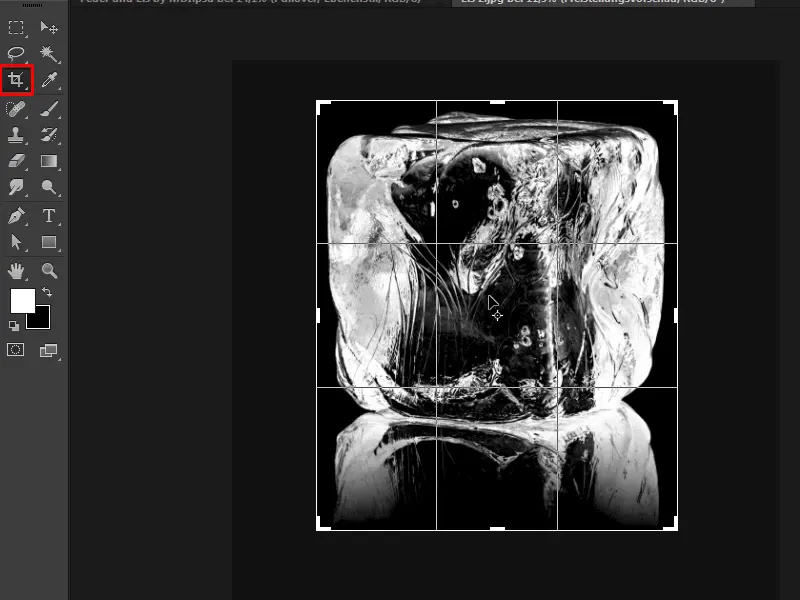
11-20 žingsniai
11 veiksmas
Dabar į vaizdą norite vilkti tik šviesias, o ne tamsias sritis, ir tai jau padarėte kelis kartus. Tai reiškia, kad pažvelkite į kanalų paletęir spustelėkite RGB kanalą, laikydami nuspaustą klavišą Ctrl, ir vėl sukurkite šviesumo pasirinkimą.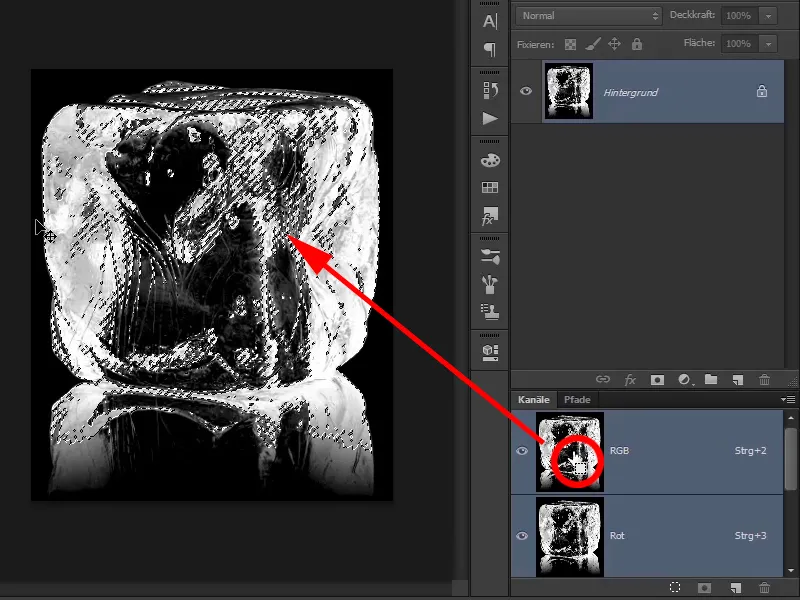
12 veiksmas
Sukurkite naują sluoksnį ir šiuo atveju, kadangi jūsų pirmojo plano spalva yra balta, paspauskite Alt+Backspace. Dabar savo pasirinkimą užpildėte balta spalva.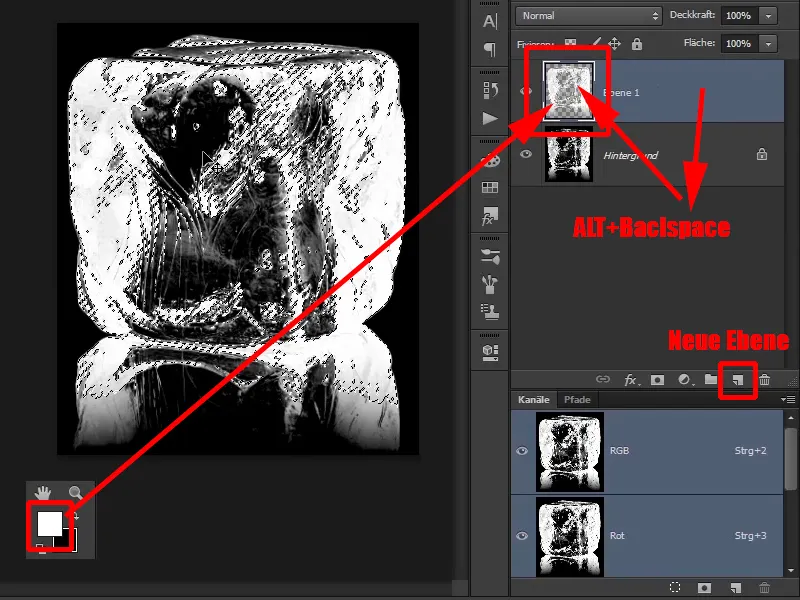
13 veiksmas
Paspaudę Ctrl+D, tikriausiai reiškiančią "Deselect" (panaikinti pasirinkimą), vėl panaikinote pasirinkimą. Galite ištrinti po juo esantį vaizdą ir ...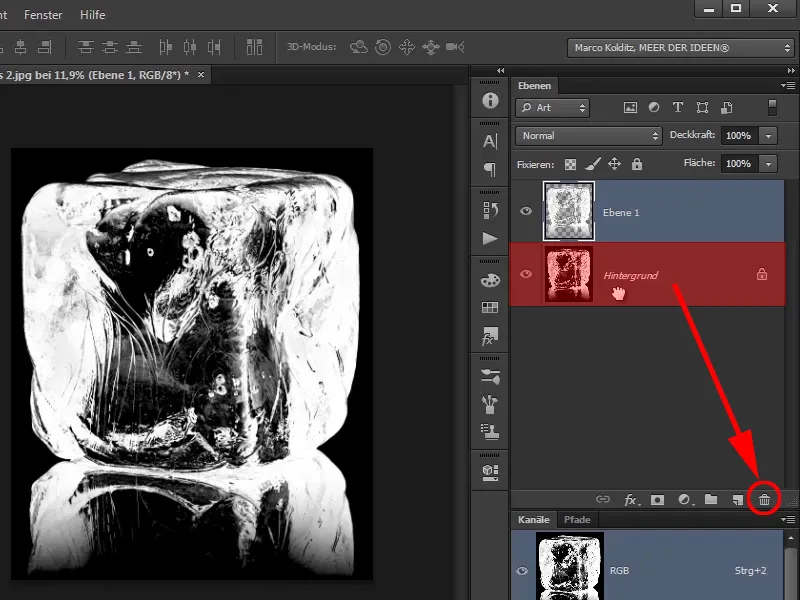
... dabar paveikslėlyje turite tik ledo gabalėlį, t. y. šį ledo kubelį.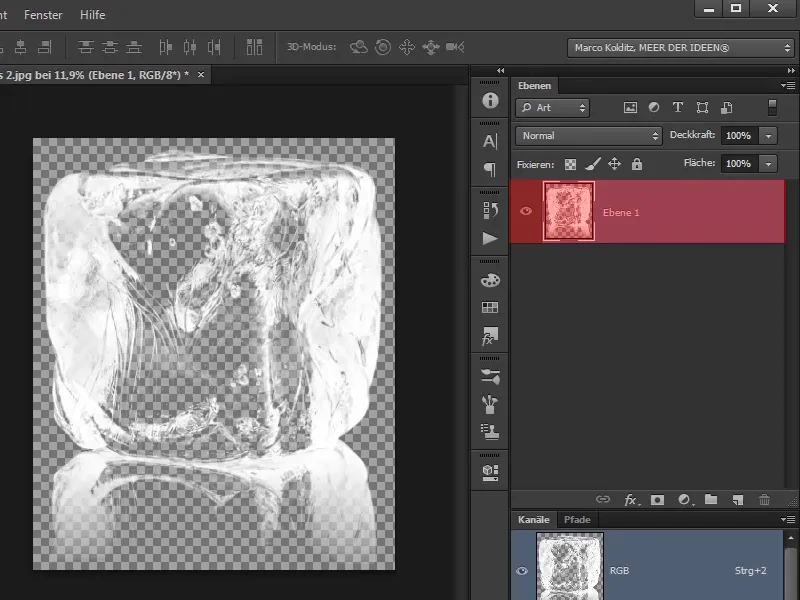
14 veiksmas
Ir šį ledo kubelį nuvilksite tiesiai ant paveikslėlio, o tai užtruks akimirką.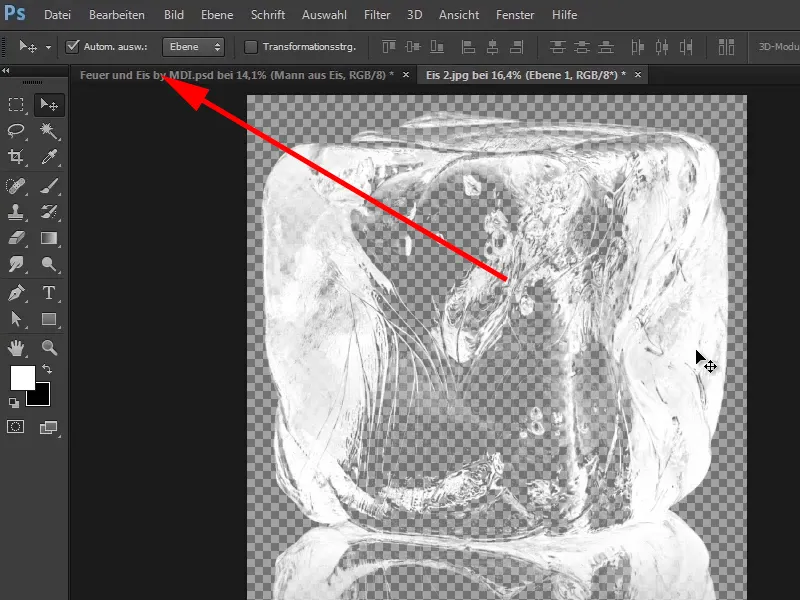
15 veiksmas
Ką darysite su paveikslėliu, kurį perkėlėte? Pirmiausia sluoksnį konvertuosite į " Smart Object" ir ...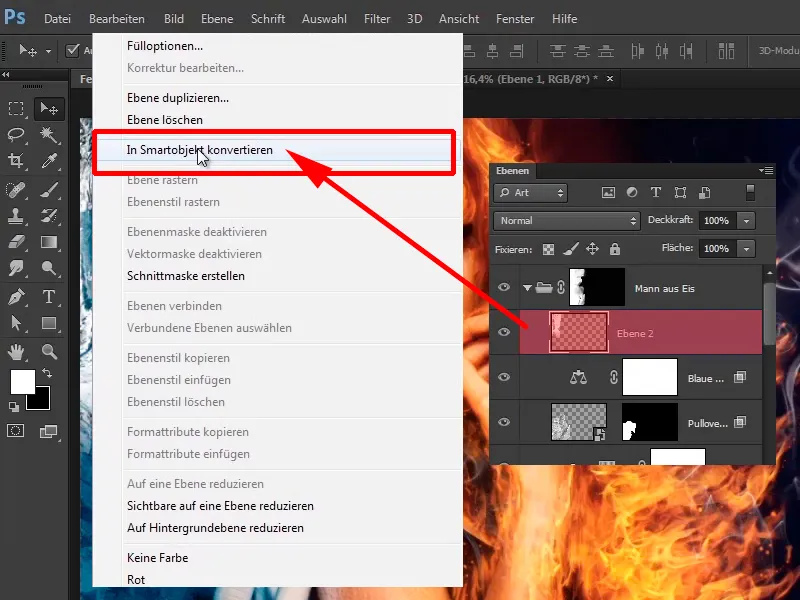
... šiuo atveju pavadinkite jį "Ledo gabalėlis veidui".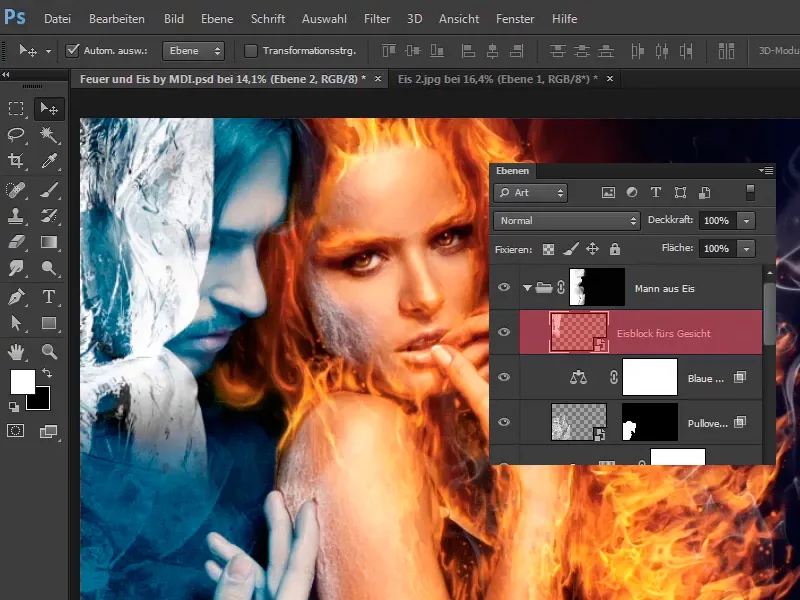
16 veiksmas
Tada galite naudoti Ctrl + T, kad šiek tiek padidintumėte šio sluoksnio mastelį, o geriausia orientuotis pagal šią ledo kreivę, kuri atrodo taip, tarsi būtų skirta akims. Šiek tiek pasukate vaizdą ir jis atrodo visai šauniai, netgi geriau dera su plaukais, kažkas panašaus. Čia taip pat galite neskubėti.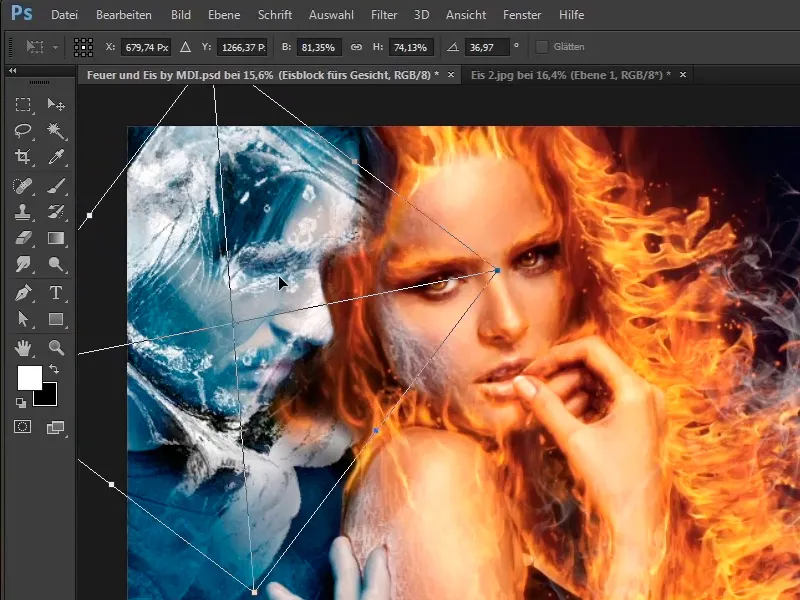
17 žingsnis
Dabar naudodami Edit>Transform>Shape dar labiau pakoreguosite šį vaizdą.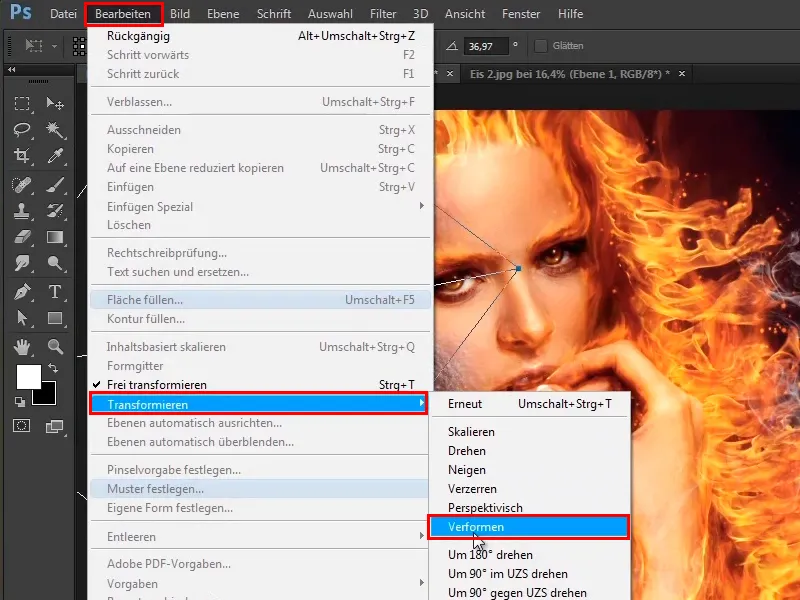
Atrodo, kad jis buvo sukurtas veidui, todėl neatrodo labai blogai. Dar šiek tiek pakelkite kaktą, neskubėkite.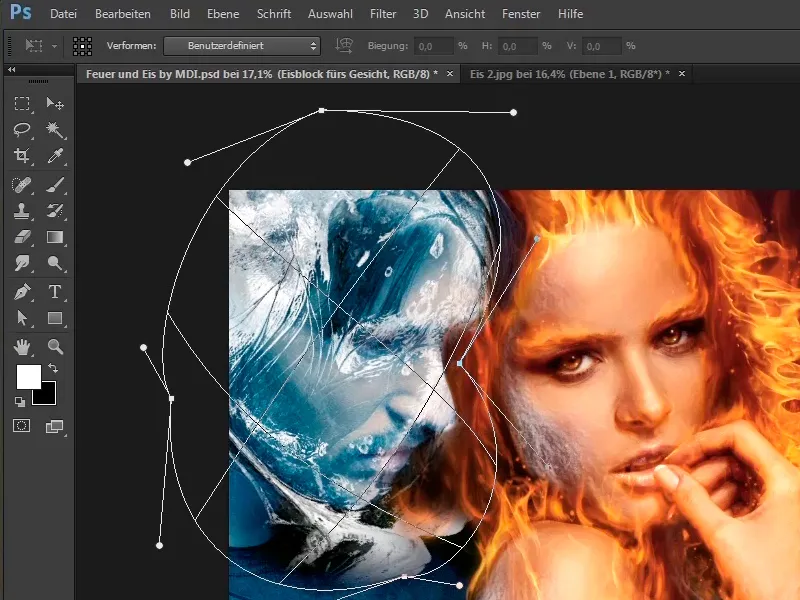
18 veiksmas
Buvo šiek tiek perkelta, kad ši balta spalva eitų palei burnos raukšlę, ...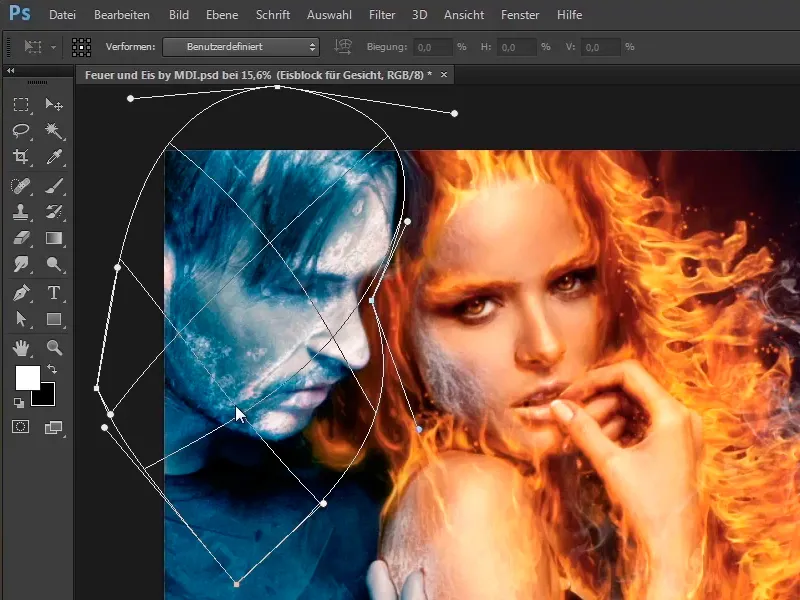
... o Marco taip pat sukūrė kaukę, patvirtinęs Enter.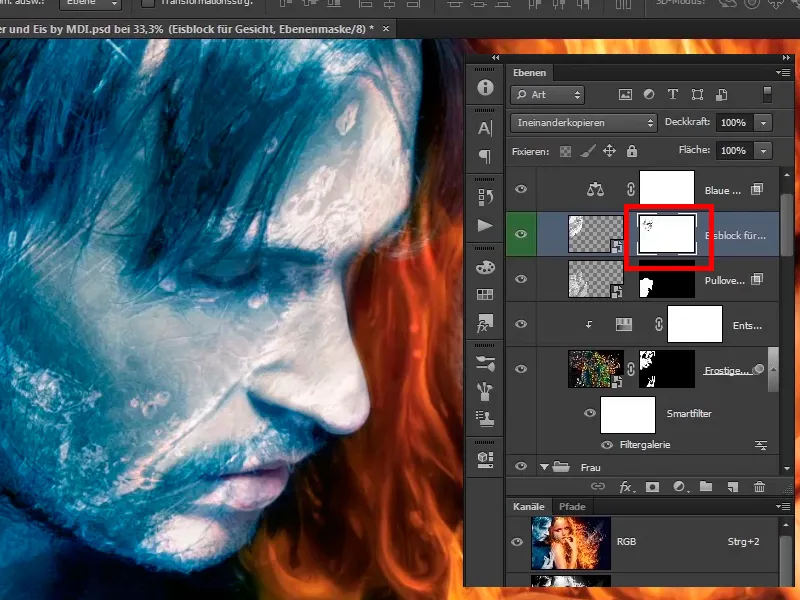
19 žingsnis
Ledo luitas buvo pašalintas iš srities aplink akis, o tai visada yra gera idėja, kad šios sritys nebūtų keičiamos.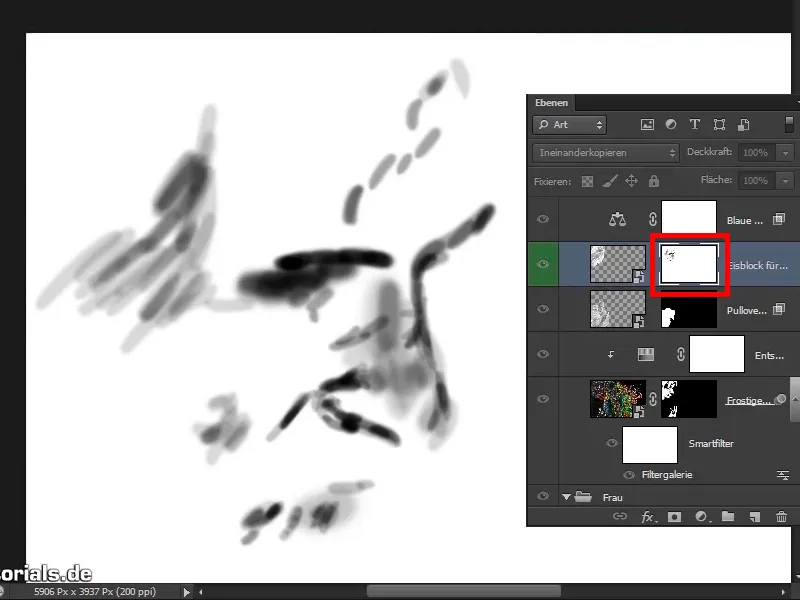
20 žingsnis
Jei išjungsite kaukę, pamatysite, kad ledo blokas būtų praėjęs tiesiai pro akis.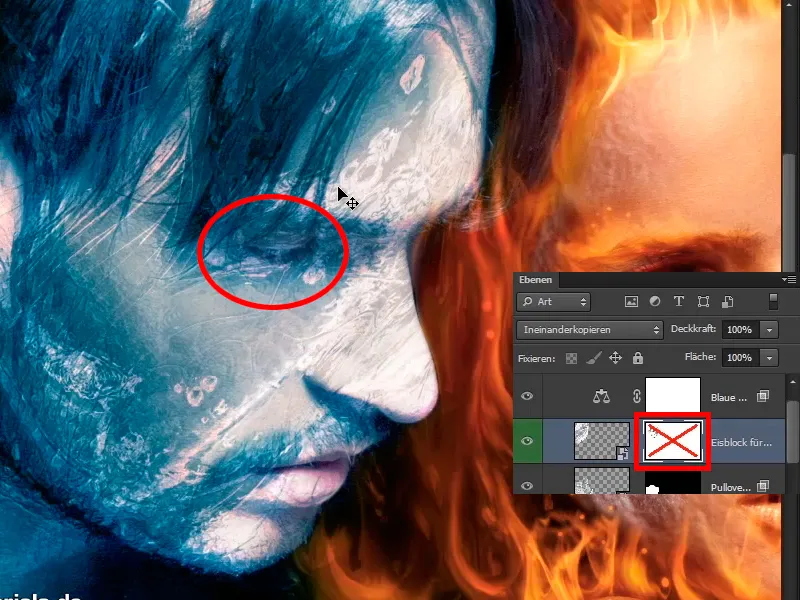
Tęskime toliau: 21-30 veiksmai
21 veiksmas
Vėl suaktyvinate kaukę ir ji atrodo daug geriau.
22 veiksmas
Turite ledo bloką režime " Interlace", čia jis vis dar atrodo per stiprus, todėl sluoksnio neskaidrumą sumažinate iki 49 %. Taip atrodo gerai.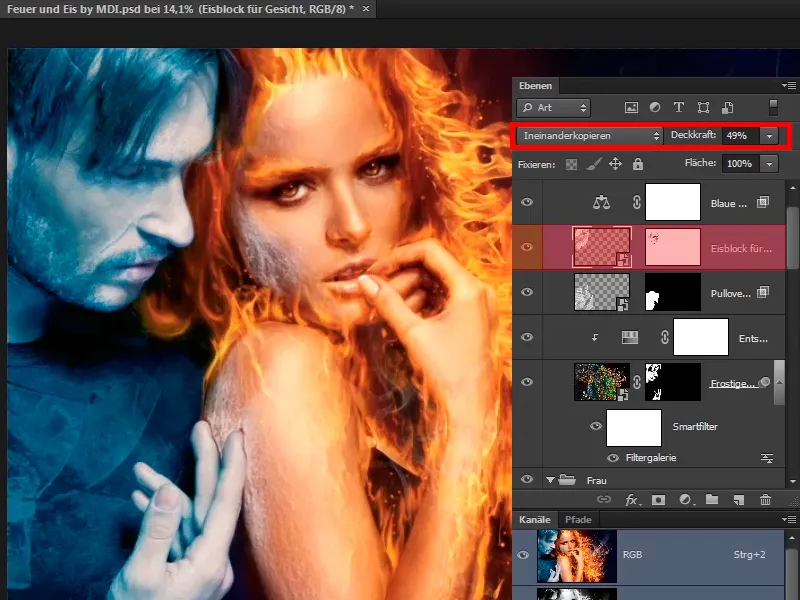
23 žingsnis
Tą patį padarykite ir su ranka; ji jau atrodo tikrai šalta. Taip atrodo labai gerai, todėl vėl dubliuokite sluoksnį "Ledo luitas veidui" ir pavadinkite jį "Ledo luitas rankai".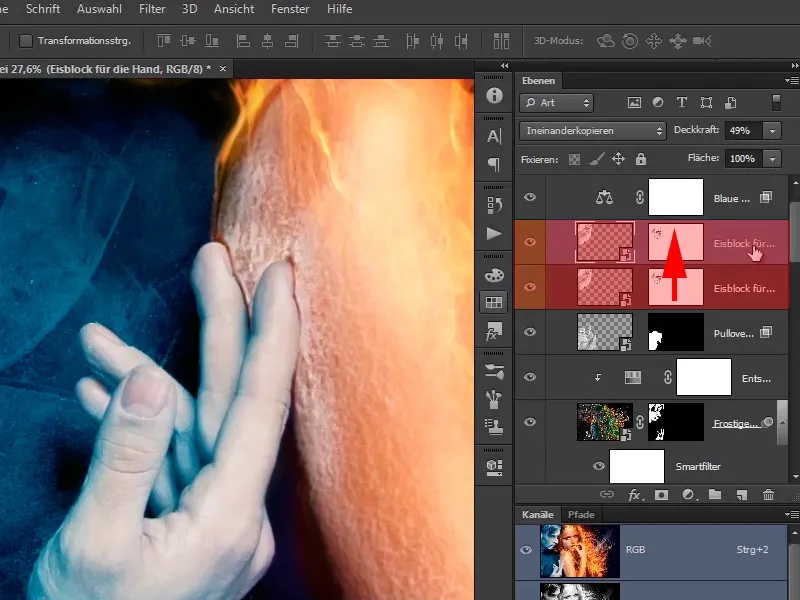
24 veiksmas
Čia vėl ištrinsite sluoksnio kaukę.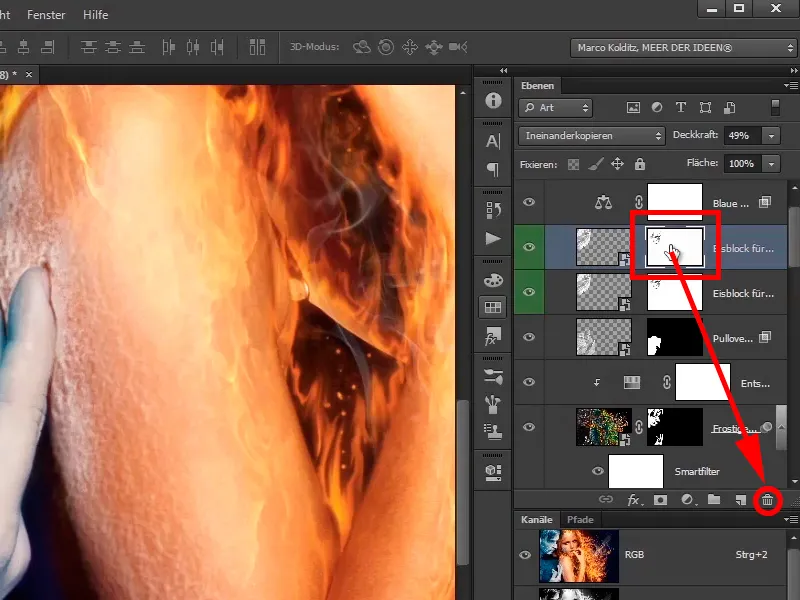
25 veiksmas
Ledo blokelį padėkite į rankos apačią. Pamatysite, kaip geriausia su juo dirbti. Vėl nustatykite 100 % neskaidrumą, kad geriau matytumėte ledo gabalėlį. Plotas su linijomis jau atrodo labai gerai, ...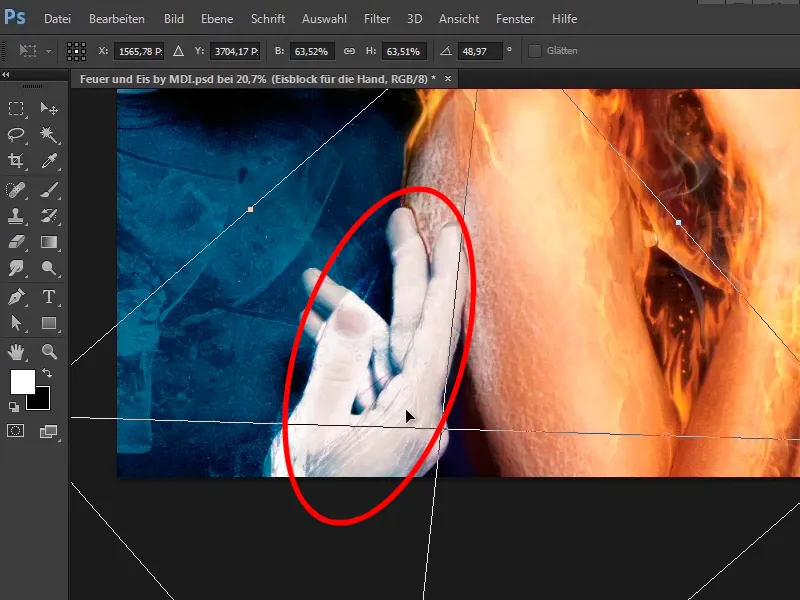
... ir vėl eikite į Edit>Transform>Shape.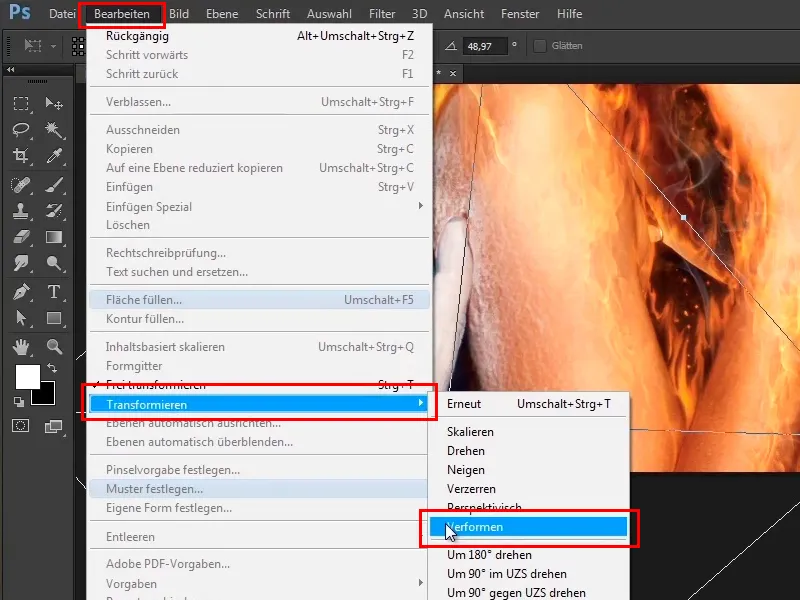
26 veiksmas
Pažvelkite į tai ir pamatysite, kad išilgai rankos yra šiek tiek iškraipymų. Dabar šios linijos atrodo tikrai šauniai, nes iš tiesų juda išilgai rankos. Nepalikite pirštų ir šiek tiek labiau juos išlenkite į vidų.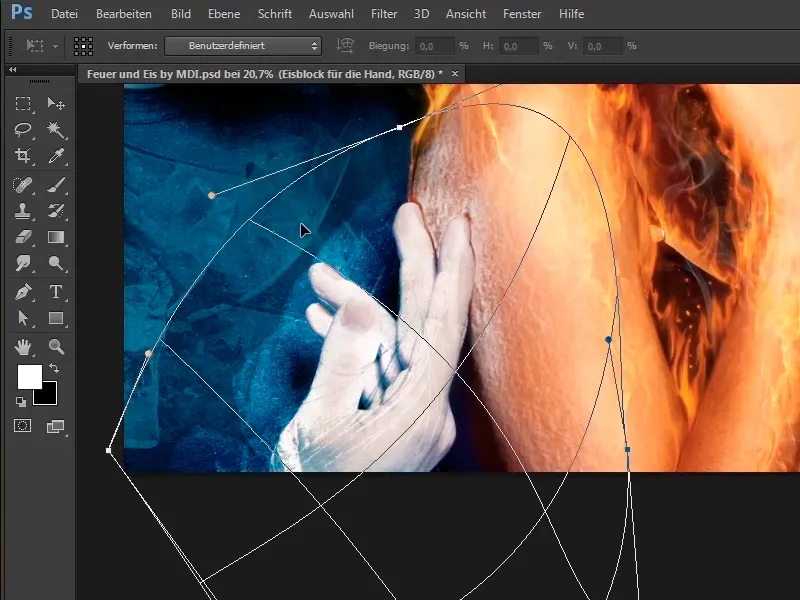
27 veiksmas
Kai viskas išformuojama, kol priglunda, atrodo štai taip:
28 žingsnis
Taip pat buvo sukurta kaukė ir šioje kaukėje nykščių ir kt. raukšlės buvo šiek tiek atitrauktos atgal.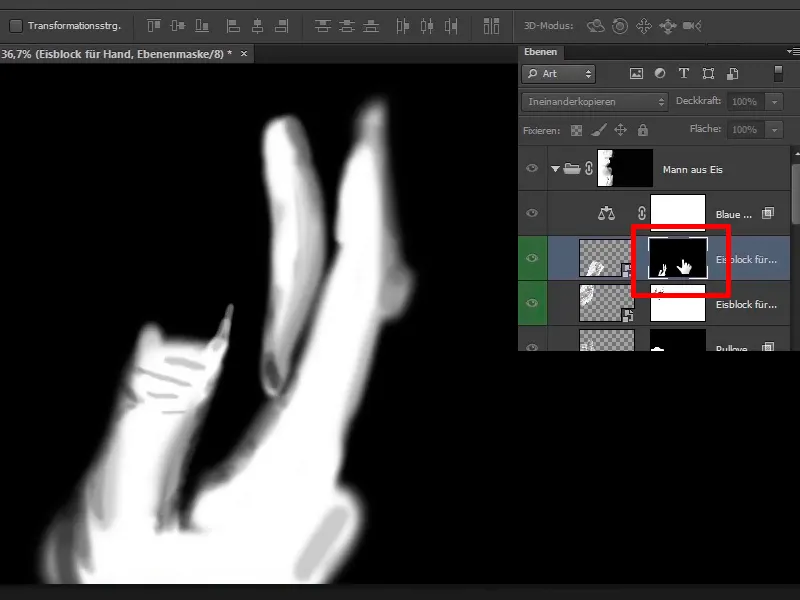
29 žingsnis
Jei tai deaktyvuosite - štai kaip tai atrodė prieš tai ...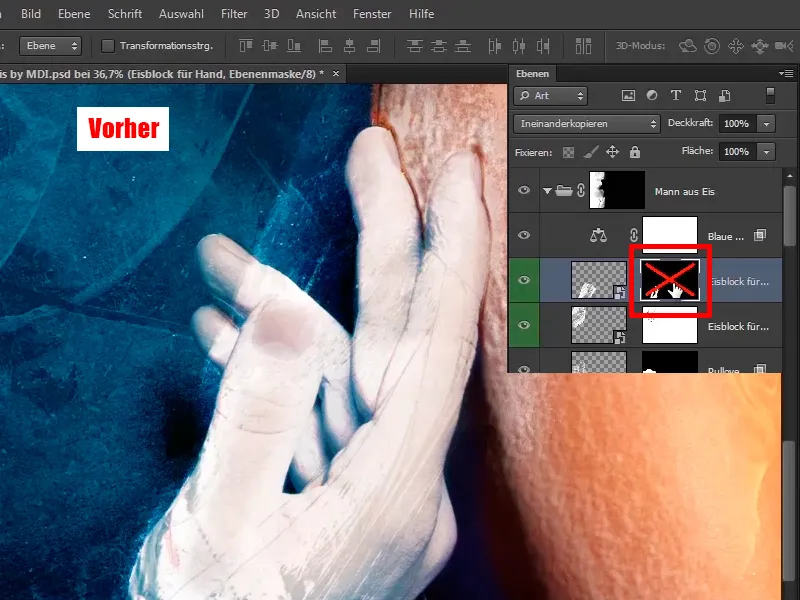
30 žingsnis
... ir štai taip po to.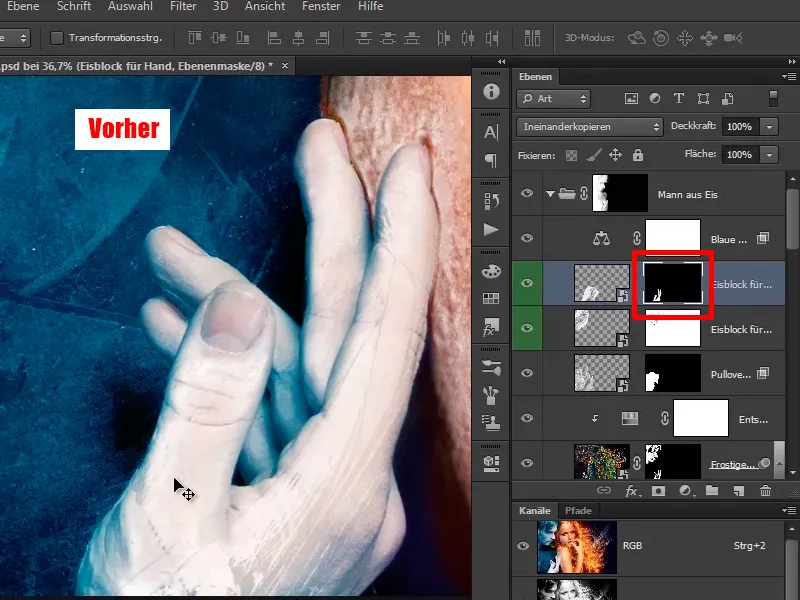
Tęskite: 31-40 žingsniai
31 veiksmas
Tai reiškia, kad šį ledo vaizdą turėsite tik ant priekinių pirštų, šiek tiek vidinėje pusėje ir, pavyzdžiui, šis piršto galiukas buvo visiškai paliktas.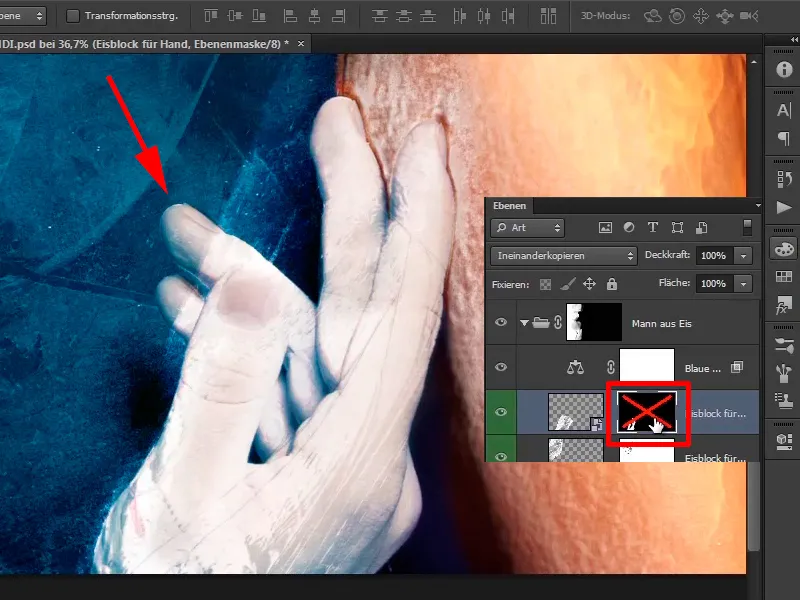
32 žingsnis
Taip atrodo labai gerai, tikrai ledinė išvaizda, ir galite taip palikti.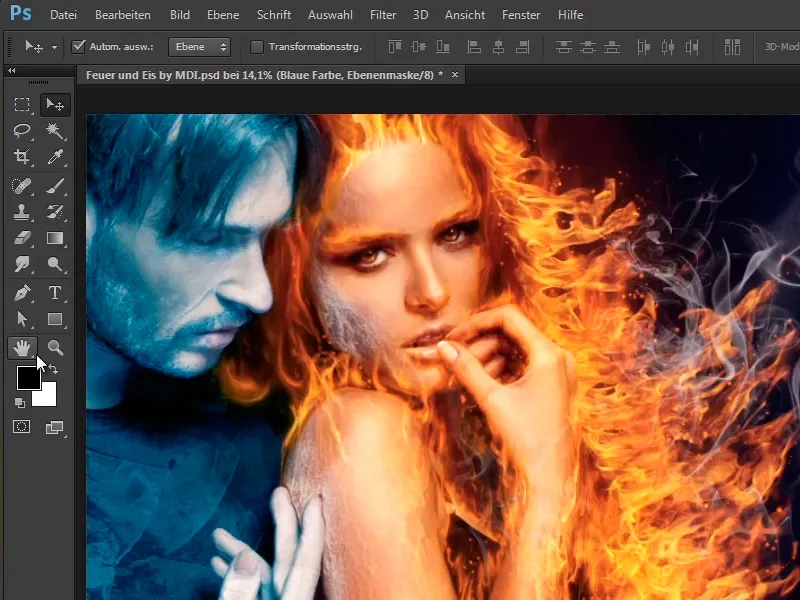
33 žingsnis
Dabar atliksite du greitus pataisymus, būtent pataisysite pirštą, t. y. ištaisysite šiuos šešėlius arba šias trūkstamas įšalo vietas. Taip yra todėl, kad šiuos kontūrus sukūrėte pačioje pamokos pradžioje ir jie buvo šiek tiek už piršto ribų, todėl neveikė su šia kauke.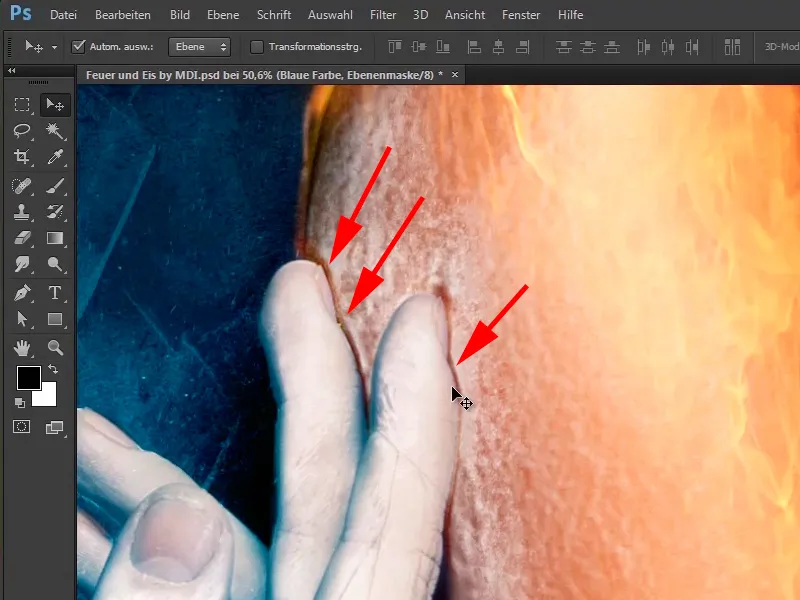
34 veiksmas
Uždarykite grupę "Ledo žmogus", virš jos sukurkite tuščią sluoksnį ir pavadinkite jį "Koreguotas pirštas".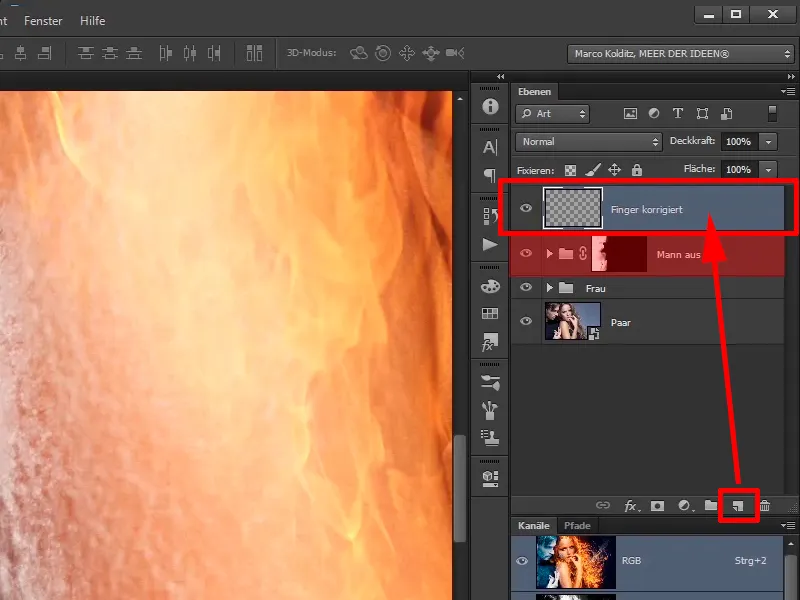
35 veiksmas
Dabar pasirenkate įrankį "Copy Stamp" (kopijavimo antspaudas ) ir sakote " Act below" (veikti žemiau), tai yra tai, ką norite pažymėti.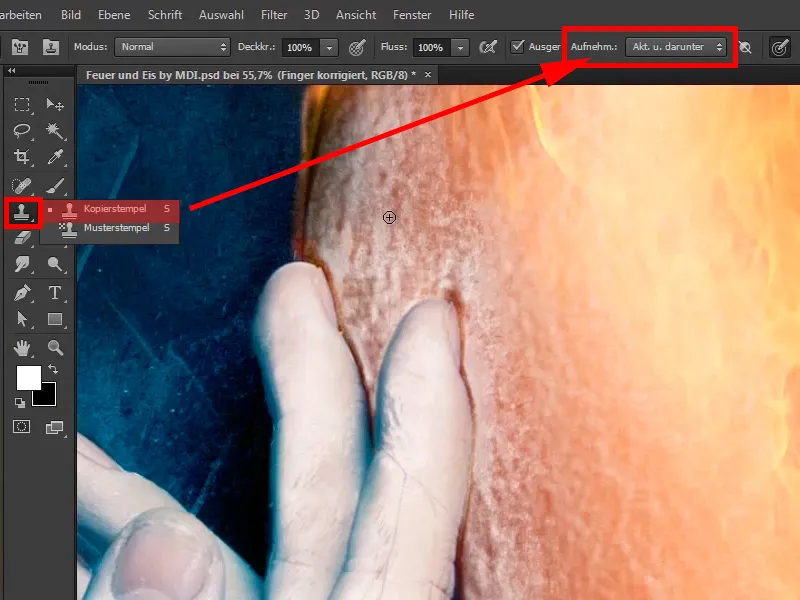
36 veiksmas
Šiuo įrankiu kopijuokite vaizdo sritis į norimą vietą. Tai reiškia, kad laikote nuspaudę klavišą Alt, kuris šiek tiek pakeičia žymeklį, spustelėkite vietą ir atleiskite klavišą Alt.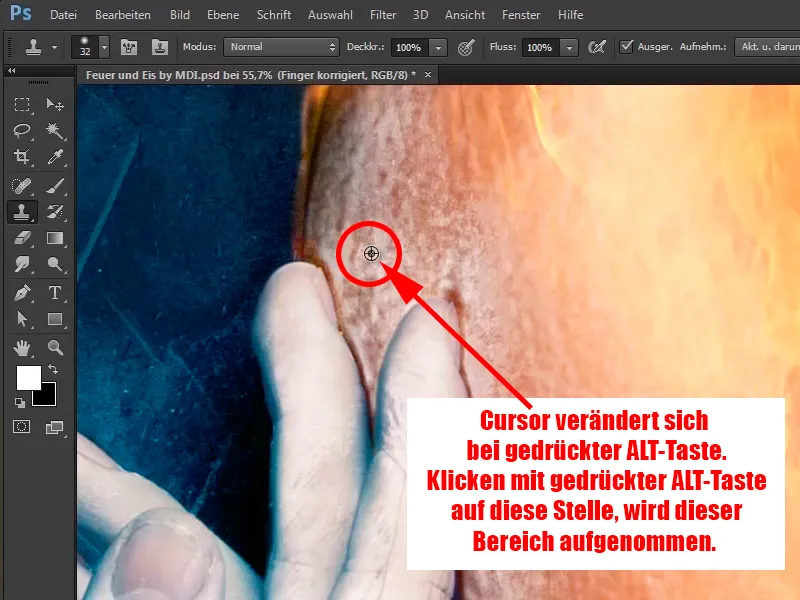
37 veiksmas
Dabar šias sritis galite nupiešti paveikslėlyje, naudodami mažesnį nepermatomumą (34 %). Tai taip pat galima bet kuriuo metu pataisyti šiek tiek toliau į paveikslą. Taip pat galite naudoti Alt klavišą dar ir dar kartą, norėdami paryškinti kai kurias sritis, kad jos atrodytų tikrai gerai.
Dabar naudokite jį, norėdami tas sritis nupiešti atgal į paveikslėlį, kad perėjimas atrodytų daug geriau.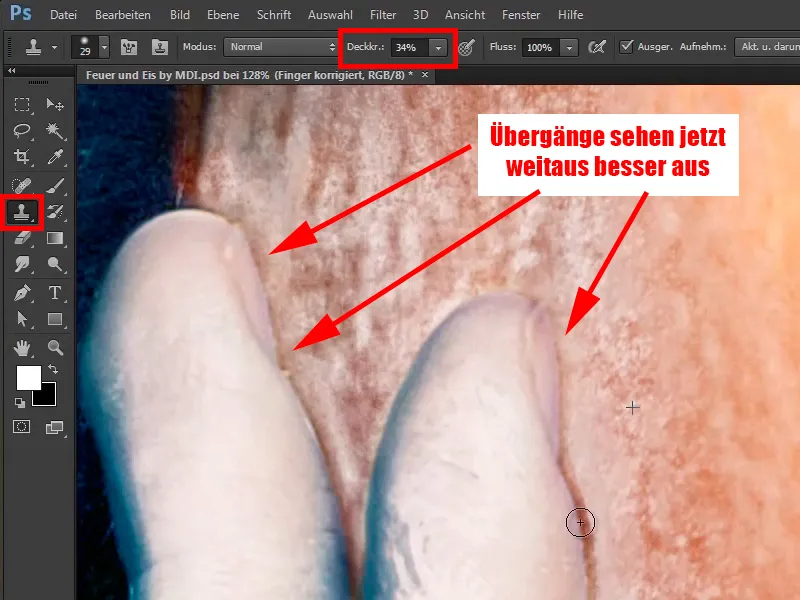
38 veiksmas
Galite šiek tiek sumažinti teptuko galiuką ir vis paspausdami Alt klavišą imti, dažyti, imti su Alt klavišu ir dažyti. Turite būti atsargūs, kad kai kurios sritys pernelyg akivaizdžiai nesikartotų. Kitaip tariant, neturėtumėte visada ką nors fiksuoti iš tos pačios vietos, bet šiek tiek kaitalioti. Judate žemyn ir tada baigsite.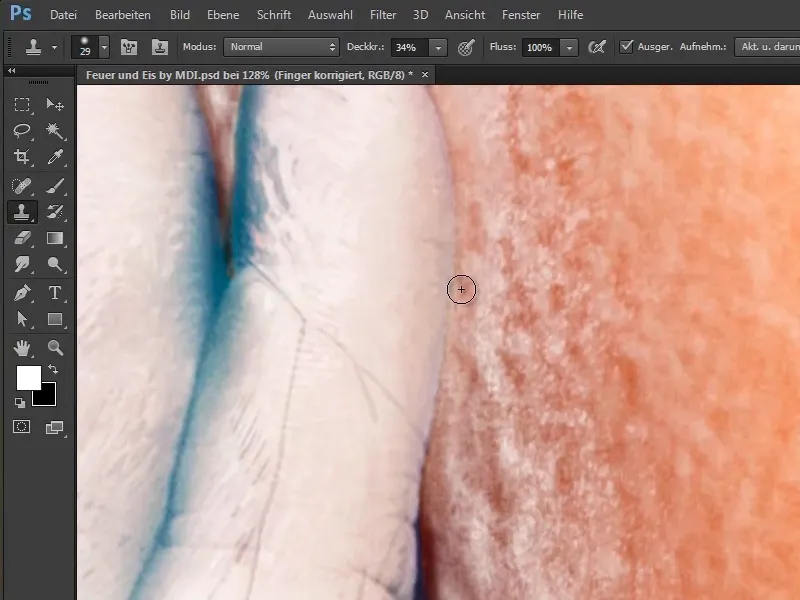
39 veiksmas
Tokiu būdu galite ištaisyti negražias vietas ir tai, žinoma, taip pat būdinga "Photoshop" programai, negalima visko daryti žingsnis po žingsnio, kai darote tokią nuotrauką. Kitaip tariant, žengsite kelis žingsnius šia kryptimi, kelis žingsnius šia kryptimi, tada kai kuriose vietose žengsite kelis žingsnius atgal ir t. t. Tai tik "Photoshop" programa ir taip atrodo gana gerai.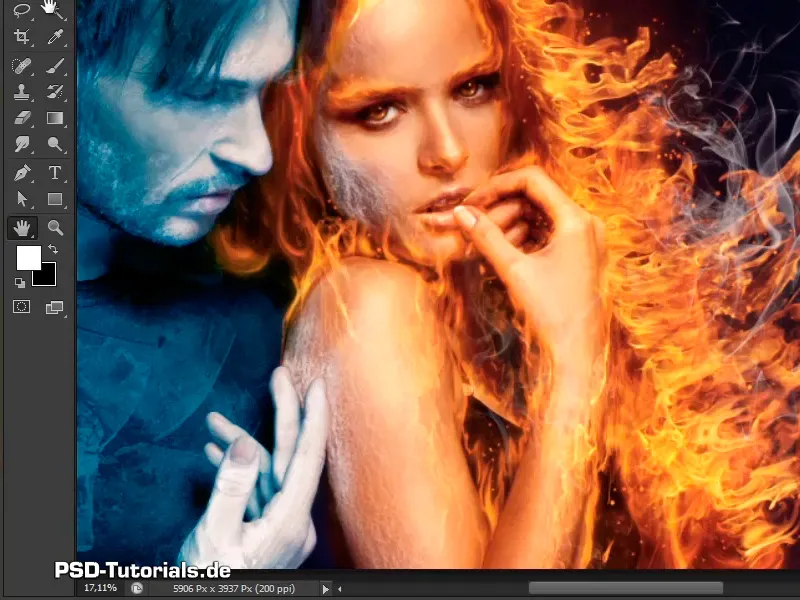
40 žingsnis
Toliau norite pridėti šiek tiek šešėlio, todėl prieinate arčiau vaizdo, sukuriate kitą tuščią sluoksnį ir pavadinate jį "Shadow behind fingers" (šešėlis už pirštų).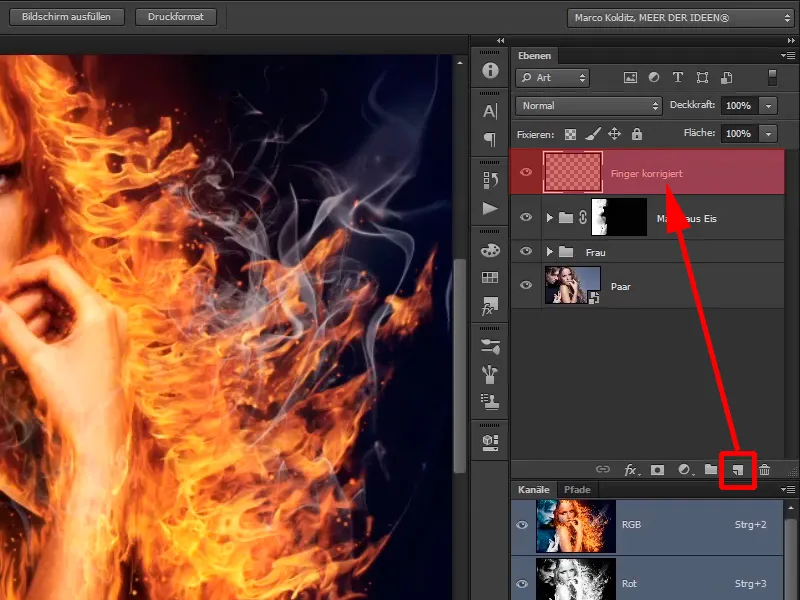
Paskutiniai šios pamokos žingsniai
41 veiksmas
Tai galite padaryti gana lengvai, pasirinkę teptuką minkštu galiuku.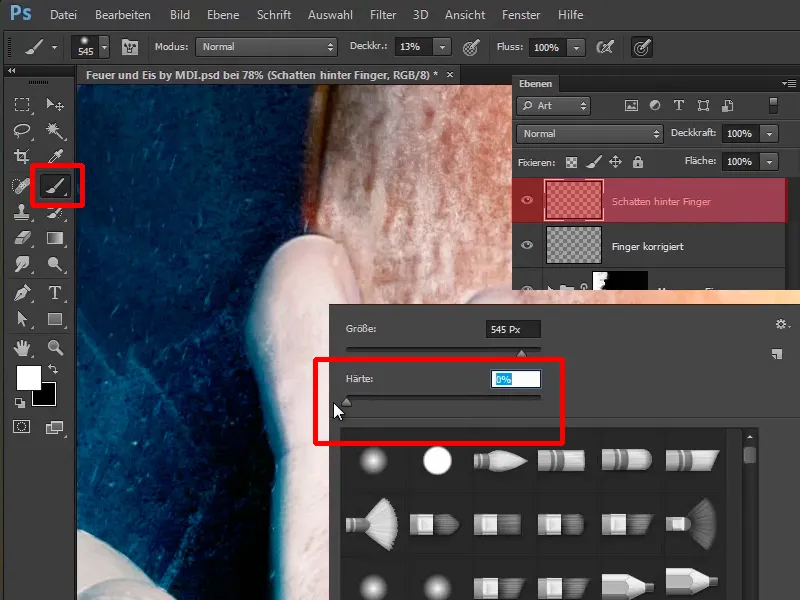
42 veiksmas
Padidinkite nepermatomumą iki 100 %. Jei dabar paspaudėte klavišą Alt, žymeklis pavirs į akies lašelį.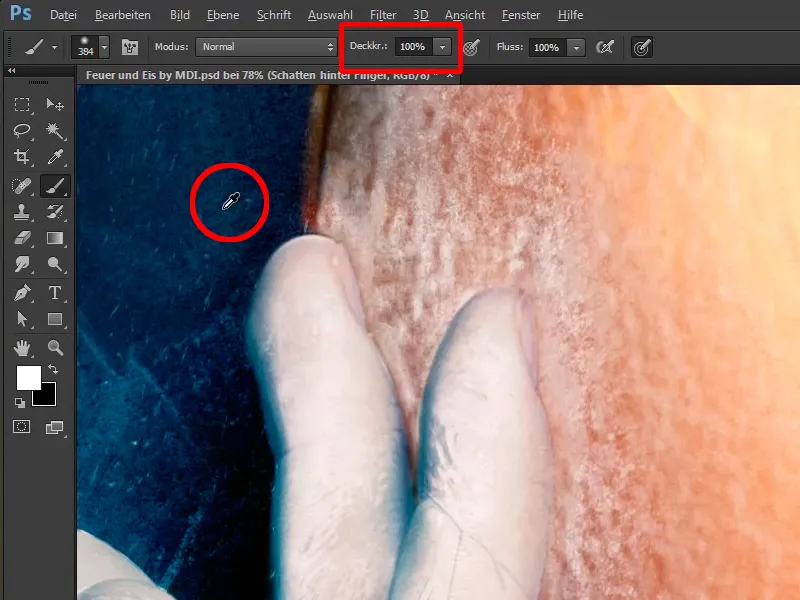
43 veiksmas
Paspauskite tarpo klavišą, kad perkeltumėte vaizdą pirmyn ir atgal, ir, kaip minėjau, jei dabar paspausite Alt klavišą, galėsite pasirinkti tamsų mėlynos spalvos atspalvį.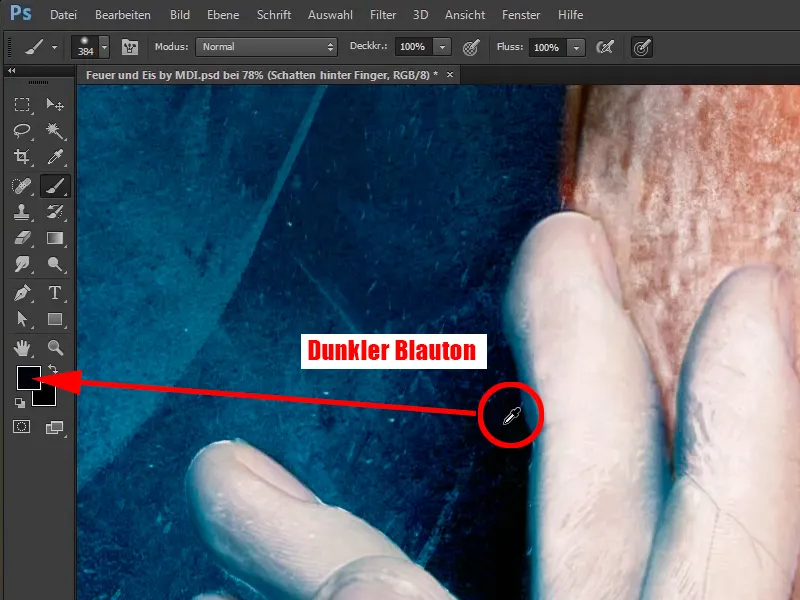
44 veiksmas
Dabar tiesiog spustelėkite, maždaug taip.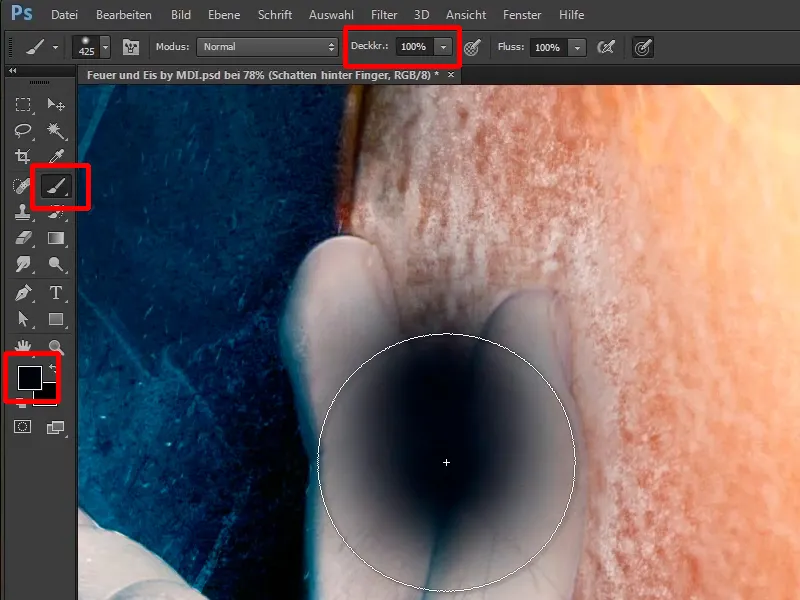
Spustelėkite dar kartą, naudodami mažesnį 31 % nepermatomumą, kad sukurtumėte švelnesnį perėjimą.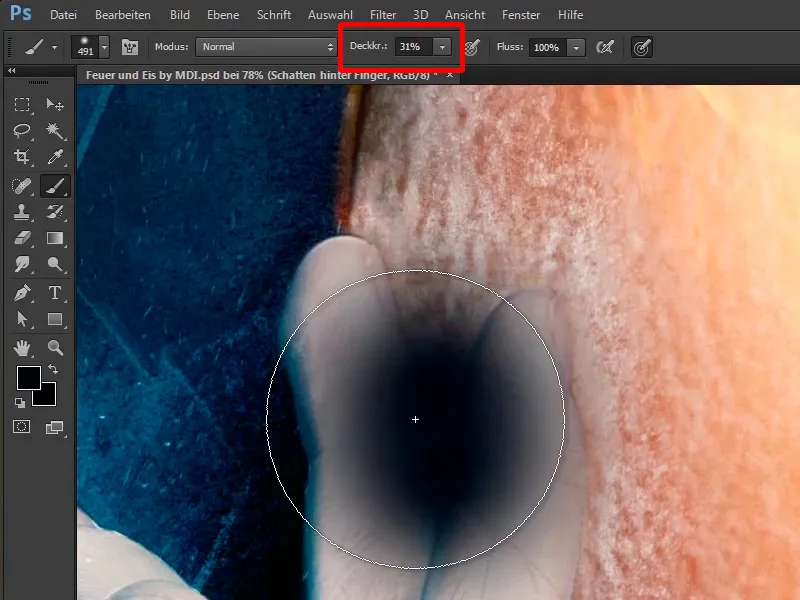
45 veiksmas
Taip atrodo gerai, bet, žinoma, tai dar nėra gražus šešėlis už piršto, nes dabar jį piešite paveikslėlyje. Spragtelėkite Alt klavišu pridėtinės sluoksnio kaukės piktogramą.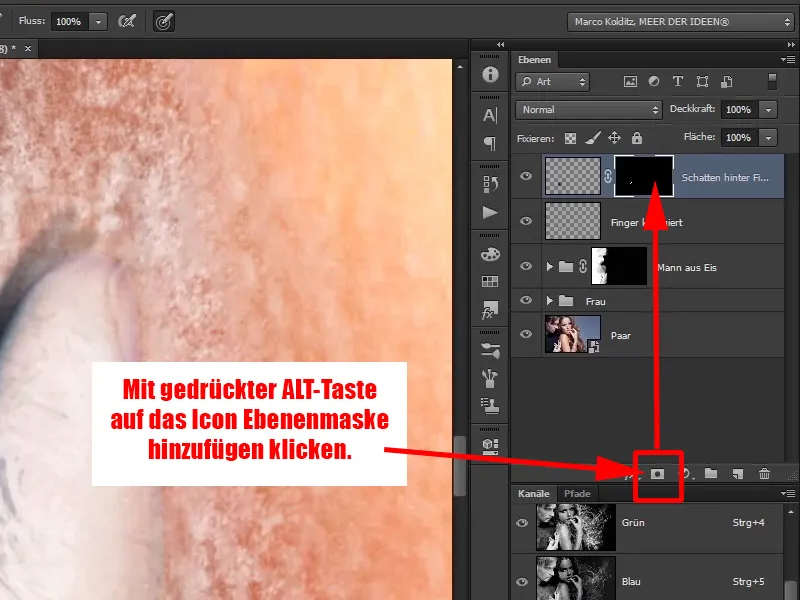
46 veiksmas
Dabar šį šešėlį nupiešite atgal, naudodami baltą pirmojo plano spalvą ir 100 % neskaidrumą. Kitaip tariant, paspauskite klavišą X, kad pirmojo plano spalva būtų balta, ir vėl nudažykite šešėlį išilgai pirštų kontūrų.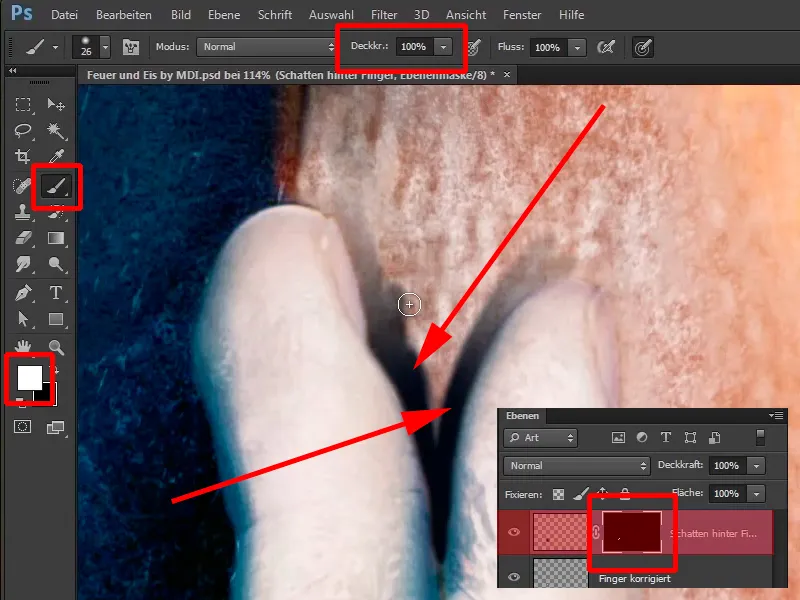
47 veiksmas
Pirštų viršuje galite piešti šiek tiek šiurkščiau, padidinti teptuko galiuką, ...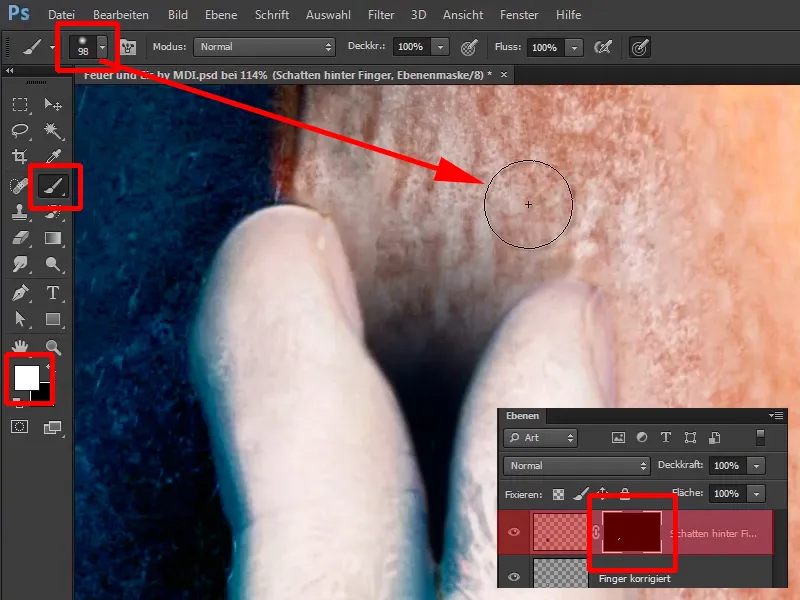
... o tarp pirštų teptuko galiuką vėl padarykite labai mažą.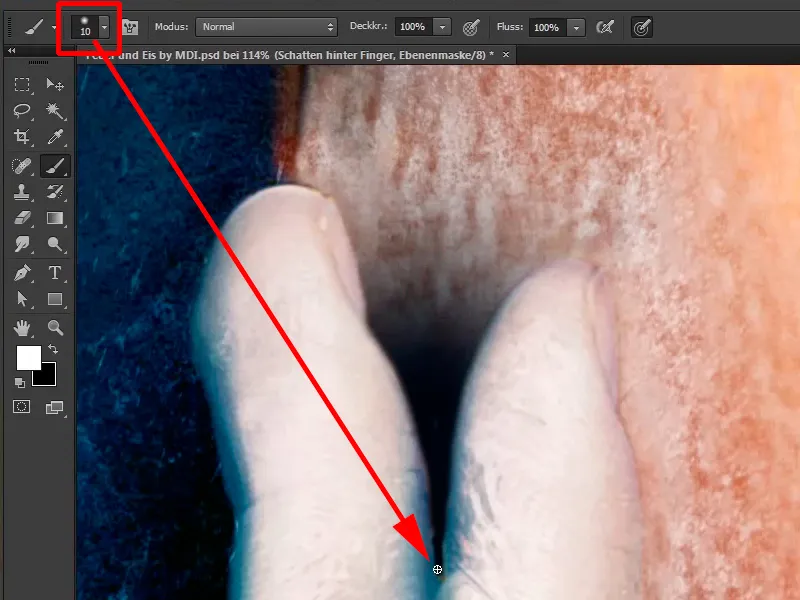
48 žingsnis
Dabar galite sumažinti sluoksnio nepermatomumą. Pirmiausia jį visiškai pašalinkite iki 0 %, šiek tiek paţeiskite ir paţvelkite, kas atsitinka, kai ţaidţiate su neskaidrumu. Esant 70 % neskaidrumui, jis atrodo visai neblogai.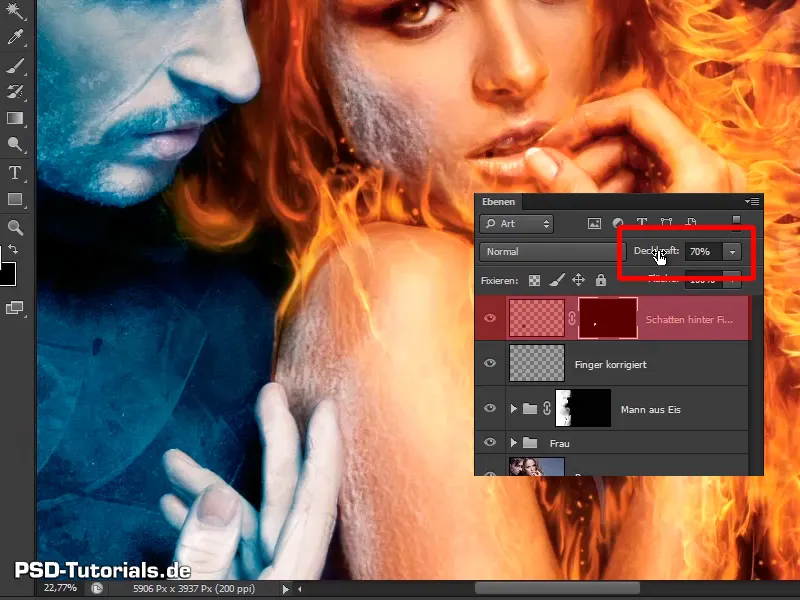
Žingsnis 49
Dabar galite naudoti sluoksnio kaukę, minkštą teptuką, juodą pirmojo plano spalvą ir mažesnį 43 % neskaidrumą, kad ką nors pašalintumėte.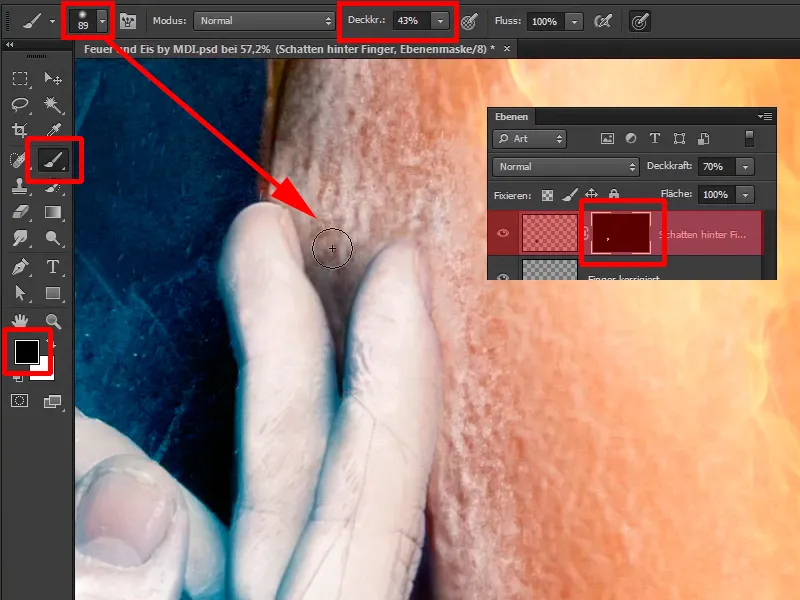
50 veiksmas
Taip atrodo visai neblogai; vėl nustatykite sluoksnio neskaidrumą 65 %. Dabar pridėjote nedidelį šešėlį, ir tai viskas šiai pamokai.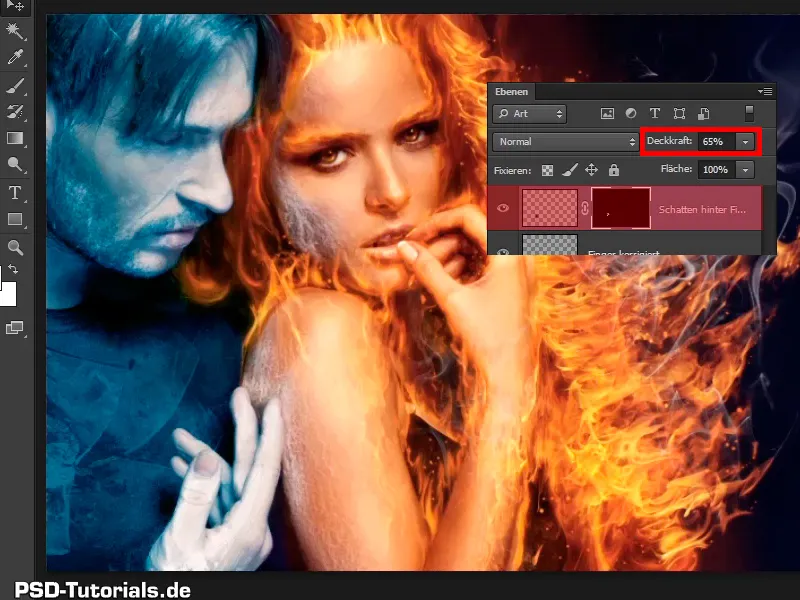
51 veiksmas
Kita pamoka skirta paveikslėlio spalvinei išvaizdai ir lediniam rūkui.