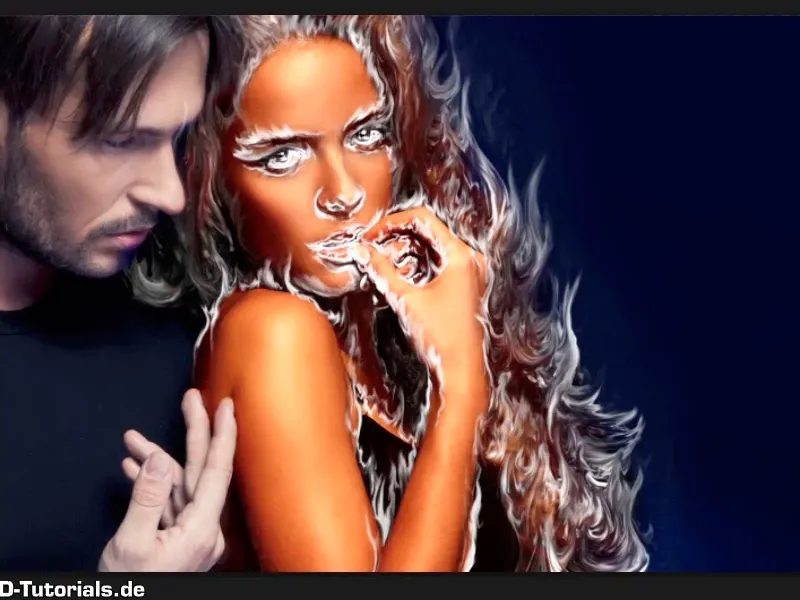Pastaba: Vadovas "Tamsinti foną ir pasiruošti spalvotai" yra teksto versija, atitinkanti Marco Kolditz video mokymų medžiagą. Todėl tekstai gali būti ganėtinai bendrakalbiški.
Žingsniai 1–10
1 žingsnis
Kitu žingsniu fonas turėtų būti šiek tiek pagerintas spalvotai; norėdami tai padaryti, spustelėkite "Minkštinti plaukus" sluoksnį ir sukurkite nustatymų sluoksnį Spalvos laukas.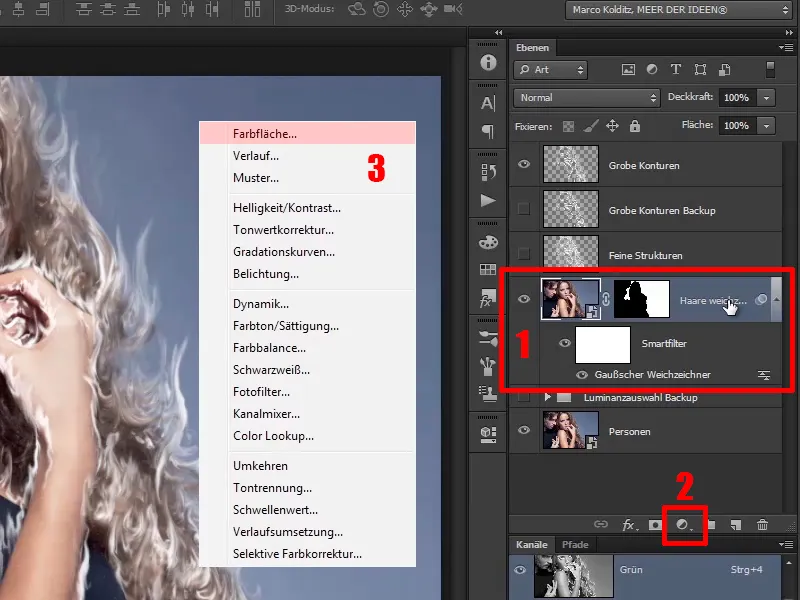
2 žingsnis
Pasirinkite mėlyną atspalvį; Marco jau čia turi vieną parengtą, būtent šį: #00056d. Tada spustelėkite Gerai.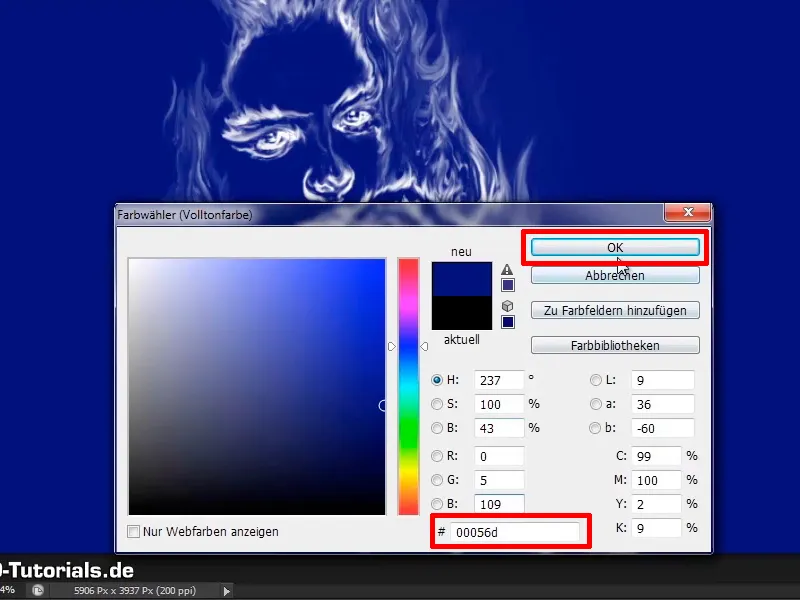
3 žingsnis
Dabar pervadinkite sluoksnį į "Foninį spalvų efektą."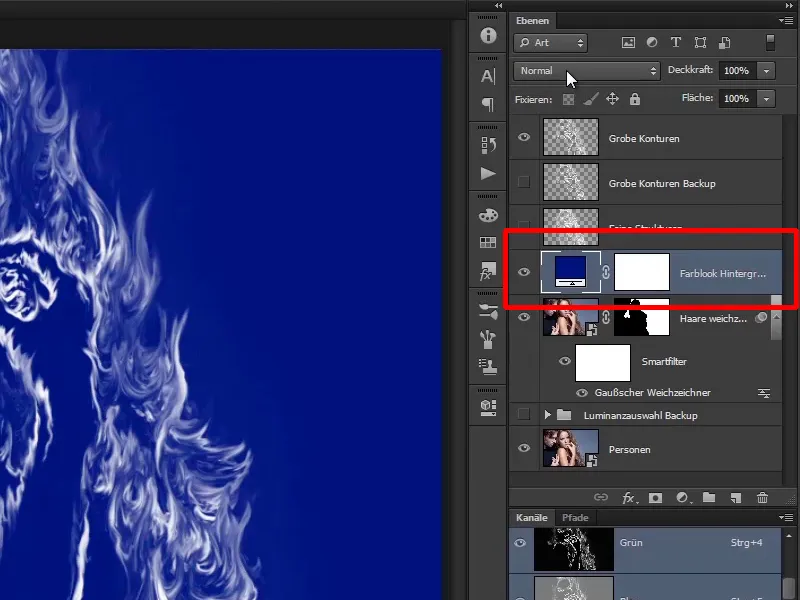
4 žingsnis
O jei dabar šį sluoksnį nustatysite į Minkštą šviesą naudodami Sluoksnių rėžimą, tada įvyks tiksliai tai, t.y. fonas taps gražiai mėlynas. Žinoma, taip pat ir asmenys.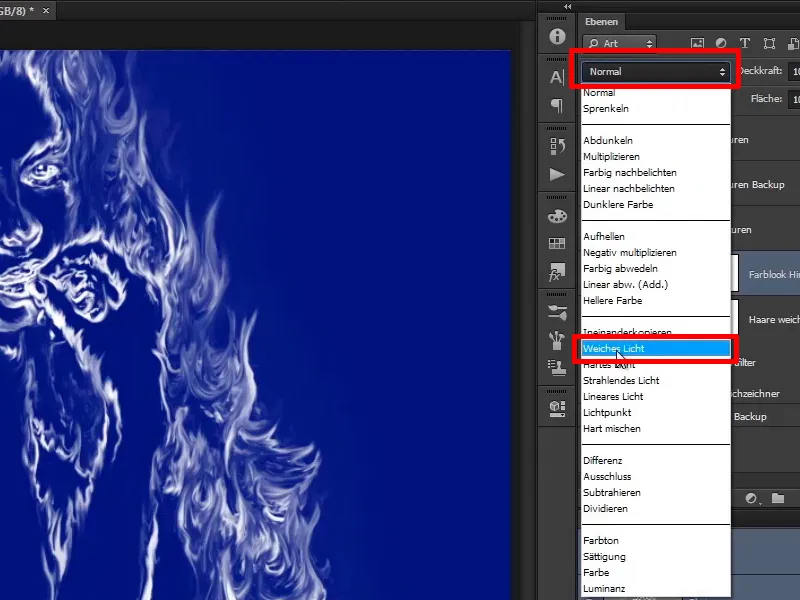
5 žingsnis
Čia tik vyriui turėtų būti taikomas pokytis, tai yra, jis neturėtų būti paveiktas šios spalvos. Dar kartą spustelėkite Maskuoti, paimkite Šepetį su juoda Šonine spalva…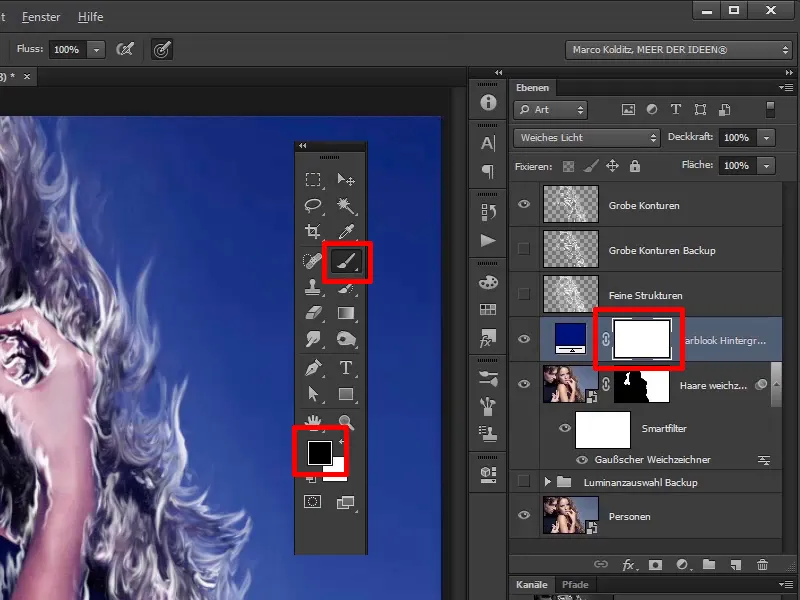
… ir tiesiog pieškite ant vyro.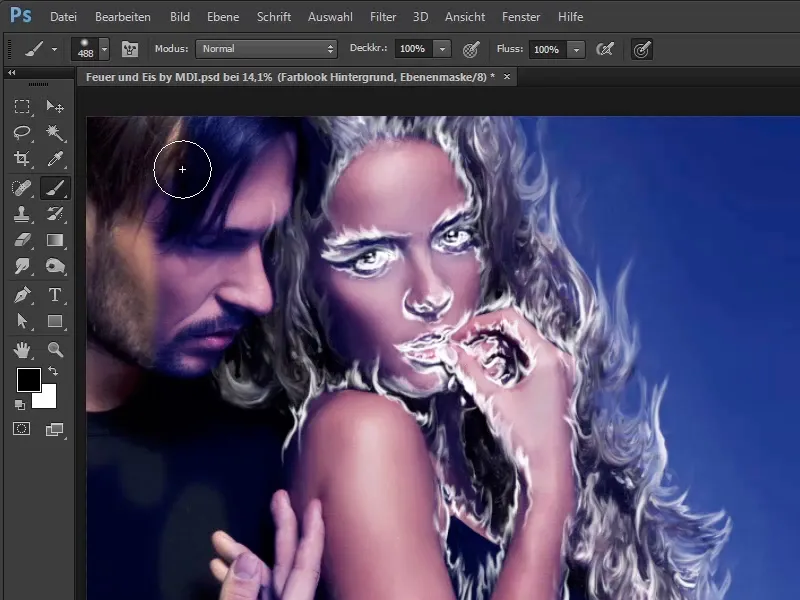
6 žingsnis
Moteries plaukus, žinoma, palikite išskirtinai. Čia jums nereikia būti 100% tiksliam, kol piešite prie moters plaukų. Kaip minėta anksčiau, jei kartais labai persipainiojote, tiesiog Antgalis klavišu pakeiskite Šoninės- ir Foninės spalvos ir taip lengvai galėsite ištrinti arba atsiskleisti tam tikras sritis.
Šiek tiek atsargiau reikės elgtis pirštų srityje.
7 žingsnis
Šepetio, kad sienos atrodytų tvarkingai. Šiuo atveju Marco Kolditz pasirenka tik 9% Standumo lygį. Tai reiškia, kad piešsite prie piršto ir taip vėl įvedate vyro spalvą į vaizdą. Nors vėliau jį vėl nudažysite mėlynu, bet visiškai skirtingu mėlynu, nes tai turėtų būti šalta.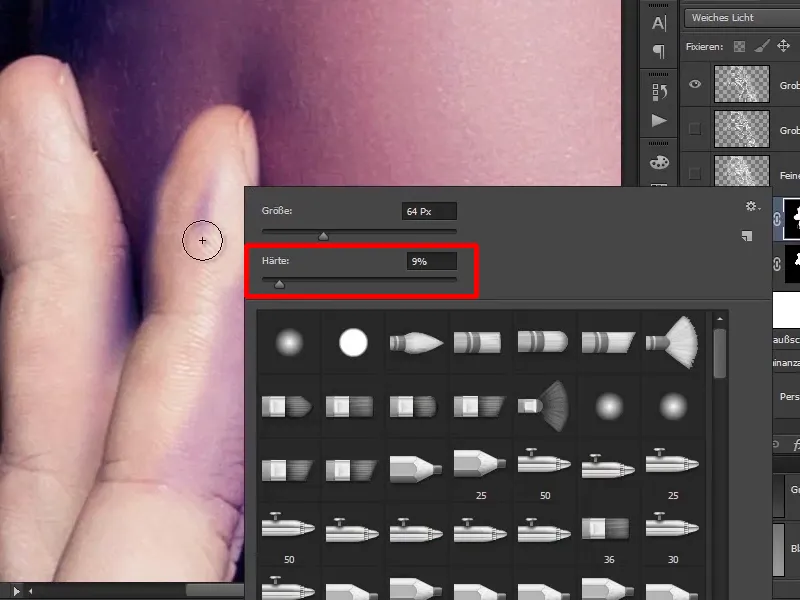
8 žingsnis
Paspauskite Alt ir spustelėkite ant "Foninės spalvų efekto mase" norėdami įsitikinti, kad viskas pasidarė juoda ant vyro. Paspaudę mase vėl vėl gaunate originaliąją versiją.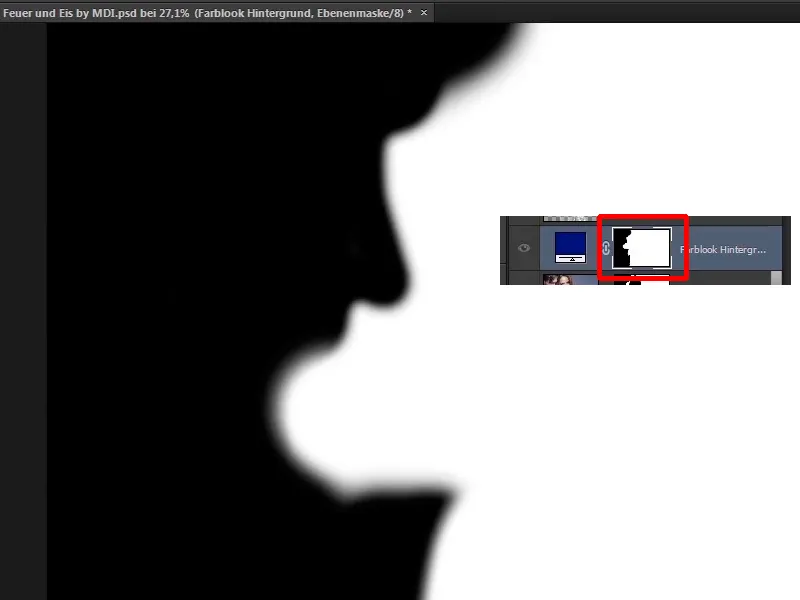
9 žingsnis
Taigi galite toliau dirbti. Jau gražiai nudažėte foną ir moterį šiek tiek mėliau. Kodėl? Vėliau šioje srityje norėsite turėti keletą mėlynų atspalvių.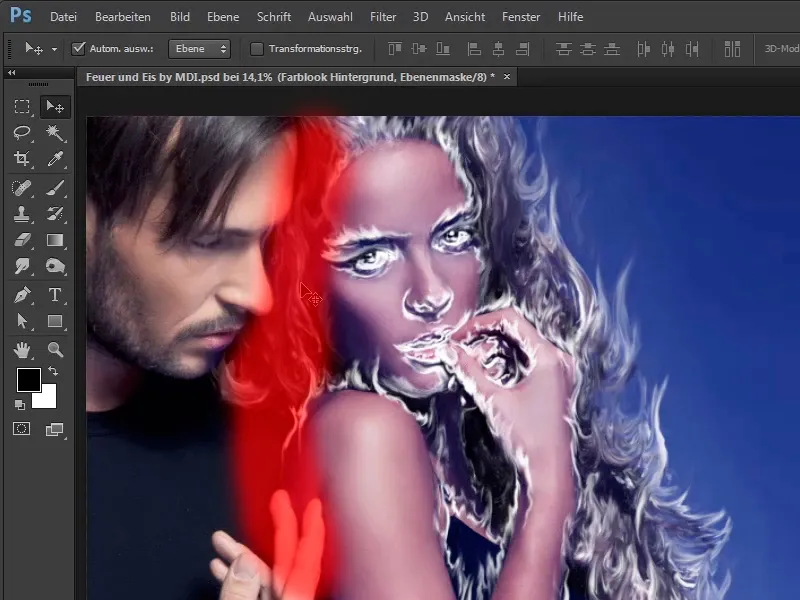
10 žingsnis
Kitu žingsniu jūs nuspręsite tamsinti foną, jis vis dar per šviesus, kad vėliau ugnis atrodytų tikrai puikiai.
Tai darai pridedant Sprendžiamų tonų- sluoksnį ant "Foninės spalvų efekto" sluoksnio. Norėdami tai padaryti, pasirinkite "Foninės spalvų efekto" sluoksnį ir paspauskite ant Nustatymų sluoksnio simbolio ir pasirinkite Sprendžiamų tonų koregavimą.
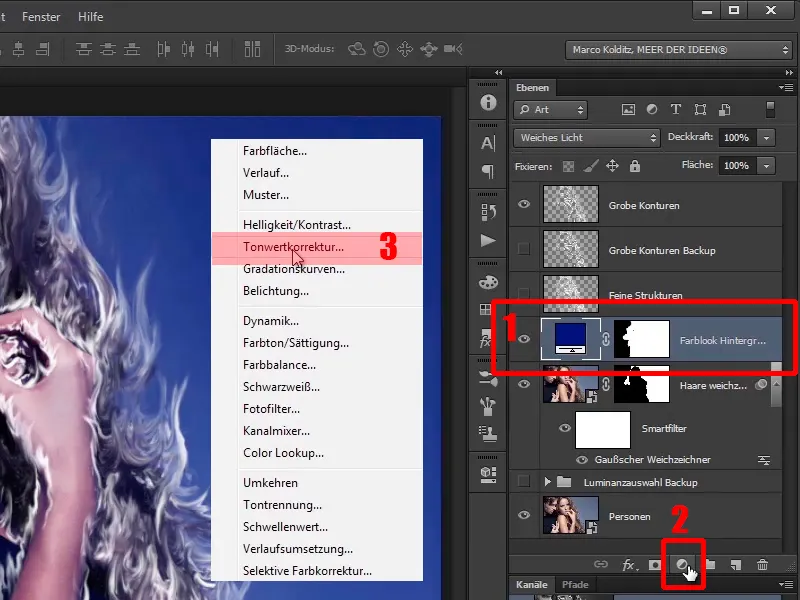
Toliau: Žingsniai 11–20
11 žingsnis
Sprendžiamų tonų koregavimų- sluoksnį nedelsdami nustatykite į Luminanciją. Kodėl?
Taigi, kai taikote Sprendžiamų tonų koregavimų- sluoksnį arba netgi Gradiacinės kreivės- sluoksnį siekiant gauti daugiau kontrasto į vaizdą, spalvų prisotumai vaizde taip pat kinta. Tai reiškia, kad kuo daugiau kontrasto pridedate į vaizdą, tuo spalvos atrodo ryškesnės. Tai galima pamatuoti pasirinkus Luminancijos sluoksnio režimą, ir tai tikrai veikia tik šviesumo sričių, t.y. luminancijos vaizde poveikį.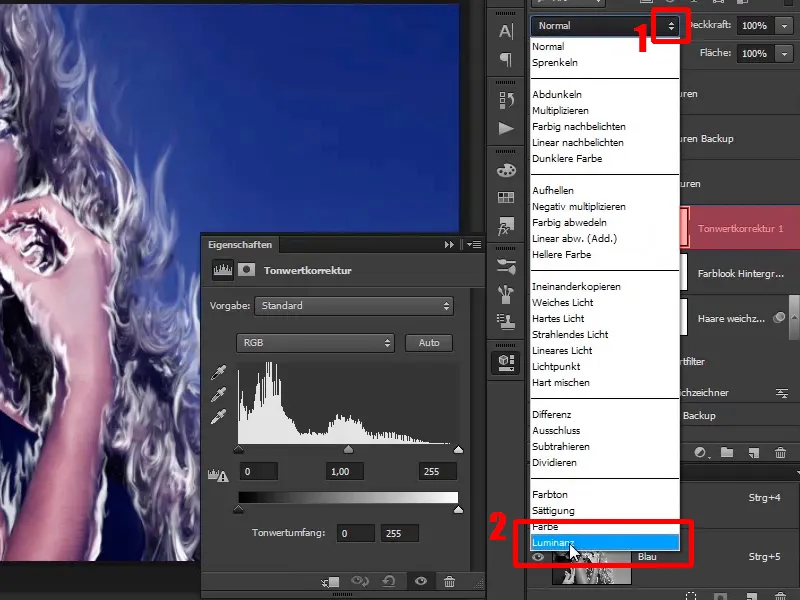
Žingsnis 12
Dabar taip nustatykite. Tiesiogiai pavadinkite lygį "Tamsinkite foną" ir čia patraiškykite Juodojo reguliatoriaus į dešinę iki 139. Galite šiek tiek šviesinti pilkosios juostos arba vidurtonių tonų.
• Juodasis atspalvis: 139
• Pilkas atspalvis: 1,22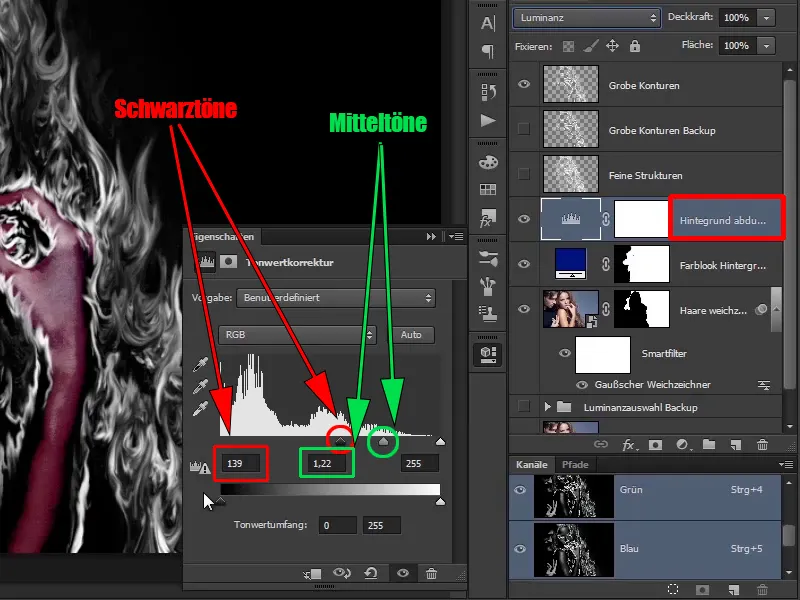
Žingsnis 13
Dabar netgi apkarpykite juodus plotus paveikslėlyje, t. y. tai (1) yra visa, kas paveikslėlyje yra juoda, ir tai (2) yra visa, kas paveikslėlyje yra šviesi.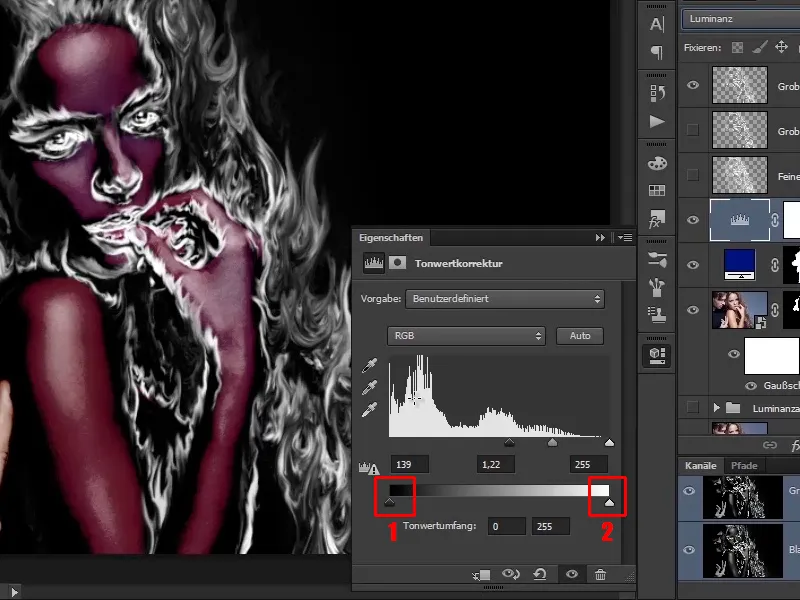
Žingsnis 14
Kai jūs tai patraiškysite į dešinę, tiesiog visa, kas juodo paveikslėlyje, šiek tiek pasviesės. Tai šiame regione geriausia lygi 6.
Tonų diapazonas: 6
Patepkite langą.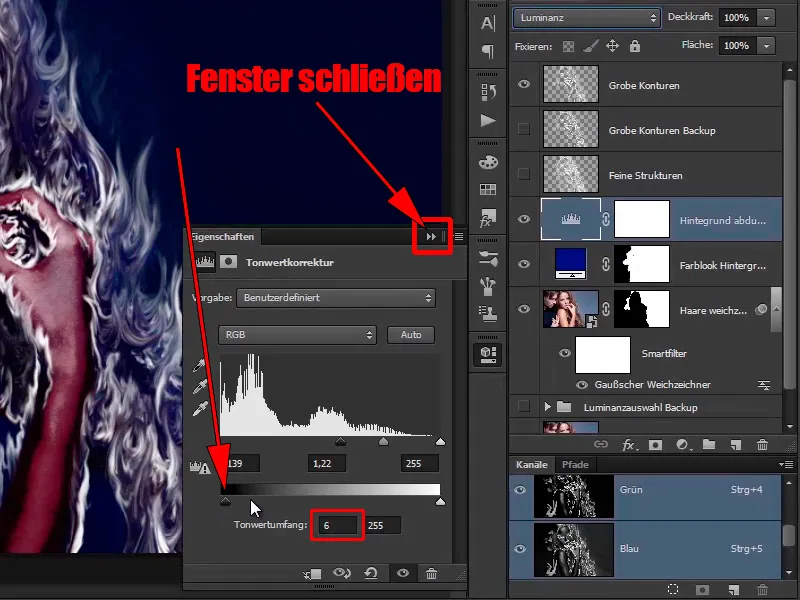
Žingsnis 15
Šis poveikis, šis tamsinimas, žinoma, turėtų paveikti tik foną. Tai reiškia, kad apverčiate kaukę naudodamiesi Ctrl+I. Taip jūs pakeičiate lygių kaukę iš baltos į juodąją kaukę.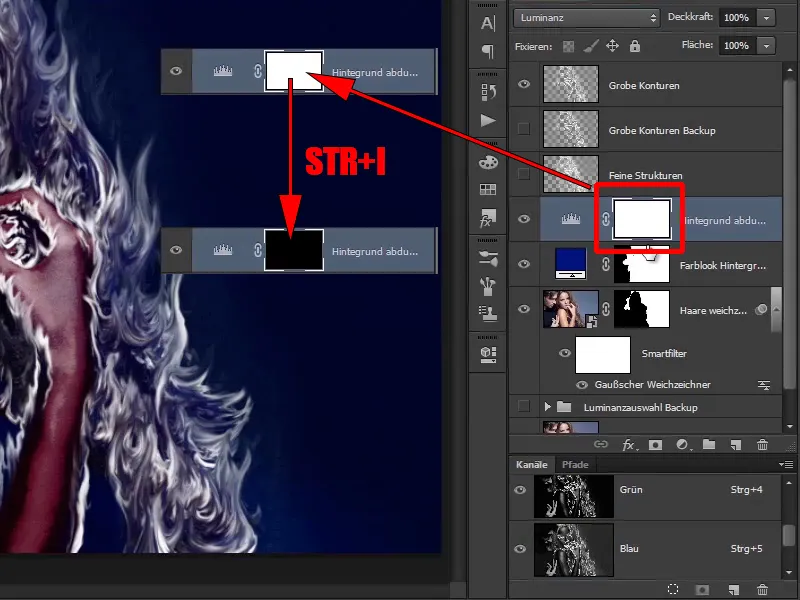
Žingsnis 16
Dabar vėl pasirinkite su minkštu teptuku, šiuo atveju baltu priekiniu-tepu, lygį ir nubrėžkite pakeitimus paveikslėlyje.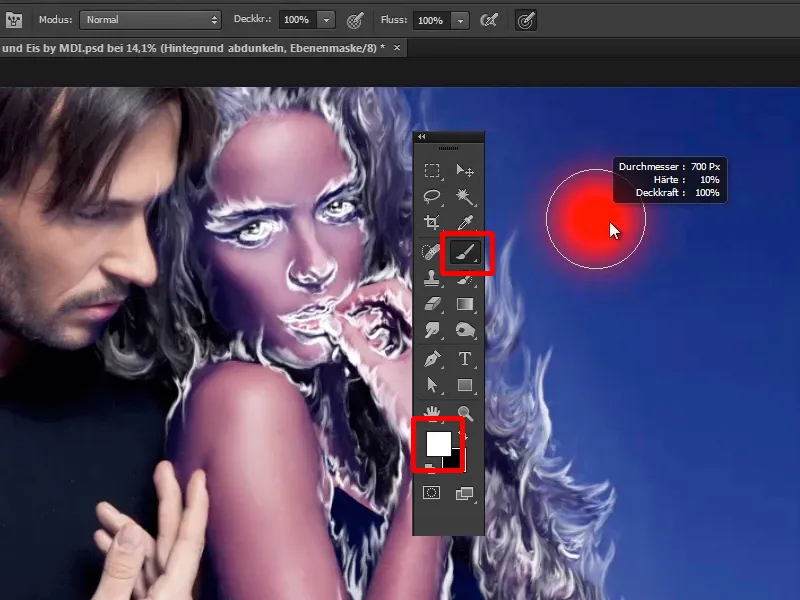
Žingsnis 17
Matote, kad Photoshop kartais ilgiau apdoroja vieną šepetį, nes nustatytas šepetys gana didelis. Geriausia sumažinkite permatomumą iki 55%. Taip galėsite geriau piešti plaukų srityje.
permatomumo, galite čia dažniau paspausti.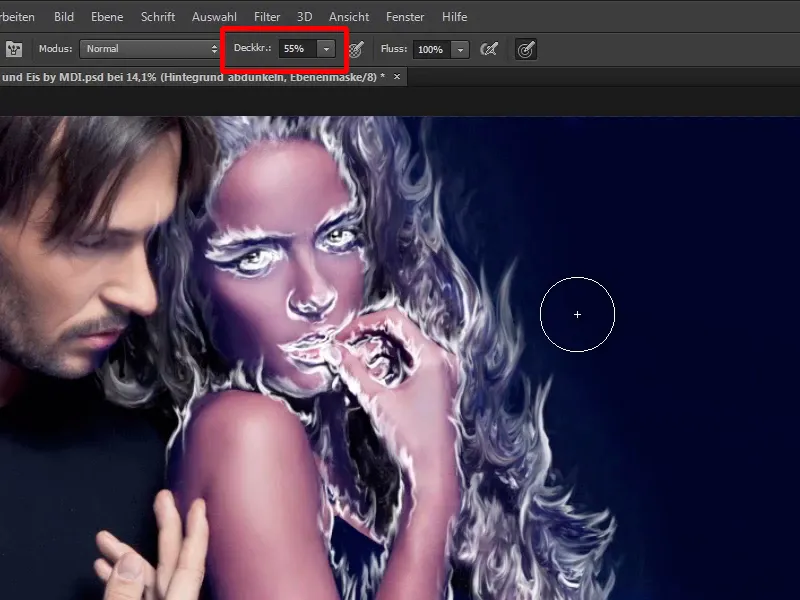
Žingsnis 18
Žiūrėkite dabar į kaukę - tai jau gana gerai atrodo.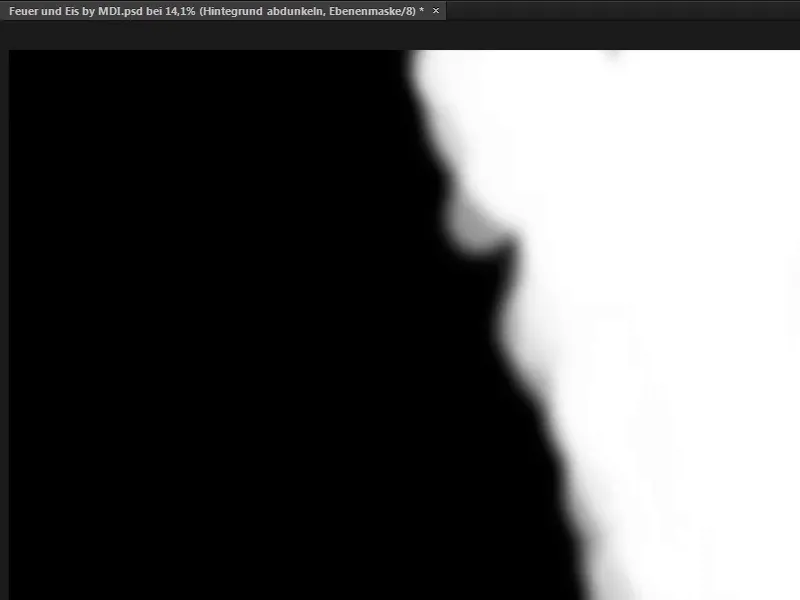
Žingsnis 19
Dabar moteris vėl turėtų šiek tiek stipresnio liepsnos ant odos. Norėdami tai padaryti, tiesiai virš "Tamsinkite foną" lygio sukursite Spalvų balanso-lygį. Vėl pasirinkite lygį "Tamsinkite foną" ir tada vėl pasirinkite Naują reguliavimo lygį simboliu, pasirinkite Spalvų balansą.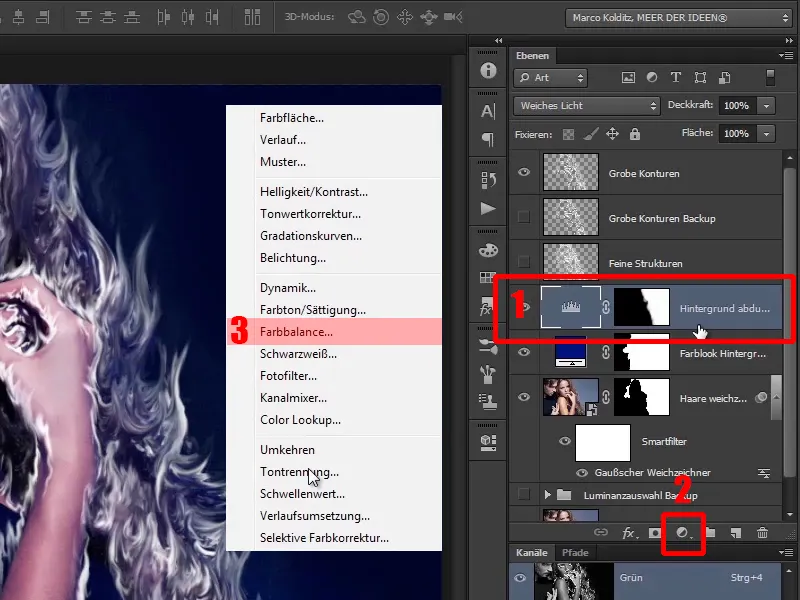
Žingsnis 20
Ir ten nustatykite šiuos nustatymus, pirmiausia Šviesose, t. y. Šviesose, tamsūs paveikslėlio regionai, šie bus priderinti spalvingai, ir ten jau turite pasiruošusių nustatymų, būtent Raudonas nuvertimas 16, tai reiškia, kad šiek tiek perkelsite tamsius paveikslėlio regionus į raudonąją sritį. Magentą ir Žalia palikite 0, o Geltonis -53.
Vidurtones, t. y. priderinsite pilkus atspalvius, tai yra vidutiniai tonai, kurie ne per šviesūs ir ne per tamsūs, o tiksliai viduryje. Taip pat šiuos šiek tiek padarykite raudonais 21, tada taip pat truputį į Magentą -8 ir į Geltonį -51.
Šviesose, šie šviesūs regionai paveikslėlyje taip pat bus priderinti, taigi čia taip pat pridėsite šiek tiek daugiau Raudono (19), Magentos ir Žalios galite palikti kaip yra. Tačiau taip pat truputį į Geltonį -42 ir matote: tai pradės šviesti tinkamai.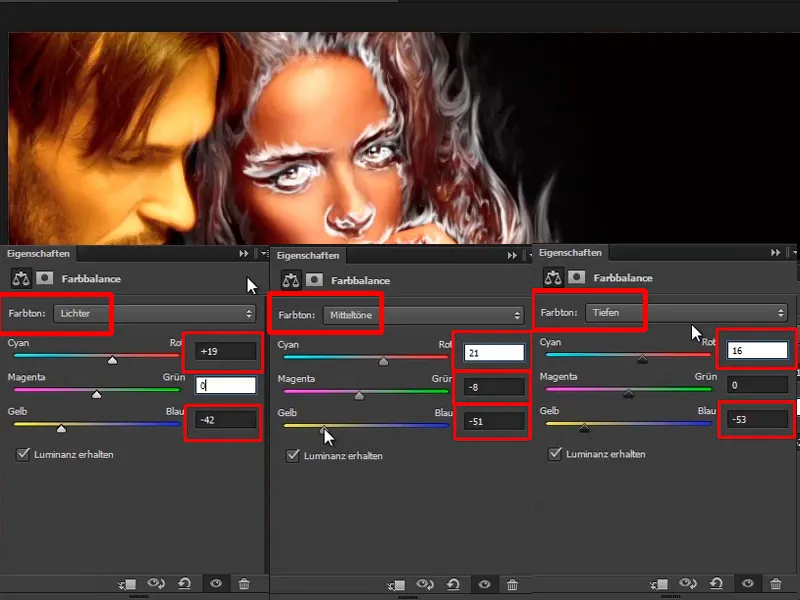
Sekantis žingsnis: nuo 21 iki 28
Žingsnis 21
Tai jau atrodo gana gerai; pervadinkite lygį į "Moteris vėl raudonėlė", ir žinoma, tai turėtų dar kartą poveikį tik moteriai. Jūs jau anksčiau atlikote pasirinkimus vyrams ir fonui, todėl galite panaudoti šias lygių kaukes taip.
Ctrl mygtuku ant kaukės, taip tikrai tik ši kaukė bus paryškinta kaip pasirinkimas.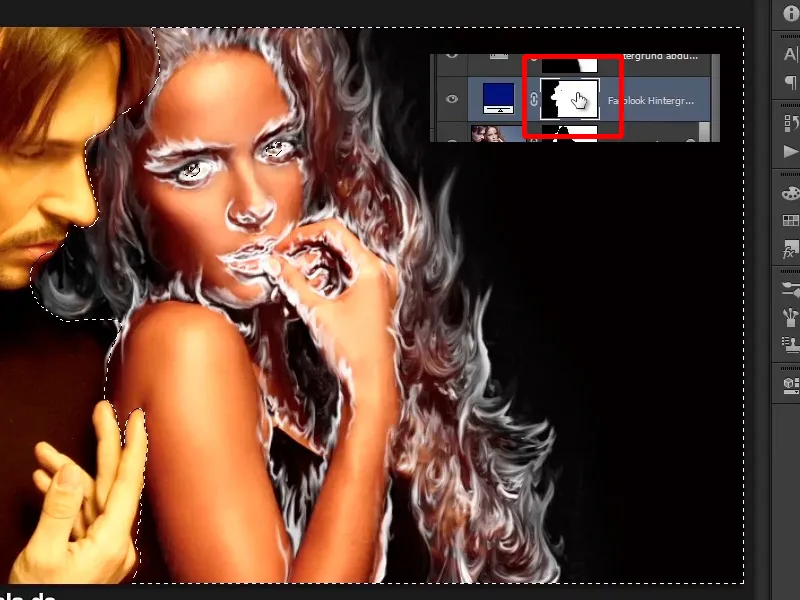
Žingsnis 22
Tai reiškia, kad iš pradžių jūs iš esmės pasirinkote tik dešinę sritį, bet norite vyrą. Eikite į „Pasirinkimas > Atvirkštinis pasirinkimas“ ir dabar esate iš esmės pasirinkę tik vyrą. Tai taip pat galite padaryti naudodami „Ctrl+Shift+I“, taip galite visada ir bet kuriuo metu atstatyti pasirinkimus.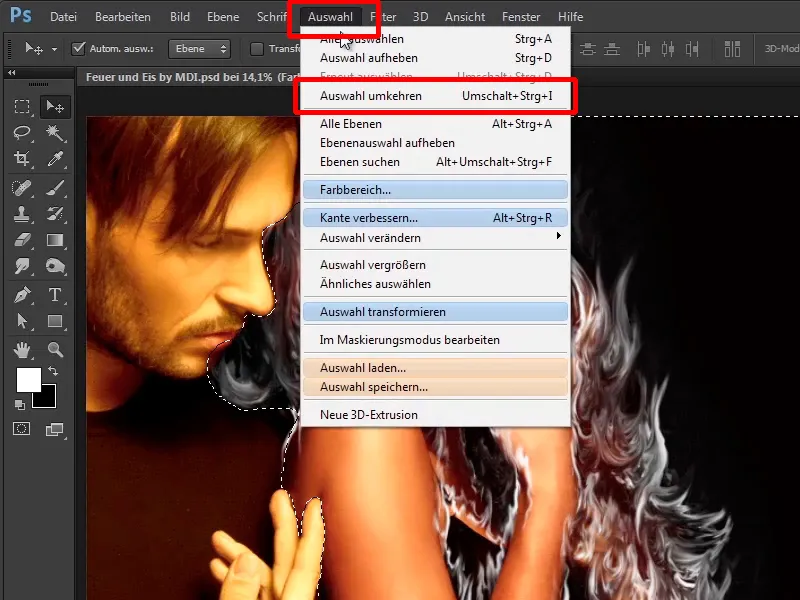
Žingsnis 23
Taigi, šį pasirinkimą dabar pridedate į „Vėl raudonai moteriška“ sluoksnį, juos maskuodami juo juodai, t.y., vėl turėsite juodą fono spalvą, t.y., spauskite „Ctrl+Atgal.“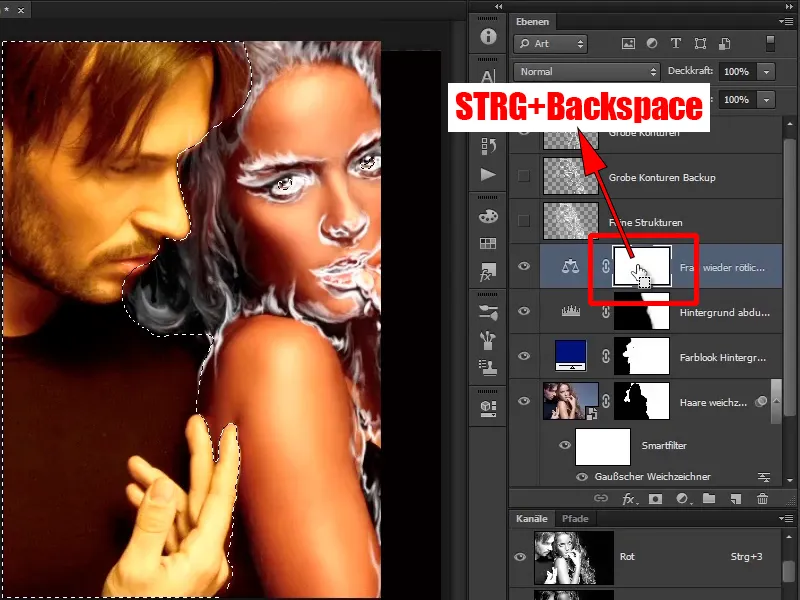
Naudodami „Ctrl+D“ galite atšaukti pasirinkimą ir taip iš pradžių jau pašalinti vyrą iš šių spalvų poveikio.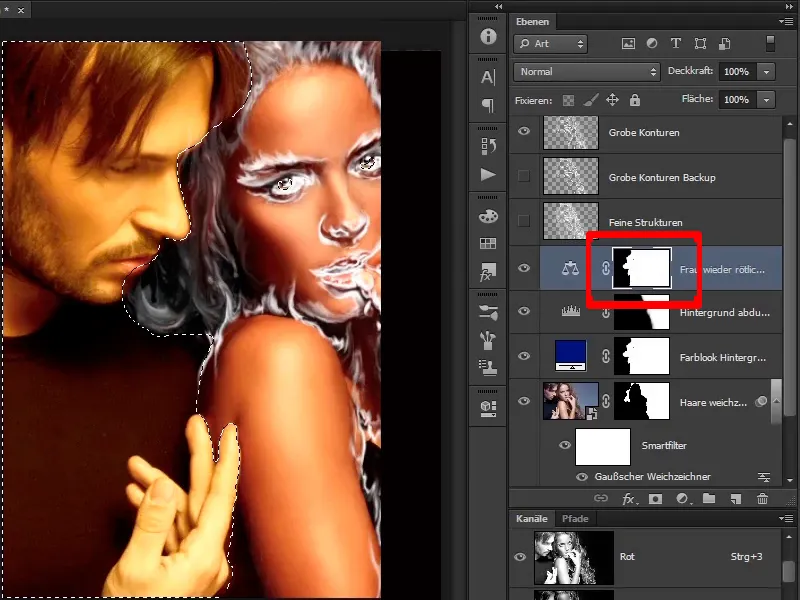
Žingsnis 24
Paslinkite šiek tiek taip į paveikslą ir dar kartą koreguokite lūpas, taip, kad nėra išplitę šiek tiek spalvos, to neturėtų būti.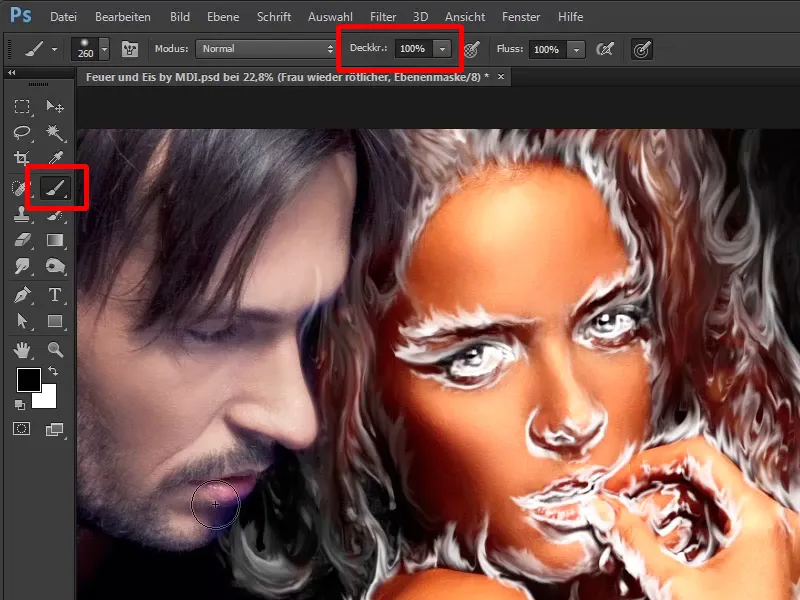
Įsivaizduokite, kad tai yra gerai.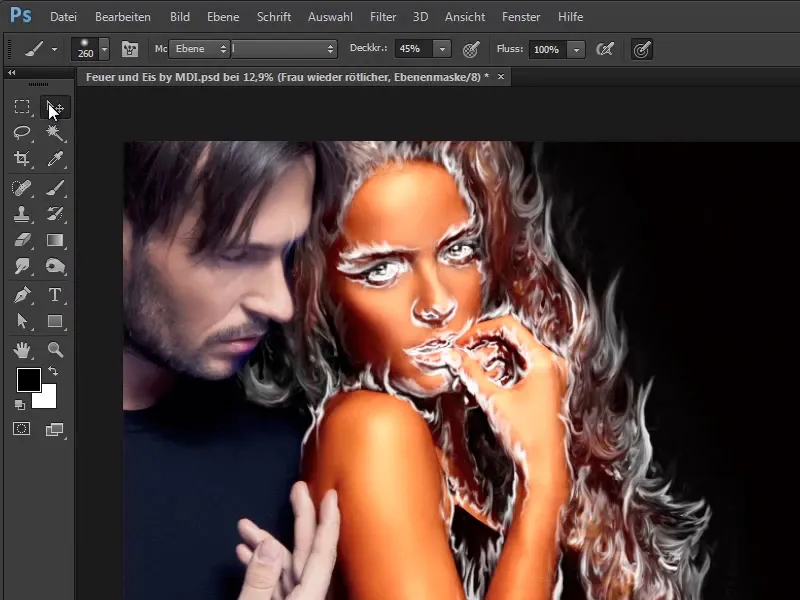
Žingsnis 25
Žinoma, taip pat ir foną, jį galite atskirti žaliai, jau turite „Apskiedimas fono“ maskę. Taigi čia taip pat naudodamiesi „Ctrl mygtuku“ spauskite ant jo.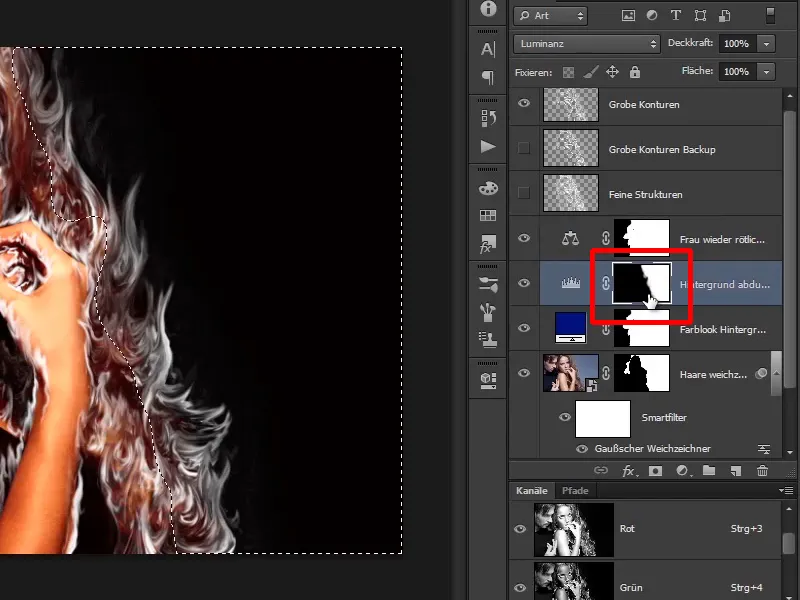
Žingsnis 26
Jau pasirinkote dešinę sritį, tada vėl paspauskite ant „Spalvų balansas“ sluoksnio ir spauskite „Alt+Atgal“, nes šiuo atveju turite juodą spalvą kaip „priekinė spalva“.
Žingsnis 27
Dabar iš esmės padarėte moterį gražią raudoną, ir jei norite, galite tepti šiomis sritys su „Šepetėlis“, kad vėl nupieštumėte raudoną atspalvį į plaukus.
Tačiau tai nėra būtina, kadangi kaip sakiau, šalia visada yra visas ugnis.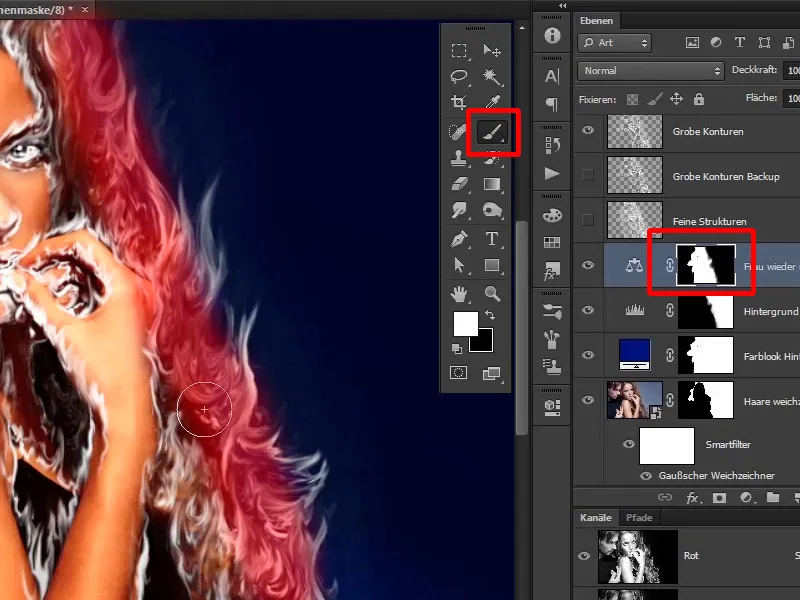
Žingsnis 28
Kitame vadove jūs dabar teisingai nuspalvinsite iki šiol atrodantį baltą ugnį.