In diesem Tutorial zeige ich verschiedene Wege, Bäume freizustellen, um z.B. einen anderen Himmel zu hinterlegen. Dabei stößt man natürlich auf sehr unterschiedliche Schwierigkeiten, z.B. mit Farbsäumen oder dass der Baum sich nicht so schnell freistellen lässt, wenn man nicht weiß, wie. Deswegen möchte ich hier auch mehrere Methoden vorstellen, weil es keine Superfunktion gibt, die für alle Fälle passt.
Ich öffne das erste Beispielbild über Datei>Öffnen.
Wie man sieht, ist der Himmel etwas flau. Deshalb möchte ich ihn entfernen und einen anderen Himmel dafür einsetzen.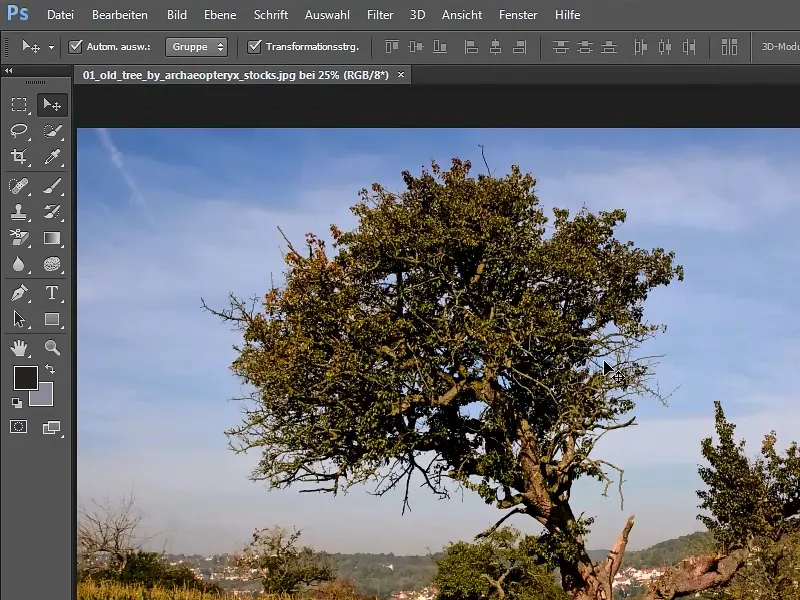
1. Zauberstab-Werkzeug
Die erste Möglichkeit, Bäume freizustellen, ist mit dem Zauberstab-Werkzeug.
1.1. Zauberstab-Werkzeug auswählen
Ich wähle das Zauberstab-Werkzeug aus der Werkzeugleiste aus.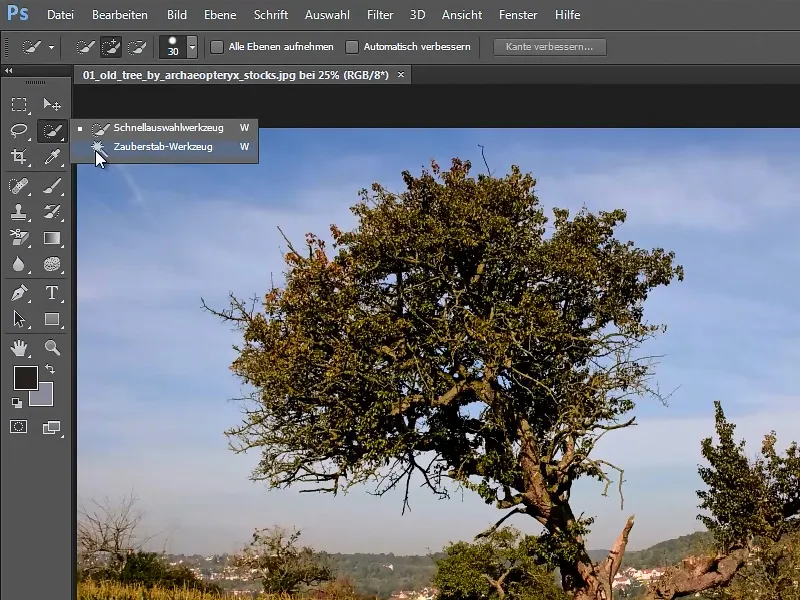
1.2. Zauberstab-Werkzeug anwenden
Mit dem Zauberstab-Werkzeug klicke ich nun einmal in das Blau des Himmels. Damit ist ein Teil des Himmels ausgewählt.
Mit gedrückter Shift-Taste (es erscheint ein + neben dem Zauberstab) klicke ich nun sämtliche noch nicht ausgewählten Bereiche des Himmels an. So wähle ich nach und nach den Himmel aus, bis er komplett erfasst ist.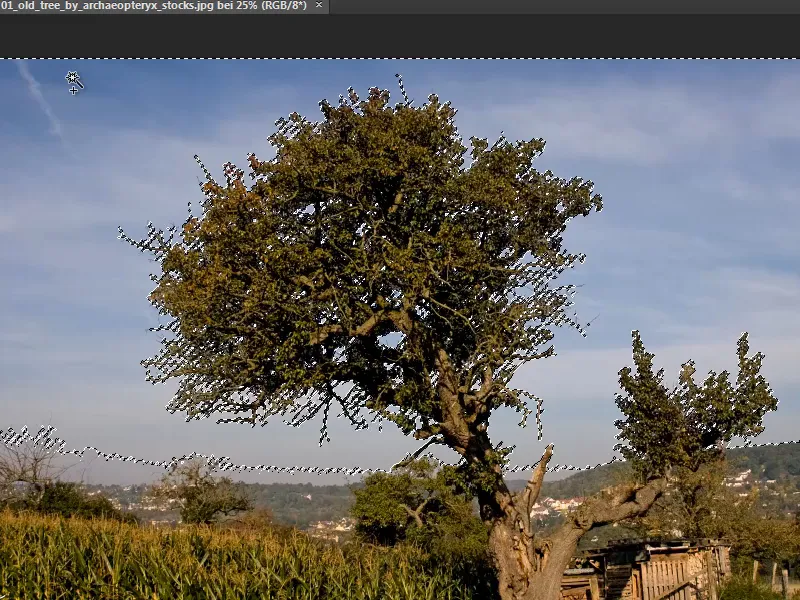
Es sollte übrigens kein Häkchen bei der Option Benachbart gesetzt werden, weil sonst nur die Teile des Himmels ausgewählt würden, die jeweils in unmittelbarer Nähe zu meinem Klick sind. Aber auch die entsprechenden Stellen im Baum, wo der Himmel hervorblitzt, sollen ja mit ausgewählt werden.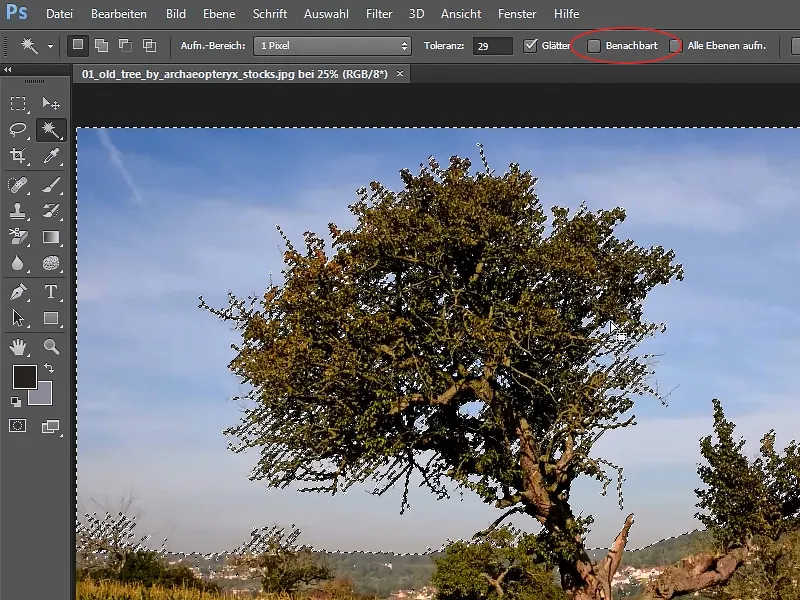
1.3. Ebenenmaske hinzufügen
Anschließend klicke ich auf das Symbol Ebenenmaske hinzufügen.
Damit habe ich den Baum transparent - aber das will ich ja gar nicht. Die Maske soll genau umgekehrt sein.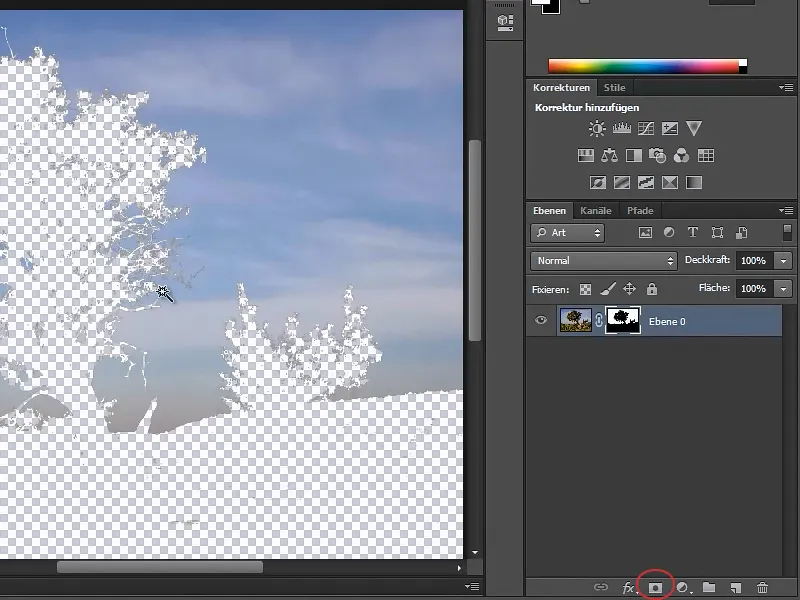
Um die Maske umzukehren, klicke ich in das kleine Vorschaubild der Ebenenmaske und drücke Strg+I.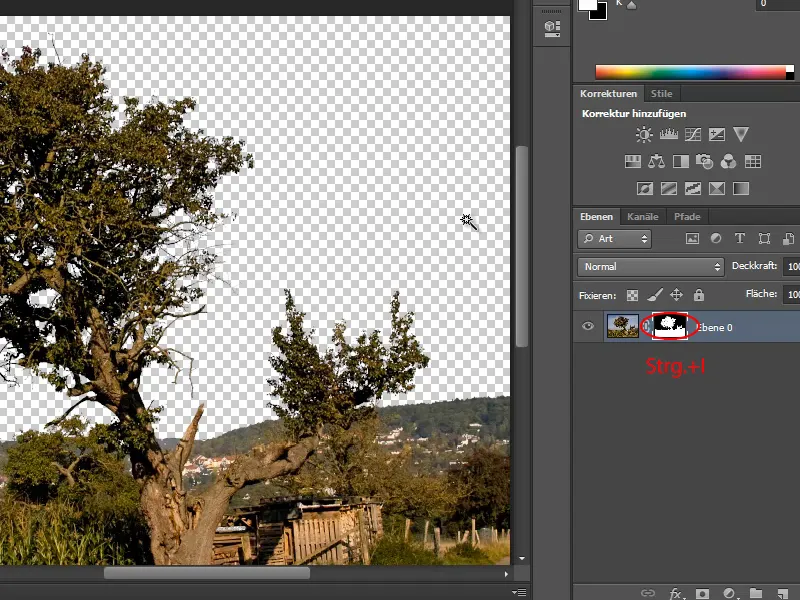
Nun ist der Himmel verschwunden und ich kann einen neuen einfügen …
1.4. Neuen Himmel einfügen
Über Datei>Platzieren öffne ich einen anderen Himmel und passe die Größe entsprechend an, indem ich an den markierten Punkten ziehe.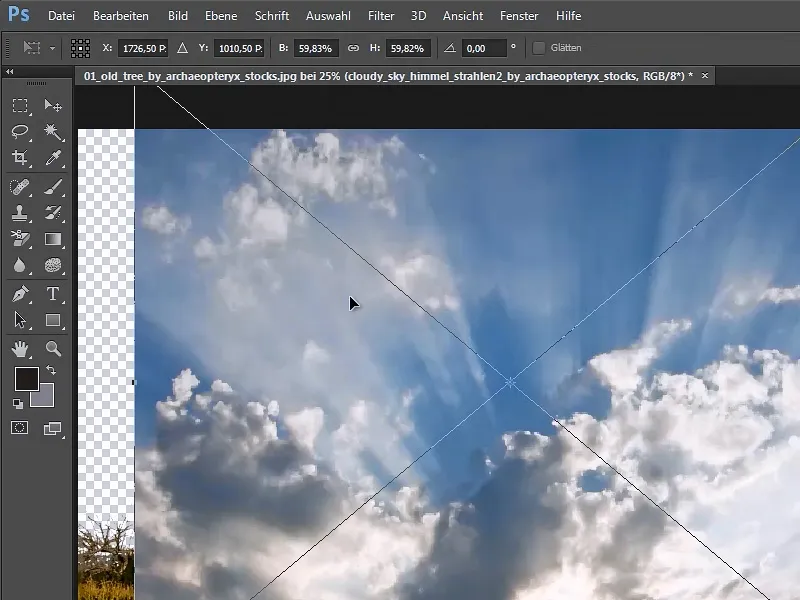
Wenn Größe und Position passen, dann bestätige ich mit Enter.
Die Ebene mit dem neuen Himmel ziehe ich jetzt unter die "Ebene 0". Und so sind die neuen Wolken perfekt eingefügt.
Das war ja eigentlich gar nicht schwierig. Aber wenn man genau hinschaut, sieht man ein paar Elemente, die noch nicht 100% perfekt sind. Das ist aber auch kein Problem, da wir eine Maske haben, die wir bearbeiten können.
1.5. Maske verbessern
Ich klicke mit der rechten Maustaste auf die Maske in der "Ebene 0" und wähle Maske verbessern im Kontextmenü aus.
Dann kann man einfach über diese kleinen Äste drübermalen und die Maske wird entsprechend verbessert.
Auch an anderen Stellen, wo ein paar Äste nicht mit reingenommen wurden, gehe ich noch mal drüber.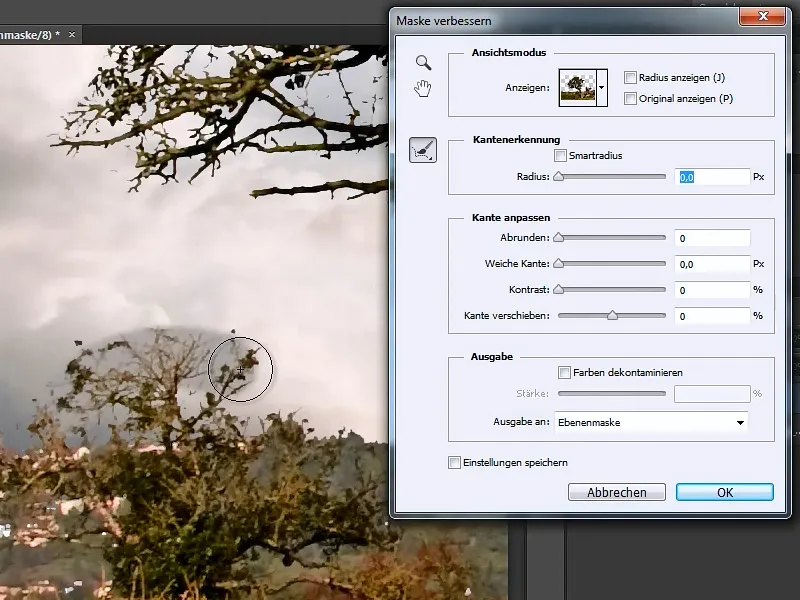
Je nachdem, was ich brauche, kann ich hier auch noch einstellen, dass die Maske mehr Kontrast bekommen soll, oder die Kante verschieben.
Wenn ich auf OK klicke, wird die Ebenenmaske aktualisiert.
Das Ergebnis sieht dann so aus:
Wenn der Hintergrund gleichmäßig ist, ist das Freistellen von Bäumen mit dem Zauberstab-Werkzeug der einfachste Weg. Und dann muss man nur noch Nachjustieren mit Kante verbessern.
2. Farbbereich
Um ein anderes Verfahren zu zeigen, hole ich über Datei>Öffnen mein zweites Beispielbild.
Grundsätzlich könnte bei diesem Bild natürlich auch das Zauberstab-Werkzeug verwendet werden, aber die Schwierigkeit bestünde darin, dass mit einem Klick auf den Himmel auch große Teile des Bodens mit ausgewählt würden. Denn die Farben sind sehr ähnlich.
2.1. Auswahl mit Farbbereich
Ich öffne das Einstellungsfenster Farbbereich über Auswahl>Farbbereich …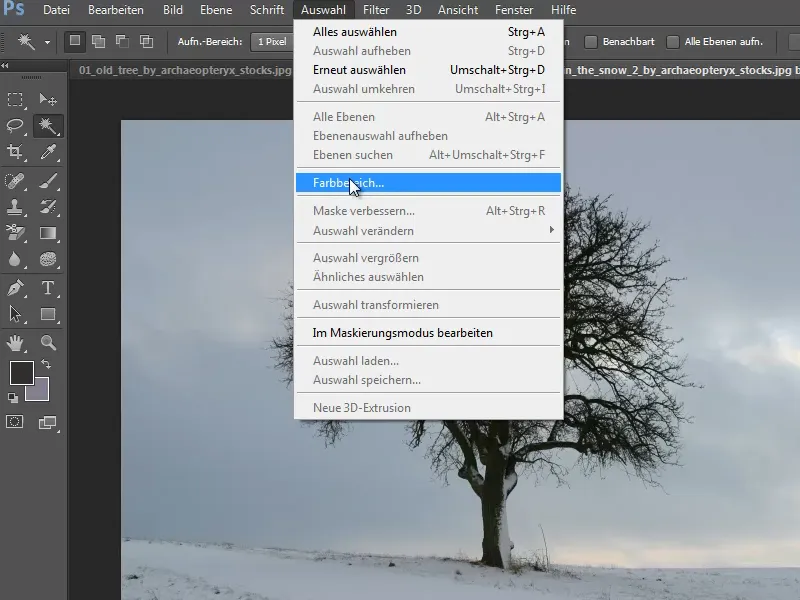
Das Häkchen bei Lokalisierte Farbgruppen ist gesetzt, das ist gut. Und dann kann ich mit der Pipette ins Bild klicken und festlegen, was erhalten werden soll.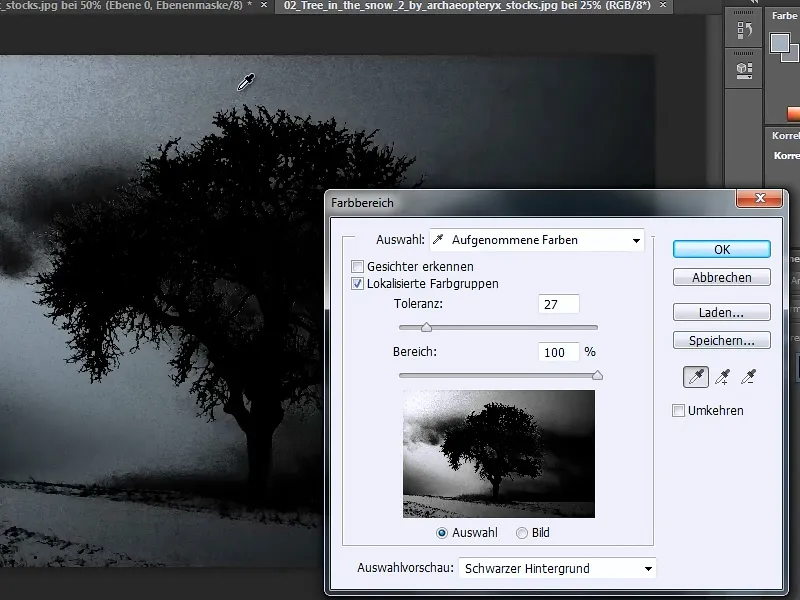
Wenn ich die Auswahl erweitern und weitere Farben hinzufügen möchte, wähle ich im Einstellungsfenster unter Speichern … die mittlere Pipette aus und wähle mit dieser weitere Punkte im Bild aus.
Alternativ dazu kann ich natürlich auch einfach mit gedrückter Shift-Taste weiter auswählen. Ich klicke ganz oft, bis es ungefähr so aussieht: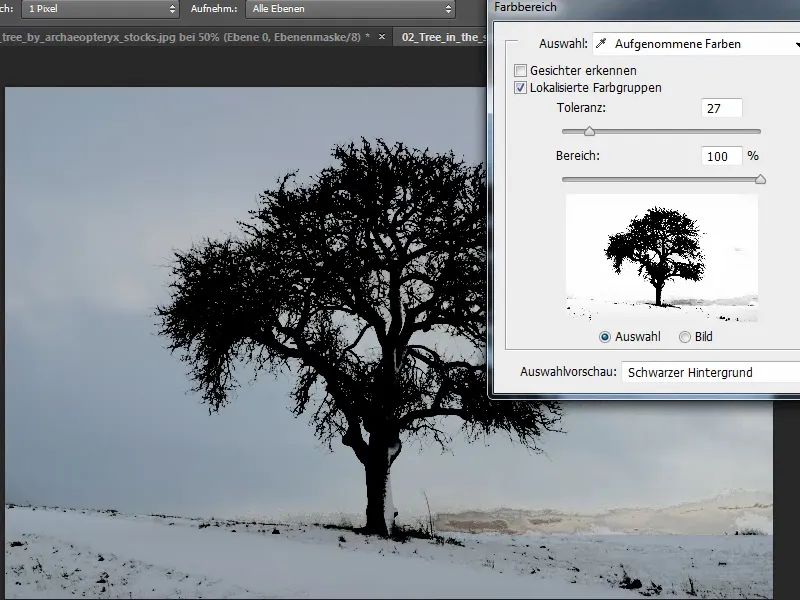
Unter Auswahlvorschau kann man sich die Auswahl unterschiedlich anzeigen lassen: Vor schwarzem oder weißem Hintergrund, in Graustufen oder im Maskierungsmodus, dann sehe ich genau, was alles maskiert ist.
Auch die Toleranz könnte ich noch erhöhen, aber im Moment ist sie ganz gut eingestellt.
2.2. Ebenenmaske erstellen
Genauso wie bei der Vorgehensweise mit dem Zauberstab-Werkzeug erstelle ich auch hier eine Ebenenmaske, die ich dann mit Strg+I umkehre.
Der Himmel ist jetzt verschwunden, aber auch ein Teil des Bodens.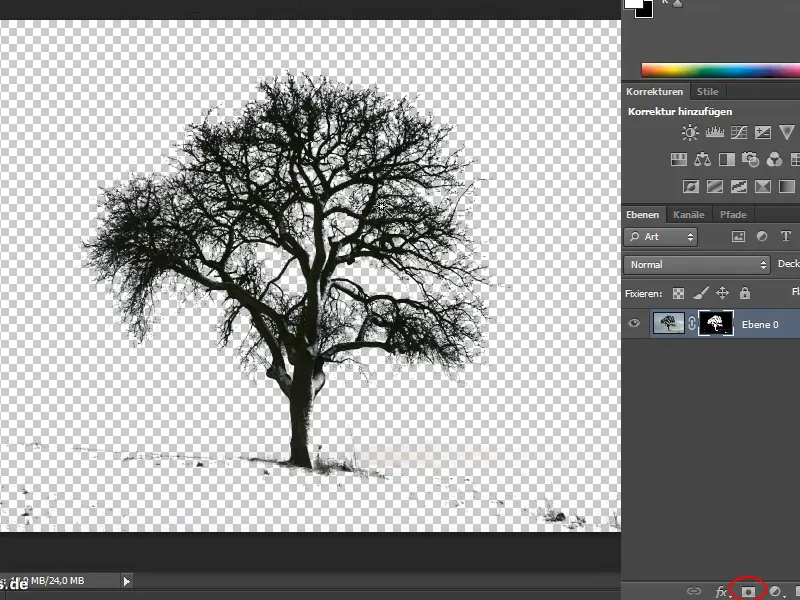
Aber was zu viel verschwunden ist, kann man ganz einfach wieder zurückholen …
2.3. Maske bearbeiten
Ich wähle dafür einen großen Pinsel mit großer Härte und stelle die Vordergrundfarbe auf Weiß. Damit male ich über den Boden und lege ihn wieder frei.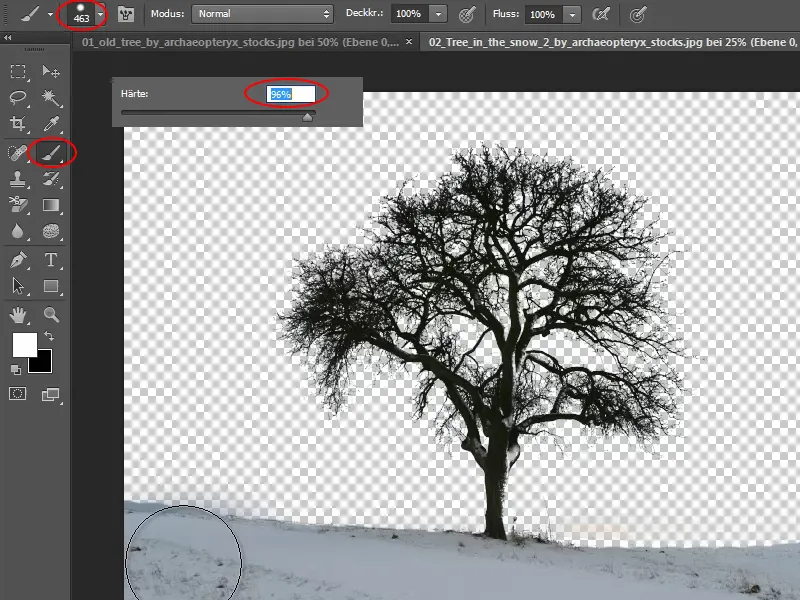
Jetzt bin ich etwas zu weit in den Himmel gekommen und habe zu viel hervorgeholt.
Um noch genauer arbeiten zu können, kann ich mit Strg++ in das Bild hineinzoomen. Und dann mit schwarzer Vordergrundfarbe das zu viel Hervorgeholte wieder wegmalen.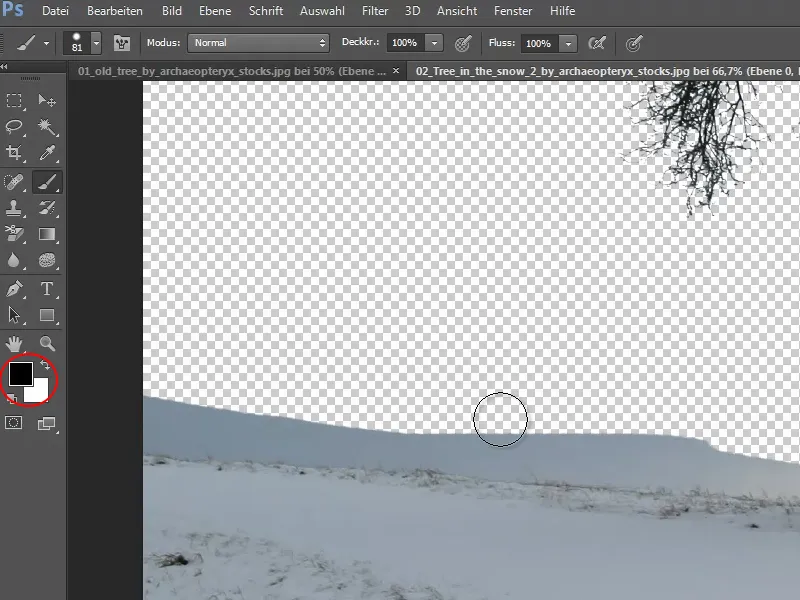
Auch hier empfehle ich, wieder mit Maske verbessern zu arbeiten. Über einen Rechtsklick auf die Maske öffne ich das Einstellungsfenster und fahre mit dem Pinsel grob über die Ränder, wo noch Gras ist. Da habe ich dann keine Sorgen, das überall perfekt freizustellen, denn das Gras bleibt so erhalten.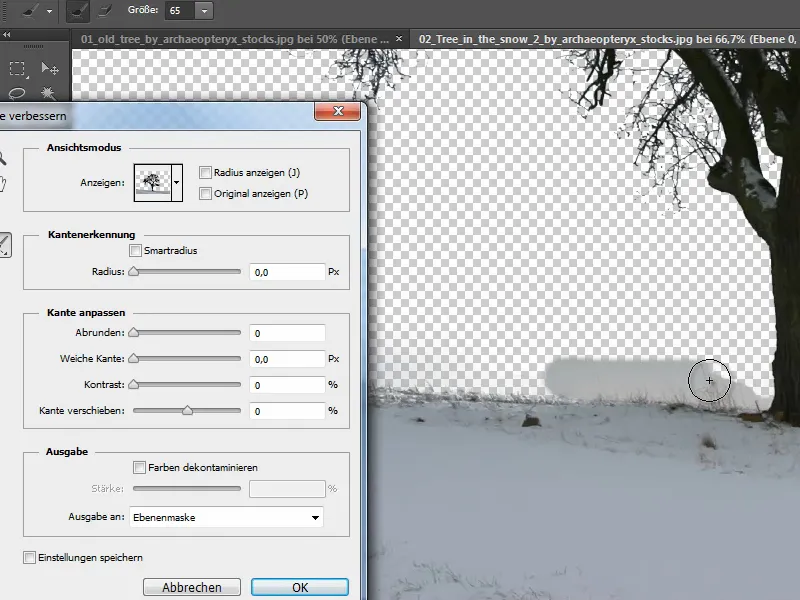
2.4. Hintergrund einfügen
Das funktioniert noch besser, wenn der neue Hintergrund schon drin ist. Deshalb füge ich über Datei>Platzieren ein neues Wolkenbild ein und ziehe es mit gedrückter Shift-Taste proportional groß.
Mit Enter bestätige ich und ziehe die neue Ebene unter die "Ebene 0"
Da der neue Himmel farblich etwas zu knallig ist, sollten wir die Sättigung etwas verringern. Wir fügen also eine neue Einstellungsebene Farbton/Sättigung ein und reduzieren die Sättigung entsprechend.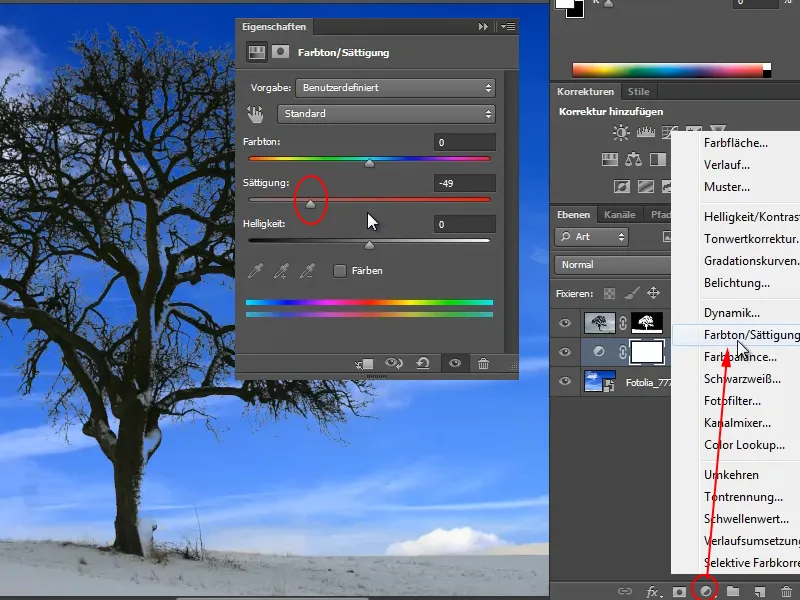
2.5. Letzter Schliff
Um dem Foto den letzten Schliff zu geben, gehe ich noch einmal durch Rechtsklick auf die Maske zu Maske verbessern und male mit dem Pinsel zwischen Himmel und Erde entlang, um die Grasstoppel sichtbar zu machen und so eine saubere Horizontlinie zu erzeugen.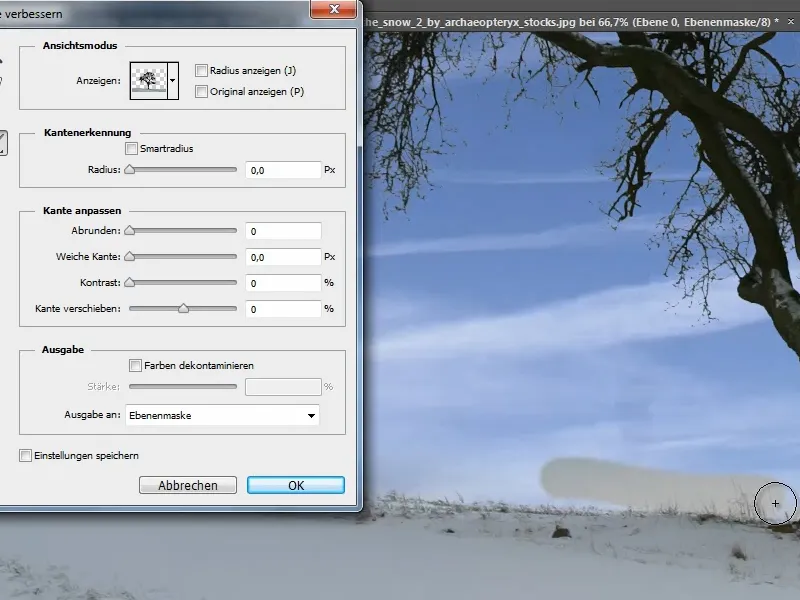
Wenn ich genauer an den Baum heranzoome, sehe ich, dass am Stamm etwas zu viel entfernt wurde, weil da Schnee drauflag. Das ist aber gar kein Problem.
Ich klicke einfach auf die Ebenenmaske und mit dem Pinsel und der Vordergrundfarbe Weiß ziehe ich den Baumstamm nach.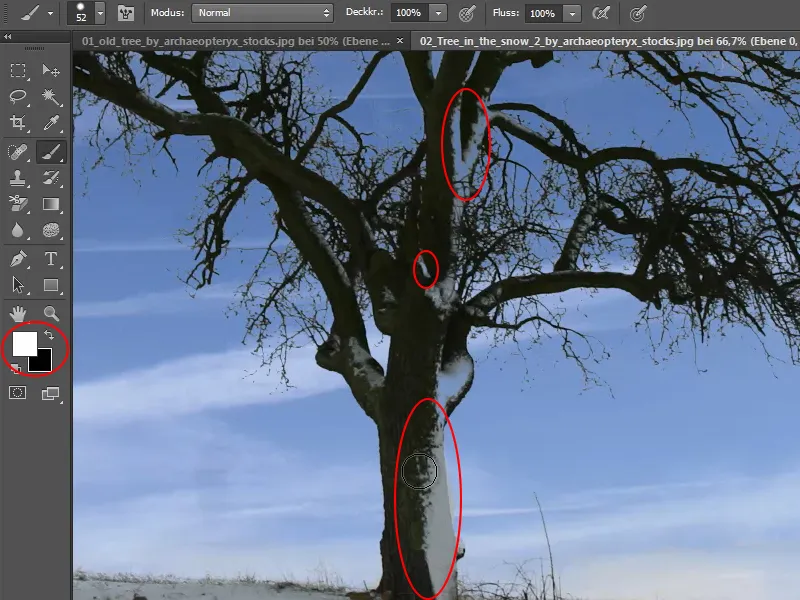
Um schnell zwischen der schwarzen oder weißen Vordergrundfarbe hin- und her schalten zu können, nutze ich den Shortcut X.
Über Auswahl und Farbbereich komme ich also zu diesem Ergebnis: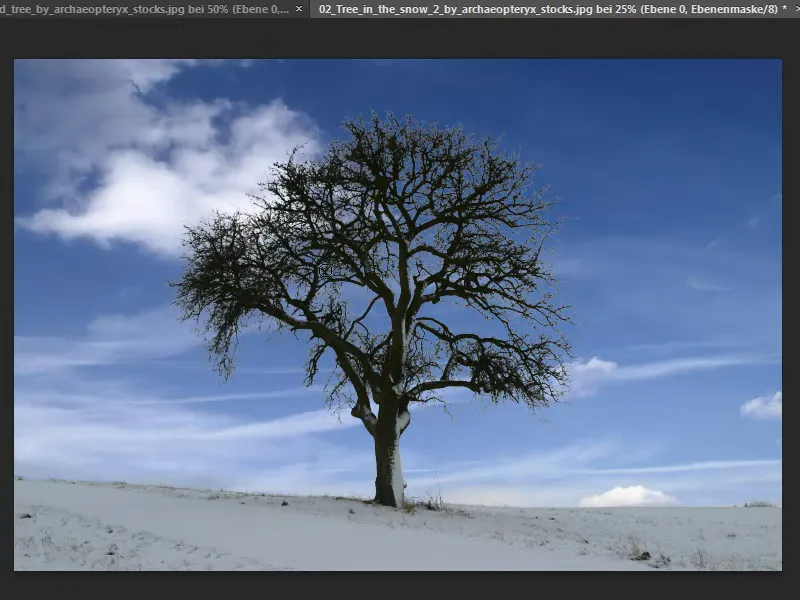
3. Hintergrund-Radiergummi-Werkzeug
Eine dritte Methode, mit der ich einen Baum freistellen kann, ist über das Hintergrund-Radiergummi-Werkzeug.
Dabei ist es wichtig, dass das Werkzeug auf Aufnahme: Einmal gestellt ist, die Grenzen: Nicht aufeinander folg. und die Vordergrundfarbe muss geschützt sein (Häkchen bei Vord.farbe schützen).
Die Toleranz stelle ich hier auf 60%.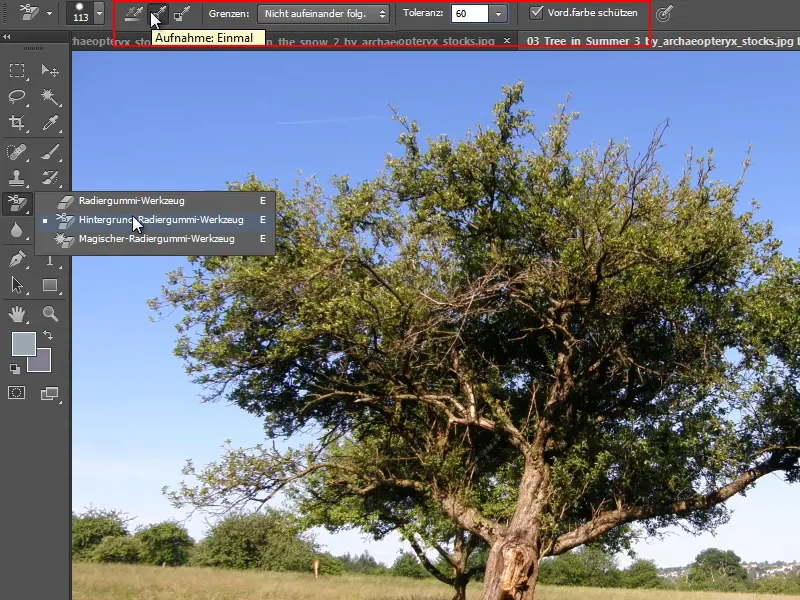
3.1. Vordergrundfarbe schützen
Die zu schützende Vordergrundfarbe wähle ich wie folgt aus: Zuerst klicke ich auf das Symbol Vordergrundfarbe einstellen in der Werkzeugleiste. Damit bekomme ich automatisch eine Pipette, mit der ich dann das Grün des Baumes auswähle. Ich bestätige mit OK.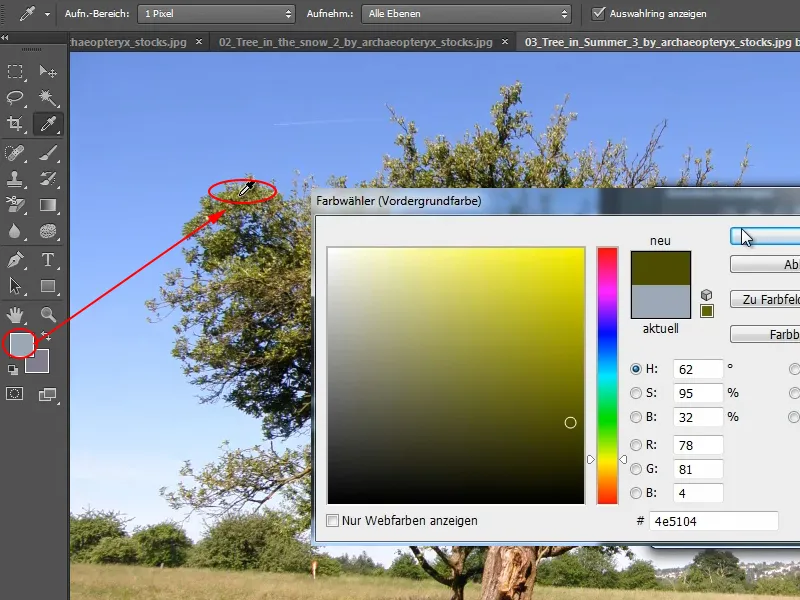
3.2. Hintergrund wegradieren
Als Nächstes dupliziere ich die Ebene "Hintergrund" mit Strg+J und blende sie durch Klick auf das Augensymbol aus. Dann kann auch schon loslegen.
Ich zoome kräftig rein und klicke da, wo das Fadenkreuz ist. Das heißt, die Farbe beim Klick soll entfernt werden und ich muss die Maustaste nicht loslassen, sondern kann einfach weiterziehen. Ich kann so auch in den Baum hineinziehen und es wird nur das Blau des Hintergrundes entfernt.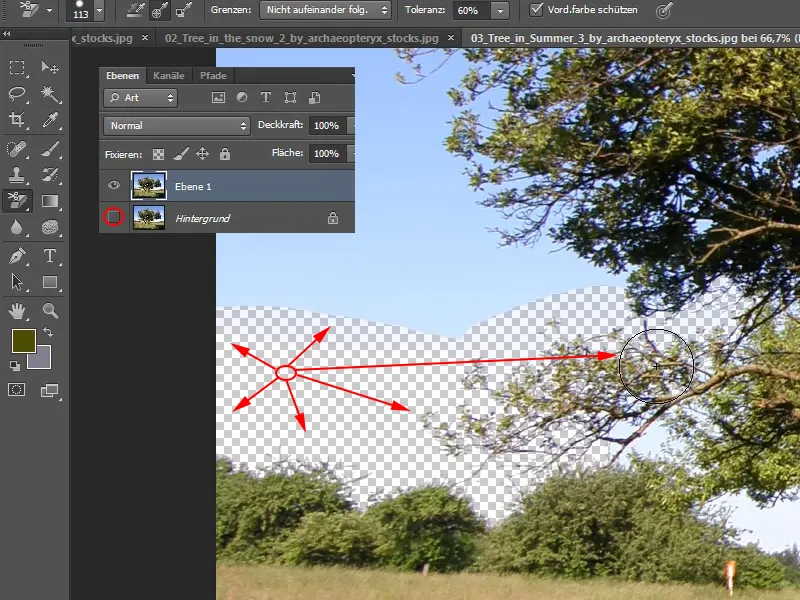
Das funktioniert sehr gut und es entsteht auch eigentlich kein großer Farbsaum.
Sollte das Blau nicht völlig entfernt werden, dann klicke ich einfach noch einmal auf das Blau und radiere noch einmal drüber – oder ich erhöhe die Toleranz.
Man kann aber ruhig mit einem niedrigeren Toleranzwert anfangen, damit man nicht schon am Anfang mehr wegradiert, als man möchte.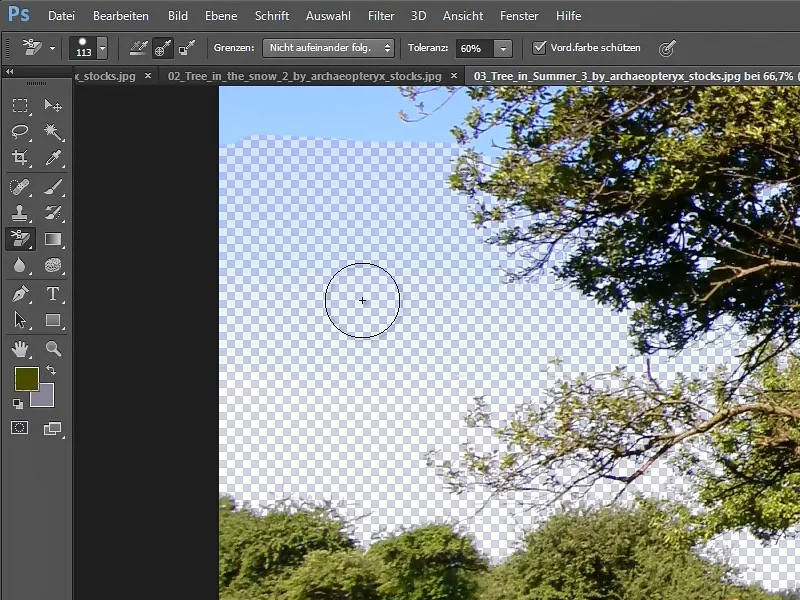
In diesem Fall erhöhe ich die Toleranz auf ungefähr 80%, behalte sie aber dann sehr gut im Auge, da sonst leicht auch Stellen vom Baum verloren gehen können.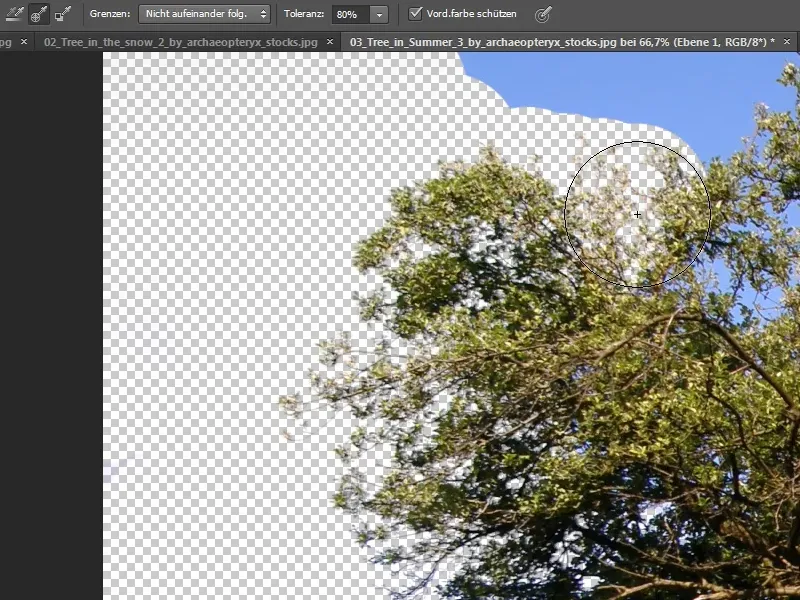
Mit Strg+Minus(-) zoome ich wieder aus dem Bild heraus und radiere den restlichen Himmel ganz weg.
In der Baumkrone gehe ich mit der Toleranz wieder auf 50% runter, damit wirklich nur der gelegentlich durchscheinende Himmel entfernt wird.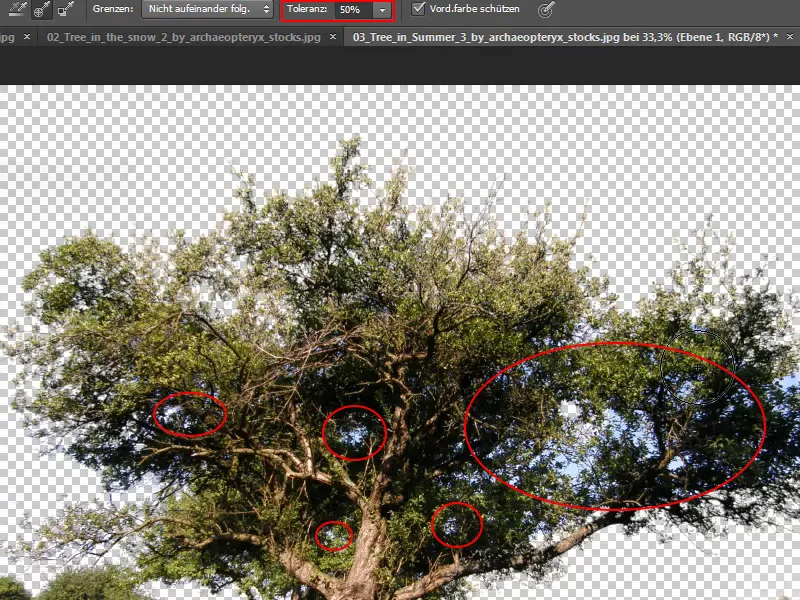
Das hat schon mal gut funktioniert, allerdings ist diese Methode auch destruktiv. Der Himmel ist für immer weg. Aber deshalb habe ich ja am Anfang die Hintergrundebene dupliziert, damit ich die Ebene prinzipiell noch habe.
3.3. Neuen Hintergrund einfügen
Jetzt können wir über Datei>Platzieren einen neuen Himmel einfügen, um dann auch noch besser zu sehen, wie gut wir freigestellt haben.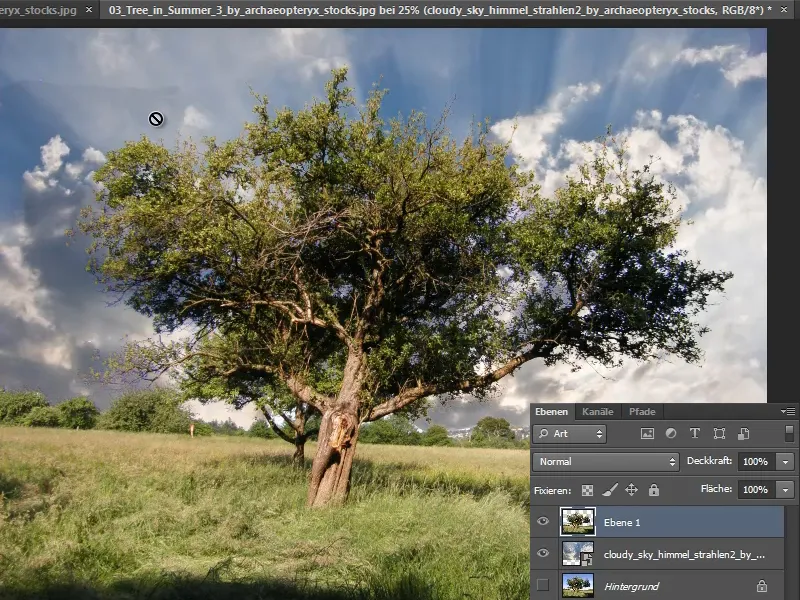
3.4. Bearbeiten
Oben links ist noch eine unsaubere Stelle, da gehe ich einfach mit dem Hintergrund-Radiergummi-Werkzeug noch mal drüber.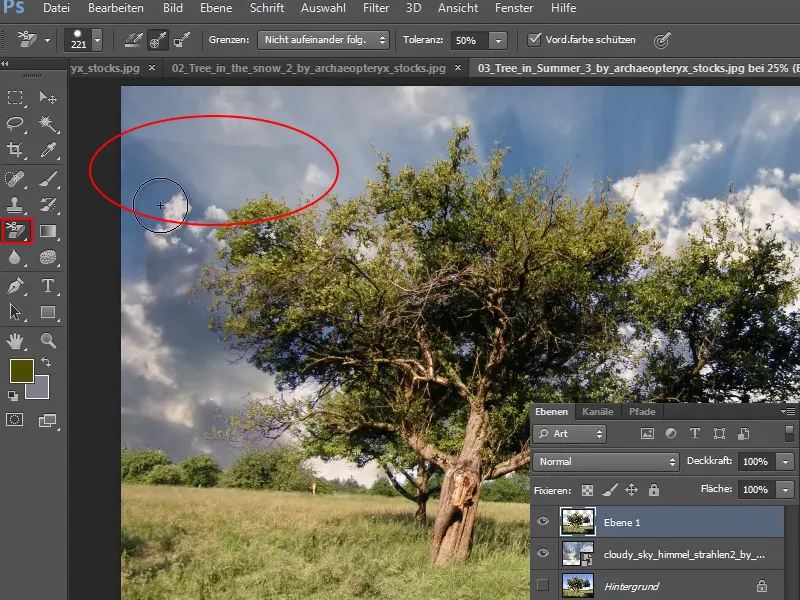
3.5. Ebenenmaske erstellen
Das sieht schon wirklich sehr gut aus. Allerdings haben wir ja - wie eben schon gesagt - destruktiv gearbeitet. Wie können wir jetzt aus der destruktiven Ebene eine non-destruktive machen, sodass wir also auch eine Ebenenmaske haben und das Original immer noch da ist?
Dazu dupliziere ich die Ebene "Hintergrund" noch mal und ziehe sie auf die Position unterhalb der "Ebene 1".
Mit gedrückter Strg-Taste und Klick auf die "Ebene 1" ziehe ich eine Auswahl. Die "Ebene 1" blende ich aus.
Dann aktiviere ich wieder die Ebene "Hintergrund Kopie" und klicke unten auf das Maskensymbol.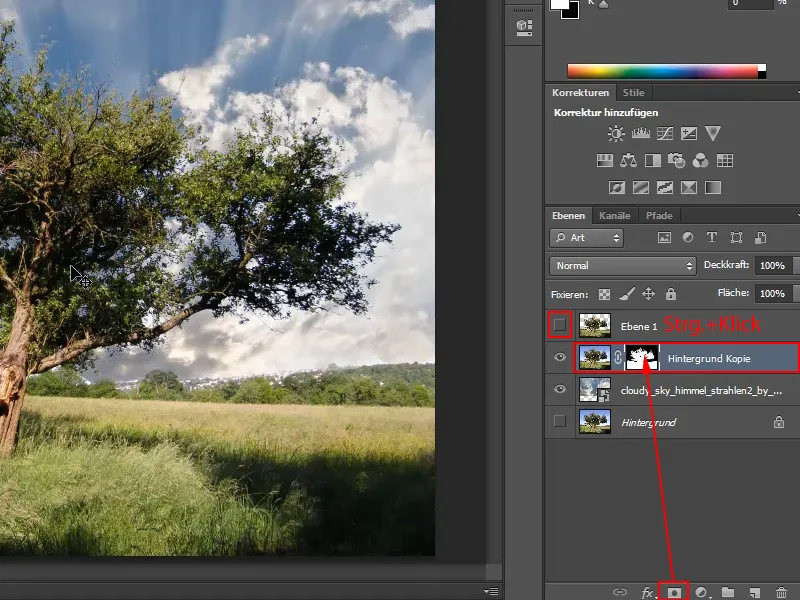
3.6. Ebenenmaske bearbeiten
Um eventuell aufgetretene Farbsäume zu beseitigen, lege ich eine Einstellungsebene Farbton/Sättigung an.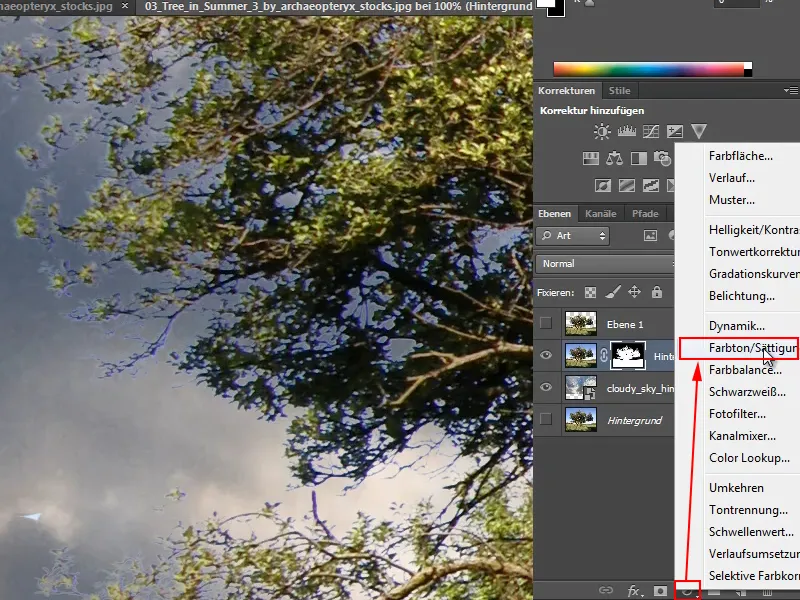
Nun reduziere ich die Sättigung für den Farbbereich, der den Farbsaum erzeugt. In diesem Fall sind es die Blautöne. Für diese setze ich den Regler Sättigung auf -100 und reduziere auch gleich die Helligkeit.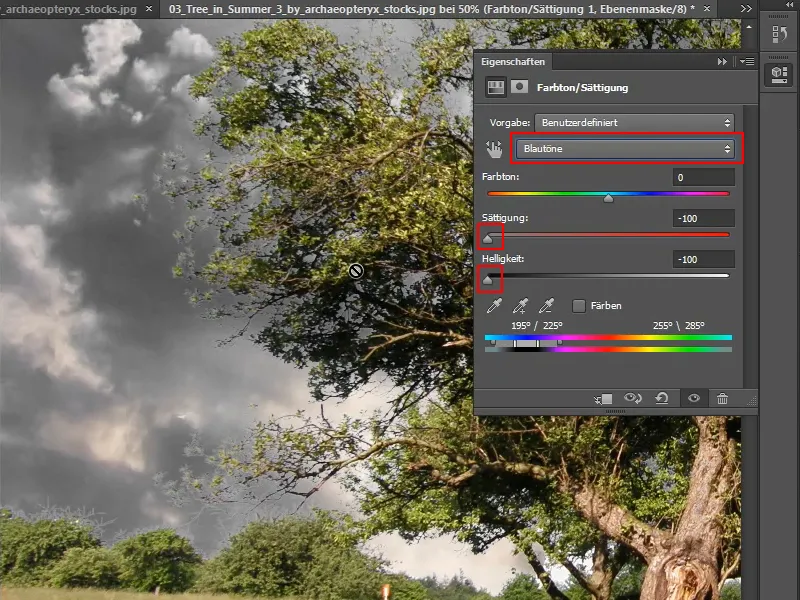
Nun ist aber nicht nur der Farbsaum verschwunden, sondern gleich auch noch die Sättigung des gesamten Himmels.
Damit die Reduzierung der Sättigung sich nur auf den freigestellten Baum und nicht auf den neuen Himmel bezieht, erstelle ich eine Schnittmaske, indem ich mit gedrückter Alt-Taste zwischen die beiden Ebenen klicke.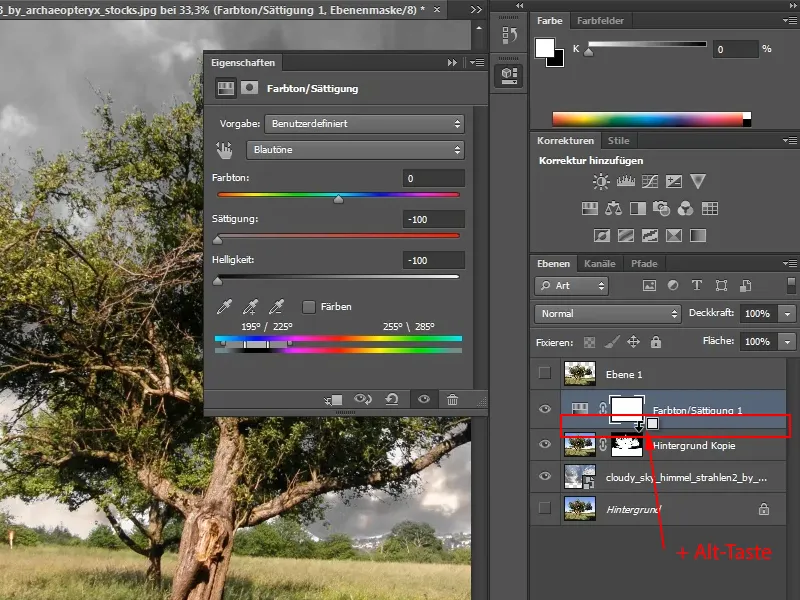
Der abgeknickte Pfeil am Anfang der Einstellungsebene zeigt an, dass die Einstellungen sich jetzt nur auf die darunterliegende Ebene beziehen.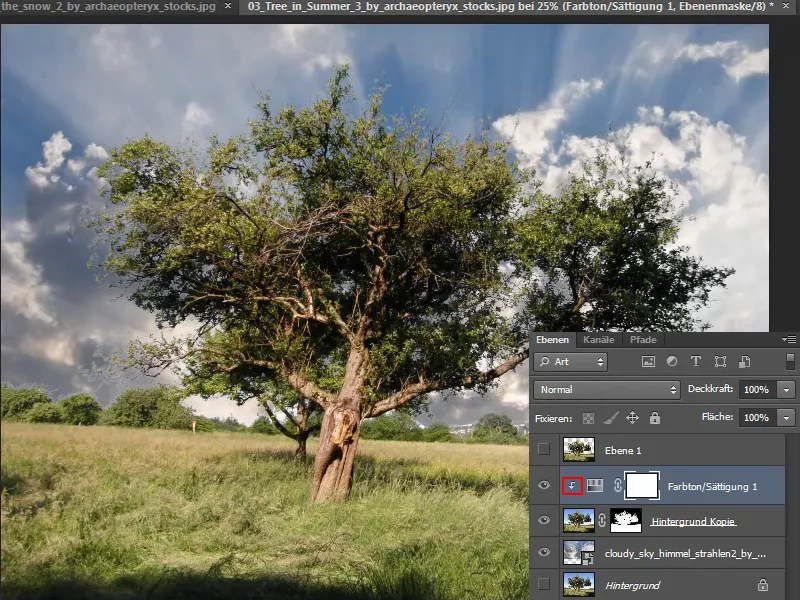
Mit dem Bild bin ich jetzt sehr zufrieden. Es sieht im Vergleich zum ursprünglichen Foto viel dynamischer und kraftvoller aus.
4. Magischer-Radiergummi-Werkzeug
Wie kann ich diesen Baum hier gut freistellen? Der Kontrast ist sehr gut und ich könnte im Prinzip auch das Zauberstab-Werkzeug benutzen. Aber ich möchte hier noch ein anderes Verfahren zeigen.
Ich wähle das Magischer-Radiergummi-Werkzeug aus und dupliziere zunächst die Ebene "Hintergrund". Die ursprüngliche Hintergrundebene kann ich dann ausblenden.
Ich klicke mit dem Werkzeug einfach in den Himmel und gleich beim ersten Klick verschwindet schon ein Großteil. In die Reste klicke ich nochmals hinein und dann sieht es mit wenigen Klicks schon so aus.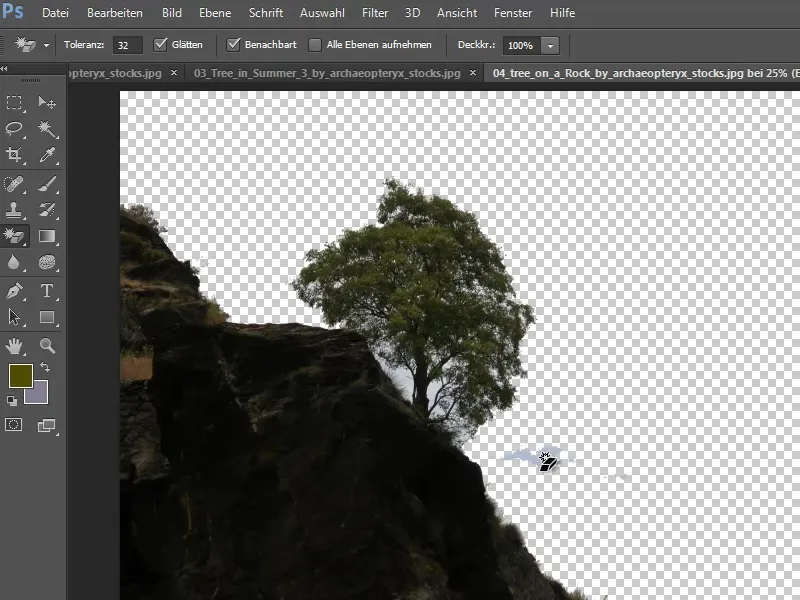
Allerdings wird es problematisch, je näher ich an den Baum komme. Diese Zwischenräume bei den Ästen bekomme ich mit diesem Werkzeug einfach nicht gut weg.
Wenn ich versuche, die Toleranz zu erhöhen, dann verschwindet möglicherweise gleich der halbe Baum. Das ist nicht ideal.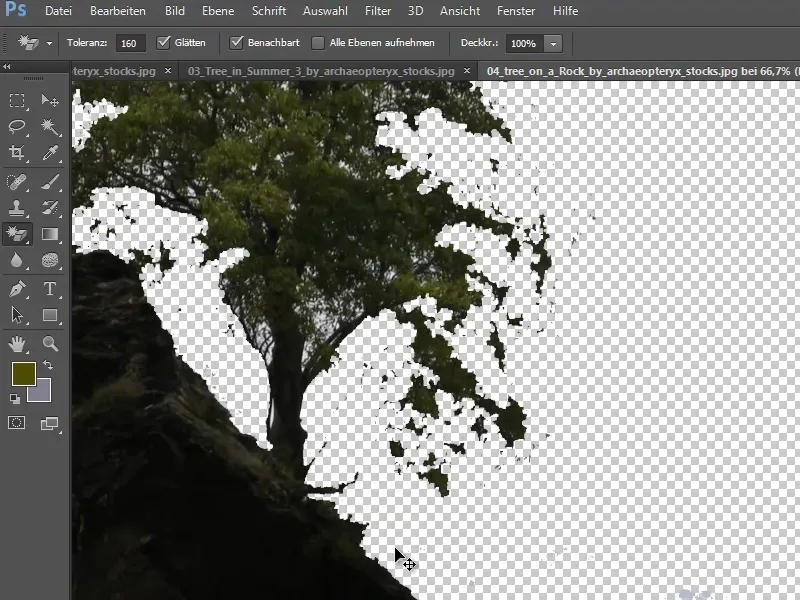
Das ist also nicht das richtige Werkzeug für diese Aufgabe und ich mache das alles noch mal rückgängig.
5. Farbbereich
Ich fange noch mal neu an und wähle zuerst über Auswahl wieder das Bedienfeld Farbbereich … aus.
Dann klicke ich mit der Pipette und gedrückter Shift-Taste sämtliche Tönungen des Himmels an, die ich entfernt haben möchte, und bestätige mit OK.
5.1. Maske erstellen und umkehren
Damit habe ich die Auswahl. Nun erstelle ich eine Maske durch Klick auf das Maskensymbol in der unteren Leiste und kehre sie mit Strg+I um.
Die Ebene "Hintergrund" blende ich aus.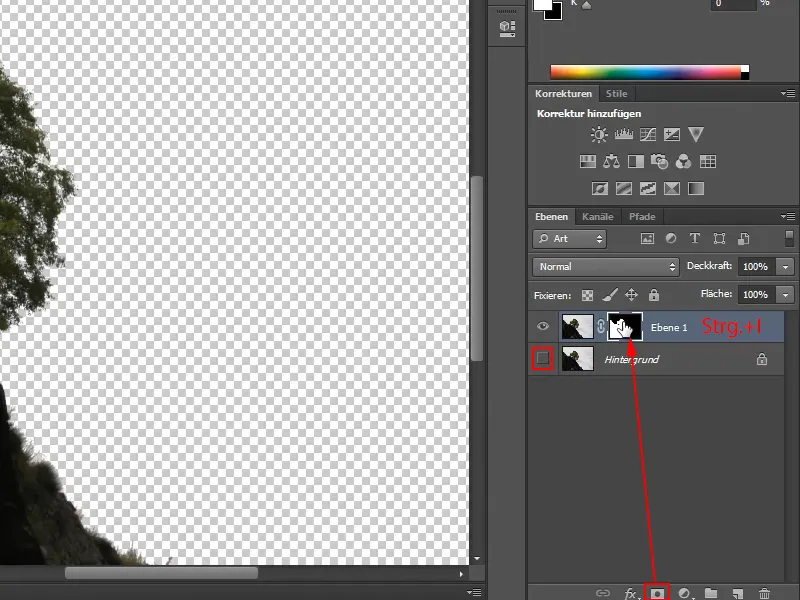
5.2. Neuen Hintergrund einfügen
Über Datei>Platzieren wähle ich einen neuen Himmel, passe die Größe an und schiebe die Ebene entsprechend an ihre Position, sodass der Himmel hinter Fels und Baum erscheint.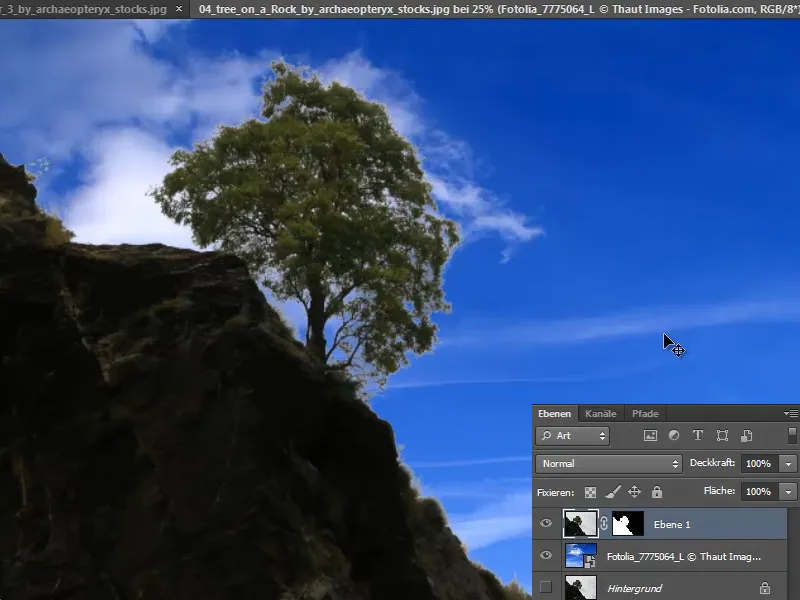
Nun sieht man die Farbsäume, die entstanden sind.
5.3. Maske verbessern
Diese Farbsäume kann ich wieder über die Maske korrigieren. Ich klicke mit der rechten Maustaste auf die Maske und wähle Maske verbessern.
Mit dem Radius-verbessern-Werkzeug male ich dann an den entsprechenden Stellen grob entlang und die Farbsäume verschwinden.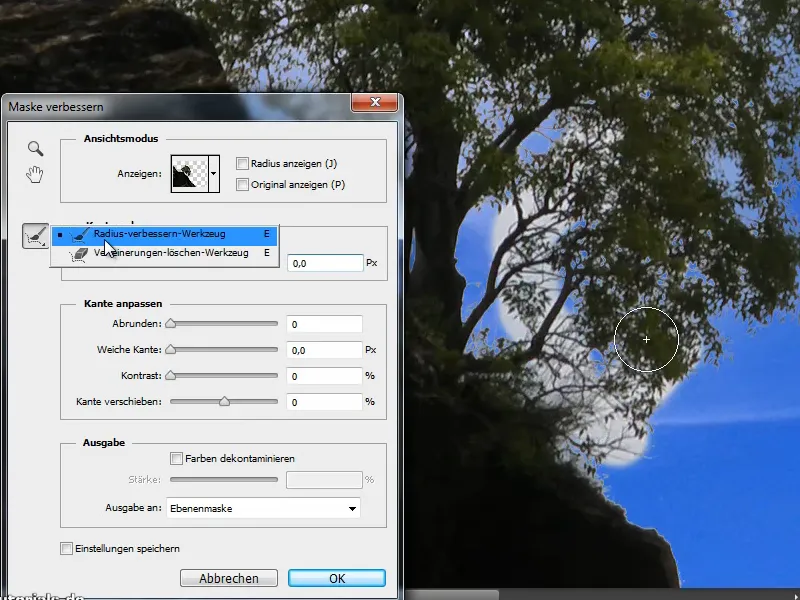
Manchmal muss man einfach mehrere Verfahren miteinander kombinieren, um ans Ziel zu kommen.
5.4. Farben anpassen
Das sieht schon sehr gut aus. Ich könnte aber an der Farbigkeit noch etwas verändern, damit es etwas wärmer wirkt und Vorder- und Hintergrund besser zusammenpassen.
Dazu wähle ich eine Einstellungsebene Fotofilter und erhöhe die Dichte.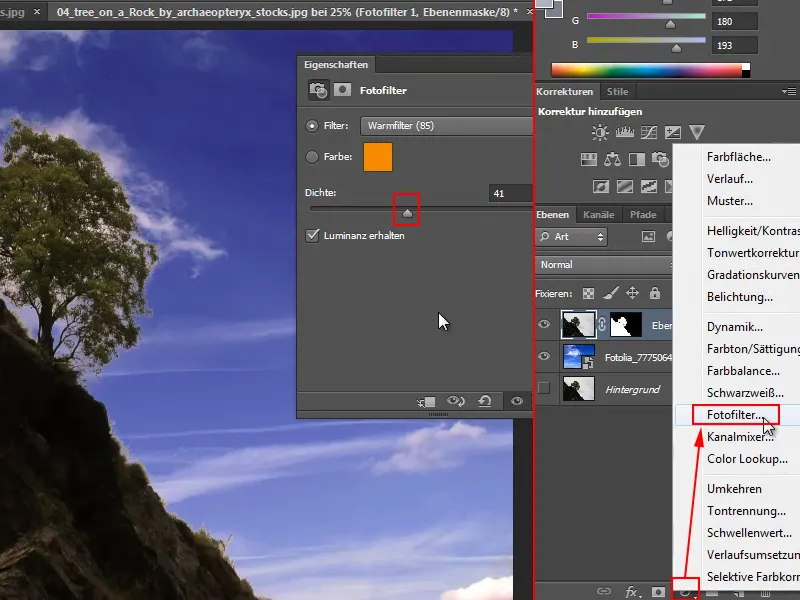
Je nachdem, welche Wirkung ich erzielen möchte, könnte ich natürlich auch eine ganz andere Farbe einstellen. Oder anschließend die Deckkraft der Einstellungsebene etwas reduzieren.
Wenn ich - alternativ - die Farben lieber etwas kräftiger haben möchte, könnte ich auch den Baum an den Himmel anpassen. Dazu würde ich die Baumebene aktivieren und eine Einstellungsebene Farbton/Sättigung darüberlegen.
Die Sättigung stelle ich so ein, dass mir die Farben gefallen, und anschließend lege ich eine Schnittmaske an (wie oben: Mit gedrückter Alt-Taste zwischen die Ebenen klicken).
Damit stelle ich sicher, dass die Erhöhung der Sättigung nur die Ebene mit dem Baum betrifft und der Himmel unverändert bleibt.
6. Freistellen über Kanäle
Ich öffne über Datei>Öffnen noch ein weiteres Bild und möchte diesen Baum über einen Kanal freistellen.
Im Reiter Kanäle finde ich alle im Bild vorhandenen Kanäle.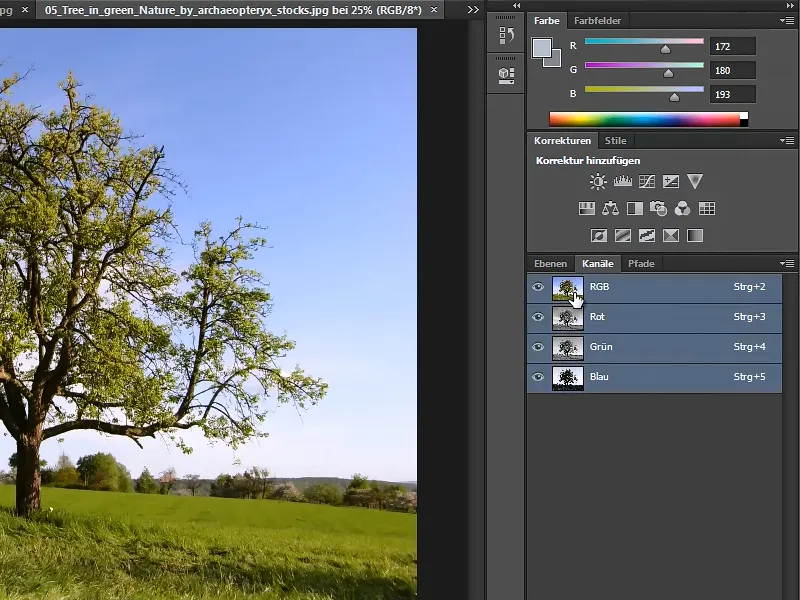
6.1. Geeigneten Kanal feststellen
Jeden einzelnen Kanal kann ich nun anwählen bzw. ein-/ausblenden, um zu sehen, bei welchem der Baum am besten angezeigt wird. Meistens ist das der Blaukanal.
Und den dupliziere ich nun als Erstes, indem ich ihn auf das Symbol Neuen Kanal erstellen ziehe.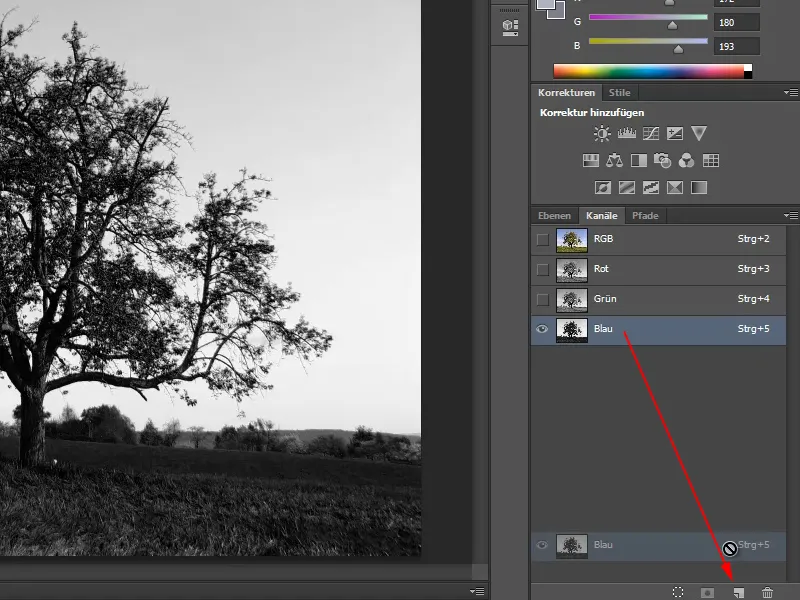
6.2. Silhouette verstärken
Danach rufe ich über Strg+L die Tonwertkorrektur auf und schiebe die Regler so, dass der Baum zu einer Silhouette wird. Dann bestätige ich mit OK.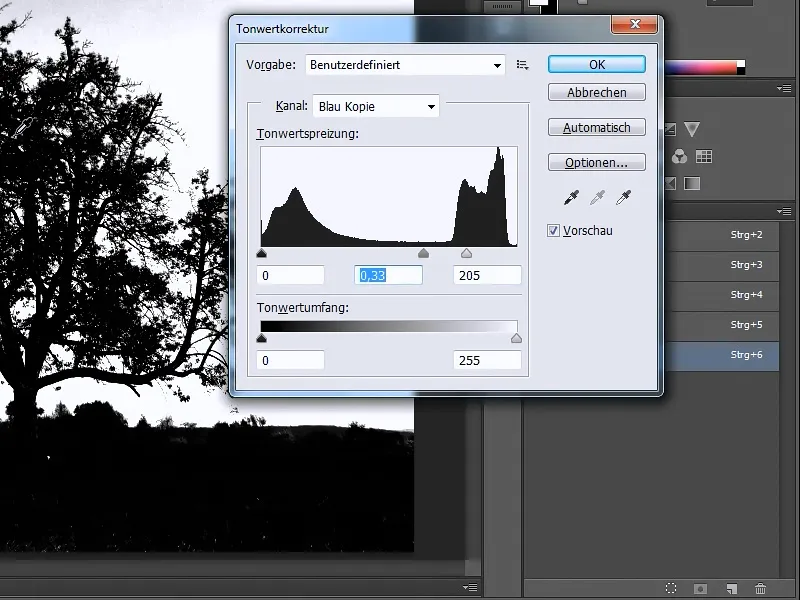
6.3. Silhouette auswählen
Diese Silhouette kann ich nun ganz einfach mit dem Zauberstab oder - was ich jetzt mache - über Auswahl>Farbbereich auswählen. Mit der Pipette nehme ich die Farben von Gras und Baum auf.
Das Häkchen bei Lokalisierte Farbgruppen entferne ich und erhöhe die Toleranz maximal auf 200. Dann bestätige ich mit OK.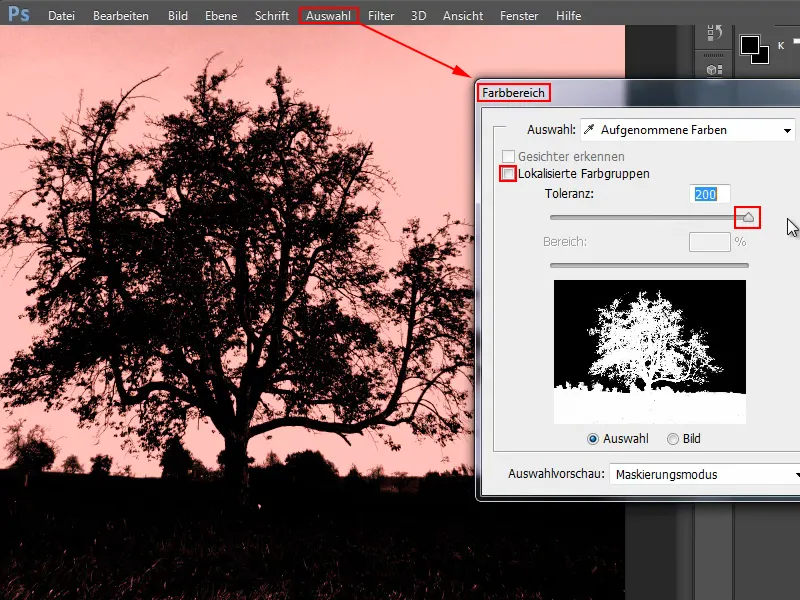
6.4. Freistellen und neuen Hintergrund einfügen
Damit habe ich die Auswahl und kann jetzt alle Kanäle wieder einblenden und den duplizierten Blaukanal ausblenden.
Zurück in den Reiter Ebenen: Ich klicke unten in der Leiste auf Ebenenmaske hinzufügen und schon ist das Ganze freigestellt.
Über Datei>Platzieren füge ich einen neuen Himmel ein, ziehe ihn auf die richtige Größe, bestätige mit Enter und schiebe die Ebenen in die richtige Reihenfolge.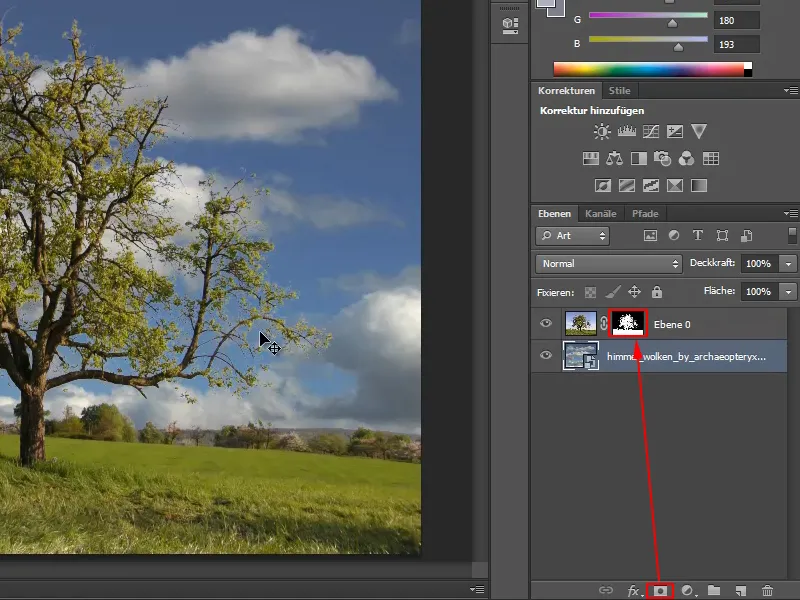
Das Ergebnis sieht wirklich gut aus, da sind keine nennenswerten Farbsäume zu sehen und der Baum ist wirklich gut freigestellt.
Wie ihr seht, gibt es keine perfekte Methode, sondern jedes Bild erfordert seine eigene Herangehensweise, sei es nun der Zauberstab, die Auswahl über den Farbbereich, das Hintergrund-Radiergummi-Werkzeug oder den Einsatz der Kanäle. Aber diese Methoden sind ja nicht nur für Bäume gedacht. Wenn man erst einmal weiß, wie man die verschiedenen Freistellmöglichkeiten in Photoshop miteinander kombiniert, dann kann man im Grunde alles ziemlich gut freistellen.
7. Vergleich: Hintergrund-Radiergummi-Werkzeug und Kanäle
Schauen wir uns mal das Hintergrund-Radiergummi-Werkzeug im direkten Vergleich zum Freistellen mittels Kanälen an.
7.1. Freistellen mit dem Hintergrund-Radiergummi-Werkzeug
Dazu nehmen wir das aktuelle Bild, benennen die "Ebene 0" in "Kanäle" um und duplizieren diese mit Strg+J.
Da wir nun auch die Ebenenmaske mit dupliziert haben, wählen wir in der Ebene "Kanäle Kopie" per Rechtsklick auf die Maske die Option Ebenenmaske löschen aus.
Anschließend wähle ich das Hintergrund-Radiergummi-Werkzeug aus, stelle Größe und Toleranz ein und lege die zu schützende Vordergrundfarbe mit der Pipette fest. Dann beginne ich, den Himmel wegzuradieren.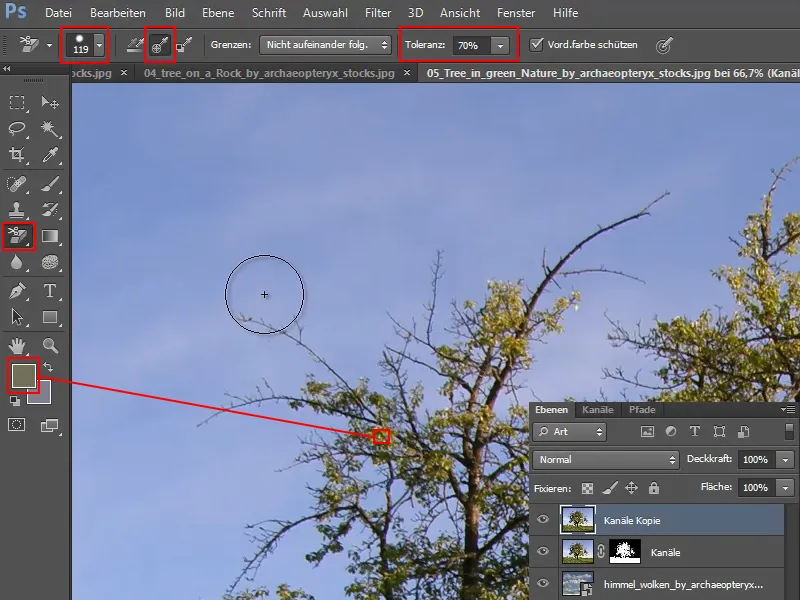
Die Arbeit mit dem Hintergrund-Radiergummi-Werkzeug macht wirklich Spaß, weil es fast schon wie Zauberei funktioniert, ohne Farbsaum, ohne dass Äste verloren gehen. Dabei muss ich beim Radieren auch gar nicht besonders aufpassen, ich muss nur darauf achten, dass beim Klick das Fadenkreuz auf den Himmel trifft. Da kann man fast gar nichts mehr falsch machen. Manchmal muss man vielleicht mehrfach drübergehen oder die Toleranz etwas verändern.
7.2. Vergleich
Wenn wir nun den Himmel wegradieren, bleiben sämtliche Äste erhalten. Im Vergleich sieht man, dass beim Ergebnis der Freistellung mit Kanälen Teile der Äste verschwunden sind: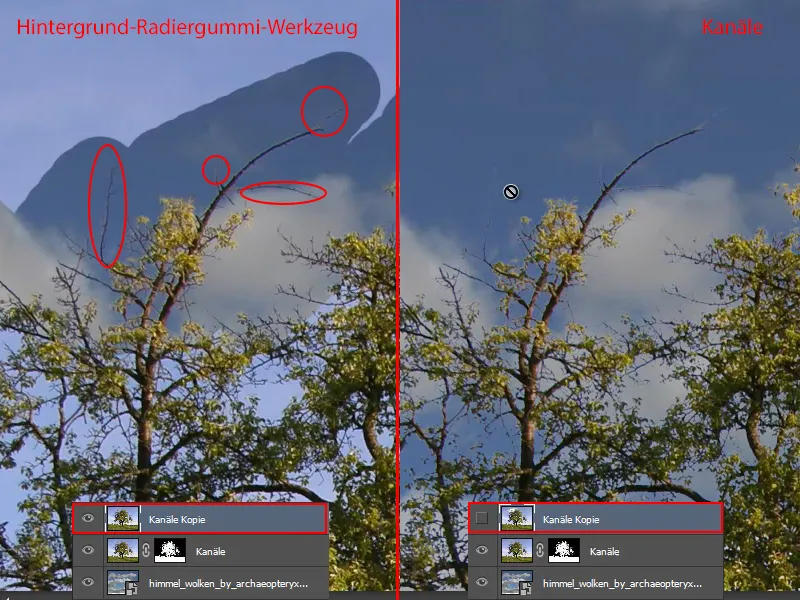
Wahrscheinlich sind die Äste verschwunden, weil ich zu großzügig mit der Tonwertkorrektur gearbeitet habe, die Regler zu weit geschoben habe und zu viele Kontraste zu sehen waren.
Da muss man einfach mal probieren, welche Einstellung am besten funktioniert. Die Einstellung, die ich genommen habe, ist nicht unbedingt immer die beste. Man muss da immer individuell je nach Bild selber ausprobieren, wie dann die Äste beibehalten werden etc. Im Resultat gefällt mir tatsächlich die Freistellung mit dem Hintergrund-Radiergummi-Werkzeug viel besser.
7.3. Korrigieren mit dem Protokoll-Pinsel
Beim Freistellen mit dem Hintergrund-Radiergummi-Werkzeug habe ich an dieser Stelle wohl zu viel wegradiert. Das kann ich aber noch korrigieren.
Über Fenster>Protokoll rufe ich das Protokoll auf und wähle den Protokoll-Pinsel aus der Werkzeugleiste aus.
Im Protokoll wähle ich die Stelle aus, ab der ich mit dem Hintergrund-Radiergummi-Werkzeug gearbeitet habe.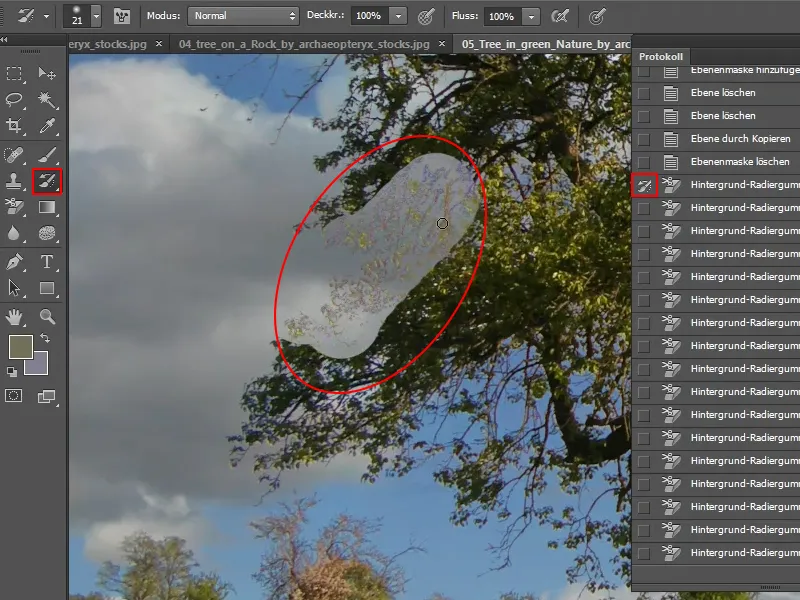
Ich male großzügig über die Stelle, dann ist wieder alles so, wie es im Original war. Allerdings auch mit dem hellen Farbton des ursprünglichen Himmels.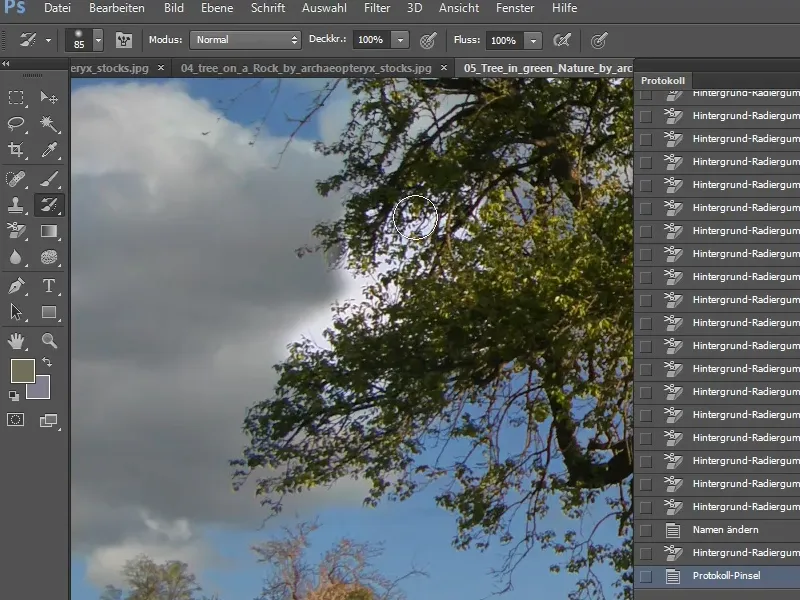
Dann wähle ich aber einfach wieder das Hintergrund-Radiergummi-Werkzeug, setze das Fadenkreuz auf den alten Himmel und radiere ihn noch mal richtig weg. Dann ist alles wieder schick.
7.4. Protokoll-Einstellungen
Ich empfehle also, auch immer mal mit dem Protokoll zu arbeiten.
Als ich Photoshop neu installiert hatte, war in den Voreinstellungen gespeichert, dass gerade mal 20 Protokollobjekte gespeichert werden. Das habe ich dann gleich mal erhöht auf 150. Man kann da natürlich noch weiter hochgehen, auf maximal 1000, aber dann kann es sein, dass der Rechner ganz schön zu kämpfen hat. 200 ist auch ein guter Kompromiss, finde ich.
Über Bearbeiten>Voreinstellungen>Leistungen … komme ich in das Einstellungsfeld, wo ich die Anzahl der Protokollobjekte eingeben kann.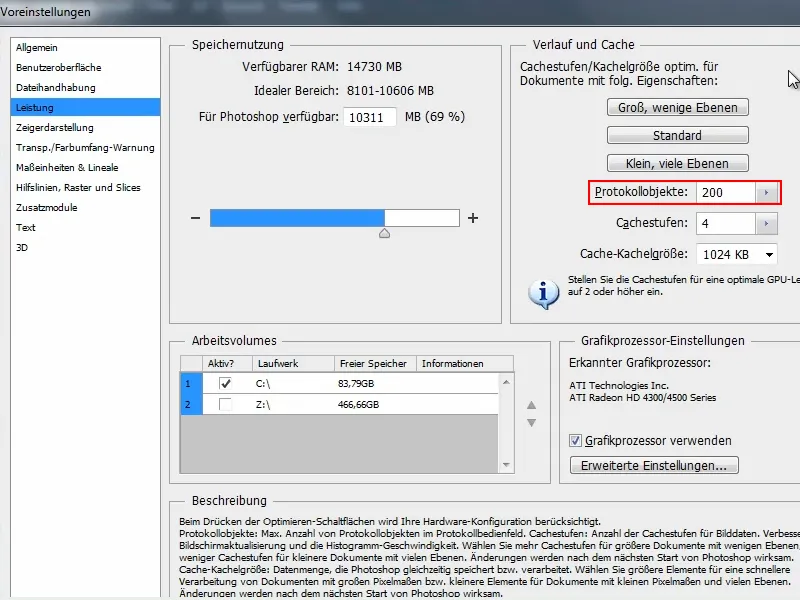
7.5. Alternatives Hintergrundbild einfügen
Ich füge mal noch einen anderen Hintergrund ein, zum Beispiel diesen Sonnenuntergang. Dann sehe ich gleich, wo noch Fehler sind und wo ich noch nachbessern muss.
Aber kein Problem. Ich klicke einfach wieder meine Ebene an, wähle das Hintergrund-Radiergummi-Werkzeug und setze das Fadenkreuz direkt an die Stellen, die noch blau sind. So kann ich die störenden Flecken ganz schnell entfernen.
7.6. Non-destruktive Arbeitsweise
Das Ergebnis gefällt mir wirklich gut und wenn ich das Bild jetzt als non-destruktive Ebene mit Ebenenmaske haben möchte, gehe ich wieder wie folgt vor:
Zuerst dupliziere ich die Ebene "Kanäle" (links), dann lösche ich die Ebenenmaske in der Kopie (Mitte) und ziehe schließlich die Auswahl durch Klick mit gedrückter Strg-Taste auf die Ebene "Radiergummi".
Dann klicke ich wieder auf das Bild ("Kanäle Kopie") und auf das Symbol Neue Ebenenmaske erstellen (rechts).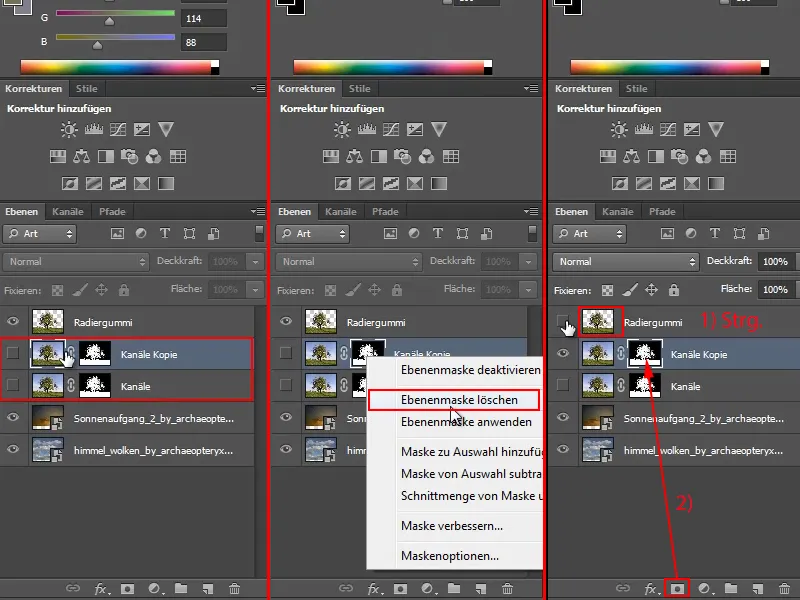
Dann kann ich diese Ebene "Kanäle Kopie" umbenennen in "Radiergummi + Maske".
7.7. Farbsäume entfernen
Nun sieht man allerdings etwas mehr Farbsaum. Mit Maske verbessern (Rechtsklick auf die Ebenenmaske) kann ich da aber auch nachträglich noch eine ganze Menge korrigieren.
Ich ziehe den Regler Kante verschieben nach links und sehe, wie der Farbsaum korrigiert wird.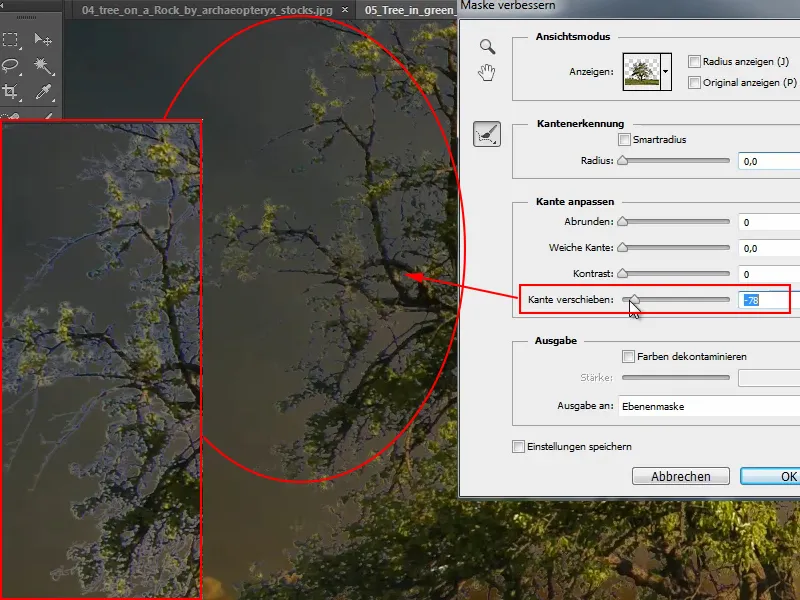
7.8. Transparente Pixel fixieren
Zum Abschluss noch ein Mini-Trick, wie man Farbsäume korrigieren kann.
Ich blende erst mal die beiden Ebenen "Kanäle" und "Radiergummi+Maske" aus und wir schauen uns das Originalbild der Ebene "Radiergummi" an. Also das, das ich zu Beginn mit dem Hintergrund-Radiergummi-Werkzeug destruktiv freigestellt habe.
Da ist ein kleiner Farbsaum entstanden, der einem vielleicht nicht unbedingt gefällt. Und da ich sowieso schon destruktiv unterwegs bin, kann ich es auch gleich richtig machen … mit der Funktion Transparente Pixel fixieren, die ich anklicke.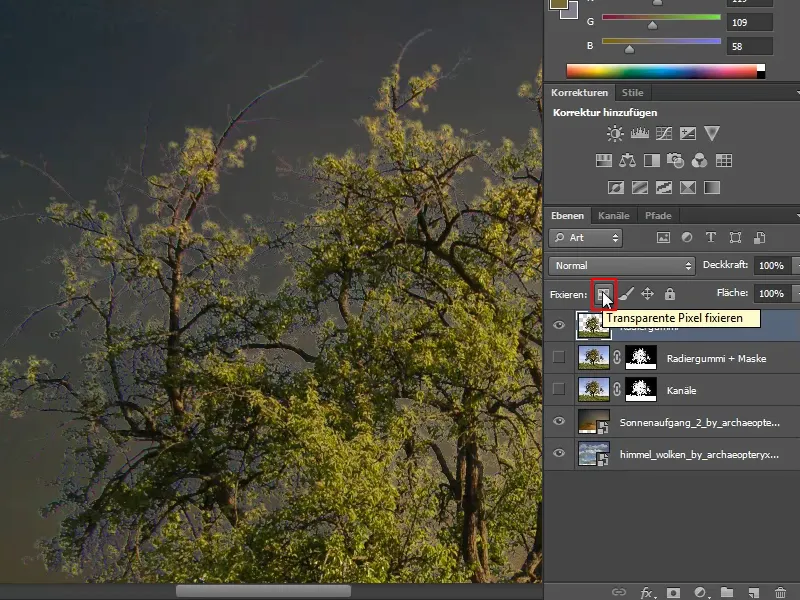
Das heißt, alles, was schon freigestellt und transparent ist, wird nicht mehr verändert. Mich interessiert ja nur das an diesem Pixelbrei, was farblich falsch dargestellt wird. Zum Beispiel das Grün an den Ästen, das ein bisschen wie Moos aussieht. Aber das ist ja nicht echt und ich will es nicht haben.
Deswegen nehme ich den Pinsel und wähle mit gedrückter Alt-Taste die Farbe, die ich tatsächlich möchte. In diesem Fall soll der Ast natürlich braun werden, also nehme ich an einer Ast-Stelle Farbe auf.
Wenn ich damit dann in einem Bereich des Himmels male, passiert gar nichts. Male ich hingegen über den Baum, werden die Pixel, die wirklich vorhanden sind, umgemalt..webp)
So krass möchte ich das natürlich nicht. Deswegen drücke ich jetzt Strg+Z und mache den letzten Schritt rückgängig.
Ich arbeite besser im Modus Farbe. Der ist ein bisschen feiner. Dann reduziere ich die Deckkraft noch ein bisschen, damit es nicht ganz so stark ist.
Und wenn ich jetzt über die verfärbten Äste male, erscheinen sie wieder in Braun.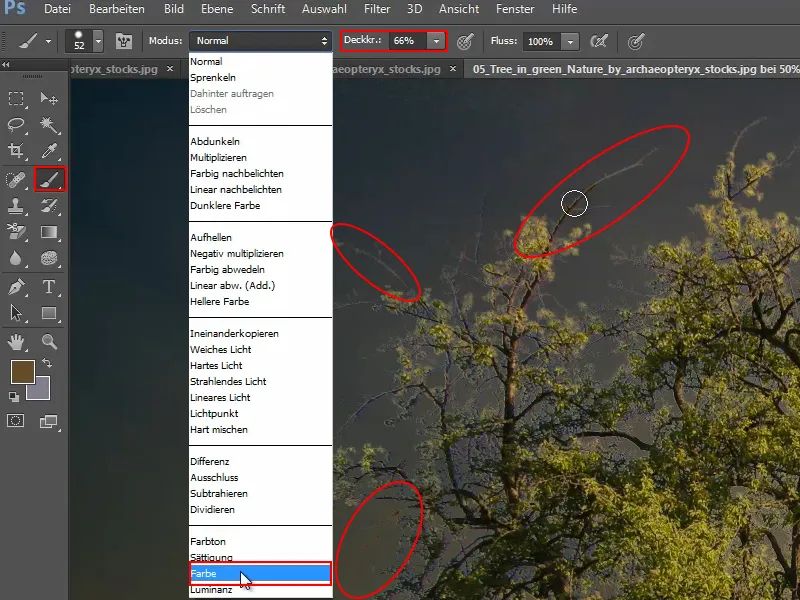
Genau das Gleiche kann ich auch bei den blau gewordenen Blättern etwas weiter unten machen.
Da wähle ich mit gedrückter Alt-Taste einen passenden Grünton aus und fahre dann mit dem Pinsel über die blauen Blätter. Dadurch verschwinden die störenden Blautöne.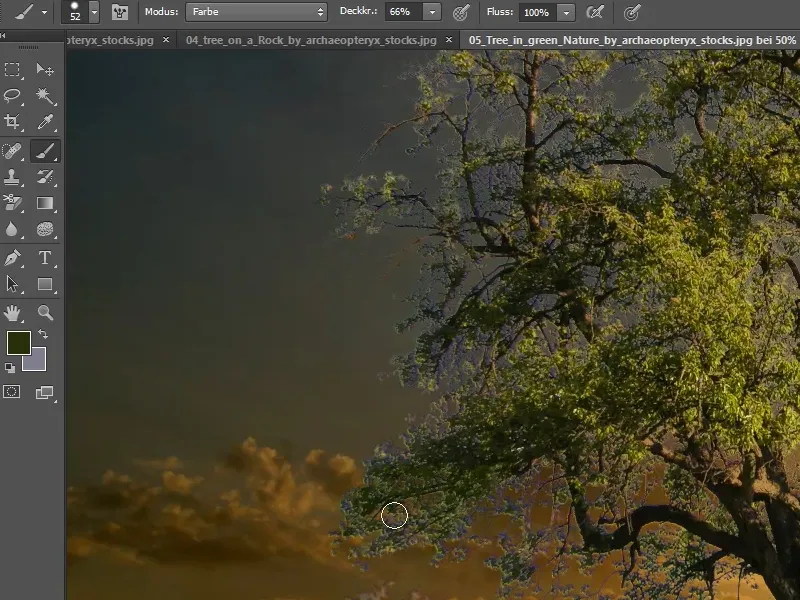
Das ist alles kein Kunstwerk, man muss nur wissen, welche Schalter man betätigen muss. In diesem Fall ist es der Schalter Transparente Pixel fixieren.
Das war es dann auch schon. Ich hoffe, ich konnte zeigen, dass es gar nicht so schlimm ist, Bäume freizustellen - und das betrifft natürlich nicht nur Bäume, denn beim Freistellen von Haaren etc. werden letztendlich ja die gleichen Werkzeuge verwendet.
Und ich hoffe, ihr habt auch gesehen, dass und wie man bestimmte Methoden miteinander kombinieren kann, denn mit nur einem Klick funktioniert es eben nicht. Aber wenn man richtig kombiniert, heißt es bald "Freistellen olé!"
Ich wünsche euch dabei viel Spaß!
Euer Stefan
von PSD-Tutorials.de


