In diesem Tutorial geht es um das Freistellen mit einem ganz bestimmten Werkzeug, mit dem sogenannten Hintergrund-Radiergummi-Werkzeug. Das ist ein tolles Tool, welches schon lange an Bord von Photoshop ist und das viele Leute schon wieder ein bisschen aus den Augen verloren haben. Das liegt hauptsächlich daran, dass man sich oft auf die neuen Werkzeuge stürzt, die zugegebenermaßen auch klasse sind, aber manchmal ist so ein altes Werkzeug genau das richtige. Nicht, weil es alt ist, sondern weil es damals wie heute richtig gut ist, so wie das Hintergrund-Radiergummi-Werkzeug.
Ich habe es schon einmal aufgerufen (1):
Wenn ihr diese Ansicht nicht haben solltet, dann sieht es bei euch wahrscheinlich so aus (2): Hier ist das Radiergummi-Werkzeug und darunter findet man auch seine beiden Kollegen, das Hintergrund-Radiergummi-Werkzeug und das Magischer-Radiergummi-Werkzeug.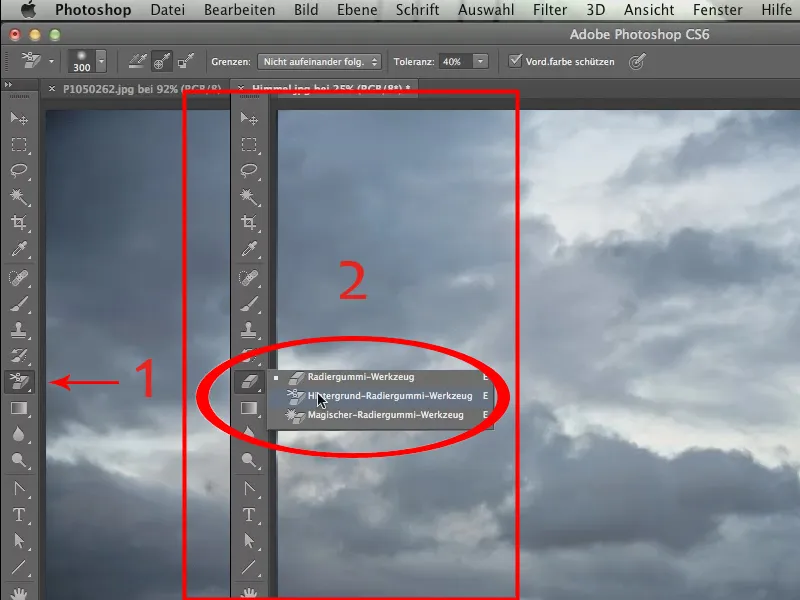
Diesen Hintergrund-Radiergummi (s.o.) möchte ich haben. Jetzt zeige ich euch mal, worum es geht: Es geht darum, den Himmel aus der Datei Himmel.jpg an die Stelle des Himmels aus der Datei P1050262.jpg zu setzen.
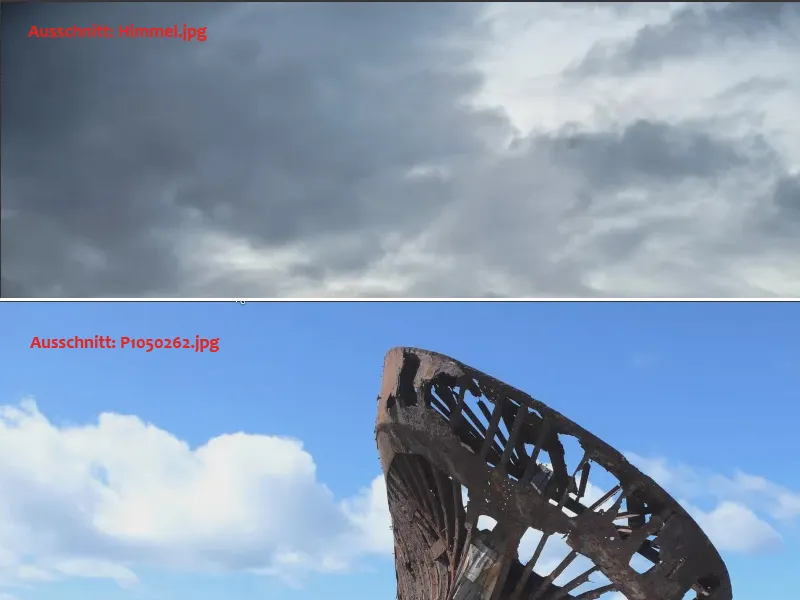
Man könnte jetzt natürlich ganz aufwendig diesen Kahn hier freistellen und dann den freigestellten Kahn vor den neuen Himmel setzen, aber ich möchte zeigen, wie man das mit einer ganzen Reihe unterschiedlicher Optionen und kreativer Möglichkeiten auch in sehr viel kürzerer Zeit hinbekommt.
Zuerst klicken wir mit dem Verschieben-Werkzeug in das Bild mit dem Wrack und ziehen es auf den Reiter der Datei mit dem Himmel. Wenn diese im Vordergrund ist, drücken wir erst die Shift-Taste und lassen dann die Maustaste los. Dadurch wird die Datei passend über die andere gelegt.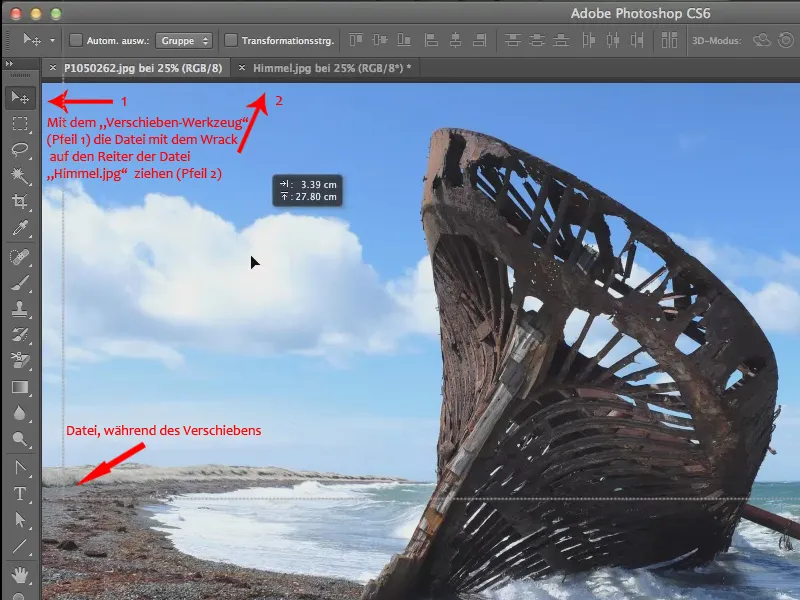
In meinem Fall bekomme ich die Anmerkung, dass Ziel- und Quellfarbraum nicht ganz zusammenpassen. Das macht aber nichts, darum geht es in diesem Moment nicht unbedingt, sondern es geht erst mal darum, dass wir die Sachen überhaupt ineinanderbringen, deshalb bestätige ich das einfach.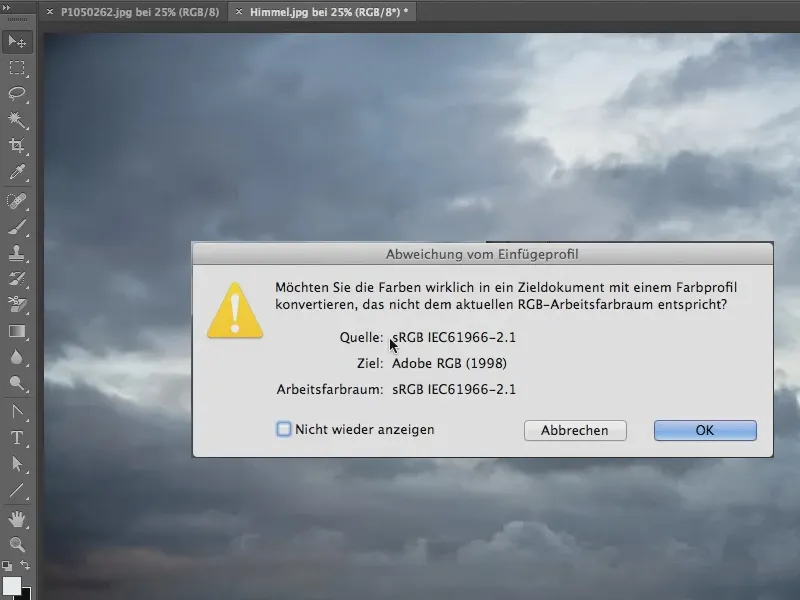
Jetzt liegen die beiden Bilder in getrennten Ebenen übereinander und wir können mit dem Hintergrund-Radiergummi arbeiten.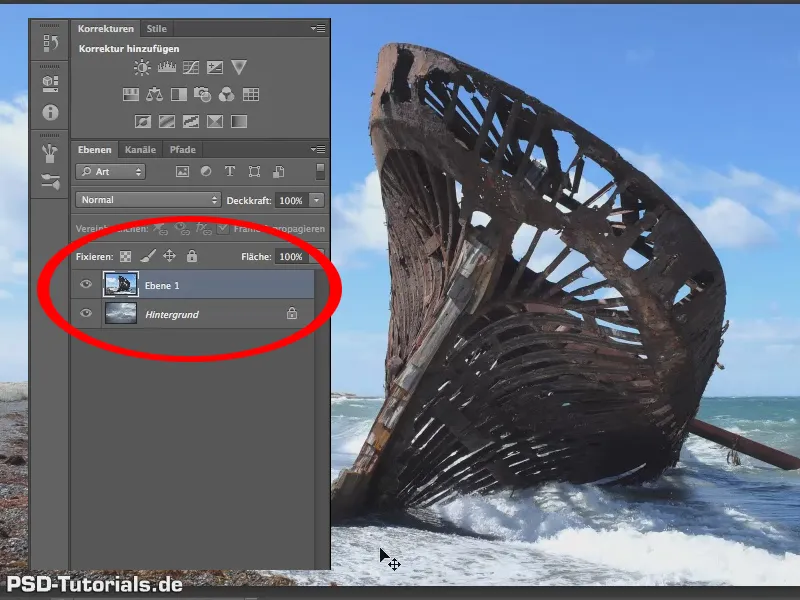
Das Wichtigste beim Hintergrund-Radiergummi ist, dass man ihm die richtige Toleranz zuteilt.
Toleranz? Ein großes Wort! Ich würde einfach mal den Mund vollnehmen und sagen: „Freunde, probiert es erst einmal immer mit 40% (1).
Genau diese Toleranz um 40% herum braucht man relativ häufig. Manchmal sind 70 / 80 / 90%, sogar 100% besser, für andere kommt man auch mit 30 oder 25% aus. Wesentlich darunter liegt es eigentlich selten, daher würde ich sagen, so als Faustregel: Fangt mit diesen 40% an.
Die Vordergrundfarbe wollen wir jetzt noch nicht schützen, deshalb nehmen wir hier das Häkchen, falls dort eines ist, raus (1).
Gucken wir doch mal, was passiert und was dieses Werkzeug überhaupt tut.
Der Hintergrund-Radiergummi macht Folgendes: Er schnappt sich die Farbe, die in dem Moment, in dem ihr in das Bild klickt, unter dem Kreuz zu sehen ist. Das machen wir so, dass über die mittlere Funktion der Bedienfeldelemente für die Aufnahme (2) nur einmal diese Farbe aufgenommen wird. Nicht kontinuierlich, während ihr zieht, sondern eben nur dieses eine Mal.
Zoomt dazu ein wenig genauer in die Ecke oben links herein, damit ihr genau seht, was hier passiert. Wir setzen hier oben unseren Hintergrund-Radiergummi an und fahren hier drüber und ihr seht: Das gesamte Himmelsblau wird hier weggenommen (1).
Blöderweise wird hier ein ziemlich fleckiger Untergrund hinterlassen, das ist ein Zeichen dafür, dass unsere Toleranz hier doch deutlich zu gering war. Die 40% kommen hier nicht hin, aber ich sagte ja, es sind meistens 40%. In diesem Fall würde ich doch ein ganzes Stück weiter nach oben gehen; wir gehen mal auf 70%. Vorher aber machen wir das Ganze rückgängig.
Wir wiederholen den Schritt von eben jetzt mit 70% und ihr seht: Das Ganze sieht jetzt auf jeden Fall deutlich besser aus (2).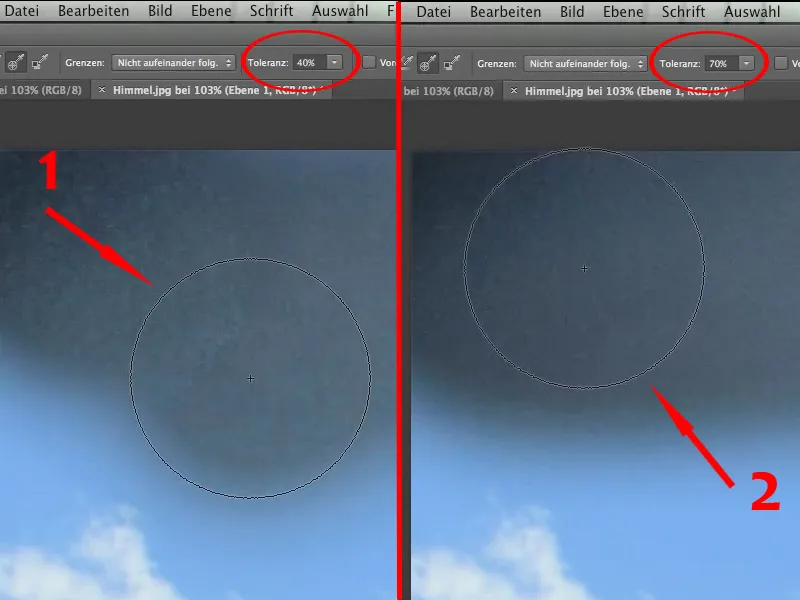
Es ist noch immer nicht ganz frei von irgendwelchen Flecken, aber man darf nicht vergessen, dass natürlich auch der Hintergrund eine gewisse Struktur hat.
So, jetzt können wir weitermachen, wir zoomen wieder raus und können schön den blauen Himmel wegmachen.
Jetzt ist nur die Frage, wenn wir diese weiße Wolke hier erhalten wollen ….webp)
… dann sind diese 70% definitiv zu hoch.
Wenn wir sie nicht erhalten wollen, dann ist es ok, wir könnten einfach so weitermachen, aber ich möchte jetzt einfach aus Jux und Tollerei auch noch die weißen Wolken hier erhalten. Dazu müssen wir noch einmal den letzten Schritt, bei dem wir die Wolken radiert hatten, rückgängig machen.
Wir müssen die Farbe der Wolken schützen, dazu zoomen wir wieder dichter ran und müssen jetzt mit gedrückter Alt-Taste die Wolkenfarbe, am besten aus dem hellen Grau, aufnehmen (1), und die Vordergrundfarbe schützen, indem wir jetzt das Häkchen bei Vordergrundfarbe schützen setzen (2).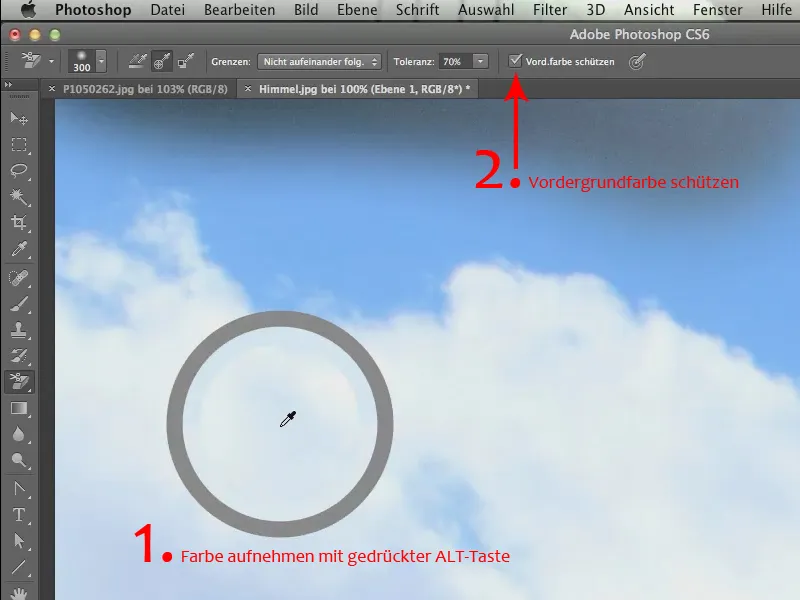
Jetzt können wir auch mir 70% weitermachen. Das macht gar nichts mehr, die weißen Wolken bleiben wunderschön erhalten, und genau diese Fusseligkeit, die diese Wolken haben, auch die wunderschöne Wolkenkante, all das bleibt erhalten (1).
Jetzt können wir ziemlich schnell fertig werden, denn das Tolle ist, dass wir auch innerhalb dieses Schiffes keine große Rücksicht auf irgendwelche Dinge nehmen müssen. Denn auch hier innerhalb vom Schiff, all diese blauen Einsprengsel, die sind innerhalb kürzester Zeit weg. Man muss nur zu Anfang auf Blau klicken (2) und weiter über die anderen Bereiche gehen.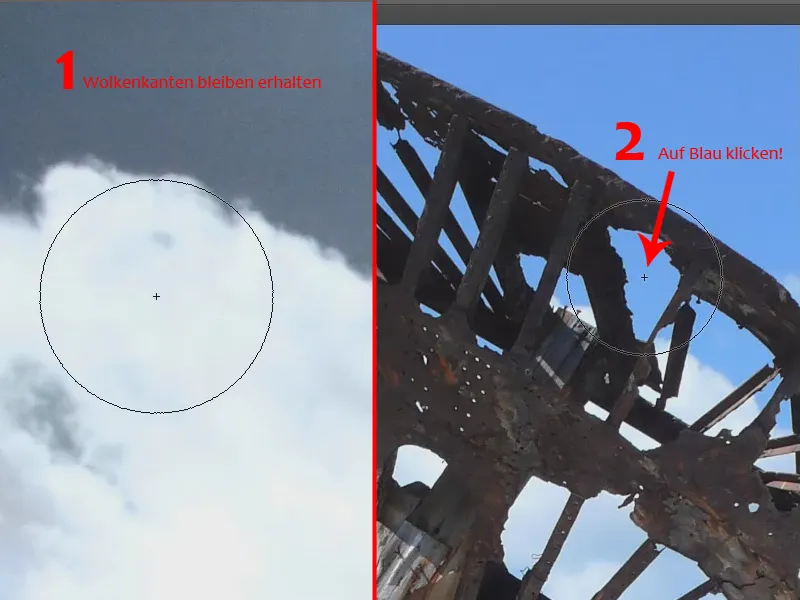
Für mich immer wieder ein tolles, fast wundervolles Werkzeug, wenn ich sehe, wie das funktioniert, wie sauber das arbeitet und wie schön man damit Kanten freistellen kann, die man ansonsten nicht ohne Weiteres freistellen könnte.
Wir machen weiter und gehen über alle blauen Flächen, auch über die innerhalb des Schiffes. Doch hier wie man sieht, sollten wir rechts außerhalb des Schiffes die Farbe noch einmal neu aufgreifen, sonst haben wir hier das Problem, dass wir hier den Magenta- bzw. Grün-Gelb-Farbstich stehenlassen.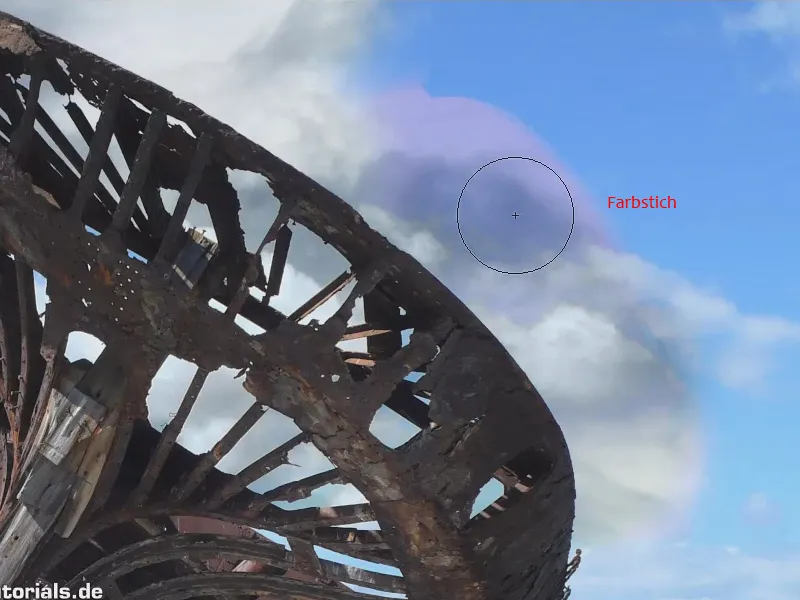
Das ist überhaupt eines der wichtigsten Dinge, die man bei diesem Werkzeug beachten sollte. Stellt euch vor, ihr wollt hier oben das Blau weghaben (1). Dann dürfen wir auf keinen Fall hier (2) in dem Weiß anfangen. Wenn ich an dieser Stelle meinen Pinsel ansetze, dann nimmt er die Farbe auf, die hier drunter ist. Weil er da nichts mehr „sieht“, weil wir da schon radiert haben, kann er auch das Blau nicht erkennen. Wir müssen also, wenn das Blau bei (1) eliminiert werden soll, genau in dieses Blau (3) reinklicken, und dann funktioniert das ganz prima und wir können das Blau wegnehmen..webp)
Jetzt eliminieren wir noch das Blau an den anderen Stellen. Wo es etwas heller ist, nehmen wir die Farbe noch einmal auf und können so unsere beiden Hintergründe sanft ineinander übergehen lassen.
Das Ganze ist innerhalb kürzester Zeit mit einem tollen Werkzeug freigestellt, nämlich mit dem Hintergrund-Radiergummi.
Auch zum Thema Transparenz kann der Hintergrund-Radiergummi eine Menge beitragen, denn dafür ist er gemacht - glaube ich zumindest. Ich habe ihn jedenfalls ganz häufig genau da eingesetzt, wo es um Transparenz ging, wie z.B. bei der folgenden Geschichte. Dafür taugt das Ding einfach gnadenlos gut.
So, was wollen wir machen? Wir wollen ganz gerne ein Nudelglas in diese fast toskanische Landschaft stellen. Ich gebe zu, so richtig toskanisch ist es nicht, es ist, glaube ich, irgendwo im Saarland. Es ist ja schon relativ weit südlich deutschlandweit von Berlin aus betrachtet – deswegen …
Also, wir nehmen diese Landschaft (Landschaft.jpg) und da soll dieses Glas (Pastaglas.jpg) rein. Das heißt, ich muss es hier erst einmal freistellen..webp)
Jetzt habe ich gerade gesagt „Transparenz“! Geht natürlich auch. Aber – wir haben hier nicht nur Transparenz, wir haben eben auch die weißen Reflexe auf dem Glas und einen Aufbau, wo das Glas hier fotografiert wurde, von daher ist es sicherlich das Sinnvollste, mit dem Freistellen des Glases an sich anzufangen.
Und obwohl ich immer wieder höre, es sei nicht mehr das Tool der Zeit, nehmen wir den Zeichenstift. Man sagt auch Pfad zu diesem Ding. Und es gibt bis heute Leute, die hassen dieses Teil. Die mögen es einfach nicht, und wenn sie es dann benutzen, benutzen sie es so, dass man mit ihm Pünktchen für Pünktchen pfadet (1).
Das machen wir nicht, sondern wir legen hier Kurven (2) an. Ich gebe zu, dass man das Ding wirklich schlecht erkennen kann. Das wäre doch einmal eine wirklich christliche Tat, wenn Adobe darauf kommen würde, den Pfad, wie er früher schon einmal war, wieder in der Komplementärfarbe des Hintergrundes zu zeigen. Das müsste eigentlich machbar sein. Aber gut: Wir müssen das Ding jetzt so verwenden, wie es ist, und da ziehen wir einfach Kurven an der Silhouette des Glases entlang. Wir machen das jetzt nicht ganz super exakt, sondern nur ziemlich exakt, aber so, dass man das Objekt auf jeden Fall gut erkennen kann.
Damit sind wir auch relativ schnell durch. Wie gesagt, wir zeichnen hier eine einzige Kurve, die man am Glas anlegt. Und zum Schluss ziehen wir noch einmal die Eckkurve (3), dann kommen wir bis nach unten hin.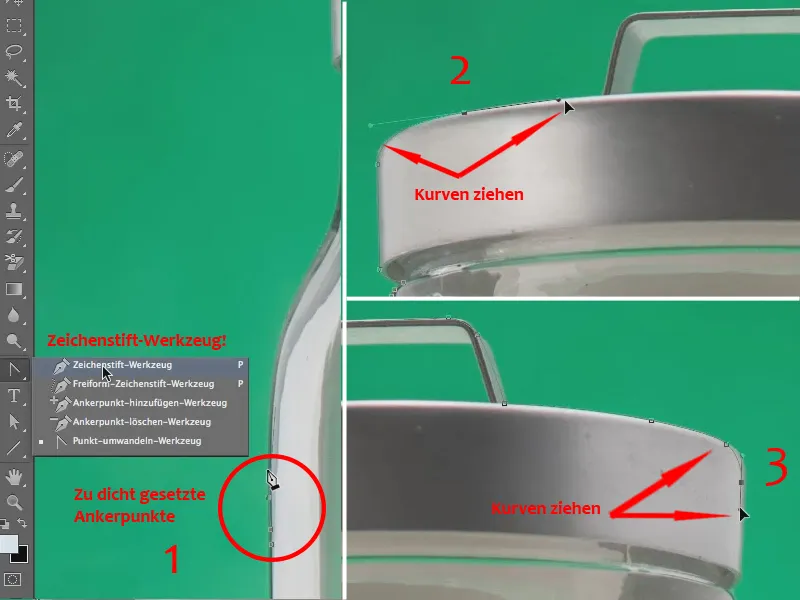
Ich verzichte jetzt darauf, das alles noch einmal ganz genau nachzukontrollieren, nur um zu zeigen, dass man, auch ohne dass man pfuschen muss, mit diesem Werkzeug hier superschnell arbeiten kann.
Nach dem oberen Teil kommt der untere Teil – immer schön dicht rangehen …
Tipp:
Wenn man mal einen Punkt woanders hingesetzt hat, ist es kein Problem, dieses zu korrigieren. Einfach die Strg- bzw. Command-Taste drücken, den Punkt anfassen und an die richtige Stelle ziehen. Danach wie gehabt weiterzeichnen.
So, jetzt kommt der Flaschenboden … Machen wir weiter … und dann haben wir die Umrisse dieses Glases innerhalb von wenigen Sekunden freigestellt.
Jetzt hole ich mir für diesen Pfad hier erst einmal eine Auswahl …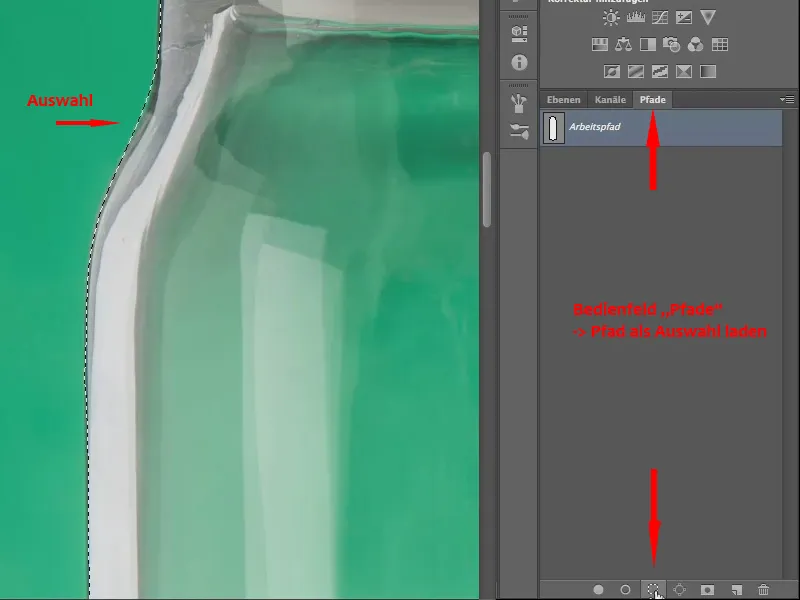
Und jetzt kann ich über eine Ebenenmaske dafür sorgen, dass der gesamte Hintergrund weggeschnitten wird. Das sieht dann so aus: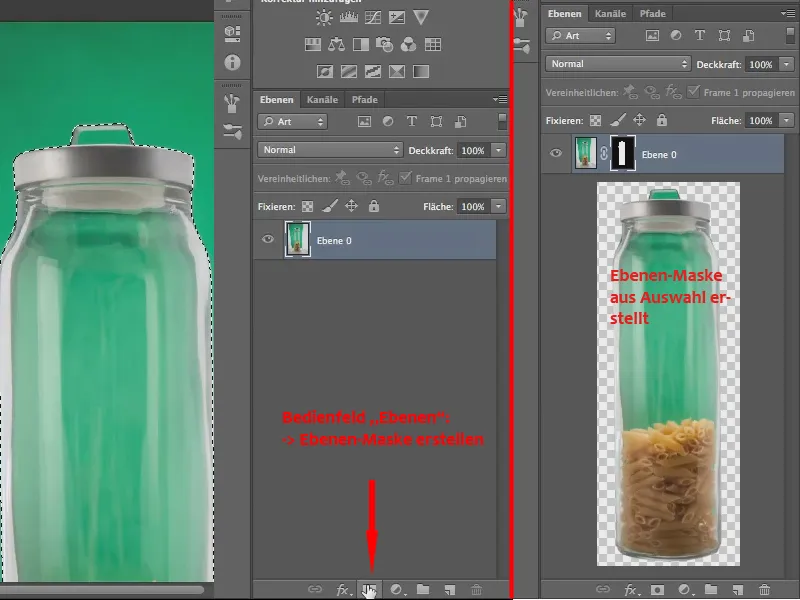
Das ist erst einmal der Anfang. Jetzt könnten wir eigentlich gleich mal dieses Glas herüberziehen auf die Datei „Landschaft.jpg“. Das machen wir auch: Wir fassen die Datei „Pastaglas.jpg“ mit dem freigestellten Objekt am Reiter an und ziehen sie nach unten.
Wenn wir sie loslassen, liegt die Datei auf dem Fenster der Datei „Landschaft.jpg“, da zur Zeit nur diese beiden Dateien geöffnet sind.
Da die Datei „Pastaglas.jpg“ gerade aktiv ist, sieht man das Bedienfeld Ebenen der Datei.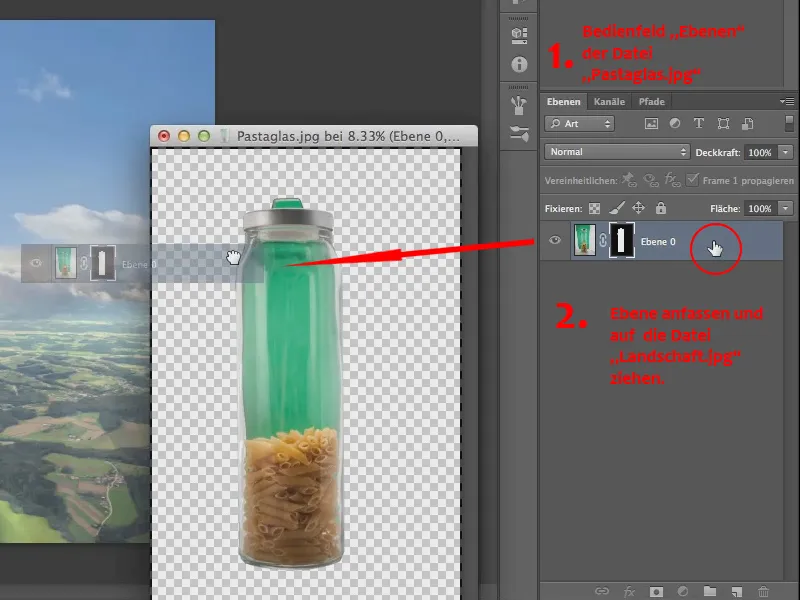
Und jetzt ziehen wir hier direkt die Ebene mit der Maske rüber auf die Datei „Landschaft.jpg“.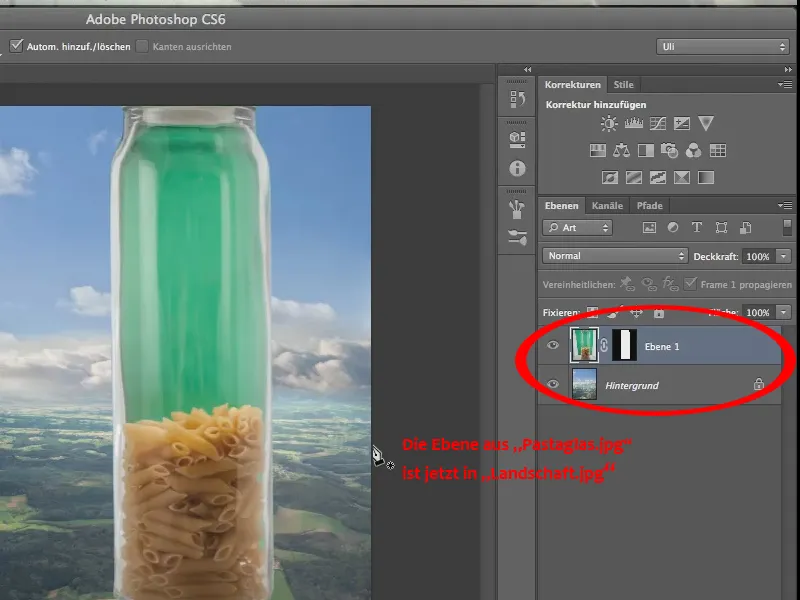
Es ist ein klein wenig zu groß, wir sollten es also skalieren, über Bearbeiten>Transformieren>Skalieren soll das Glas ein klein wenig kleiner werden, damit es auch in die Landschaft hineinpasst.
Ich gebe es zu, perspektivisch ist es, na ja, fraglich, vor allem aber ist es nur bedingt sinnvoll, was wir hier machen, zumindest, was das Glas in der Landschaft betrifft.
Aber man braucht ja so etwas manchmal, nicht wahr, für irgendwelche Composings, für irgendwelche Titel/Zeitschriftentitel, deswegen machen wir das auch. Wir rücken das Glas noch ein wenig gerade über den Drehen-Befehl.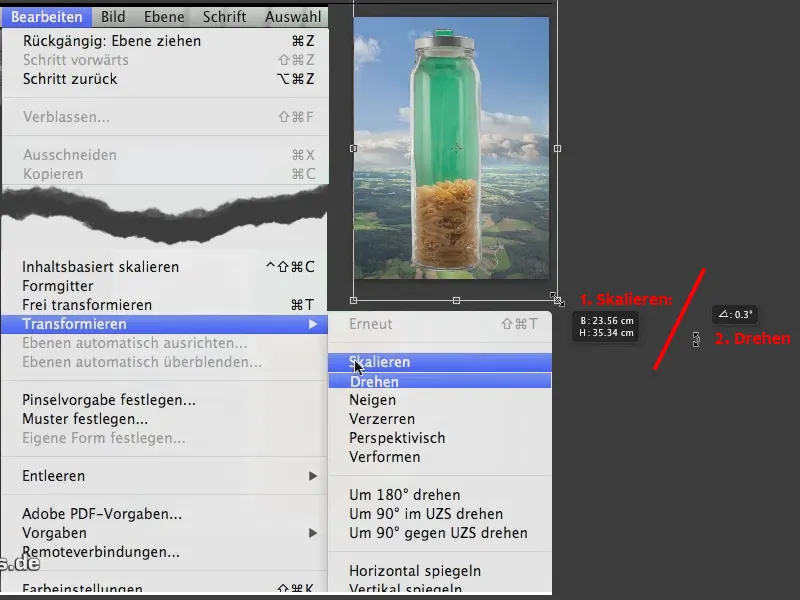
Es sieht jetzt ein bisschen grader aus, wenn auch nicht viel. Und da wären wir. Den Rest erledigt wieder der Hintergrund-Radiergummi.
Wir kopieren jetzt diese Ebene und blenden eine davon aus, denn nicht vergessen: Der Radiergummi ist im Gegensatz zum Ausblenden mit der Ebenenmaske eine destruktive Technik. Also, es ist nicht unbedingt notwendig, aber man sollte sich vielleicht überlegen, ob man nicht lieber doch eine Kopie erstellen möchte..webp)
So, jetzt holen wir uns den Hintergrund-Radiergummi. Ich habe eine Toleranz von 70%, das ist ein bisschen heftig. Ich kann es mal probieren, aber ich glaube, 70% macht mir hier alles platt. Doch ich stelle fest, dass es eigentlich geht – es ist gar nicht mal so schlecht (2).
Wir machen es aber doch noch einmal rückgängig und nehmen ein klein wenig weniger, bloß eine Toleranz von 60%, um auf jeden Fall all diese Feinheiten, diese feinen Reflexe (1) hier zu erhalten
Also, 60% reicht wahrscheinlich und wir setzen jetzt genau an der Stelle an, wo das Grün am grünsten ist (3).
Wir fahren hier rüber und seht es euch an: So schaut das Ganze dann aus. Mit 60% freigestellt, finde ich, dass sich diese Transparenz durchaus sehen lassen kann (4)..webp)
Wir malen weiter über das Glas und es ist einfach nur toll, wenn man sieht, wie großartig das Werkzeug funktioniert.
Jetzt bekommen wir hierbei einen Magenta-Stich rein, na ja, da können wir natürlich später noch etwas dagegen tun.
Wir stellen erst noch den Rest frei - oben am Deckel ist bei mir noch ein bisschen übriggeblieben, und danach hätten wir im Prinzip erst einmal das Allermeiste freigestellt.
Das Freistellen an sich ist die eine Geschichte, die Korrektur, die man nach einer solchen Freistellung allerdings durchführen muss, das ist die andere. Das gucken wir uns gleich an, aber jetzt sind wir erst einmal so weit, dass die Transparenz komplett hergestellt ist.
So schön unsere Transparenz auch ist, sie hat natürlich zwei hässliche Fehler. Das eine ist der Magenta-Stich im Glas und das andere ist der Magenta-Stich im Deckel drin. Ja, und beides müssen wir natürlich wieder irgendwie in den Griff kriegen, denn so können wir das auf keinen Fall stehenlassen.
Wir haben zwar nur einen einzigen Magenta-Stich, aber trotzdem habe ich den Unterschied zwischen Glas und Deckel gemacht.
Dass der Magenta-Stich überhaupt da ist, das ist beinahe schon zwangsläufig, das hat damit zu tun, dass dieser Hintergrund-Radiergummi natürlich hauptsächlich auf die grüne Farbe und damit vor allem auf den Grün-Kanal zugreift, deshalb können der Magenta-Kanal, d.h., alles, was nicht grün ist, der Rot- und der Blau-Kanal, relativ stark durchkommen. Ist aber undramatisch, das kann man wieder in den Griff kriegen und genau das möchte ich jetzt machen.
Gehen wir mal ein Stück weit nach oben und gucken uns das mal an, gerade am Deckel ist es besonders auffällig, hier ist es heftig (1).
… und da möchte ich auch wieder mit einem alten Werkzeug arbeiten oder sagen wir lieber mit einem bewährten Werkzeug, also einem, das es schon relativ lange gibt, und dieses Werkzeug, das findet ihr hier (2) – den sogenannten Protokoll-Pinsel.
Mit dem kann man allein nichts anfangen. Wie schon der Name verrät, braucht man dazu das Protokoll – das ist hier (3)
Und jetzt seht ihr, aha, so und so häufig habt ihr den Hintergrund-Radiergummi eingesetzt (4). Ich muss dann deswegen hier (5) meinen Protokoll-Pinsel hinsetzen.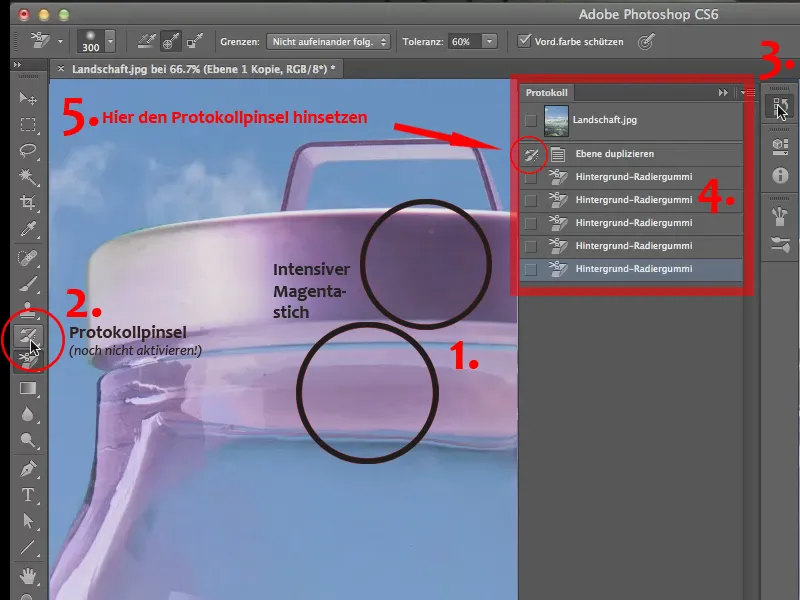
Ich habe das vorhin schon einmal geübt, um zu sehen, ob es funktioniert. Deshalb ist hier auch schon das Pinselsymbol zu sehen. Vorher war das Kästchen leer. Wenn das bei euch leer ist, klickt ihr einfach in dieses Feld mit rein. Dann könnt ihr, wenn ihr jetzt diesen Pinsel aufgreift, indem ihr jetzt auf das Protokoll-Pinsel-Werkzeug (2) klickt , einfach über euer Bild drübermalen und damit den Zustand des Protokolls an dieser Stelle, nämlich bevor der Hintergrund-Radiergummi eingesetzt wurde, wieder herstellen.
So, da kann man einfach hier bequemstens drübermalen, mit einer schönen weichen Werkzeugspitze – vielleicht auch noch ein bisschen was von diesem Übergang zum Glas wieder zurückholen, dem Kunststoff, der hier drin ist, und so entfernen wir nicht nur den Magenta-Stich, sondern stellen genau den Zustand des Bildes wieder her, den wir vorhin hatten.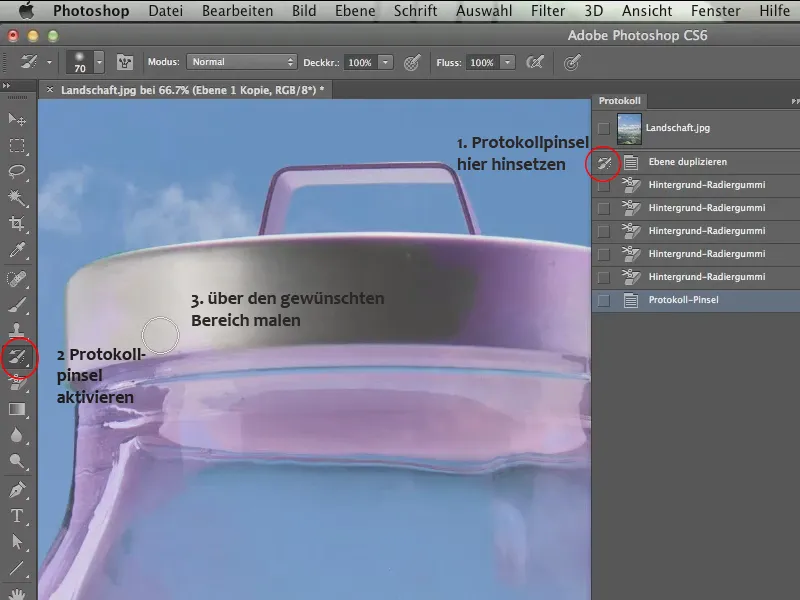
Jetzt könnte man natürlich hier oben am Griff weitermachen, mit einer etwas kleineren Spitze - da wird es wahrscheinlich wieder etwas grün werden.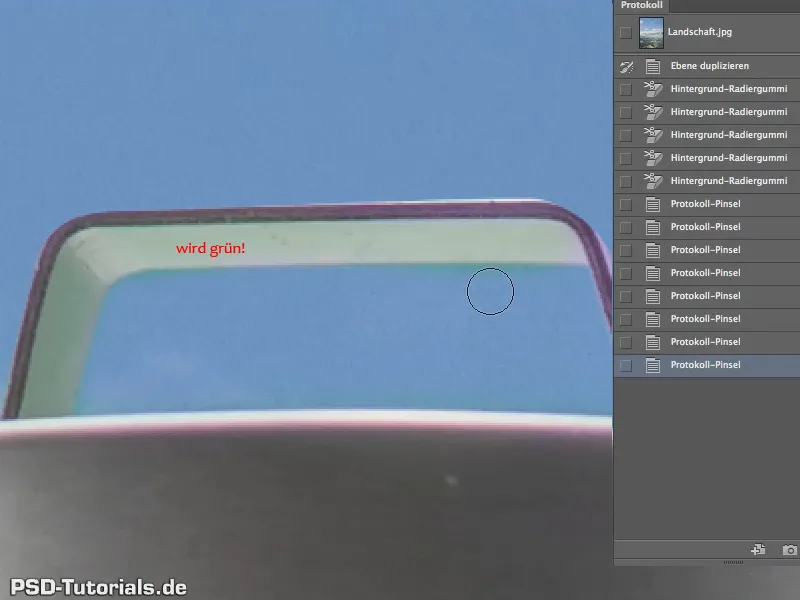
Jawohl, klar, weil wir hier natürlich die Reflexion des Hintergrundes drin haben, aber sei es drum, das kann man sicherlich auch auf andere Art und Weise wieder entfernen – wir lassen es einfach mal so stehen.
So, es ist nicht perfekt, aber es ist auf jeden Fall, für die drei Minuten, die wir jetzt daran gearbeitet haben, fast wundervoll.
An den anderen Magenta-Stich, das ist der im Glas, da können wir leider nicht mit dem Protokoll-Pinsel ran, denn sobald wir das machen, wird es an der Stelle natürlich wieder grün werden.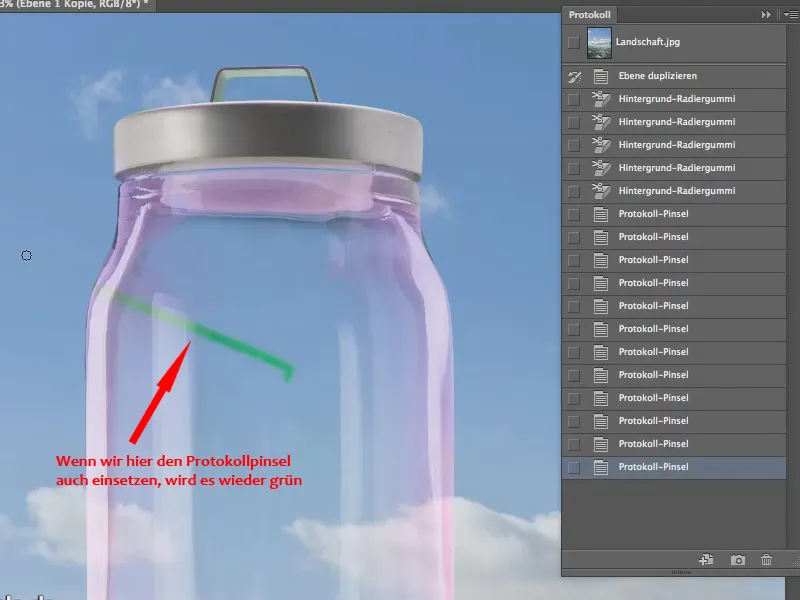
Und deswegen können wir hier mit dem Protokoll-Pinsel leider gar nichts machen, wir müssen uns was anderes ausdenken. Wir machen den letzten Schritt wieder rückgängig.
Die einfachste und wahrscheinlich wirkungsvollste Methode ist die, dass wir nur den Magentastich entfernen. Das geht am einfachsten über Farbton/Sättigung – wir rufen also hier eine Einstellungsebene auf (1)
Wir stellen sie als Schnittmaske über das Symbol im Bedienfeld Farbton/Sättigung (2) ein, damit wir nur die Kopie dieses Nudelglases hier beeinflussen.
So, und jetzt kann ich die Sättigung herunterfahren. Aber! Natürlich nicht die Sättigung des gesamten Glases. Das würde bedeuten, dass wir hier die Nudeln auch alle verlieren, deswegen möchten wir nur die Sättigung an der Stelle, wo Magenta ist, herunterfahren. Wir gehen also nicht bei den Vorgaben in die Eigenschaften des Bedienfeldes Farbton/Sättigung, sondern in dem Feld darunter aus dem Standard raus, direkt in die Magentatöne (1)
Die können wir noch mit dem „Einstellungsregler“ etwas erweitern, denn es geht nur darum, das Magenta rauszubringen und an anderer Stelle haben wir höchstens noch das Gelb von den Nudeln. Also davon sollte man weit genug wegbleiben, aber das hier können wir alles mit „entsättigen“, um den Magentabereich möglichst komplett abzudecken (2).
Ja, und der Rest ist einfach: Wir brauchen nur noch die Sättigung (3) herunterzufahren..webp)
Und damit haben wir die perfekte Transparenz, genau so, wie wir sie gerne haben möchten..webp)
Jetzt gibt es eigentlich nur noch einen Aspekt, der noch nicht richtig schön ist. Das sieht man vor allem an den Wolken sehr gut. Einige der Wolken verlaufen auch hinter dem Glas und scheinen durch dieses Glas völlig unbeeindruckt zu sein..webp)
Also ist es so, dass sie zwar da sind, aber nicht vom Glas verzerrt werden, und wie jeder weiß, hat Glas einen bestimmten Brechungsindex. Also Glas ist nur unter Wasser je nach Glassorte fast unsichtbar, aber an der Luft brechen sich die Lichtstrahlen, weil das ein optisch dichteres Medium ist. Dem müssen wir Rechnung tragen und müssen dort hinten den Hintergrund natürlich auch ein klein bisschen verzerren.
Diese Verzerrung möchten wir bloß vom Hintergrund haben. Also duplizieren wir ihn, indem wir die Hintergrundebene auf das Symbol für Neue Ebene ziehen (1), und geben ihm eine Maske dazu. Dazu ziehen wir die Ebenenmaske von Ebene 1 mit gedrückter Alt-Taste auf die Ebene „Hintergrund Kopie“ (2). Dadurch wird sie kopiert (3), andernfalls würde sie verschoben werden und stünde nicht mehr der Ebene 1 zu Verfügung..webp)
Wir blenden den (Original-)Hintergrund mal aus (1). Und in der Ebene „Hintergrund-Kopie“ gehe ich mal in den Verflüssigen-Filter (2) im Menü Filter.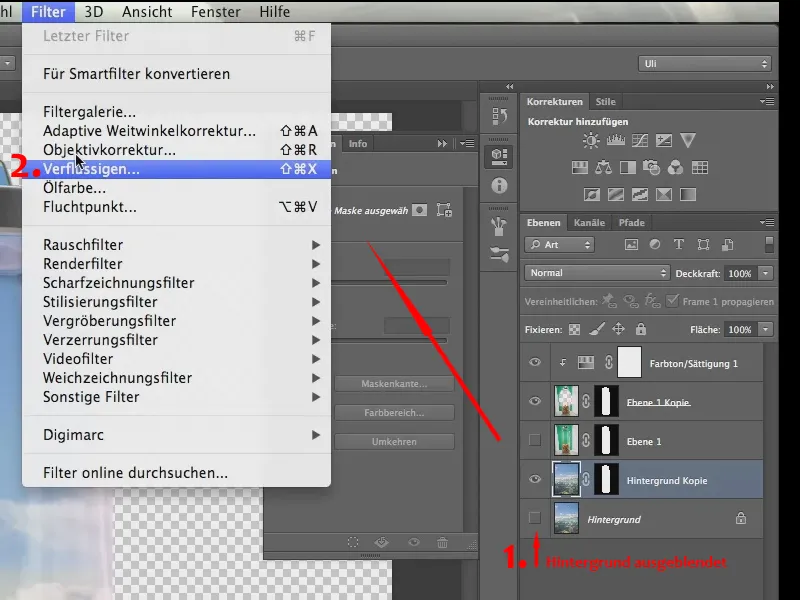
Und wie ihr seht, ist hier auch das Glas zu sehen.
Wenn es bei euch nicht zu sehen sein sollte, dann liegt es daran, dass ihr im Bedienfeld auf der rechten Seite Hintergrund einblenden nicht aktiviert habt – das sollte man natürlich - und die Deckkraft sollte bei 50% liegen, damit ihr beides sehen könnt – erstens: was ihr tut und zweitens: das Glas..webp)
Denn wenn ihr wisst, wo das Glas ist, dann wisst ihr auch, wie die Verzerrung aussehen soll. Hier am Rand etwas stärker, in der Mitte eher schwächer (1).
Ich nehme mir mal dieses Werkzeug (2) …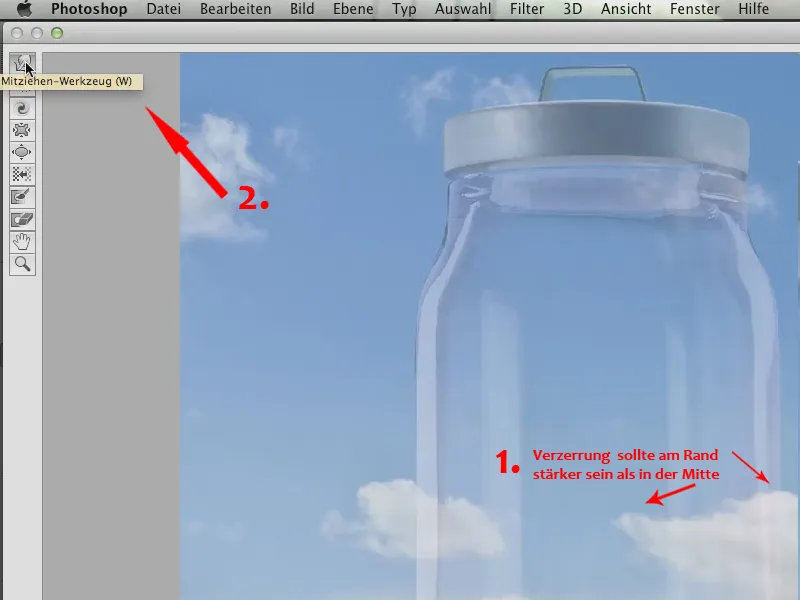
… es nennt sich Mitziehen-Werkzeug, es hieß ein paar Versionen davor Vorwärts-Verkrümmen Werkzeug und es gehört zu meinen liebsten Werkzeugen hier im Verflüssigen-Filter. Jetzt passt auf, was man damit macht.
Man verzerrt einfach nur die Wolken, das ist auch schon wirklich alles. Also eine Kleinigkeit..webp)
Wenn ihr am Rand ein wenig mit verzerrt, das ist undramatisch, das wird ja später durch die Maske wieder ausgeblendet, aber so können wir auf jeden Fall die Umrisse der Wolken ein wenig unterbrechen und so dafür sorgen, dass es tatsächlich aussieht, als wäre das hier echtes Glas.
Also, wir setzen einfach an, in diesem Filter drin, also in unserem Bild, und wir „kneten“ sozusagen die Polygone – na, die Polygone nicht, aber die Pixel so ein bisschen durch die Gegend, sodass es etwas „verschwobelt“ aussieht.
Es ist auch überhaupt nicht schlimm, wenn ihr da mehrfach drübergeht und die Sache so langsam ein wenig undeutlicher wird. Das macht gar nichts, denn genau das möchten wir ja. Wir möchten ja tatsächlich, dass es eben auch durch das Glas etwas undeutlicher wird. Wichtig ist vor allem, dass die Linien, die hier direkt durchgehen, verändert werden, sodass man sieht, dass das Glas tatsächlich eine Brechung hat.
Das gucken wir uns jetzt mal an und schließen dazu den Verflüssigen-Filter mit OK. Jetzt blenden wir mal in der Ebenen-Palette die Hintergrund-Ebene wieder ein.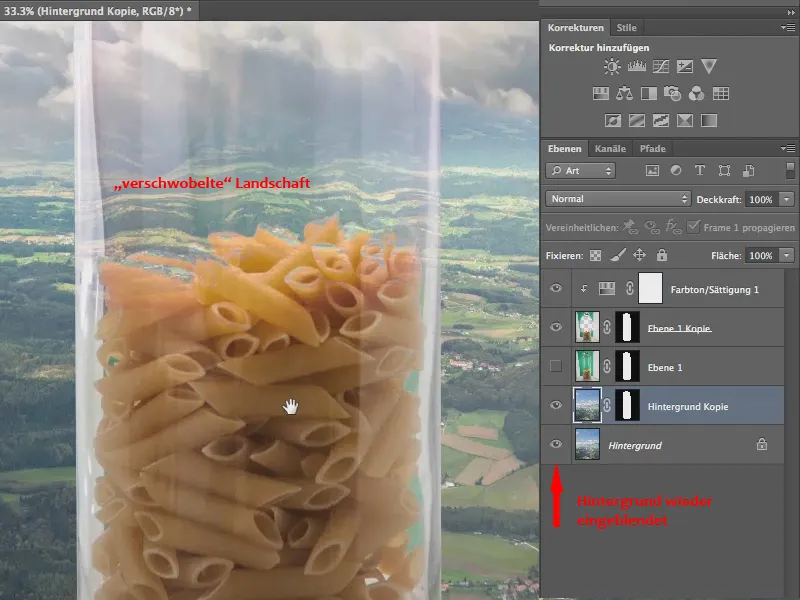
Jetzt sieht man auch auch: Das geht jetzt nicht mehr einfach durch, sondern wir haben hier diesen Versatz drin, den wir eigentlich erwarten, weil es schließlich Glas ist. Bei den Nudeln haben wir zu wenig Glas – aber hier sieht man auf jeden Fall, dass wir eine Verzerrung haben, die durch das Glas zustande kommt..webp)
Noch einmal zusammengefasst: Wir können ganz wundervoll mit dem Hintergrund-Radiergummi freistellen, müssen allerdings dann auch darauf achten, dass das, was wir durch die Transparenz sehen, verzerrt wird, und wir müssen natürlich auch darauf achten – gerade bei diesem Werkzeug -, dass eventuelle Farbstiche rausgefiltert werden.
So sieht das Ganze dann aus:.webp)
Screenshot: Fotomontage


