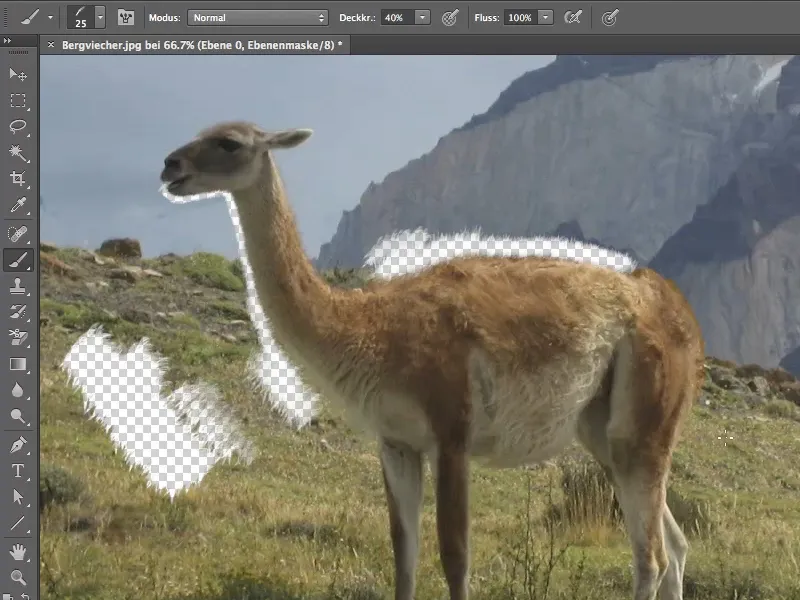Dieses Tutorial soll euch helfen, Dinge freizustellen, in unserem Beispiel das Fell von Tieren (Uli nennt sie Bergviecher), das man eigentlich kaum freistellen kann.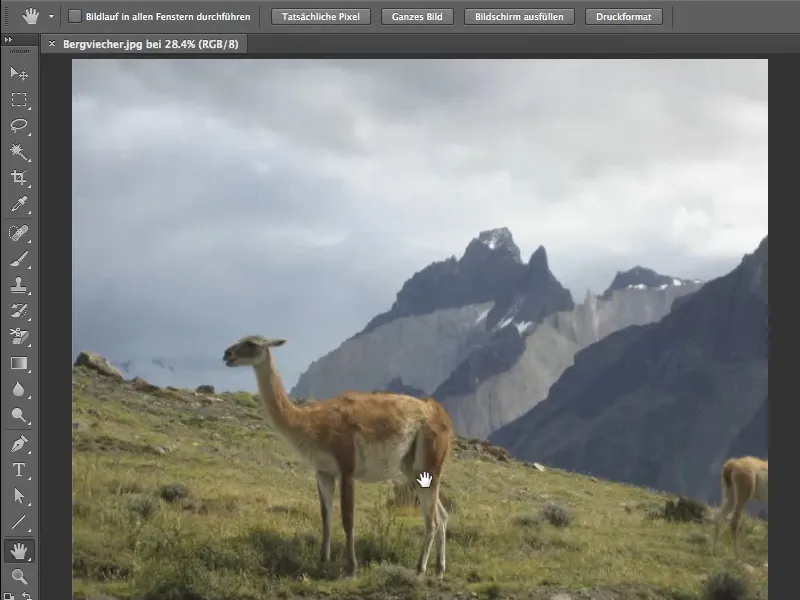
Das Problem
Beim Zoomen in das Bild sieht man zum einen am Rücken der Tiere ziemlich hässliche Artefakte, das andere Problem ist die nicht gerade feine Chiparchitektur, die man besonders am Hals sieht, was ein Verrauschen vieler Bildstellen mit sich bringt. Auch der sehr ähnliche Farbton zwischen Fell und Hintergrund erleichtert das Freistellen nicht wirklich.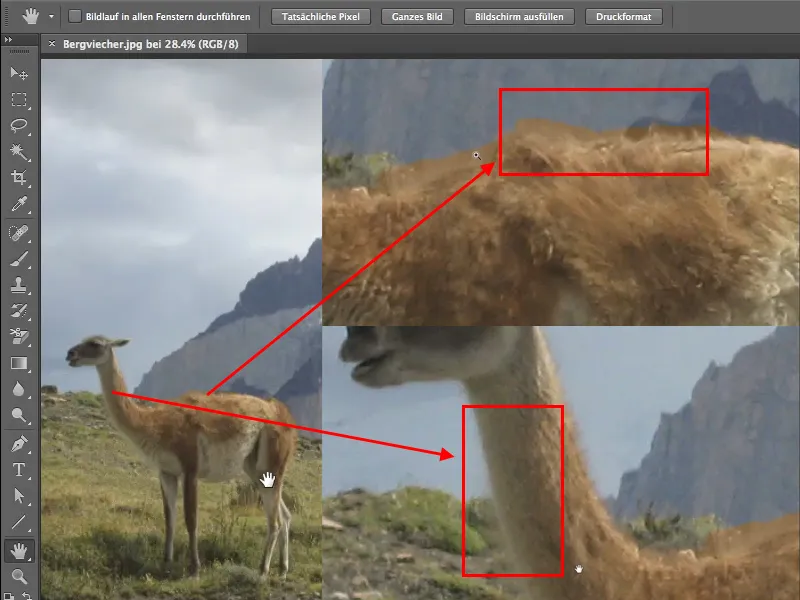
Maske anlegen
Bevor ihr nun beginnt, mit dem Pinsel freizustellen, legt ihr euch eine Maske an. Das geht in CS6 ganz einfach, indem ihr im Ebenen-Bedienfeld unten auf das Maskensymbol klickt. Dazu braucht ihr eure Ebene noch nicht mal in eine editierbare Ebene zu verwandeln.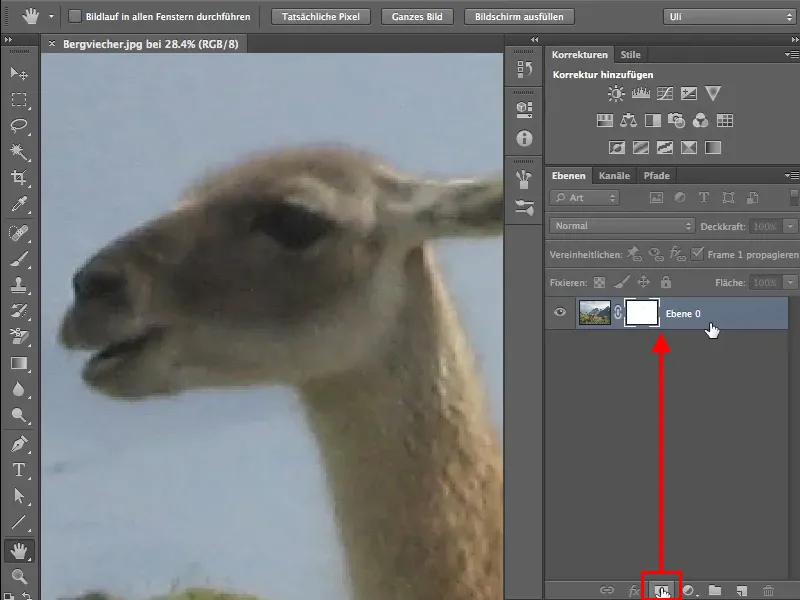
Freistellen
Jetzt könnt ihr beginnen, mit einem ganz normalen Pinsel, einer Deckkraft von 100% und der Vordergrundfarbe Schwarz, euer Bild freizustellen. Achtet darauf, in der Maske und nicht im Bild zu malen.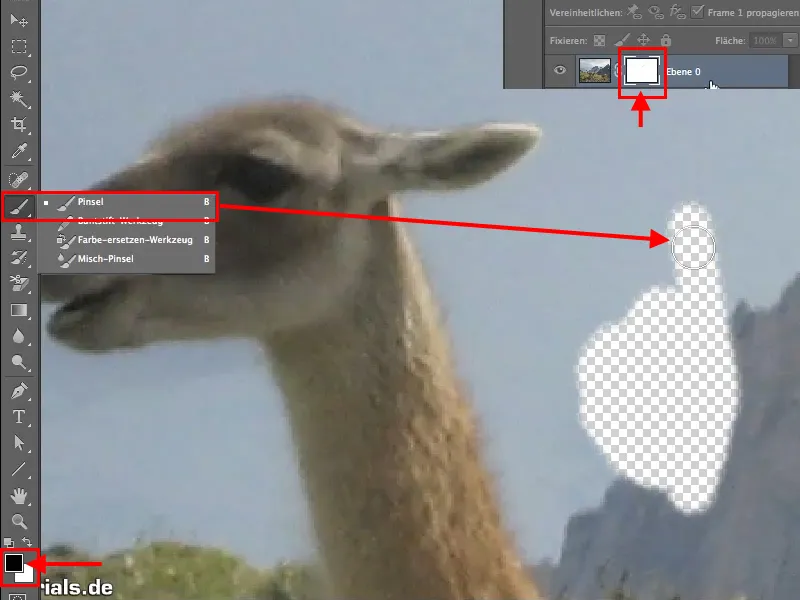
Allerdings werdet ihr sicher schnell merken, dass es an den Übergangsstellen zwischen Fell und Hintergrund mit einem normalen, runden Pinsel problematisch wird. Selbst mit einer kleinen Pinselgröße ist kein zufriedenstellendes Ergebnis zu erreichen.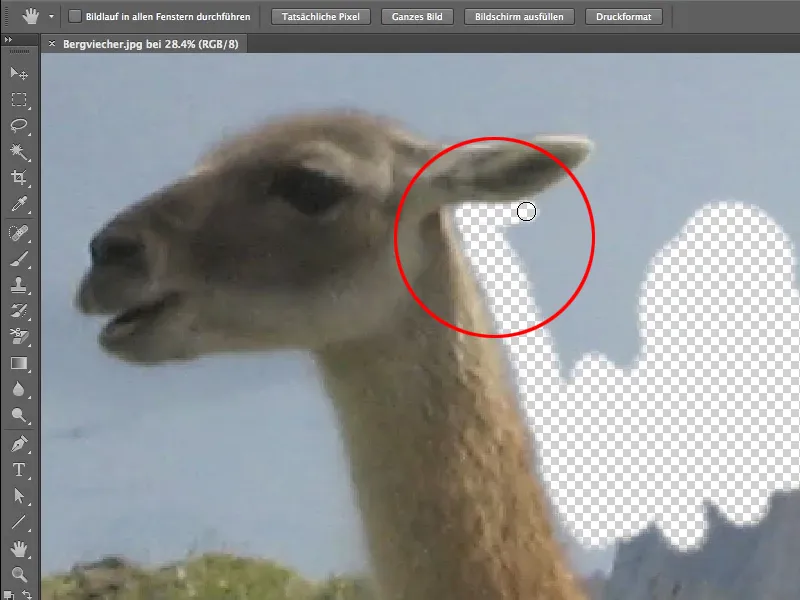
Pinselauswahl
Die Pinsel und Pinselvorgaben findet ihr im Pinselmenü. Ihr solltet darauf achten, dass ihr die Pinsel und Pinselvorgaben immer nebeneinanderliegen habt. Ihr könnt zwar auch innerhalb der Bedienfelder wechseln, aber die Felder gehören sowieso zusammen, also legt sie am besten auch nebeneinander.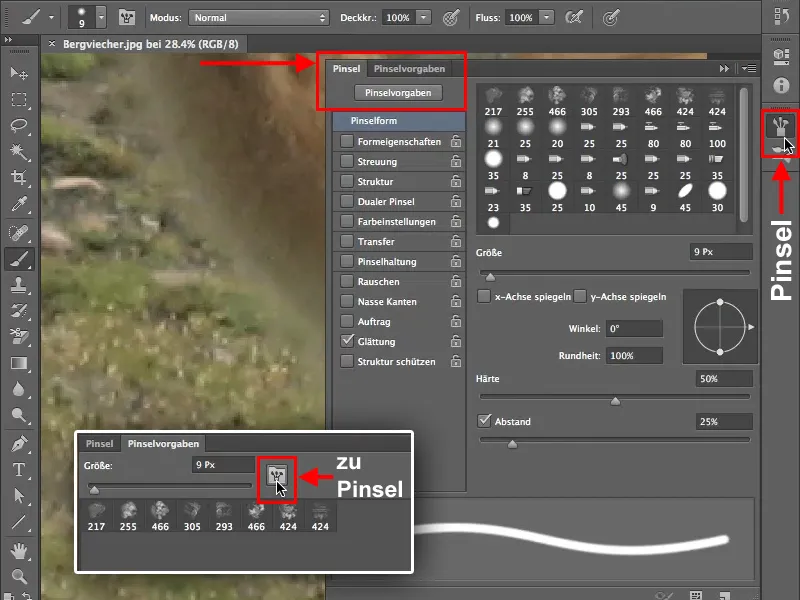
Um nun eine passende Pinselspitze auszuwählen, geht ihr in die Pinselvorgaben. Zum Freistellen des Tierfells braucht ihr die Faux-Spitzen. Sind diese noch nicht in eurer Pinselbibliothek, findet ihr über diese Schaltfläche weitere Pinselvorgaben. Ob ihr die neuen Pinselspitzen an die schon vorhandenen anfügt oder nur mit den Faux-Spitzen arbeiten möchtet, also die vorhandenen Pinselspitzen ersetzt, bleibt euch überlassen.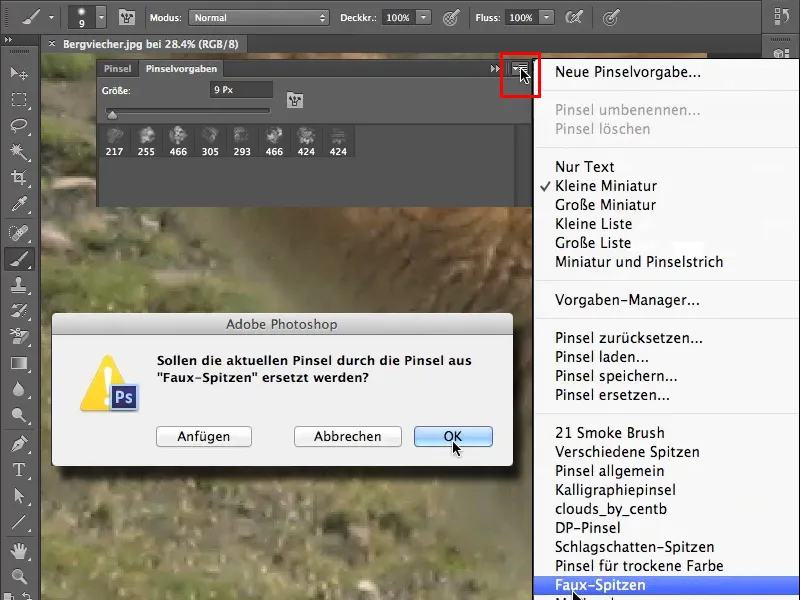
In unserem Beispiel brauchen wir nur die Faux-Spitzen, also ersetzen wir die vorhandenen Spitzen. Mit einem Doppelklick auf eine dieser Pinselspitzen öffnet sich ein neues Fenster mit dem Namen des entsprechenden Pinsels, hier Plastic Wrap – Dark 40 pixels, übersetzt auch "Plastiktüte", und man fragt sich, wie man damit eine Plastiktüte freistellen soll.
Dazu ist zu sagen, dass hier ein Missverständnis vorliegt, denn die Pinselspitze soll nicht zum Freistellen einer Plastiktüte dienen, sondern ist aus einer solchen entstanden. Also schaut euch die Spitzen genau an und überlegt, welche ihr für eure Zwecke am besten verwenden könnt.
Pinseleinstellungen
Zum Freistellen des Felles sucht ihr euch die Pinselspitze gemaserte Feder. Wenn ihr jetzt beginnt, mit 100% Deckkraft in eurem Bild zu malen, seht ihr: Diese Spitze sieht schon etwas mehr nach Fell aus, auch wenn das alles noch sehr regelmäßig ist.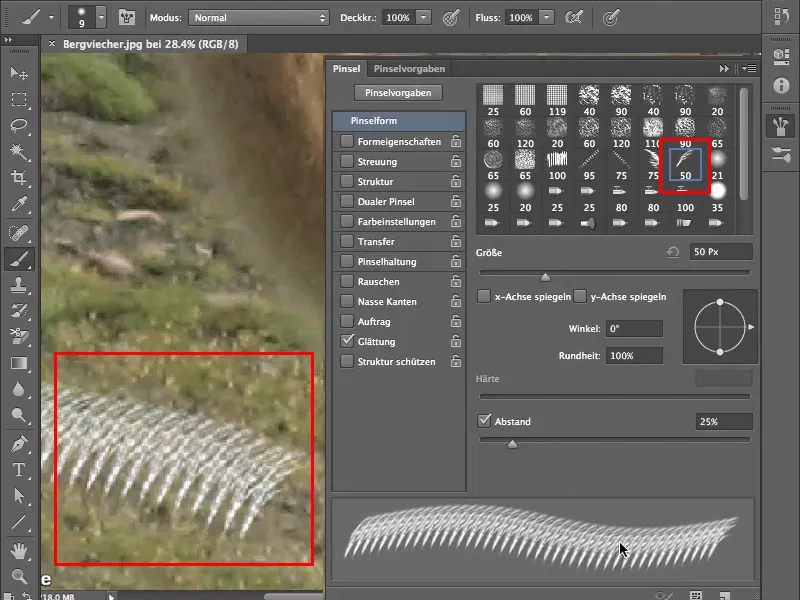
Mit den Formeigenschaften könnt ihr nun weitere Einstellungen an eurer Pinselspitze vornehmen. Bevor wir aber beginnen, uns die verschiedenen Regler (Größen-Jitter, Mindestdurchmesser, Winkel-Jitter, Rundheits-Jitter usw.) anzuschauen, setzt ihr einen Haken in das Kästchen Formeigenschaften. Am Rande sei bemerkt, Jitter bedeutet einfach Zufallswert, klingt wohl aber besser.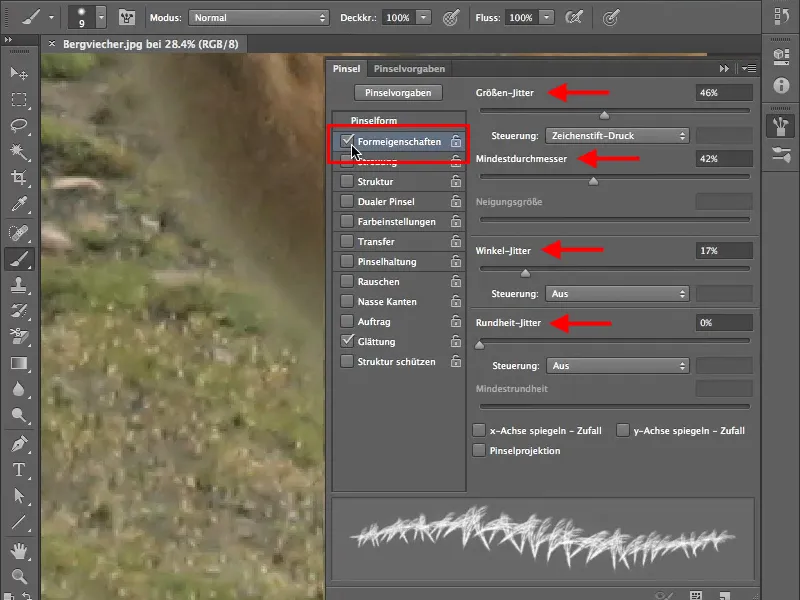
Hier ein Beispiel, wie sich der Mindestdurchmesser auf die Pinselspitze auswirkt.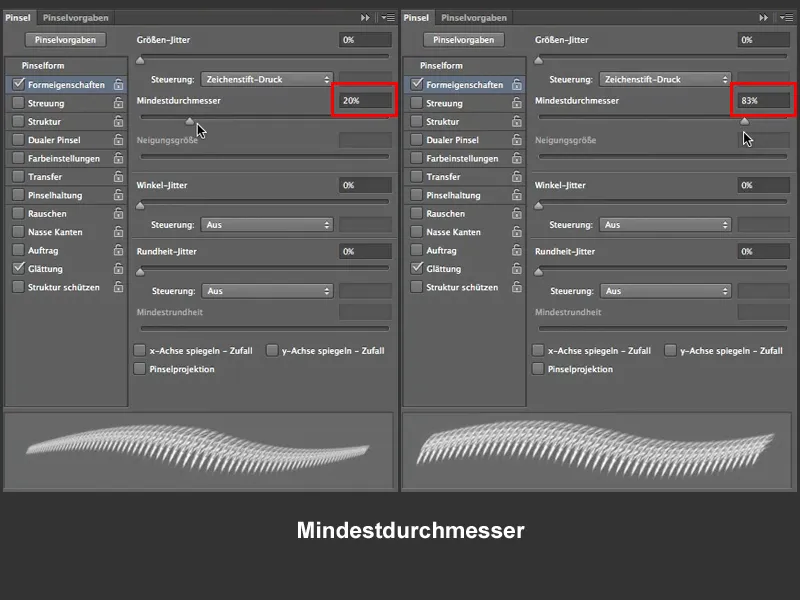
Diese Jitter-Einstellungen beeinflussen sich gegenseitig und das folgende Bild zeigt euch die Abhängigkeit von Größen-Jitter und Mindestdurchmesser.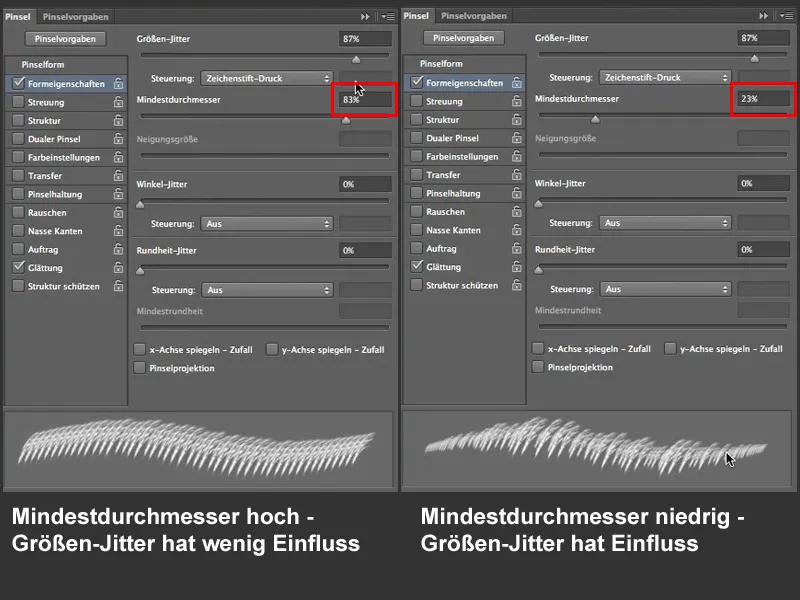
Für unsere Arbeit, das Freistellen des Felles, ist der Winkel-Jitter von großer Bedeutung. Er legt fest, wie weit sich die Pinselspitze verdrehen darf. Übrigens könnt ihr bei allen Einstellungen festlegen, wie sich diese auswirken, ob über den Zeichenstift-Druck oder ob Photoshop das selbst entscheiden soll = Aus. In unserem Beispiel bleibt die Einstellung auf Aus.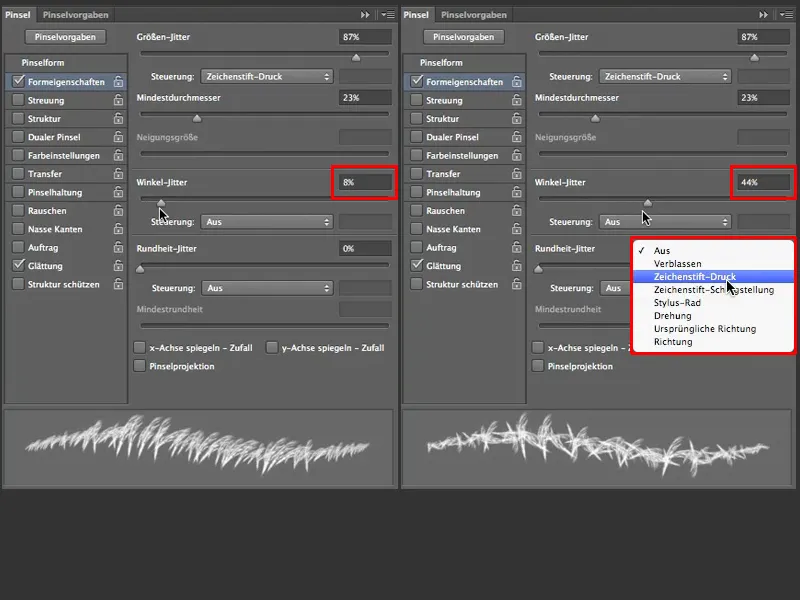
Jetzt sieht die Pinselspitze doch schon ein bisschen nach Fell aus, allerdings momentan noch nach einem recht dünnen Fell, und für unsere Arbeit sollte es etwas dichter sein, also brauchen wir mehr Pinselspitzen. Das kann man entweder über Pinselform>Abstand einstellen …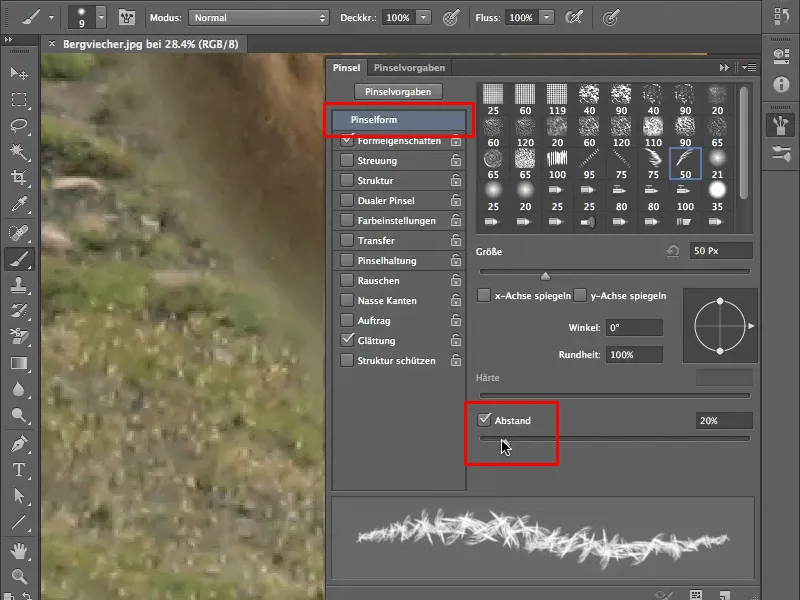
… oder man wählt die elegantere Variante und geht über die Streuung. Setzt dazu einen Haken in das Feld Streuung und erhöht die Anzahl auf 3. Den Unterschied seht ihr direkt links im Bild.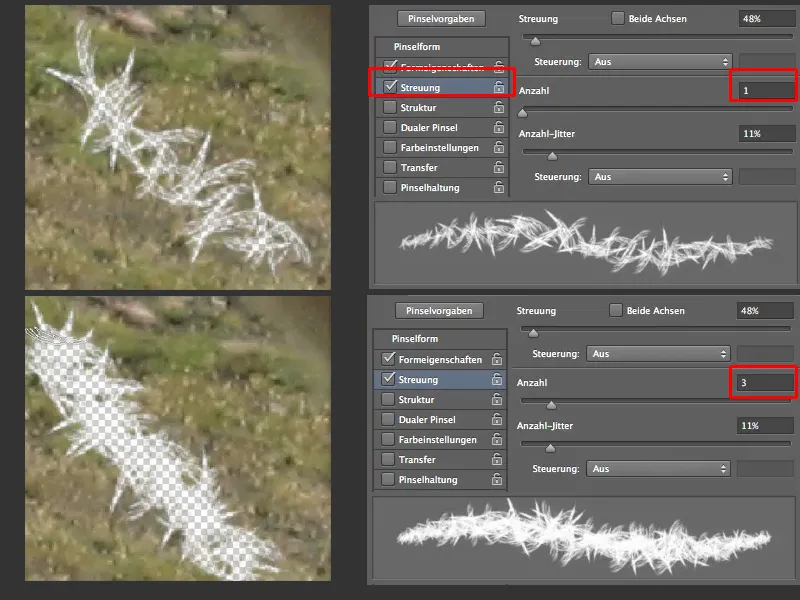
Jetzt sieht das Fell allerdings ganz schön zerzaust aus, deshalb ändern wir in den Formeigenschaften den Winkel-Jitter auf 9% und bekommen ein schönes zotteliges Fell.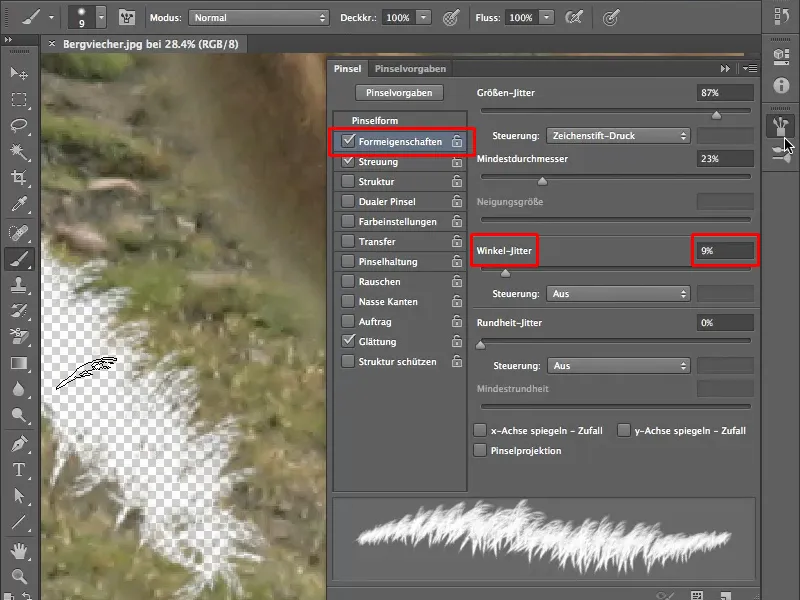
Einstellen der Pinselgröße
Da wir nun mit den Pinseleigenschaften zufrieden sind, beginnt die eigentliche Arbeit, das Freistellen. Um euch diese Arbeit noch etwas zu erleichtern, ein kleiner Tipp, wie ihr die Größe eures Pinsels verändern könnt. Die übliche Variante über die Pinselgröße, wie unten im Bild, ist in unserem Fall, da wir die Größe oft ändern müssen, sehr umständlich. Ihr seht außerdem: Die Härte des Pinsels ist nicht einstellbar, das liegt daran, dass es sich um eine vorgefertigte Pinselspitze handelt.
Ein schnelleres Ändern der Pinselgröße ist über die Tastaturbefehle möglich. Diese findet ihr unter Bearbeiten>Tastaturbefehle>Tastaturbefehle für Werkzeuge. Ihr könnt die bereits vergebenen Befehle nutzen oder auch andere vergeben, wie ihr am besten klarkommt..webp)
Eine weitere Möglichkeit, die Pinselgröße zu ändern, ist die klassische - ihr drückt die Strg+Alt-Taste. Bewegt ihr eure Maus / euren Stift von rechts nach links, ändert sich die Größe eurer Pinselspitze, von oben nach unten ändert ihr die Deckkraft, das geht aber nur bei den vorgefertigten Pinselspitzen.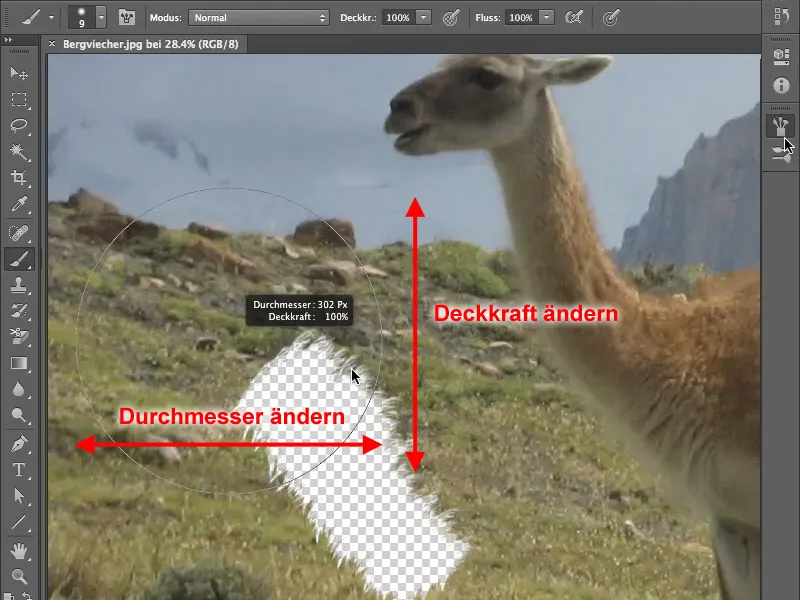
Bei den kreisrunden Pinseln ändert ihr durch senkrechtes Bewegen der Maus oder des Stiftes die Härte der Pinselspitze.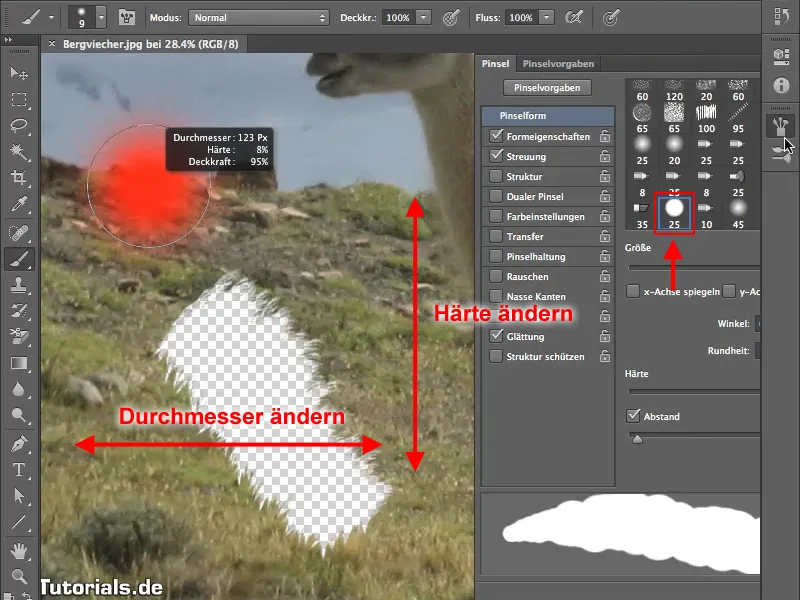
Freistellen des Felles
So, los geht es. Jetzt könnt ihr beginnen, das Fell des Tieres freizustellen. Günstig ist am Anfang eine Deckkraft von 40% und achtet darauf, in der Ebenenmaske zu arbeiten, nicht im Bild. Probiert ein bisschen, wie ihr mit Pinselgröße und Deckkraft zurechtkommt.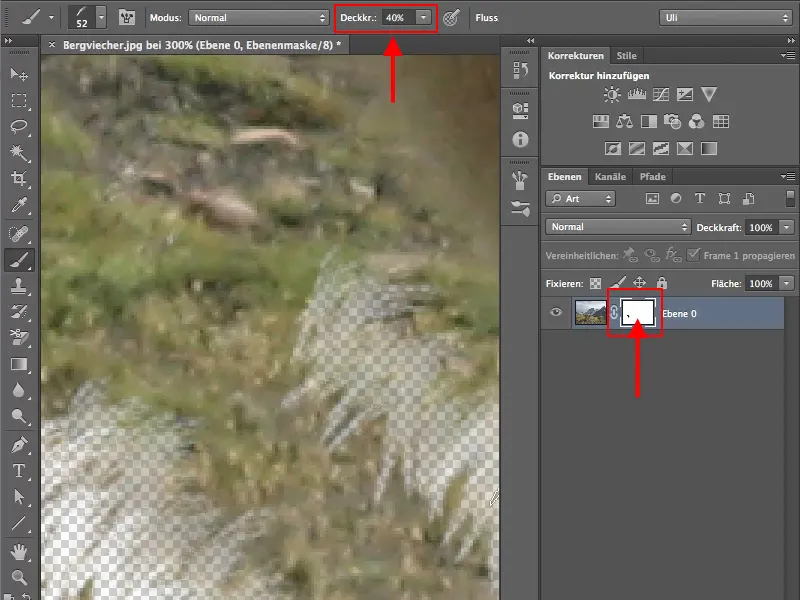
Um auch am Rücken des Tieres die weiche Kante des Pinsels nutzen zu können, dreht ihr diese in Menü Pinselform, bis ihr ein zufriedenstellendes Ergebnis erreicht.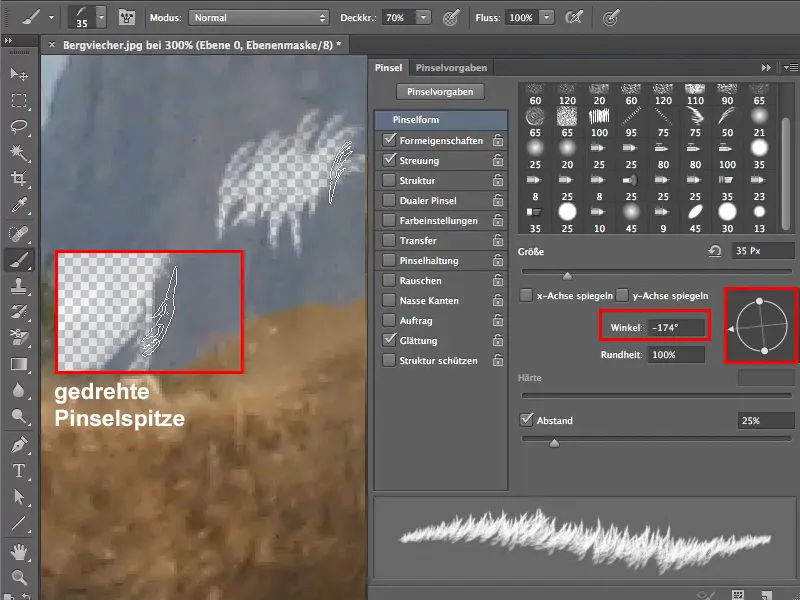
Die Grundlagen zum Freistellen von Fell habt ihr jetzt und mit ein bisschen Übung sollte es euch gelingen, solch ein Tier gut vom Hintergrund zu „befreien“.