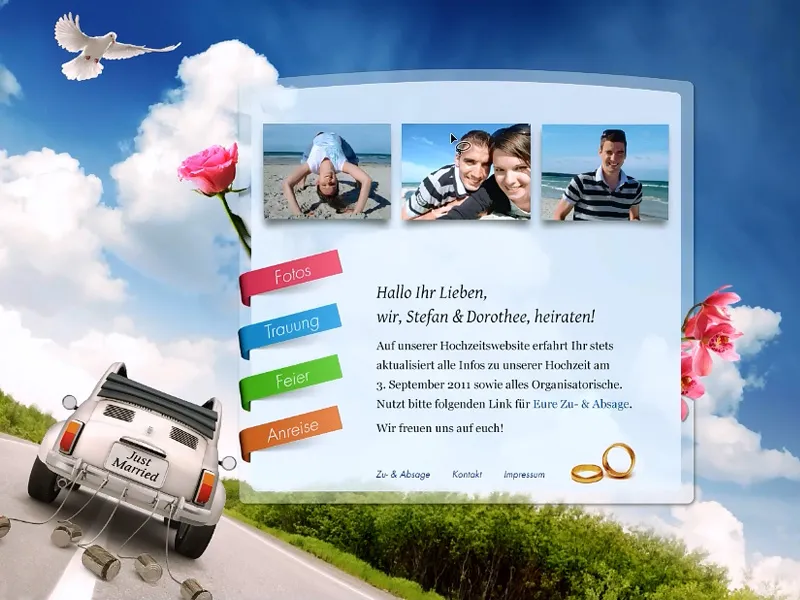In diesem Tutorial möchte ich aufzeigen, dass man Bilder auch auf anderem Wege, also unabhängig von den klassischen Auswahlmöglichkeiten, freistellen kann.
Dazu verwende ich weder die Kanalauswahl noch die Farbbereichsauswahl oder eines der anderen Auswahlwerkzeuge für die Freistellung des Motives. Stattdessen setze ich auf die Verrechnungsmöglichkeiten von Ebenen in Adobe Photoshop. Das folgende Bild eines Weblayouts wurde mit dieser Technik erstellt.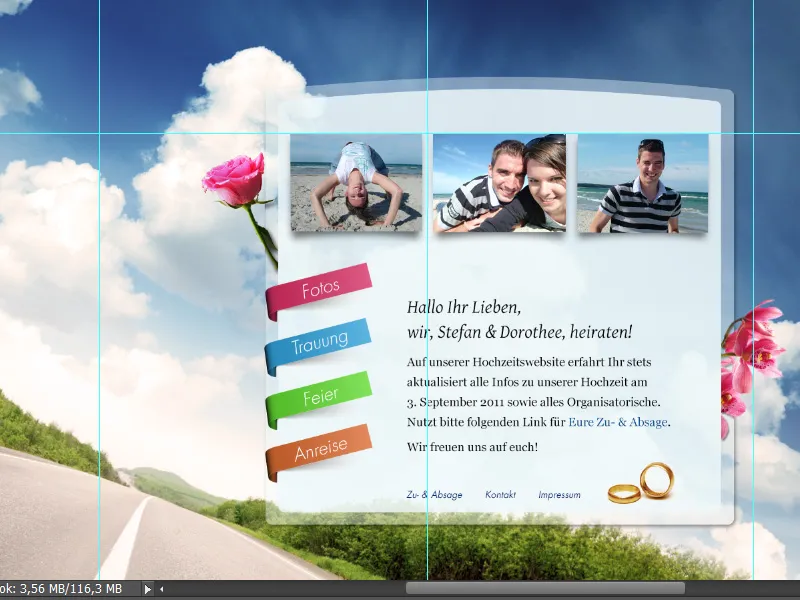
In diesem Weblayout kommen verschiedene Freisteller zum Tragen. Darunter befinden sich sowohl die Ringe als auch die Blumen. Dennoch fehlt in diesem Werk noch eine Kleinigkeit, die ich gern hinzufügen möchte. Dazu habe ich mir ein Bild mit Vögeln in das Projekt abgelegt.
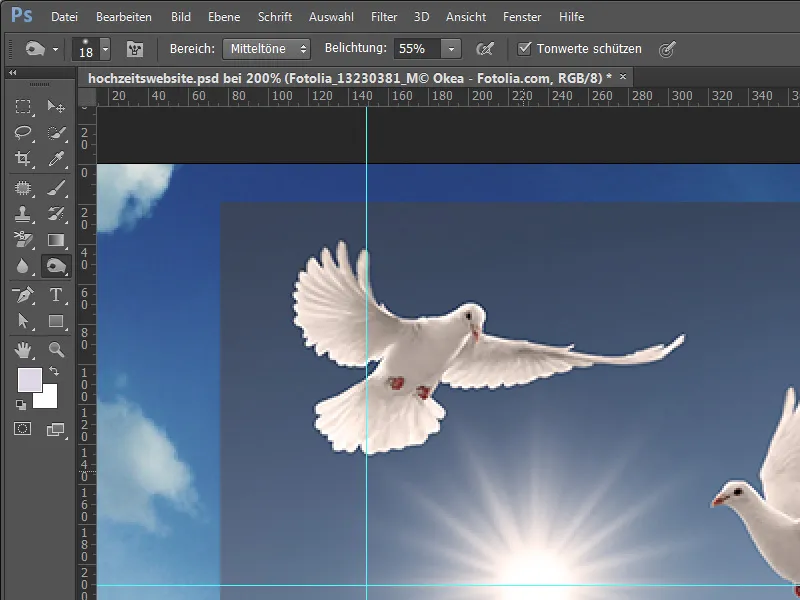
Dieser Vogel soll nun freigestellt werden, sodass er sich in das fast fertige Layout nahtlos einfügt. Ich könnte jetzt zum Beispiel das Blau mit einer Ebenenmaske oder einer Farbauswahl entfernen. Das ist jedoch nicht nötig. Für eine erste Auswahl entferne ich vorab die nicht benötigten Bildteile. Dazu verwende ich das Lasso-Werkzeug - um das Motiv grob zu umranden.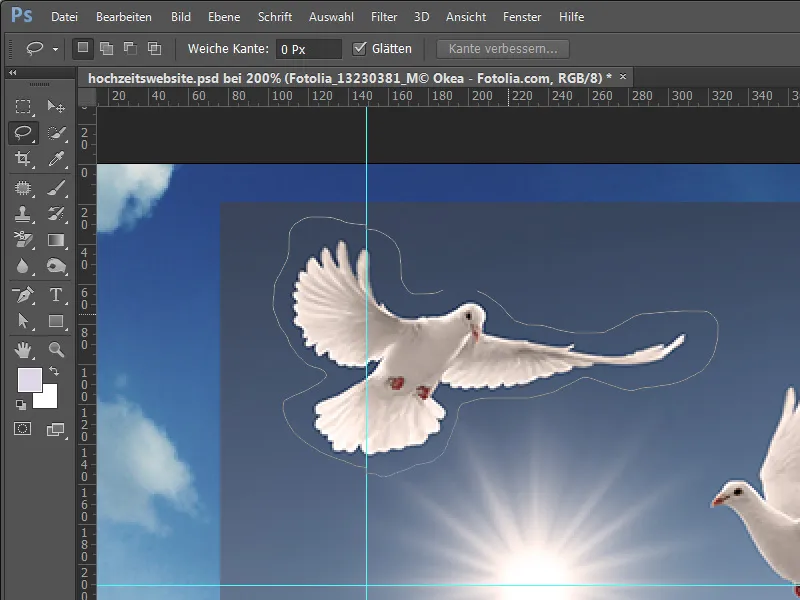
Diese grobe Auswahl trennt das Motiv von den unnötigen Bildteilen. Ich erstelle anhand dieser getroffenen Auswahl eine Ebenenmaske durch einen Klick auf das Ebenenmaskensymbol in der Ebenenpalette. Sichtbar bleiben zunächst nur das Hauptmotiv und die umgebenden Randbereiche.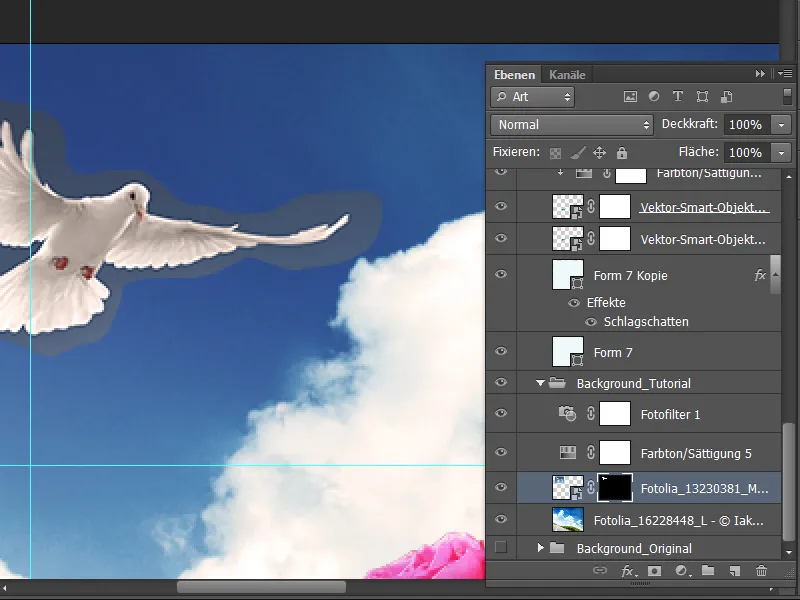
Ziel ist es jetzt, den Vogel so exakt wie möglich freizustellen und die umgebenden Himmelsbereiche auszublenden. Ich öffne zunächst mithilfe eines Doppelklicks auf die Ebene das Ebenenstil-Dialogfeld.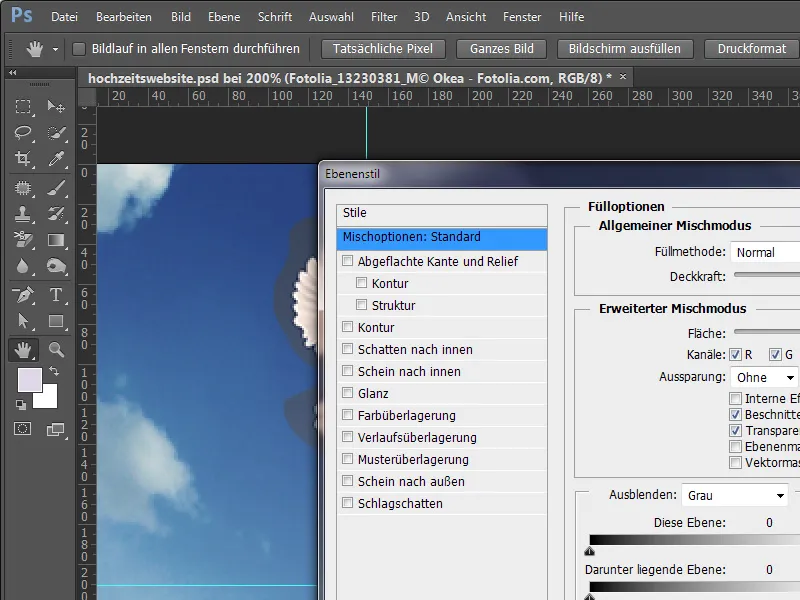
In diesem Dialogfeld kann ich mich zwischen verschiedene Fülloptionen entscheiden und beispielsweise ganze Farbbereiche oder Kanäle ausblenden lassen.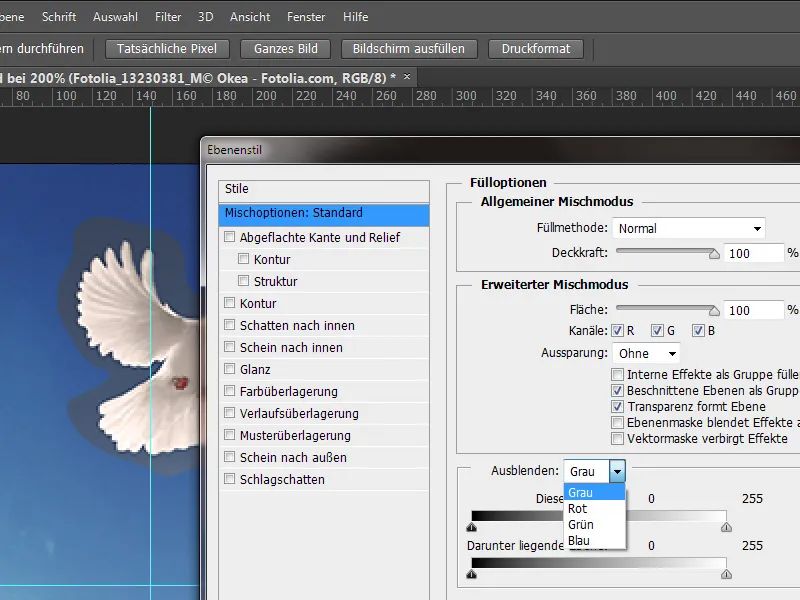
Nun kann ich die Regler unterhalb des Auswahlfeldes Ausblenden bedienen und zum Beispiel die Tiefen durch Verschieben des Schwarzwertreglers in Richtung Mitte schrittweise ausblenden.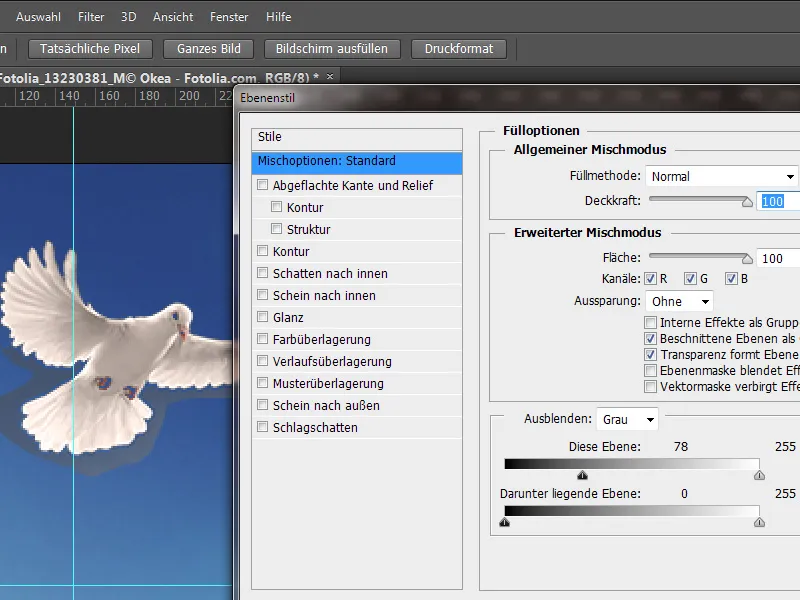
Nachteil dieser Aktion ist jedoch, dass auch Bildteile ausgeblendet werden, die ich gern behalten hätte. Darunter zum Beispiel die Augen und der Bereich um die Krallen.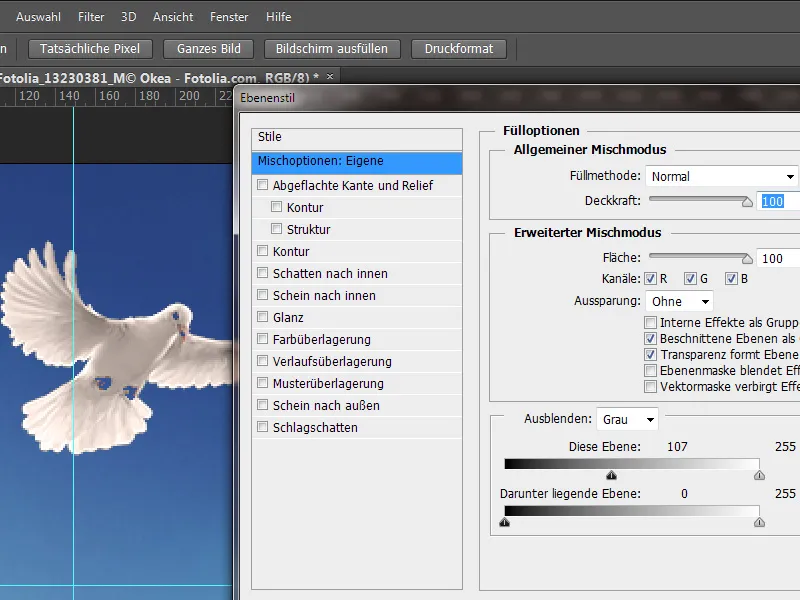
Wechsele ich nun in den Blau-Kanal und bediene den Regler ebenfalls in Richtung Mitte, verschwinden auch hier ein paar wesentliche Bildteile.
Das gleiche Bild ergibt sich bei der Verwendung des Grün-Kanals.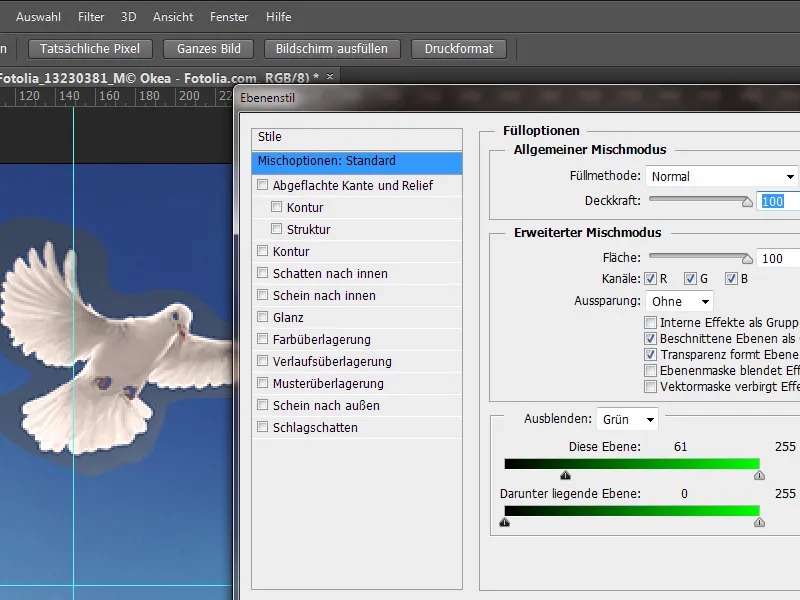
Erst, wenn ich den Rot-Kanal bemühe und dort den Regler verschiebe, erreiche ich die entscheidende Ausblendung, ohne das Bild zu zerstören. Füße und Auge bleiben bei dieser Kanalauswahl größtenteils unberührt.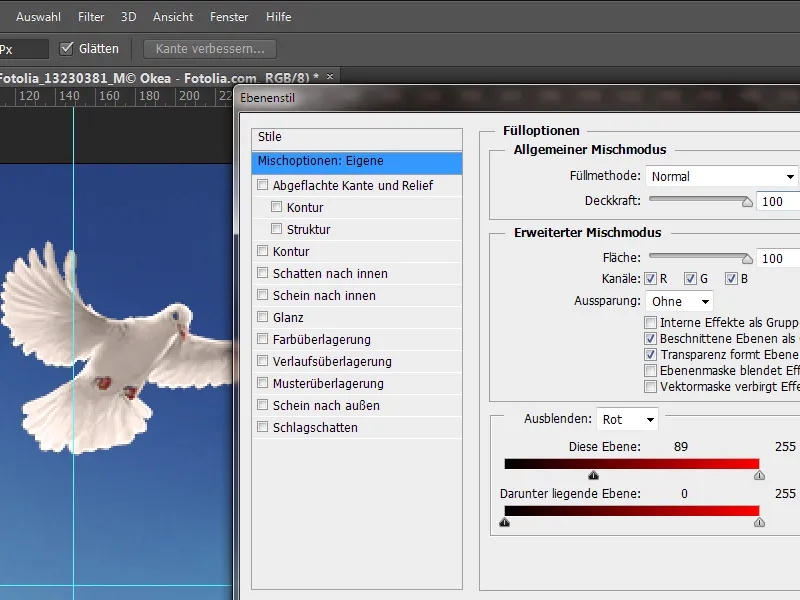
Um zu zeigen, was genau dort passiert ist, dupliziere ich diese Ebene. Ich klicke mit der rechten Maustaste auf die Ebene und wähle aus dem Dialogfeld den Eintrag Ebene duplizieren aus. Danach erscheint ein weiteres Dialogfeld, in dem ich festlegen kann, wohin diese Kopie gespeichert werden soll. Ich wähle den Eintrag für ein neues Dokument aus.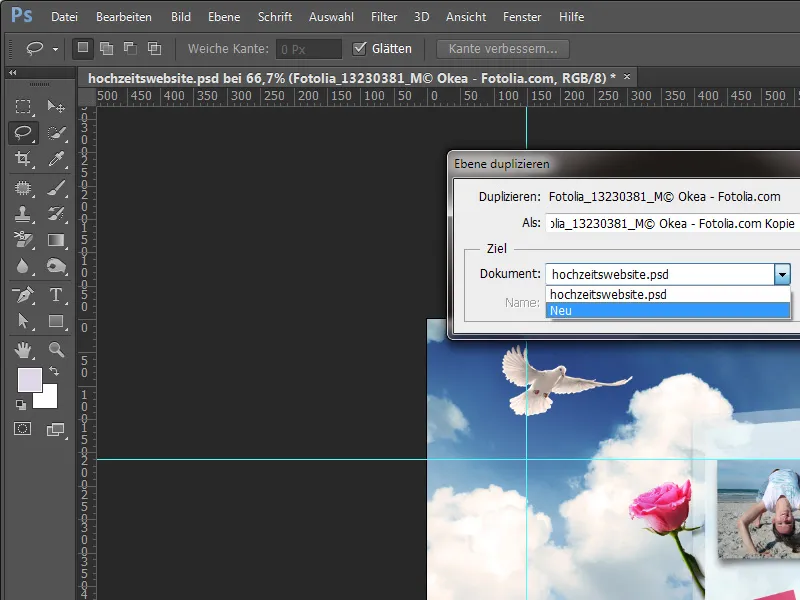
In dieser neuen Datei kann man sehr gut nachvollziehen, wie die Verrechnung in Adobe Photoshop vorgenommen wurde.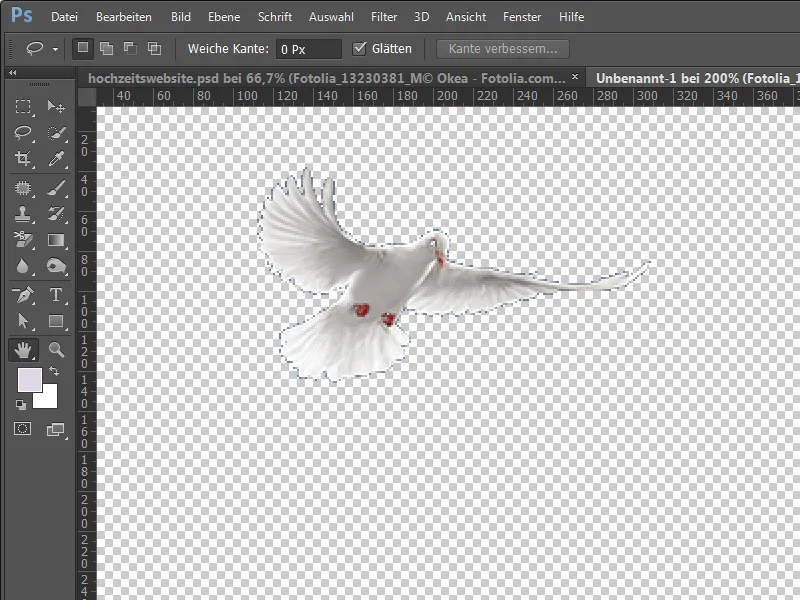
Ich möchte nun die Farbbereichsausblendung wieder zurücknehmen und rufe durch einen Doppelklick auf die Ebene das Dialogfeld Ebenenstil auf.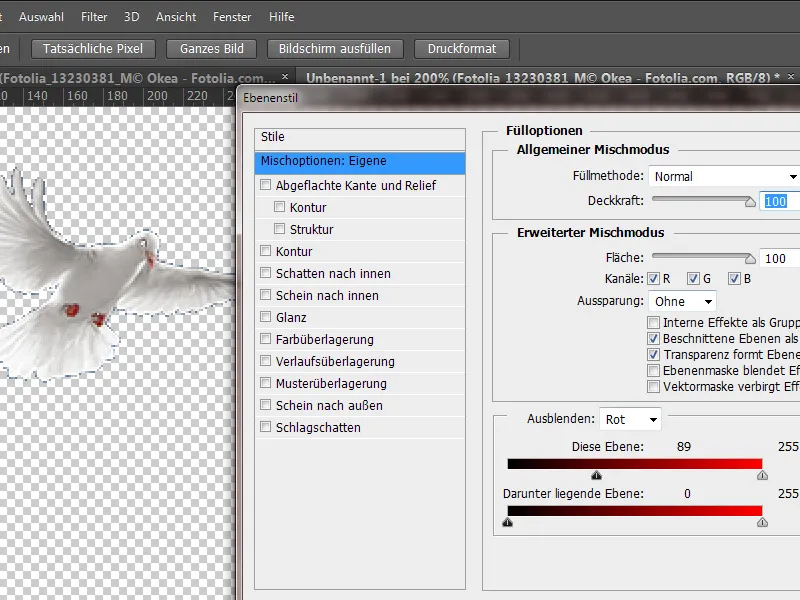
Jetzt kann ich die Farbbereichsausblendung wieder durch Verschieben des Tiefenreglers herausnehmen.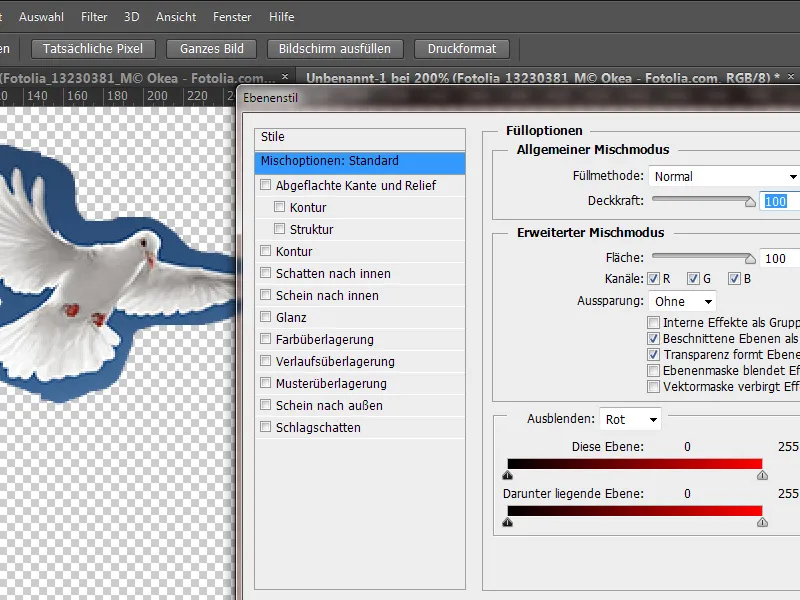
Darüber hinaus lösche ich die Ebenenmaske mit einem Rechtsklick auf die Ebenenmaskenminiatur und wähle den Eintrag Ebenenmaske löschen aus.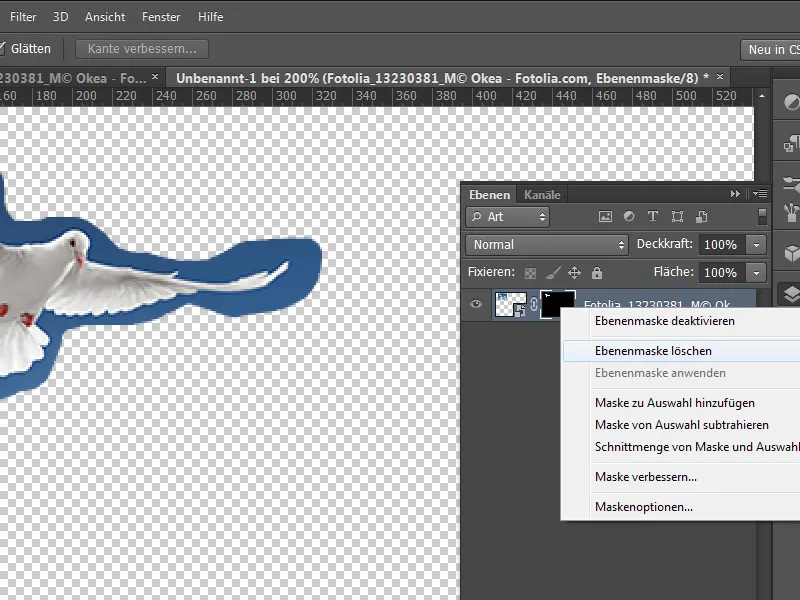
Das Bild ist nun vollständig wiederhergestellt. Ich wechsle zur Demonstration in die Kanäle.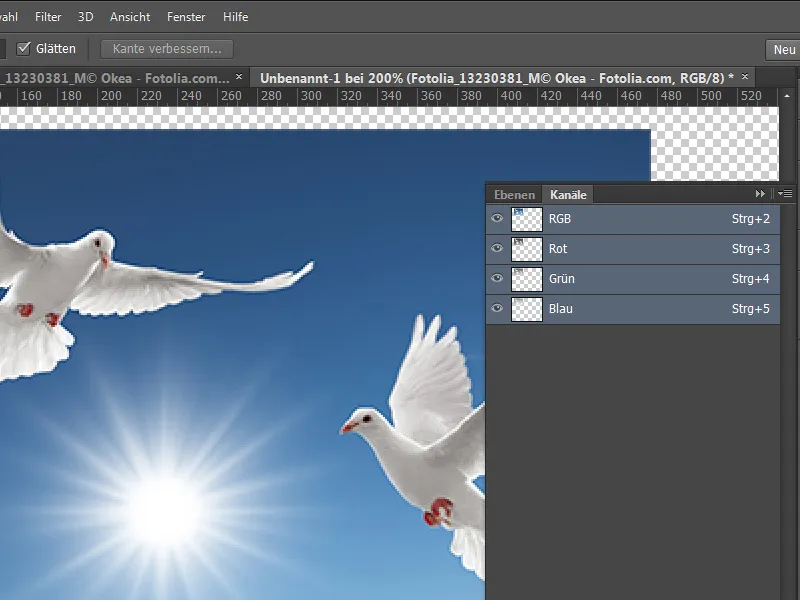
Wenn ich mir die einzelnen Kanäle jetzt anschaue, kann ich bereits einige Rückschlüsse auf die Bildbestandteile ziehen. Der Blau-Kanal beispielsweise weist sehr große Kontrastunterschiede zwischen dem Federkleid, den Füßen und auch den Augen auf. Bei einer Reduzierung der Blauanteile würde dieser Bereich als erster entfernt werden.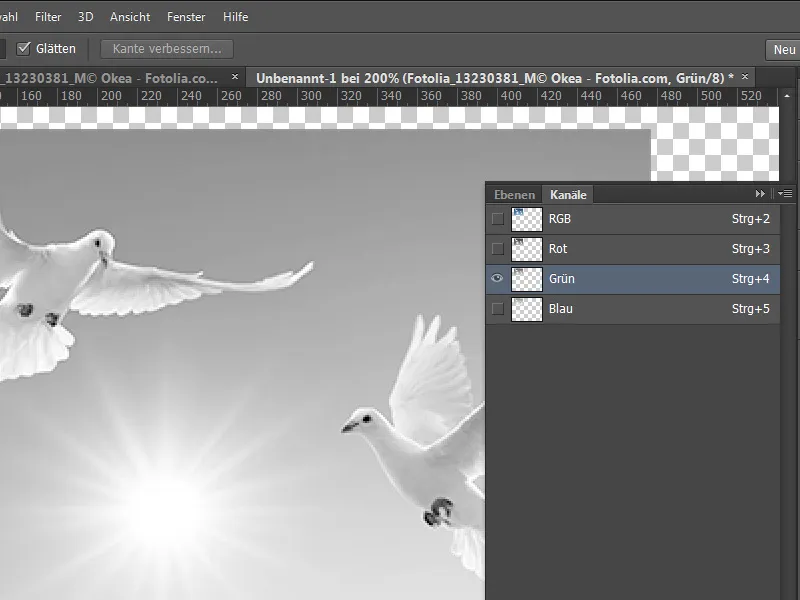
Ähnliches beobachte ich im Grünkanal des Bildes.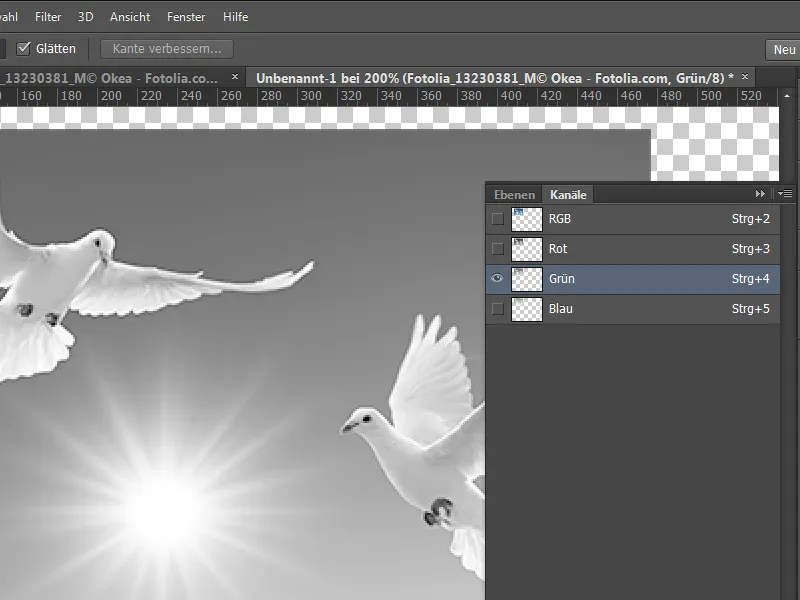
Im roten Kanal hingegen gibt es einen sehr geringen Kontrast zwischen Federkleid, Schnabel und Füßen. Deshalb bleiben diese Bildteile bei der Verrechnung am längsten von einer Veränderung verschont.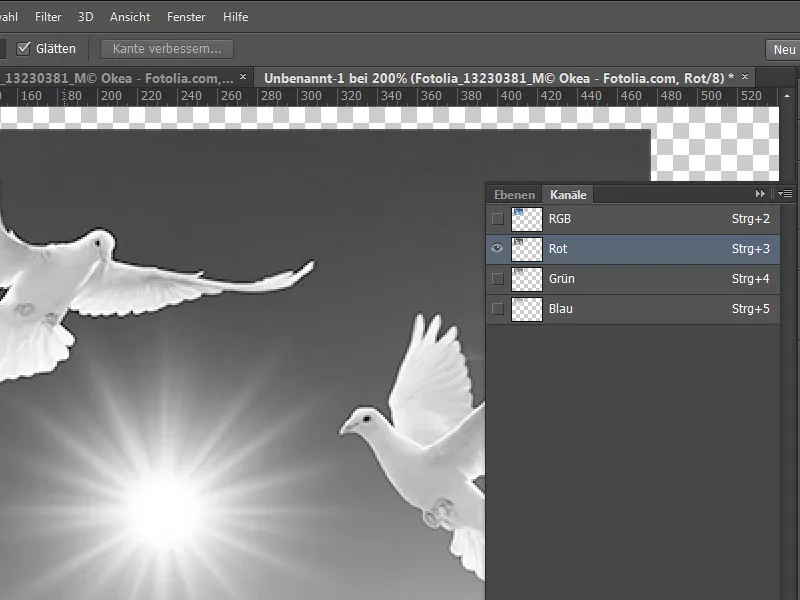
Um es noch ein wenig deutlicher zu veranschaulichen, erstelle ich ein neues, leeres Dokument und fülle dieses mit einem Schwarz-Weiß-Verlauf.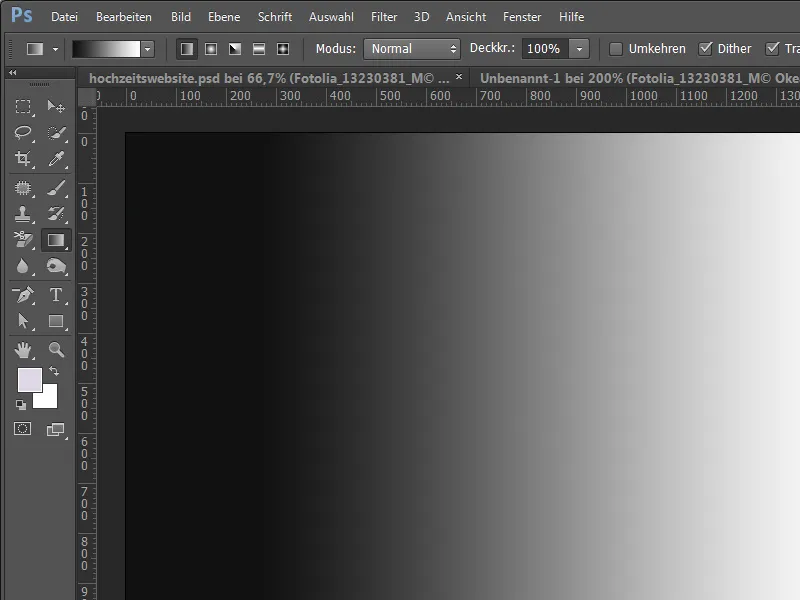
Nun zeige ich, was in diesem Moment passiert. Dazu klicke ich erneut doppelt auf die Ebene, nachdem ich sie zuvor in eine normale Ebene konvertiert habe, um das Dialogfeld Ebenenstil aufzurufen. Wenn ich dann den Schwarzregler im Bereich der (Tonwert-) Ausblenden-Funktion in Richtung der Mitte bewege, werden bereits erste Bildteile des Verlaufes ausgeblendet.
Je weiter ich diesen Regler in Richtung Mitte verschiebe, desto mehr Bildteile werden ausgeblendet.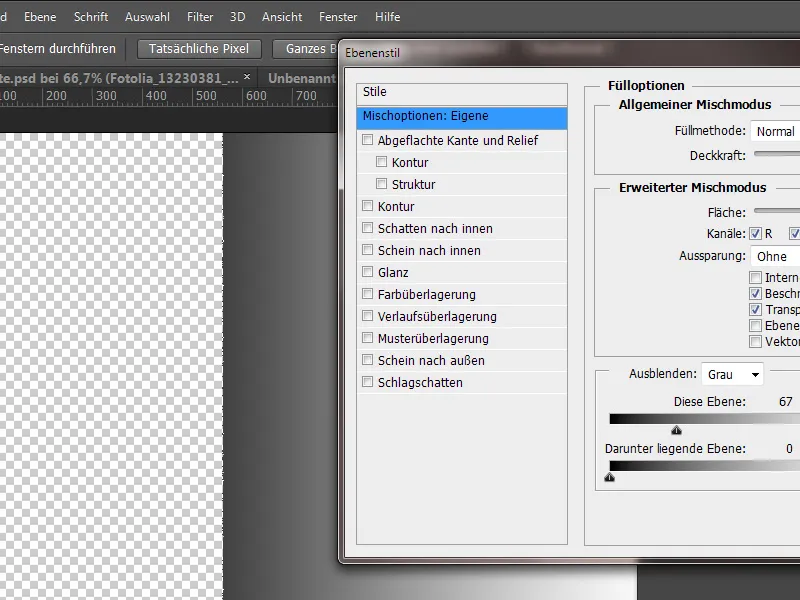
Diese Kante bzw. der Übergang von Farbbereich zu Transparenz fällt dann aber unter Umständen etwas zu hart aus. Mit einem Trick kann man diesen Übergang etwas weicher ausfallen lassen. Dazu klicke ich bei gedrückt gehaltener Alt-Taste auf das eben verschobene Dreieck und trenne dieses auf. Dadurch erhalte ich einen weicheren Übergang.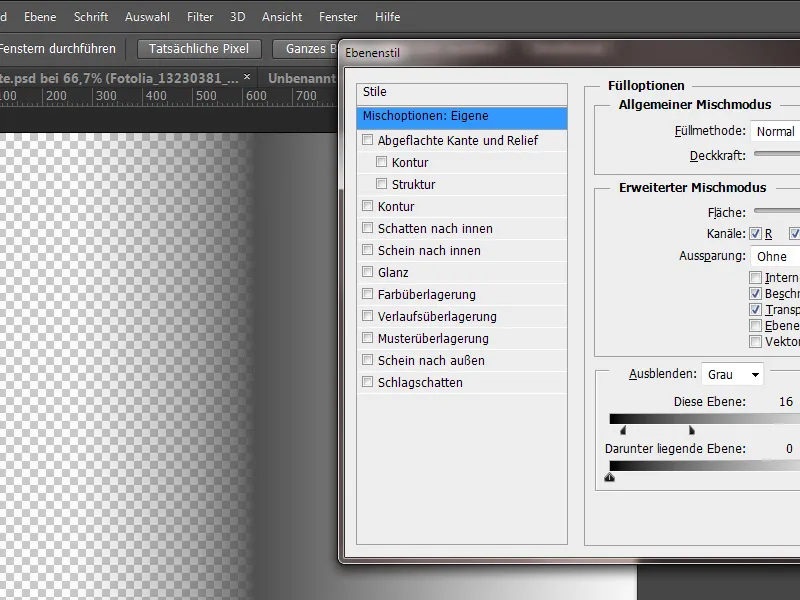
An einem weiteren Bild möchte ich nun diese Technik erneut anwenden. Ich platziere dazu ein neues Bild über Datei platzieren in meinem Arbeitsdokument.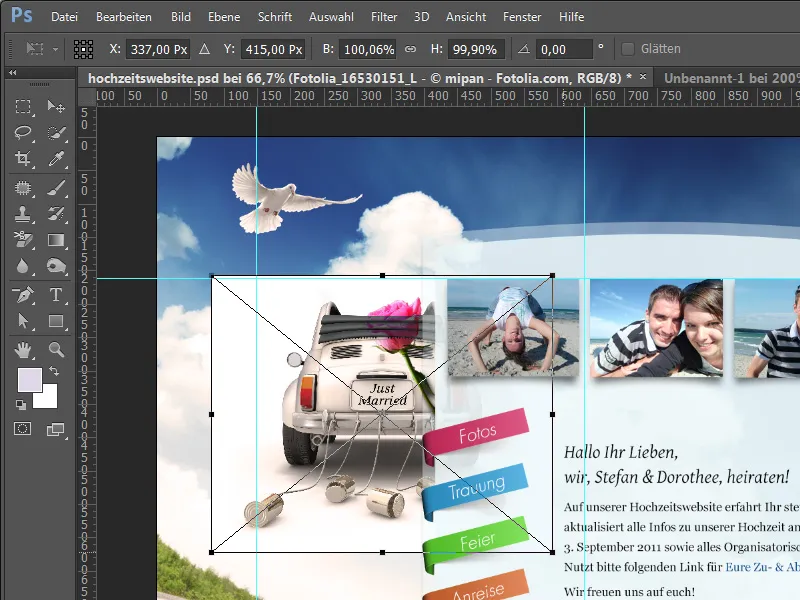
Das Bild selbst passe ich zunächst an die Gegebenheiten an, drehe es im Vorfeld noch etwas und positioniere es an einer neuen Stelle.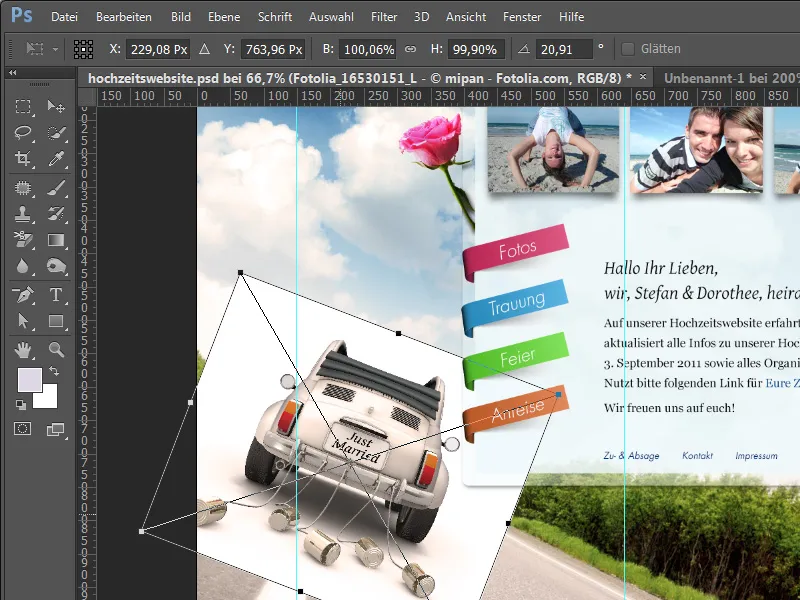
Nun könnte ich das Auto einfach mit den gewohnten Werkzeugen freistellen. Ich entscheide mich jedoch für die Füllmethode Multiplizieren.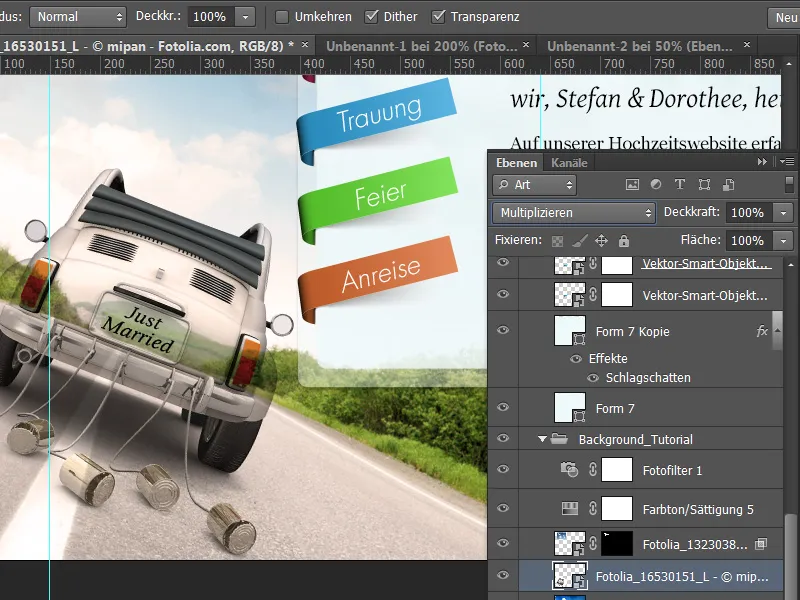
Das Bild ist zwar schattentechnisch gut mit dem Hintergrund verrechnet, aber eben auch dieser scheint noch durch das Motiv. Ich dupliziere daher zunächst diese Ebene und setze diese auf den Modus Normal.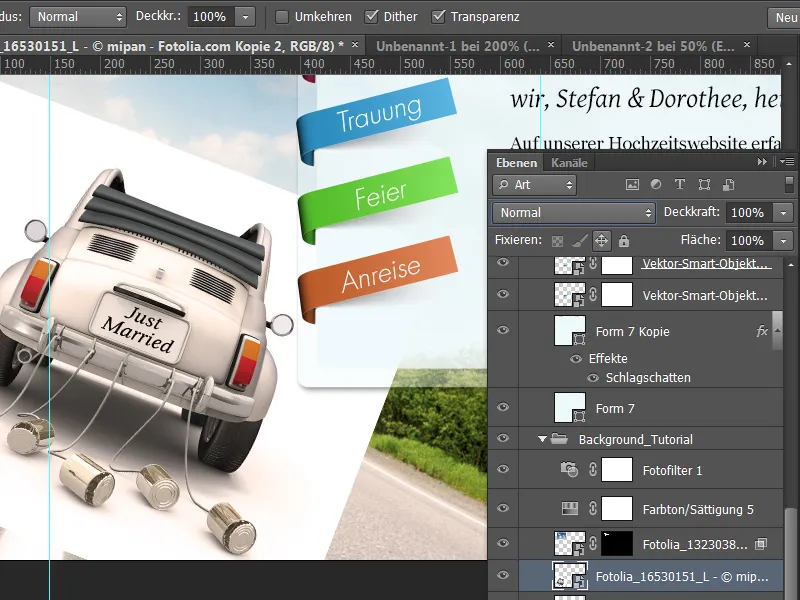
Das so eingefügte Bildduplikat wird jetzt mit der Verrechnungsmethode bearbeitet. Dazu klicke ich doppelt auf die aktive Ebene, um zum Dialogfeld der Ebenenstile zu gelangen.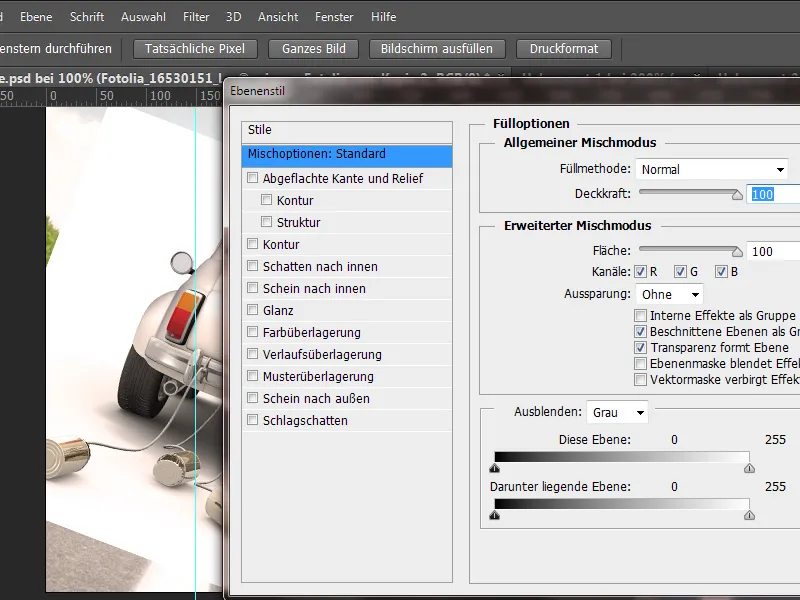
Dieses Mal werde ich nicht die dunklen Farbtöne ausblenden, sondern die hellen Bereiche im Bild. Deshalb verschiebe ich zunächst den Helligkeitsregler rechts in Richtung Mitte, um nach und nach die hellen Bildteile zunächst im Graukanal auszublenden.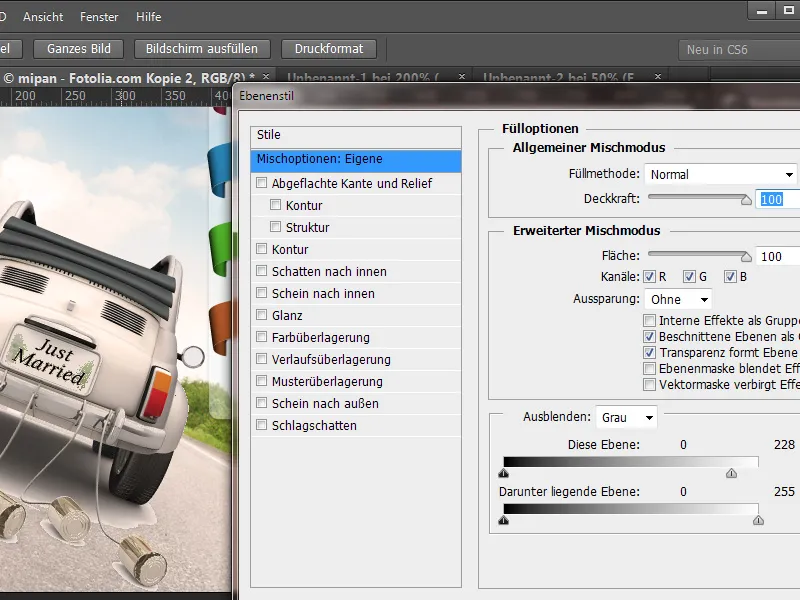
Da jedoch zu viele Bildinformationen aus dem Fahrzeug-Innenbereich verloren gehen, breche ich die Veränderung im Grau-Kanal ab und wechsle testweise zum Rot-Kanal. Aber auch dort werden zu viele Bereiche aus der Bildmitte entfernt.
Aus der Erfahrung heraus weiß ich bereits, dass sich der Blau-Kanal dazu am besten eignet. Deshalb verwerfe ich die Änderungen im Rot-Kanal und gehe direkt zum Blau-Kanal. Dort reduziere ich die hellen Werte nur geringfügig und erhalte bereits ein erstes gutes Ergebnis.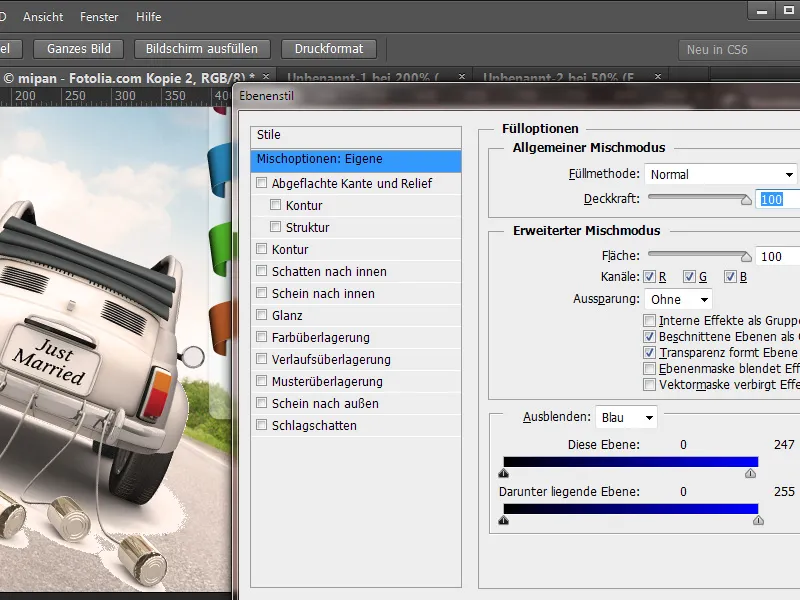
Damit aber auch hier der Übergang weicher und damit unauffälliger wird, verwende ich die Funktion der Bereichsüberblendung durch Auftrennen des Helligkeitsbereiches mithilfe der Alt-Taste.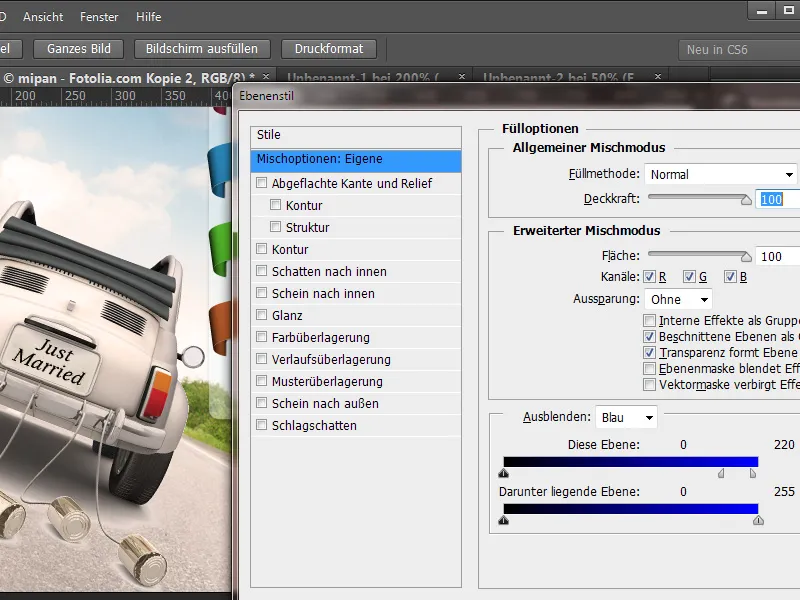
Nachdem diese Einstellung vorgenommen wurde, kann ich das Dialogfeld mit dem Klick auf OK schließen. Die restlichen Bildbereiche bearbeite ich dann mit einer Ebenenmaske, die ich zunächst auf dieser Ebene anlege.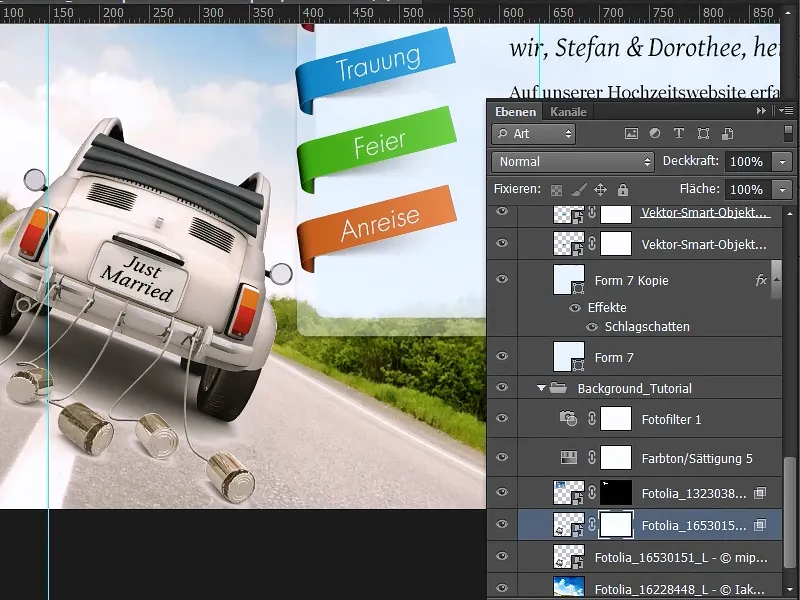
Die nicht benötigten Bildbereiche entferne ich mit einem Pinsel, indem ich diese auf der Ebenenmaske durch Übermalen mit Schwarz ausblende.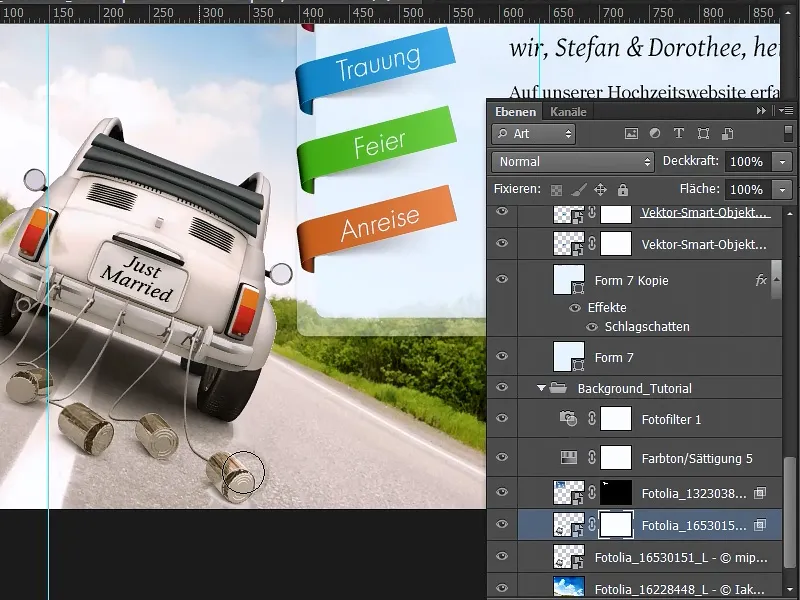
Ein kleiner Bereich im Bild muss dennoch mit einer kleinen Auswahl separat behandelt werden. Dazu wähle ich mit dem Lasso-Werkzeug diesen Bereich aus.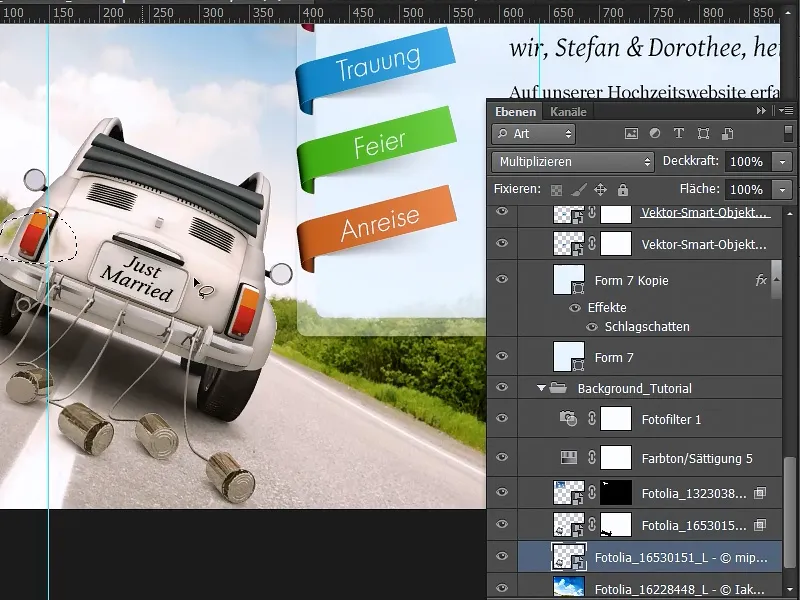
Über Strg+C und Strg+V dupliziere ich diesen kleinen Bereich, lege diesen als neue Ebene an und ziehe diese nach oben.
Jetzt ist die Bearbeitung abgeschlossen und auf die Schnelle mit weiteren Freistellern versehen worden.