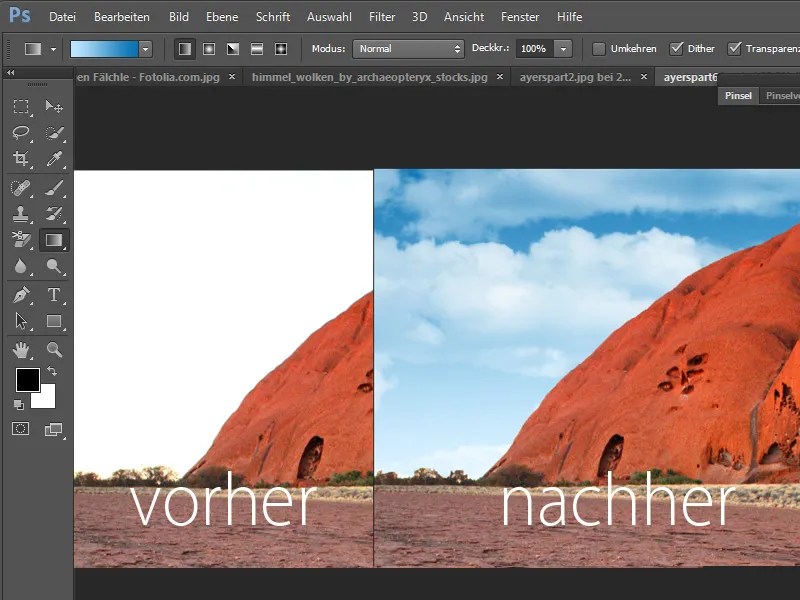Es ist erstaunlich einfach, Wolken aus einem Bild heraus freizustellen.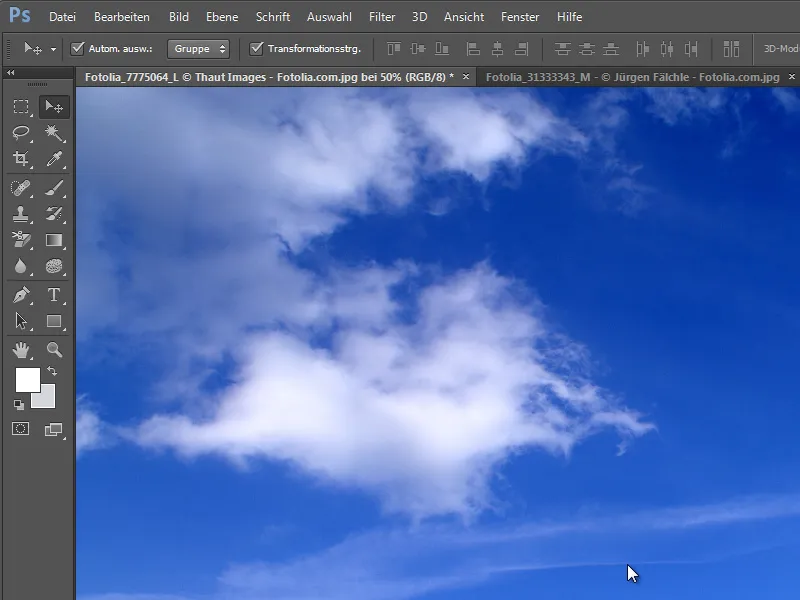
Es gibt sehr viele Freistelltechniken, die dazu herangezogen werden können. Eine der einfachsten unter ihnen ist die Verwendung des Hintergrund-Radiergummi-Werkzeuges.
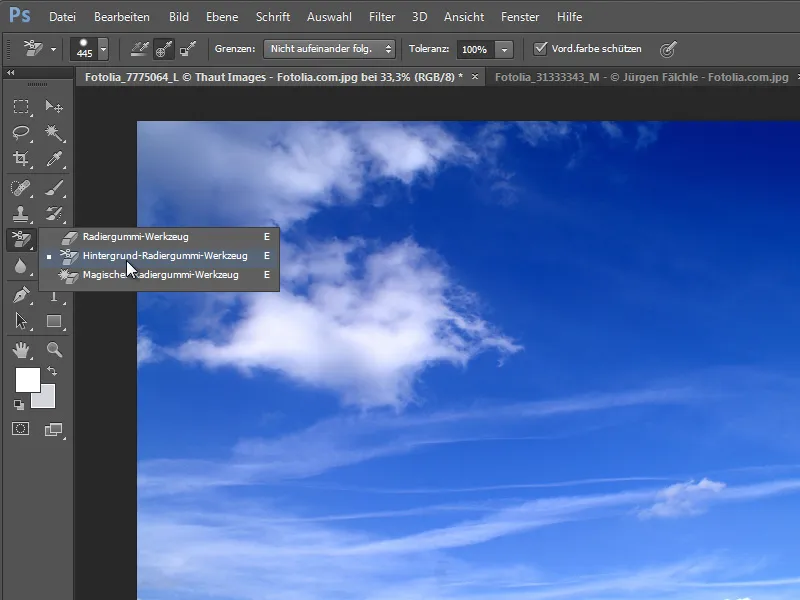
Wichtig ist, dass die Option Vordergrundfarbe schützen in der Optionen-Palette aktiviert ist..webp)
Das sorgt dafür, dass die ausgewählte Farbe - in dem Fall das Weiß der Wolken - vor einer Veränderung geschützt wird.
Mit der Pipette, die du durch gleichzeitigen Druck auf die Alt-Taste aufrufen kannst, bestimmst du die zu erhaltende Farbe. Klicke dazu einfach auf einen weißen Wolkenbereich.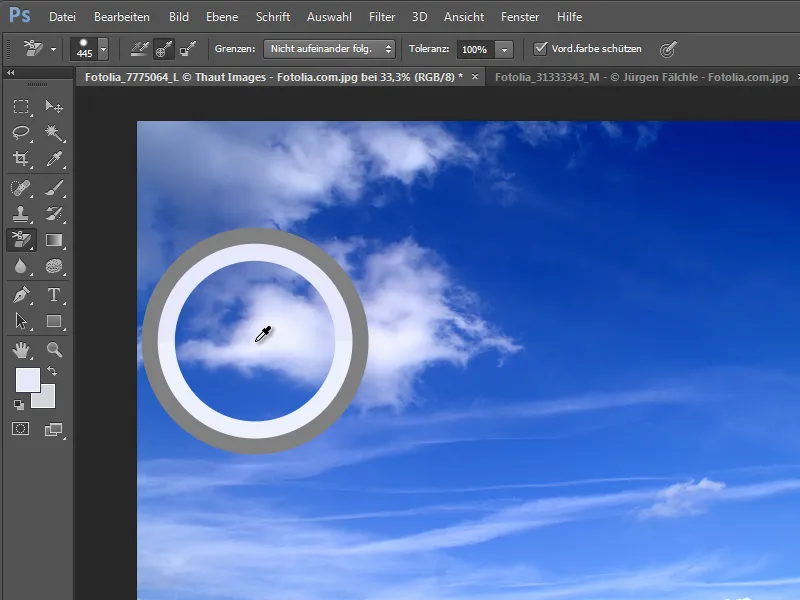
Der Toleranzwert sollte bei 100 Prozent voreingestellt werden. Somit stellst du sicher, alle Blautöne in diesem Bild entfernen zu können.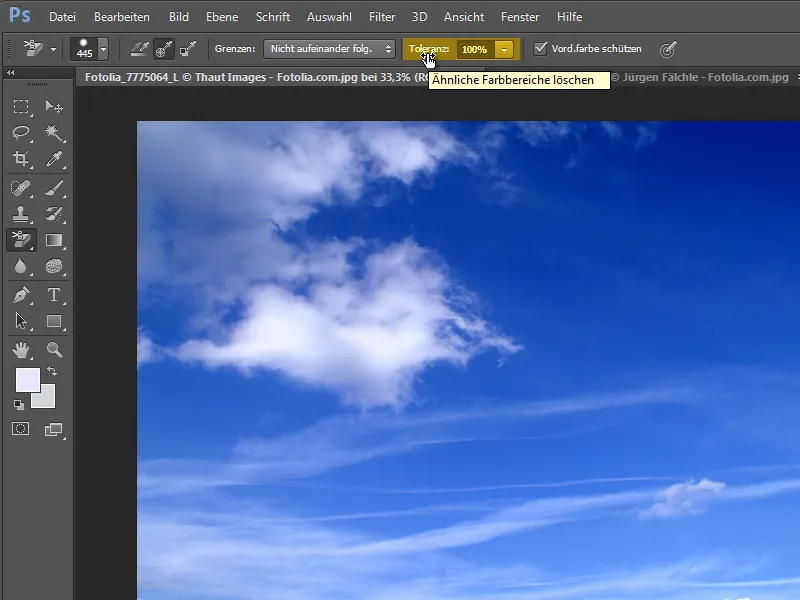
Die Aufnahme, also die Bestimmung der zu erhaltenen Farbe, sollte auf Einmal begrenzt werden.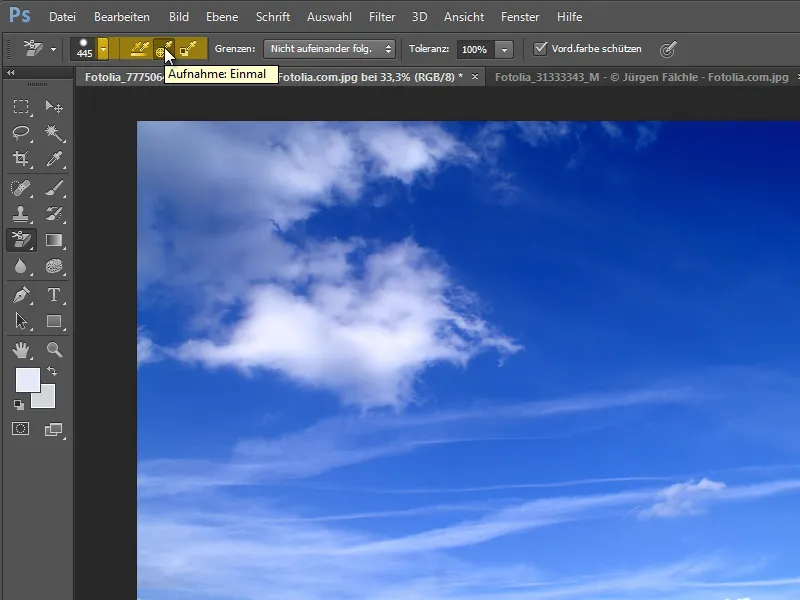
Ebenso sollte noch die Option zu den Grenzen voreingestellt werden. Hier hat sich die Einstellung Nicht aufeinander folgend bewährt.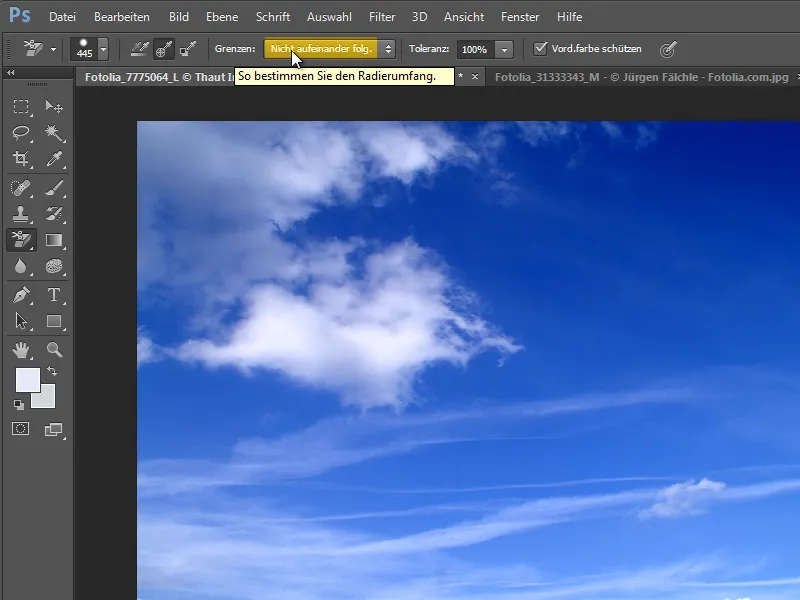
Damit du den Hintergrund aus diesem Bild entfernen kannst, benötigst du eine umgewandelte oder duplizierte Ebene. Mit Strg+J kannst du eine Ebenenkopie anlegen.
Unterhalb dieser Ebenenkopie legst du am besten eine neue Ebene an. Das kannst du ganz einfach tun, indem du mit gedrückt gehaltener Strg-Taste auf das Symbol für Neue Ebene erstellen in der Ebenenpalette klickst.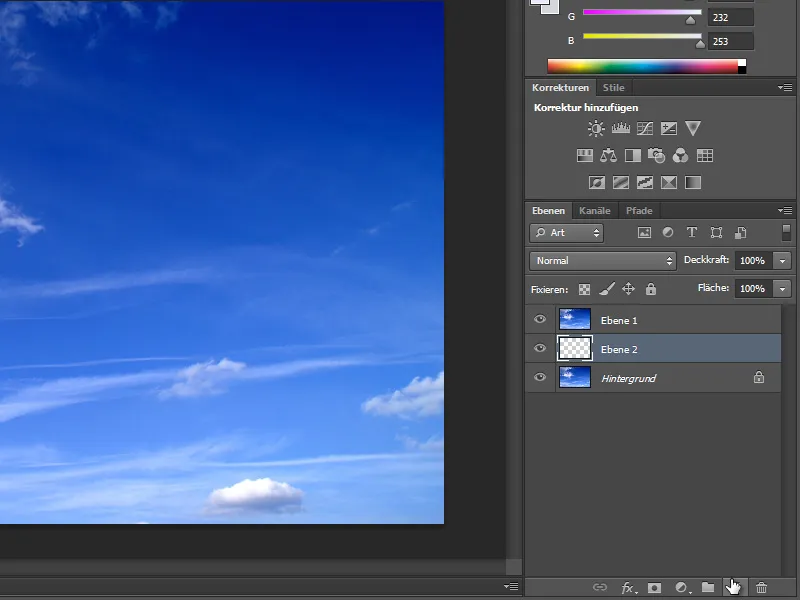
Diese noch leere Ebene füllst du einfach mit einer Farbe oder einem Verlauf. Ich habe dazu das Verlaufswerkzeug benutzt und mir einen Verlauf aus der Palette ausgesucht.
Jetzt sollte deine Ebene nach dem Aufziehen des Verlaufs in etwa so aussehen. Dieser Hintergrund wird bei dem Freistellungsprozess zunehmend sichtbarer.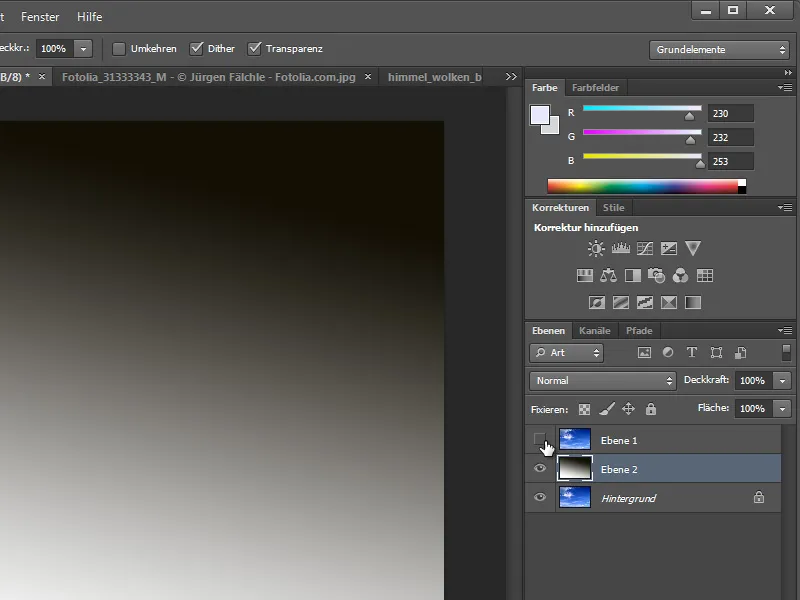
Nun wechselst du erneut zum Hintergrund-Radiergummi-Werkzeug. Platziere die Pinselspitze so, dass das Fadenkreuz genau den Farbbereich markiert, der entfernt werden soll. Bei dem Wolkenbild wäre das die Farbe Blau.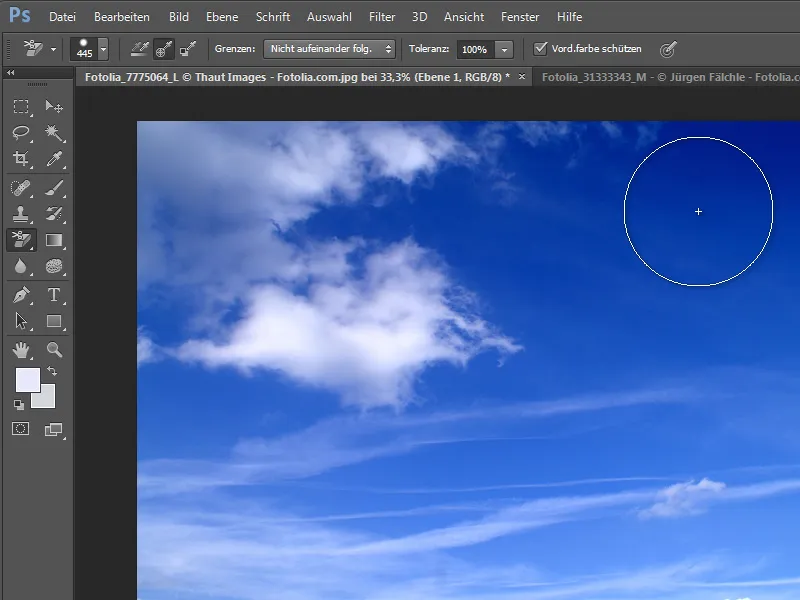
Du kannst an dieser Stelle bereits den Hintergrund entfernen. Bei diesem Werkzeug musst du dich jedoch nicht auf eine kleine Pinselspitze beschränken und darfst ruhig eine größere Pinselspitze auswählen.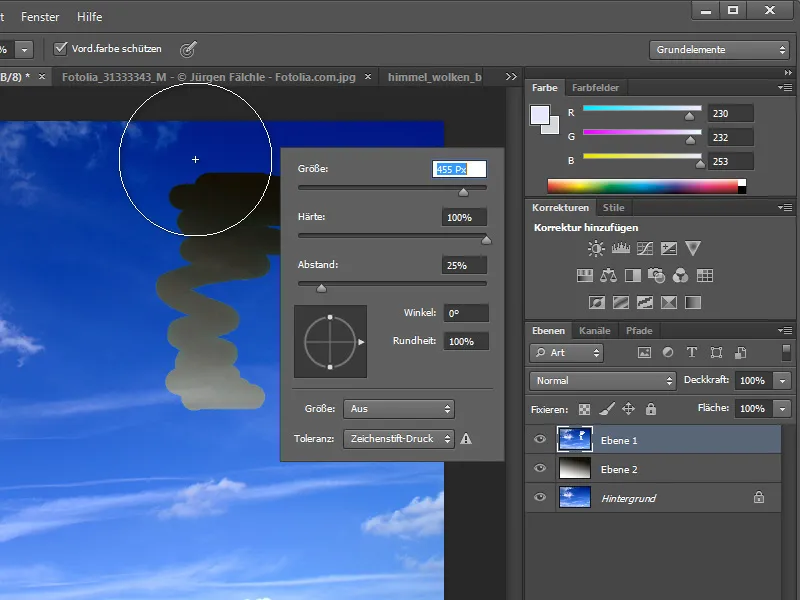
Mit dieser großen Pinselspitze kannst du nun über das Bild zeichnen und die Blauwerte werden von diesem Radiergummi entfernt.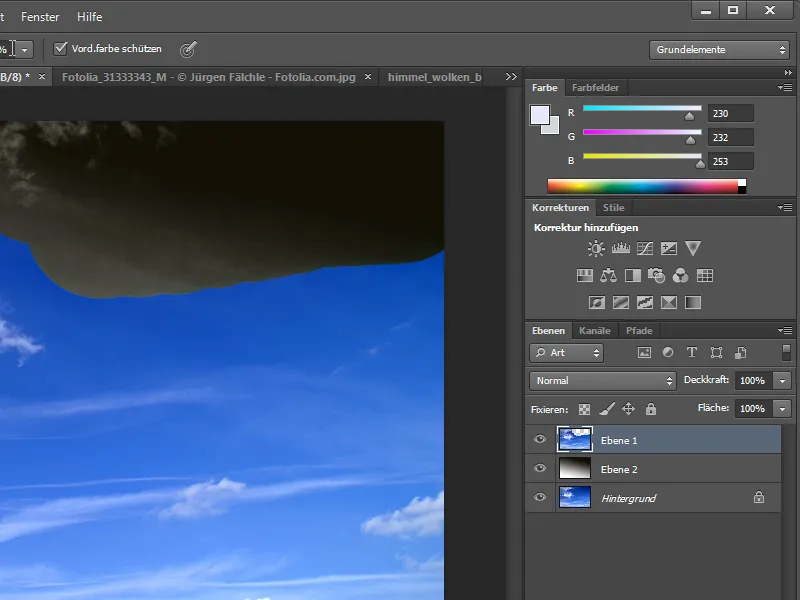
Bei einem niedrigeren Toleranzwert würde die Freistellung nicht so sauber funktionieren. Zum Vergleich habe ich diesen Wert vorübergehend auf 20 Prozent reduziert und den Hintergrund damit radiert. Man kann deutlich die blauen Säume an den Wolkenrändern erkennen.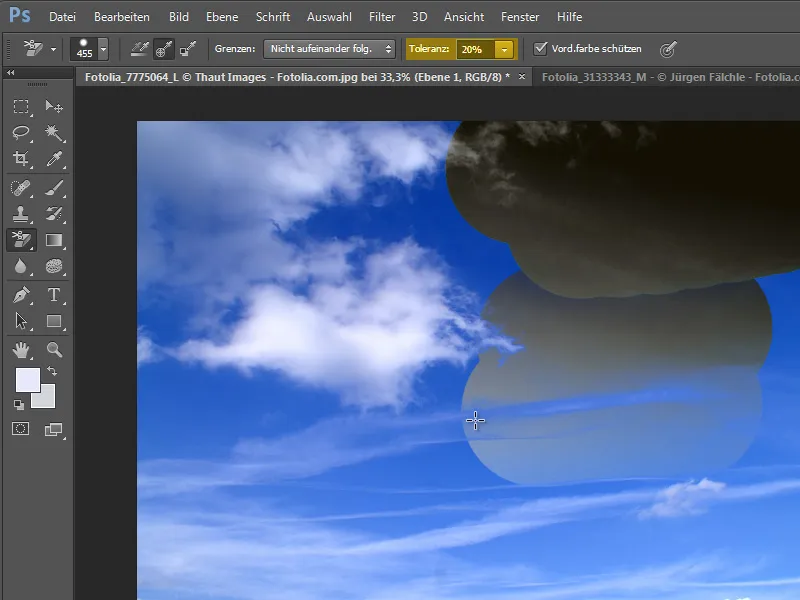
Nachdem du das gesamte Wolkenfoto damit behandelt hast, sollte es nun so ähnlich wie auf dem folgenden Bild aussehen. Die Hintergrundfärbung rührt vom Farbverlauf, der auf der darunterliegenden Ebene angelegt wurde.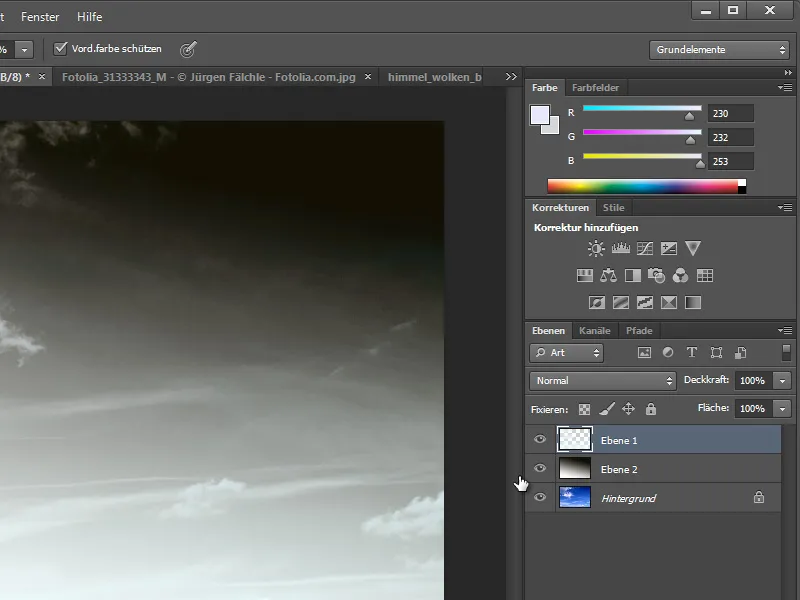
Blendest du diese Ebenen allesamt aus, bleibt nur das freigestellte Ergebnis zurück.
Zur besseren Beurteilung des Freistellungsergebnisses kannst du auch die Hintergrundfarbe ändern oder einen neuen Verlauf einzeichnen.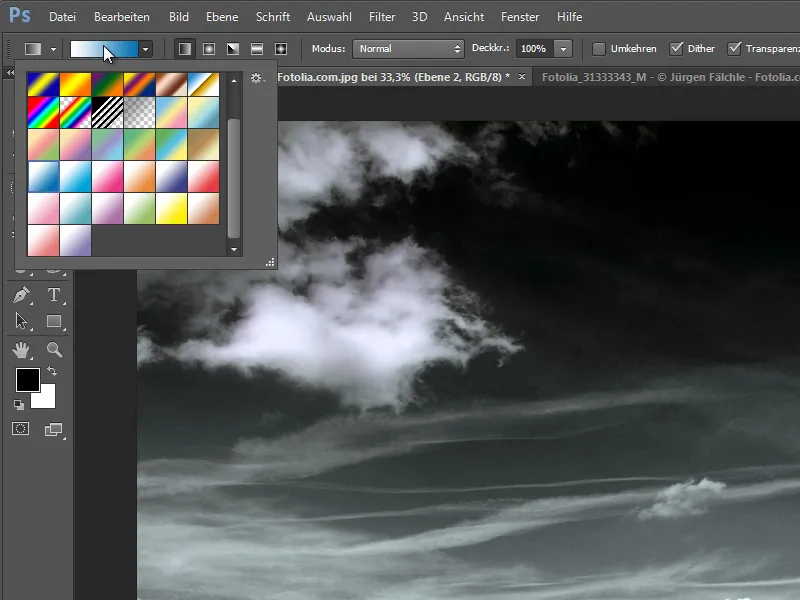
Für den Fall, dass du einen Verlauf anlegen möchtest, kannst du dir einen vorhandenen Verlauf aus der Galerie entnehmen und bei Bedarf anpassen. Dazu machst du einfach einen Doppelklick auf den gewünschten Farbverlauf und gelangst so in das Dialogfeld Verlauf bearbeiten. Hier kannst du dann benutzerdefinierte Farben anlegen.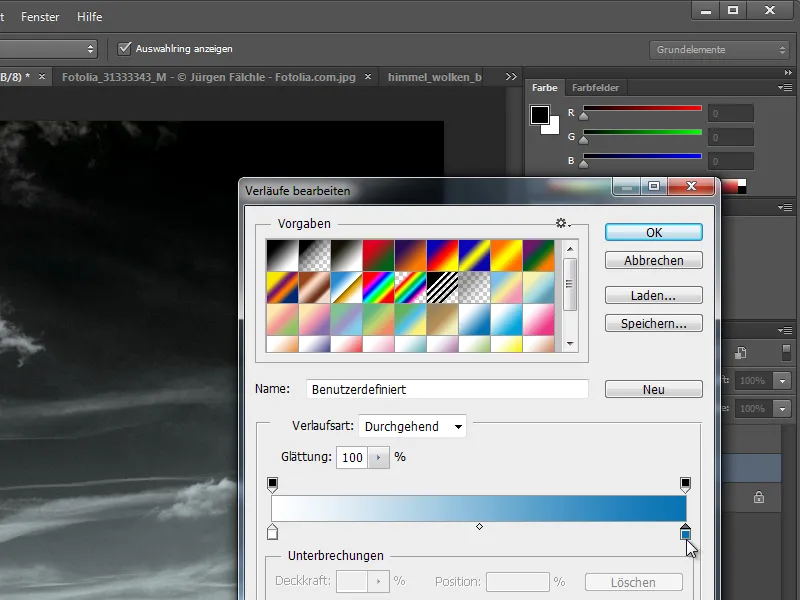
Wenn der Verlauf nach deinen Vorstellungen entsprechend abgeändert wurde, kannst du diesen auch dauerhaft für die spätere Verwendung speichern. Dazu musst du lediglich einen Namen vergeben und die Speicherfunktion im Dialogfeld nutzen.
Diesen neu angelegten Verlauf kannst du unter der freigestellten Ebene aufziehen.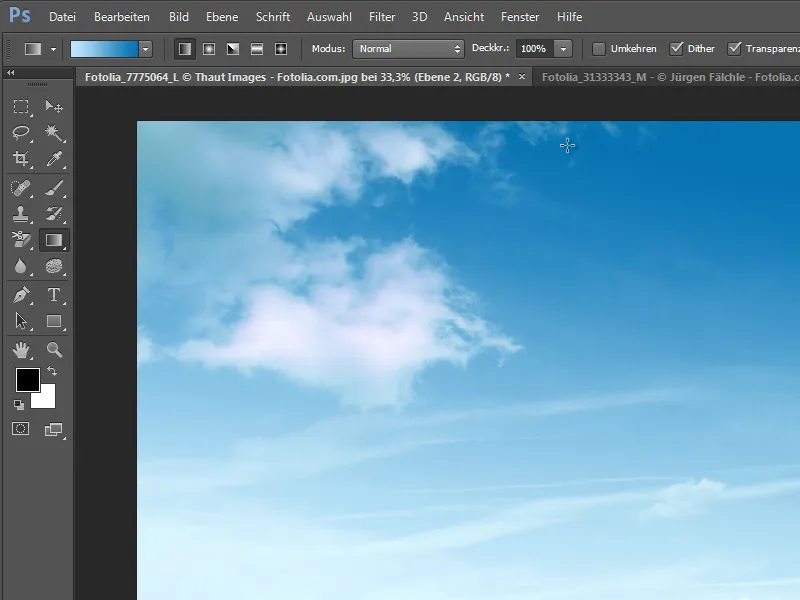
Die so freigestellten Motive lassen sich auch mit anderen Bildern kombinieren. Dazu rufe ich mir ein weiteres Bild auf. Ziel soll es sein, diesem Bild noch mehr Dynamik zu verleihen.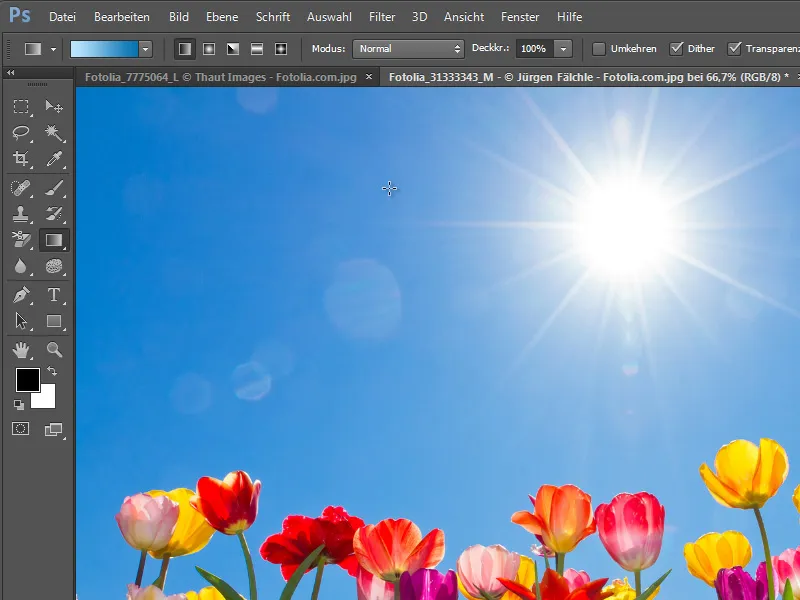
Damit die Wolken in dieses neue Bild übertragen werden können, wechsle ich zurück zur freigestellten Ebene, nehme das Verschieben-Werkzeug und ziehe das Bild in das Dokument mit den Blumen, indem ich bei gedrückt gehaltener linker Maustaste das Bild auf den Tab mit dem Blumenfoto ziehe.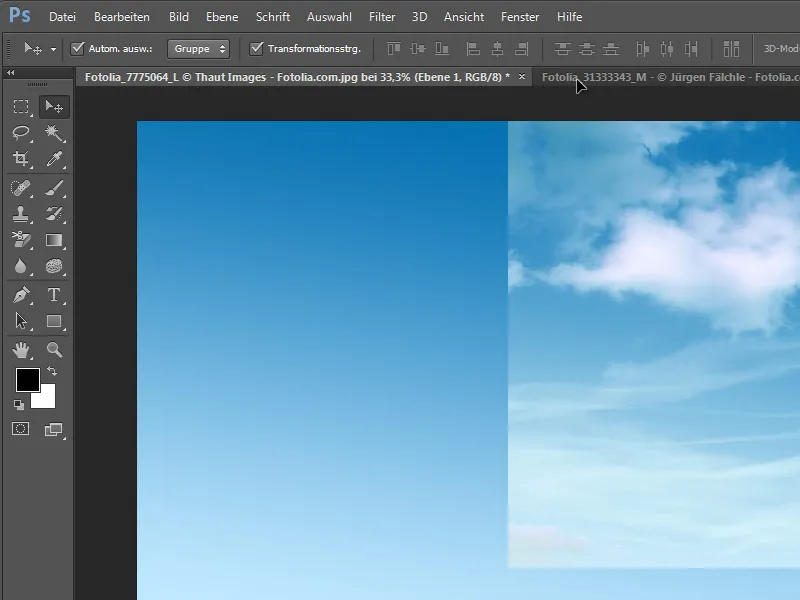
Photoshop wechselt nun zum Blumenfoto. Dort lasse ich die Ebene los, indem ich den Finger von der linken Maustaste löse.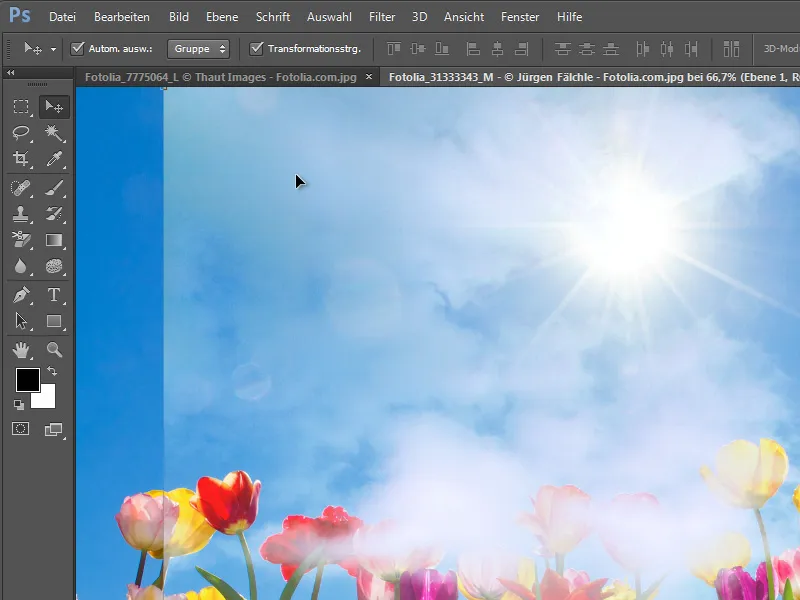
Jetzt kann ich das Bild einfach an die richtige Position verschieben.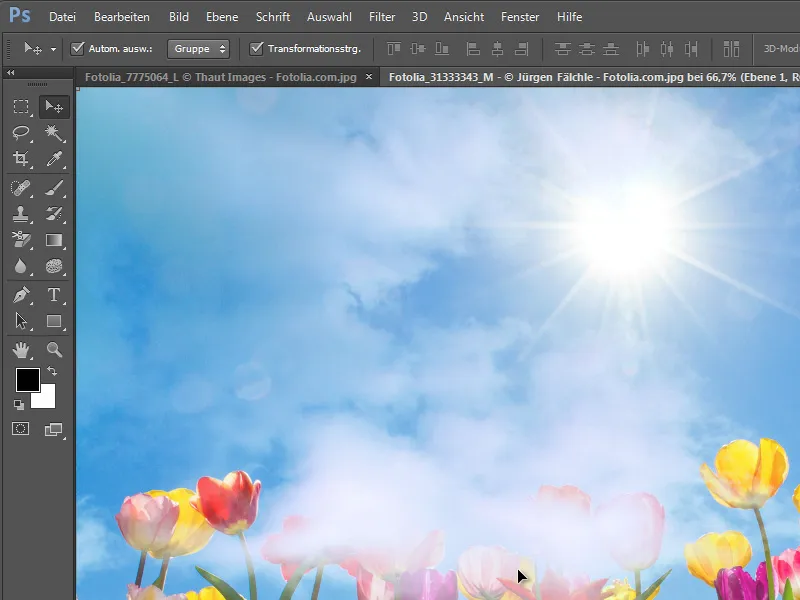
Die so abgelegte Ebene bringt allerdings ein neues Problem hervor. Sie überdeckt das Hauptmotiv ungünstig und „vernebelt“ das Foto förmlich. Diesen Nebel kannst du jedoch mithilfe einer Ebenenmaske ausblenden. Dazu legst du einfach eine neue, leere Ebenenmaske auf das Wolkenfoto.
Dann kannst du mit einem weichen Pinsel und schwarzer Farbe auf dieser Ebenenmaske zeichnen und so den Wolkenschleier vor den Blumen und im Bereich der Sonne ausblenden.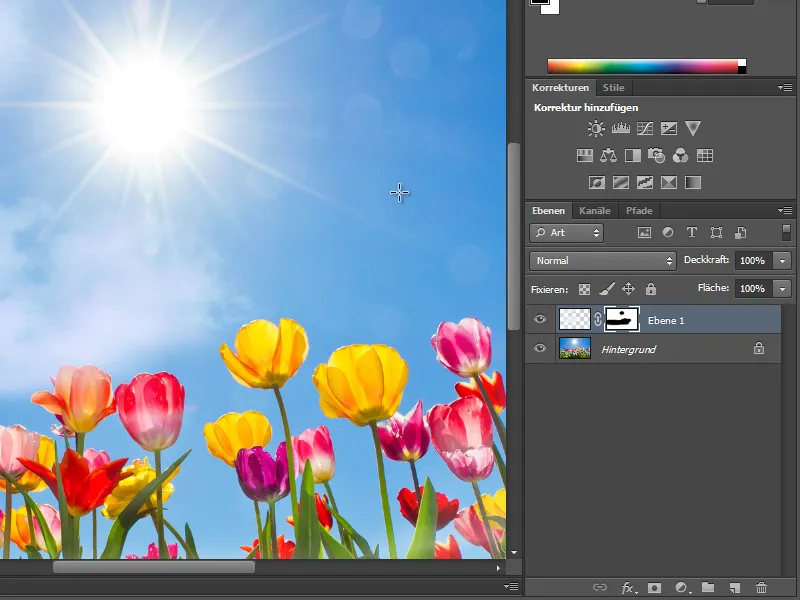
Alternativ könnte man auch erneut den Hintergrund mit dem Hintergrund-Radiergummi entfernen. Allerdings funktioniert das bei diesem Motiv nur unzureichend, da sich die Farben der Blumen mit dem Hintergrund in einem wilden Wechsel befinden und so nur schwer bis gar nicht festzulegen ist, welche Farbe nun aus dem Bild herausradiert werden kann. Wenn man beispielsweise eine rote Farbe als zu schützende Vordergrundfarbe definiert, wird dieses Motiv nur teilweise von dieser Einstellung geschützt. Andere, benachbarte Farben werden dennoch halbtransparent ausradiert.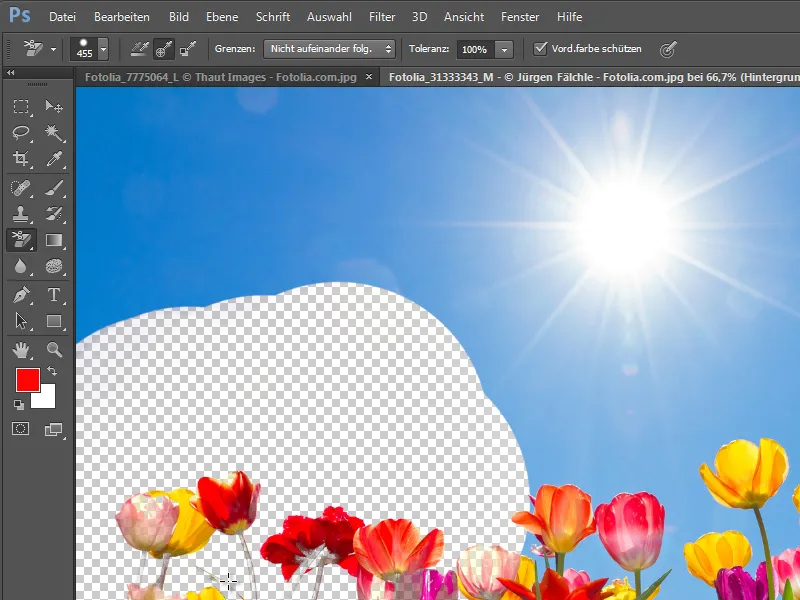
Stellt man hingegen die Toleranz des Hintergrund-Radiergummis auf einen niedrigeren Wert um die 20 Prozent, fällt das Ergebnis schon deutlich feiner aus.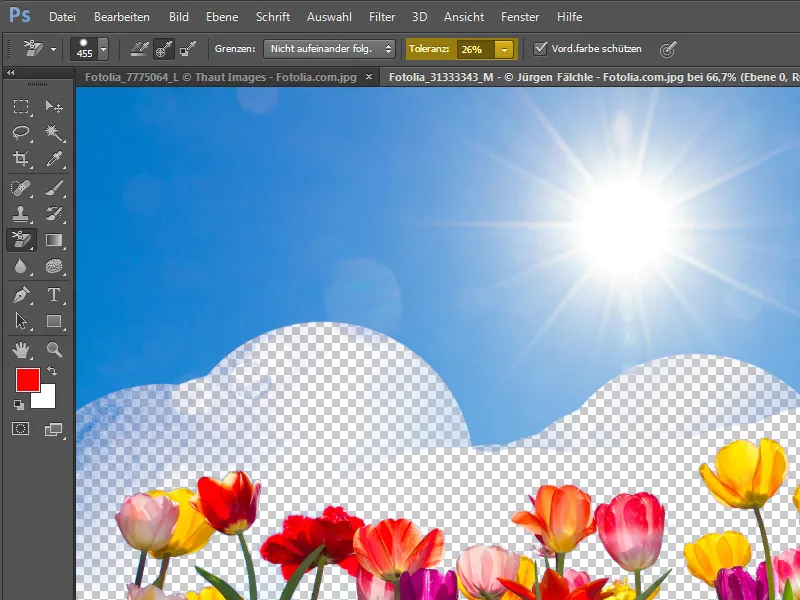
Bearbeitet man so das gesamte Bild und variiert die Toleranz des Hintergrund-Radiergummis, kann man auf die gleiche Weise die Blumen vom Hintergrund lösen. Das Ergebnis wird ersichtlich, wenn man beispielsweise erneut eine Hintergrundebene mit einem Verlauf oder einfarbig einfügt.
Nachdem das Hauptmotiv sauber freigestellt wurde, kann noch die Wolkenebene hinter die Blumen in der Ebenenpalette verschoben werden.
Anhand eines weiteren Motives lässt sich die Wirkungsweise des Hintergrund-Radiergummis erneut demonstrieren. Die Schwierigkeit liegt hierbei am Motiv selbst, welches durch flaue Farben gezeichnet ist. Erschwerend kommt hinzu, dass dieser Himmel bereits einen Farbverlauf von Hell nach Dunkel aufweist.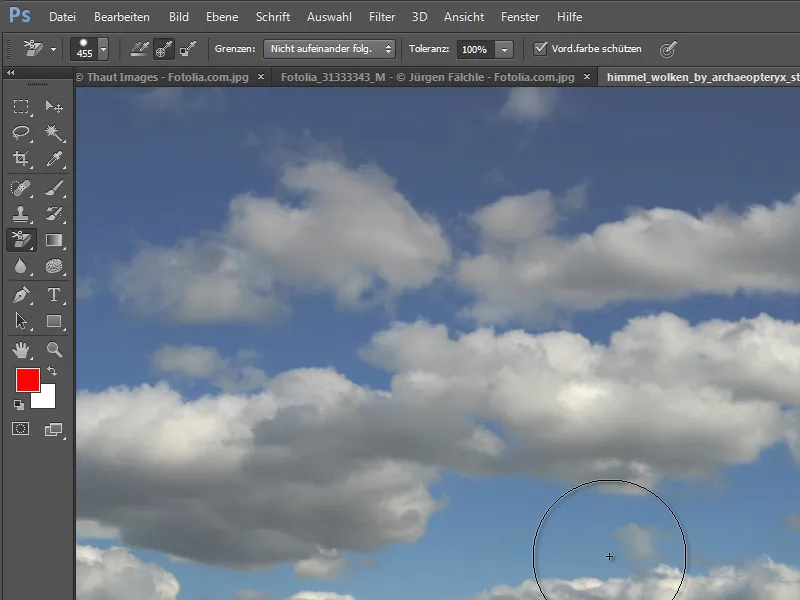
Zunächst wird auch dieses Bild wieder mit Strg+J dupliziert. Die unterste Originalebene kann derweil ausgeblendet und zwischen der duplizierten und ausgeblendeten Ebene eine neue leere Ebene angelegt werden.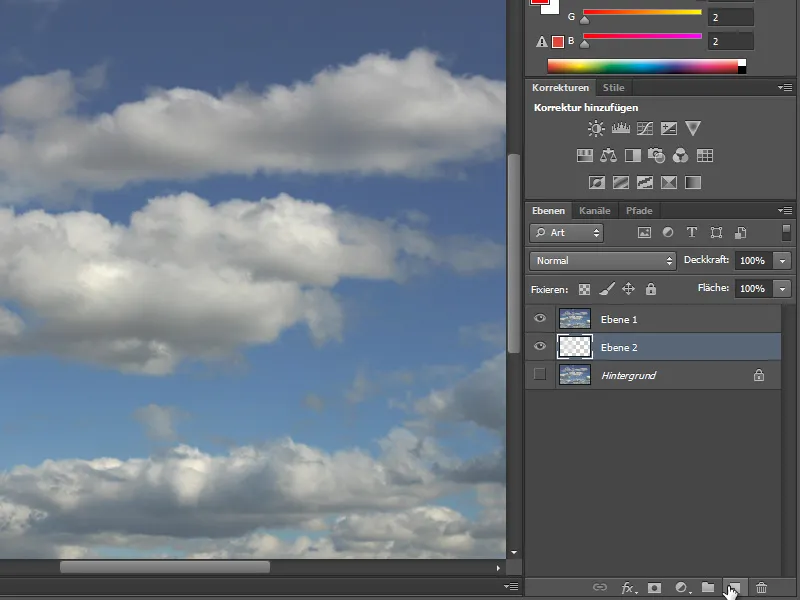
Die leere Ebene wird dann erneut mit einem Farbverlauf gefüllt. Danach wird wieder der Hintergrund-Radiergummi aufgerufen.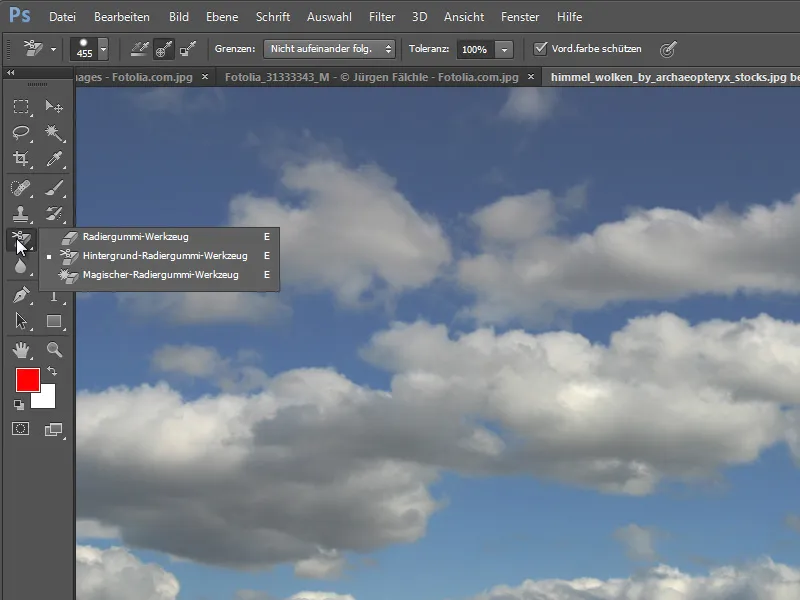
Danach wird die Vordergrundfarbe so eingestellt, dass die zu schützende Farbe voreingestellt ist. Dazu kannst du einen Doppelklick auf die Farbminiatur der Vordergrundfarbe ausüben. Das Dialogfeld Farbwähler erscheint und nun kann die zu schützende Farbe aus dem Bild abgetastet oder direkt in dem Dialogfeld eingestellt werden.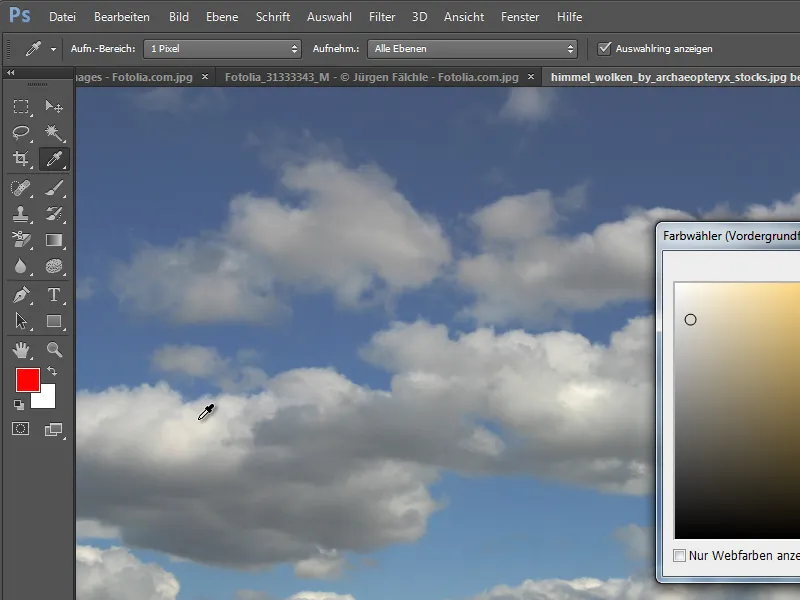
Ist die Farbe ausgewählt, kannst du in das Blau des Himmels klicken und von dort aus den Hintergrund herausradieren.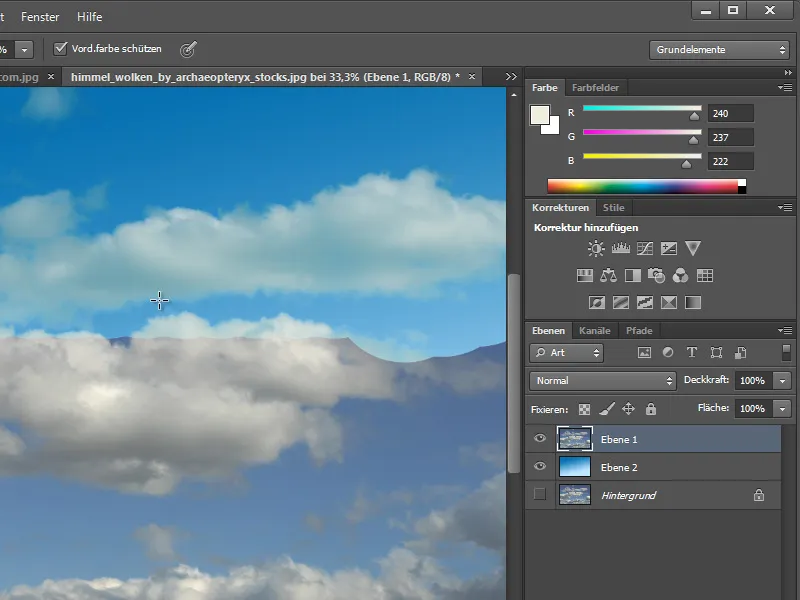
Die so freigestellten Wolken lassen sich dann wiederum in ein anderes Dokument verschieben und dort verwenden. Du kannst dazu einfach einen Rechtsklick auf die Wolkenebene ausüben und den Eintrag Ebene duplizieren auswählen.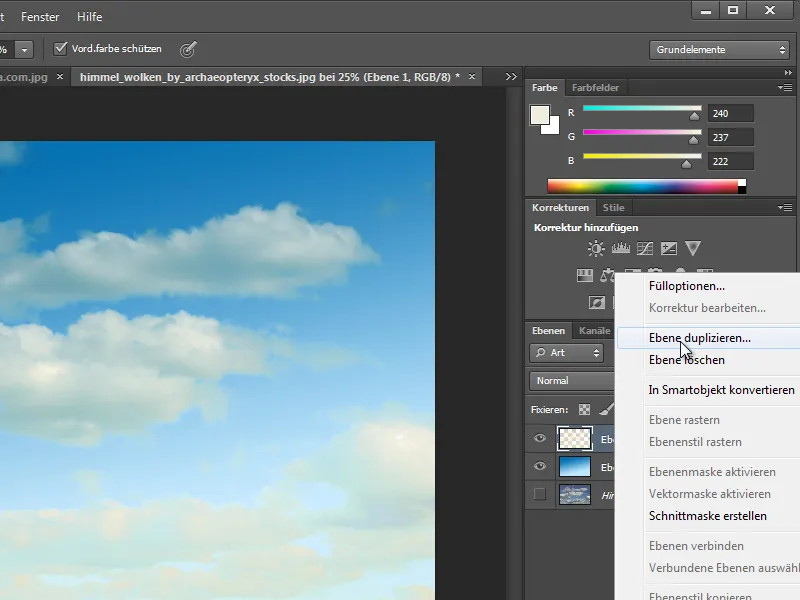
In diesem Dialogfeld kannst du bestimmen, in welchem gerade geöffneten Dokument die Kopie erstellt werden soll. Du kannst ferner in diesem Dialogfeld eine passende Ebenenbezeichnung angeben, die nach der Bestätigung in dem geöffneten Dokument übernommen wird.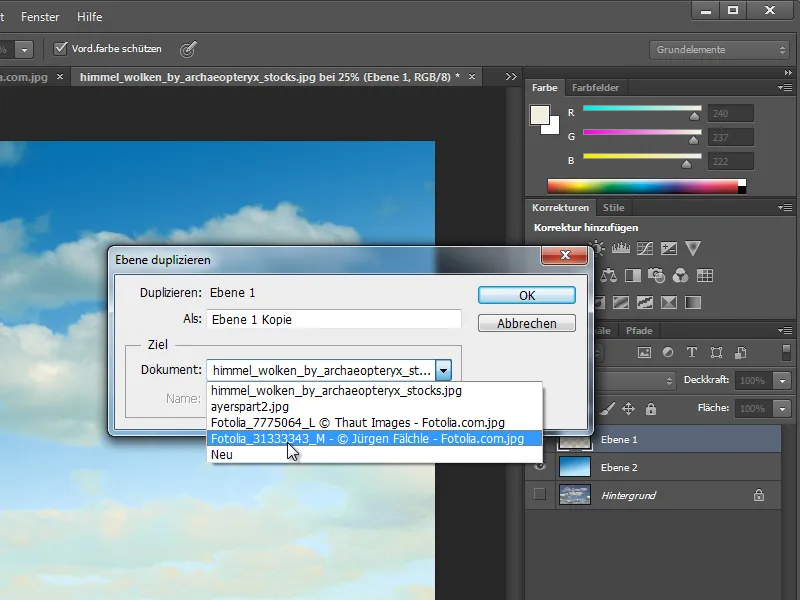
Nach der Bestätigung befindet sich nun das freigestellte Bild im ausgewählten Dokument.
Gegebenenfalls muss das Bild noch verschoben oder skaliert werden.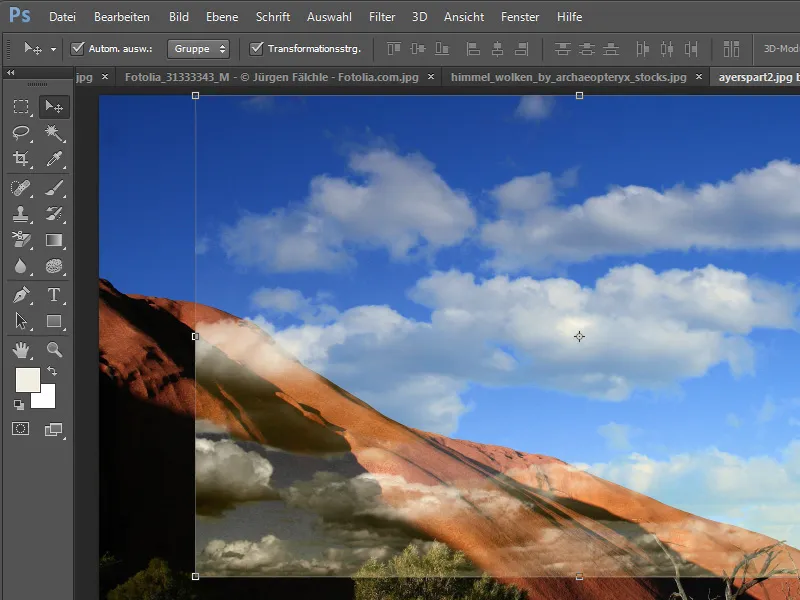
Etwas eleganter ist es, zunächst die Hintergrundebene auszuwählen. Über das Schnellauswahlwerkzeug kann dort dann der Himmel ausgewählt werden.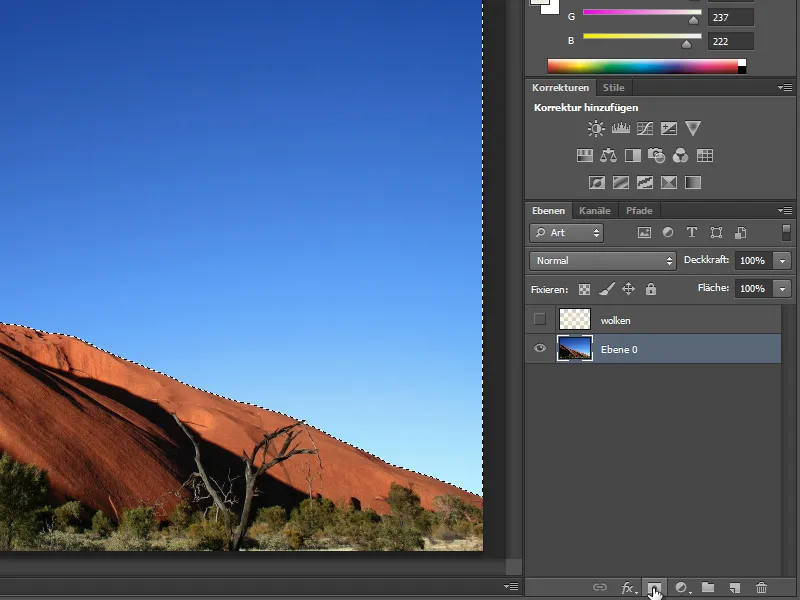
Die Auswahl nutzt du nun dazu, eine Ebenenmaske auf dieser Ebene anzulegen. Dazu klickst du bei aktivierter Auswahl auf das Ebenenmasken-Symbol unten in der Ebenenpalette. Die Maske wird jetzt erstellt.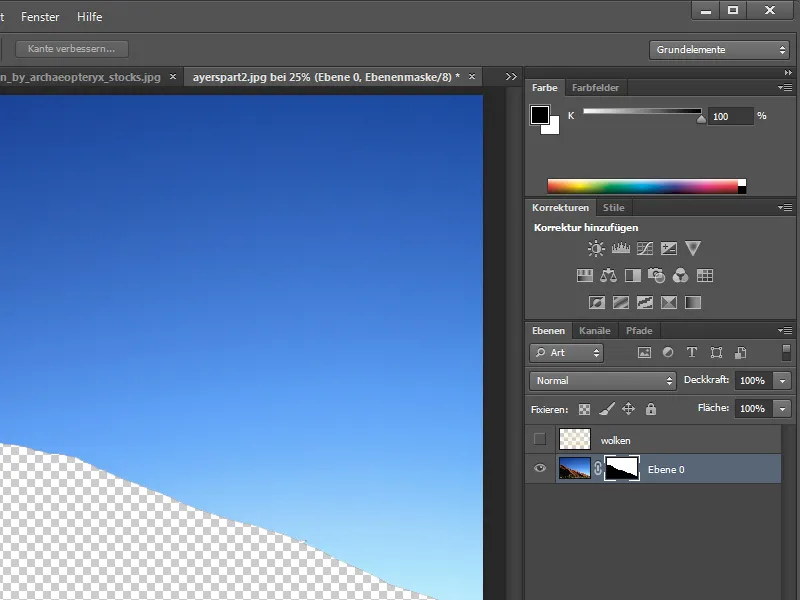
Damit diese Maske jedoch den richtigen Bildbereich ausblendet, muss sie umgekehrt werden. Markiere dazu einfach die Maskenminiatur auf der Ebene und kehre diese mithilfe von Strg+I um.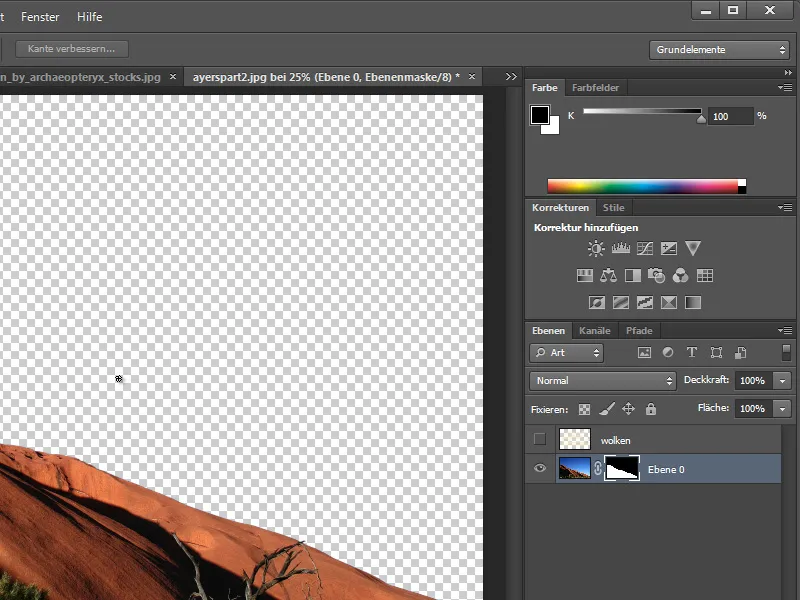
Danach können die Wolken wieder eingeblendet und unterhalb der Landschaft in der Ebenenpalette platziert werden. Auf einer zusätzlichen Ebene, die ganz unten im Ebenenstapel liegt, wird jetzt wieder ein Verlauf angelegt. Das sollte dann in etwa so aussehen:
Die Wolkenebene kann so verschoben werden, dass sie sich besser in das Bild integriert. Mit dem Nachbelichter oder Abwedler kann die Wolkenstruktur partiell aufgehellt oder abgedunkelt werden.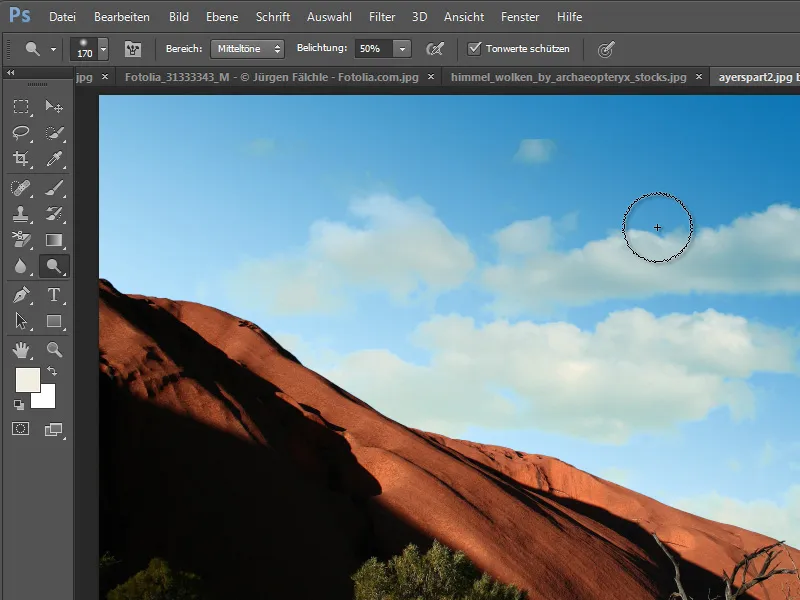
Abgeschnittene Wolkenbereiche, die aufgrund der kleineren Bildabmessungen hervortreten, kannst du wiederum mit einer Ebenenmaske ausblenden.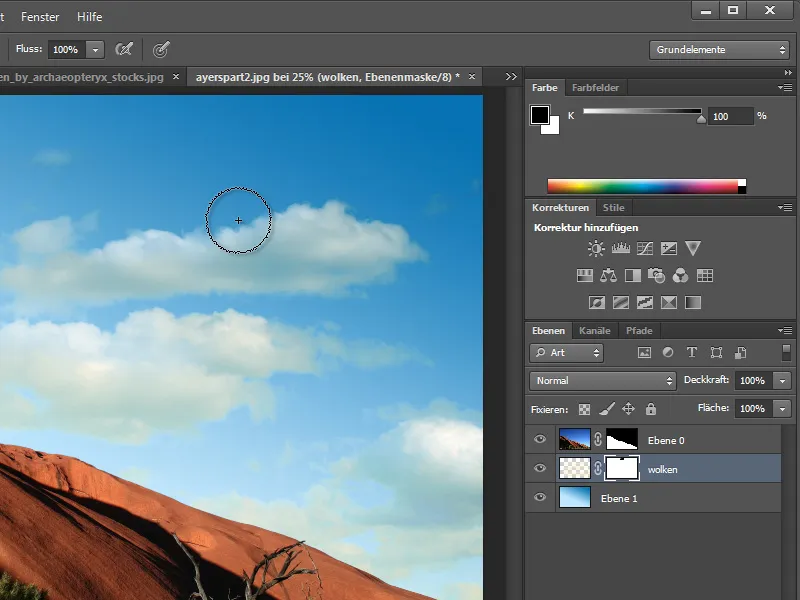
Du kannst auf diese Weise auch mehrere Wolkengebilde für einen noch realistischeren oder dramatischeren Look verwenden. Hier verwende ich die Wolken aus unserem ersten Bild wieder. Da mir diese insgesamt etwas besser gefallen, werde ich nur diese dazu verwenden, den Himmel zu füllen, und blende die zuerst eingefügte Wolkenebene wieder aus. Ich skaliere diese Wolkenebene noch etwas, sodass diese besser in das Landschaftsbild hineinpasst.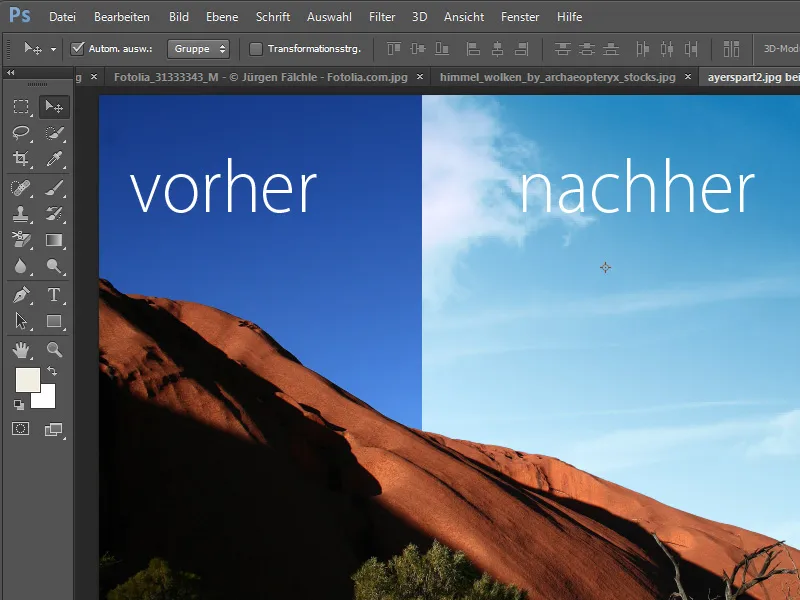
Die Wolken lassen sich zudem über zusätzliche Filtertechniken ausgestalten. So kann man beispielsweise die Einstellungsebene Farbton/Sättigung aufrufen.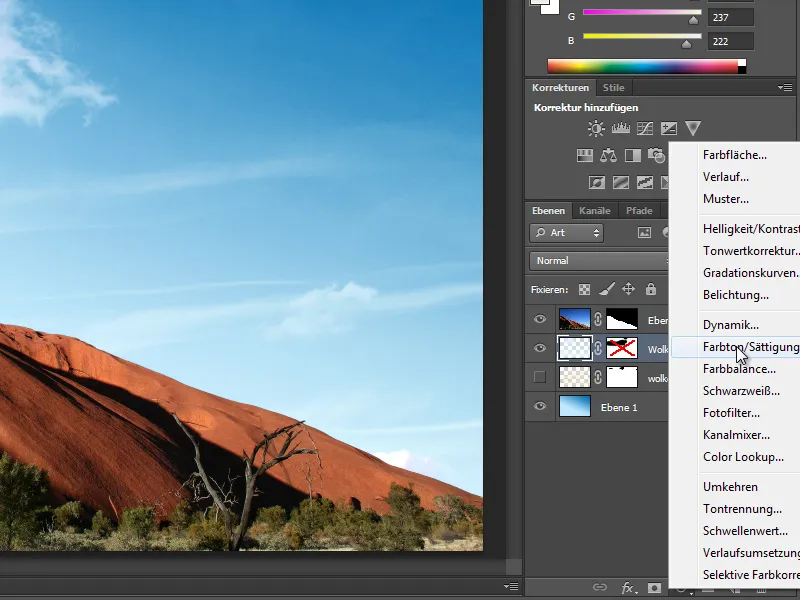
So lassen sich Farben verstärken …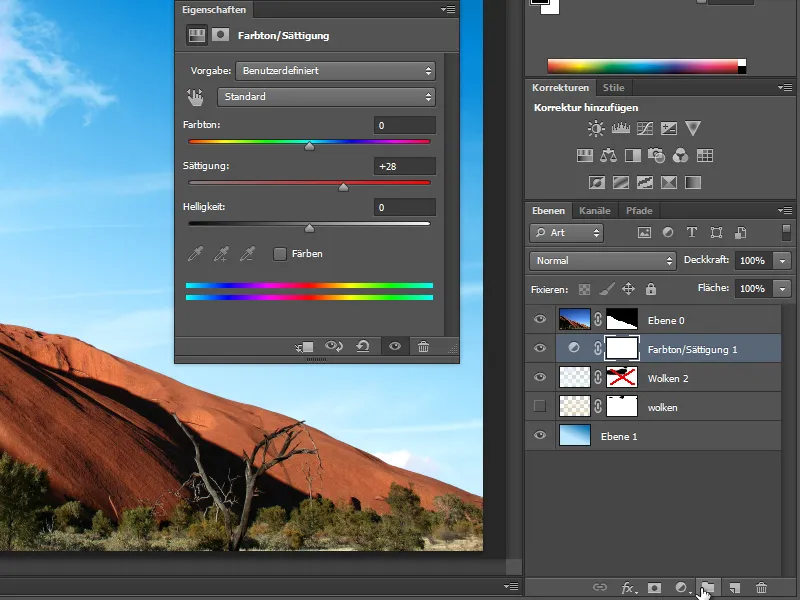
… oder mit einer Einstellungsebene Gradationskurve das gesamte Erscheinungsbild abdunkeln.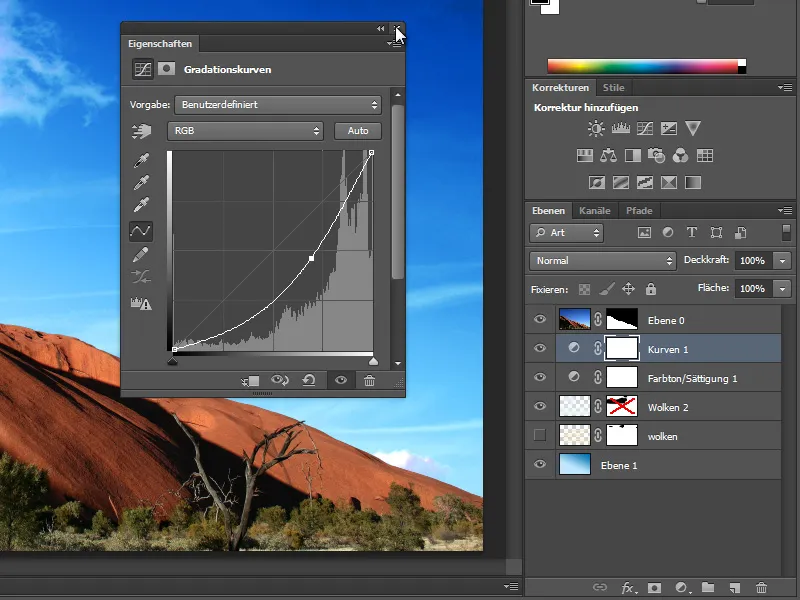
Sollten die Wolken beispielsweise etwas verrauscht wirken, kannst du das Wolkenobjekt mit einem Rechtsklick in ein Smartobjekt konvertieren.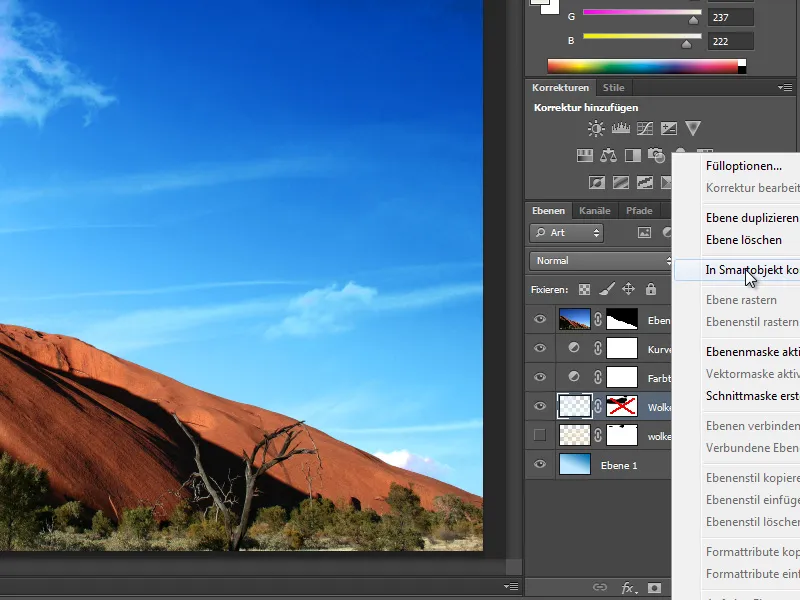
Nun lassen sich zahlreiche Filter auf dieser Ebene anwenden, ohne dass diese zerstört wird.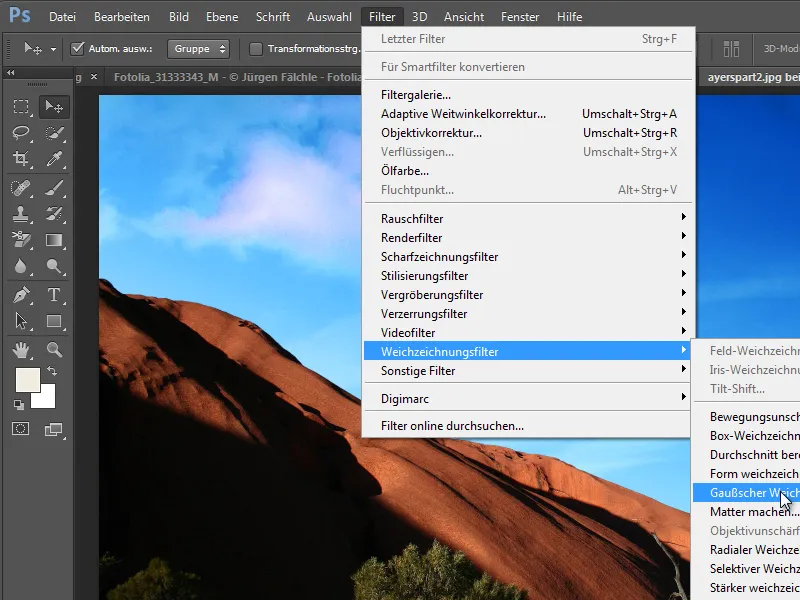
Alle vorgenommenen Einstellungen lassen sich wieder durch Ausblenden des Augensymbols vor dem Filtereintrag in der Ebenenpalette zurücknehmen oder mit einem Doppelklick auf den Eintrag nochmals editieren.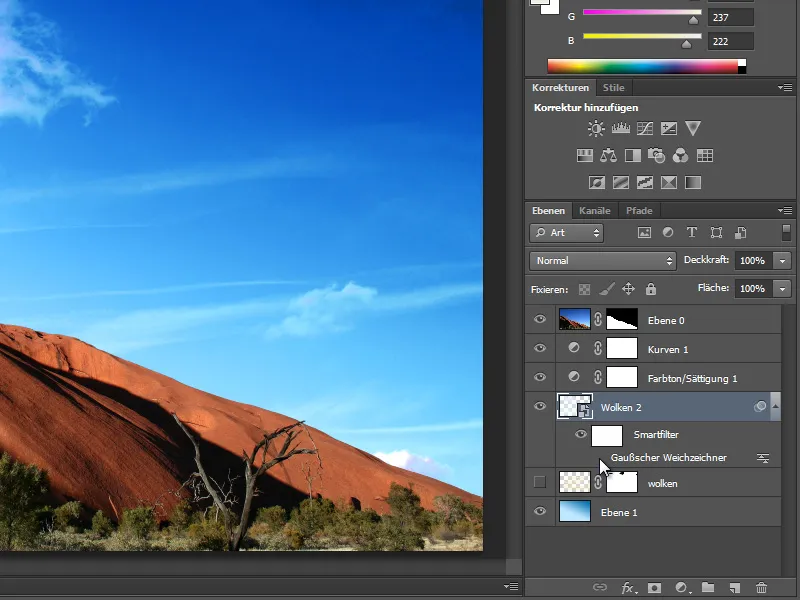
Überaus nützlich ist auch die Funktion, freigestellte Wolkenbilder als Pinselvorgaben zu speichern. Ich wechsle dazu noch einmal zurück zu meinem Ausgangsbild und blende nur die Wolkenebene ein. Ich markiere mit dem Auswahlwerkzeug den Bereich, der als Pinsel gespeichert werden soll.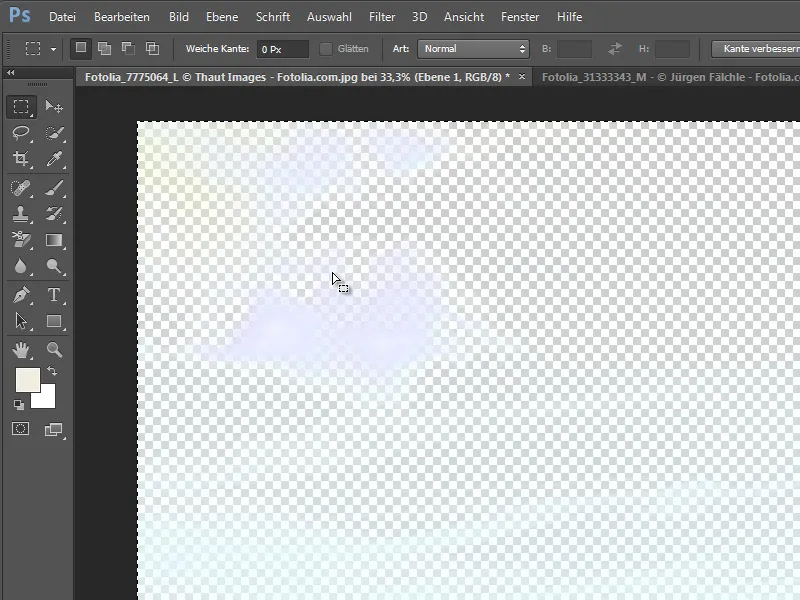
Damit ein Pinsel aus der Auswahl erstellt werden kann, navigiere ich nun zum Eintrag Bearbeiten>Pinselvorgabe festlegen.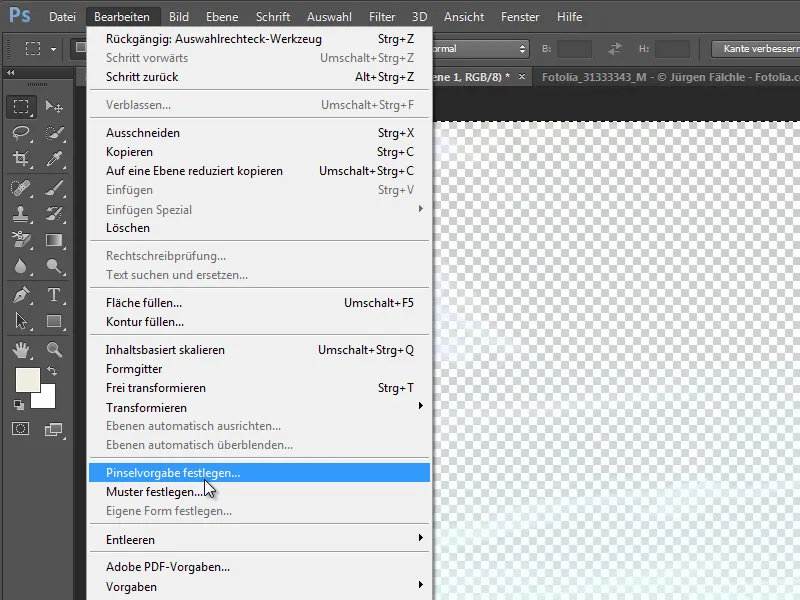
In dem dann erscheinenden Dialogfeld kann ich diesem Pinsel einen Namen vergeben.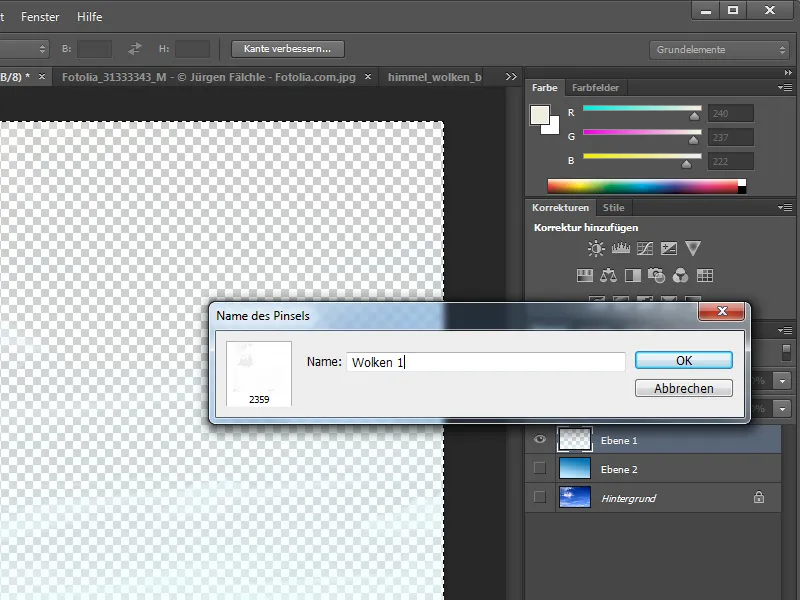
Nun teste ich diesen neuen Pinsel auf einer neuen Ebene. Die original freigestellten Wolken blende ich dazu aus. Ich rufe das Pinselwerkzeug auf. Per Rechtsklick gelange ich in die Pinselspitzenauswahl und finde am Ende der Liste den eben hinzugefügten Pinsel, den ich auswähle.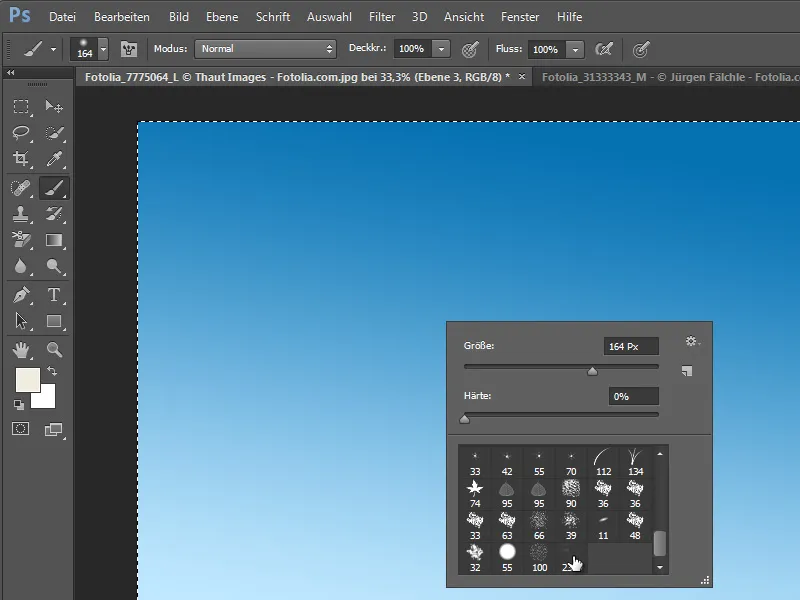
Jetzt kann ich mit diesem Pinsel auf der aktiven Ebene zeichnen. Ich klicke dazu nach Belieben in die Fläche, bis die gewünschte Deckkraft erreicht ist.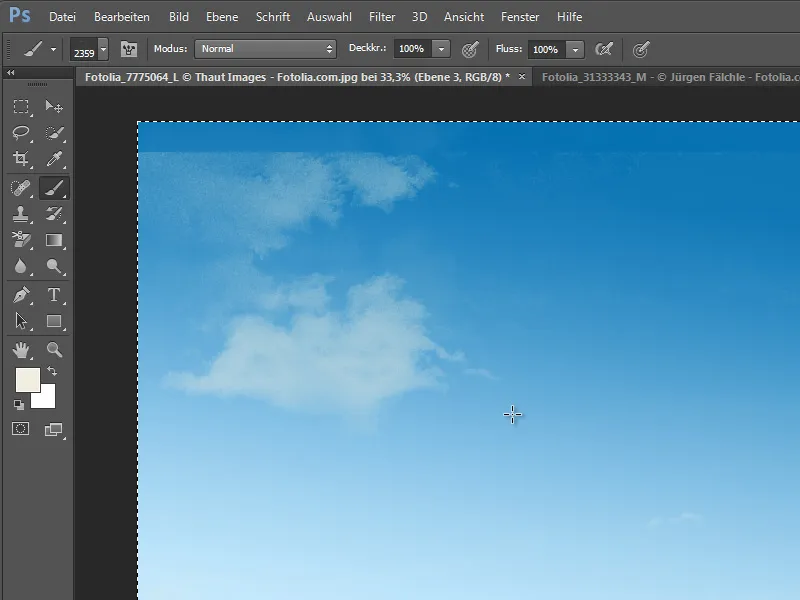
Beim mehrmaligen Klicken auf einer Stelle wird das Bild jedoch zunächst rauschig.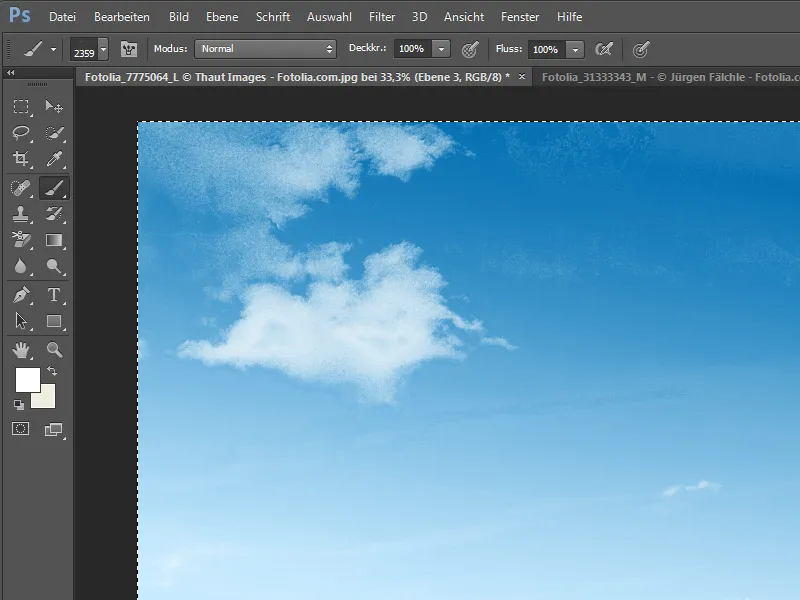
Der Trick besteht darin, dass man die ausgewählten Wolken, die man als Pinselvorgabe abspeichern möchte, vorher invertieren - also die Ebene umkehren - lässt.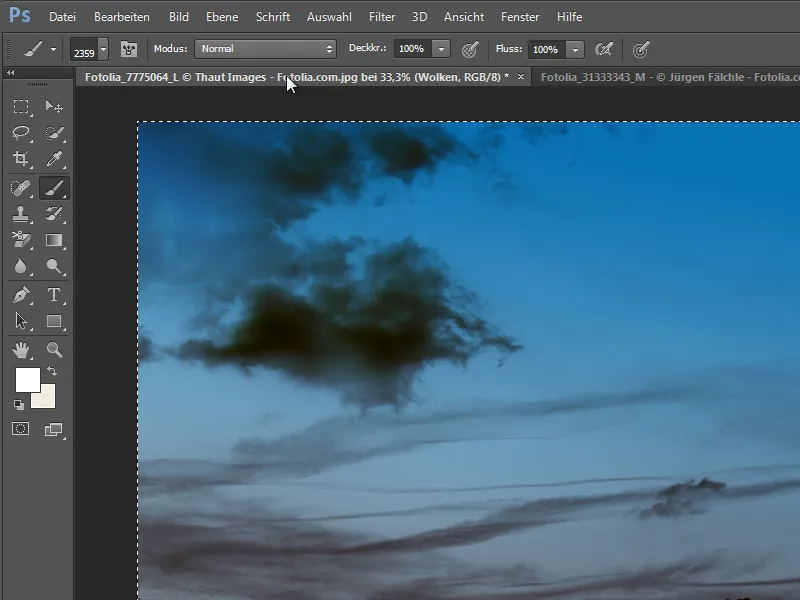
Erst danach wird die Auswahl als Pinsel gespeichert. Zuvor jedoch sollten die anderen Ebenen ausgeblendet werden.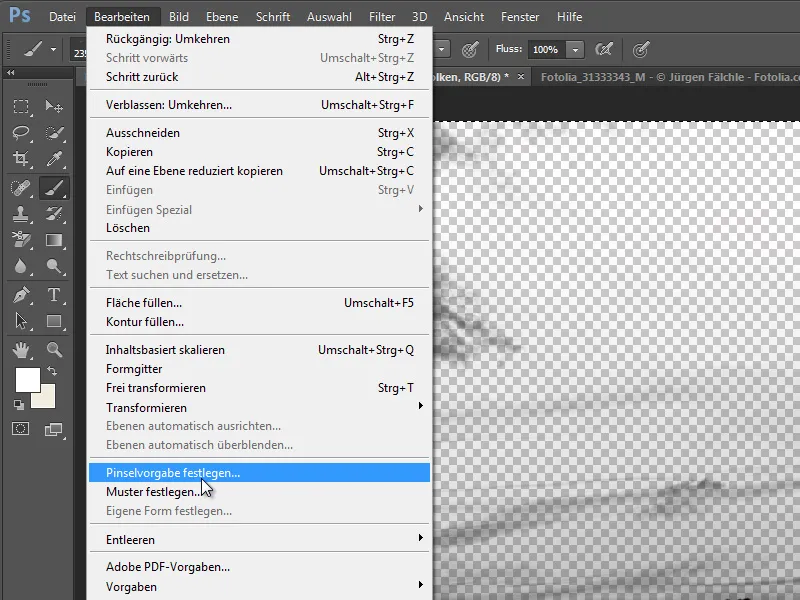
Nun kann der gerade abgespeicherte Wolkenpinsel geladen und dazu genutzt werden, die Wolken auf die Ebene einzuzeichnen. Eine verrauschte Bewölkung ist dann nicht mehr zu beobachten.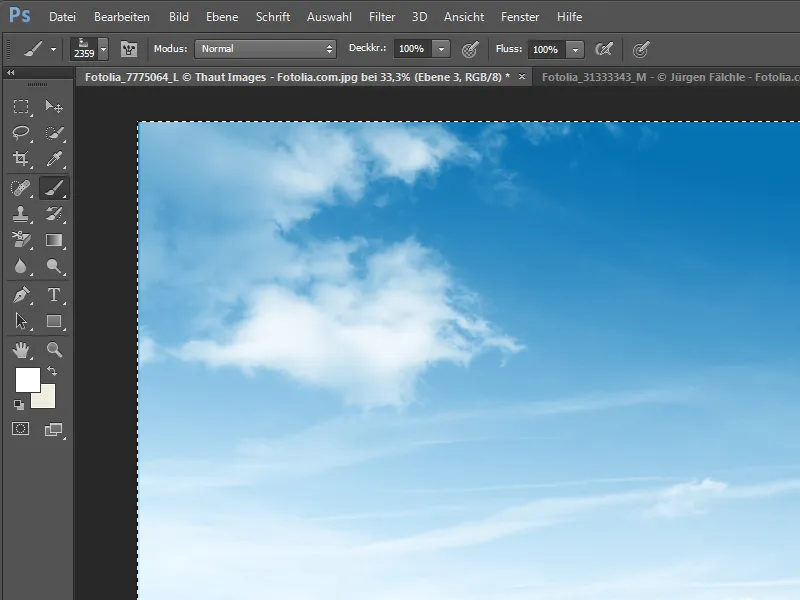
Dennoch gilt es, weitere Fallstricke zu beachten. Klickt man nämlich mit demselben Pinsel nicht mittig, sondern zum Rand hin versetzt in die Arbeitsfläche, wird zwar die Wolkenstruktur aufgetragen, aber auch die abgespeicherten Bildränder. Ein sanfter Übergang ist nicht möglich.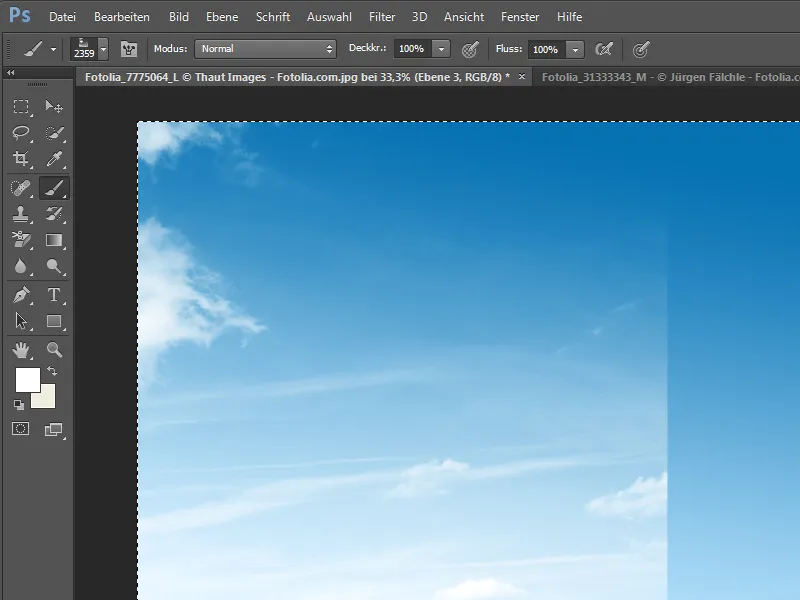
Damit das gar nicht erst passiert, kann bereits im Vorfeld, bevor die Wolken als Pinsel abgespeichert werden, die Ebene modifiziert werden. Dazu legst du dir am besten eine Ebenenmaske auf der Wolkenebene an. Auf dieser Maske blendest du die Bereiche der Ecken und Kanten mit einem weichen Pinsel einfach aus.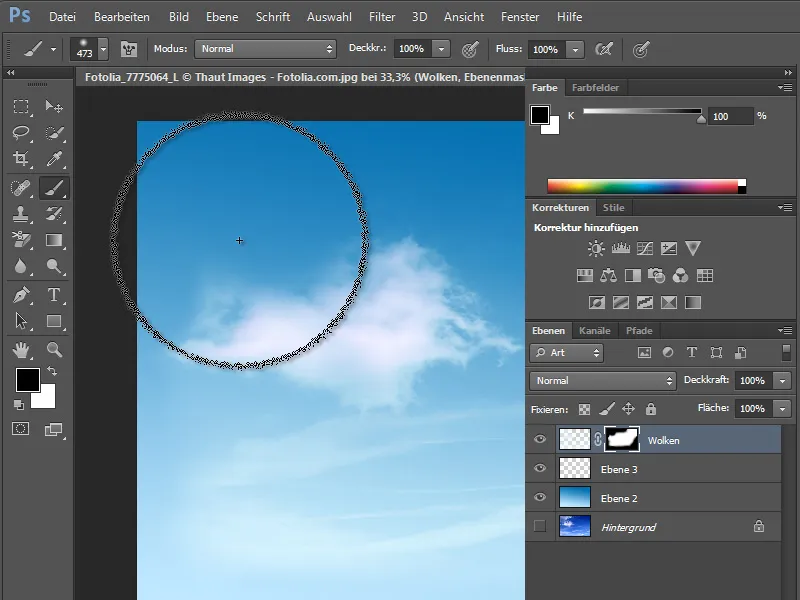
Danach wird die Ebene wieder mit Strg+I invertiert, vollständig markiert und als neue Pinselvorgabe festgelegt.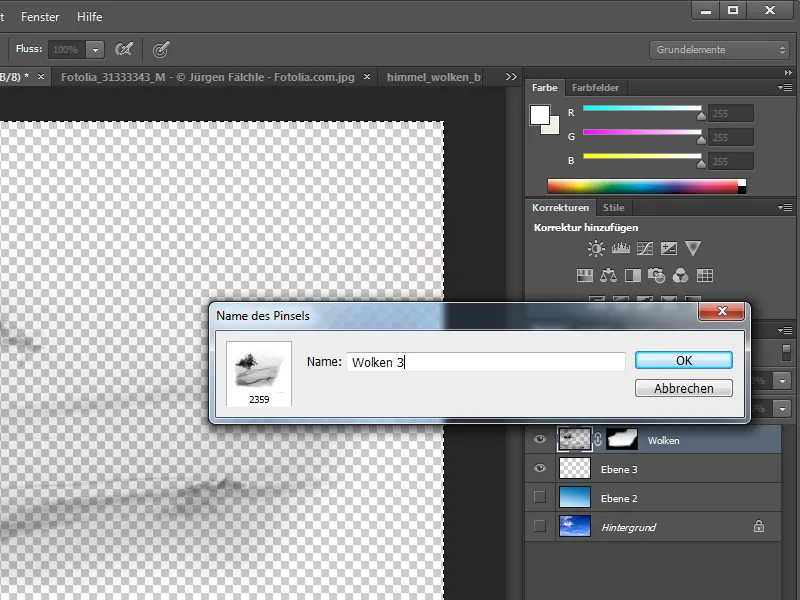
Jetzt kannst du mit diesem Pinsel beliebige Wolkenstrukturen auf einer neuen Ebene erstellen.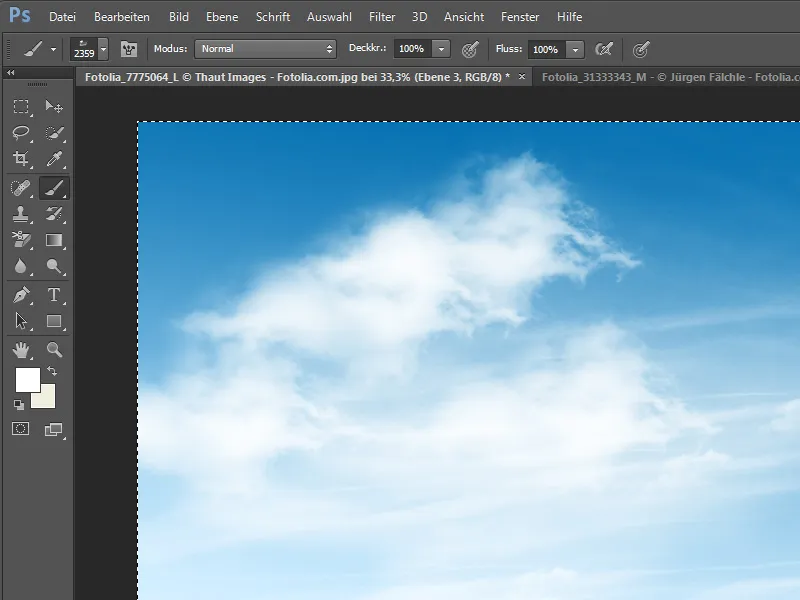
Damit du gleichmäßige Wolkenmuster vermeidest, empfiehlt es sich, im Pinselbedienfeld einige Einstellungen vorzunehmen. Du kannst dieses bei aktivem Pinselwerkzeug aus der Eigenschaftsleiste heraus aufrufen. Zum Beispiel lässt sich die Pinselspitze so ganz einfach drehen oder mit anderen Funktionen versehen.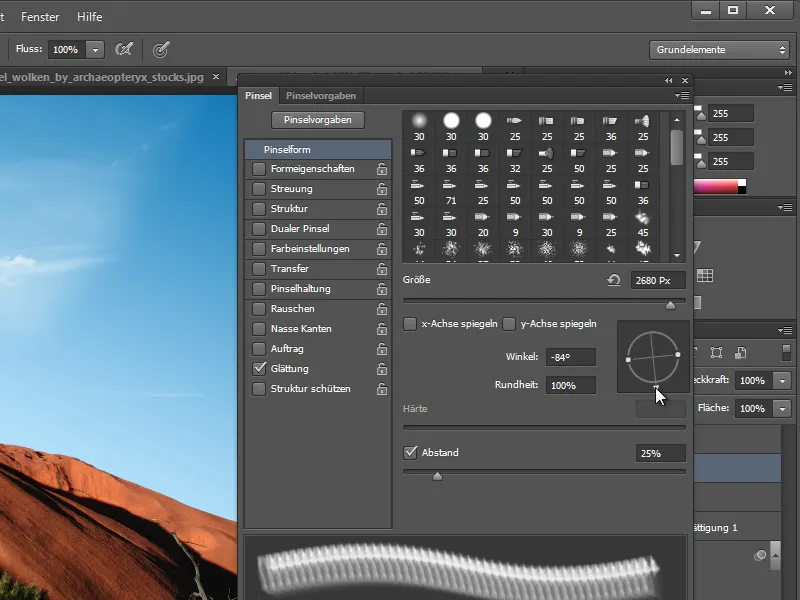
Diese Technik ist praktisch unbegrenzt einsetzbar und lässt sich auf sehr viele Bildbereiche anwenden.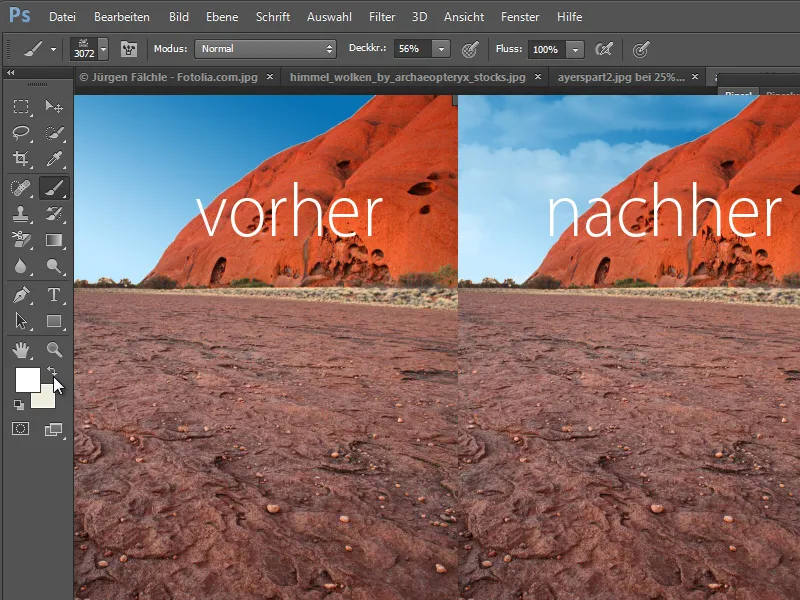
In der vergrößerten Ansicht lässt sich manchmal ein unsauberer Übergang von Masken und Bildbereichen beobachten. Aber auch das stellt für Adobe Photoshop kein Problem dar. Du kannst mithilfe eines Rechtsklicks eine Zusatzfunktion aufrufen, um die vorhandene Maske zu verbessern.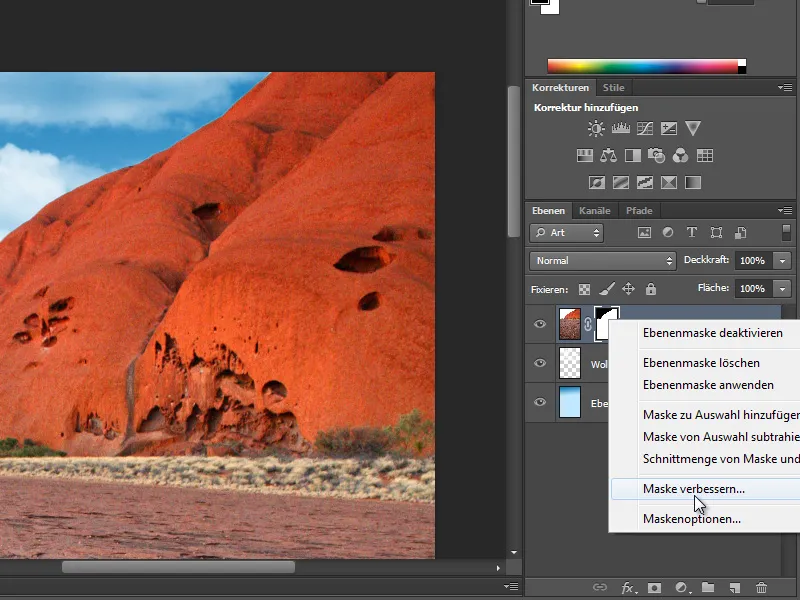
Du kannst in diesem Dialogfeld die Maske beispielsweise etwas verschieben oder mit einer weichen Kante versehen.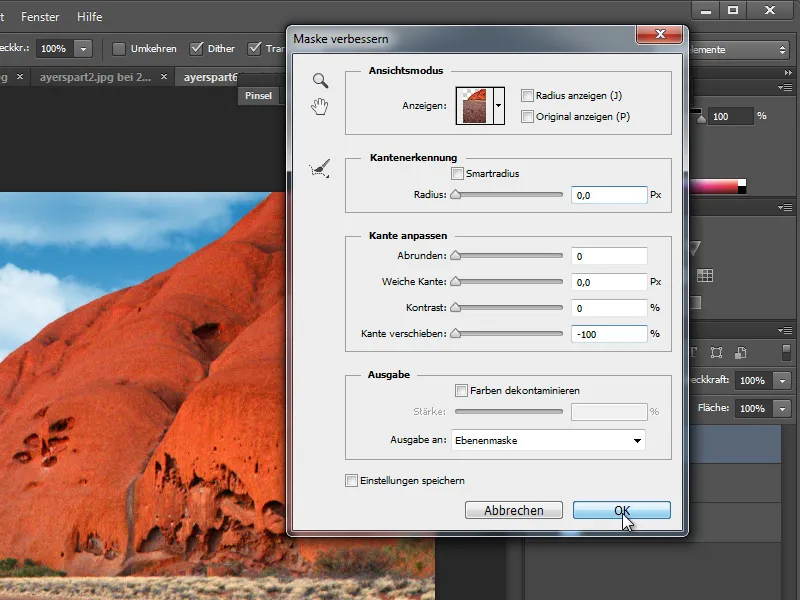
Nachdem die Maske angepasst wurde, schaut das Endergebnis doch schon viel besser aus.