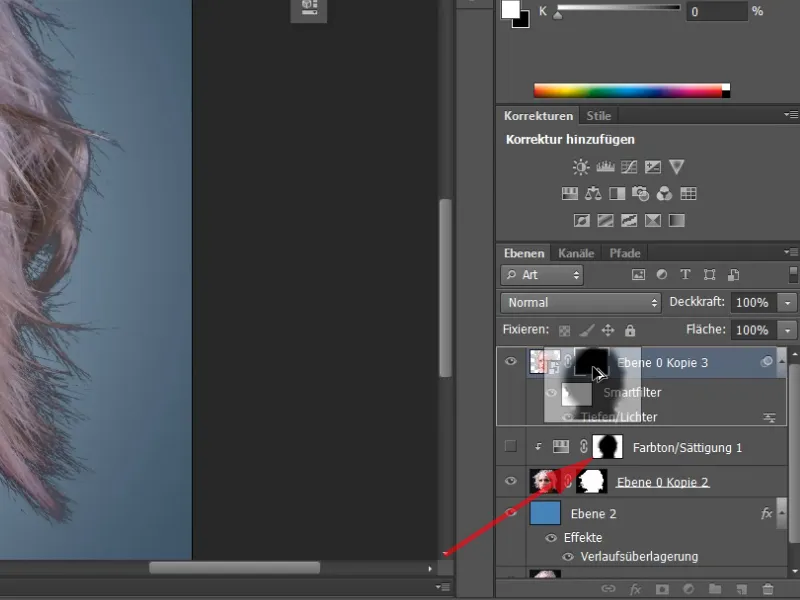In diesem Tutorial geht es um die Freistellung von Haaren. Dazu habe ich zwei Beispielfotos ausgewählt. Das Markante ist hier, dass wir einen hohen Kontrast zwischen dem Hintergrund und den Haaren haben. Im ersten Beispiel: heller Hintergrund, dunkle Haare.
Los gehts! Schritte 1–10
Schritt 1
Im zweiten Beispiel haben wir einen dunklen Hintergrund und helle Haare. Der Hintergrund ist denkbar einfach gehalten. Er ist einfarbig und nicht unregelmäßig und macht keine großen Schwierigkeiten. Dennoch wird es ein, zwei kleine Punkte geben, auf die du bei der Freistellung von Haaren achten solltest.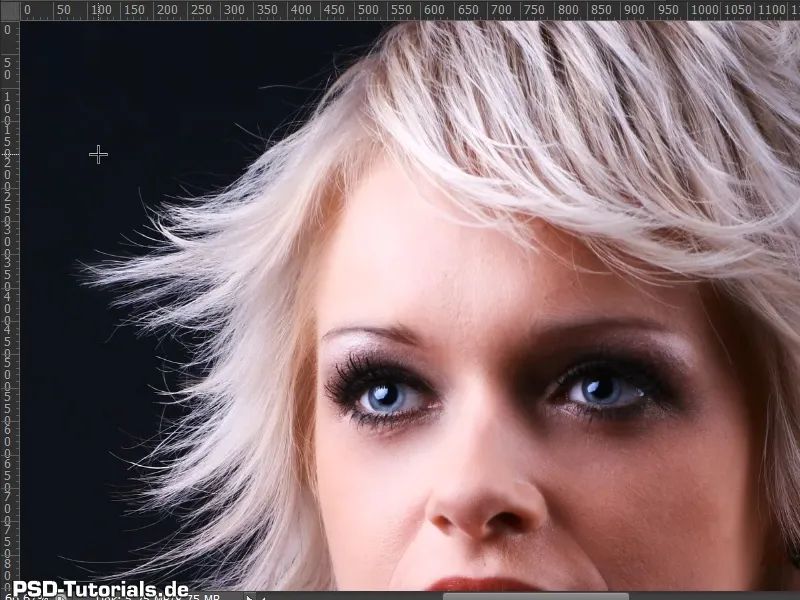
Schritt 2
Ich habe einen neuen Hintergrund auf einer Ebene erstellt, auf der das Foto nachher platziert werden soll.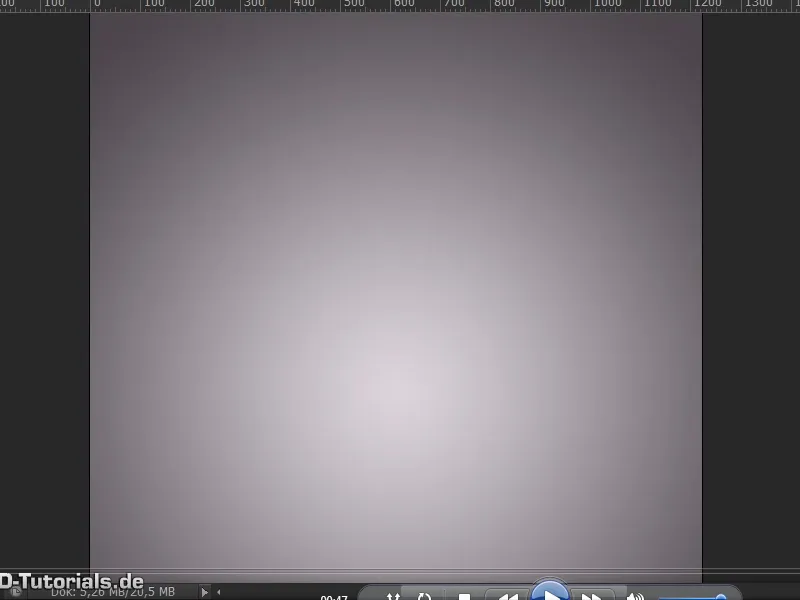
Schritt 3
Die Hintergrundebene mit dem Foto dupliziere ich nun mit Strg+J und ziehe sie nach oben.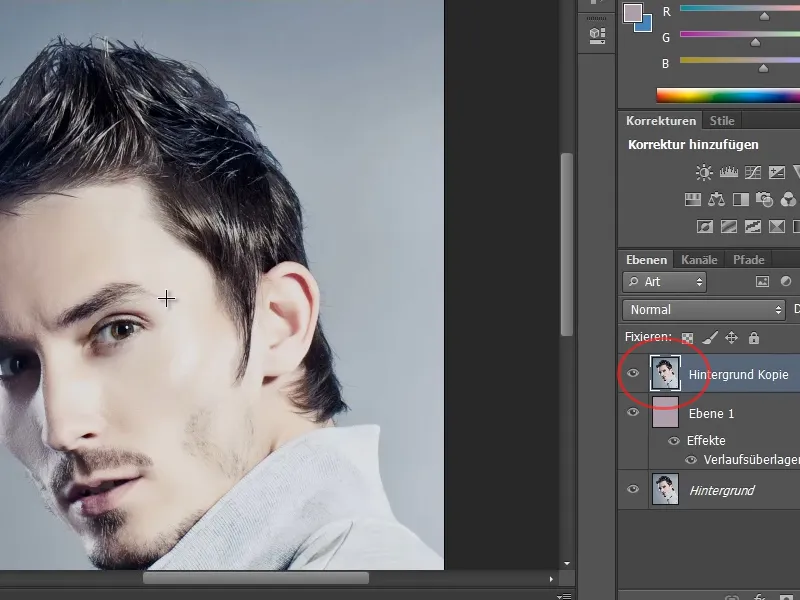
Schritt 4
Bei der Freistellung von Haaren gibt es verschiedene Möglichkeiten, um zu einem Ergebnis zu kommen. Ich werde in diesem Beispiel einfach die Freistellung anhand des Schnellauswahlwerkzeugs zeigen, in Verbindung mit dem Dialog Kante verbessern.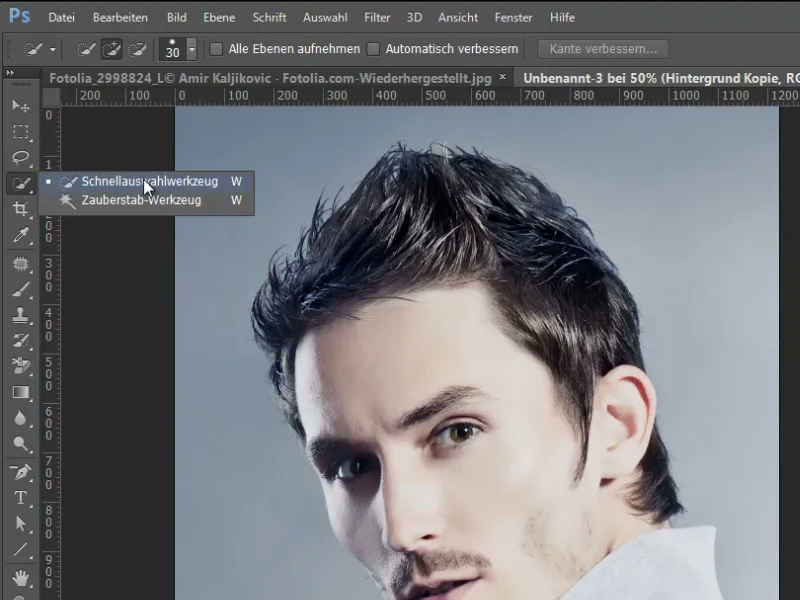
Schritt 5
Dazu werde ich jetzt einfach diesen Bereich der Person auswählen. Und ich kann jetzt schon in den Dialog Kante verbessern gehen. Das mache ich mit der Tastenkombination Strg+Alt+R.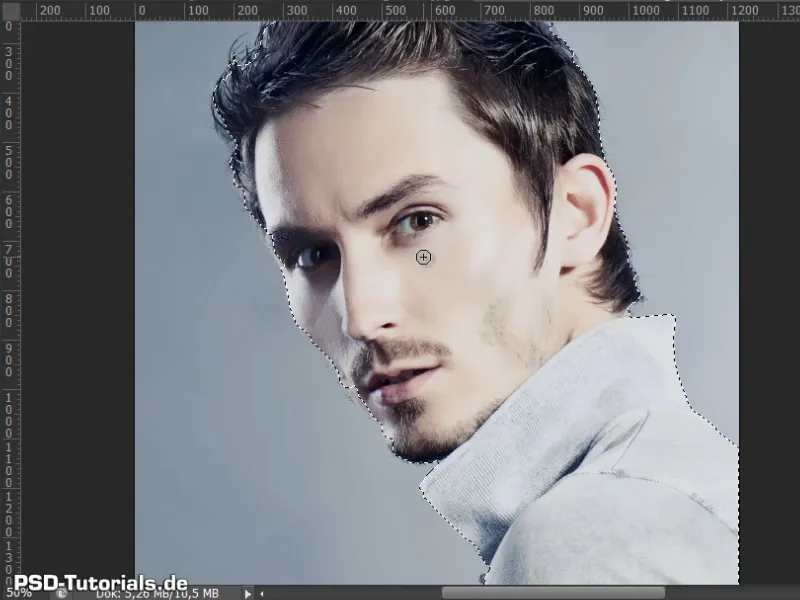
Schritt 6
Wichtig ist mir persönlich immer, dass ich meine Anzeige auf Ebenen habe. So sehe ich auch gleich, wie die Haare auf meinem neuen Hintergrund aussehen.
Schritt 7
Jetzt kann ich mir die Haare schon einmal ansehen. Ich werden den Smartradius bei einer sehr geringen Pixelzahl von 0,5 aktivieren. Dann gehe ich entlang meiner Haare und des Gesichts. Dadurch werden die Teile wieder in mein Bild geholt, die vorhin durch das Schnellauswahlwerkzeug weggenommen wurden.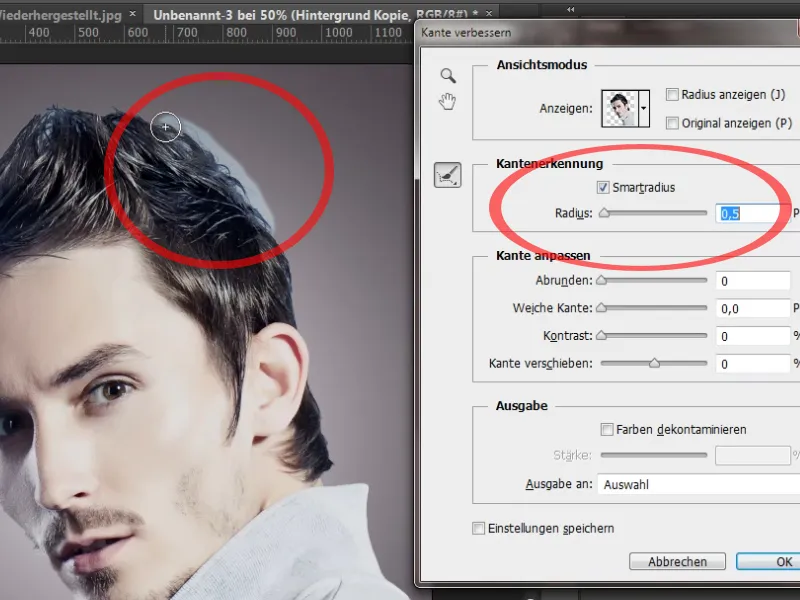
Schritt 8
Es gibt jetzt noch eine Option im Dialog Kante verbessern, und zwar kann ich hier bereits schon Farbränder aus meinem Bild entfernen. Dazu aktiviere ich einfach mal die Checkbox Farben dekontaminieren, und man sieht, wie hier das Blau in den Haaren verschwindet. Wenn ich die Stärke erhöhe, sieht man es deutlicher.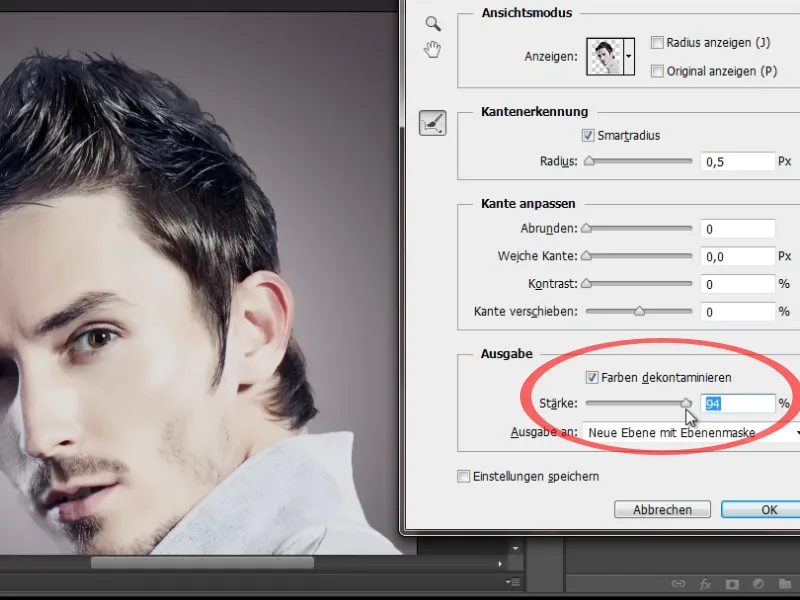
Schritt 9
Das Problem hierbei ist aber, dass da nicht nur das Blau entfernt wird, sondern auch Teile der Haare und des Gesichts. Daher werde ich diese Checkbox nicht aktivieren und bestätige meine Einstellungen einfach mit OK.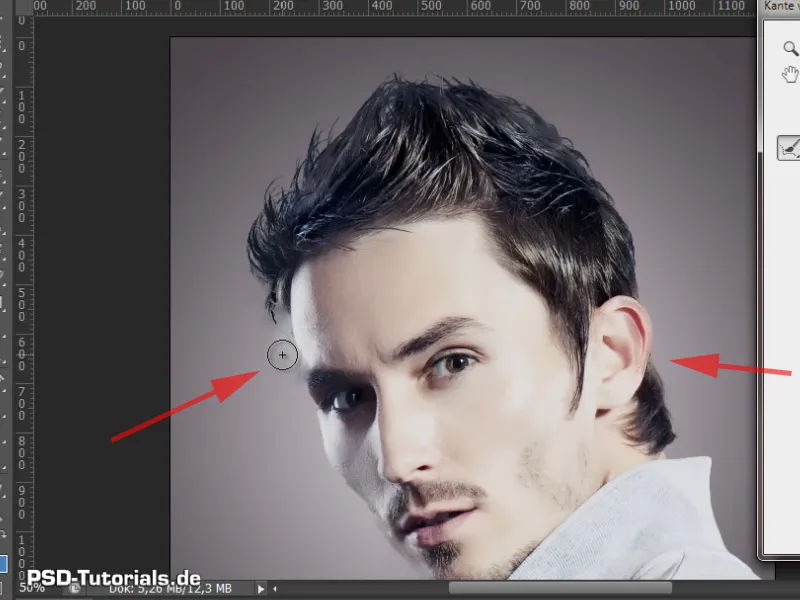
Schritt 10
Meine zuvor getroffene Auswahl wurde jetzt in einer Ebenenmaske hinterlegt. Ich denke, das Ergebnis sieht schon ganz gut aus. Ich sehe schon einzelne Haare. Die Freistellung ist schon gut gelungen.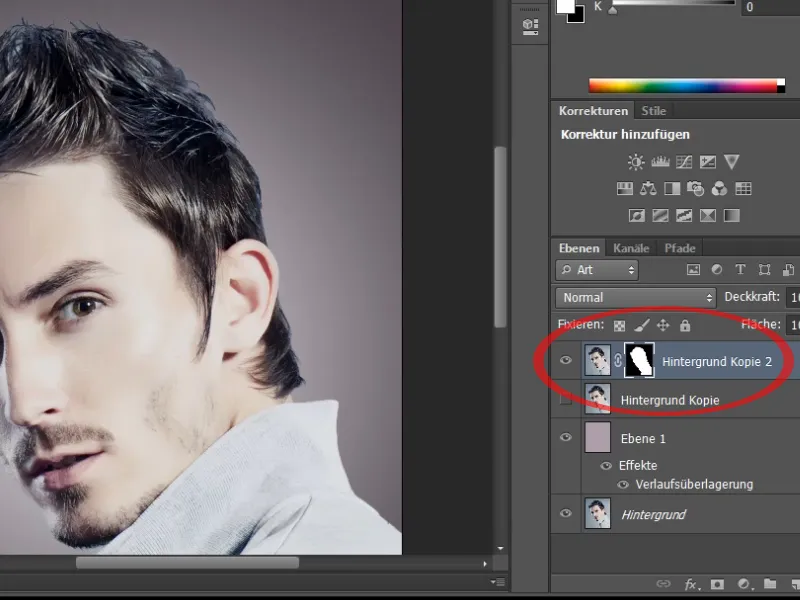
Schritte 11–20
Schritt 11
Jetzt kann ich mit einer Farbton-/Sättigungsebene den Farbsaum, den ich noch im Bild habe, entfernen. Diese lege ich mit dem Symbol im Bedienfeld als Schnittmaske an und wähle die Cyantöne aus.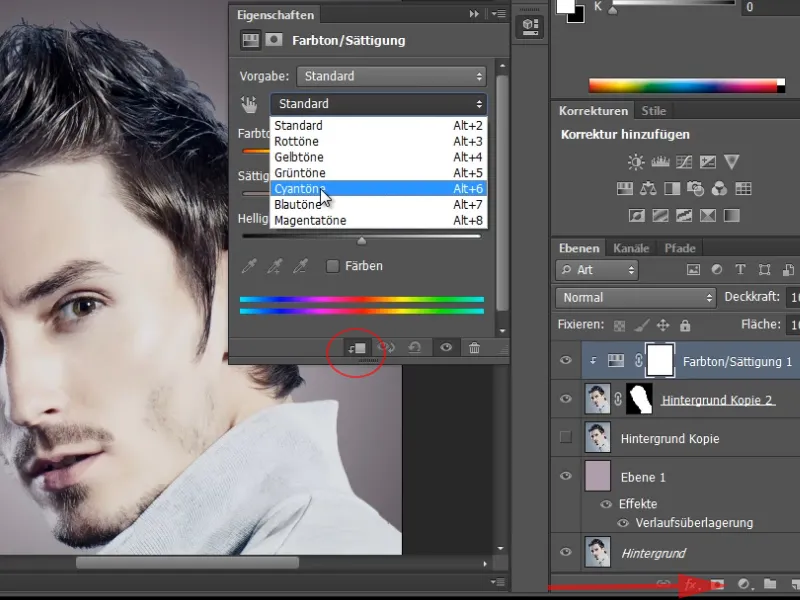
Schritt 12
Der Farbsaum hat einen bläulichen Touch. Ich kann jetzt ganz einfach die Sättigung herunterfahren und die bläulichen Töne gehen ins Gräuliche hinein, wodurch das Ergebnis schon ganz gut aussieht.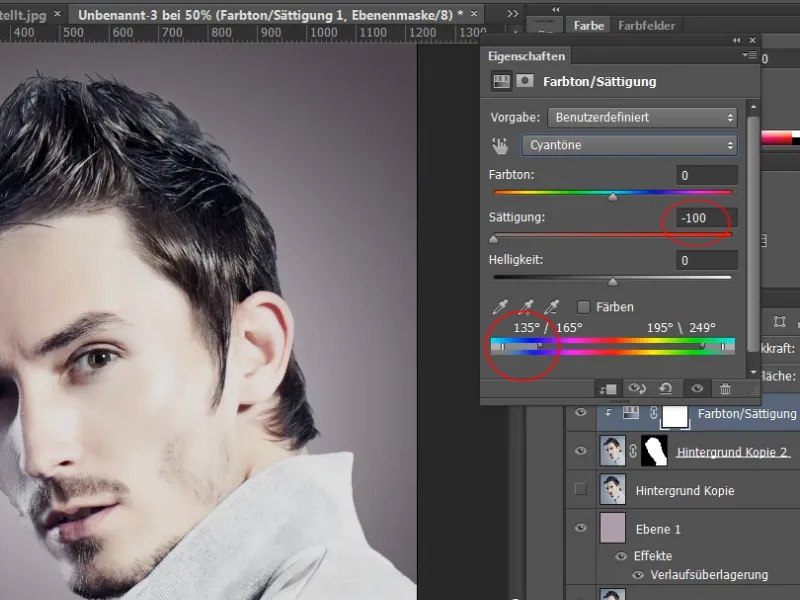
Schritt 13
Ein Vorher-Nachher-Vergleich zeigt, dass mir ein paar Haare verloren gegangen sind. Um diese zu retten, kann ich in meine Ebenenmaske hineingehen. Hier sehe ich, dass noch ein paar Bereiche da sind, die nicht ganz optimal geworden sind. Diese Bereiche kann ich mit dem Nachbelichter-Werkzeug noch einmal nachträglich bearbeiten.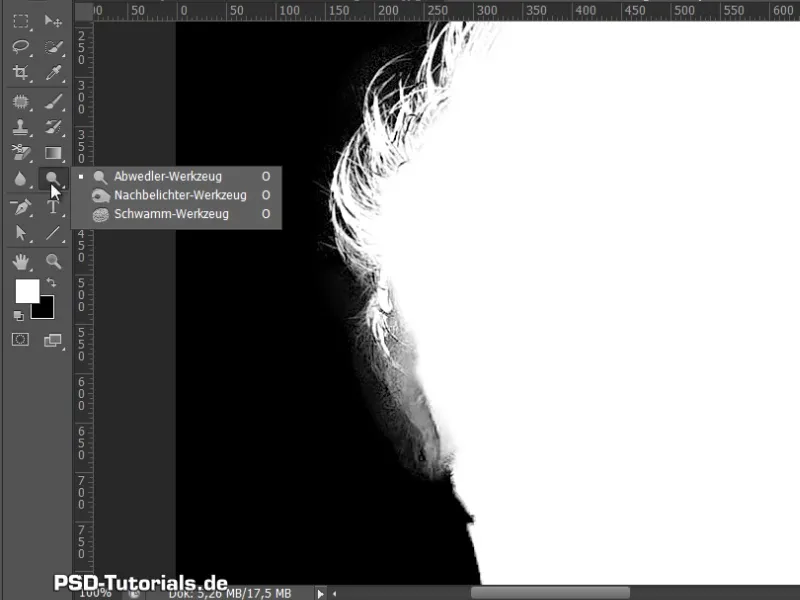
Schritt 14
Zuvor sollten aber die Haare mit dem Abwedler-Werkzeug bearbeitet werden, damit sie mir nicht verloren gehen. Dazu stelle ich die Belichtung auf 50%. Das reicht. Die Bereiche, die weg sollen, werden mit dem Nachbelichter-http://www.psd-tutorials.de/tutorials-aus-video-trainings-erstellenWerkzeug entfernt. Hier stelle ich ein, dass ich nur die Tiefen haben möchte, und bereinige meine Ebenenmaske noch etwas.
Schritt 15
Jetzt habe ich meine Freistellung der Haare und man könnte es auch schon fast so lassen.
Aber was passiert, wenn ich den neuen Hintergrund noch etwas abdunkele? Das mache ich mit einer Farbton-/Sättigungsebene und sehe, dass ich noch einen leichten Helligkeitssaum von dem vorherigen hellblauen Hintergrund habe.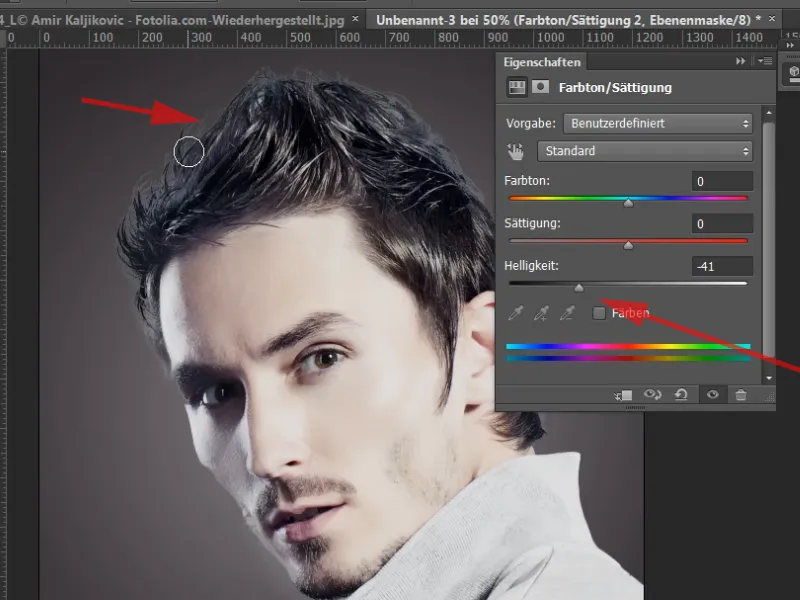
Schritt 16
Auch diesen kann ich mit einer Einstellungsebene korrigieren. Dazu wähle ich die Tonwertkorrektur, die ich in diesem Fall ebenfalls als Schnittmaske anlege.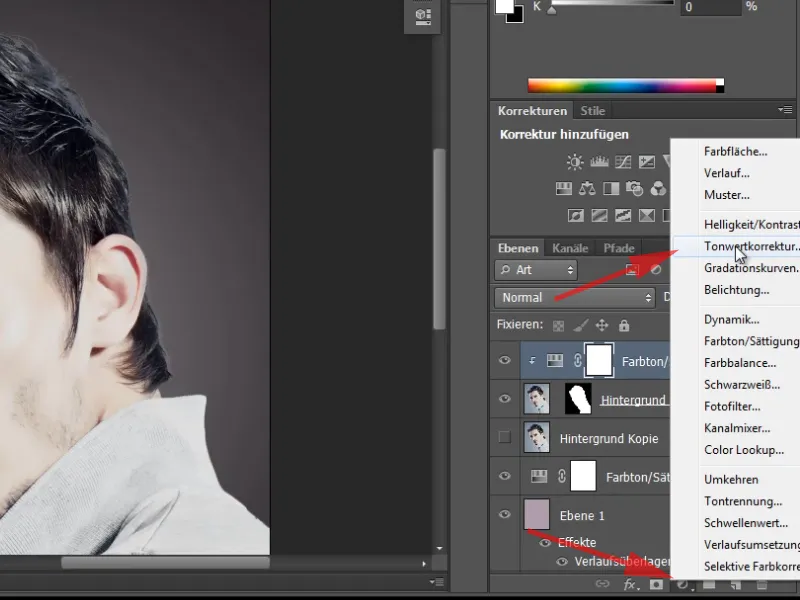
Schritt 17
Jetzt dunkle ich den Bereich mithilfe der beiden Regler einfach etwas ab.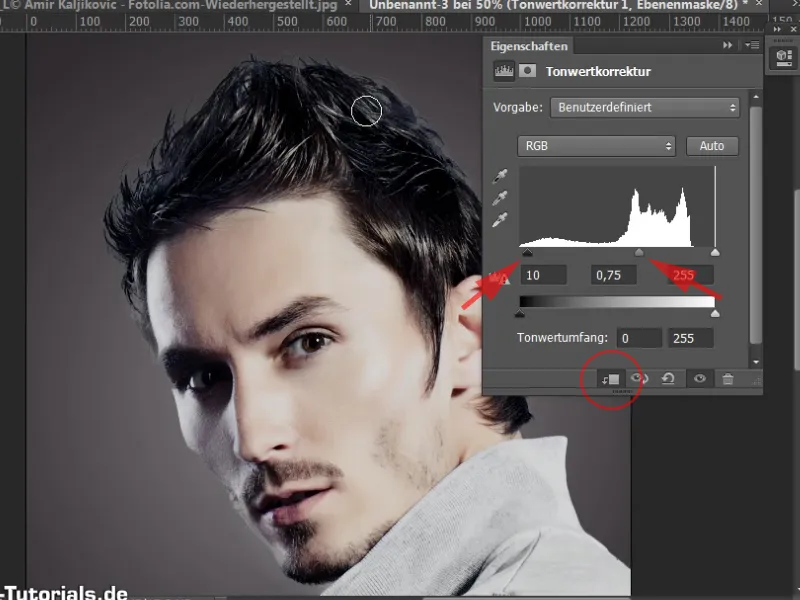
Schritt 18
Nun gehe ich in die dazugehörige Maske meiner Tonwertkorrektur und wähle einen Pinsel. Zuerst färbe ich die Maske mit Strg+Rücktaste schwarz. Wenn meine Hintergrundfarbe auf Schwarz eingestellt ist, ist dies der Kurzbefehl dazu.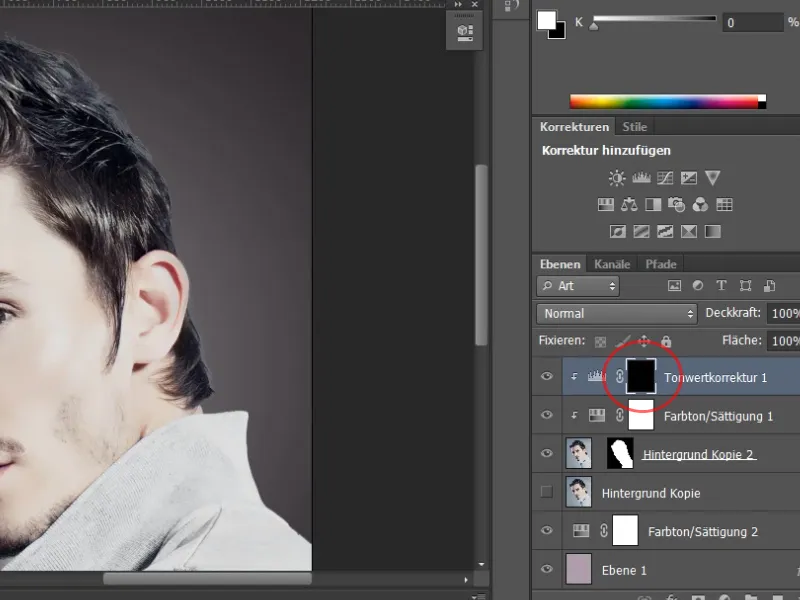
Schritt 19
Mein Pinsel ist weiß und ich kann mit diesem einfach an den Bereichen entlangpinseln, wodurch die Bereiche abgedunkelt werden. Das kannst du nun auch in der Ebenenmaske sehen – diese Bereiche werden hier heller. Du kannst auch den Pinsel noch etwas weicher und die Deckkraft härter einstellen.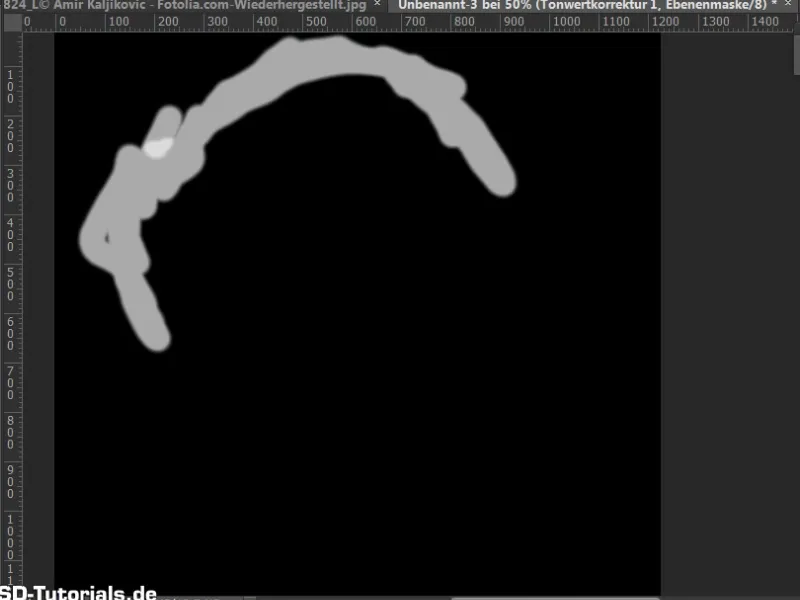
Schritt 20
So konnte ich diesen hellen Saum im Randbereich korrigieren und fertig ist auch schon meine Freistellung. Ok, das soll es zu diesem ersten Beispiel gewesen sein. Das Beispiel war denkbar einfach.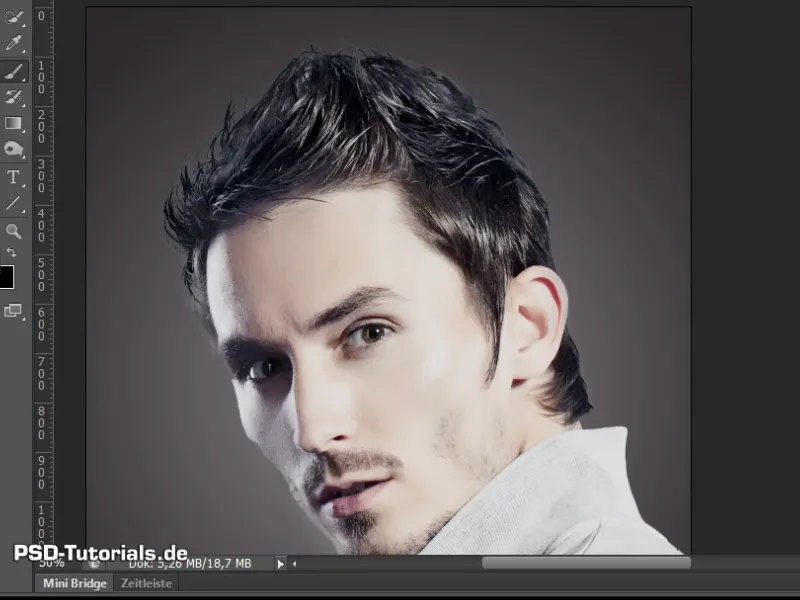
Weiter gehts: Schritt 21–30
Schritt 21
Und nun kommen wir zum zweiten Beispiel. Es ist nicht wirklich schwieriger, aber einen Knackpunkt wird es beim Farbsaum geben. Wie dieser gut gelöst werden kann, möchte ich auch zeigen.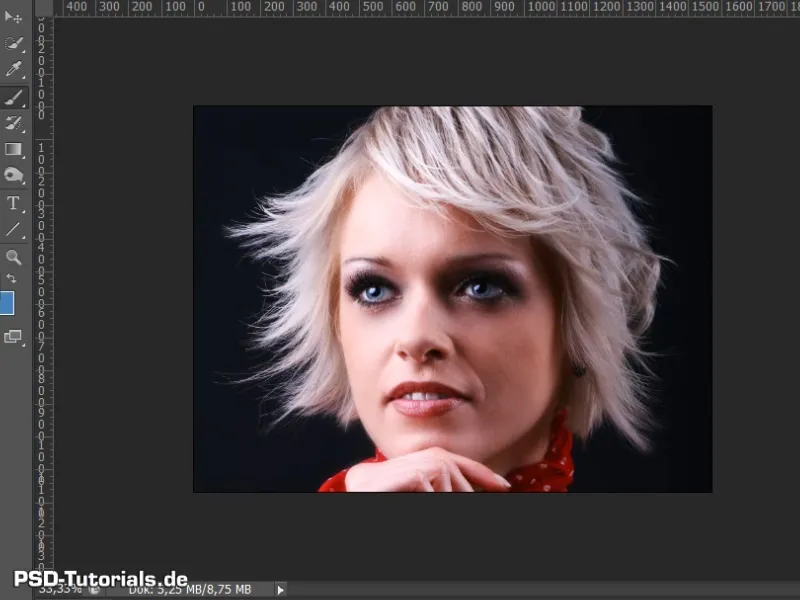
Schritt 22
Auch hier habe ich wieder einen neuen Hintergrund angelegt. Und ich kann wieder ganz einfach mein Bild duplizieren.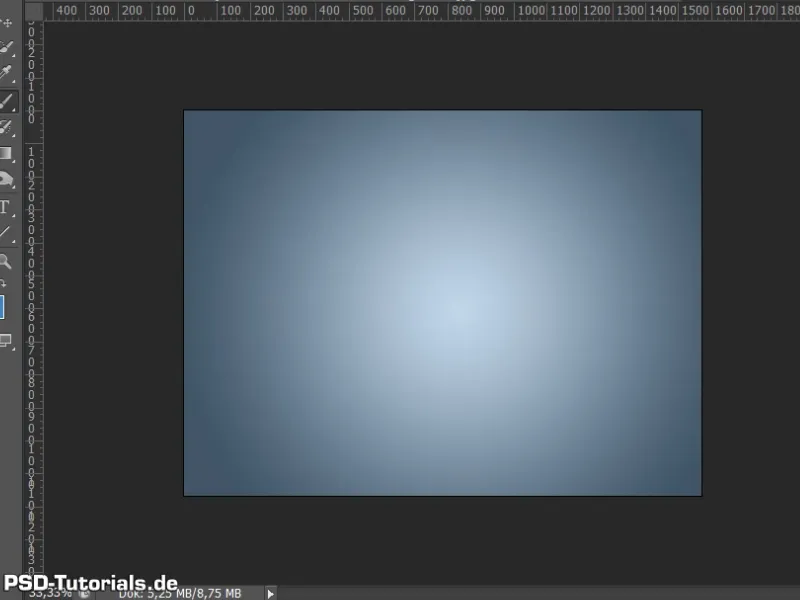
Schritt 23
Diesmal möchte ich einen anderen Weg zur Freistellung wählen. Ein Weg, der von den meisten ziemlich häufig angewendet wird. Und zwar eine Freistellung über die Kanäle.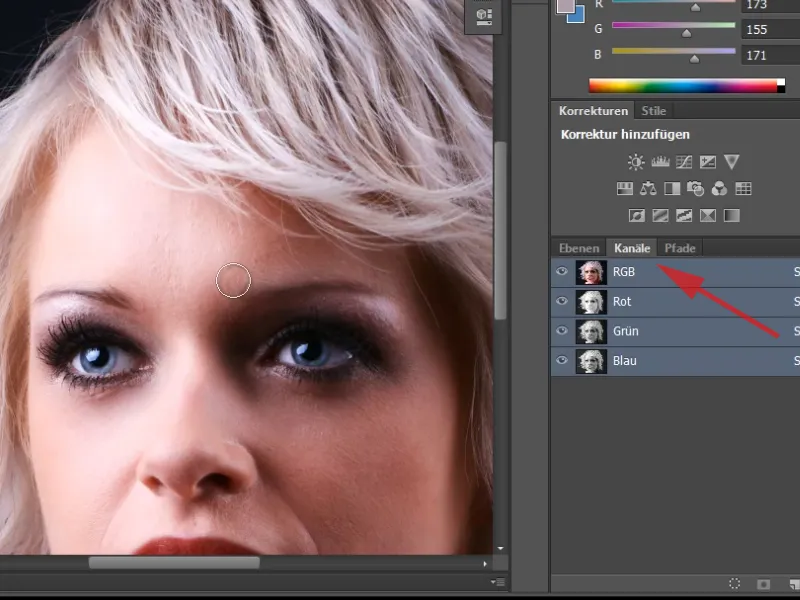
Schritt 24
Der gängige Weg besteht darin, dass ich mir die Kanäle einzeln anschaue. In welchem Kanal habe ich den höchsten Kontrast? Und ich sehe, hier habe ich überall nur einen mittleren Grauwert im Hintergrund.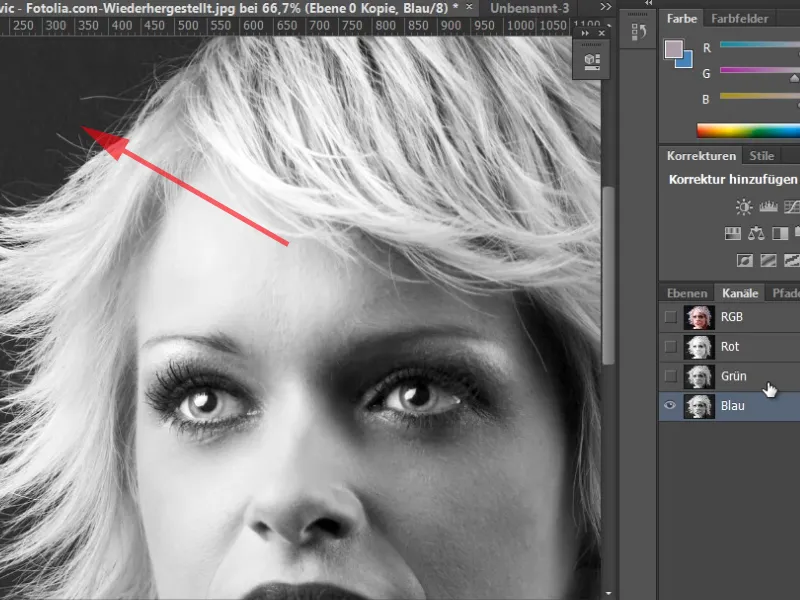
Schritt 25
Einen richtig dunklen Grauwert wie im RGB-Modus habe ich nicht. Dann bietet es sich an, meine Ebene in ein neues Dokument zu duplizieren – mit Rechtsklick auf die Ebene und Ebene duplizieren … Im erscheinenden Dialog auf Ziel>Dokument>Neu.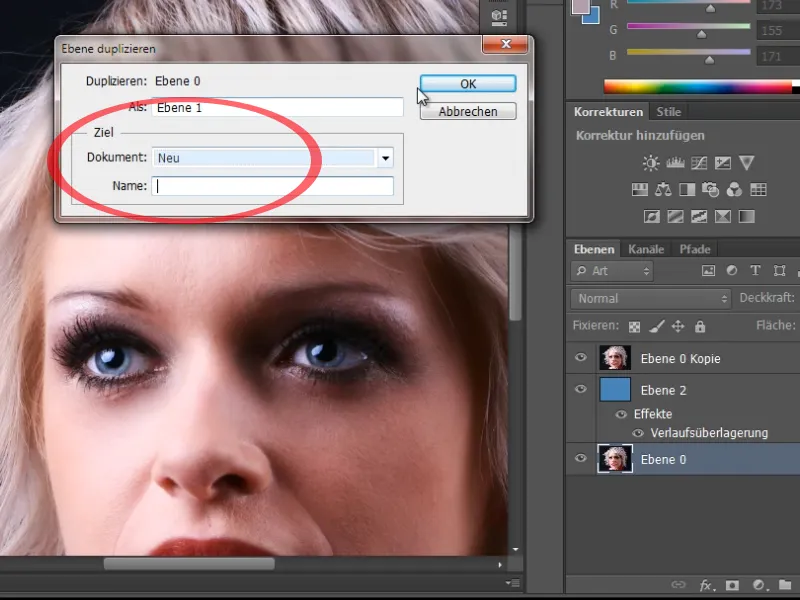
Schritt 26
In diesem neuen Dokument ändere ich den Modus in den Lab-Farbraum. Hier habe ich eine andere Aufteilung der Kanäle in Helligkeits-, a- und b-Kanal.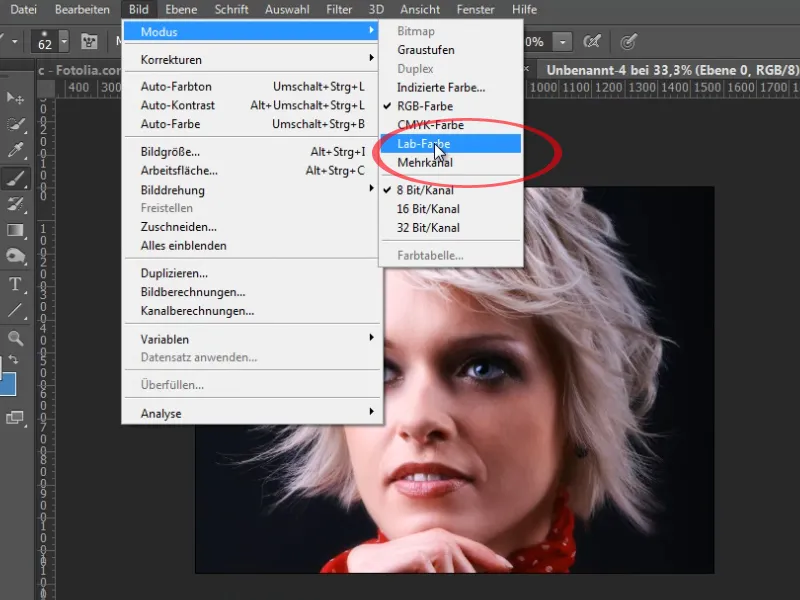
Schritt 27
Bei der Helligkeit habe ich hier im Hintergrund einen viel dunkleren Grauwert, der auch weniger verrauscht ist als in meinem RGB-Farbraum. Den kann ich entsprechend bearbeiten, indem ich als Erstes eine Tonwertkorrektur durchführe.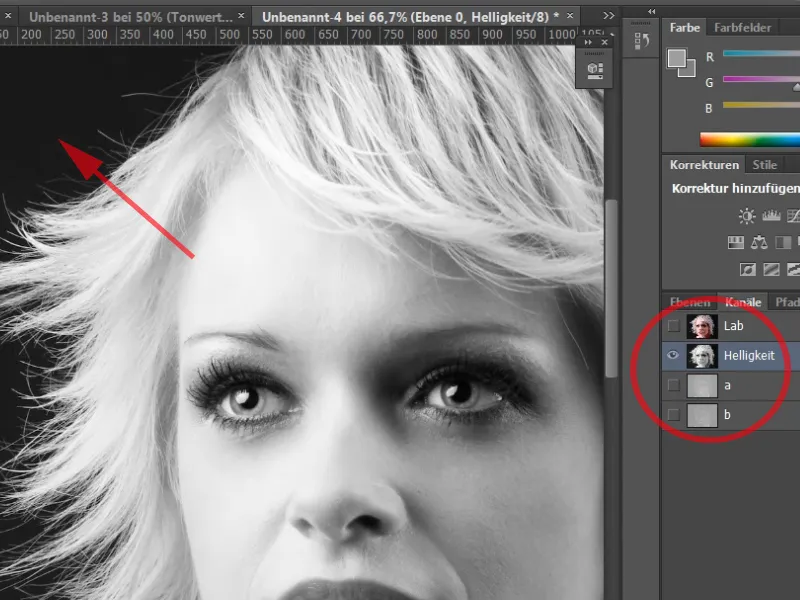
Schritt 28
Ich werde die weißen Haare noch ein wenig aufhellen, indem ich den rechten Regler (Lichter-Regler) noch weiter nach links ziehe. Durch die Verschiebung der drei Regler habe ich am Rand eine schöne Trennung zwischen hellen und dunklen Bereichen.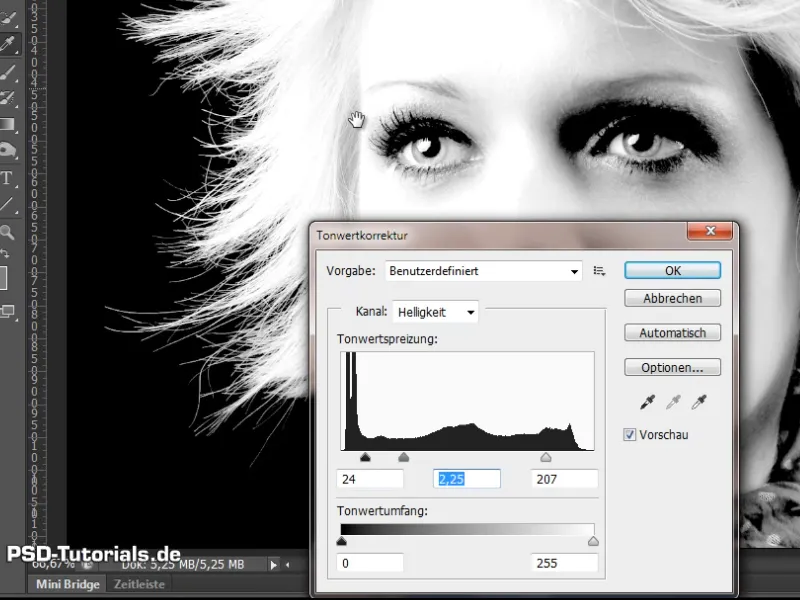
Schritt 29
Jetzt kann ich mit weißem Pinsel und 100% Deckkraft einfach diesen Bereich ausmalen. Und man sieht schon, dass die Haarzipfel am Rand noch nicht ganz weiß sind.
Schritt 30
Dafür nehme ich den Abwedler und sage, dass ich den Lichterbereich noch stärker belichtet brauche, bis dieser auch wirklich weiß ist. Überall am Rand wird nun mit der Maus alles weiß gefärbt.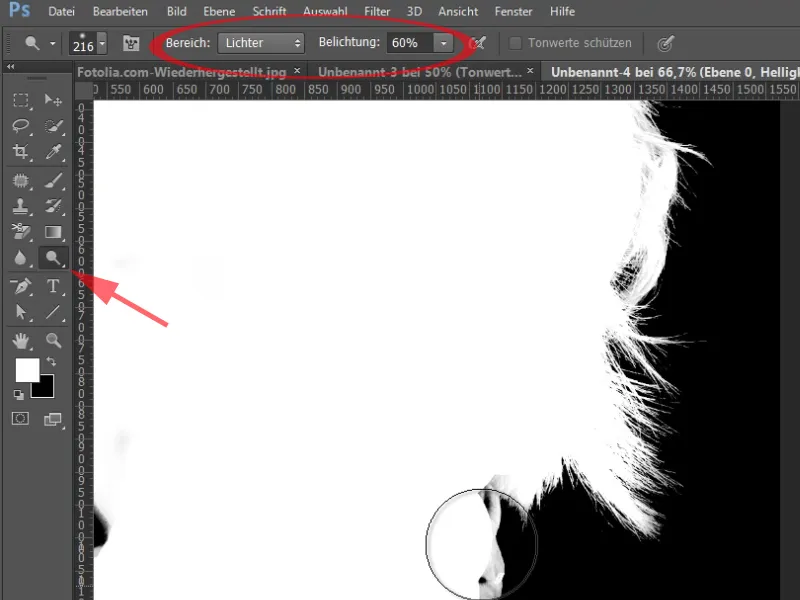
Die letzten Schritte
Schritt 31
Jetzt nehme ich einfach diesen Kanal und dupliziere ihn. Als Ziel-Dokument nehme ich mein Ursprungsbild.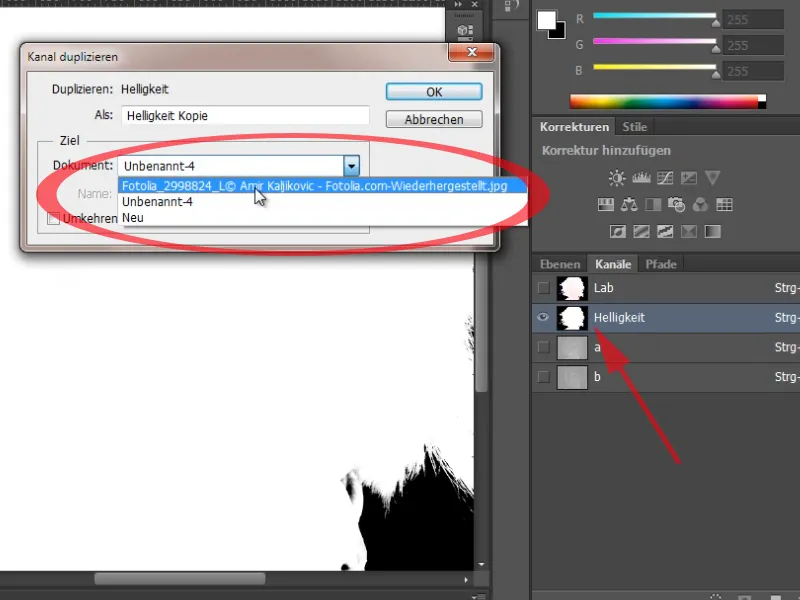
Schritt 32
Dort habe ich nun einen neuen Kanal Alpha 1, den ich soeben aus dem Lab-Farbmodus gezogen habe. Mit Strg+Klick auf die Kanal-Miniatur wähle ich diesen aus. Und füge diese Auswahl als Ebenenmaske hinzu.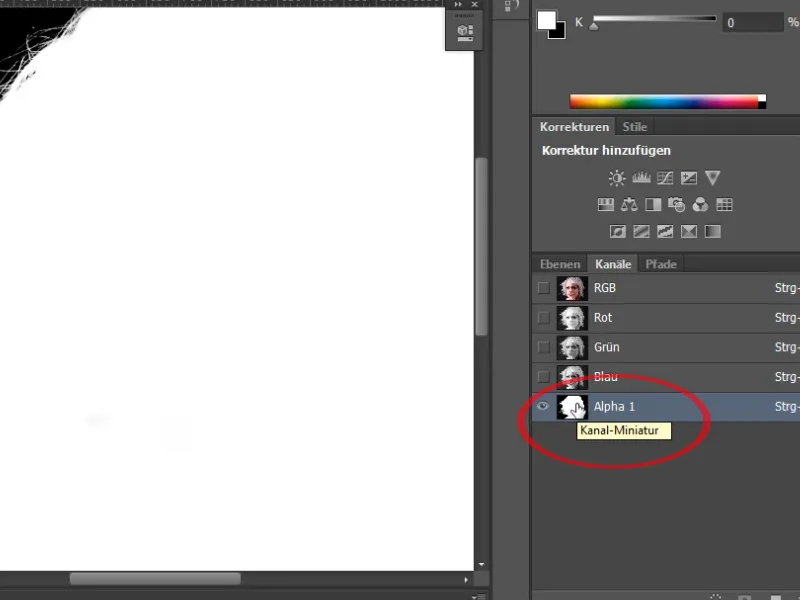
Schritt 33
Und schon habe ich eine Freistellung, die sehr detailliert ist. Der einzige Knackpunkt ist in diesem Fall der Saum, den ich hier in diesen Haaren habe. Auch hier gibt es wieder mehrere Möglichkeiten, wie ich diesen Saum wegbekomme.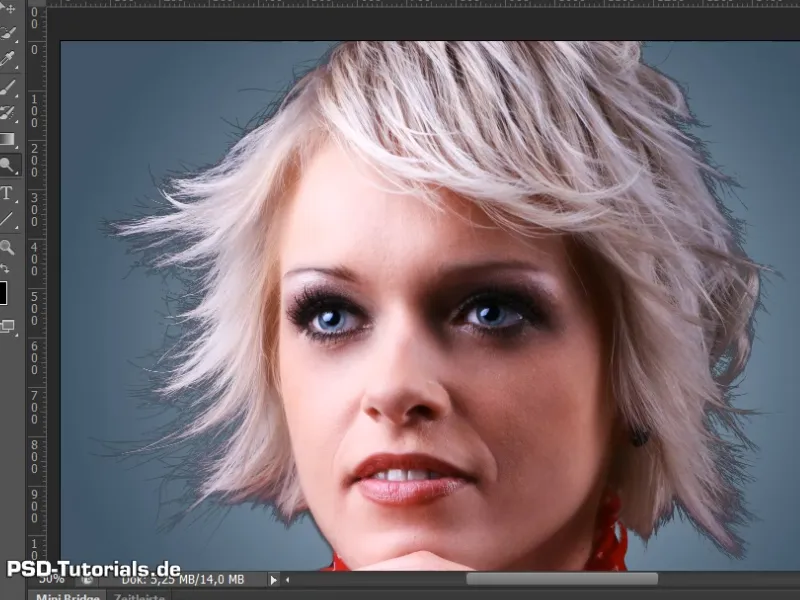
Schritt 34
Ich kann wieder ganz einfach eine neue Einstellungsebene Farbton/Sättigung nehmen. Ich werde die Gesamthelligkeit als Schnittmaske aufhellen. Und man sieht, dass die Haare schön aufgehellt wurden. Ich belasse es bei dem Wert +36.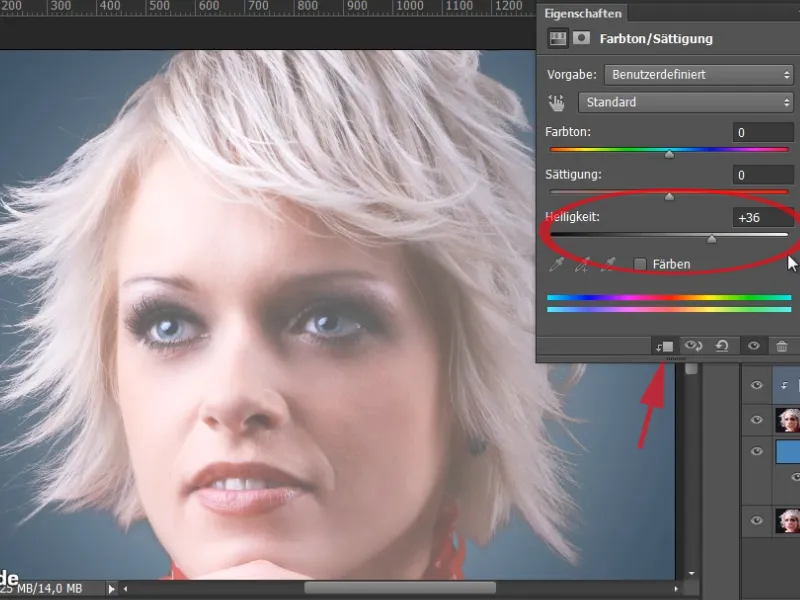
Schritt 35
Jetzt muss ich nur noch in der dazugehörigen Maske die Bereiche wieder ausklammern, die nicht dazugehören.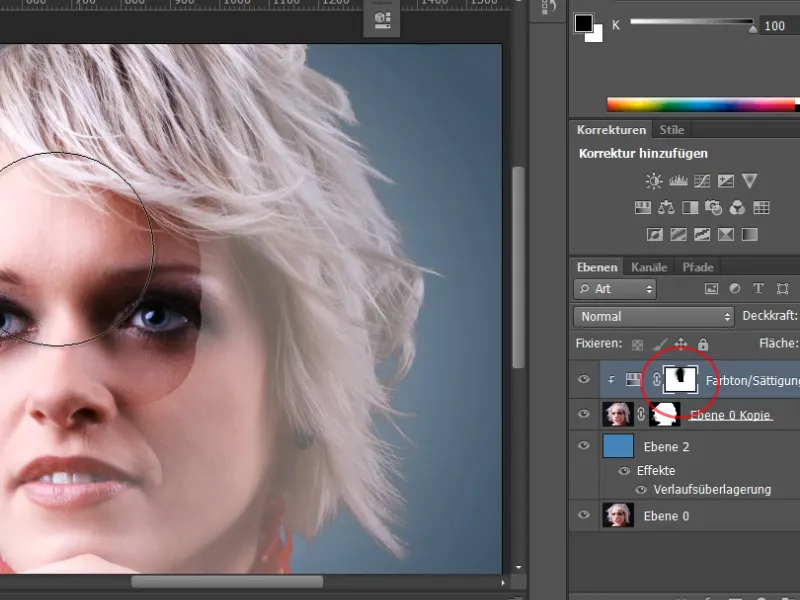
Schritt 36
In der Maske habe ich so eine kleine Kante. Diesen Saum kann ich ganz einfach entfernen.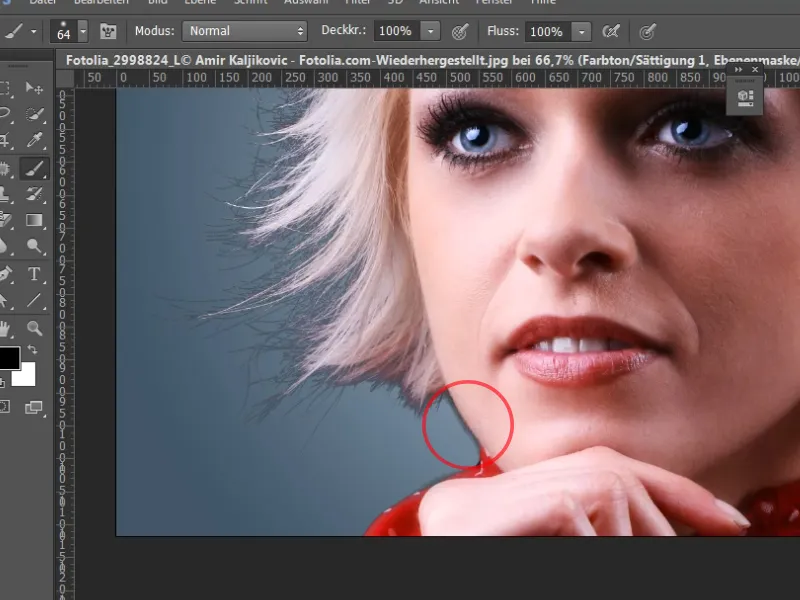
Schritt 37
Auch hier kann ich in meine Ebenenmaske gehen und an dieser Stelle nachbelichten mit dem Nachbelichter-Werkzeug.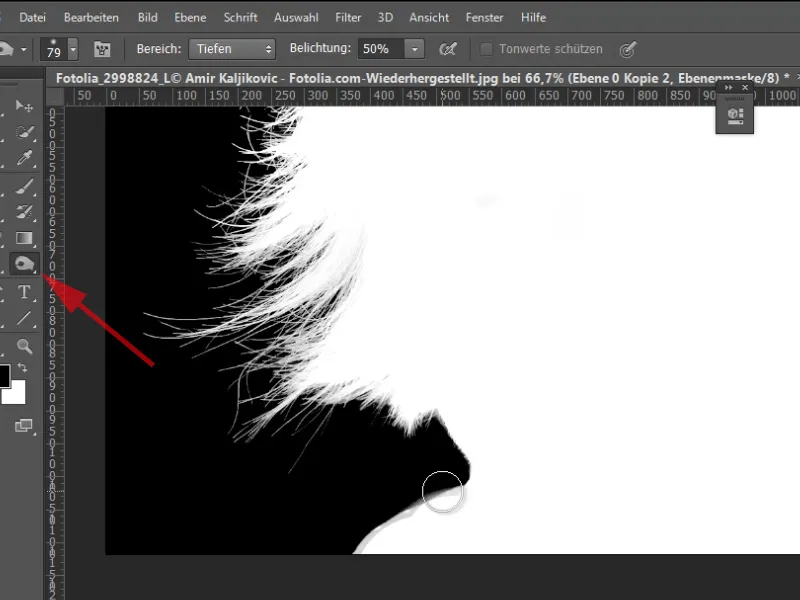
Schritt 38
Ich habe aber auch noch eine andere Möglichkeit, wie dieser Saum noch effektiver entfernt werden kann. Ein paar leichte Schattierungen habe ich hier doch noch drin.
Schritt 39
Die andere Möglichkeit wäre, wenn ich meine Ebene noch einmal dupliziere und sie nach oben ziehe. Diese packe ich in ein Smartobjekt hinein. Die Einstellungsebene Farbton/Sättigung werde ich einmal ausblenden.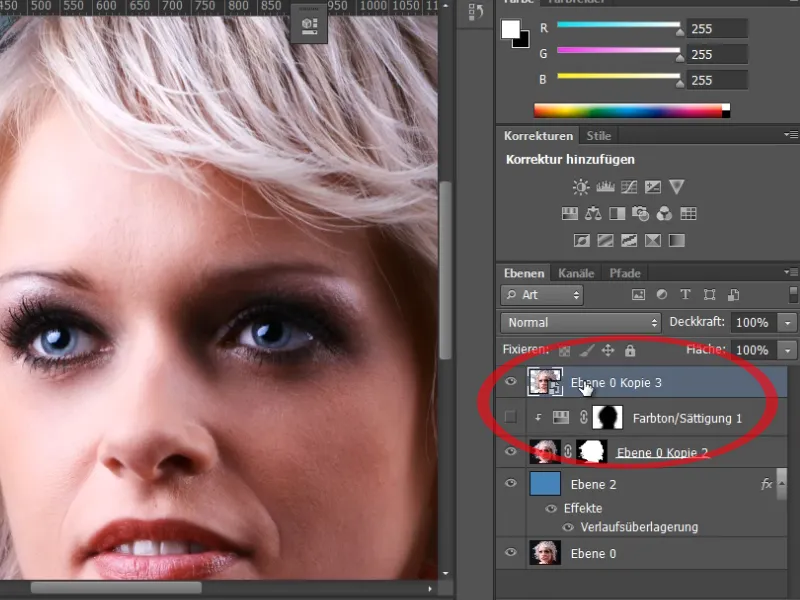
Schritt 40
Jetzt kann ich ganz einfach eine Belichtungskorrektur mit Tiefen/Lichter durchführen, da diese Ebene ein Smartobjekt ist.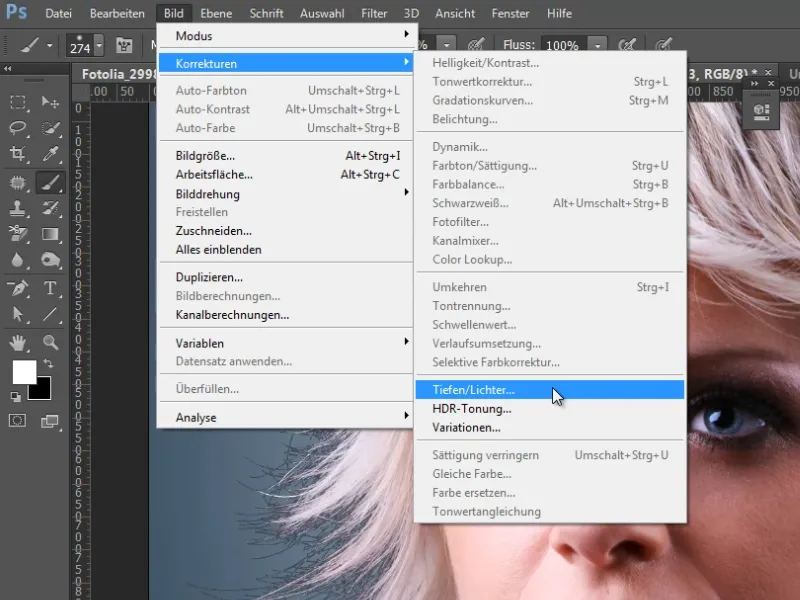
Schritt 41
Wenn ich die Stärke auf 100% setze und die Tonbreite erhöhe und den Radius ausweite, sehe ich sehr schön, wie in den Bereichen der Haare die Details noch einmal hervorgekitzelt wurden und wie dieser Saum fast vollständig entfernt wurde.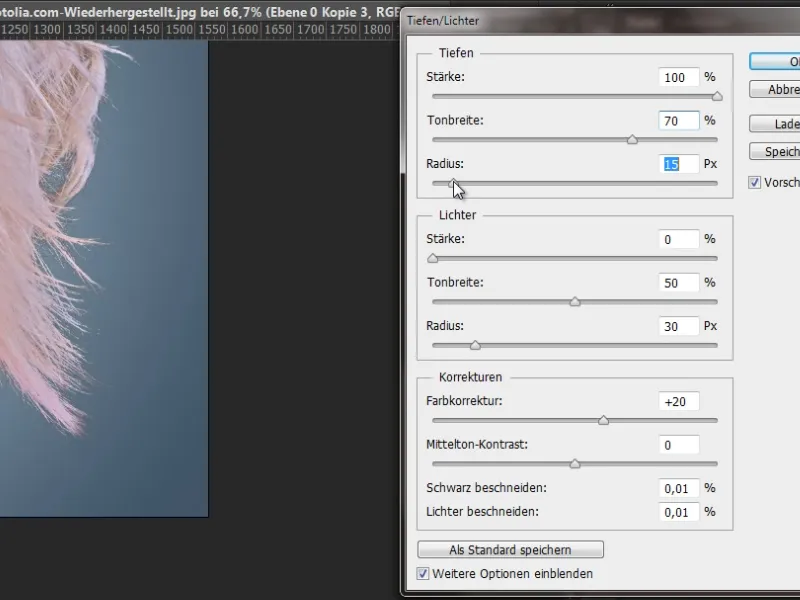
Schritt 42
Zu dem Smartobjekt erstelle ich jetzt einfach noch eine Ebenenmaske. Jetzt ziehe ich einfach die Maske der Einstellungsebene herüber und ersetze sie und schon habe ich meinen Farbsaum im äußeren Kantenbereich ganz wunderbar entfernt.