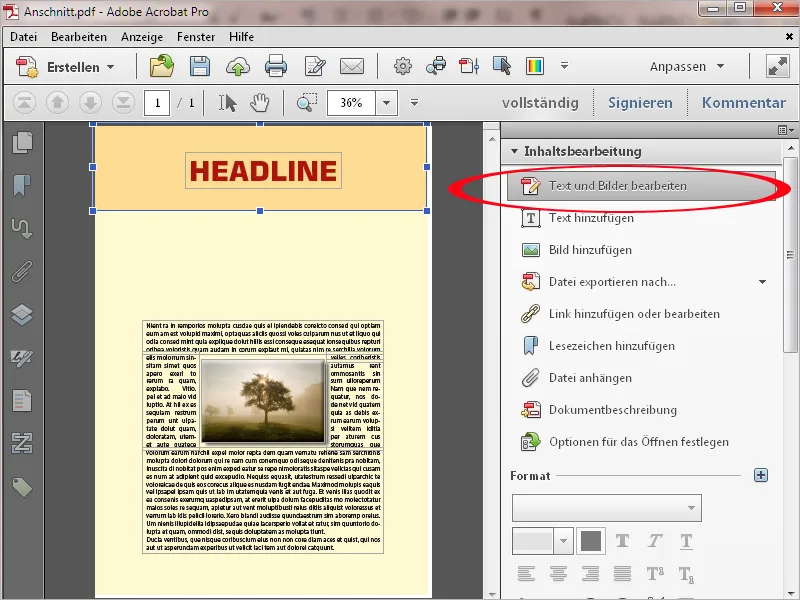Basılmak üzere hazırlanan PDF dosyaları, baskıdan önce hatasız bir şekilde pozlandırılabilmesi ve materyallerin teslim edilmesi esnasında kötü sürprizlerle karşılaşılmaması için özel gereksinimleri karşılamalıdır. Sık karşılaşılan bazı sorunları aşağıda açıklayacağım ve bu sorunların nasıl Acrobat 11 ile çözülebileceğini göstereceğim.
İlk olarak yapman gereken şey her zaman Çıktı Önizlemesi'ne bakmaktır. Buradan belgede kaç renk kanalının bulunduğunu hemen görebilirsin. Aşağıdaki örnekte, dosya Euroskala kanallarıyla birlikte özel bir renk (HKS 5) baskısı için ek bir tam tonlu renk kanalıyla çıktı alındı. Ancak maliyet nedeniyle genellik 4 renkli olarak basılacaksa, dosya doğru bir şekilde hazırlanmamış demektir.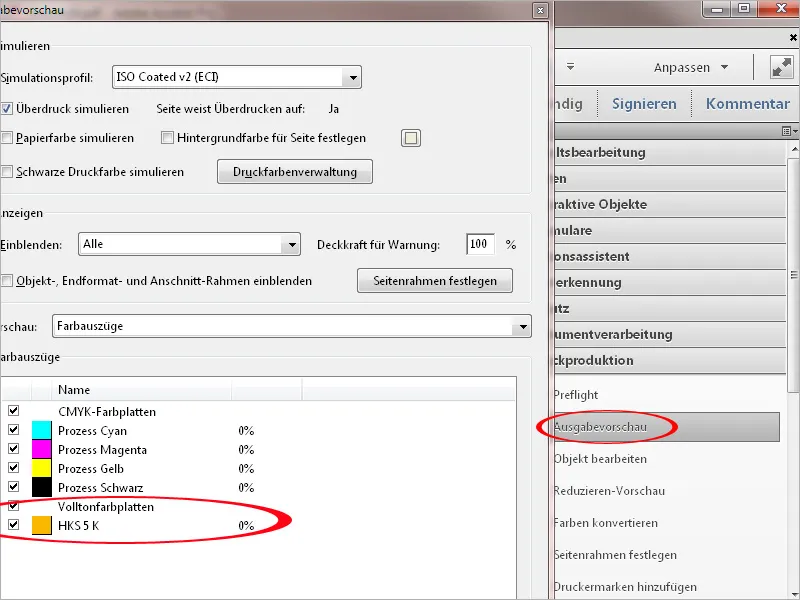
Tam tonlu rengi Euroskala'ya dönüştürmek için öncelikle Çıktı Önizlemesi'ni kapat ve Renkleri Dönüştür aracını aç.
Renk Tipi alanında açılır menüden Tam Tonlu Renk'i seç, alanın üstündeki Nesne Türü için Herhangi Bir Nesne'yi bırak. Sağ taraftaki Dönüştürme Özellikleri alanından - genellikle ISO Coated V2 - çıktı yöntemini seç ve ayarları Tamam diyerek onayla.
Özel renkler şimdi Euroskala'ya dönüştürülecek ve bunu bir kez daha Çıktı Önizlemesi'ne bakarak kontrol edebilirsin.
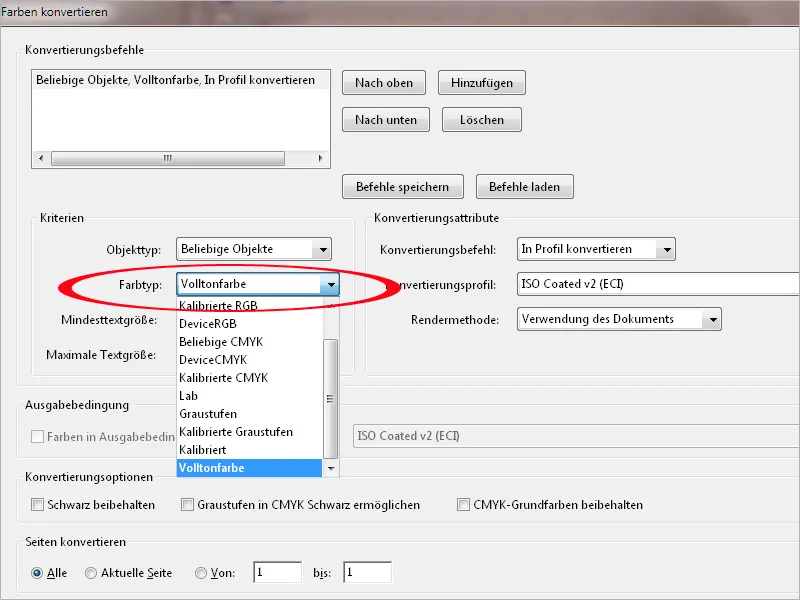
Manuel Dönüştürme yerine Yardım Aleti ile bir düzeltme kuralı da kullanabilirsin. Aşağıdaki örnekte, önce Standart Kuralı Sonra "Kaplanmış Fogra 39" Renkleri Dönüştür, Mücevher Renkleri CMYK'ye Dönüştür kopyalayıp, sonra ISO Coated V2 ECI profili kullanmak için düzenledim. Düzelt düğmesine tıkladıktan sonra tüm mücevher renkleri Euroskala'ya dönüştürülecek.
Eğer Çıktı Önizlemesi'nde (Siyah kanalın onay kutusunu kaldırarak) siyah metnin tüm renk kanallarında çıktısı olduğunu fark edersen (çoğunlukla Ofis programlarıyla oluşturulan PDF belgelerinde sık karşılaşılan bir durumdur), bu hatayı, temiz bir yazı görüntüsü elde etmek için yalnızca Siyah kanalında %100 olarak çıktı alınacak şekilde düzeltmelisin.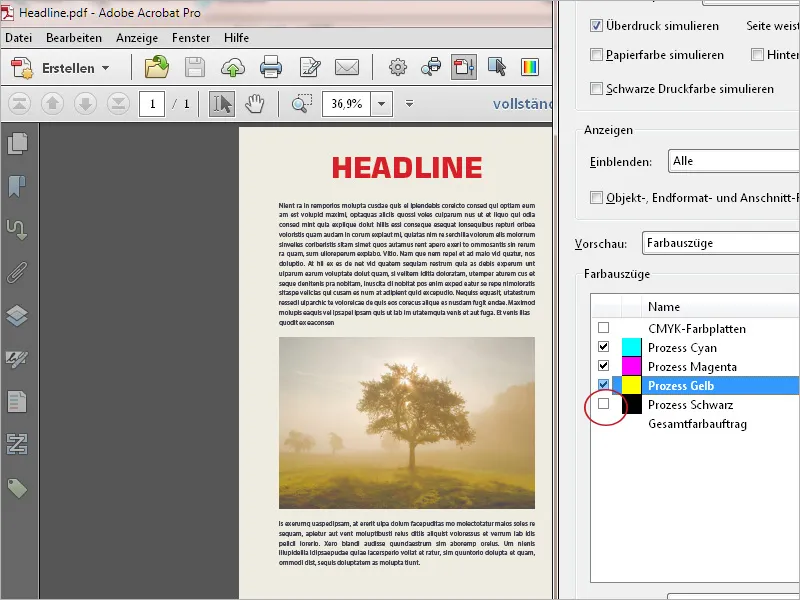
Bunun için öncelikle siyah metnin bulunduğu renk alanını Gösterim alanındaki açılır menüde bul. 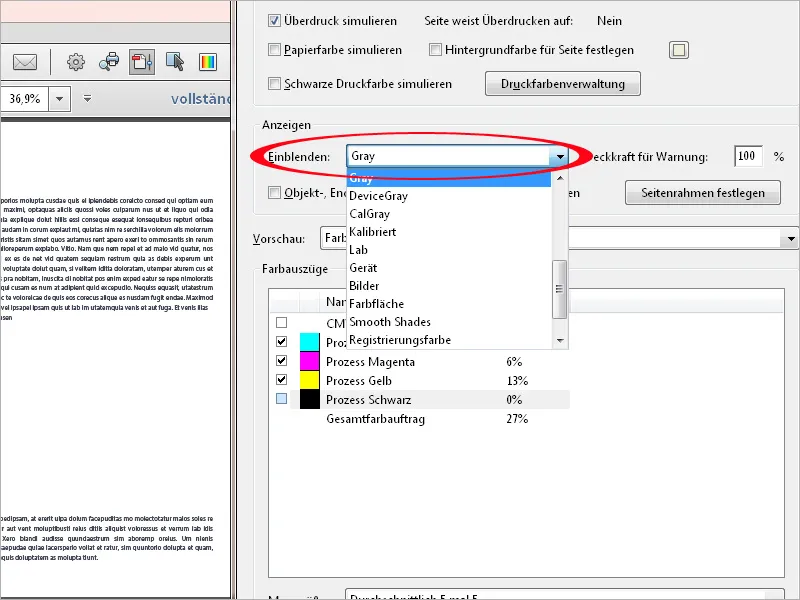
Renkleri Dönüştür aracını tekrar aç, Nesne Türü olarak Metin'i ve Renk Tipi olarak önce tanımladığın renk alanını seç. Siyah metin için Dot Gain 15% gibi bir Dönüştürme Profili uygun olacaktır. Ayrıca, Dönüştürme Seçenekleri bölümünde Siyahı Koru ve Gri Tonlarını CMYK Siyahına İzin Ver kutularını da işaretle. Tamam diyerek tıkladığında metin, yalnızca Siyah kanalında çıktı alacak şekilde dönüştürülecek.
Alternatif olarak, karışık renk alanlarındaki öğeleri Herhangi Bir Nesne seçerek ISO Coated V2 profiline dönüştürebilirsin; bu durumda Dönüştürme Seçenekleri'nde CMYK Temel Renklerini Koru kutusunun da işaretli olması gerekir. Acrobat, tüm nesneleri bu Çıktı Özelliği için dönüştürecektir; siyah metin, sadece Siyah kanalında kalacaktır.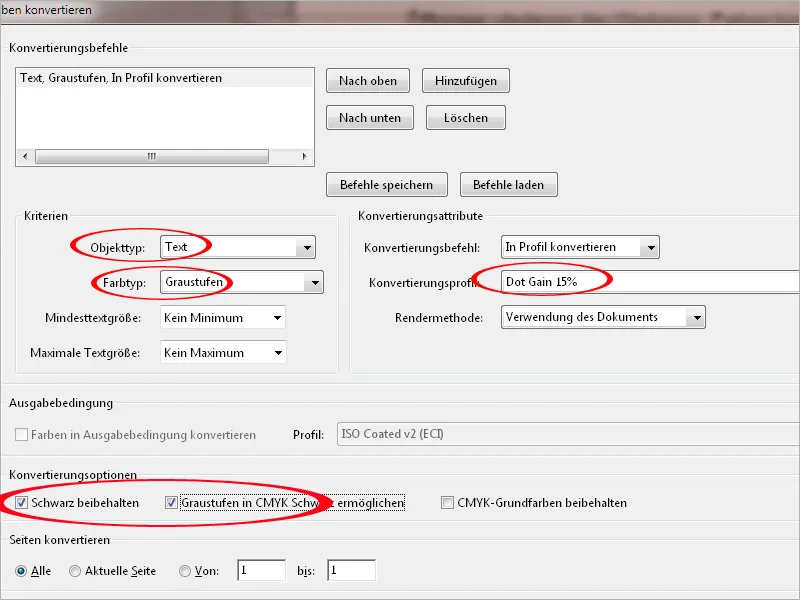
Çıktı Önizlemesi'nde siyah metnin, renkli bir arka plan üzerinde kesildiğini gördüğünde bir hatayı daha farketmiş olursun, bu da düzeltilmesi gereken bir hatadır.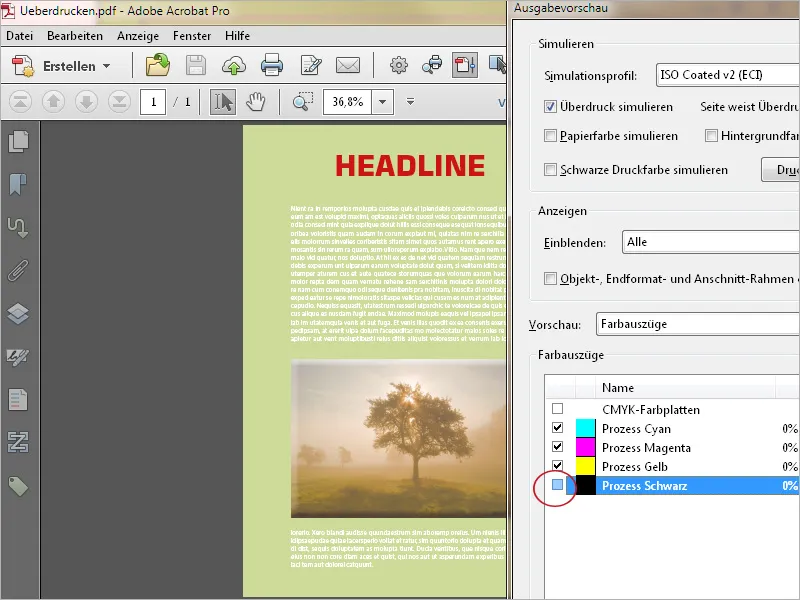
Bunun için Yardım Aleti -Paneli aç, Düzeltme kategorisinden Siyah Metni Çıkarma kuralını seç ve Düzelt de. Acrobat, %100 siyah olan metni üzerine yazacak şekilde düzenler ve bu hatayı düzeltir, sonucunu Çıktı Önizlemesi'nde bir kez daha görebilirsin.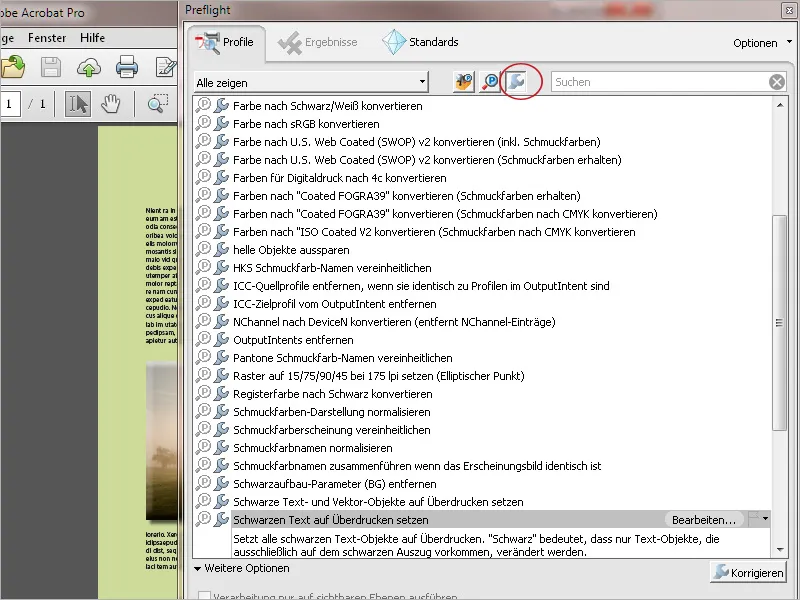
Çıktı Önizlemesi'nde Toplam Mürekkep Payı kutusunu işaretleyerek, bir gazete ilanı için belirlenmiş bir PDF dosyasının Soğuk Set Rulo Ofset için belirlenmiş değeri aştığını görürsün (önizleme görüntüsünde yeşil olarak işaretlenmiş alanlara bak).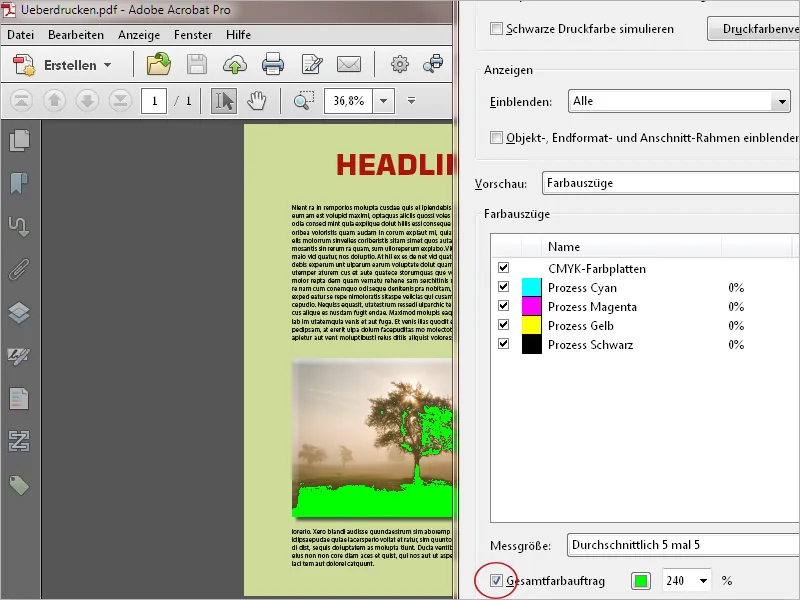
Renkleri Dönüştür aracını aç ve her türlü nesne ve renk alanı için bir gazete basımı için bir Dönüşüm Profili seç. Dönüşüm Seçenekleri'ndeki tüm kutuları işaretle ve Tamam diyerek belgeyi yeni Çıktı Özelliğine dönüştür.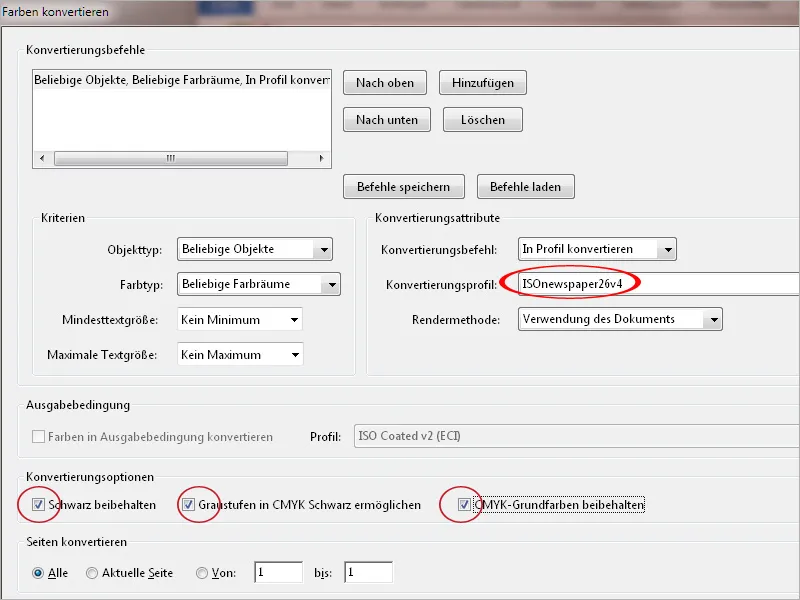
Acrobat, şimdi belgeyi yeni Çıkış Durumu'nun Gradasyon Eğrilerine göre yeniden hesaplar ve Toplam Mürekkep Payını gerekli değere düşürür.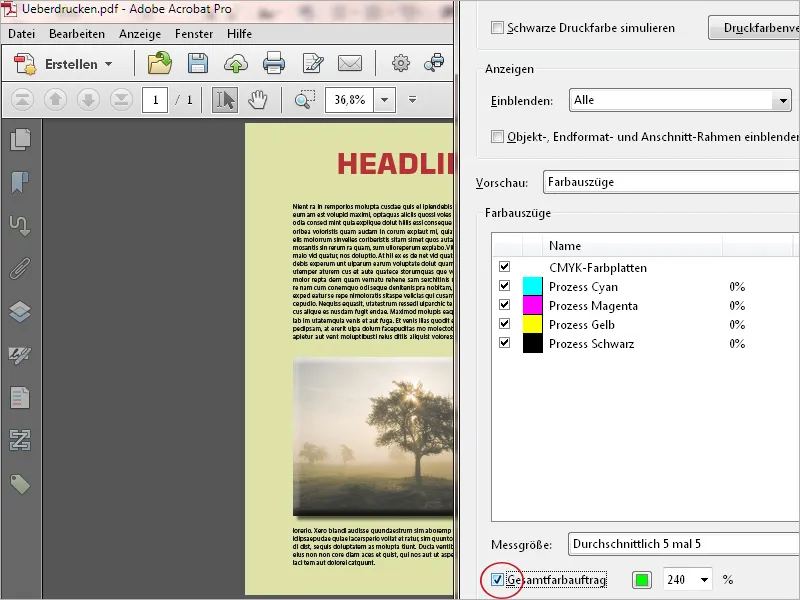
Bir başka sorun, mücevher renklerle transparanlık düşürülen bir PDF belgesinde ortaya çıkabilir.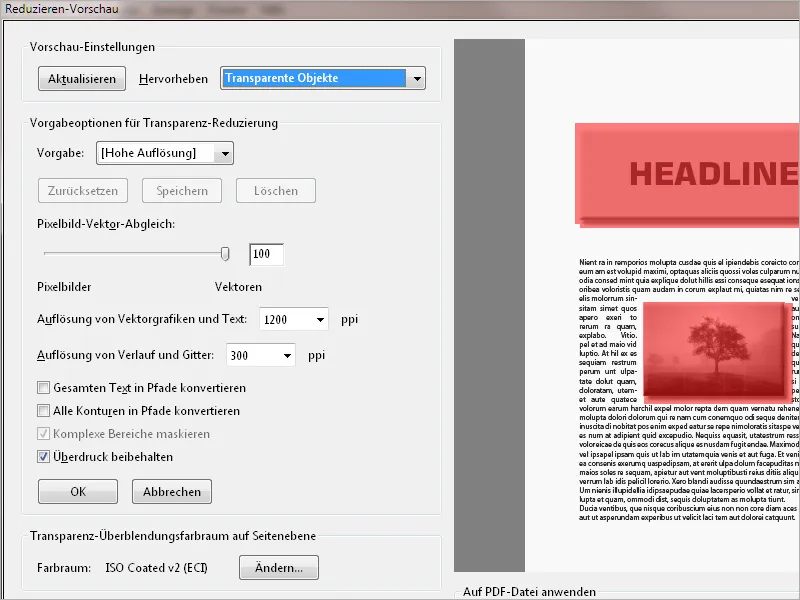
Sonrasında süs rengindeki eleman doğru bir şekilde gösterilmez. Bu durumda şeffaflıkları azaltmadan önce süs rengini Euroskala'ya dönüştürmelisin. Şeffaflıklar azaltıldıktan sonra her şey doğru bir şekilde gösterilir.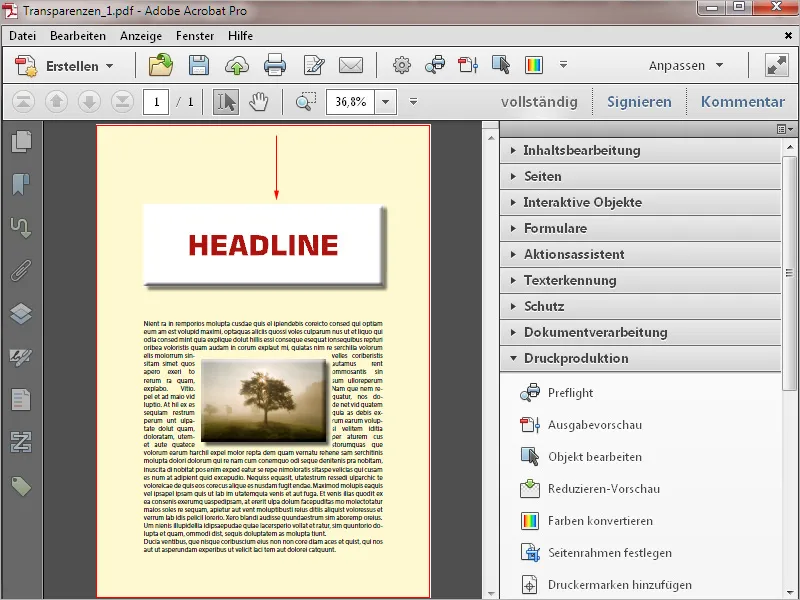
X1, X3 veya X4 gibi bir değişim standardına uygun olmak için bir PDF dosyasında bir Endformat çerçevesi (Trimbox) tanımlanmış olmalıdır. Bu tanım genellikle eksik olur, özellikle Office ortamından gelen dosyalarda, bu nedenle Preflight-Check'te ilgili bir hata mesajı verilir.
Bu hatayı düzeltmek için Sayfa çerçevesi belirleme aracını kullanabilirsin. Uygula alanını Endformat çerçevesini seç ve ayarı Tamam ile onayla. Acrobat şimdi Trimbox hakkındaki bilgiyi dosyaya yazar ve bu hatayı düzeltir.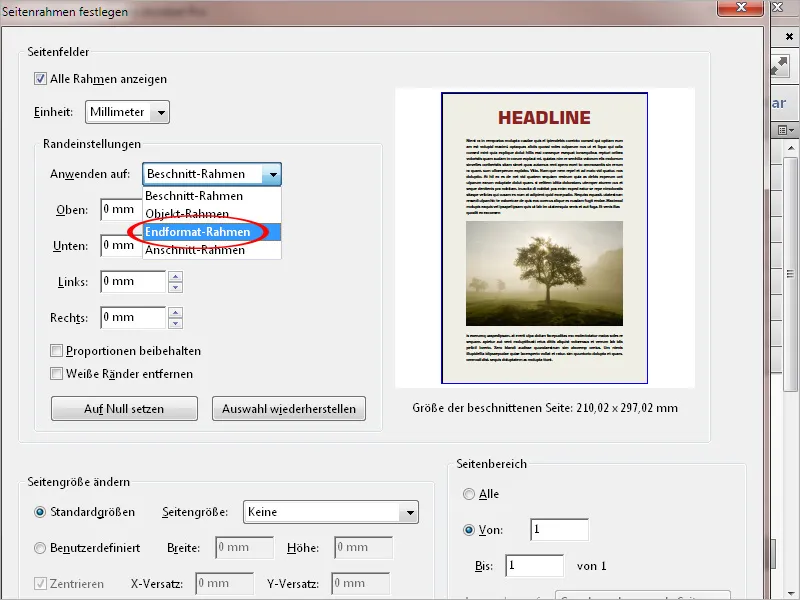
Bir diğer sorun, baskı için belirlenmiş bir PDF dosyasında ortaya çıkar: grafik elemanlar (resimler veya renk alanları gibi) sayfa kenarına kadar uzanır, ancak belgeye bu elemanların içeri gireceği bir kenar boşluğu eklenmemiştir.
Örnek olarak, A4 boyutunda bir belge gösterilmiştir. Eğer diğer sayfalarla birlikte daha büyük bir baskı levhasında basılırsa, renk alanlarının kenarlarına tam olarak kesilmesi gerekir. Bu, üretimde her zaman küçük işleme farklarının hesaba katılması gerektiği için uygulanamaz. Ancak bu kenar biraz farklılık gösterirse yanında beyaz kağıt gözükecektir. Bu nedenle bu belgeler her zaman bir kenar eklemeye ihtiyaç duyar.
Bunun eksik olduğu açıktır, o zaman ne yapılmalı? İlk olarak Sayfa çerçevesi belirleme aracını açın.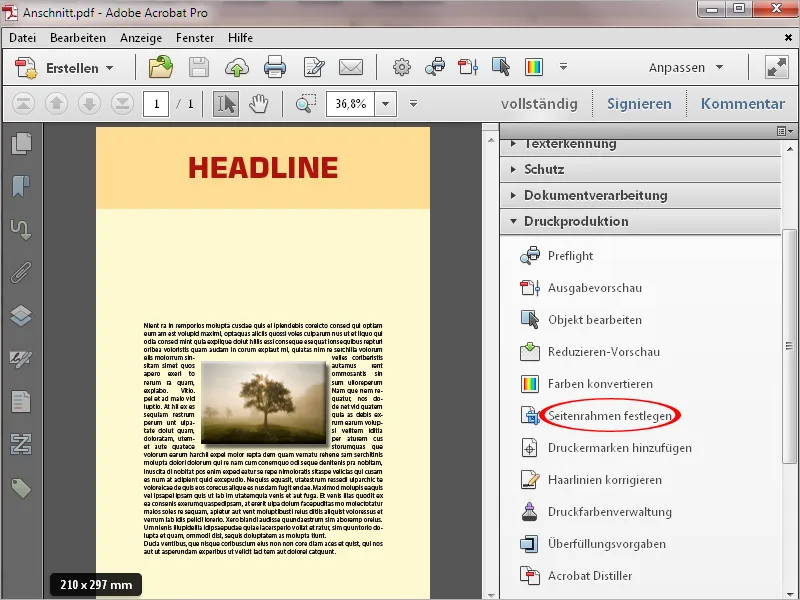
Kenar ayarlarında Uygula alanı'nda Endformat çerçevesi seçeneğini seç.
Sayfa boyutunu Varsayılanden Özel'e geçir ve Genişlik ve Yükseklik ile birlikte kenar boşluğu ekleme gereksinimi olan ölçüyü gir. Bir A4 belgesinde (21 x 29,7 cm) ve etrafında 3 mm kenar boşluğu ile aşağıdaki ölçüyü bulursun.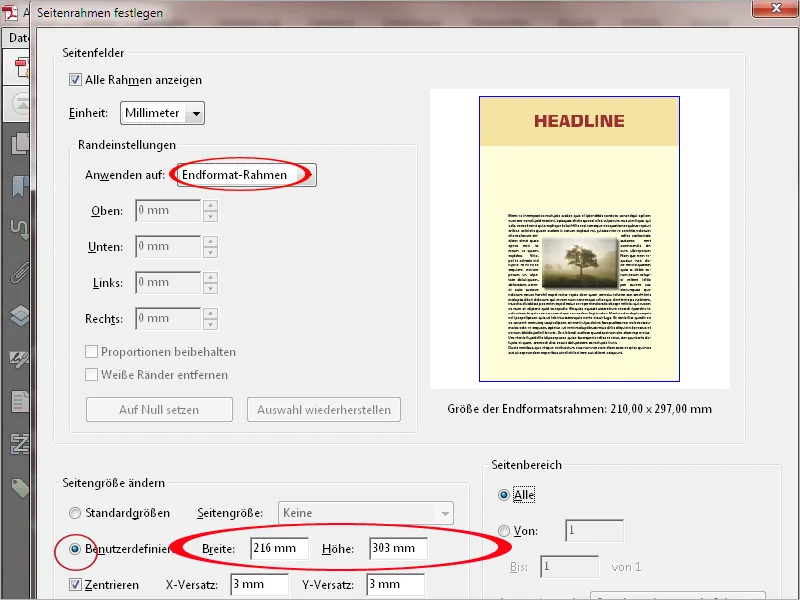
Tamam tıkladıktan sonra sayfa boyutu buna göre değişir ve belgenin şimdi seçilen kenar boşluğu boyutunda beyaz bir çerçevesi vardır. Şimdi sadece kenara kadar uzanan resimleri veya renk alanlarını kesme bölgesine büyütmeniz gerekir.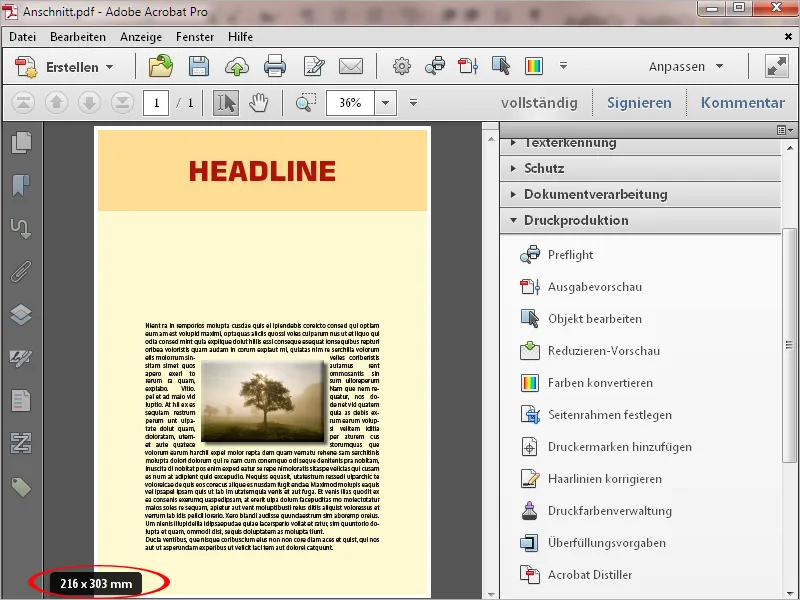
Bunun için Metin ve Resimleri Düzenleme aracını kullanmalısınız, İçerik Düzenlemekategorisinde. İlgili elemanları işaretleyin ve çerçevenin düğümlerini kesme bölgesine sürükleyin. Bu, resimlerin çözünürlüğünü biraz azaltırken, vektör objeleri kayıpsız bir şekilde büyütmenizi sağlar.