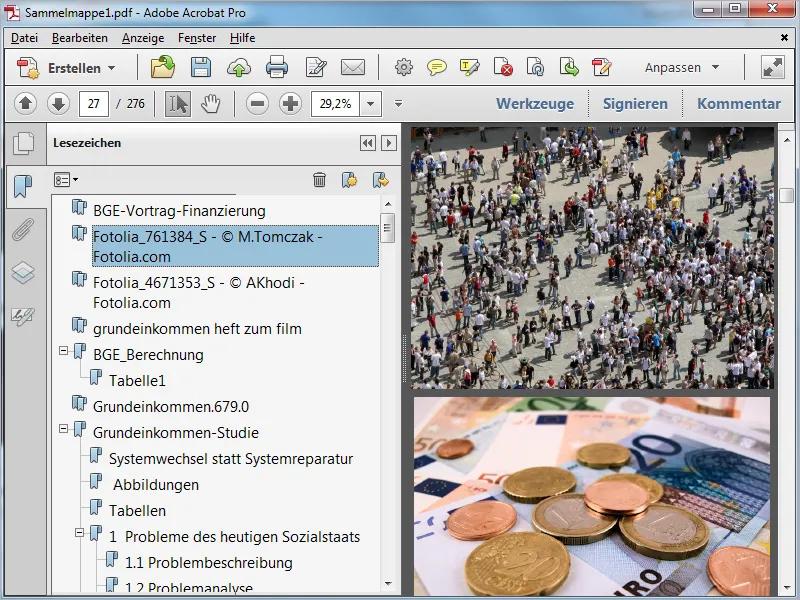Bir konu altında bir klasörde sakladığınız farklı dosyaları bir araya getirmek istiyorsanız, Acrobat 11'de bu dosyaları birleştirerek tek bir PDF dosyası haline getirmek için çok kolay bir şekilde bir toplayıcı klasör oluşturabilirsiniz.
İşte PDF'ye dönüştür kategorisi altında görüntülenen tüm dosya türlerini destekler.
Öncelikle dosyalarınızı Birleştirmek için klavyede sağ tıklayın ve Acrobat'ta Dosyaları Birleştir seçeneğini seçin.
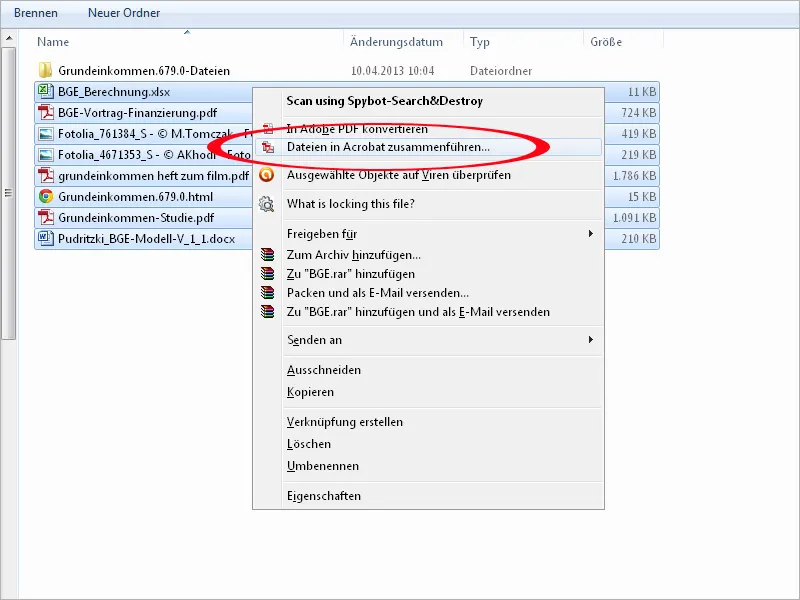
Sonuç olarak, dosyalar Acrobat tarafından yeni bir ekranında açılır ve burada, dosyaların önizlemeleri olarak minyatürler halinde düzenlenir ve bunların boyutunu alt sol köşede bulunan bir kaydırıcı ile ihtiyaçlarınıza göre ayarlayabilirsiniz.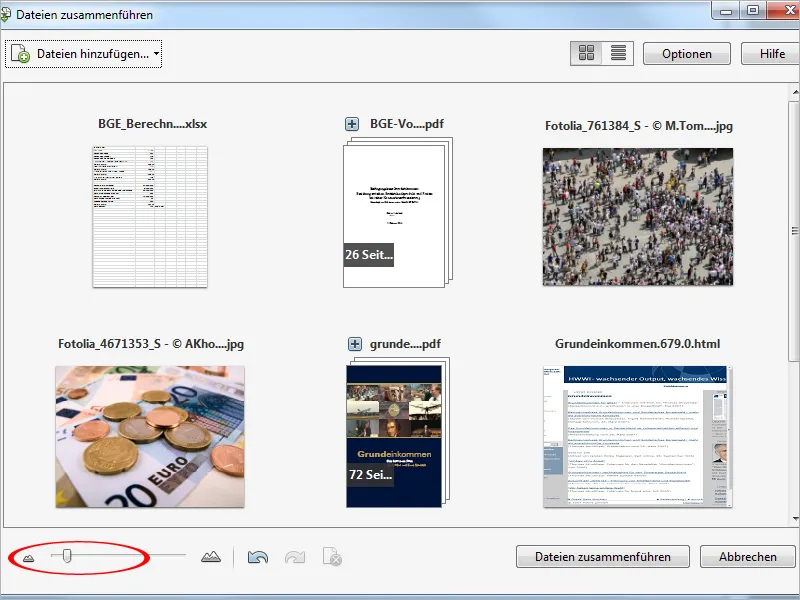
Dosyaların sıralamasını Sürükleyip Bırak ile istediğiniz gibi değiştirebilirsiniz. Sürükleyin ve ardından diğerlerinin arasına bırakın, böylece o konuma taşınır.
Çok sayfalı belgelerde başlıkların önünde küçük bir artı işareti bulunur. Bu artı işaretine tıkladığınızda sayfalar da bir önizlemede görüntülenir, böylece içerikleri tekrar kontrol edebilirsiniz. Diğer belgeler arkaya veya aşağı itilir. Artı işaretine bir kez daha tıklanarak içerik sayfalarının önizlemesi kapatılabilir.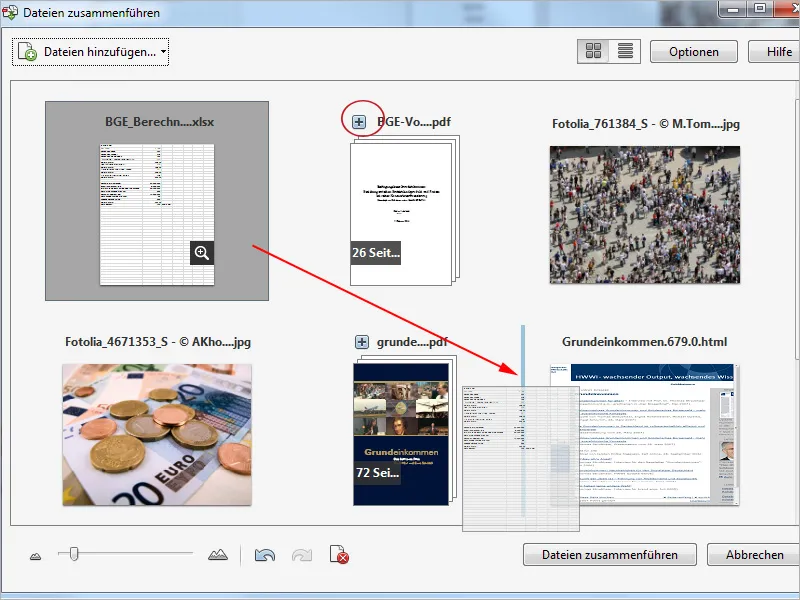
Bir sayfanın önizlemesine fare ile gelindiğinde, bir küçük büyüteç simgesi görüntülenir.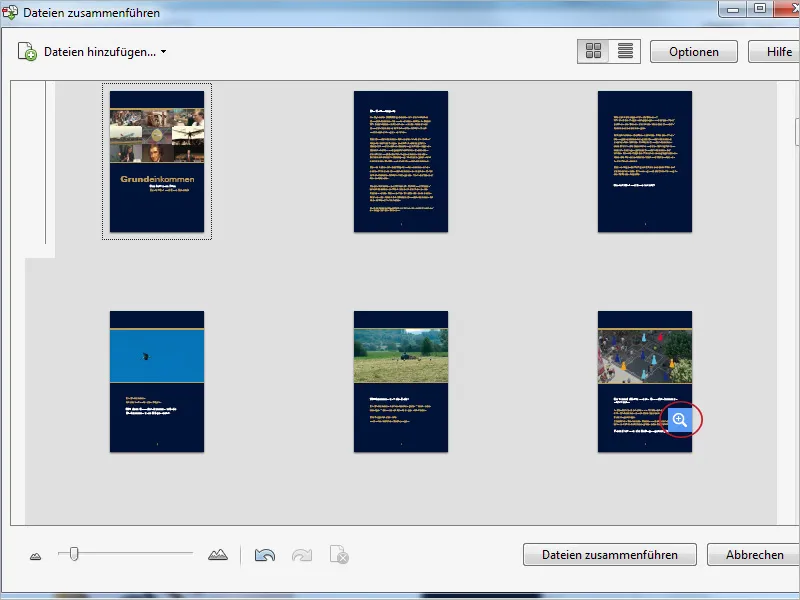
Simgesine tıkladığınızda sayfanın büyütülmüş bir görüntüsü açılır. Belgeler arasında geçiş yapabilmek için sayfanın üst sol köşesindeki küçük ok düğmelerini kullanabilirsiniz.
Silme simgesine tıkladığınızda ekrandaki sayfa silinir (yalnızca yeni düzenlenen belgede – kaynak belgede değil). Büyültme görünümünü kapatmak ve genel bakışa geri dönmek için sağ üst köşedeki kapatma düğmesine tıklamanız yeterlidir.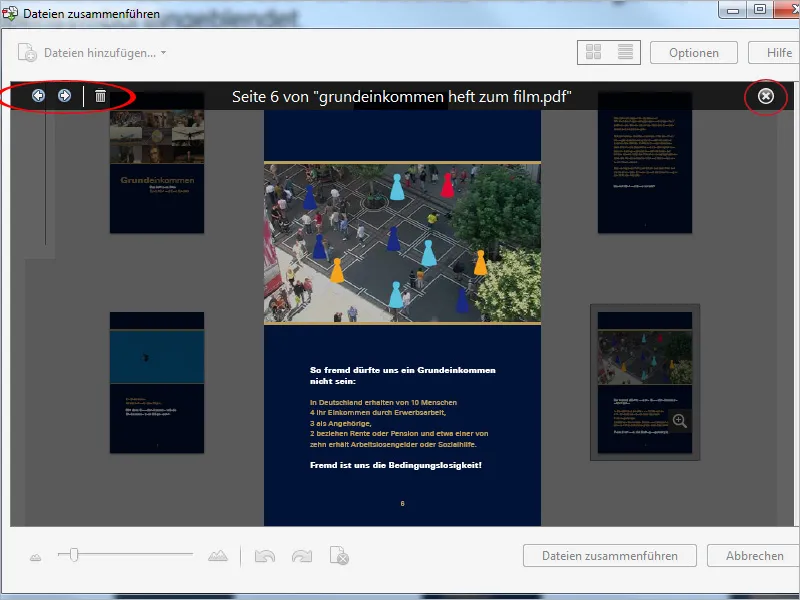
PDF'de Boyut seçeneği ile Seçenekler düğmesine tıklayarak birleştirilmiş dosyaların çıktı kalitesini ve dolayısıyla dosya boyutunu ayarlayabilirsiniz. Gelecekteki kullanım veya e-posta yoluyla paylaşım düşünülerek, kalite ve taşınabilirlik arasındaki dengeyi belirleyebilirsiniz.
Belgelerin genişliğini korumak için, PDF Dosyasına Her Zaman Yer İmi Ekleyin onay kutusunun etkinleştirildiğinden emin olun. Bu, karmaşık içeriklerde gezinmeyi daha kolaylaştırır.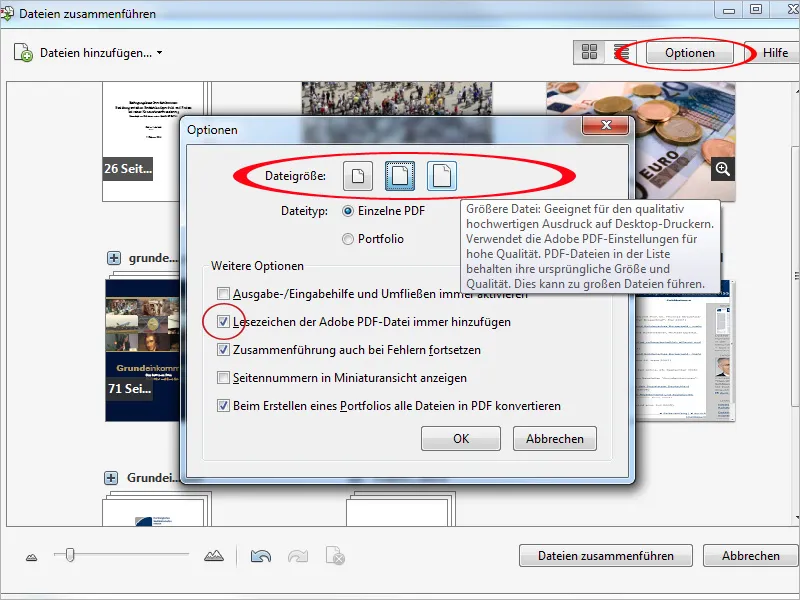
Farklı kaynaklardan ek dosyalar eklenmesi gerekiyorsa, bunları seçerek ve Dosyaları Ekle düğmesine tıklayarak toplayıcı klasöre entegre edebilirsiniz.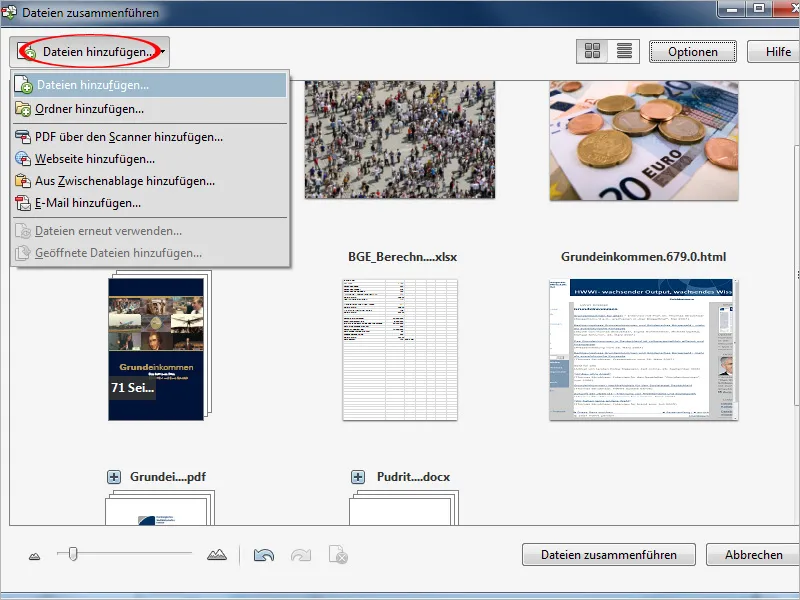
Bu ayarlamaların ardından, Dosyaları Birleştir düğmesine tıklayarak dönüştürme ve birleştirme sürecini başlatabilirsiniz. Başarılı bir şekilde işlenmiş kaynak belgeler önizlemede gri renkli ve yeşil işaretli olarak gösterilir.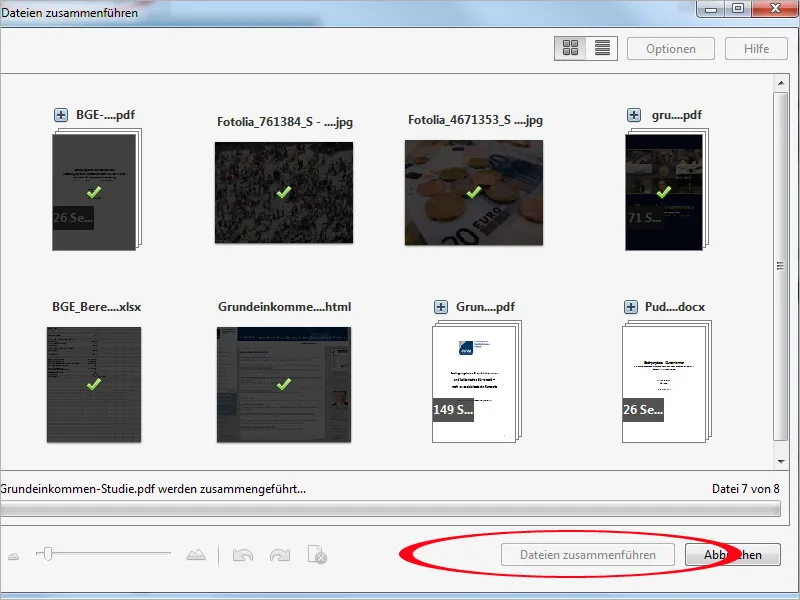
Bu işlem tamamlandıktan sonra, Acrobat'ta yeni bir PDF belgesi olarak toplayıcı klasör açılır. Sol kenarda Navigasyon Çubuğu'ndaki Yer İmleri Düğmesi'ne tıklayarak entegre edilmiş içindekiler listesi görüntülenebilir, bu sayede dokümanda kolay navigasyon sağlanır. Yeni belge son olarak anlaşılır bir ad altında kaydedilmelidir.