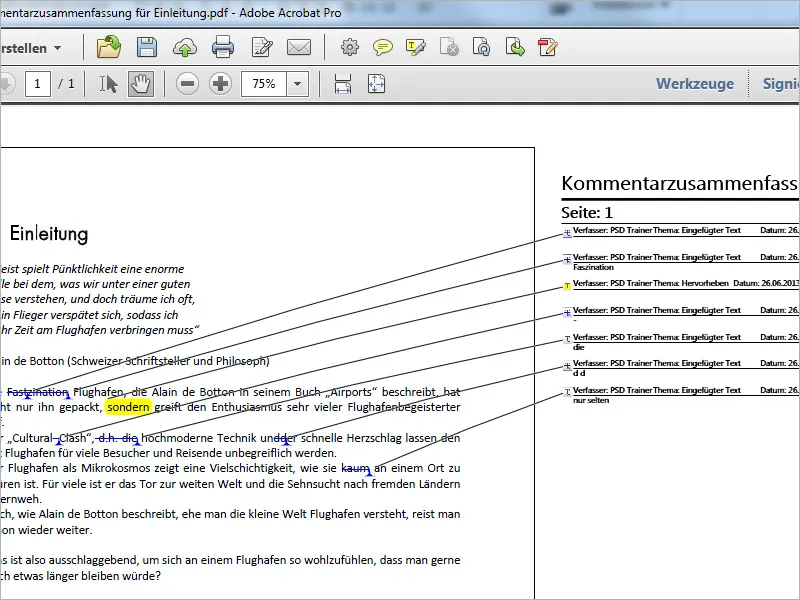Grafik İşaretleri
Acrobat, Not Araçları ile birlikte grafik işaretleri için de araçlar sunar. Onları Yorum Çubuğu'nu gösterdikten sonra Grafik İşaretleri kategorisinde bulabilirsin.
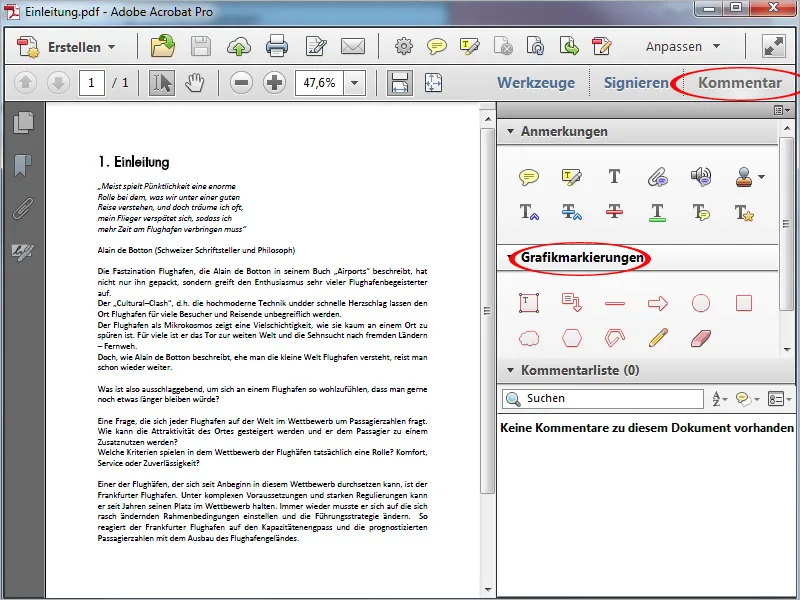
Bu araçların sembolleri, yorum çubuğundaki hangi şekillerin çizilebileceğini zaten gösterir. Fare üzerine gelindiğinde işaret aracına ilişkin kısa bir açıklama da görüntülenir.
Üstteki sıradaki araçlarla kapatılmış şekiller zoalsküler, çizgiler, oklar ve ovaler oluşturabilirsin.
Alt sıradaki araçlarla kendi şekillerini oluşturabilirsin.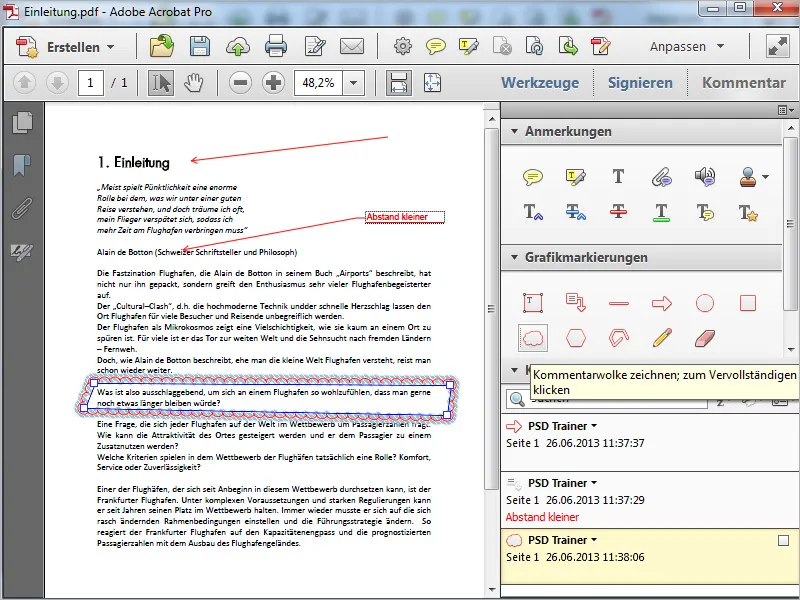
Kalemi ile serbest şekiller çizebilirsin (fare ile biraz zor olsa da, grafik tablet ile çok daha iyi bir sonuç elde edersin) ve hemen yanındaki Silgi ile düzeltmeler yapabilirsin.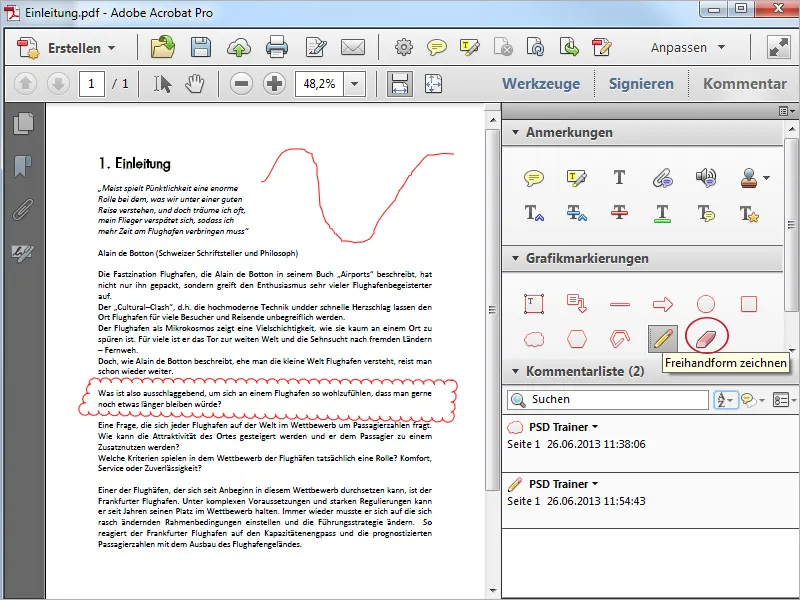
Grafik işaretlerini sonradan Seçim Aracı ile işaretleyebilirsin. Bu durumda bir konum çerçevesi alır ve kaydırılabilir veya ölçeklenebilir.
Üzerine Çift Tıkla yaparak bir not penceresi açılabilir ve ilgili konu hakkında bir yorum yazabilirsin.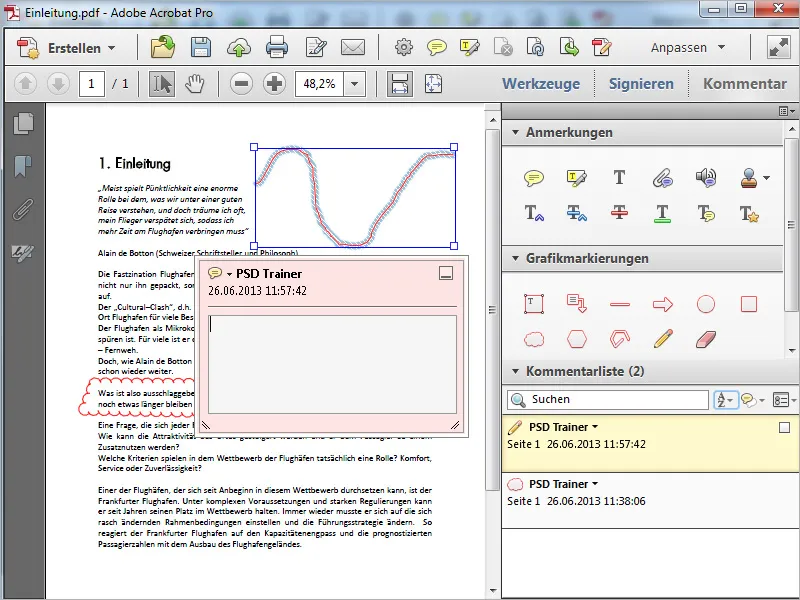
Notu küçülttükten sonra bu, mini bir not simgesi olarak şeklin yanına eklenir. Fare üzerine gelindiğinde yorum görüntülenir.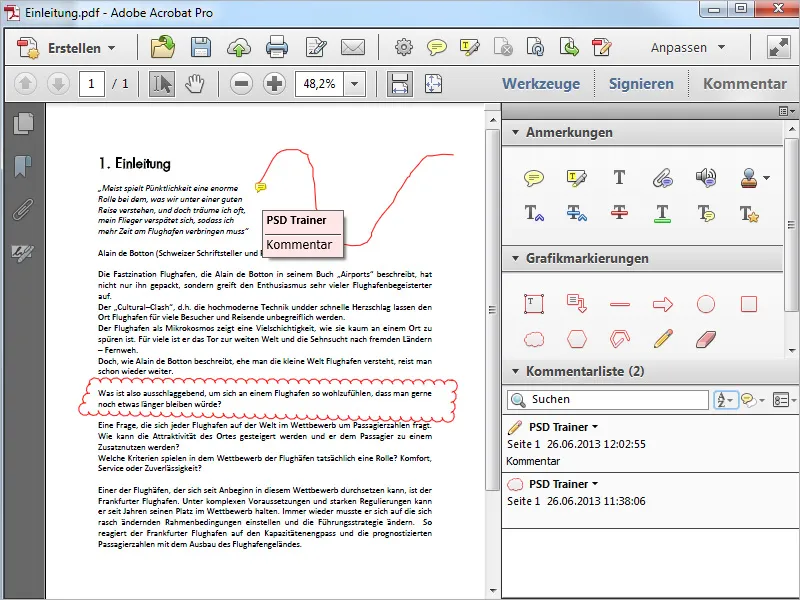
Yorumlarınızı sıralama ve filtreleme
Tüm notlar ve grafik işaretleri sayfa dışında ayrıca Yorum Listesi'nde saklanır. Tam bir genel bakış için, kullanılan araçlar (örneğin, Kalem veya Metin Değişimi) yazara ait isim (birkaç katılımcı varsa çok faydalı olabilir), yorumun dokümandaki sayfası ve zaman damgası görüntülenir.
Yorum Listesi'nin en üstünde, yorumları aramak için bir terim girmek için bir alan bulunur. Yorumların listelendiği sırayı değiştirmek için küçük sıralama sembolüne tıklayarak görüntüleme sıralamasını değiştirebilirsin.
Kriterlere göre yorumları da Tür (yani farklı yorum ve işaret araçları), Denetleyici ve Durum gibi kriterlere göre Filtreleyerek belirli bir genel bakışı daha hızlı elde edebilirsin.
Yorumları dışa aktarma
Yorum Listesi'nin sağ üst köşesinde küçük bir Seçenekler Düğmesi bulunur. Buraya tıklayarak daha fazla komut içeren bir menü açılır. Tümünü Veri Dosyasına Aktar seçeneğiyle, yalnızca mevcut belgenin yorumları ve işaretleri içeren bir FDF dosyası oluşturursun. Bu dosyayı belgeyi başka kullanıcılarla değiştirmek için kullanabilirsin, örneğin belgenin tamamını göndermek (örneğin dosya boyutu nedeniyle) gereksiz olabilir.
Alıcı, bu dosyayı kendi belgesine aynı şekilde aktararak tüm yorumlara erişebilir.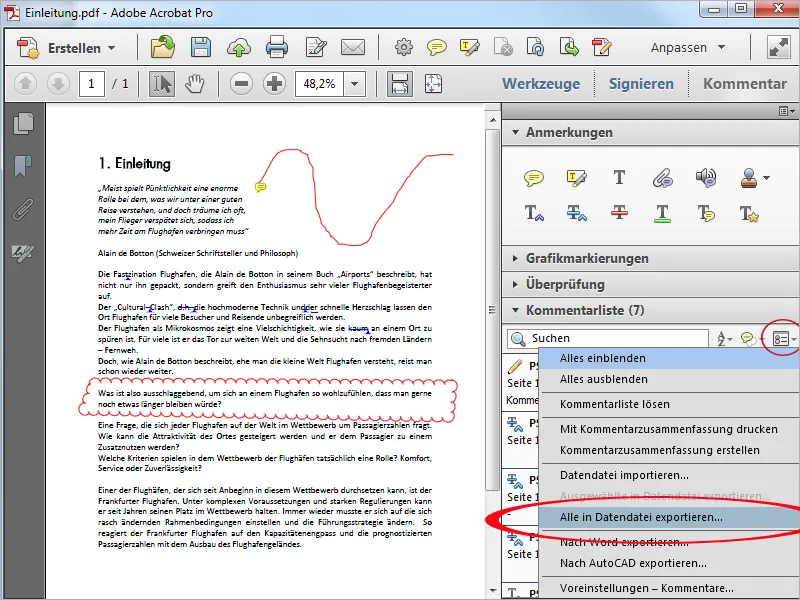
PDF'nin temelinde yatan kaynak belge bir Word dosyasıysa, Acrobat Word'e Dışa Aktar işleviyle iki program arasında işbirliği yapmanın genişletilmiş bir şeklini sunar. Bu işlev, PDF'de belirli metin yorumlama araçlarıyla yapılan düzeltmelerin Word dosyasına aktarılmasını ve kabul edilmesini sağlar, bu şekilde her bir düzeltmenin manüel olarak yapılması gerekmez.
Bunu yapmak için, Yorum Listesindeki Seçenekler Menüsü'nde Word'e Dışa Aktar seçeneğine tıkla.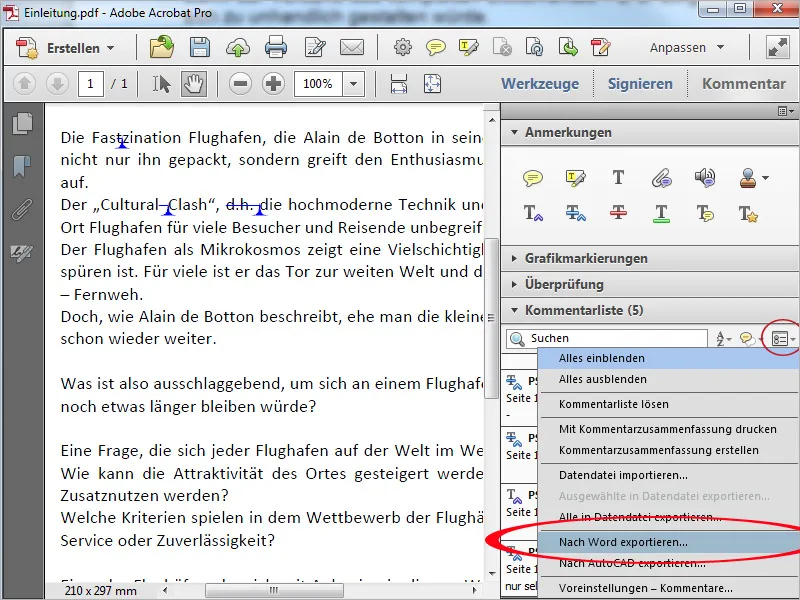
Bir pencere, PDF'den Word dosyasına yorum aktarma hakkında bilgilerle açılır.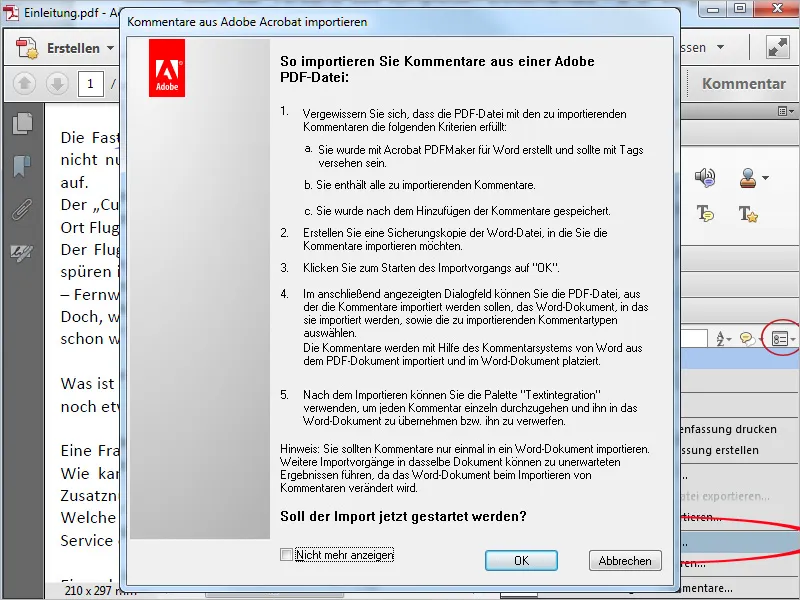
Tamam'a tıkladıktan sonra, Word'de bir İçe Aktarma Diyaloğu açılır. İlk olarak, Word kaynak dosyayı bulmak için Gözat düğmesine tıkla. (Dosya PDF dosyasıyla aynı klasörde ise, zaten Yorum İçin Word Dosyası alanında listelenmiştir.)
İçe Aktarım için Yorum Türlerini Seç bölümünde, içe aktarılacak yorumlar için bir filtre ayarlanabilir. Daha sonra Devam'a tıkla.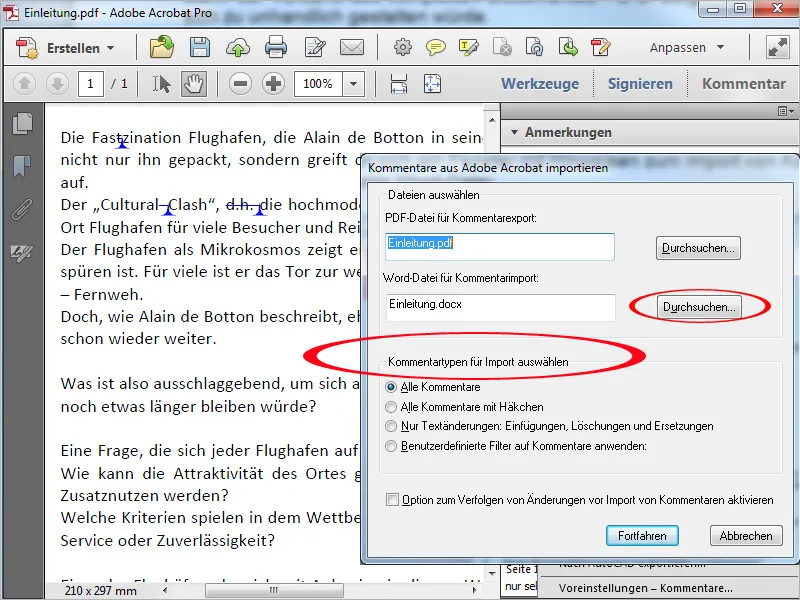
Word kaynak dosyası açılacak ve yorumlar içeri aktarılacak. Doğru konumlarla ilişkili olan yorumlar sağ tarafta kendi çubuğunda gösterilecek ve metindeki ilgili yerlere kesikli çizgilerle işaretlenmiş olacak. Başarılı bir şekilde iç aktarma gerçekleştirildiğinde bir pencere ile bunu belirtir ve bir özet görüntüler.
Acrobat'ta yapılan düzeltmeleri kabul etmek için Metin Değişikliklerini Tümüyle Entegre Et'e tıklayın.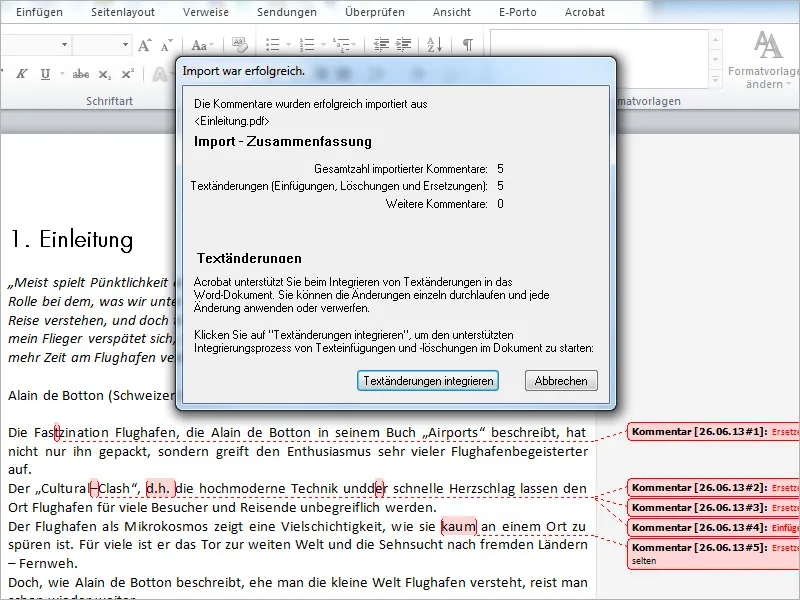
Program ilk düzeltme noktasına atlar ve yeni bir pencerede, değişikliği Uygula düğmesiyle kabul edebilirsin. Tek tek düzeltmeleri kontrol etmek istersen, Devam'a ve ardından Uygula veya Reddet düğmelerine tıklayın. Otomatik Devam Et onay kutusunu işaretlerseniz, Word her seferinde otomatik olarak bir sonraki yorum noktasına atlar.
Tüm düzeltme önerilerinin uygulanması gerektiğinden emin isen, Kalanı Uygula'ya tıkla. Bir güvenlik uyarısı onaylandıktan sonra, tüm düzeltmeler tek seferde alınır.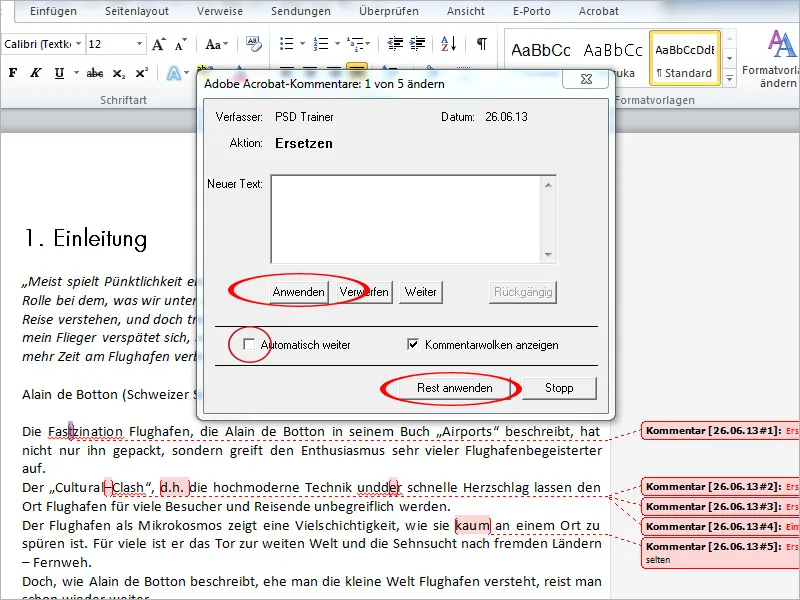
Metin düzeltmeleri başlatmayan PDF dosyasındaki işaretler ve yorumlar doğrudan Word dosyasına aktarılamaz. Manuel olarak düzenleme için Word'un denetleme çubuğunda görünürler.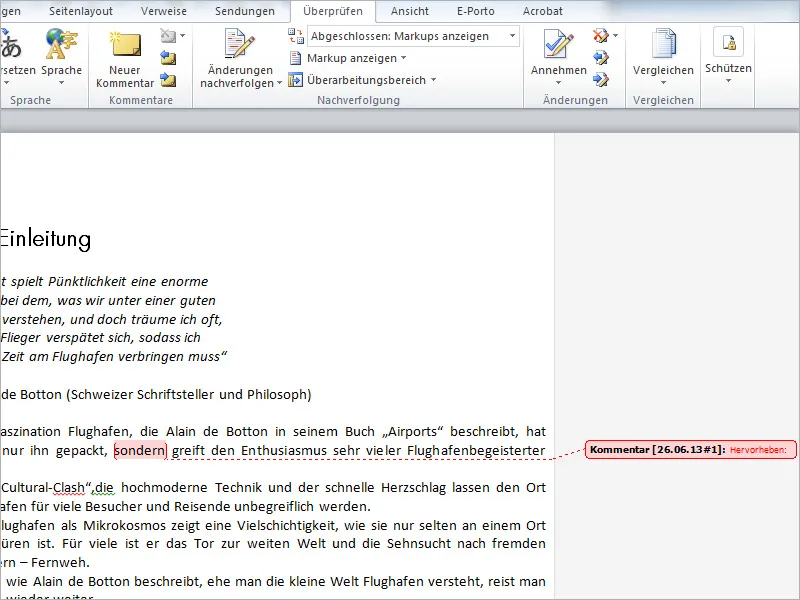
Yorum özeti oluşturma
Belgedeki belirli kısımlara yapılan yorumların bir derlemesini oluşturmak için, Yorum Listesi'nin Seçenekler Menüsü'nde Yorum Özeti girdisine tıkla.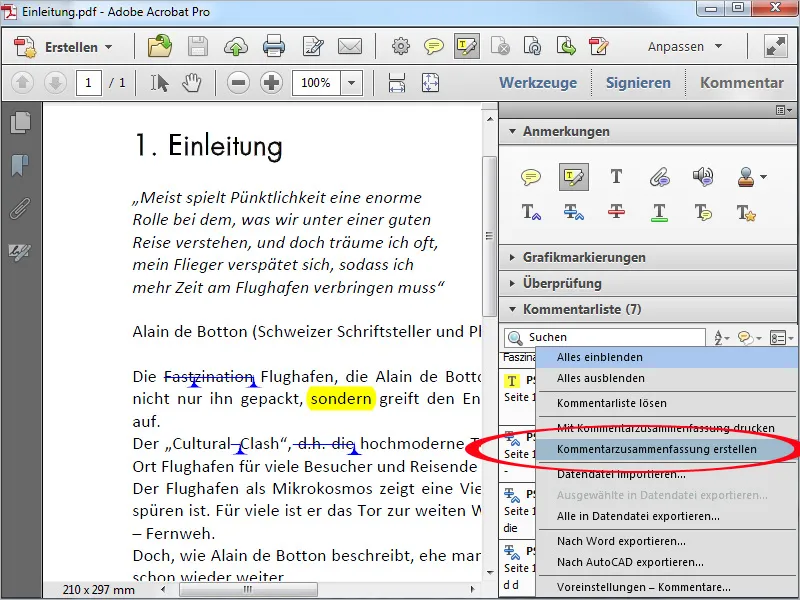
Şimdi açılan pencerede belge ve yorumların ortak veya ayrı çıktılarını, biçim, yazı tipi boyutu ve rengini ayarlayabilirsin.
Yorum Özeti oluştur düğmesine tıklayarak…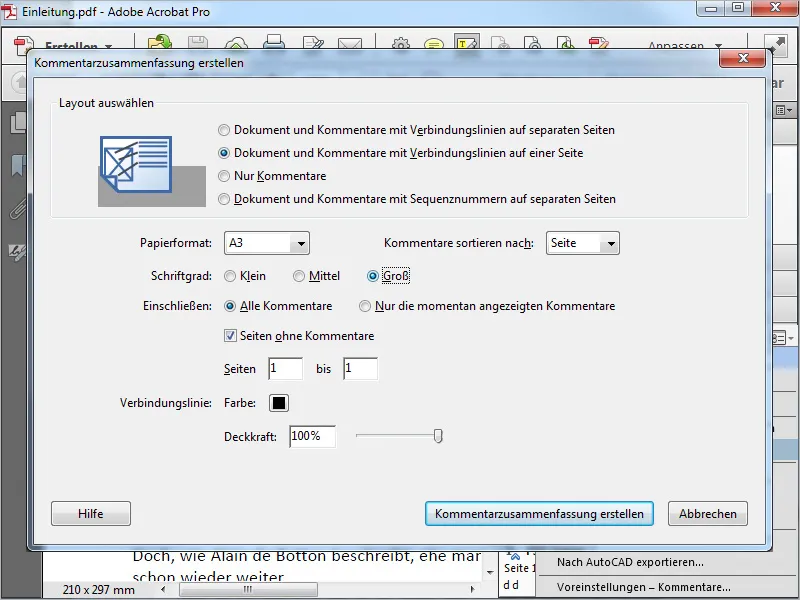
… önceden tanımlanan forma göre bu yeni özel PDF belgesi olarak açılacak ve gerektiğinde yazdırılabilir.