Görme veya diğer engellere sahip bireyler için bir PDF dosyasının kullanım değerine yönelik özel donanım özellikleri gereklidir. Engelsiz kullanım değeri için temel koşul dosyanın yapılandırılmasıdır. Bu yapı içinde başlık 1. seviye, 2. seviye vb., paragraf, kısa açıklamalarla birlikte resim, tablo veya süs öğeleri gibi farklı unsurların her biri olarak ele alınır ve böylece kullanıcıya (örneğin fare yerine klavyeyle) gezinmeyi ve yönlendirmeyi kolaylaştırır. Bu yapı elemanlarına "etiketler" denir. Bu etiketler sayesinde bir PDF dosyasının içeriği mantıklı bir şekilde konuşma okuması tarafından kontrol edilebilir.
Bir dil ataması ve standart bir karakter kodlamasının yanı sıra, uzun dosyalarda açık bir içerik sırası ve yer işaretlerine yönelik gezinme yardımları gibi net kurallar belirlenmelidir.
Engelsiz kullanımın başka bir seçeneği, görme engelliler için gerekebilecek yakınlaştırma faktöründe satır kesimini dinamik olarak ayarlamaktır, ancak bu özellik aynı zamanda akıllı telefonlarda veya tabletlerde okuma sırasında da gerekebilir. Bu düzenleme Acrobat'ta Dolaşım olarak adlandırılır ve burada da uygun şekilde yapılandırılmış bir dosya faydalı olacaktır.
Engelsizlik sağlamanın en iyi yolunun, örneğin Word veya InDesign gibi kaynak dosyalarında format stilleriyle çalışılarak yapılandırma oluşturulması durumunda gerçekleşir. Bu durumda bu yapı, PDF dosyasına aktarılabilir ve Acrobat bunun üzerinden etiketler oluşturabilir.
Araç çubuğunun Görme ve Erişim Yardımı kategorisinde, yapıyı düzenlemek için gereken araçlar yer alır. Kullanıcı tarafındaki görünüm için temel ayarlar, Kurulum Yardımcısı kullanılarak yapılabilir.
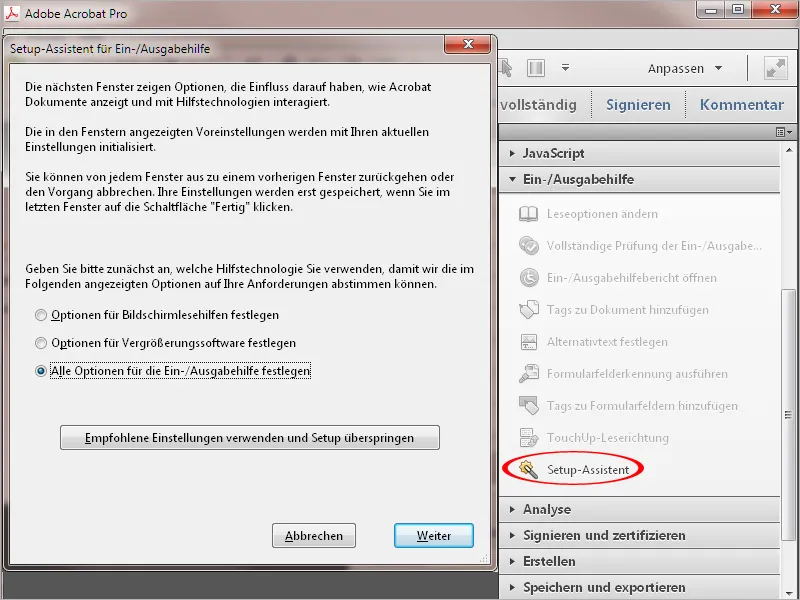
Örneğin metin ve arka plan için özellikle kontrastlı renkler gerekiyorsa, bu ihtiyaç ikinci ekranda ayarlanabilir. Bu, bazı görme engellilik durumlarında siyah ve beyazdan farklı olabilir.
Form alanlarının rengi de burada ayarlanabilir.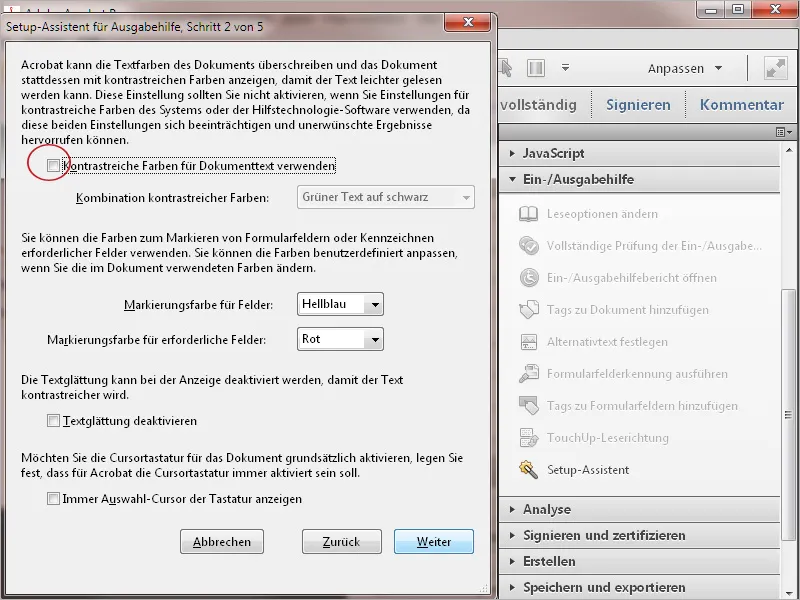
Devam düğmesine tıkladıktan sonra, Yön ayarları yapılabilecek bir sonraki adıma geçebilirsiniz. Bu aşamada, belgeden alınması önerilen standarttan farklı olarak başka bir belirleme yapabilirsiniz.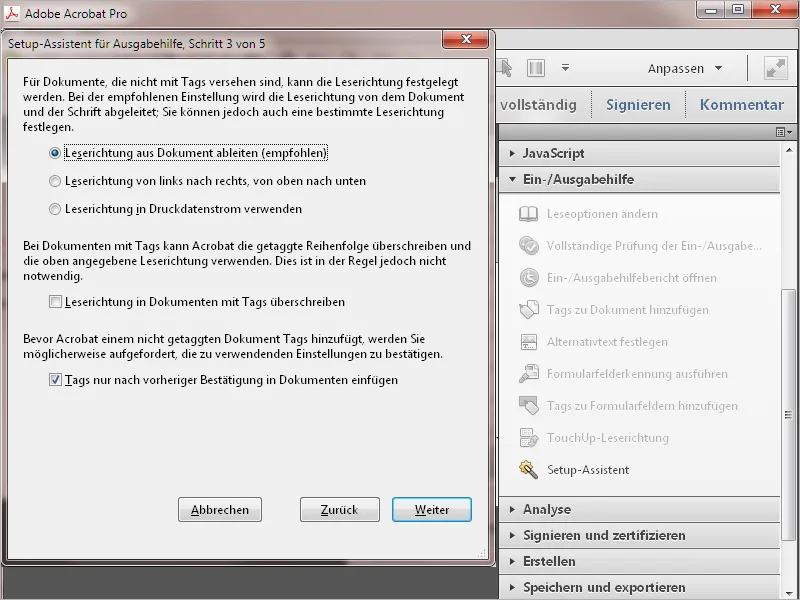
Devam düğmesine tıkladıktan sonra, dördüncü adımda, metin okuyucusu kullanılarak sadece görünen sayfalara mı yoksa tüm belgeye mi erişileceği belirlenebilir.
Ayrıca, Tek Sayfa veya Çift Sayfa olarak sayfa düzeninin görüntülenmesi veya kaydırmanın nasıl olacağı gibi temel ayarlar burada yapılabilir.
Sabit bir oran için yakınlaştırmanın ön tanımlı olmasını istiyorsanız, Belge Yakınlaştırmasını Geçersiz Kıl onay kutusunu işaretleyin ve listeden istediğiniz değeri seçin.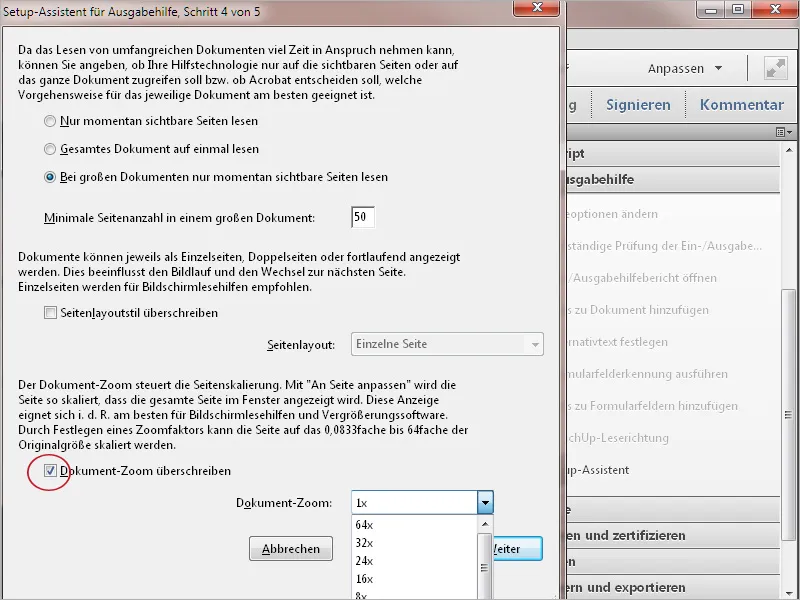
Kurulum Yardımcısının son adımında, otomatik kaydetme işlemiyle ilgili bir karar verilmelidir - metin okuyucusu kullanılıyorsa, bu seçenek devre dışı bırakılmalıdır, aksi takdirde her kaydetme işlemiyle belge yeniden yüklenecek ve sesli okuma işlemi yeniden başlayacaktır.
Ortada bulunan onay kutusu ise oldukça faydalı bir seçenektir: Aktif hale getirildiğinde, Acrobat, belgenin en son nerede kapatıldığı sayfayı açar. Bu sayede okumaya doğru sayfadan devam edilebilir ve uzun belgelerde okumaya başlamak için uzunca bir arama yapılmasına gerek kalmaz.
Tamam düğmesine tıklayarak bu temel ayarlar kaydedilir.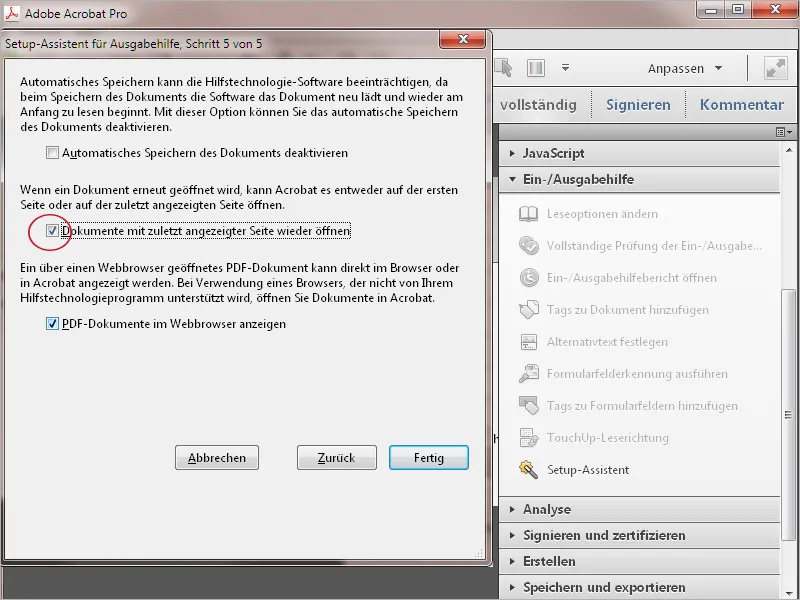
Açık olan bir dokümanın engelsizlikle ilgili özelliklerini kontrol etmek için, İzleme ve Erişim Yardımı Tam Değerlendirmesi girişine tıklayarak Araç çubuğunun Barrierefreiheitsprüfung sekmesindeki sonuçları görebilirsiniz.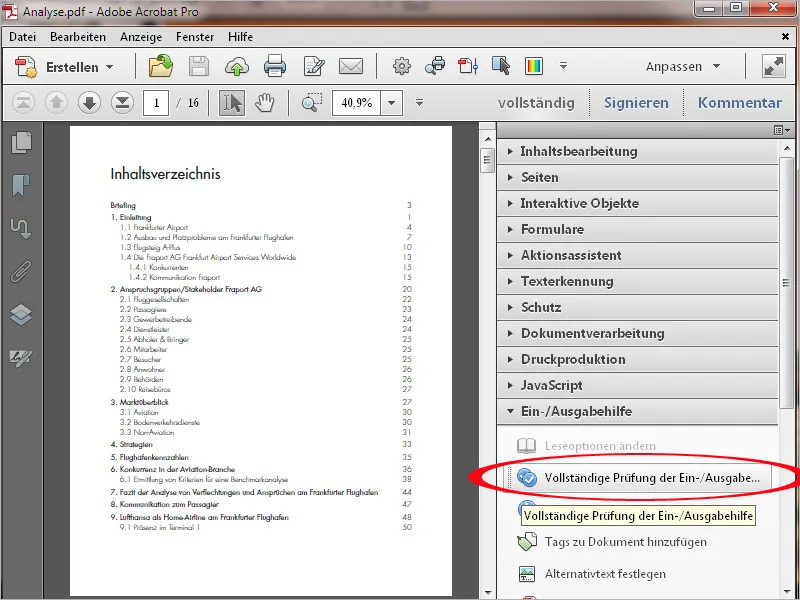
Denetim başlatmadan önce, çıktı raporunun kaydedileceği yer, dahil edilecek sayfalar veya denetimin hangi kategoriye (sayfa içeriği, formlar ve tablolar, alternatif metinler ve başlıklar veya tüm belge) dayanacağı gibi çeşitli ayrıntılar belirlenebilir.
Ardından Denetimi başlat düğmesine tıklayın.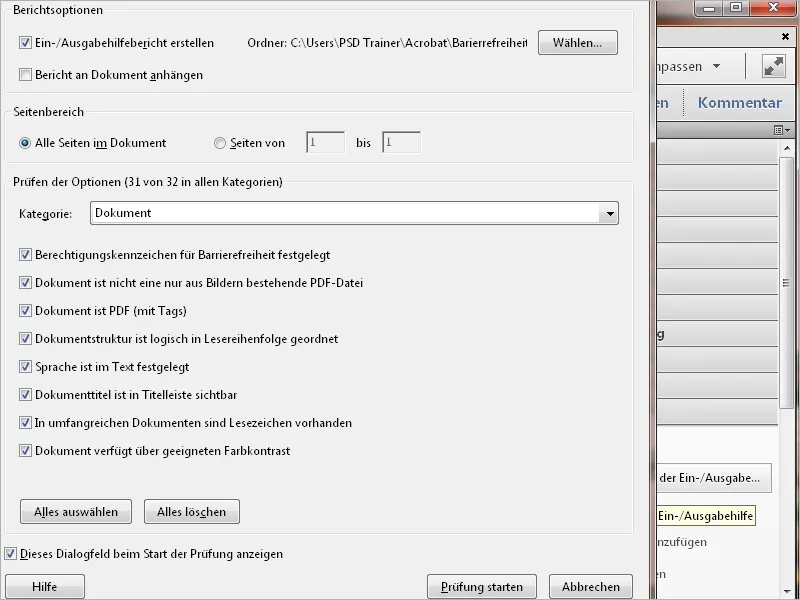
Acrobat şu anda mevcut belgeyi analiz ediyor ve sonucu Barrierefreiheitsprüfung navigasyon sekmesinde bir ağaç yapısı olarak sunuyor. Bu genel bakış, Belge, Sayfa İçeriği, Formlar, Alternatif Metin, Tablolar, Başlıklar vb. gibi kategorilere ayrılmıştır ve artı işaretine tıklanarak açılabilir.
Açık kategori içinde, incelenen ayrıntılar ve bu kontrollerin sonuçları görülebilir.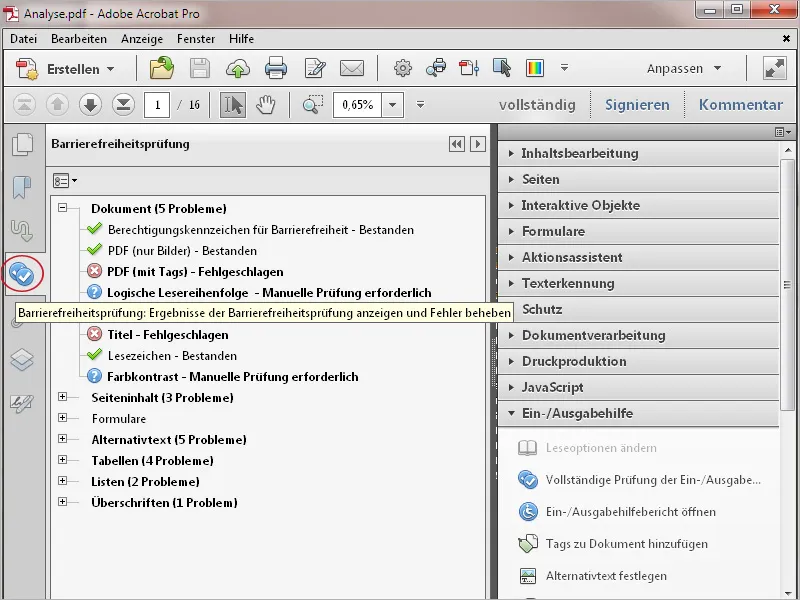
Bu genel bakış alternatifi, Kontext Menü simgesine tıklayarak Erişim Yardımı Raporu'nu görüntüleyebilirsiniz.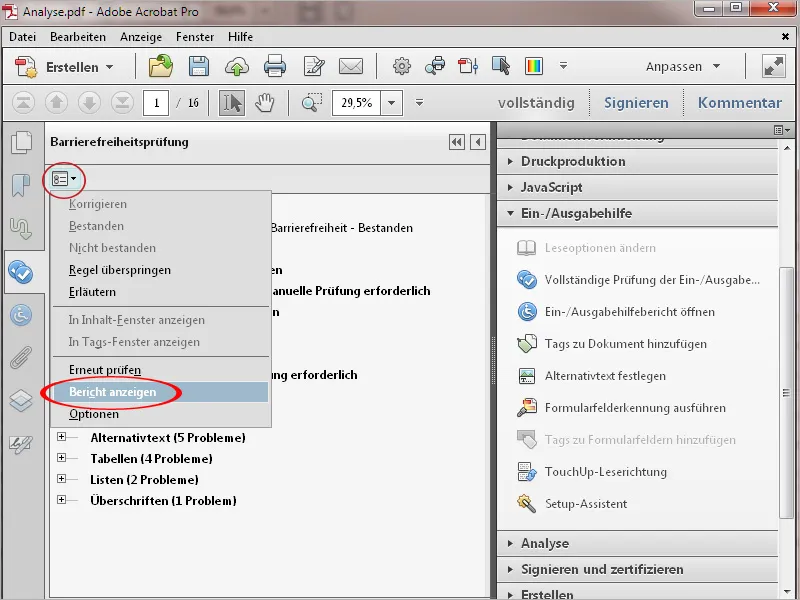
Burada belge incelenen kurallar, kuralın kısa açıklaması ve denetimin sonucunu gösteren bir tablo ile sunulur. Kurallar Adobe'nin yardım sayfalarına bağlantılıdır, …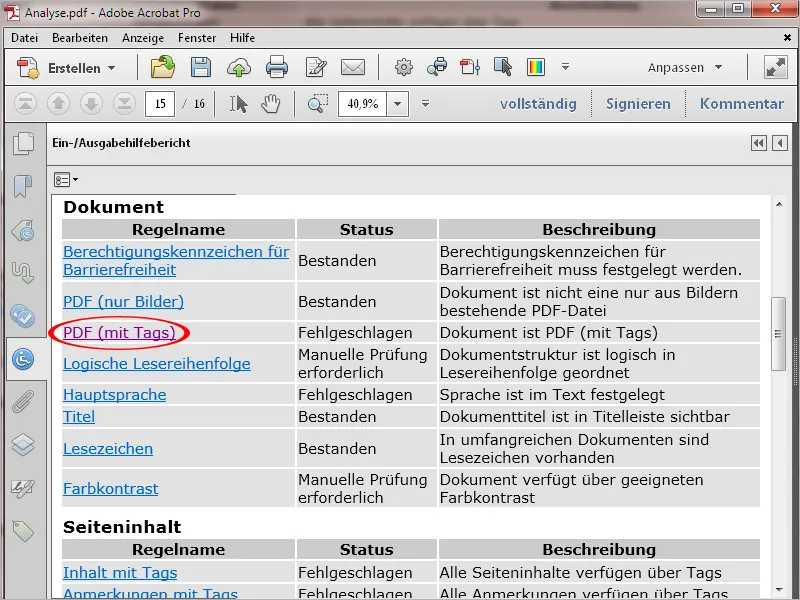
… başarısız bir denetim durumunda ne yapılacağı Adobe'nin yardım sayfalarında ayrıntılı olarak açıklanmıştır.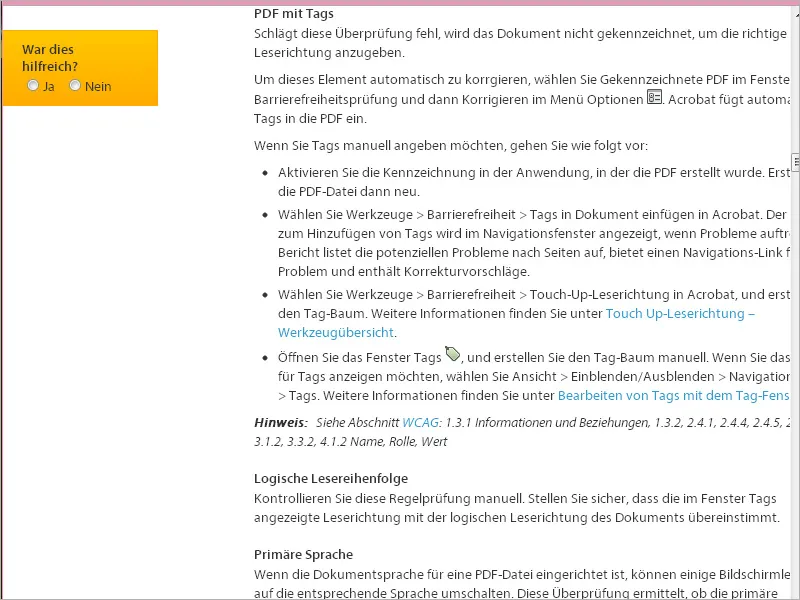
Erişim Yardımı Raporu seçeneklerinde bu raporu PDF belgesine ek dosya olarak ekleyebilir (örneğin, belgeyi başka bir kullanıcıya devretmek için) veya HTML dosyası olarak açabilirsiniz.
Bir dosyanın erişilebilirlik açısından uygunluğunu kontrol etmenin daha kullanıcı dostu bir yolu, Standart Kurulumla birlikte gelen Erişilebilir Yap adlı eylemi kullanmaktır, bu eylem Eylem Asistanında mevcuttur. Üzerine tıkladıktan sonra …
… eylem asistanı açılır ve kullanıcıyı Başlık, Konu ve Yazar bilgilerinden, belgede bulunan resimleri dizinlemeye ve dil ve etiketlerin tanımlanmasına kadar adım adım yönlendirir ve erişilebilirlik son kontrolüne kadar sürer.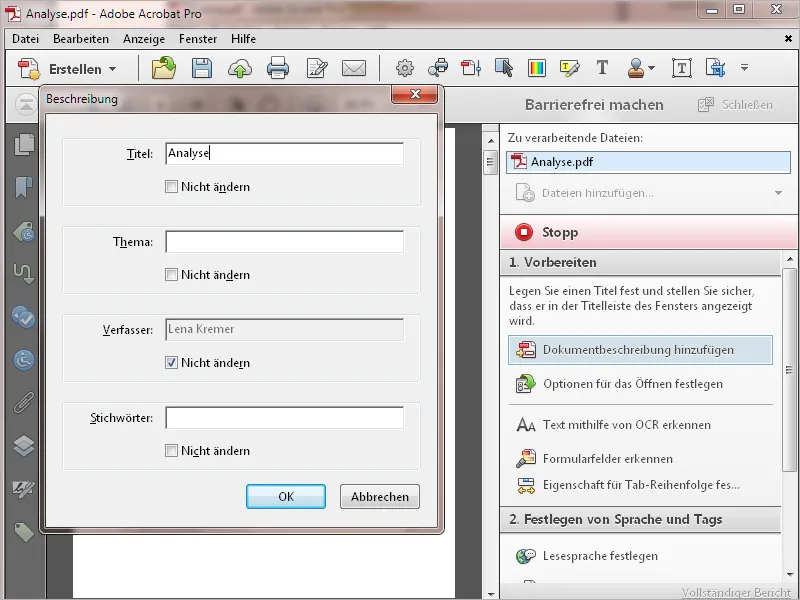
Bu şekilde, daha az deneyimli bir kullanıcı bile bir PDF dosyasını erişilebilir bir belgeye dönüştürebilir.


