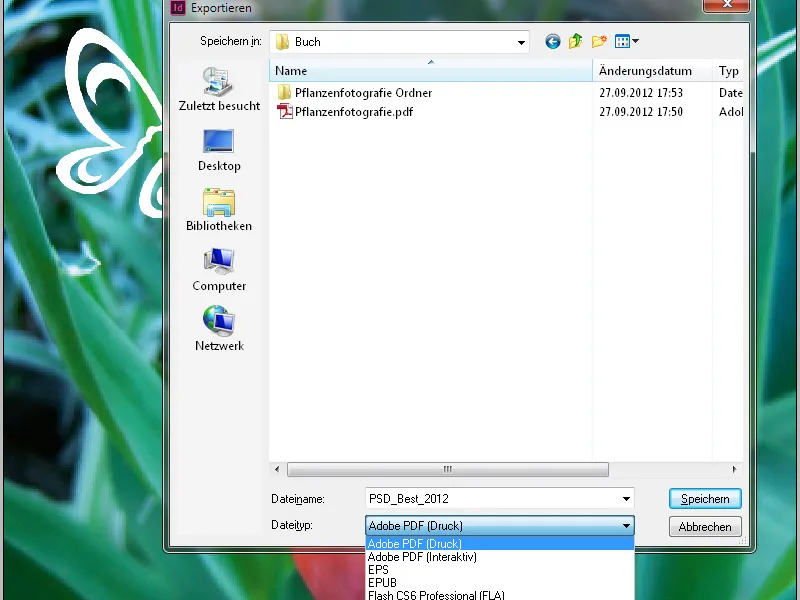Bir basılabilir PDF dosyasını nasıl ihraç edeceğinizi, Adobe InDesign düzen uygulaması örneğinde aşağıda açıklıyorum. İhracat diyaloğunu, Dosya menüsü üzerinden veya daha hızlı bir şekilde Ctrl+E kısayoluyla açabilirsiniz. Dosya adı ve hedef klasörün yanı sıra, Dosya Türü seçeneğinin PDF olarak ve Basım olarak ayarlandığına dikkat etmelisiniz; çünkü etkileşimli PDF belgelerinin öğeleri, bir matbaanın ışıkla yazıcısı tarafından yorumlanamaz, bir de sadece monitör için geçerli olan çözünürlükten bahsetmiyoruz bile.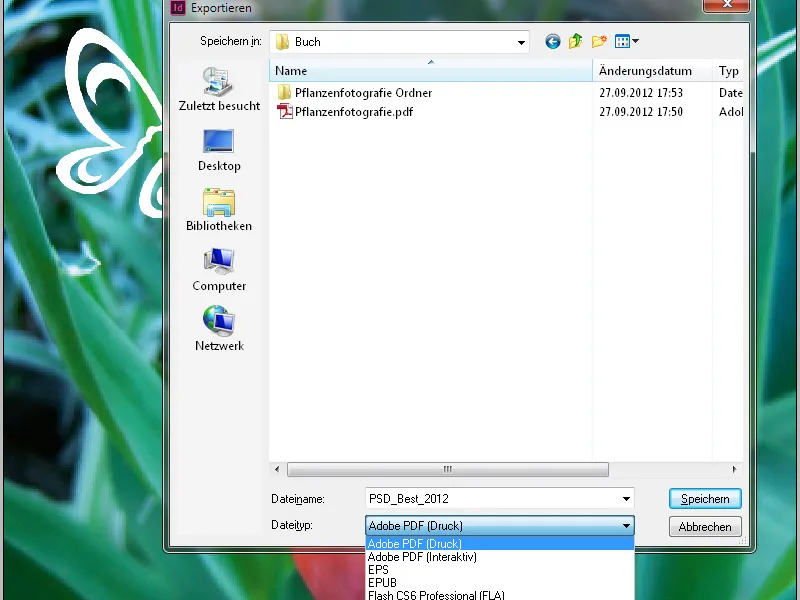
Kaydete tıkladıktan sonra PDF İhraç Diyaloğu açılır. Burada yapılacak ayarlar, çıkış sonucu için hayati öneme sahiptir. Farklı amaçlar için farklı ayarlar gerekebilir. Her seferinde istenilen çıkış amaçlarına (örneğin ekran veya baskı çıkışı için) uyarlamanız gereken çok sayıda seçenek olduğunu unutmamak önemlidir; bu nedenle Adobe, farklı ayarları profiller şeklinde sunar. Bu profilleri, PDF Önceden Ayarları satırının açılır menüsünde bulabilirsiniz.
Burada, baskı çıkışı için iki farklı profil bulunmaktadır.
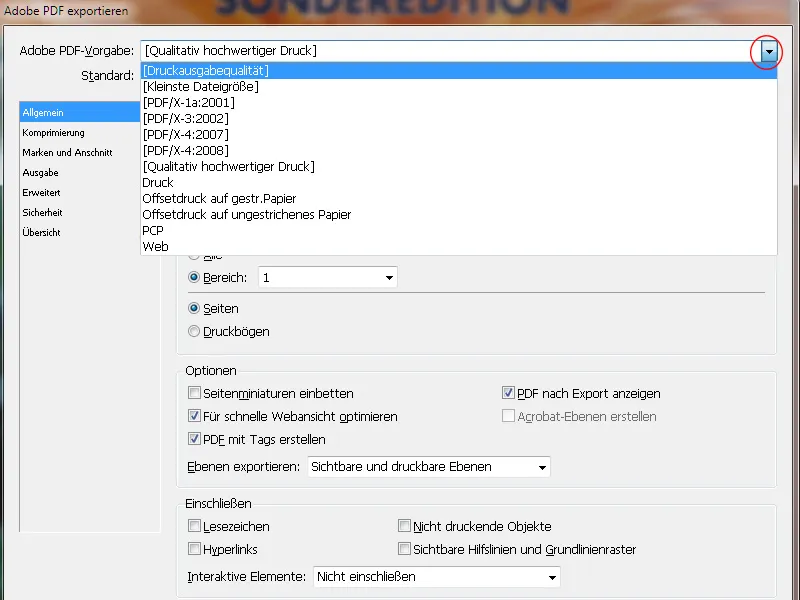
Bir buhran bu ihracat profillerinden birinin seçilmiş olmasıdır; ancak beklentilerimiz için yeterli olmayabilir, bu nedenle ayarlamaları daha fazla özelleştirip ardından bunları ofset baskıda kullanmak üzere yeni bir isim altında kaydetmek gerekebilir.
Öncelikle, Uyumluluk alanında ayarı Acrobat 4 (PDF 1.3) olarak değiştirin. Bunun nedeni, bu Acrobat sürümünün henüz şeffaflıkları tanımamasıdır. Ayrıca, PostScript adlı Adobe tarafından geliştirilen sayfa tanımlama dili yardımıyla dosyayı pikseller haline getiren baskıda kullanılan yazılım, şeffaflıkları tanımaz. Bu nedenle, çıktı sırasında bunların da azaltılması gerekir. Bu durum, PostScript'in halefi olan Adobe PDF Print Engine (APPE) matbaalarda yaygın olarak kullanılmaya başlandığında değişebilir.
(Ancak bunun yerine, matbaanıza danışabilir ve gerektiğinde uyumluluğu 1.4 sürümüne ayarlayabilirsiniz). Ve ekranınızda dosya ne kadar iyi görünürse görünsün – gerçek sınav her zaman baskıda olacaktır. Bazı matbaaların müşterilerine dosya olarak sunduğu Distiller Ayarları adı verilen şeylerin kullanımında dikkatli olunması gerekmektedir. Bu ayarlar aslında PostScript dosyalarından PDF dosyalarına dönüştürmek için tasarlanmıştır ve şeffaflıklar zaten PostScript dosyaları oluşturulurken azaltılmıştır.
1.4 sürümünden sonra dosyanın bir PDF dosyasına doğrudan çıkarılması durumunda, şeffaflıklar korunur. Bu nedenle, genel olarak kendi PDF İhracat Ayarlarınızı oluşturmayı tercih etmelisiniz.
Açıklama alanında, yapılan ayarların daha sonra nasıl kullanılacağına dair bazı önemli anahtar kelimeleri belirtebilirsiniz. Genel sekmesinin Seçenekler kısmında, İhracattan sonra dosyayı gösteri seçerek ve görünür ve yazdırılabilir katmanların dahil edildiğinden emin olarak, ayarların üzerinden geçin. Dahil Et alanında hiçbir şey aktifleştirilmemelidir, etkileşimli öğeler de dahil değil.
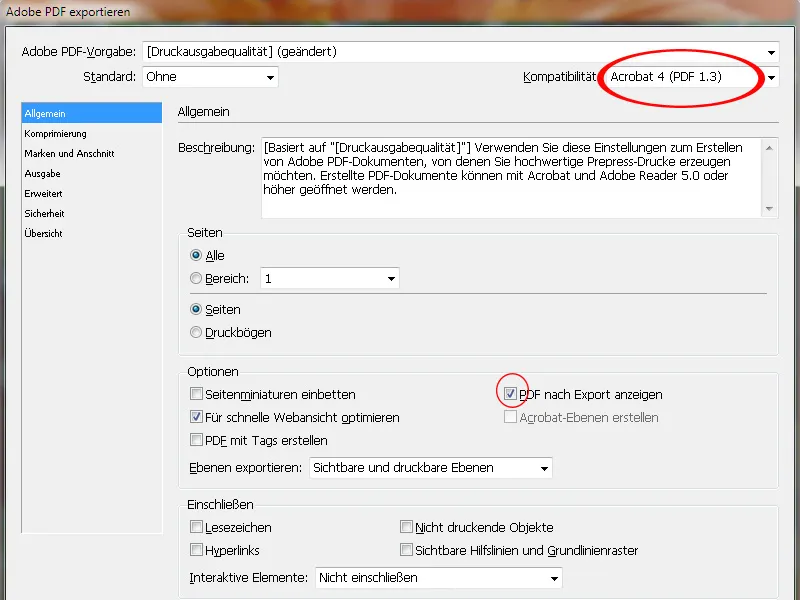
Veri değişimi için Standart (X, Değişim anlamına gelir) olarak, matbaayla yapılan anlaşmaya göre PDF/X 1a (burada CMYK ve Özel Renkler desteklenir) veya medya-araçsız üretimde RGB verileriyle PDF/X 3 (burada RGB ve Lab gibi diğer renk uzayları da desteklenir) tercih edilebilir.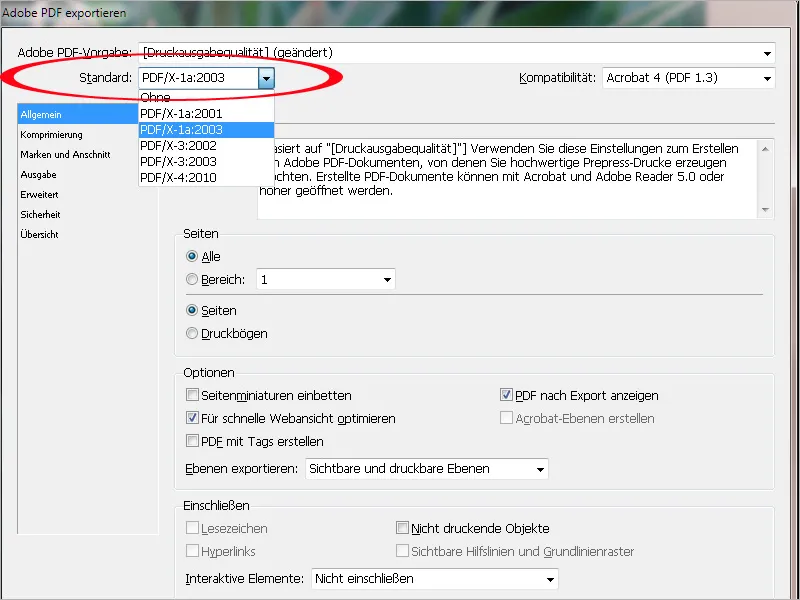
Sıkıştırma sekmesinde, 70'lik bir rasterleme için (ofset baskının standartı) profildeki ayarları az bir düzeltme ile alabilirsiniz, yani, 350 ppi'den yüksek çözünürlüğe sahip görüntüler için 300 ppi'ye (daha fazlasına gerek yok ve yalnızca dosyayı büyütür) bir sıkıştırma ve 1800 ppi'den yüksek çözünürlüklü vektörel görüntüler için 1200 ppi'ye sıkıştırmaya ihtiyaç vardır.
Bunun nedeni, düzen içindeki görüntülerin daha küçük bir iç mimari içine yerleştirilmesiyle kolayca oluşturulan bağlantılarda yatmaktadır. Çözünürlük buna göre artar ve aynı şekilde dosya boyutu ve baskı işlemcilerindeki işlem süreleri de artar. Bu nedenle, görüntü verileri, onları kırpılarak çerçeveye sığacak şekilde kırpılmalıdır.
Kesme Markaları ve Kenar Boşlukları sekmesinde yalnızca belgenin Kesme Ayarlarını (genellikle 3 mm) kullanmalısınız.
Belgenin sayfaları, gerektiğinde bir broşürdeki olası bağ payını dikkate alarak baskının sayfa sırası mantığına göre otomatik olarak konumlandırılır ve baskıda gerekli olan kesme ve ölçek markaları ile renk kontrol şeritleri ile donatılır. PDF'de önceden belirlenen markalar yapıcı ve sonra sadece rahatsızlık verir.
Çıkış sekmesinde, Renk Dönüşümü altında, Çıktı Profiline Dönüştür (Değerleri Koru) seçeneğinin işaretli olması gerekir. Bu, RGB görüntülerinin hedef renk alanına (CMYK) dönüştürüleceği anlamına gelir, ancak CMYK görüntülerin kendi değerlerini koruyacağı anlamına gelir.
Amaç, ilk olarak mantıklı olarak CMYK renk alanına ulaşmaktır, ancak tam profil, baskı malzemesine bağlıdır. Kaplanmış (resim baskılı) kağıt için ISO Coated v2 (ECI) ideal olacaktır – gazete baskısı için tamamen farklı bir şey olacaktır.
Bu ayar çok önemlidir ve önceden matbaa ile net bir şekilde anlaşılmalıdır.
Çıktı Niyeti olarak, son olarak seçilen profil otomatik olarak gömülecektir.
Baskı Renk Yöneticisi'ne son bir göz atma, yalnızca baskı için amaçlanan renk kanallarının gerçekten çıkış yapılmasını sağladığından emin olmanızı sağlar.
InDesign-CS6'dan itibaren, tek renkli baskı için bir dosyanın ihraç edilmesi de mümkündür. Örneğin, Nokta Kazancı 15%'i hedef profil olarak seçin. Artık PDF dosyasını karmaşık hilelerle Gri Tonlamalı PDF'ye dönüştürmenize gerek kalmayacaktır.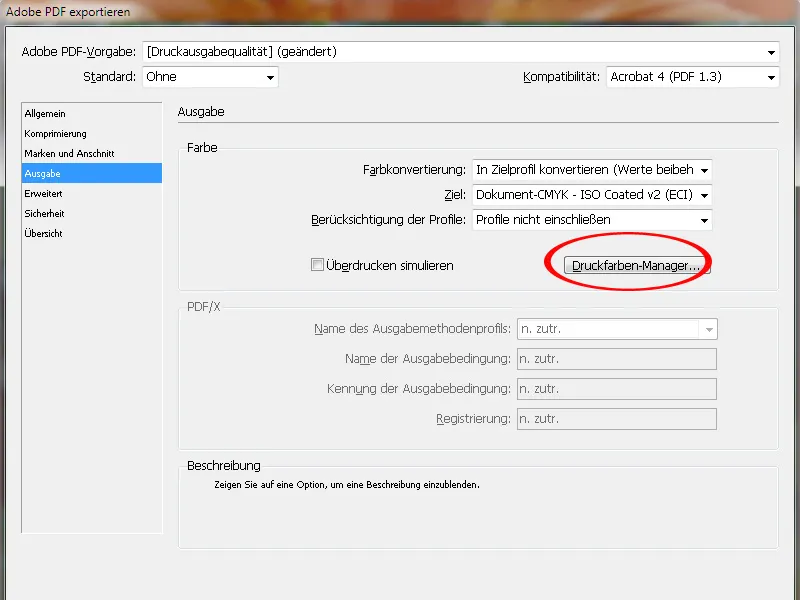
Gelişmiş sekmesinde öncelikle Şeffaflık Redüksiyonu Yüksek Çözünürlük olarak ayarlanır. Bu sayede önceden şeffaf olan nesneler, yeterli kalitede bir Vektör ve Görüntü veri kombinasyonuna dönüştürülür.
Altındaki onay kutusuna işaretlenmesi, InDesign belgesinin baskı sayfasında (InDesign sayfa paletinde farklı şekilde ayarlanabilir) farklı ayarların göz ardı edileceğinden emin olur.
PDF belgesine fontların gömülmesi de önemlidir. %100 varsayılan değeri yanıltıcı bir mesaj verir:
Yani, belge içinde kullanılan tüm karakterlerin %100'ünün belge içinde kullanıldığı durumlarda yalnızca kullanılan fontlar gömülür. Bu nadir durumlarda gerçekleşmeyebileceğinden, belgedeki karakterlerin yalnızca belgeye gömüleceği anlamına gelir.
Bu, belki de belgede olmayan bir karakter gerektiğinde PDF dosyasında sonradan yapılacak küçük metin düzeltmelerini zorlaştırabilir.
Bu nedenle değeri %20'ye düzenleyin. Böylece küçük, basit belgelerde yalnızca kullanılan karakterler gömülürken, karmaşık belgelerde ise komple font gömülür.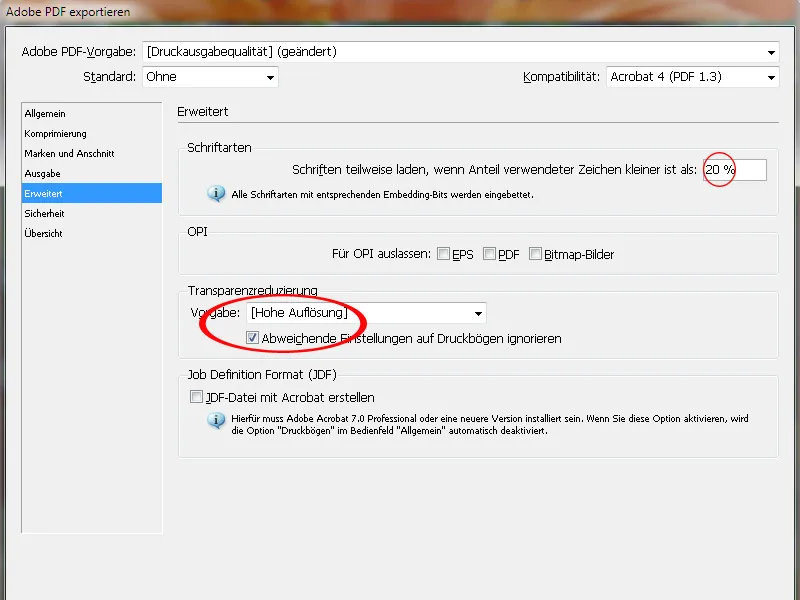
Güvenlik sekmesinde, bir parola atanmamalıdır çünkü aksi takdirde iş akışı plak filmde burada kesilir.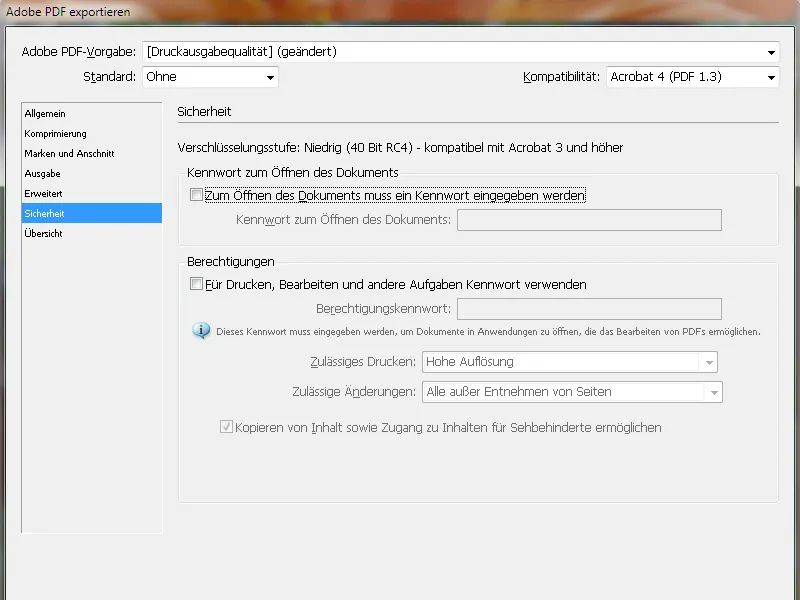
Son olarak, bu ayarları daha sonra kullanmak üzere dikkat çekici bir profil adıyla kaydedin ve Dışa Aktar düğmesine tıklayın.
InDesign şimdi dönüşüme başlar, bu da belgenin boyutuna, görüntülerin çözünürlüğüne ve bilgisayarın kapasitesine bağlı olarak size pencereden bakma, kahve molası ya da anneyle telefon görüşmesi için zaman sağlar.
InDesign'ın yaptıklarını doğrulayan tek ipucu, yalnızca bu dışa aktarma işlemi sırasında ortaya çıkar: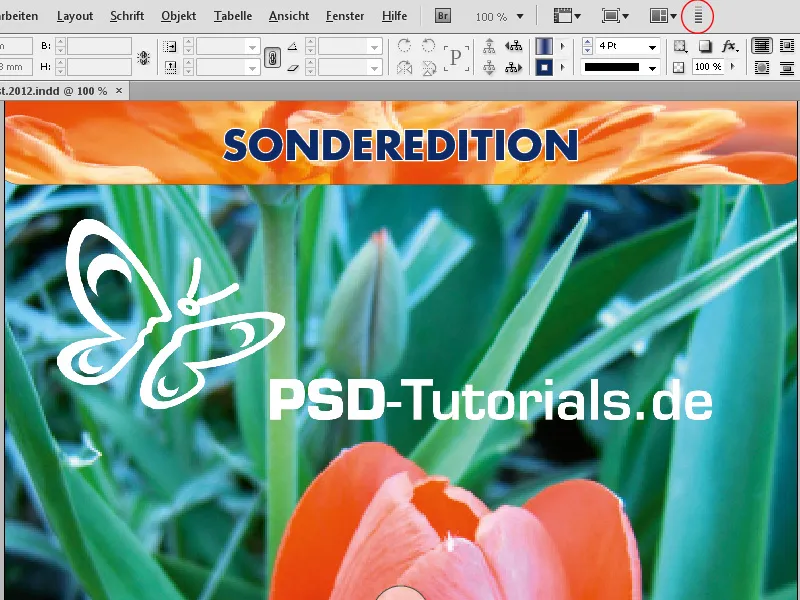
Ancak sonrasında sadece tüm bu çabaların sonucu ortaya çıkar - PDF dosyası.
Artık Acrobat XI'de, belgenin plak filmde baskı yapmaya uygunluğunu analiz etmek için bir dizi kontrol profili bulunmaktadır.
Ancak önce PDF dosyasındaki ansızın kontrol edilmelidir. Kesim çizgisinin tam olarak nasıl olduğunu görmek için açılması gereklidir. Bunun için Acrobat'ta Tercihler'i açın (Ctrl+K) ve Sayfa Görünümü sekmesinde İçerik ve Bilgileri Görüntüle bölümünde Nesne, Son Biçim ve Kesim Çerçevesi Görüntüle onay kutusunu işaretleyin.
Şimdi, kesilen elemanların kesimde yeterli uzaklığa sahip olup olmadığını net bir şekilde görebilirsiniz.