Basım üretimi araçları, tam bir araç setinde aynı adla kategorize edilmiş bir alanda bulunabilir. Bunlardan en önemlilerinden biri Çıktı Önizlemesi'dir.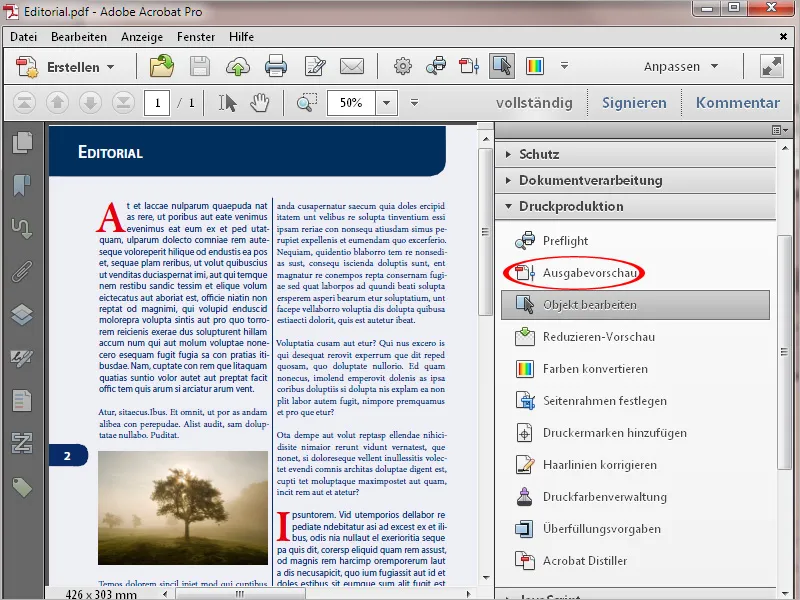
Üzerine bir tıklama yaparak çeşitli kontrol seçeneklerine sahip ayrı bir pencere açılır.
Simüle alanında, PDF Dışa Aktarma sırasında kullanılan çıkış koşullarını - baskı yöntemine ve baskı malzemesine bağlı olarak - görebilirsiniz. Şu anda ayarlanmış simülasyon profiline sağdaki küçük ok tıklanarak başka çıkış profillerinin bir listesi görüntülenebilir ve doğrudan monitör üzerinde beklenen baskı sonucunu görebilirsiniz.
Bunun altında, bir seçenek kutusunda bir onay işareti ile (özellikle siyah metinlerde) üstte bulunan renkli öğeler tarafından üst üste binen siyah baskı boyasının simülasyonu yapılabilir. Hemen yanında, şu anda görüntülenen sayfanın böyle elemanlar içerip içermediği de gösterilir (Sayfa üstünde üst üste: Evet/Hayır).
Daha iyi bir baskı sonucuna yaklaşmak ayrıca Simüle alanında Kâğıt- ve siyah baskı boyasını simüle etme onay kutularının etkinleştirilmesiyle gerçekleştirilebilir.
Özellikle renkli kâğıda basım için, sayfa için görsel kontrol sağlamak amacıyla uygun bir arka plan rengi de belirlenebilir
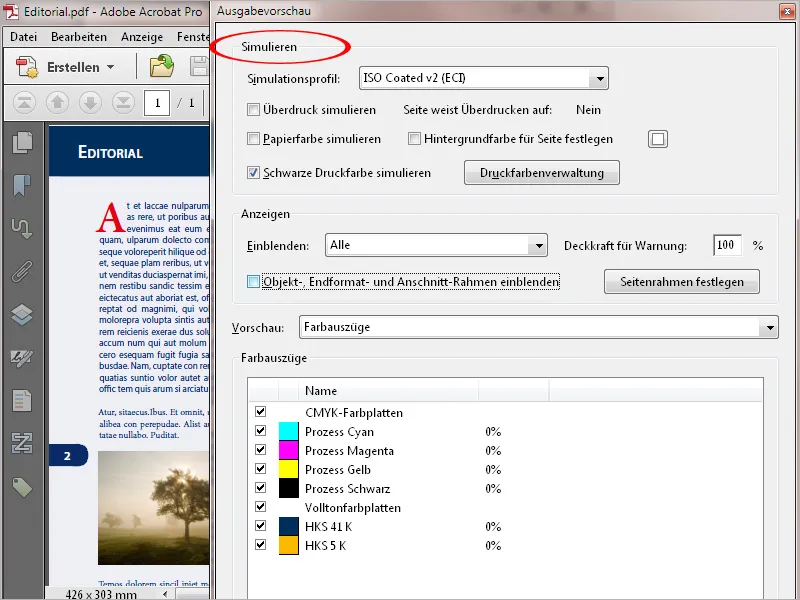
Renk Yönetimi düğmesine tıkladığınızda yeni bir pencere açılır. Belgede yer alan renk kanalları listelenir. Örneğin Euro ölçeği kanallarının yanı sıra HKS ölçeğinden iki dekoratif renk kanalı (HKS 41 ve HKS 5) gösterilmektedir.
Sonunda, belgenin sadece dört renkli Euro ölçekli bir baskısı olmak istendiğinde, bu dekoratif renk kanalları bir önceki Ölçek İkonuna tıklanarak Euro ölçeğine dönüştürülebilir.
Dosya sonunda yine de dekoratif renklerle basılacaksa, aynı tıklamayla işlem tersine döndürülebilir.
Bu tipik bir uygulama örneği, daha yüksek saflık ve parlaklık nedeniyle bir şirketin kurumsal renklerinden alınan HKS veya Pantone renk ölçeği olabilir. Şimdi belki, bir fuar için hızlıca bir miktar dijital baskıda üretilmesi gereken bir uygun ürün vardır, burada dekoratif renkler basılamadığından Euro ölçeğine dönüşüm gereklidir. Son olarak, basılımda dekoratif renklere geri dönüştürülebilir.
Karıştığında tam olarak emin olmak isterseniz, hepsi bir noktada aşağıdaki Özel Renkleri CMYK Renklerine Dönüştür onay kutusuna bir onay işareti koyabilirsiniz.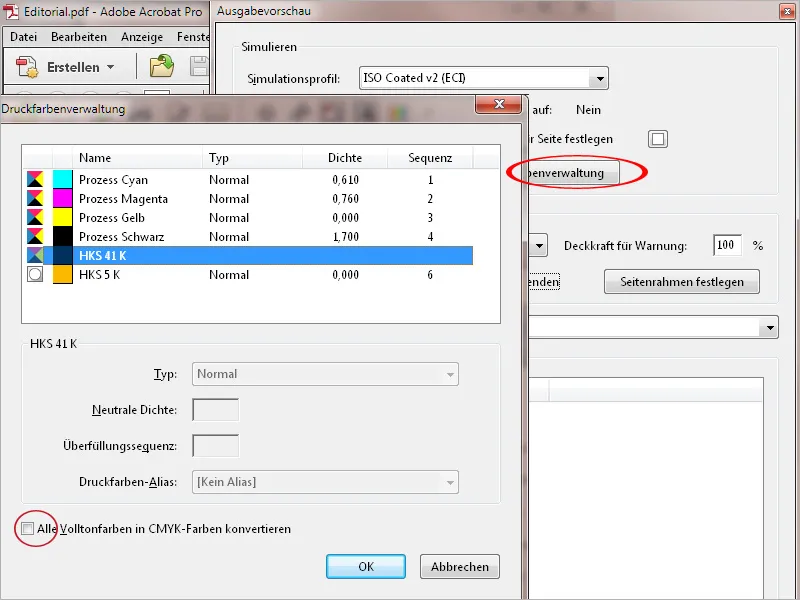
Sayfada belirli öğeleri hedef alarak, Görünüm bölgesinde Çıktı Önizlemi'nin ortasındaki Göster satırında, hem Renk Uzayları hem de Nesne Kategorileri (örneğin Metin, Resimler, Vektör Grafikler, Değişmeler veya Renk Alanları) seçilebilen bir listenin açılmasını sağlayabilirsiniz. Örneğin, RGB'ye tıkladığınızda, bu renk alanındaki öğelerin hala baskı sayfasında olup olmadığını kontrol edebilirsiniz. Bu, yabancı verilerin aktarımı sırasında özellikle önemlidir.
Altındaki onay işaretini tıklayarak, Kesik Çerçeveler'i açabilir ve kesilmiş nesnelerin doğru şekilde yerleştirilip yerleştirilmediğini tekrar kontrol edebilirsiniz.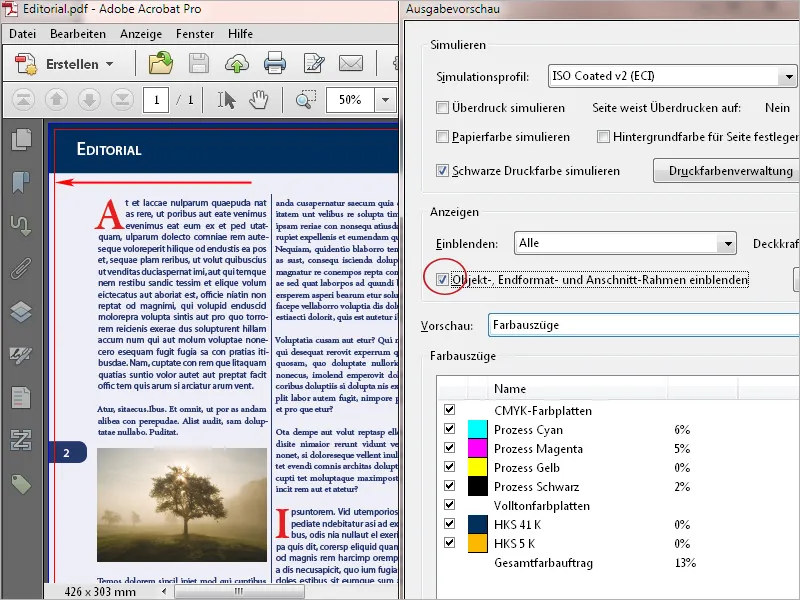
Önizleme alanında, belgede kullanılan renk kanallarını görüntülemek için önce renk ayrımları – yani, alttaki alanda görselleştirilen renk kanallarını seçilir. Ön yazılım sekmesindeki onay işareti yerleştirerek bunları özel olarak gizleyip gösterebilirsiniz. Fare işaretçisiyle seçilen öğelerin renk bileşimi ve bu noktadaki toplam renk emisyonunu yüzde cinsinden okuyabilirsiniz.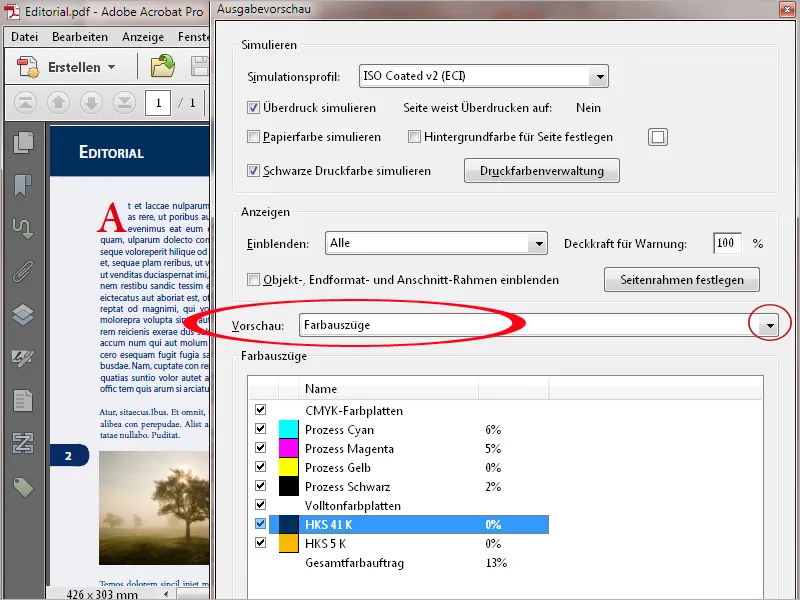
Toplam Renk Emisyonu kutusunu tıkladığınızda, sayfadaki kritik bir değeri aşan yerleri bir sinyal rengiyle işaretleyebilirsiniz. Bu maksimum değer, baskı yöntemine ve kağıda göre değişir ve önceden baskıyı yapan matbaadan öğrenilmelidir.
Gazete baskısında örneğin, %240 aşılmamalıdır, diğer yandan Ticari Ofset Baskıda 300 – 320%'luk değerler mümkündür. Renk emisyonu, boyanın kuruması ve dolayısıyla istif ve kesme makinesindeki daha sonraki işlemlere de önemli bir etkiye sahip olduğundan, örneğin, yüksek hızlı prodüksiyonlar sadece azaltılmış toplam renk emisyonu ile gerçekleştirilebilir.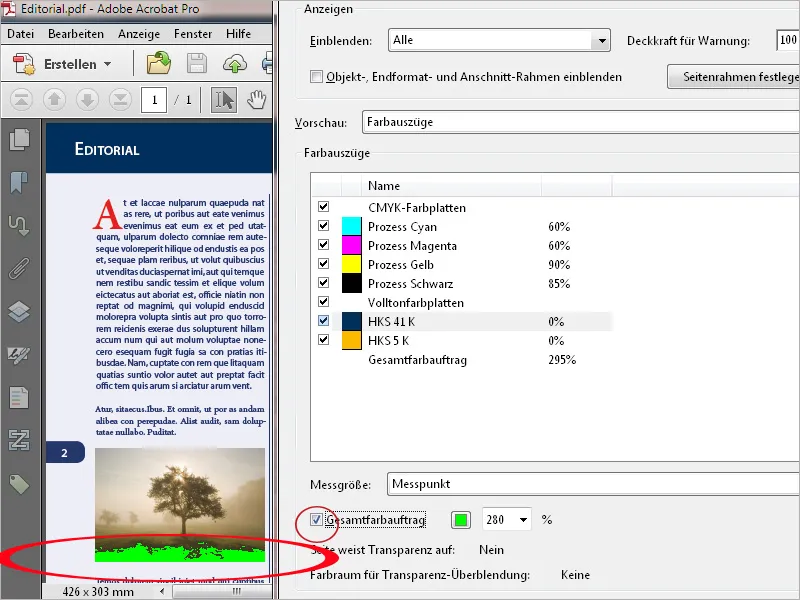
Önizleme alanında, Nesne Denetleyici'yi seçerek, renk uzayı, değerler vb. hakkında belirli bir öğe hakkında ayrıntıları görebilirsiniz. Hatalı nesneler olduğunda, bu ayrıntılar hemen düzeltme talebi üzerine belge işaretine aynı anda basıldığında bu detaylar doğrudan bir not olarak aktarılır, böylece matbaa ile müşteri arasındaki iletişim kolaylaştırılır ve hızlandırılabilir.
Nesneyi Düzenle aracını kullanarak belirli nesneleri seçebilir ve ardından taşıyabilir veya boyutunu değiştirebilirsiniz. Sağ Tık Menüsü ile (örneğin bir grafik) seçim ayrıca ayrı bir PDF dosyası olarak kaydedilebilir.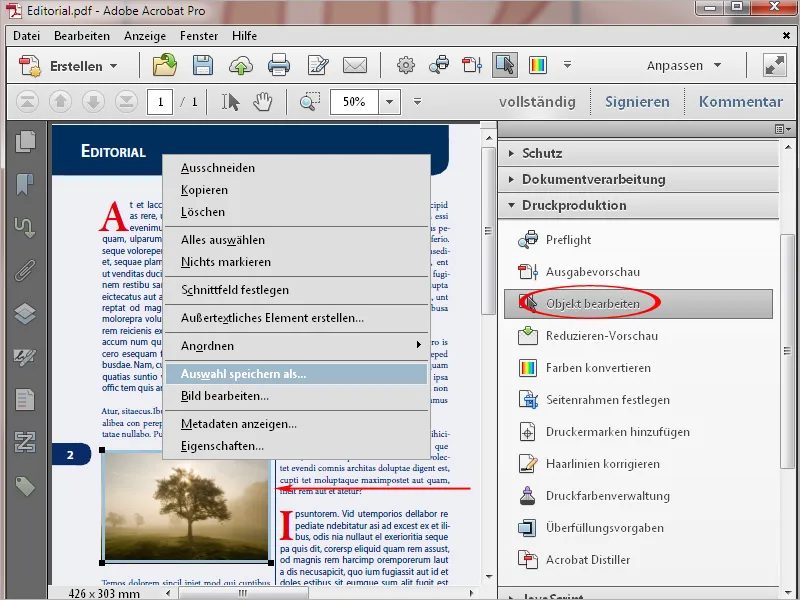
Özellikle Word, PowerPoint veya Publisher gibi Ofis programlarıyla oluşturulan PDF dosyalarında metin RGB renk modunda çıktı alır. Bu, parçaların Euroskala'nın 4 renk kanalına bölünmesine ve ardından üst üste basılmasına neden olur, bu da uyumsuzluklara ve düzensiz bir görünüme yol açabilir. Bu sorun, Acrobat 11'deki Renkleri Dönüştür aracı ile giderilebilir.
Bunun için Kriterler bölümünde Metin öğe türünü seçmelisiniz. Sonraki alandaki Renk Türü olarak açılır menüden Herhangi bir Renk Uzayı'nı seçmelisiniz.
Dönüştürme Profili olarak Dot Gain 15% seçilmelidir.
Dönüştürme seçeneklerindeki Siyahı Koru ve CMYK Siyahında Grileşmeyi Etkinleştir onay kutuları işaretlenmelidir.
Tamam düğmesine tıklandığında metin 100% Siyah'a dönüştürülür.
Özellikle ofset baskı için bir sorun oluşturan 0,2 punto altındaki ince çizgilerdir. Bu çizgiler ışığa maruz kaldığında kırılır ve basımda görünmez hale gelir. Dijital baskıda istenmeyen şekilde daha kalın basılabilirler. Bu nedenle, düşünülenin üzerinde 0,5 punto ayarlanmalıdır.
Bu tür bir sorunu Acrobat 11'de çözmek için Saç İnceliklerini Düzelt aracını açmalısınız. Eşit veya daha ince alanına 0,3 punto girin ve Bununla Değiştir alanına en az 0,5 punto değerini girin. Tamam düğmesine tıklandığında saç incelikleri bu değere düzeltilir.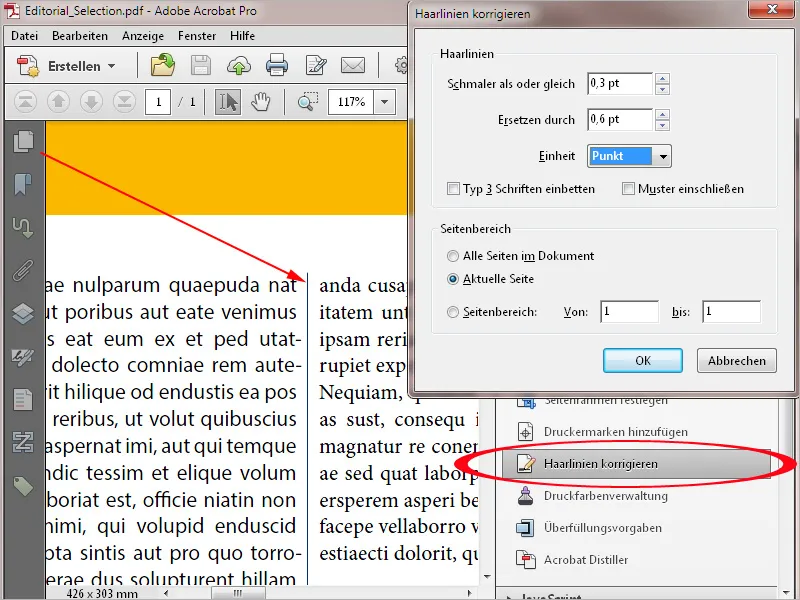
Word, Excel veya PowerPoint gibi Ofis programları yazdırma işaretleri oluşturamazlar. Ancak bu tür bir ortamdan gelen PDF belgeleri gerektiğinde Acrobat'ta sonradan bu işaretlerle donatılabilirler. Bunun için genellikle işaretler için gerekli alanı oluşturmak için önce sayfa sınırını yeniden tanımlamanız gerekir. Bunun için Sayfa Sınırını Belirle aracına tıklamanız ve ardından Özel seçeneğini etkinleştirmeniz gerekmektedir.
Şimdi her iki tarafta da en az 10 mm - en iyisi her iki tarafta 10 mm - için yeterli bir değer girin ve ardından Tamam düğmesine tıklayın.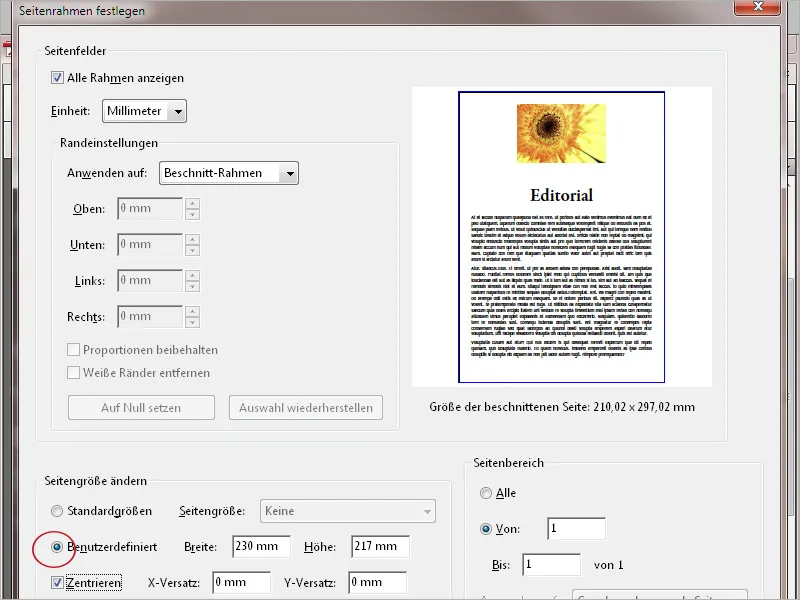
Belge bu şekilde genişletilecektir. Ardından Druckermarken hinzufügen öğesine tıklayarak istediğiniz işaretleri, çapraz kesişmeleri veya renk kontrol şeritlerini seçin.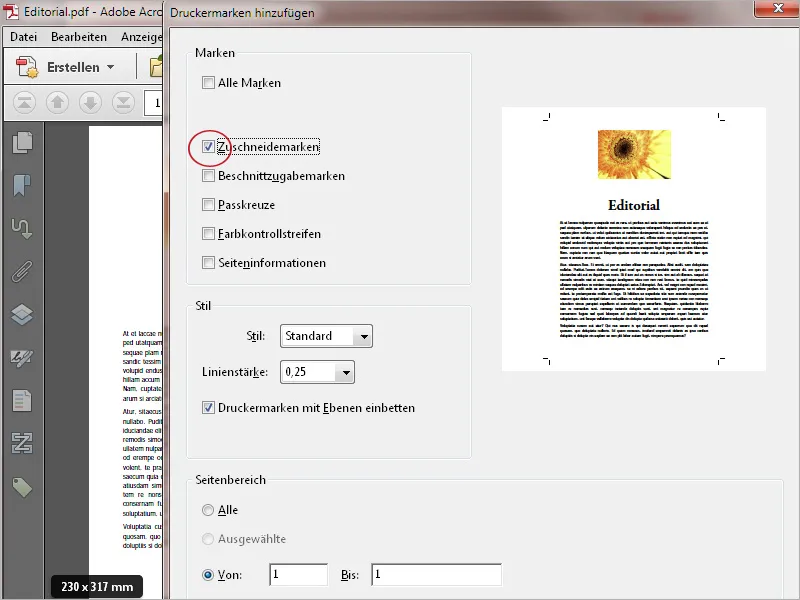
Tamam düğmesine tıklandığında, belgeye yazıcı veya kesim işaretleri eklenecektir.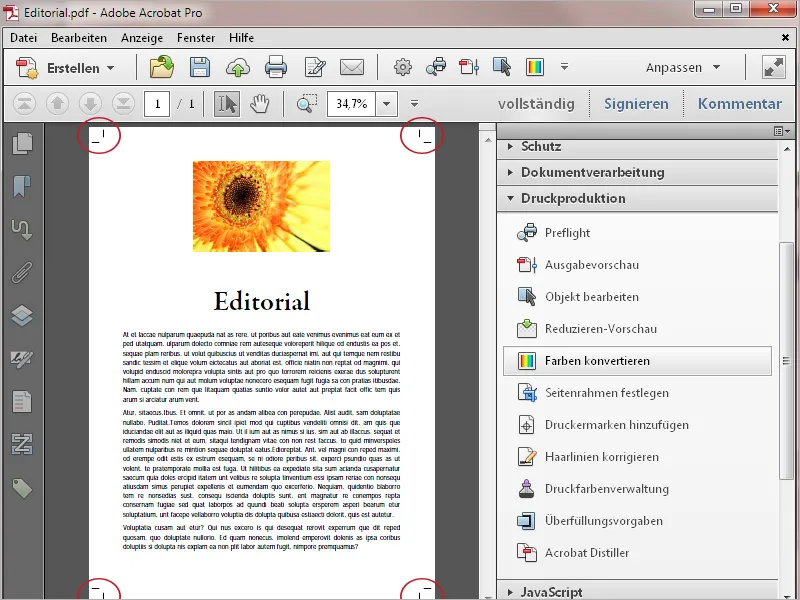
Acrobat ayrıca, belgedeki saydamlıkları azaltarak baskı çıktısında öngörülebilir sonuçlar elde etmenizi sağlar. Basım için belirli dosyaları alabilirsiniz, belki de başka kullanıcılardan PDF 1.4 veya daha yüksek sürümüyle dışa aktardıkları dosyalar olabilir. Bu dosyaların saydamlıklar içerip içermediğini kontrol etmek için, Yayın Önizleme seçeneğini Basım Üretimi araç paletinde açın. Acrobat bir önizleme hesaplar ve ardından geçerli sayfanın farklı ayar seçenekleri ve bir önizleme ile yeni bir pencere açar.
Aşağıdaki ayarları kontrol edin veya düzenleyin:
• Vurgula alanı Şeffaf Nesneler veya İlgili Tüm Nesneler değerlerinden birini içermelidir.
• Düz Vektör Grafikleri ve Metin Çözünürlüğü 1.600 ppi'ye ve
• Gradyan ve Izgara Çözünürlüğü 400 ppi'ye ayarlanmalıdır.
• Üstünlüğü Koru
• Saydamlık Karışım Uzayı Çıkış Amaç, örn. ISO Coated v.2 ECI veya belirli bir çıktı koşulu (InDesign dosyasının PDF olarak dışa aktarılması gibi) veya DeviceCMYK'ye ayarlanmalıdır.
Ayarları değiştirdiyseniz, aynı adı taşıyan düğmeye tıklayarak görünümü Güncellemelisiniz.
Uygula düğmesine tıklayarak saydamlıklar azaltılacak ve önizlemede hiçbir öğe işaretlenmeyecektir.


