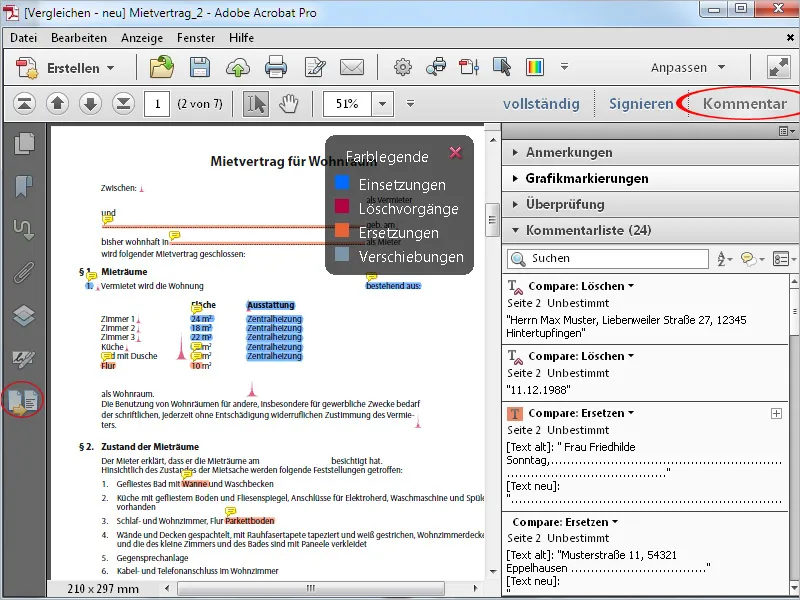Dosya boyutunu azaltma
Bir PDF'i e-posta ile göndermek veya bir web sitesinde kullanılabilir hale getirmek için genellikle dosya boyutunu azaltmak gereklidir. Bu imkanı Acrobat, Dosya>Farklı Kaydet>Optimize Edilmiş PDF menüsü aracılığıyla sunmaktadır.
Beğenilen hedefin genellikle Dosya Boyutunu Küçült olarak tanımlanması, aslında Adobe'un daha iyi bir geriye dönük uyumluluk için azaltılmış bir sürüm numarası ifade ettiğini düşündürmektedir (daha eski program sürümlerine sahip kullanıcılar için).
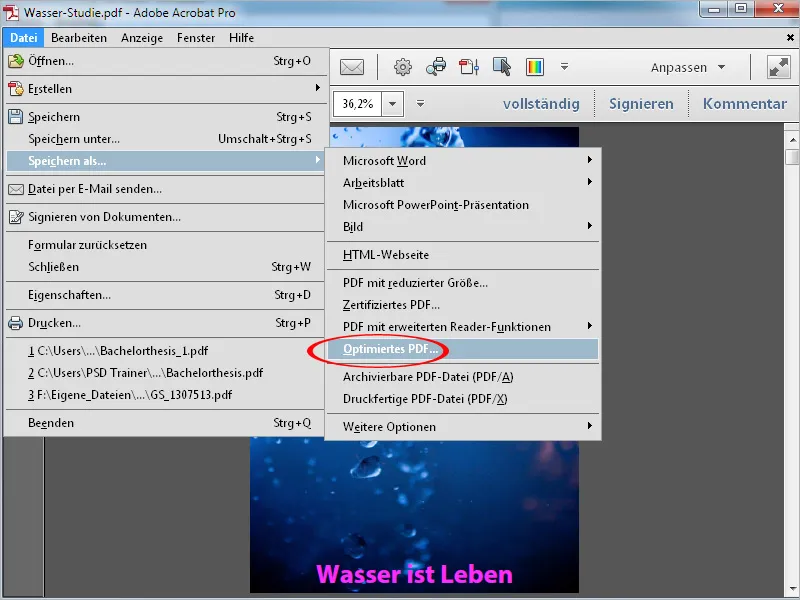
Bir dosyadaki en büyük unsurlar her zaman resimlerdir (kolayca Kaydedenin Gözatması düğmesine tıklayarak tespit edilebilir), bu nedenle yeniden hesaplama en büyük etkiyi sağlar. Standart Orta ayarlar yetersiz kalmazsa, Düşük veya hatta Minimale kalite seviyesine de ayarlayabilirsin.
Tamam düğmesine tıkladıktan sonra dosyayı yeni bir isimle kaydeder ve şimdi optimize edildiğinin orijinal dosyaya kıyasla ne tür bir etki yaptığını kontrol edebilirsin.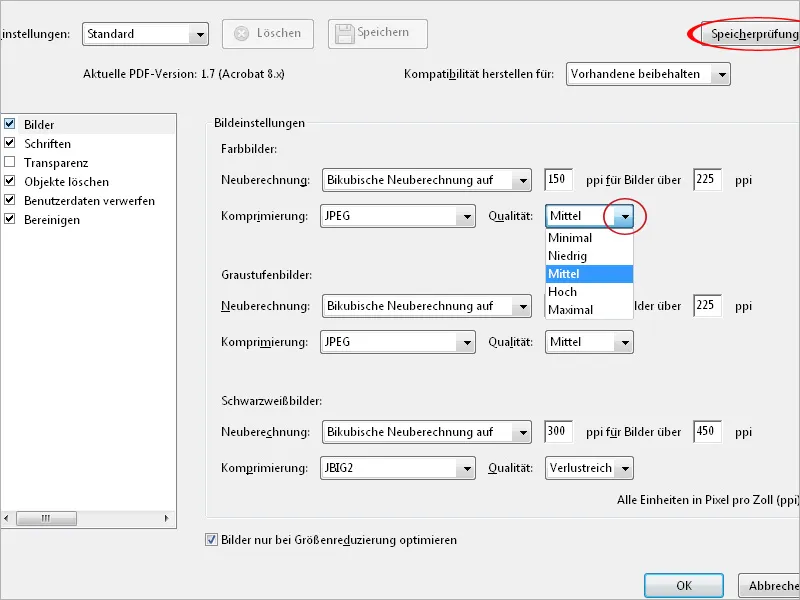
Görünmeyen bilgileri kaldırma
Bir diğer eylemi, Araç Çubuğu'nda Koruma kategorisinde bulabilirsin. Görünmeyen Bilgileri Kaldır rutini, belgelerdeki metainformasyonları (örneğin e-posta yoluyla diğer kişilere iletmek için) silmene olanak sağlar.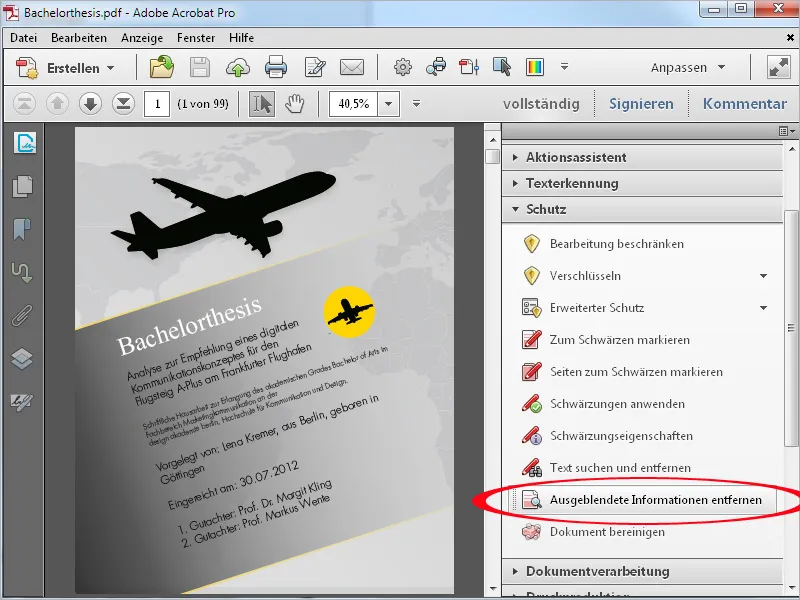
Girişe tıkladığında Acrobat derhal belgedeki görünmeyen bilgileri aramaya başlar. Bu çalışmanın durumu sol tarafta bir ilerleme çubuğu ile gösterilir. Dosya başlangıçta yalnızca Metaveriler, gizli metin, bağlantılar vb. gibi ilgili bilgilerle aranır, henüz silinmez.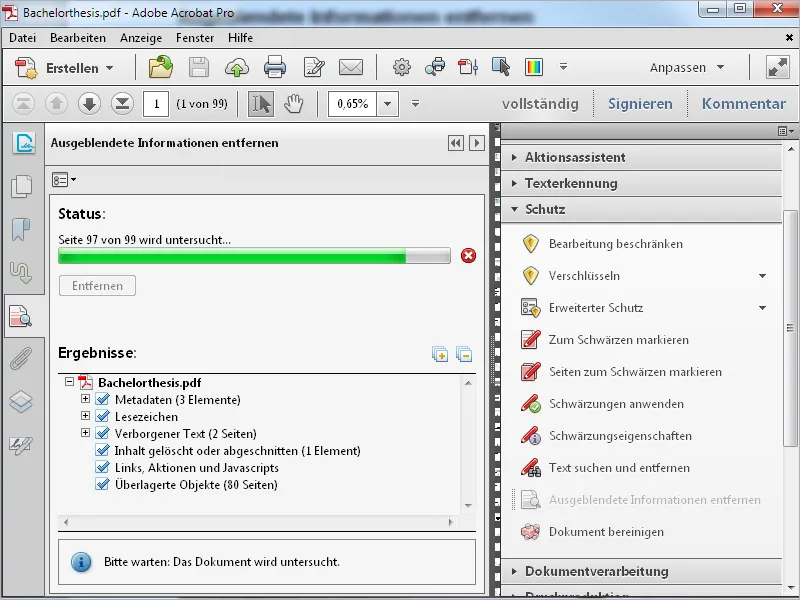
Analizin tamamlanmasının ardından sonuçlar, açılabilecek, ilgili bilgilerin bir önizlemesine izin veren açılabilir bir ağaç yapısı biçiminde düzenli bir listede sunulur. (örneğin yer imleri gibi) kaldırılmaması gereken arama sonuçları, öncesindeki onay işaretini kaldırarak özellikle seçilebilir.
Geriye kalan bilgileri silmek için, şimdi Kaldır düğmesine tıklaman yeterli olacaktir.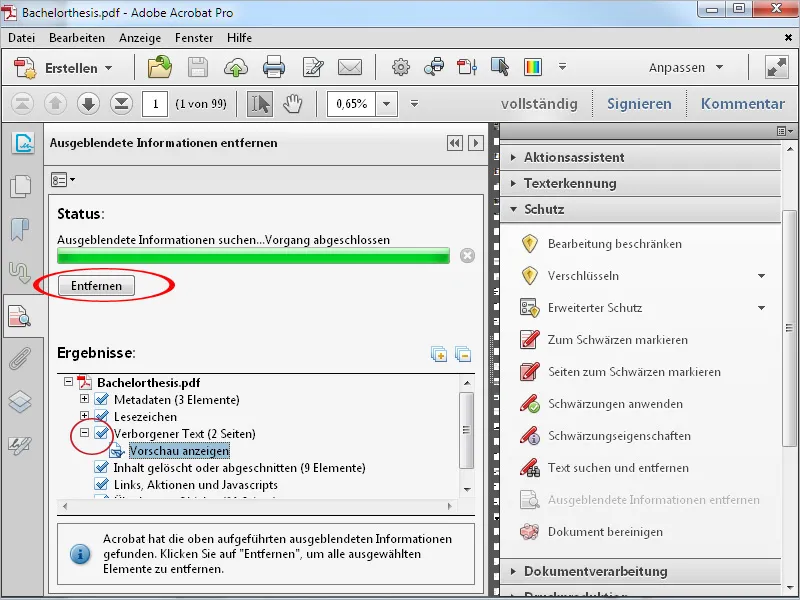
Dökümanı temizleme
Bu komutla belgeden tüm metainformasyonlar, hatta yer imleri bile silinir. Seçim yapılmamıştır. Dolayısıyla belge tekrar kaydedilmelidir. Bu sayede belgeden gerçekten tüm metainformasyonların silindiğinden emin olunur.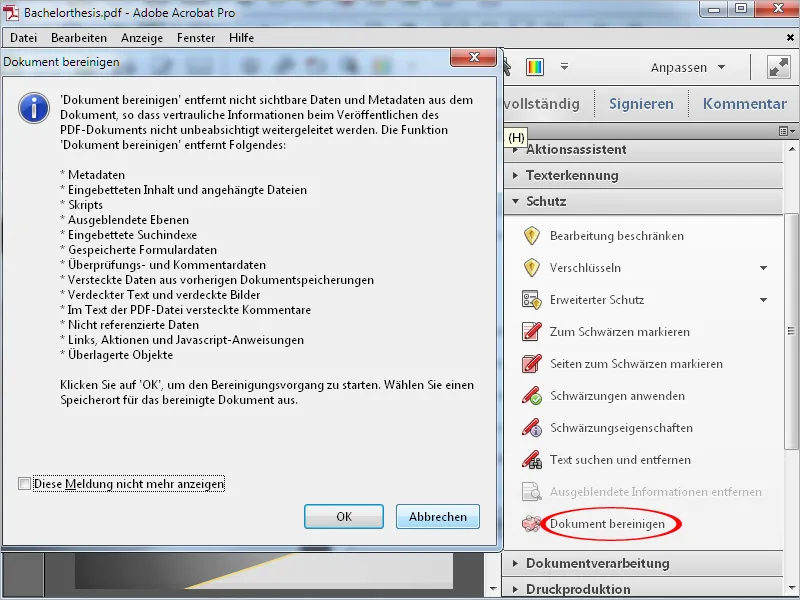
Taranmış dosyayı optimize etme
Doküman İşleme kategorisinde Araç Çubuğu'nda (ve Eylem Yardımcısı'nda) taranmış belgeleri optimize etme eylemini bulabilirsin. Üzerine tıkladığında, gerektiğinde detayları ayarlayabileceğin bir pencere açılır.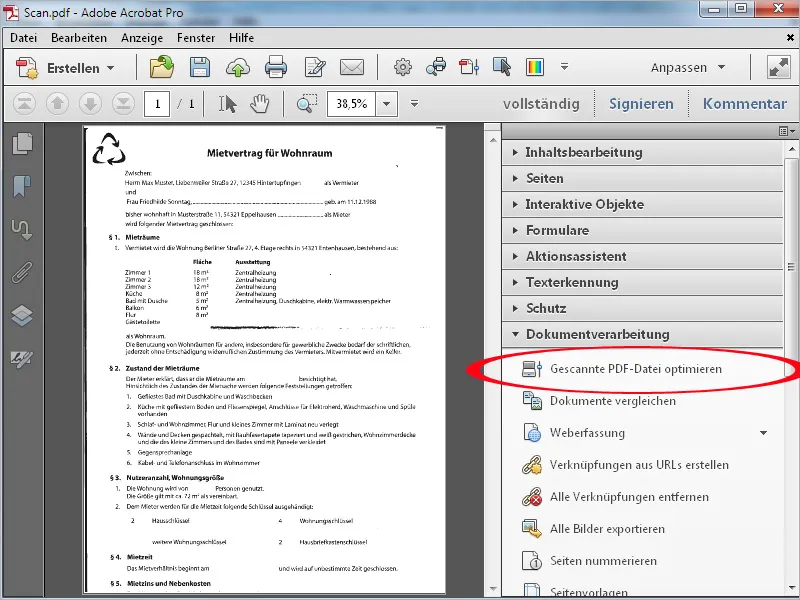
Bozukluk, Arka Fon gibi varsayılan filtrenin kaldırılma seçenekleri ve OCR Seçenekleri hakkındaki ayrıntıları her biri için Düzenle düğmesi ile kontrol edebilir ve gerektiğinde ayarlayabilirsin.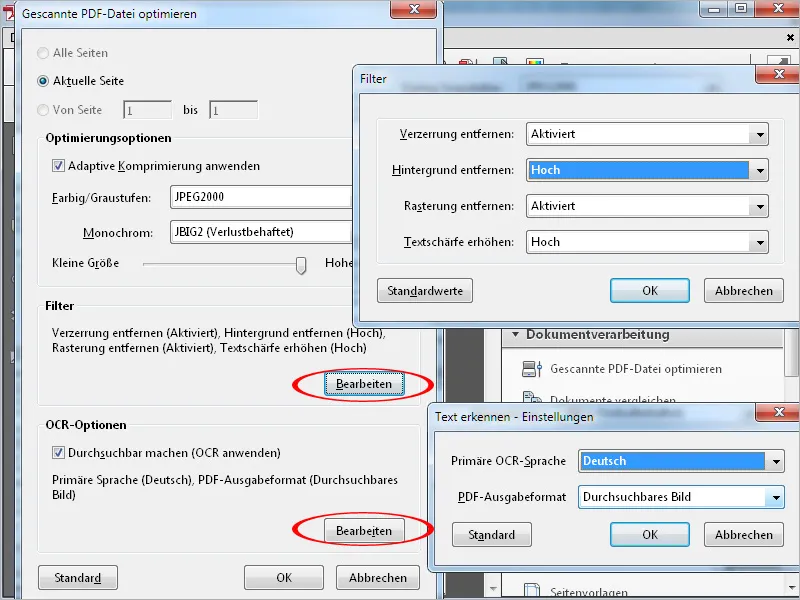
Dökümanları karşılaştırma
Bir dosya değiştirildiğinde, genellikle bu değişiklikleri eski versiyonla karşılaştırmak zordur. Görsel kontroller sırasında detaylar kolayca gözden kaçabilir. Acrobat, bunun için Dökümanları Karşılaştır eylemini sunar. Bu eylemi Görünüm menüsünde bulabilirsin.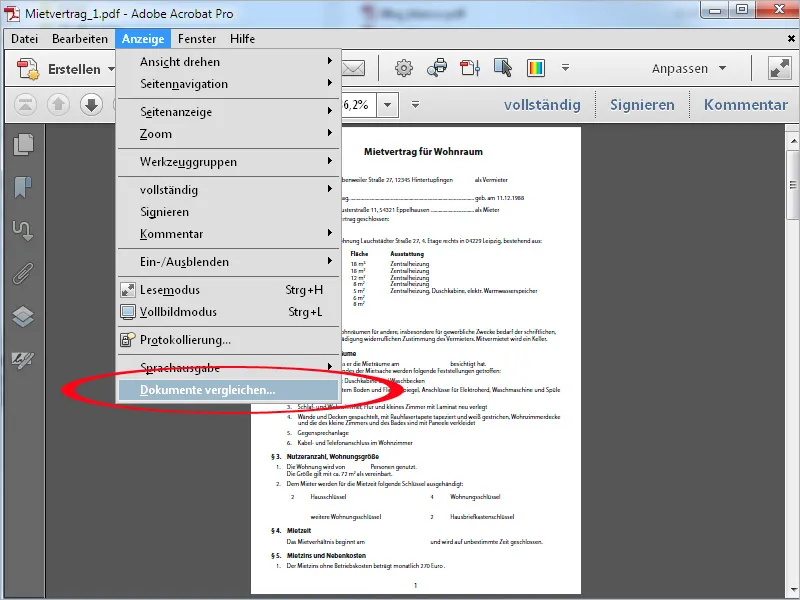
Açılan pencerede, karşılaştırılacak dosyayı seçmek için Seç düğmesini kullanabilirsin. Döküman Tanımı bölümünde, dosyanın çoğunlukla metin, resimler veya ikisinin bir karışımını içerdiği seçim yapılır. Acrobat bu durumda farklı analiz algoritmaları kullanır.
Yalnızca Metinleri Karşılaştır onay kutusuna işaret, analiz sırasında resimlerin ve grafiklerin dikkate alınmamasını sağlar.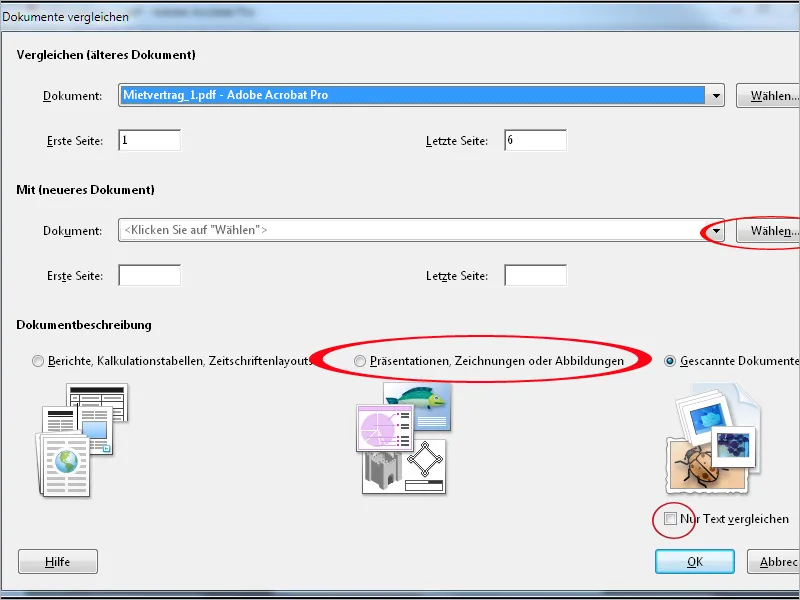
Tamam düğmesine tıkladıktan sonra Acrobat, iki belgeyi analiz eder ve ardından bir özet açar. Yeni eklenen Karşılaştır (veya Karşılaştır) düğmeleri, solda eklenen bir gezinti çubuğu ile sol kenardaki Navigasyon çubuğunun altında bulunur. Renk şeması (belge renklerini kullanıyorsa, vurgulamaların bulunan farkları gösteren işaretleri zorlaştıran renkler varsa) ve Kapsama değişikliği yapılabilir. Gerektiğinde, yeni bir Renk şeması oluşturulabilir.
Seçenek düğmesi aracılığıyla daha fazla ayarlama yapabilirsin, örn. yeterli ekran boyutlarında, karşılaştırılacak iki belgeyi yan yana gösterebilirsin.
Farkları detaylı olarak kontrol etmek için Başlangıç: 1. Sayfadaki İlk Değişiklik'e tıklarsın.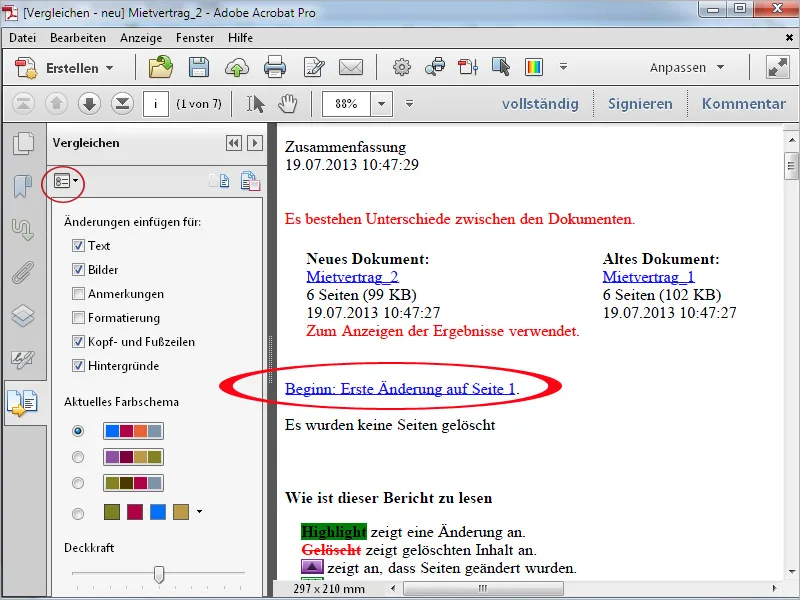
Şimdi Acrobat belgedeki değişiklikleri analiz ettiği ilk sayfayı gösteriyor. Bu değişiklikler farklı renklerle işaretlenir, bir açıklama penceresi (çarpı işareti ile kapatılabilir) görüntülenir. Görüntüleme alanını genişletmek için küçük ok'a tıklayarak Karşılaştırma- çubuğunu da kapatabilirsin. İşaretlenen değişiklikler, yapılan sapmaların notları içeren ve fare üzerine gelindiğinde görüntülenen açıklamaları içerir.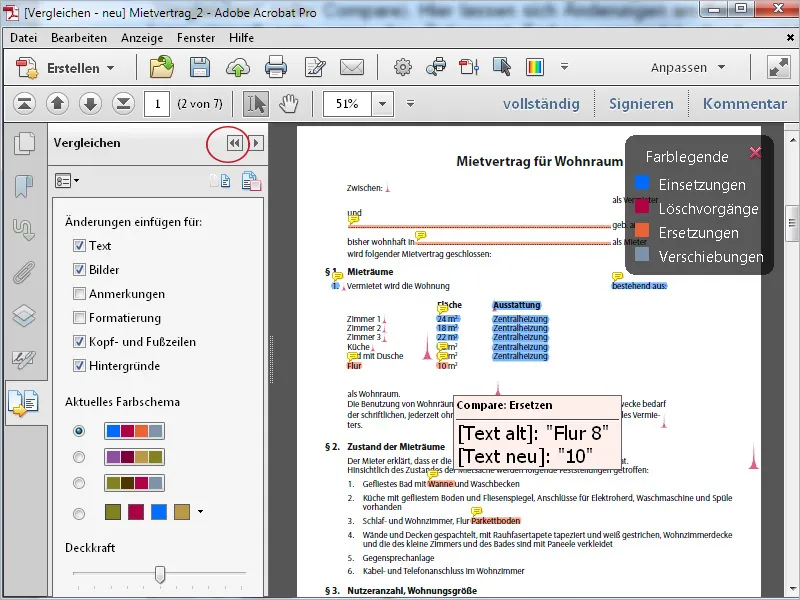
Daha iyi bir bakış açısı için bütün değişikliklerin ayrıntılı olarak belgelenmiş olduğu sağ kenardaki Yorum çubuğunu da görüntüleyebilirsin.
Sol kenardaki Karşılaştırma- çubuğunu yeniden görüntülemek için Navigasyon çubuğu'ndaki uygun düğmeye tıklaman yeterlidir.