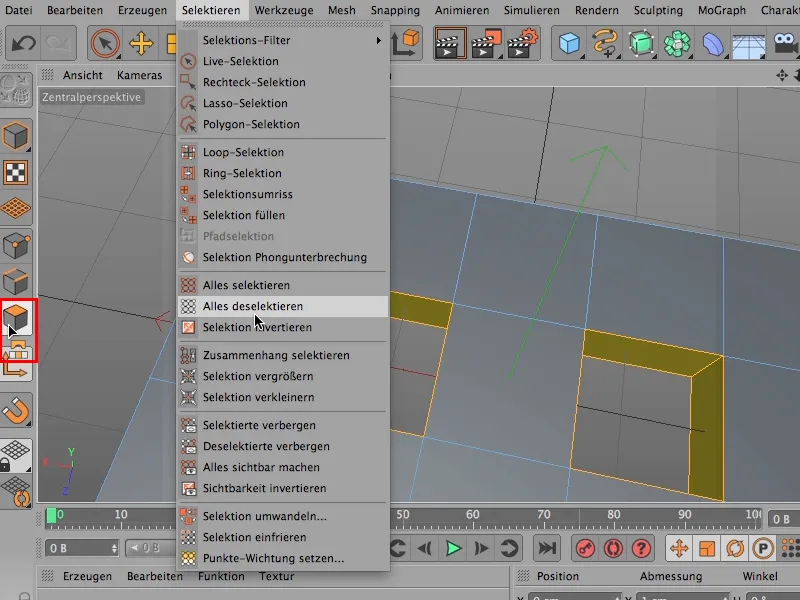Для большинства людей инструмент под мостом является одним из основных инструментов моделирования, то есть тем, что они, вероятно, в последнюю очередь отдали бы, если им пришлось что-то отдать. И, вероятно, вы используете мост в большинстве случаев здесь, в этом режиме Редактирования кромки (1) ….
Я возьму куб (2), …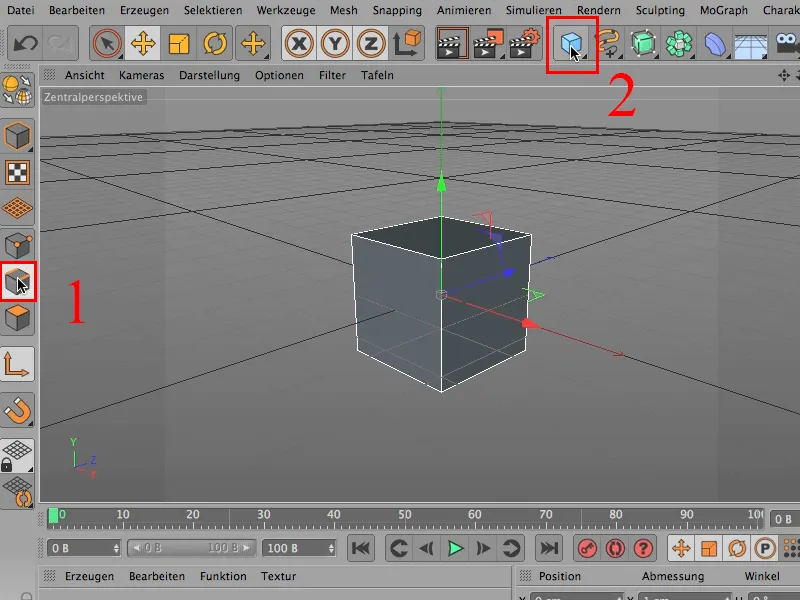
… немного его сплющу, сделаю чуть глубже и может быть чуть шире и сделаю еще немного плоским и дам некоторые участки здесь по направлению Х и Z, может быть еще два. Тогда это будет выглядеть примерно так, и с этим уже можно начинать.
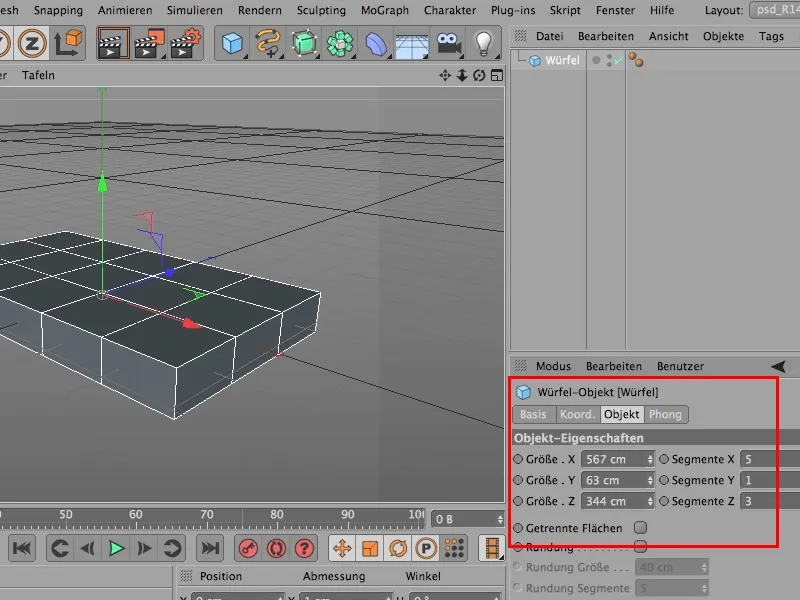
И если бы вы хотели сейчас пробить две дырки, значит, нужно сконвертировать этот куб …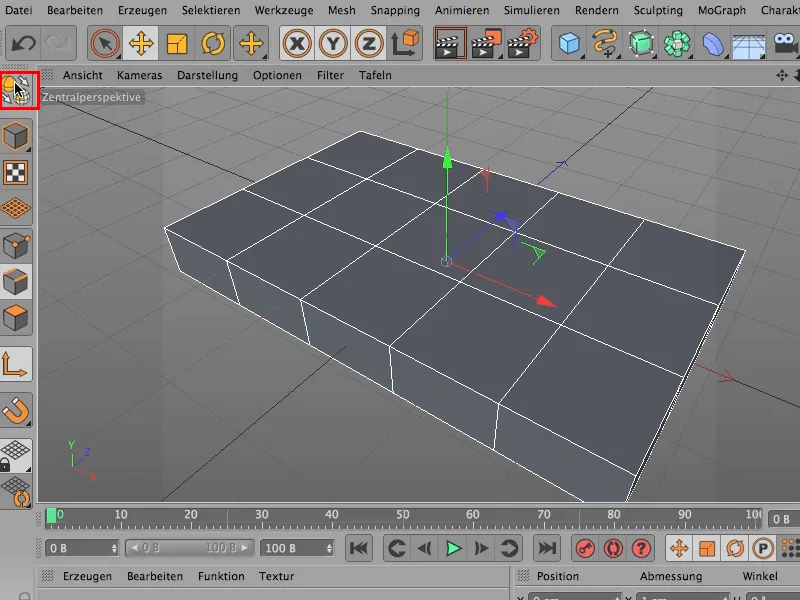
… затем в режиме Редактирования поверхности — обратите внимание …
… выделить верхнюю часть здесь.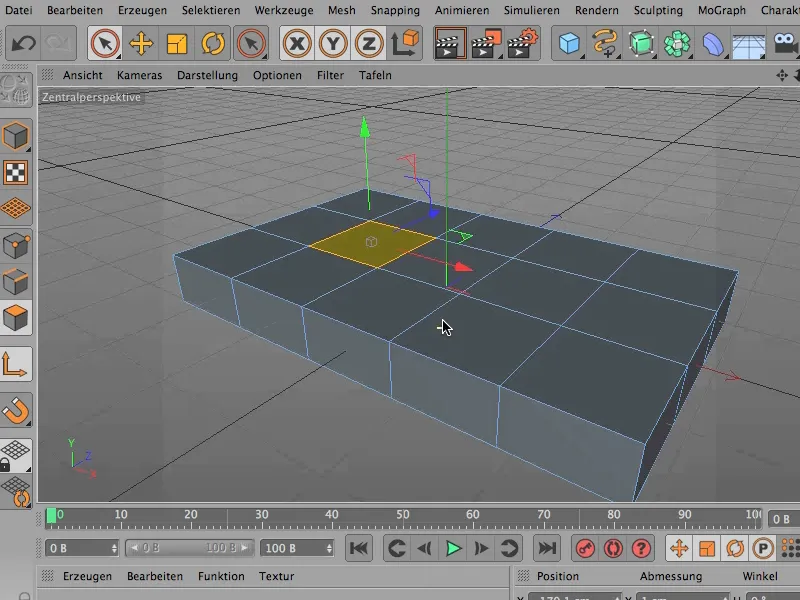
Ой, конечно, нужно нажать на Выделить только видимые элементы. Всегда в режиме Центральной перспективы или в этом виде.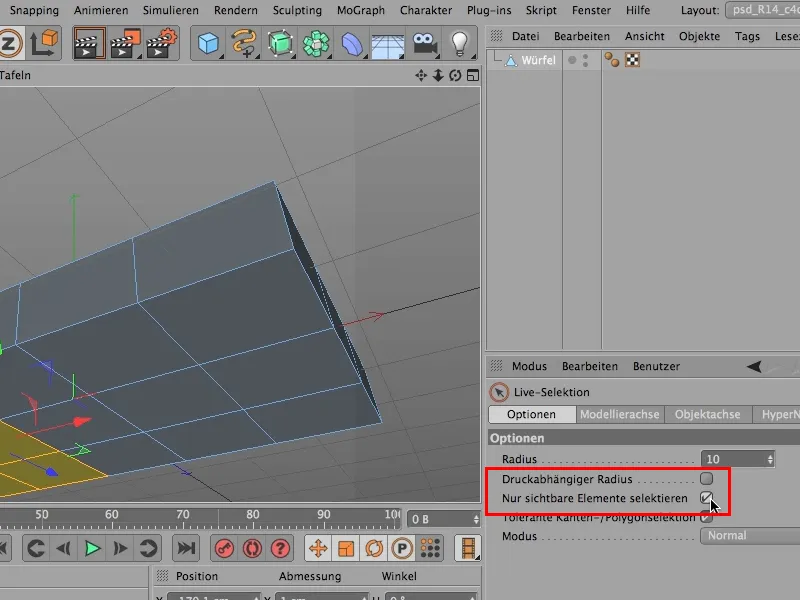
Теперь мы снова переходим в режим Редактирования кромки и можем сделать это через Mesh>Создать>Мост или также с помощью быстрых клавиш MB …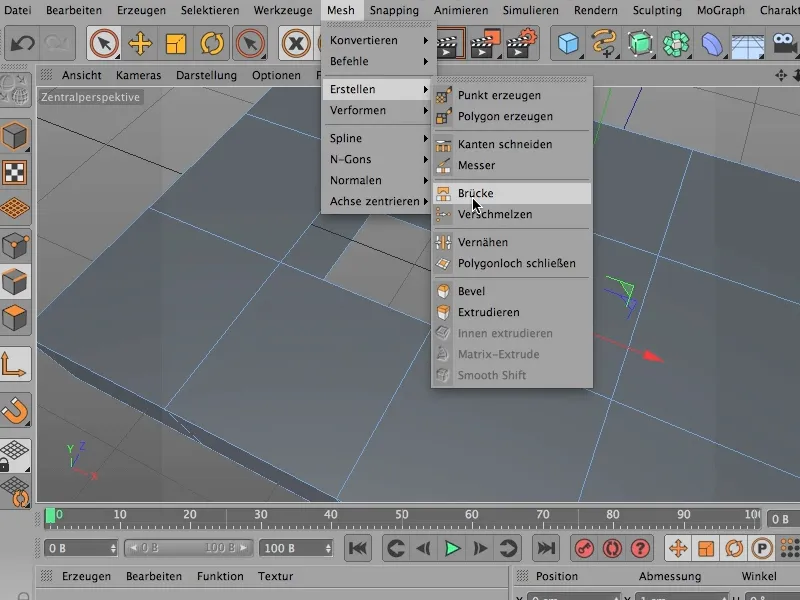
… просто закрываем его здесь.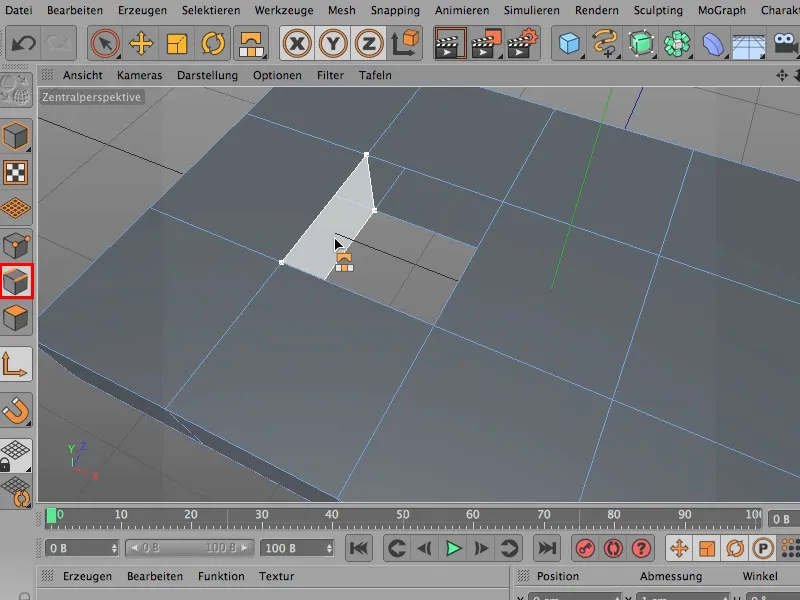
Однако нужно быть осторожным, чтобы не создавать неверные соединения, это происходит очень легко. Действительно отпустите только тогда, когда курсор находится в правильном месте, то есть, когда отображается именно тот полигон, который вы хотите иметь.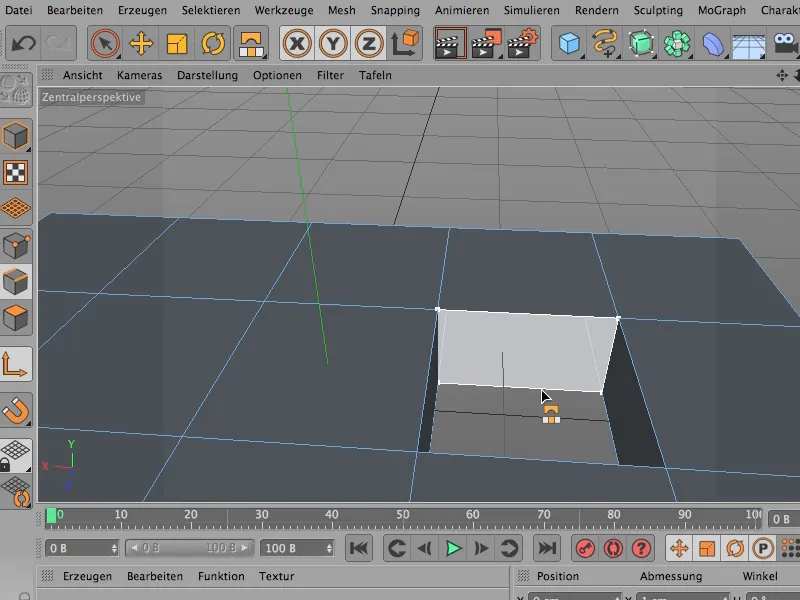
Как хорошо это ни было бы, я все отменю, потому что это можно сделать действительно лучше, проще, красивее и быстрее, и я хочу вам показать, как можно прекрасно работать с инструментом моста, не делая этой работы по "шитью" впоследствии.
Это работает следующим образом: Мы можем всегда оставаться в режиме Редактирования поверхности совершенно спокойно. Я быстро сниму все выделения, чтобы начать все с чистого листа.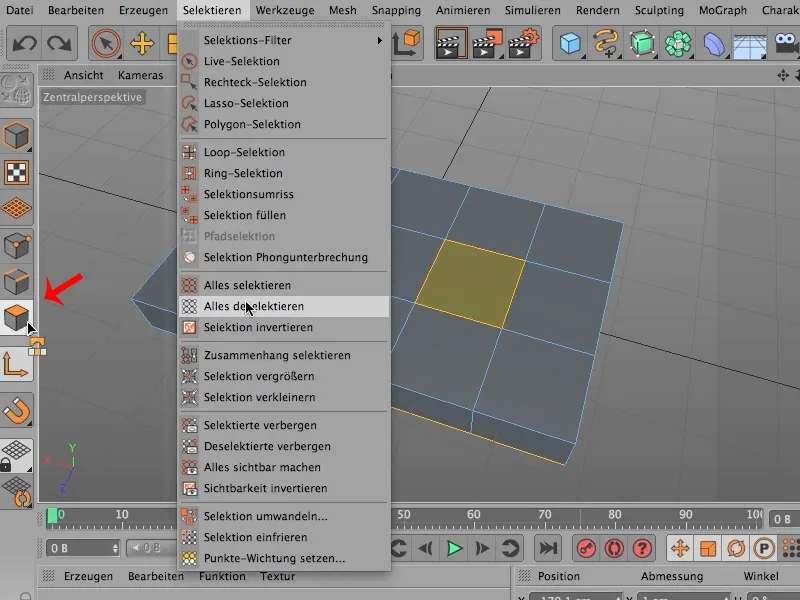
И первое, что я делаю с выделением, совсем другое: Я смотрю на все это сверху (1), беру мои "живые" выделения (2), …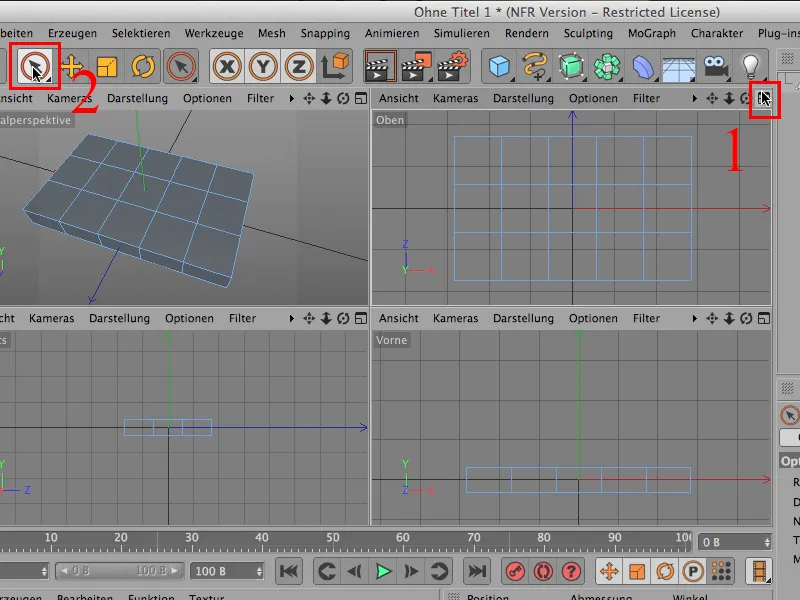
… убираю сейчас Выделить только видимые элементы и могу начинать просто здесь выделять эту штуку и зажатой клавишей Shift вторую, которую я также хочу пробить.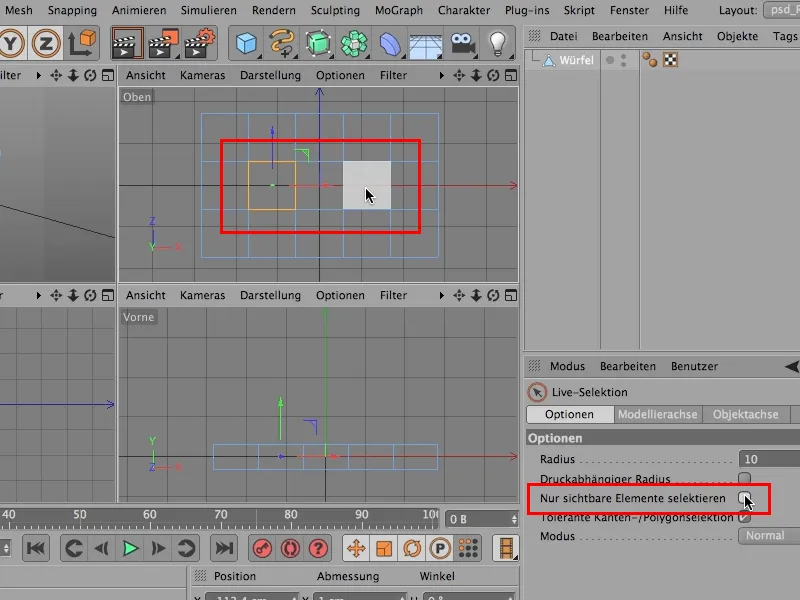
Конечно, сейчас это выделение есть с обеих сторон, потому что я убрал этот флажок.
Теперь я возьму инструмент моста - через Mesh>Создать>Мост, и по сути уже закончил.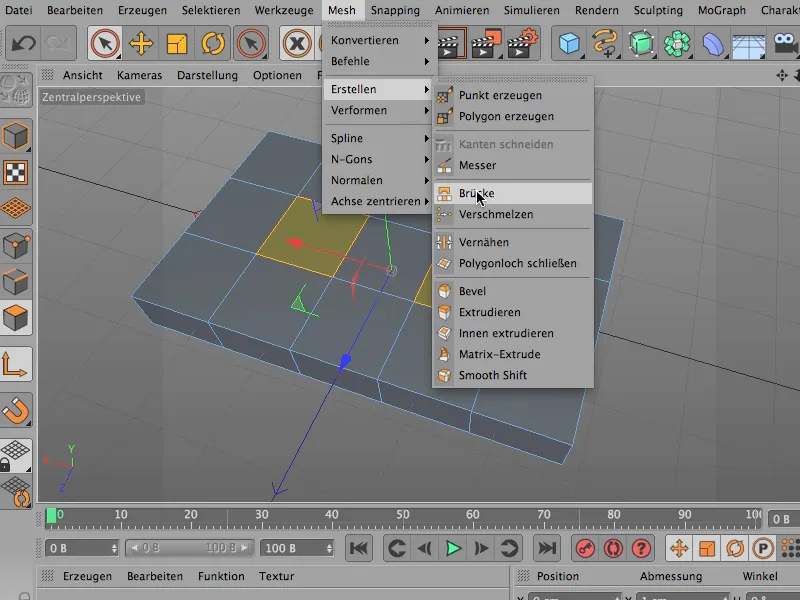
Потому что теперь мне просто нужно кликнуть здесь, чтобы заново создать это отверстие здесь …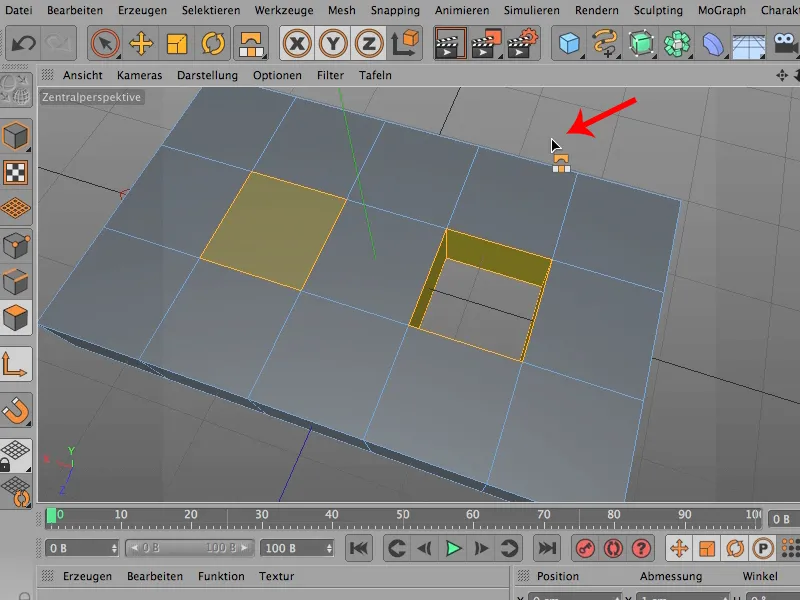
… и кликнуть в районе второго выделения на изображение, и таким образом пробурить второе выделение.
Теперь, конечно, можно снова снять все выделения через Выделение>Отменить выделение всего. Не обязательно - может быть, вам нужно продолжать работать с этими данными, но я уверен, что вы согласитесь со мной в том, что такой способ работы с мостом в режиме Редактирования поверхности в любом случае намного быстрее, чем если мы делаем это в режиме Кромок.