Ярлыки
Ярлыки можно использовать не только так, как они уже есть в CINEMA 4D, но вы можете также создавать свои собственные. Именно в форме, которую вы возможно уже знаете, а именно группы M …
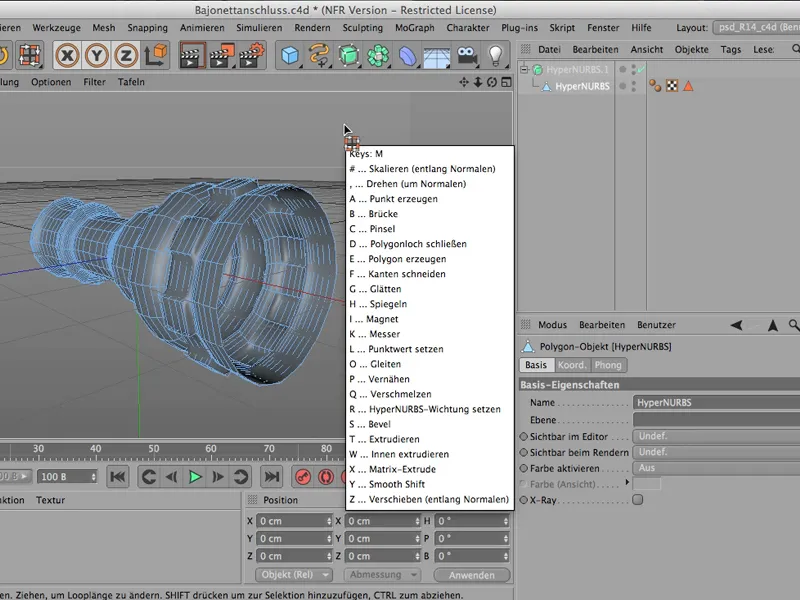
… или группы N ...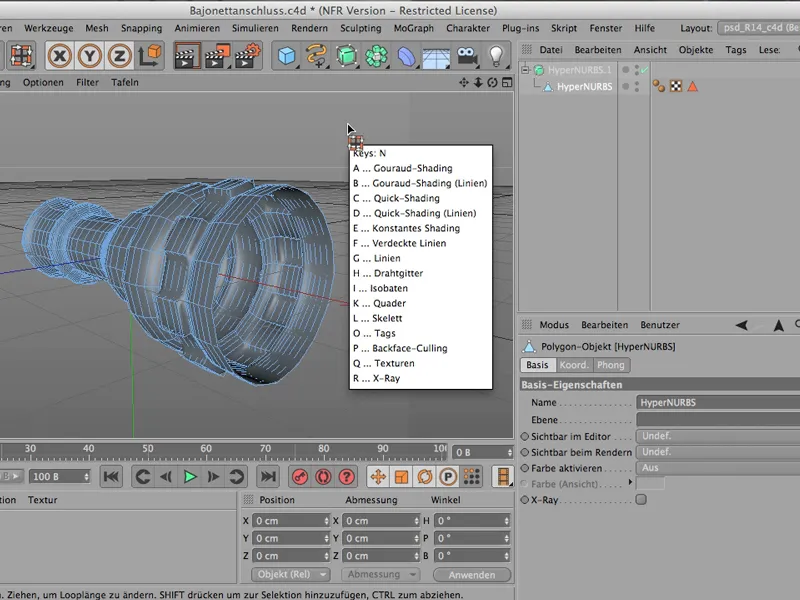
… или группы U. Там через эти ярлыки все эти команды доступны с помощью второй буквы.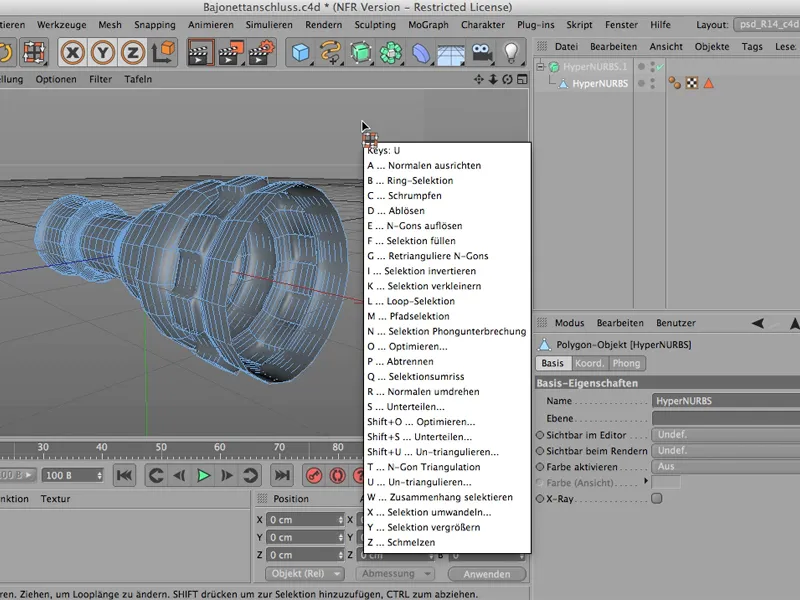
И как можно сделать это самому, я хотел бы показать на примере Табличек. Таблички - это термин, который можно найти в меню редактора. Когда там выбрать Таблички > Расположение, ...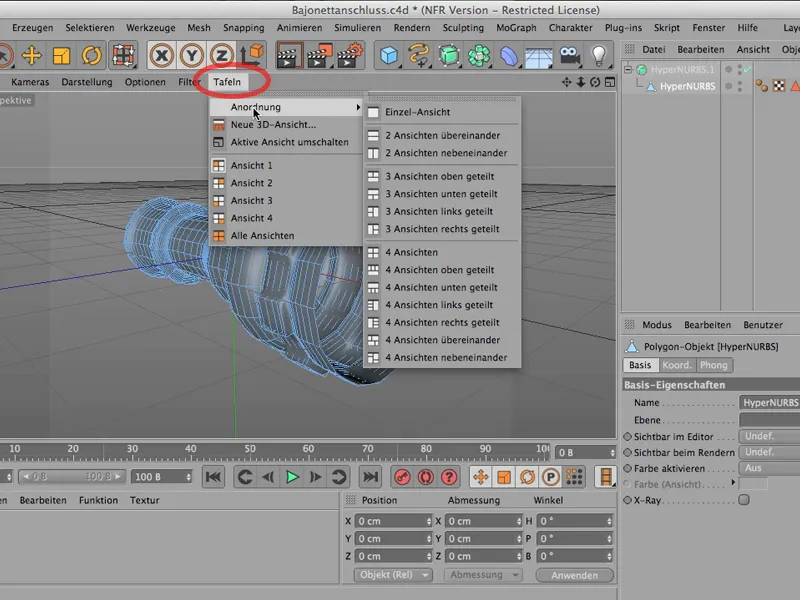
… можно либо показать вещи одна над другой …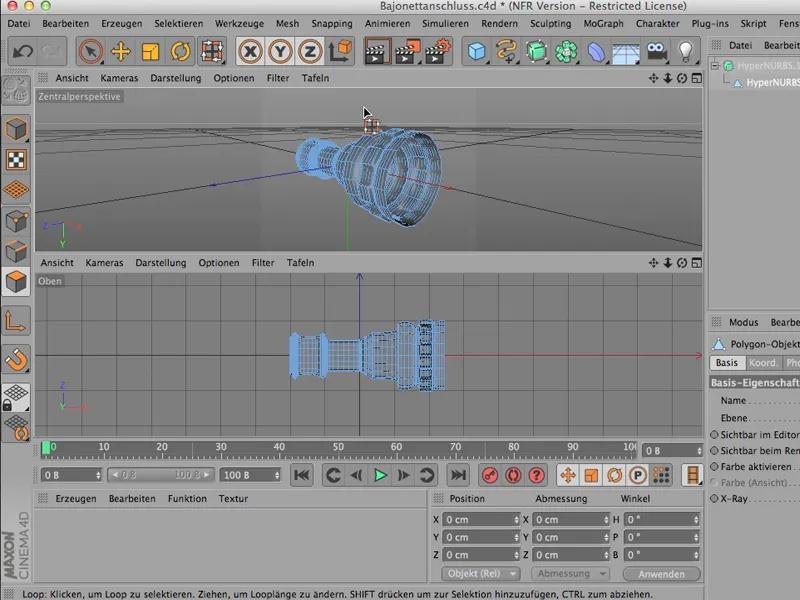
… или все четыре представления. Это то же самое, что если бы вы нажали на окруженный символ. Таким образом, можно просто выбрать различные способы различных комбинированных представлений. Это, безусловно, часто бывает нужно при конструировании.
Именно такие часто встречающиеся вещи разумно запоминать постепенно все больше и больше ярлыков.
Сделаем это сейчас; через Окно > Настройка > Настроить команды мы получим эту довольно большую штуку. Здесь действительно каждая команда и каждая команда может быть назначена собственным ярлыком.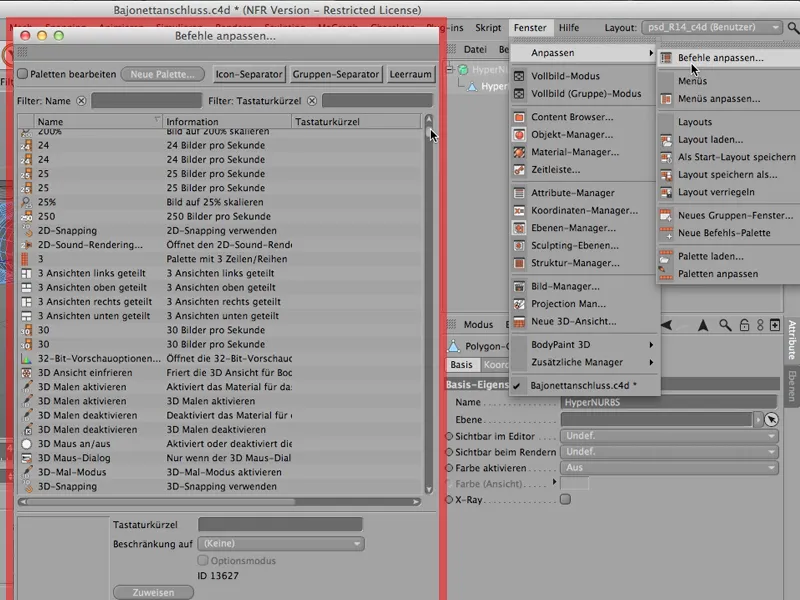
Здесь мы имеем четыре представления - это то, что я только что сделал -, и именно здесь я бы хотел назначить собственные ярлыки. Давайте рассмотрим эти четыре представления. Если ничего не указано (слева разделенные, рядом и т. Д.), то это четыре равнозначных представления.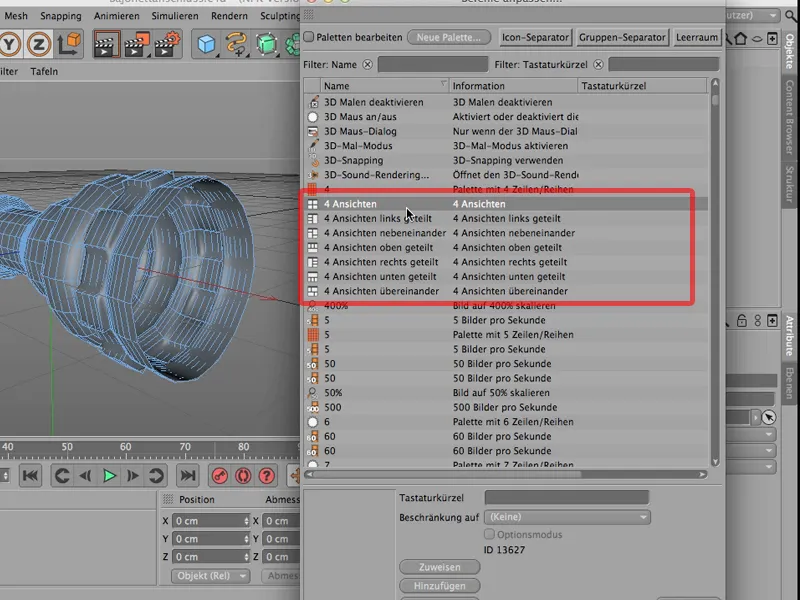
Я дам им горячую клавишу 4A. И - это важно: Затем вы должны также Назначить.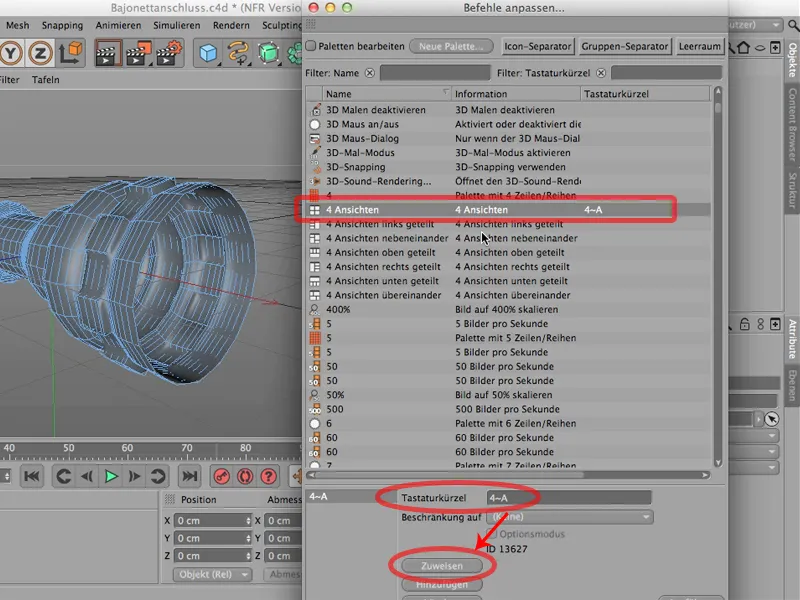
И еще что-то важное: Если я продолжу и назову левые разделенные представления 4B, я кликаю очень быстро подряд. То есть: Не ждите долго, а сразу введите 4B. Если вы сначала введете 4, а затем некоторое время подумаете, к какой букве вы можете добавить, то CINEMA снова забудет 4 и вместо этого напишет только B. Так что обратите внимание на это.
Затем я также назначаю это и, возможно, еще четыре представления рядом. Это может быть 4C. Итак, еще раз назначить, и вы можете продолжить в том же духе. Вы можете здесь также назначить 4D; это, конечно, зависит от того, что вам вообще нужно из этих представлений.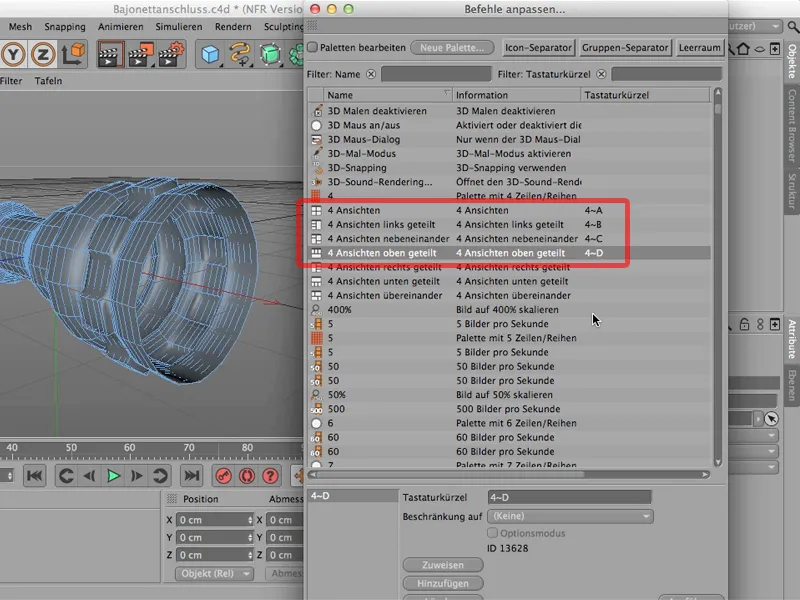
Теперь посмотрим, как это на самом деле выглядит. Я назначил это, поэтому я могу просто закрыть. Я нажимаю на 4 и здесь вы уже видите: Да! Это наш 4-й ярлык, наш список 4 ярлыков, и мне больше не нужно делать это быстро подряд, теперь я могу выбрать:
Я бы хотел видеть все четыре представления равными; тогда я просто добавляю A после 4. Или снова нажимаю 4. Теперь я бы хотел видеть их слева разделенными. Это будет B. Так это выглядит и возможно при конструировании даже не так уж плохо. У вас есть большое перспективное окно и все Сверху, Справа и Вперед представления на небольшом пространстве:
Если вы назначили эти ярлыки и поняли, что ошиблись или вам это недостаточно быстро или вы бы хотели использовать команду для чего-то другого, то вы можете вернуться в меню Настроить > Настроить команды и, конечно, просто удалить все это. Просто нажмите здесь и здесь Удалить. И вот, все ваши команды снова ушли.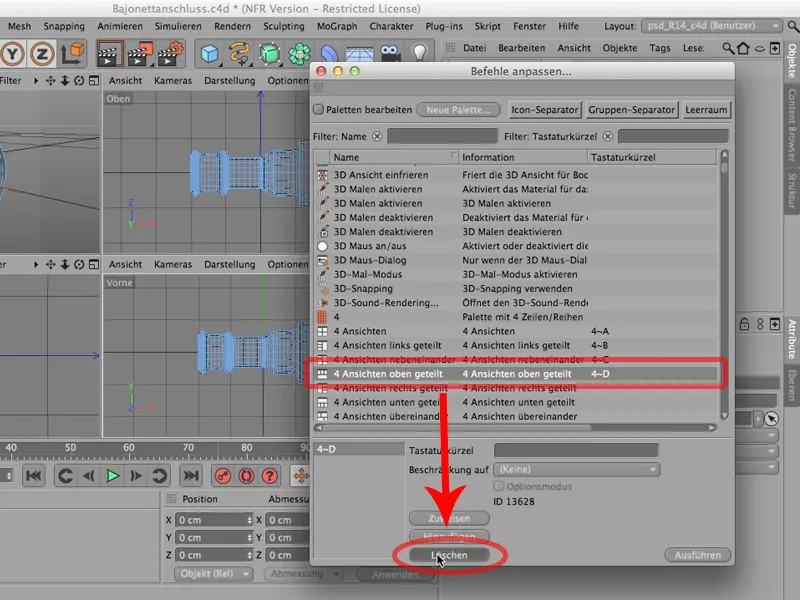
Так что, определенно стоит создавать такие ярлыки, которые вы используете довольно часто, в собственном списке.
Макет
CINEMA 4D идет с определенным макетом.
Макет может быть светлым или темным - это, кстати, можно настроить через Параметры программы. Если вы предпочитаете темную тему, то можно выбрать между Светлым и Темным в Интерфейсе.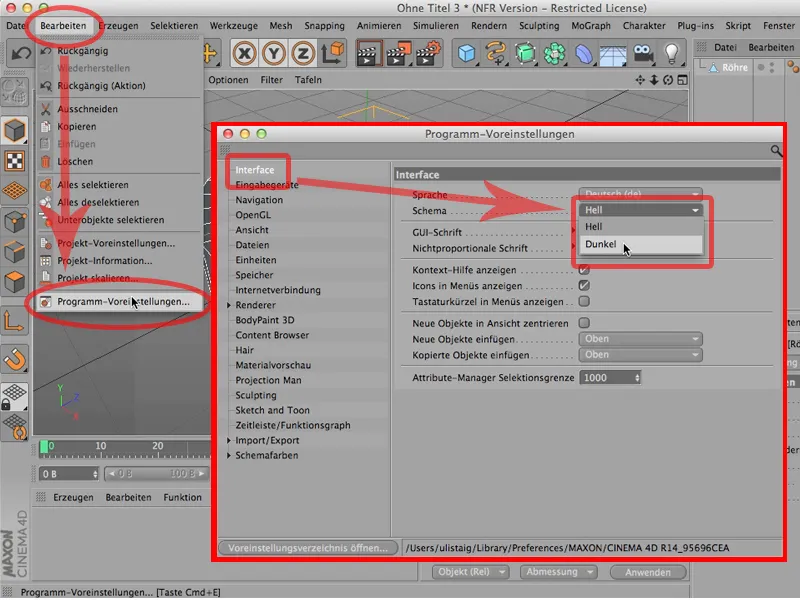
Я нахожу, что светлый цвет приятнее, но это дело вкуса.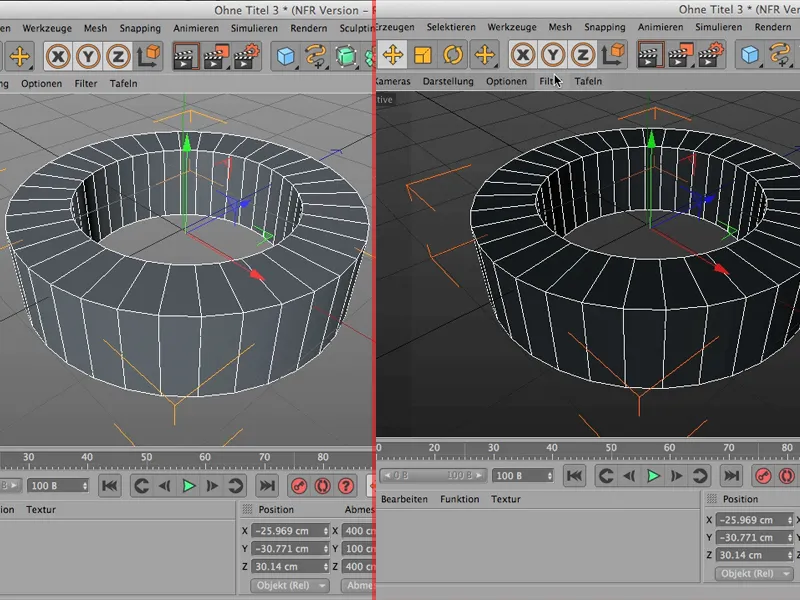
Это было бы важнейшим по поводу макета, что касается цвета.
Конечно, вы также можете перемещать все менеджеры внутри CINEMA 4D, то есть палитры, куда захотите. Я, например, щелкну здесь по Менеджеру объектов, и видите здесь это маленькое плюс там сзади. Как только я на него нажимаю, у меня открывается Менеджер объектов, и я могу свободно перемещать его туда-сюда, если захочу.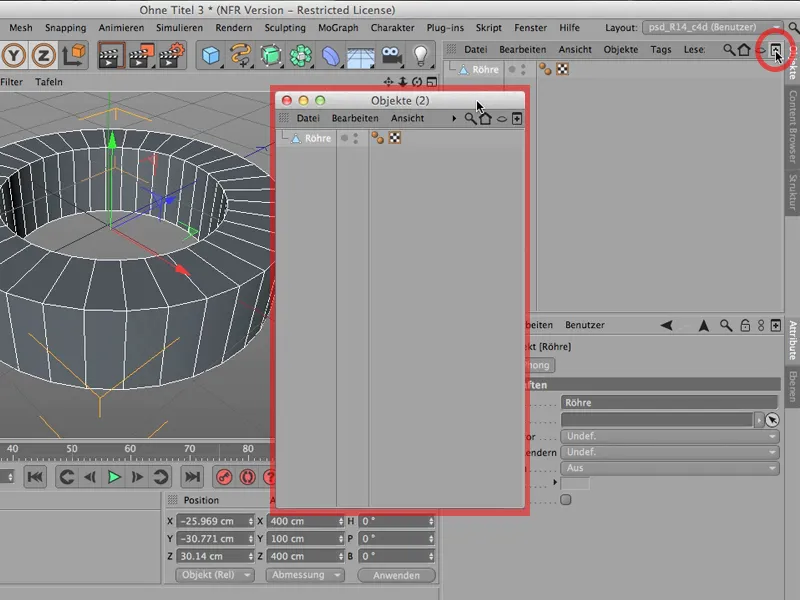
Я могу переместить его на другой экран, но также могу просто закрыть его, когда закончу, и - обратите внимание: Менеджер объектов остаётся на своём месте.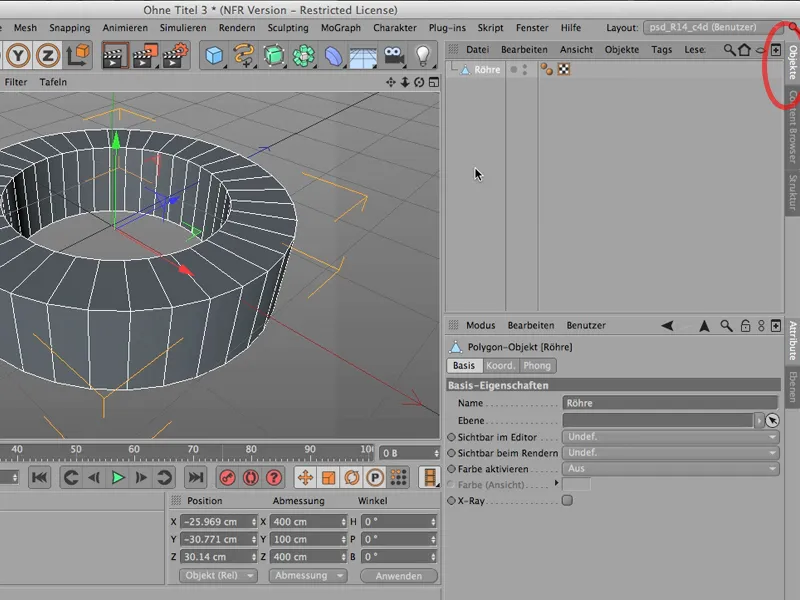
Если я действительно хочу его убрать, мне нужно сделать это немного по-другому, мне нужно нажать на выделенный символ, и первое, что вы найдёте здесь вверху - это команда Открепить. Я могу нажать на неё …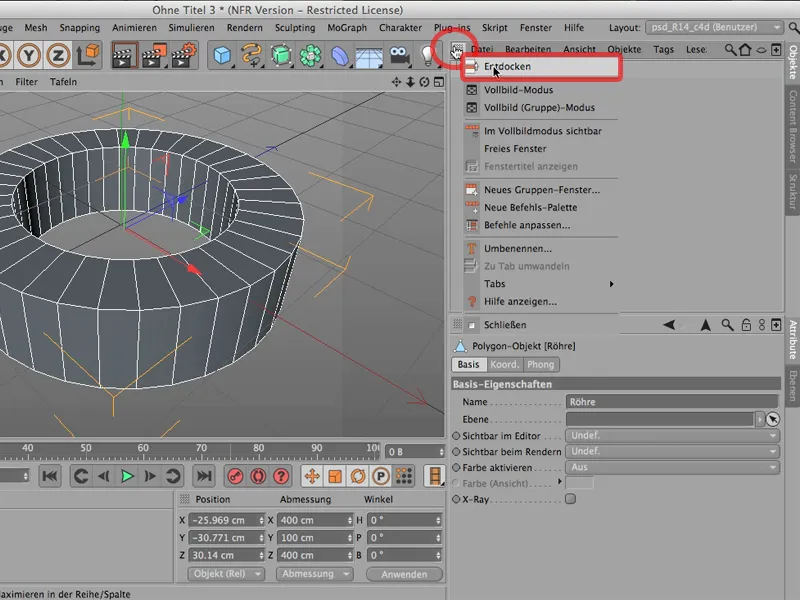
… и теперь я действительно вытянул это в сторону. Теперь он действительно только здесь, его размер, его форму можно изменить и его больше нет спереди.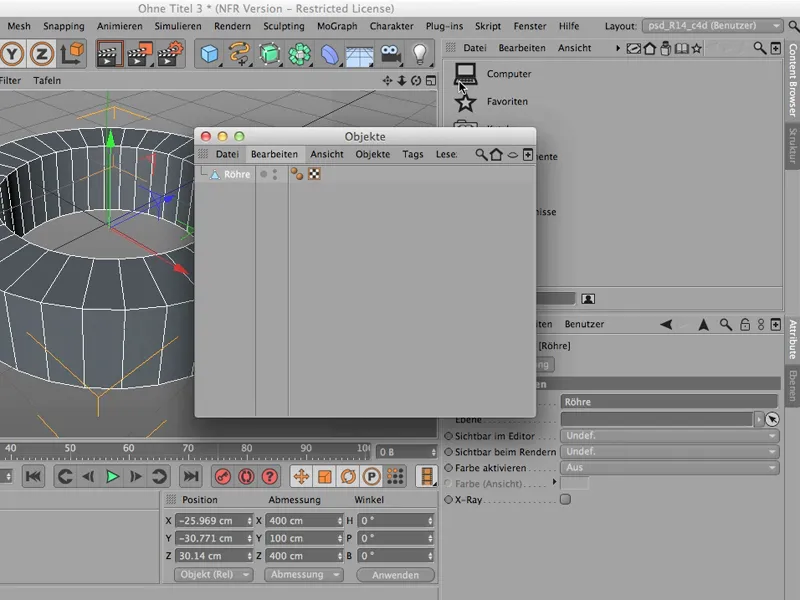
Если мне сейчас понадобится его вообще не использовать (может так случиться), я просто закрою его. И затем испытаю большое разочарование, потому что мне, конечно же, он снова понадобится - так что Окно>Менеджер объектов … и он снова здесь …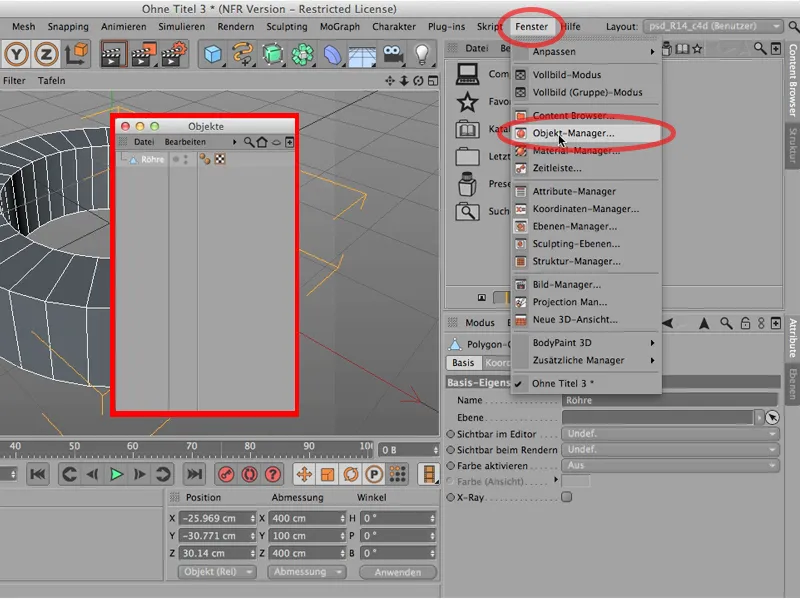
… и я теперь могу вставить его обратно сюда. Так что либо просто вставить сюда, либо я могу сделать это так, что прямо здесь на этот нажму, тогда Менеджер объектов будет вставлен точно в этом месте.
Это очень удобная вещь. Может быть, иногда бывает так, что становится слишком запутанно, например, если вы просто слишком много вещей переместили, такие как Менеджер материалов. Я его открепляю, затем удаляю его, потом делаю то же самое здесь для Менеджера координат, также открепляю и удаляю.
Это даст преимущество тому, что у нас теперь вдруг намного больше места здесь. Иногда это действительно разумно что-то такое сделать, но может оказаться, что в какой-то момент вы скажете: Это не то, я хочу вернуться к моему прежнему макету, возможно, к тому, что я когда-то сохранил, тогда вы можете просто сверху через Макет вернуться назад и вернуться к тому, где вы только что были. Это либо Стандартный макет, либо в моём случае макет для PSD-Tutorials.de.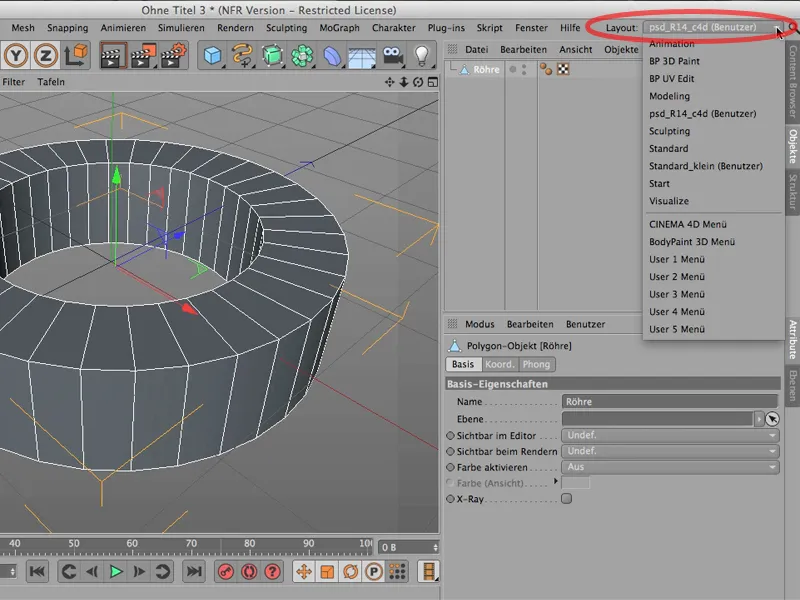
Вы также увидели - просто как небольшая подсказка -, что здесь сверху в Макете также, например, можно переключиться на BodyPaint. Те, кто помнят это из более старых версий - это всегда было здесь … эта смена макетов.
Теперь это здесь сверху: Так можно перейти к BodyPaint 3D Paint или к BodyPaint UV Edit, также к Modeling можно перейти этим образом.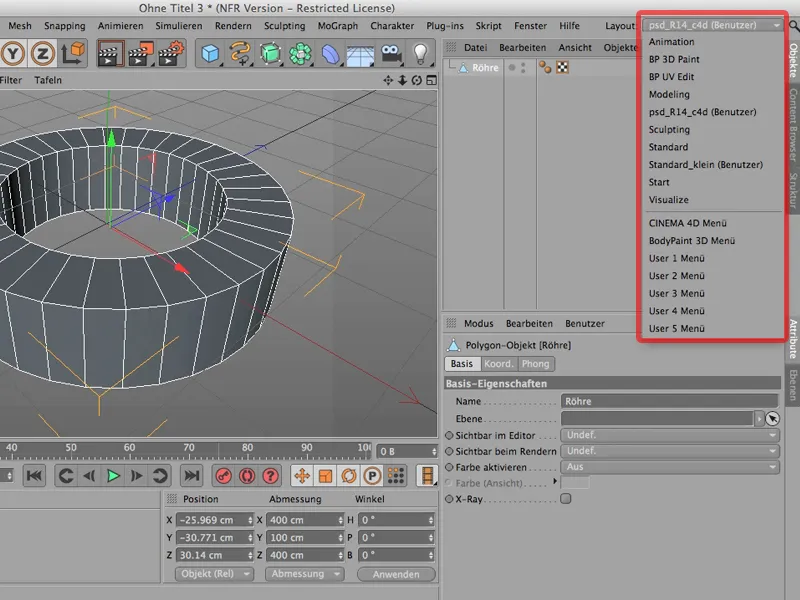
Итак, это различные макеты, которые вы здесь можете настроить. Вы можете изменить их по своему усмотрению, и в любой момент вернуться к вашему предыдущему макету.


