В этом учебном пособии я хочу дать вам небольшой совет по окклюзии окружающей среды. Это тот эффект, который вам нужен, чтобы тени действительно выглядели как настоящие тени.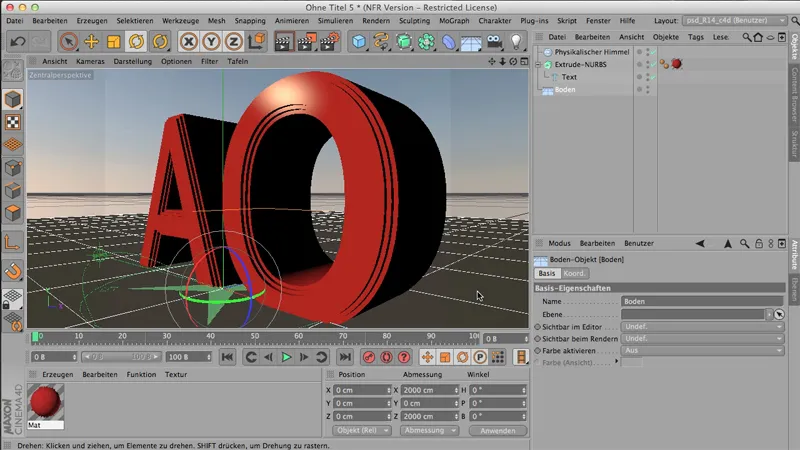
В данный момент окклюзия окружающей среды не включена, это означает, что если мы сейчас рендерим в менеджере изображений, то это выглядит довольно безобидно. Красиво, но - ну, в общем, у нас есть проблема: В этих небольших углублениях тени выглядят очень плохо. Также здесь эти края не очень красиво затенены.
.webp)
Именно поэтому обычно делают следующее:
Вы получаете окклюзию окружающей среды в качестве эффекта рендеринга. Это можно сделать через настройки рендеринга. Там вы можете получить окклюзию окружающей среды через эффекты.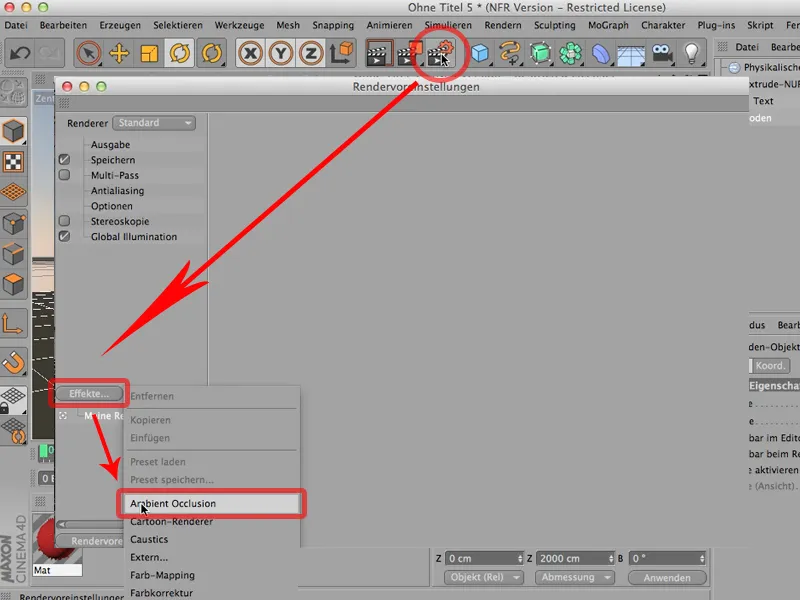
Цвет теней, конечно, можно изменить, дважды щелкнув на эту часть здесь. Но я бы предпочел оставить его темно-черным..webp)
Если при рендеринге начнет появляться зернистость, вы можете увеличить как точность, так и количество пробников для минимального и максимального значений. Но, как уже говорилось: На самом деле вам не нужно делать много в этом деле.
Мы снова рендерим и тогда вы увидите, что этот эффект рендеринга действительно начинает работать; теперь по сравнению с ранее у нас есть глубокие тени в этих маленьких углублениях..webp)
Потому что вот что делает ОЭ: В местах, где сходятся очень много полигонов или они очень близко друг к другу, в этом месте убирается часть глобального освещения. Именно здесь появляются эти глубокие тени. Так было до, так теперь, и это действительно значительная разница.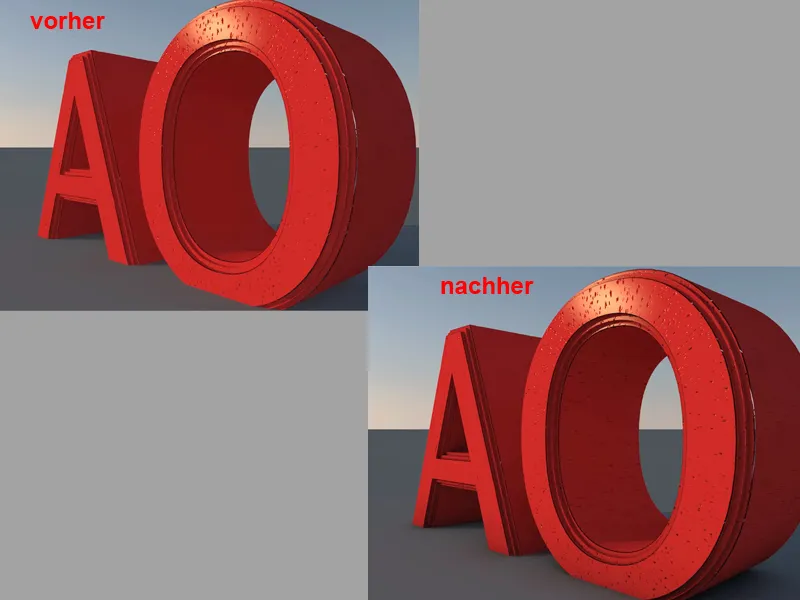
Теперь, конечно, можно сказать - да, этим дело сделано, этим я могу включать мою окклюзию окружающей среды в любое время, но часто бывает так, что я не хочу ее везде, а предпочитаю настраивать ее с разными параметрами более предпочтительно с точки зрения материала и не как эффект рендеринга, и это то, что вы обязательно должны учитывать. Если вам в принципе нужно по всей сцене, тогда это правильно, тогда делаете это так, как мы сделали здесь, как эффект рендеринга.
Или - я снова уберу галочку – это второй способ: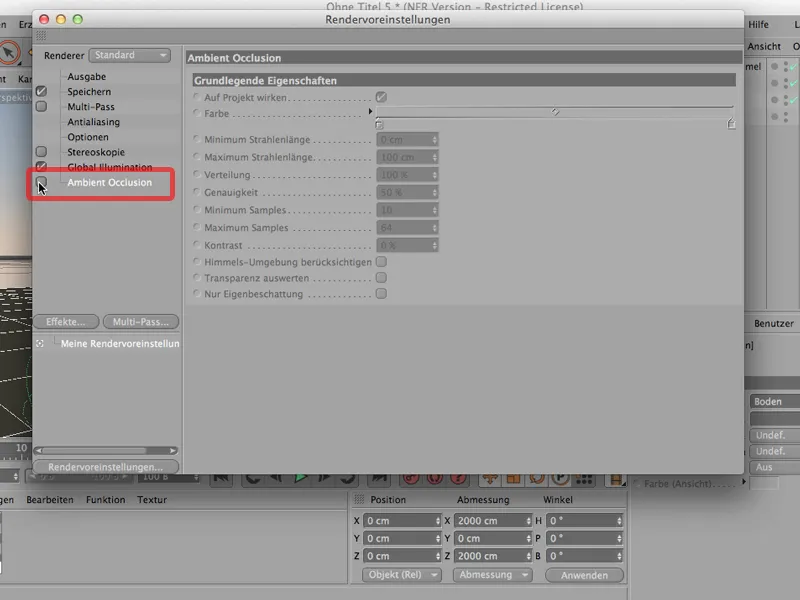
Вы также можете сделать следующее: Вы щелкаете по соответствующему материалу, переходите к раз diffusion, щелкаете по нему, и теперь диффузия естественно хочет что-то. Конечно, иначе она не сможет ничего сделать. Есть эффекты в текстурах здесь внизу и это может быть сделано окклюзией окружающей среды также как канальным шейдером, то есть как шейдер, который работает только в этом канале диффузии. Вот это: окклюзия окружающей среды.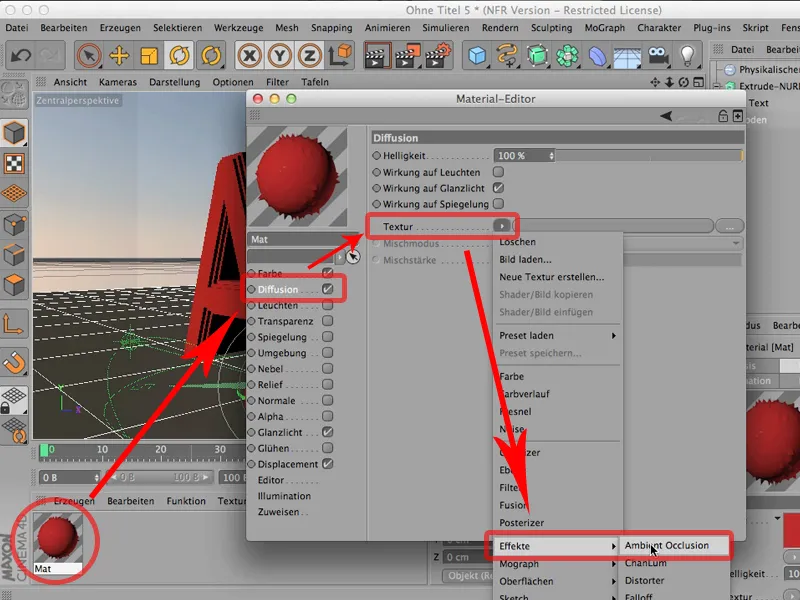
И если мы снова рендерим, то вы замечаете две вещи. Во-первых, это, конечно же, работает; во-вторых, окклюзия окружающей среды теперь больше не лежит на земле; она сейчас ограничена материалом - иногда это желательно..webp)
Просто подумайте заранее, что вам предпочтительнее: хотите чтобы это было распределено по всей сцене? Тогда обязательно делайте это как эффект рендеринга. Или хотите чтобы это было скорее как материал-канальный шейдер? Тогда, например, в канале диффузии соответствующего материала.
В этом учебнике речь идет об оптимизации настроек рендеринга. Вы, вероятно, знаете: Вы начинаете рендерить, когда ваша сцена готова, и наша, предположительно, теперь готова - я так решаю сейчас.
Я просто рендерю ее. Тогда весь этот элемент выглядит так - и я говорю: Да, хорошо, все готово, отрендерено. Но это, конечно, не очень красиво, потому что … у нас здесь довольно темные края. У нас здесь очень много собственной затененности объектов. Даже эта тень довольно мрачная. Я не вижу здесь края.
Что делать? Очевидно - получить глобальную иллюминацию, то есть этот эффект, который также есть как эффект рендеринга.
Просто возьму его, выбрав из эффектов так называемую ГИ или нажав на неё.
Особенно те, кто не так давно работают с CINEMA 4D, делают следующее: Снова закрывают, рендерят заново и смотрят на все это и говорят: Да, стало уже намного лучше, нравится мне уже гораздо больше.
Все еще немного темно - мне бы хотелось здесь еще чуть-чуть больше разделения, так что я делаю все это еще немного светлее. Заметьте: Мы уже находимся на 7 секундах времени рендеринга.
Итак, давайте попробуем. Мы увеличим глубину луча (чтобы луч света отражался не один, а в данном случае два раза) и гамму (я установлю его на значение 2; это усилит экспозицию, вызванную ГИ.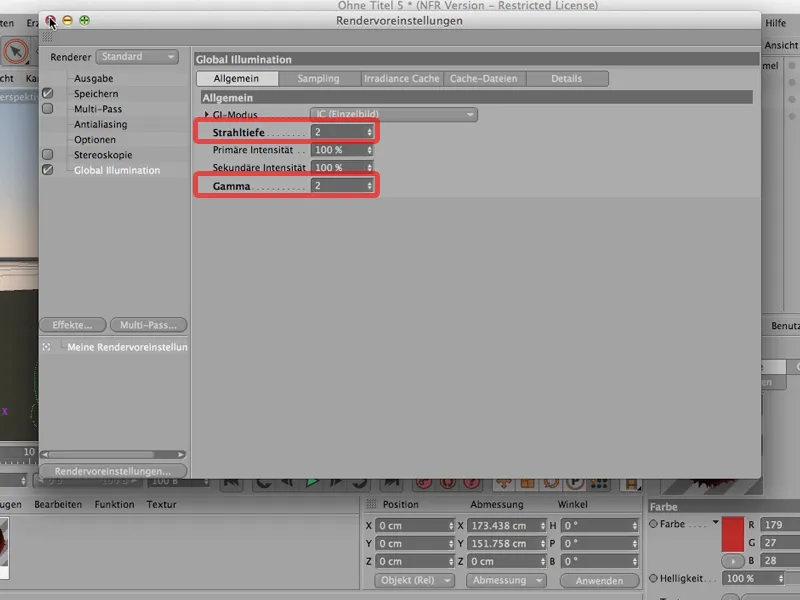
И если я рендерю снова, то у нас получится: Нам нужно сначала дождаться всего этапа предварительной подготовки. Посмотреть, что произойдет. Мы видим, что плотность записей достаточно высока и уже через 11 секунд мы получаем результат. Это довольно хорошо работает и выглядит довольно красиво. 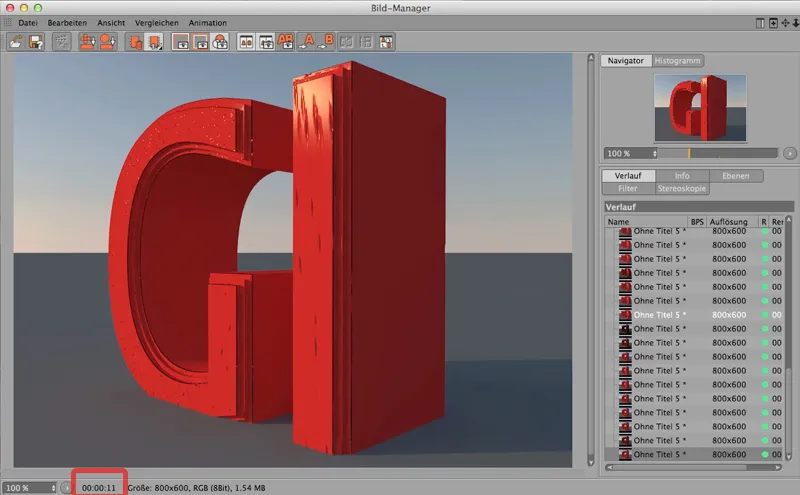
Но: Особенно, если вы все еще находитесь в процессе тестового рендеринга, но, конечно же, хотите увидеть влияние ГИ, существует очень простой трюк: Пожалуйста, перейдите в настройки рендеринга на глобальное освещение, перейдите в соответствующий режим - в данном случае режим кэша излучения, то есть метод вычисления, который мы здесь выбрали и который отлично работает, но установите плотность записей с среднего на предварительный просмотр.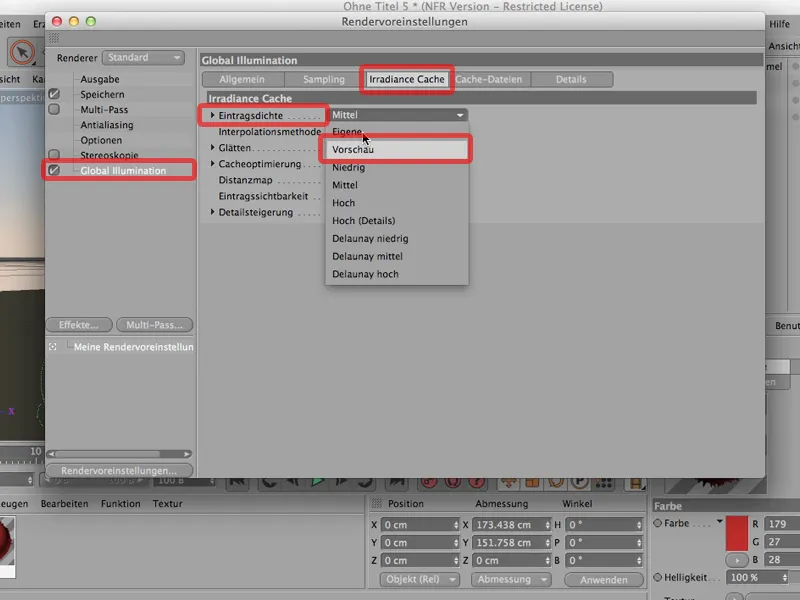
Это что-то, что, конечно же, следует вернуть обратно для финального рендеринга.
Но если я сейчас рендерю, тот же самый сюжет: Снова здесь, в менеджере изображений, вы увидите, что все проходит гораздо быстрее. Мы уже не тратим 11 секунд, мы тратим 4 секунды. 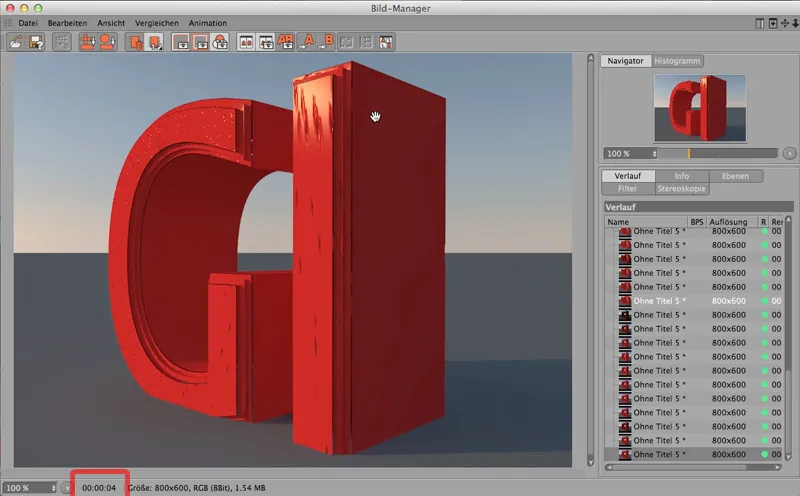
И представьте себе, у вас немного более объемный рендеринг, где вам нужно ждать 10 минут - тогда вы получите это меньше, чем за половину времени, примерно за 3 с половиной минуты.
Это экономит много времени рендеринга и много рабочего времени, если с самого начала установить ГИ на режим предварительный просмотр.
С версии R13 CINEMA 4D имеет настоящую, замечательную, красивую глубину резкости. Вы можете работать с CINEMA 4D как с настоящей камерой, которая, конечно же, - в зависимости от объектива - в одном или другом месте, в зависимости от того, на что вы фокусируетесь, определяет глубину резкости; остальное становится нечетким. Именно это также можно сделать с CINEMA 4D, вы, вероятно, это знаете. Я хочу дать вам только один важный маленький совет по этому поводу, почему это, кстати, иногда просто не работает должным образом.
Следующее: Я создал здесь сцену; эта сфера умножается с помощью объекта клонирования в общей сложности 11 раз. Конечно, как экземпляры рендеринга. Над нами есть небо, которое также освещает всё. Здесь мы также видим материал для неба. Под ним находится земля. Здесь материал для нее. А вот материал для сфер. 
Если бы я сейчас начал рендеринг, это бы выглядело так: 
И вы видите: одна сфера такая же резкая, как и другая. Замечательно. Теперь, давайте сначала возьмем камеру, потому что без камеры невозможно использовать глубину резкости. 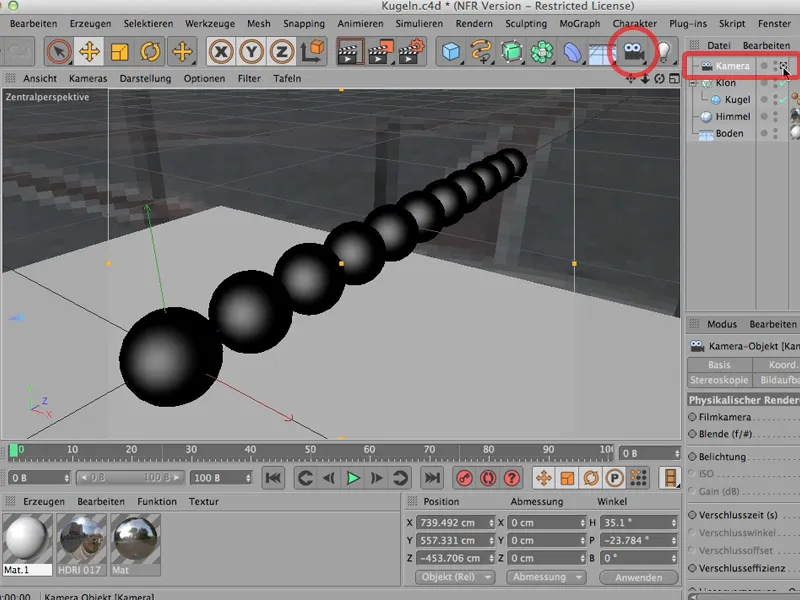
Если я не могу сказать камере, чтобы она работала на поверхности, то это тоже не сработает; поэтому мне нужно создать камеру, включить ее и уже теперь видно: Ага - здесь у нас есть возможность работать физически. 
Тем не менее, мы должны сделать еще несколько вещей заранее, так как, например, в настройках рендеринга необходимо также переключить рендерер на физический, также сказать ему, что он должен приносить глубину резкости, поэтому это, безусловно, нужно отметить, если это еще не отмечено. Мы оставим качество как есть сейчас. 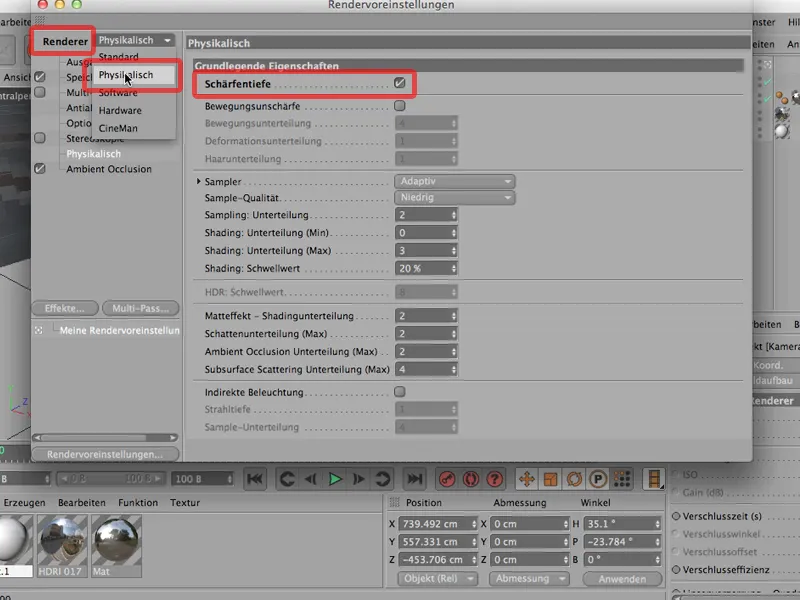
И если мы тогда рендерим снова, то ... посмотрим ... что получается: Все еще остается резким. 
Конечно, вы скажете: Конечно, с диафрагмой 8, конечно, относительно много в фокусе; с фокусным расстоянием 36 мм. 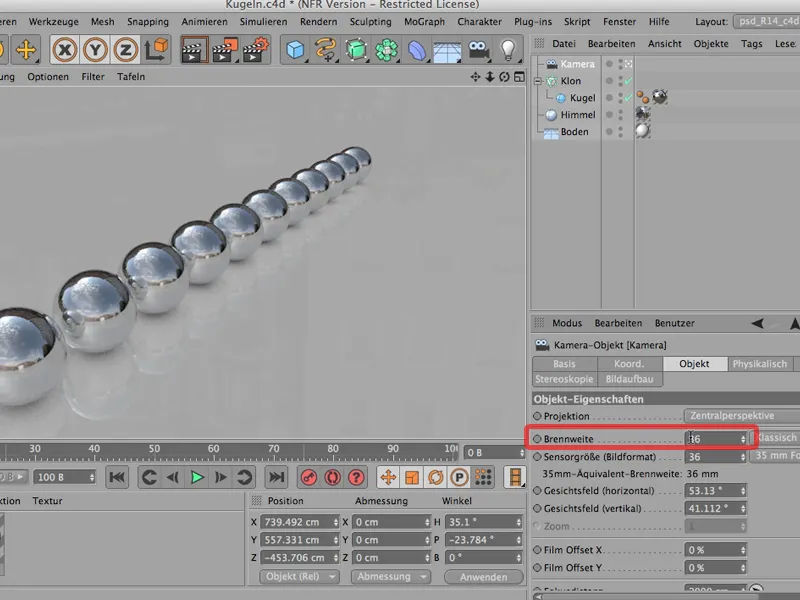
Итак, давайте перейдем к диафрагме 1,8; хорошо открыто; 
Еще раз рендерим это все ... и теперь у нас: все еще остается резким. 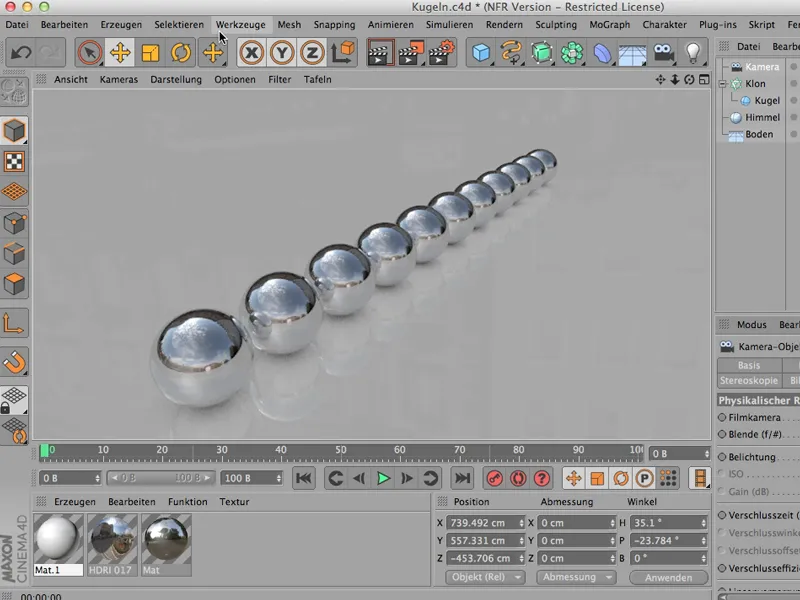
Хм. Что мы делаем? Конечно же, сначала необходимо определить, на что мы вообще фокусируемся.
Это можно сделать лучше сбоку, чем в перспективном виде, поэтому давайте попробуем так: И тогда вы увидите - вот сюда я сфокусирован. 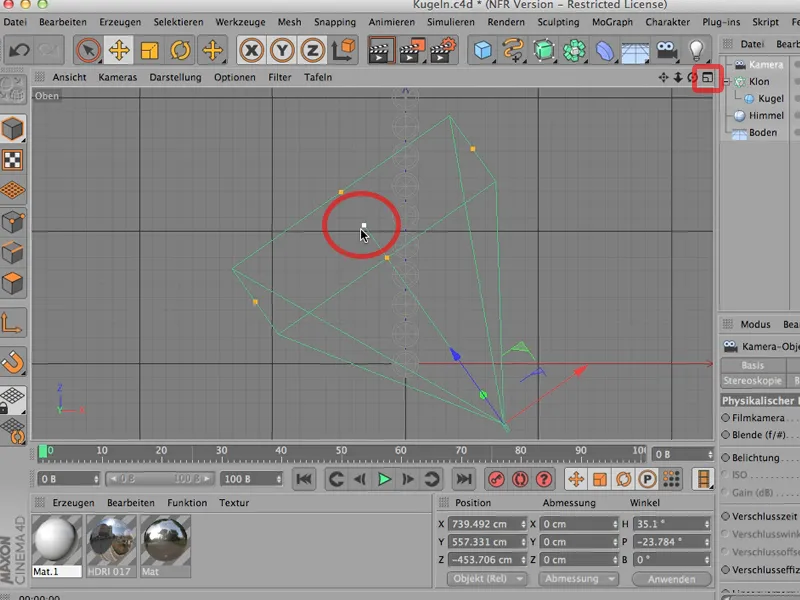
Вы, конечно же, видите этот квадрат, потому что камера немного наклонена вниз. Если бы она не была наклонена, она смотрела бы прямо вперед, и здесь вы увидели бы только одну линию. Но если взять центр здесь, то это можно замечательно поместить, например, на плоскость этой второй куглы.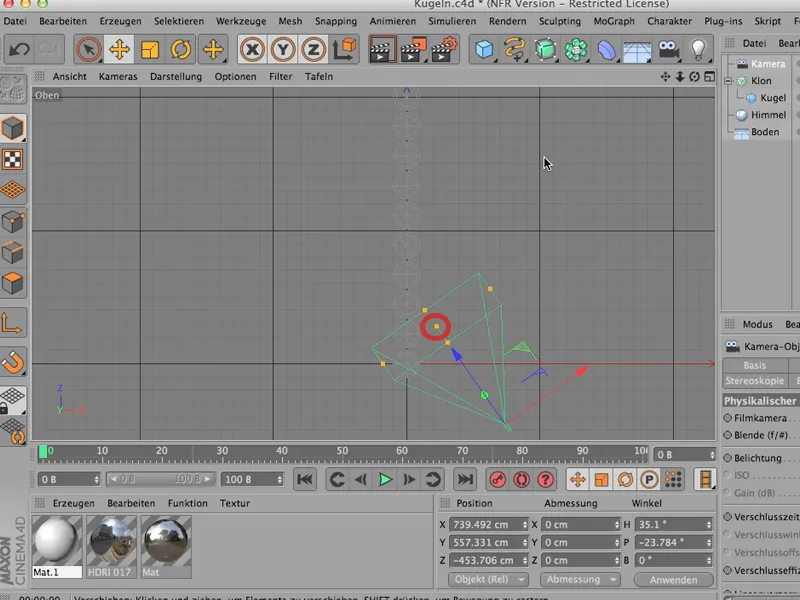
Тогда вы также увидите, что фокусное расстояние изменилось. Вы можете найти его под объектом камеры, и оно изменилось с 2000 на чуть менее 1000. Так что здесь мы фокусировались на этой кугле.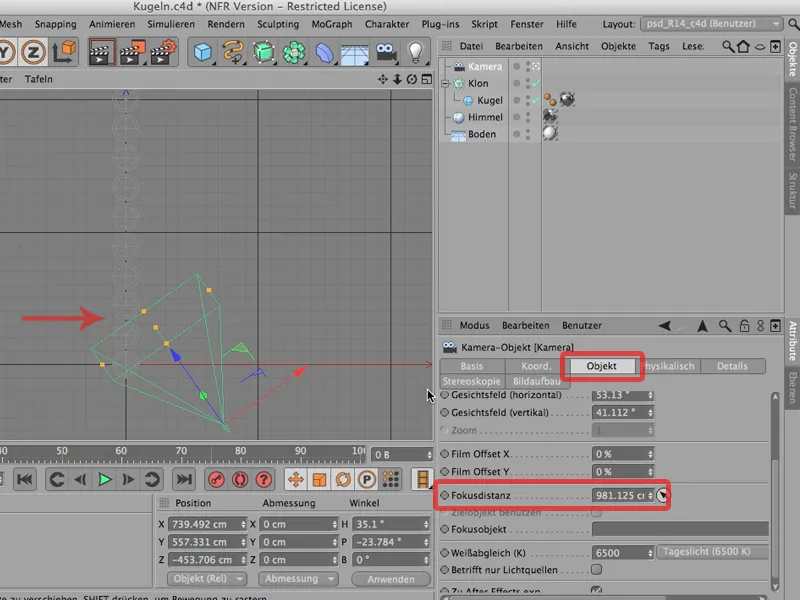
Итак, теперь мы можем посмотреть на это снова. Я снова рендерю все это, и у нас есть это:
И сейчас, вероятно, большинству людей достаточно, потому что у нас есть небольшая диафрагма, мы точно настроили фокус, у нас есть физическая камера, но ничего не размывается.
Такого не должно происходить. Это еще не должно быть размытым, потому что у нас здесь кугла - посмотрим на нее -, у нее радиус 100 см. Между куглами остается еще немного расстояния; поэтому можно рассчитать, что если это 12 кугл, то от этой до последней куглы примерно 15 метров.
Представьте себе такую сцену. У вас на зеркальном фотоаппарате стоит легкое широкоугольное объектив, вы фотографируете эту сцену - здесь не так много размытия. Его просто слишком много для этого. Маттерхорн тоже не становится размытым. Точно так же у нас здесь. Объект, сцена слишком велика. Здесь не может быть слишком много размытия.
Так что нам нужно либо значительно больше открыть диафрагму - это, конечно, возможно, - либо более целесообразно масштабировать наш весь объект. Вот команда, которая вам нужна для этого: Итак, пройдите в Редактирование; и там вы найдете Масштаб проекта, после чего появится окно, которое выглядит так:
Вы, например, можете использовать это так: Я хочу уменьшить масштаб до 1:10. То, что сейчас имеет длину 1 сантиметра, должно быть еще только 1 миллиметр в целевом масштабе.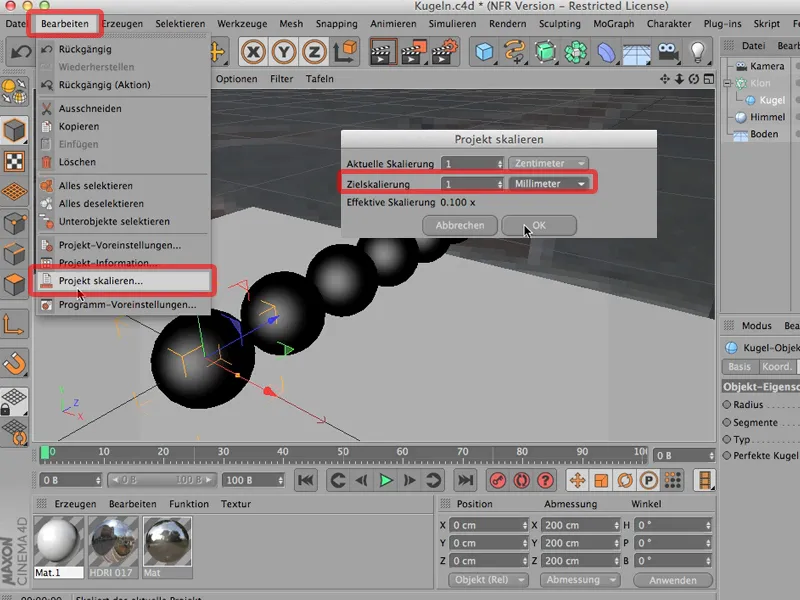
И когда я это выберу и скажу ОК, посмотрите, как меняется сцена: Вы ничего не видите, потому что сцена совсем не изменяется. Просто земля немного отодвинулась назад, просто потому, что, по крайней мере, отображение земли остается всегда одинаковым.
И теперь вся наша сцена вдвое меньше, и если я сейчас рендерю это, то мы должны отчетливо увидеть размытие; так и есть. Там сзади становится размыто, постепенно становится более четким впереди, и здесь, на второй кугле, лежит идеальная четкость.
Итак, запомните: Если это не работает, то в большинстве случаев потому, что ваша сцена слишком велика, и через Редактирование>Масштаб проекта вы быстро попадете туда, куда вам нужно.


