Prelungirea sau scurtarea zonelor
Una dintre aplicațiile tipice ale acestui filtru este prelungirea sau scurtarea formelor geometrice, precum clădirile înalte, de exemplu. În exemplul meu, este vorba despre Silueta orașului Baltimore. Mai întâi, stabilești grila: Pentru aceasta, apasă pe Filter>Punct de fugă în meniu sau pe combinația de taste Alt+Ctrl+V de pe tastatură.
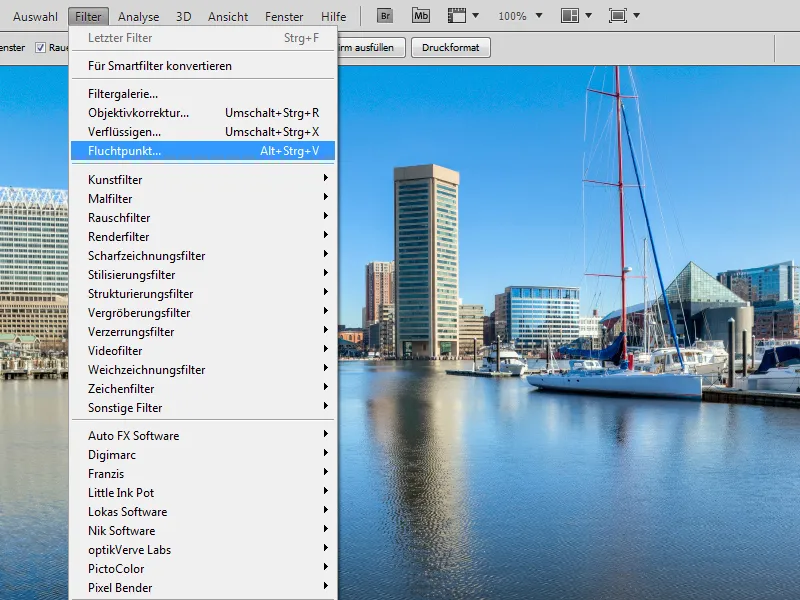
Portul interior din Baltimore / Fotografie de stoc Nr. 12656510 / © Dwight Nadig / istockphoto.com
Se va deschide un Dialog pentru punctul de fugă destul de mare. Instrumentul Creare strat este deja selectat, astfel încât poți începe imediat să creezi o grilă. Este recomandat să mărești zona corespunzătoare cu instrumentul de zoom. Dacă există linii verticale sau orizontale, cum ar fi liniile ferestrelor la această clădire înaltă, folosește-le ca puncte de referință.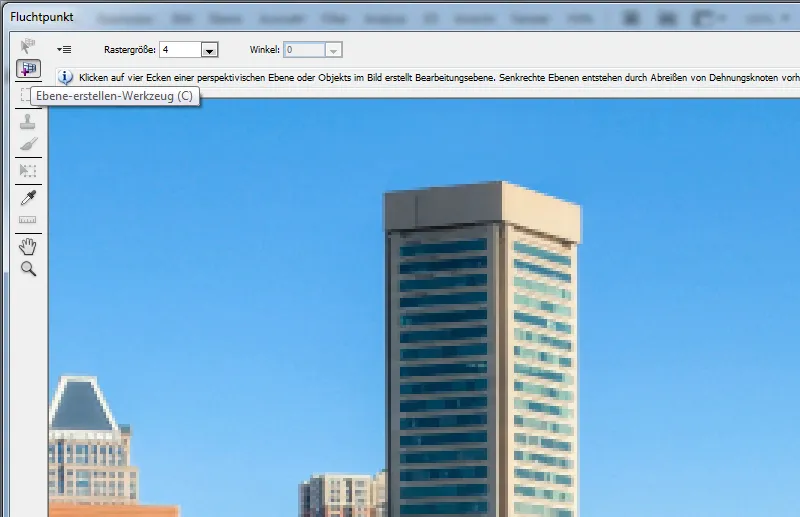
Utilizând instrumentul Creare strat, se plasează primul punct, iar ținerea apăsată a tastelor X va afișa zona cursorului în dubla mărire. Astfel, fiecare punct poate fi plasat pixel cu pixel. Și cu tasta apăsată Leertaste, poți activa instrumentul de deplasare și să schimbi porțiunea imaginii. Urmează punctele doi și trei, iar pentru a obține efecte realiste, trebuie să lucrezi foarte atent. În special la prelungirile masive, punctele greșit poziționate (și implicit perspectivele) devin ușor de observat. La al patrulea punct, grila devine vizibilă. Dacă grila este galbenă sau roșie, atunci Photoshop nu este încă sau deloc mulțumit de selecția ta. Punctele de prindere pot fi ajustate și repozitionate ulterior. Dedesubt, clădirea înaltă va trebui să fie prelungită în sus, deci este necesar. Trage cu instrumentul Editare strat punctul de prindere din partea de sus mai sus.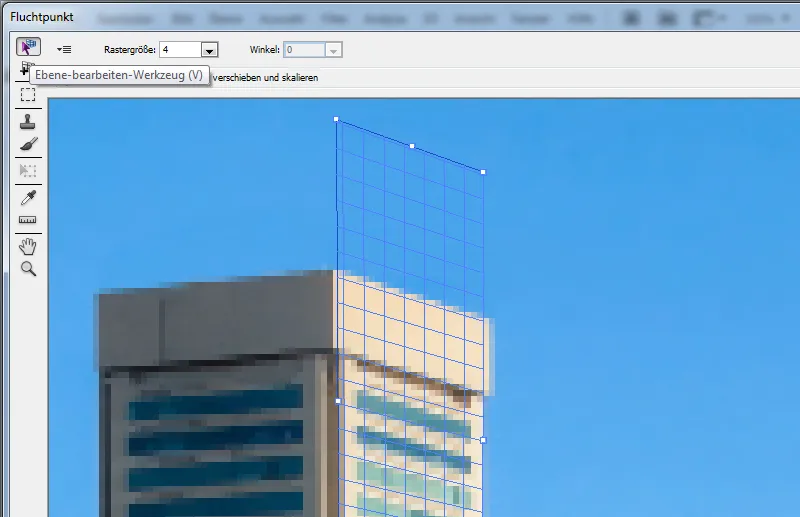
Pentru a extinde grila acum (pentru a include și partea a doua a clădirii înalte), ține apăsată tasta Ctrl și trage în afară încă o grilă. Aceasta nu va corespunde întotdeauna unghiului pe care Photoshop îl afișează. Pentru a rezolva această problemă, treci peste unul dintre punctele de prindere din mijloc și ține apăsată tasta Alt. Astfel, poți ajusta ușor unghiul. Această opțiune este disponibilă și numeric în partea de sus a ferestrei de dialog. Tot acolo se poate seta și dimensiunea rasterului.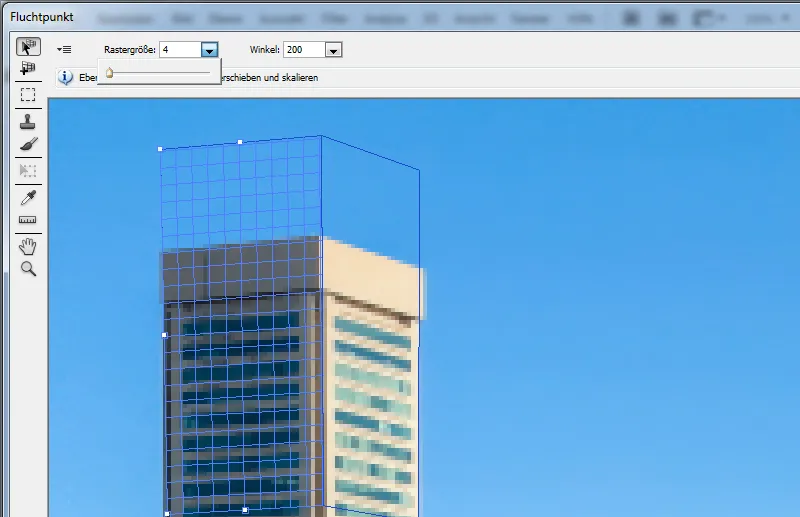
Odată ce grila a fost perfect stabilită, poți utiliza opțiunile Pictură, Clonare, Copiere și Lipire. Înainte de toate, ar trebui să confirmi filtrul apăsând pe OK, pentru a salva grila și a crea un nou strat prin apăsarea combinării de taste Shift+Ctrl+N. Dacă filtrul este apelat din nou, grila va fi încă disponibilă. Practic.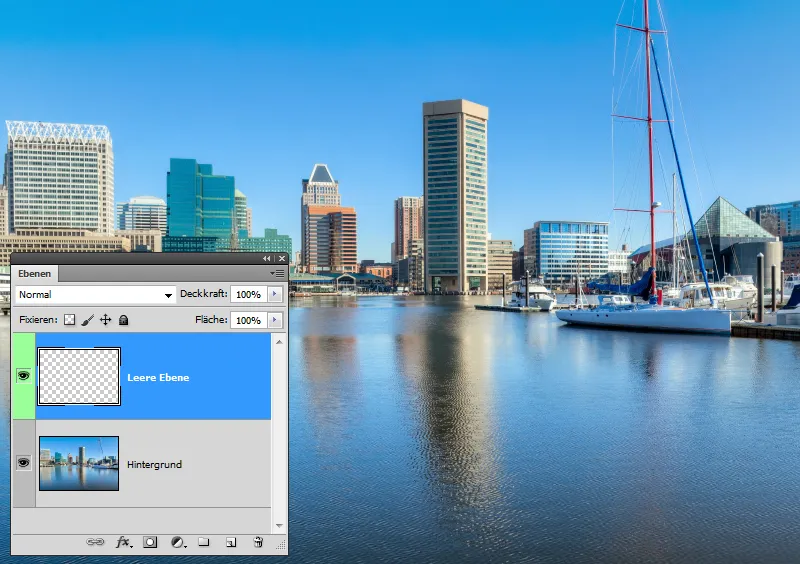
Dacă clădirea înaltă trebuie acum prelungită, poți pur și simplu să selectezi o zonă cu instrumentul Selecție dreptunghiulară. Se întâmplă un lucru special: selecția se desfășoară perspectivic în interiorul grilei. În general, în partea de sus a ferestrei de dialog a filtrului, poți regla Marginea moale și Opacitatea instrumentului, existând, de asemenea, o Funcție de reparare și un Mod de deplasare.
Ctrl+C copiază conținutul selecției, Ctrl+V îl lipește. Acum poți trage de mijloc și muta copia în sus. După ce eliberați butonul mouse-ului, clipa va fi echilibrată. Apoi, Ctrl+D elimină selecția. De asemenea, poți copia selecția mai rapid cu tasta Alt apăsată.
O alternativă ar fi să folosești instrumentul Ștampilare. Diametrul, Durețea și Opacitatea sunt stabilite, iar apoi, ca de obicei, cu tasta Alt apăsată se stabilește sursa. Funcția de Reparare ar trebui să fie dezactivată. Acum poți clona zonele în funcție de structura existentă. Deoarece punctul de fugă este setat, copiile vor fi ajustate corespunzător. Încetul cu încetul, cel mai înalt zgârie-nori din lume va fi creat. În acest exemplu, reflexia în apă a mai adăugat câțiva pași de lucru suplimentari.
Editarea suprafețelor perspective
Fotografiile sau chiar textul, dacă a fost rasterizat anterior, și în principiu orice conținut al straturilor, pot fi plasate în straturi perspective. Dacă de exemplu se dorește să se adauge un text unei zidării de piatră, acesta trebuie rasterizat inițial făcând clic dreapta pe strat și selectând "Rasterizează text" pentru a-l converti în imagine pixelată. Creează apoi, așa cum a fost descris anterior, o grilă corespunzătoare în Filtrul punctului de fugă și confirmă cu OK.
Selecționează conținutul stratului ținând apăsată tasta Ctrl pe miniatura stratului și copiază-l cu Ctrl+C. Apasă Ctrl+D pentru a anula selecția, ascunde stratul de text, creează un strat gol și apelează Filtrul punctului de fugă. Ctrl+V va lipi acum conținutul din clipboard.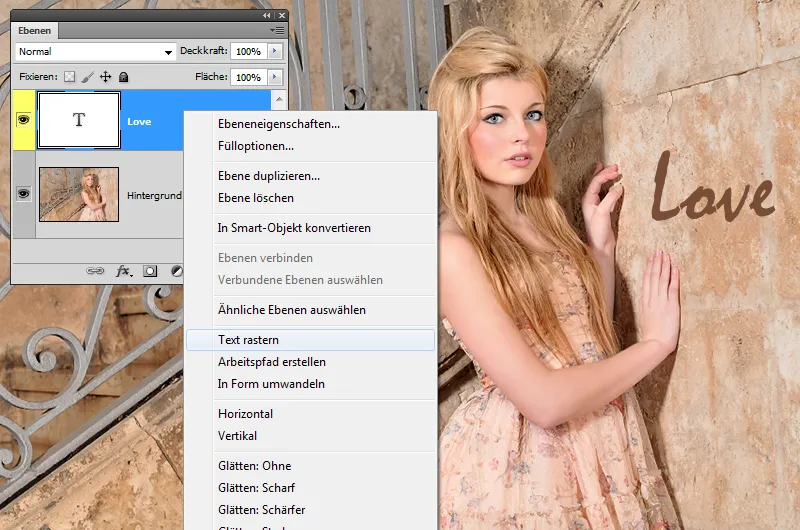
°Rochie romantică / Fotografie de stoc Nr. 16263283 / © KRproductions / istockphoto.com
Mută cursorul mouse-ului peste mijlocul câmpului de text și plimbă-l pe rețea. În acel moment, textul va fi pus în perspectivă conformată. Cu Ctrl+T ai posibilitatea să aplici transformări tipice precum scalare sau rotire. În plus: Ctrl+H îți permite să ascunzi și să revezi momentan cadrele și rețeaua. Din păcate, Photoshop adaugă conținutul stratelor doar ca o selecție flotantă, deci nu ca fiind așezat pe un strat propriu, ci doar pentru moment pentru a fi editat atâta timp cât selecția există.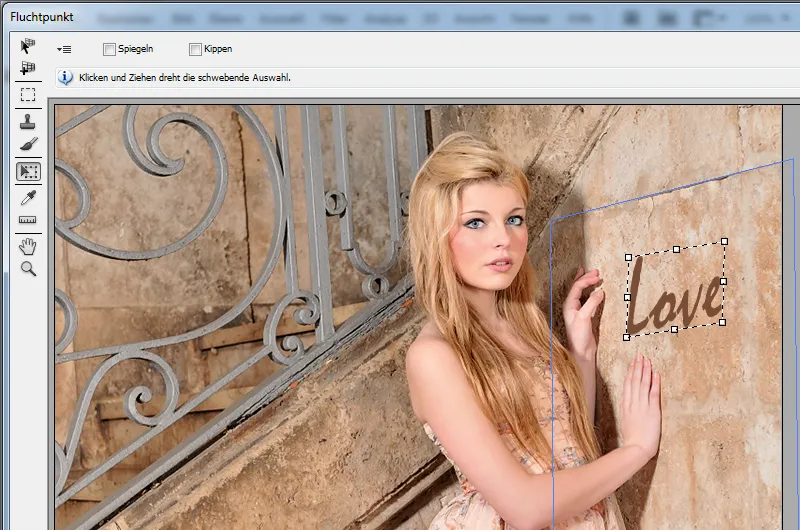
În acest exemplu, textul ar trebui integrat în perete. Un mod simplu este de a merge la Strat>Stiluri strat>Margini șterse și relief. Ca Stil s-a ales Relief la toate marginile, Tehnică: Cioplire dură, Adâncime: 80% și Dimensiune: 2 pixeli. Pentru a menține structura originală a zidului, dai clic pe miniatura stratului cu tasta Ctrl apăsată, activează stratul cu fotografia originală și apasă Ctrl+J pentru a copia conținutul selecției. Această copie va fi poziționată acum deasupra stratului de text (cu stilul creat recent).
Mergi la meniu la Strat>Creează mască de decupare și redu transparența la 80%. La stratul de dedesubt, redu suprafața la 40%. Transparența afectează conținutul stratelor și stilurile. Stilurile rămân vizibile în proporție de 100% pentru suprafață. Acum ai putea să mai luminezi un pic stratul cu textură folosind Curburile de ton.
Retuș perspectival
În Photoshop, poți șterge cu ușurință zone cu obiecte sau doar murdărie și pete. Dacă fundalul este mai uniform ca și culoare, adesea este suficient un singur clic. Apare o problemă atunci când obiectul se află în fața unui fundal cu model, fie tapet sau pe un podea de lemn. În exemplul meu, este un zid de cărămizi, unde petele albe de pe zidul vopsit negru mă deranjează (vezi piciorul drept).
Hard rocker / Fișier foto de stoc #: 15291689 / © Iakiv Antypenko / istockphoto.com
Cum ești obișnuit, te-ai putea folosi de Stampila de clonare împreună cu uneltele de reparație din Photoshop, dar atunci apar mai mulți pași de lucru, deoarece trebuie luat în considerare gradientul perspectival al modelului. Este mai ușor să apeși pe Filtru>Fluchtpunkt pentru a crea o rețea perspectivală cu Uneltele de creare a straturilor. Dacă vrei să salvezi rețeaua, confirmă cu OK.
Creează un strat nou. În Dialogul Fluchtpunkt, selectezi Uneltele de ștanțat și setezi Repara la Luminanță sau Activat. Astfel, din Uneltele de ștanțat va apărea un fel de Pensulă de reparații. Photoshop analizează valorile de luminozitate și nuanțele din jur și ajustează copia la ele.
Cu tasta Alt apăsată, dai clic pe o sursă în imagine și apoi acoperi erorile. Dacă culorile originale sunt prea intense, corectezi aceste zone cu funcția de Reparație dezactivată. Pas cu pas, eroarea dispare.
Rasterizarea obiectelor
În varianta Extended a lui Photoshop, există opțiunea de a rasteriza un raster. Această funcționalitate poate fi desigur folosită și în moduri creative. Prin aceasta, doresc să conturez blocurile următoare fiecare cu o rețea și apoi să le așez pe un strat propriu.
Modern Architecture Lighthouse Cube / Fișier foto de stoc #: 7138520 / © Mlenny Photography / istockphoto.com
Creează un strat nou. Apoi deschizi Filtrul Fluchtpunkt și mărești zona cu Uneltele de zoom unde vrei să creezi prima rețea. Cu Uneltele de creare a straturilor setezi un prim punct, la care urmează alte trei, care să delimitetze una dintre laturi în totalitate. Cu ajutorul Mărimii rețelei poți să decizi cât de gros sau fin să fie rețeaua.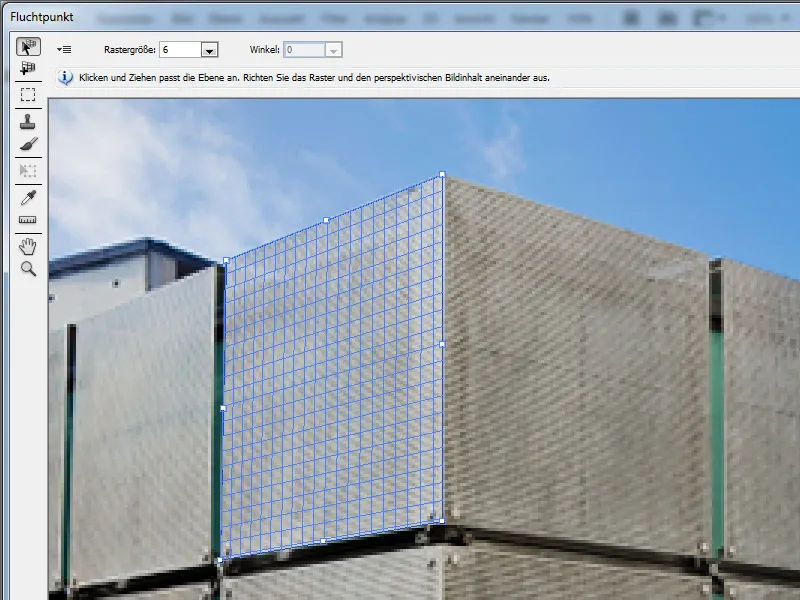
Prin Uneltele de editare a stratului și ținând apăsat Ctrl tragi acum afară a doua latură. Probabil nu va avea unghiul corect, așa că o rotești puțin ținând apăsat Alt. Așa apar și celelalte rețele. Este de ajutor să apeși tasta X când plasezi punctele.
Dacă unghiurile sunt prea diferite, rețeaua va avea trasee neplăcute. Dacă unghiul nu mai poate fi ajustat, mută poziția punctelor de apucare individuale. Apoi mergi în colțul din stanga sus la Setările și comenzile Fluchtpunkt și selectează Rasterizează rasterul în Photoshop.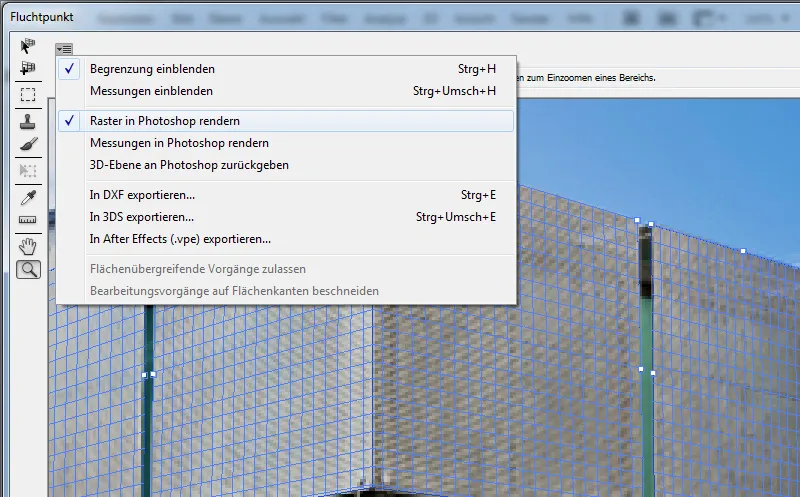
După ce confirmi cu OK, liniile sunt plasate pe strat. Deoarece rețeaua nu a fost destinată în mod necesar unor scopuri creative, este necesar să o rasterizezi mai des pentru a verifica implementarea. Rezultatul pare interesant, dar trebuie să ții cont că aceasta este o tehnică experimentală.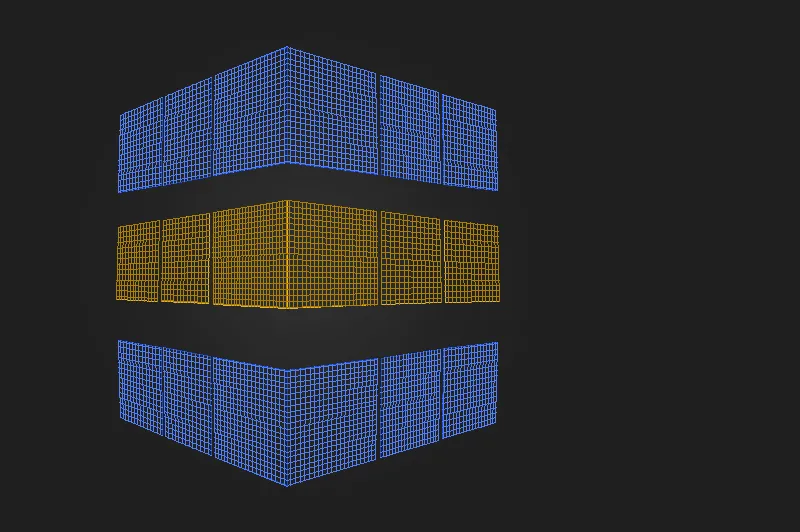
Alte extra-uri în varianta extinsă
Instrumentul de măsurare este interesant pentru arhitecți sau tehnicianii criminaliști, deoarece trebuie să știe cât de mari sunt obiectele într-o imagine. Foarte special și disponibil doar în varianta extinsă, motiv pentru care ne este suficientă o trecere scurtă. După crearea unei grile, selectezi instrumentul de măsurare.
Dacă este un obiect în imagine, a cărui dimensiune o cunoști, tragi o linie pe el. În partea de sus din fereastra dialogului, introduci acum lungimea obiectului. Toate măsurările ulterioare se vor orienta după această dimensionare inițială.
Dacă dorești ca grila să fie aliniată cu măsurările, activezi această opțiune lângă introducerea lungimii. Punctele de sfârșit pot fi mutate în orice moment. Dacă dorești să se schimbe doar unghiul, ții apăsată tasta Shift; dacă dorești să se schimbe doar lungimea, ții apăsată tasta Ctrl. Prin Setările și comenzile pentru punctul de fugă poți activa și dezactiva măsurările, precum și să rendezi măsurările. 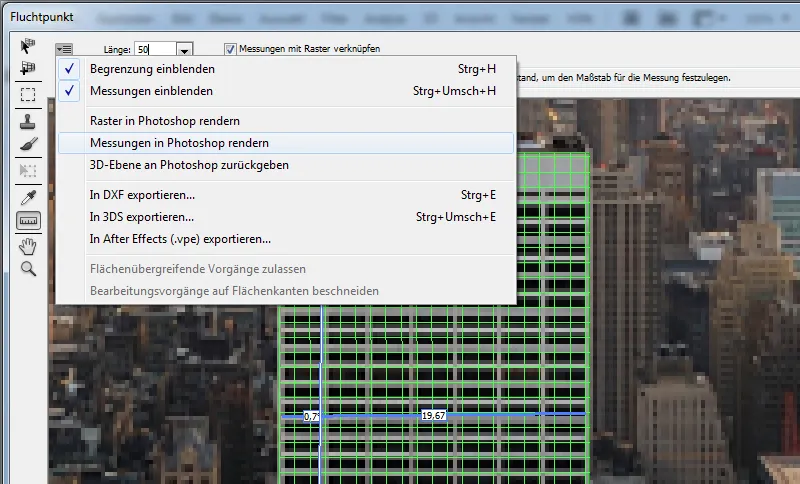
De asemenea, prin Setările și comenzile pentru punctul de fugă, planul perspectivic poate fi transmis și funcționalității 3D. Exportul ca DXF (pentru AutoCAD), 3DS (pentru 3DS Max) sau AfterEffects nu prezintă nicio problemă. Multe opțiuni deci, care vor interesa doar specialiștii.
Desen perspectivic
După aceste capacități speciale, care nu sunt disponibile pentru fiecare utilizator, ajung la o altă funcție generală: pictura cu o culoare în dialogul punct de fugă. Creează un nou strat și selectează filtrul punct de fugă. Unul sau mai multe straturi vor fi create. Acum ar trebui să fie definită culoarea pensulei. Pentru aceasta, se poate folosi instrumentul pipeta sau se poate selecta direct pensula și se poate stabili culoarea în selectorul de culori. 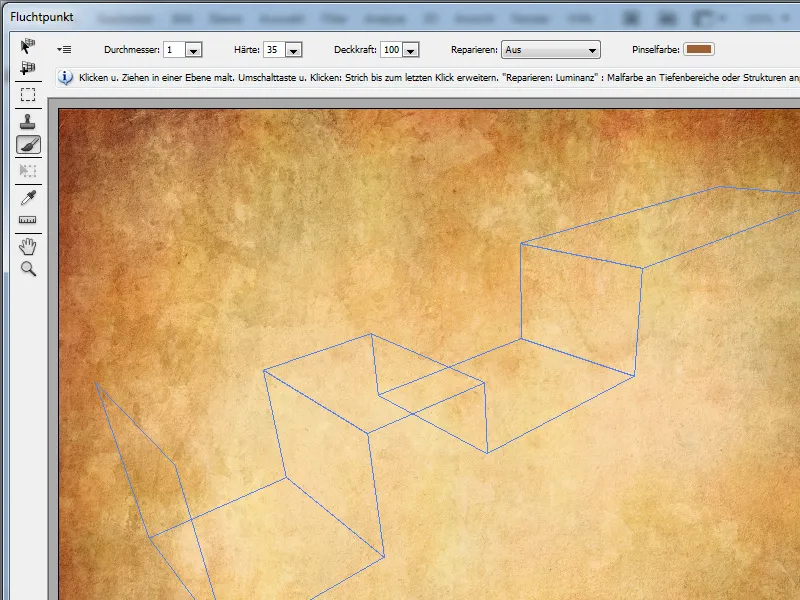
La opțiunile instrumentului, din păcate, se pot defini doar dimensiunea, netezimea marginilor și opacitatea. Ar fi foarte util să se poată selecta presetările pensulei pentru a le pune în perspectivă sau aplicarea modurilor de umplere. Dar, din păcate, avem doar o pensulă simplă și rotundă pentru pașii ulteriori. În mod implicit, funcția de reparare este dezactivată. Dacă se activează luminozitatea, Photoshop ajustează culoarea la iluminarea din jur. Opțiunea Activează asigură că iluminarea și culoarea sunt aliniate.
În partea de sus, sub Setările și comenzile pentru punctul de fugă, poți dezactiva permiterea operațiilor transfrontaliere. Apoi vei putea să desenezi doar în perspectiva unui strat. Dacă dorești să pictezi în afara limitelor stratului curent, dezactivează tăierea operațiunilor de editare de pe marginile stratului. Întotdeauna, când pictezi, vârful pensulei se aliniază la perspectiva stratului curent. 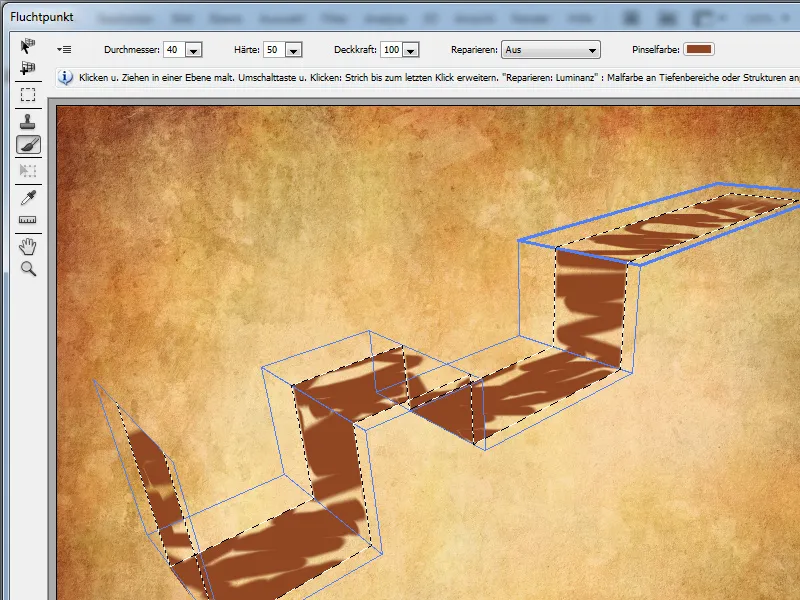
De altfel, ai putea să creezi selecții perspective mai întâi și să pictezi în ele. Astfel, marginea devine puțin mai curată. Cu toate acestea, rezultatele nu sunt în general remarcabile. Punctul de fugă își valorifică cu siguranță punctele tari în alinierea perspectivă a zonelor copiate sau a conținutului straturilor inserate.


