Filtru de stilizare
Extrudare
Filtrul de stilizare>extrudare generează bazat pe fundal cuburi sau piramide cu patru fețe laterale, care se îmbină într-un punct în cazul piramidelor. Pentru a înțelege această implementare, se creează un document nou umplut cu un gradient de la negru la alb. După ce filtrul este apelat, se poate ajusta nu doar tipul, ci și dimensiunea, unde se înțelege fie partea de sus (cub) fie partea de jos (piramidă). Poți vedea clar că filtrul, odată aplicat, permite formelor să se extindă din centrul în toate direcțiile.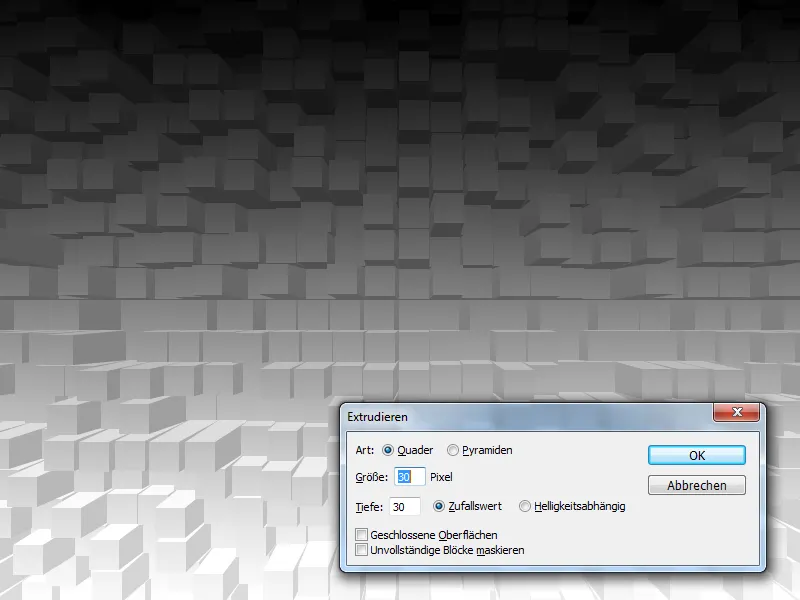
Adâncimea determină de altfel intensitatea implementării 3D. Valori de la 1 la 255 sunt posibile aici, în timp ce pentru dimensiune variază între 2 și 255. Adâncimea poate fi ajustată folosind un generator de numere aleatoare sau poate fi implementată în funcție de luminozitate. Acest lucru devine evident mai ales atunci când umpli un document cu Filtru > Filtru de randare > Nori cu un conținut care variază puternic în luminozitate, și apoi aplici filtrul de stilizare>extrudare. În cazul unei valori aleatoare, dimensiunea se distribuie conform principiului haosului, în timp ce în cazul luminozității dependentă, volumetria este mai mare în zonele mai luminoase.
Activarea opțiunii Suprafețe închise face ca suprafața să fie umplută cu o culoare generată din baza planului. Dacă această opțiune nu este activată, atunci suprafața va fi umplută cu conținutul planului. Mascarea blocurilor incomplete asigură că se generează doar forme complete. Deci, formele care nu ar putea fi completate la marginea documentului sau unei selecții nu vor fi afișate. Rezultatele acestui filtru le-ai putea folosi, de exemplu, ca fundal interesant sau ca bază pentru a crea, cu puțină imaginație și cu mai mulți pași suplimentari, o perspectivă de oraș din înălțime.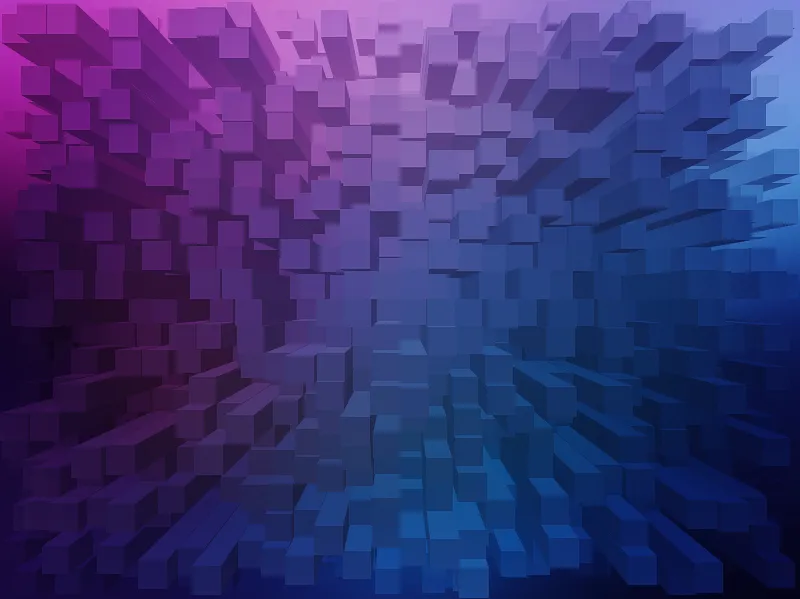
Efect de faiantă
Filtrul de stilizare>efect de faiantă descompune conținutul unui plan în mai multe plăci. În primul rând se stabilește numărul de plăci, iar Photoshop le numără de sus în jos. Și astfel rezultă, desigur, o anumită dimensiune a fiecărei plăci. Pentru ca plăcile să devină vizibile, Photoshop mută ușor fiecare placă, umplând aceste zone. Acest lucru poate fi culoarea de fundal sau de prim-plan, o versiune inversată a conținutului planului sau chiar imaginea nealterată. Poți de asemenea ajusta dimensiunea rosturilor. Pentru aceasta se modifică valoarea procentuală la deplasare maximă.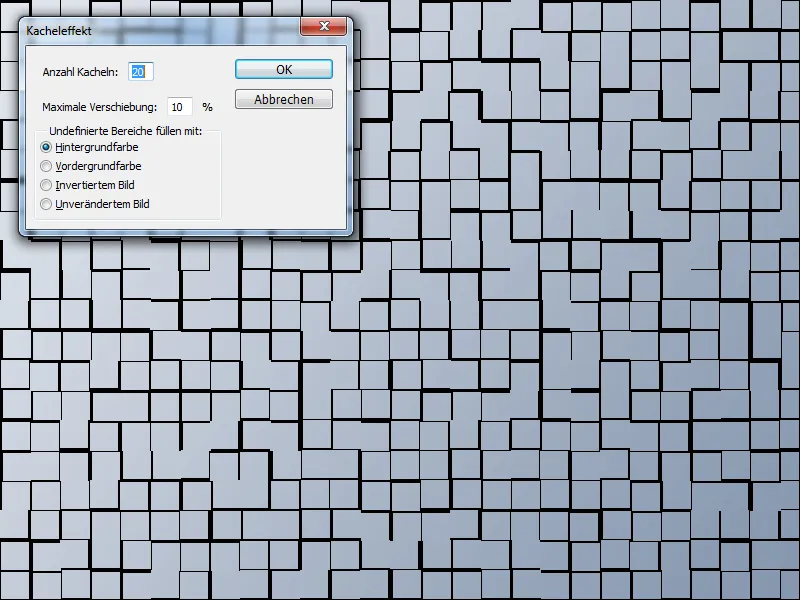
Faptul că zonele nedeterminate sunt umplute cu o culoare sau cu conținutul planului (inversat sau original) nu este întotdeauna dorit. Dar poți obține ușor și o transparență. Aplică efectul de faiantă conform preferințelor tale și crează o mască, de exemplu în panoul planurilor, folosind butonul Adăugare mască plan.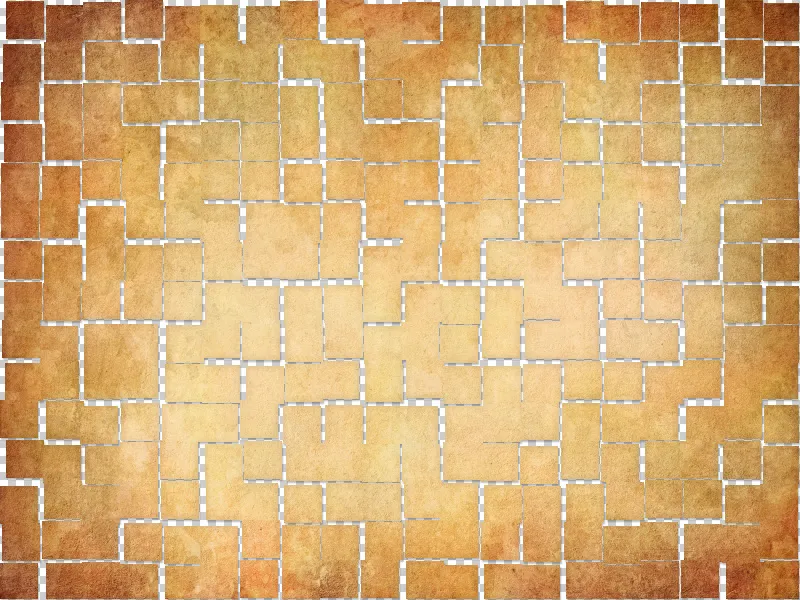
Aplică filtrul de stilizare>efect de faiantă încă o dată în cadrul măștii și asigură-te că rosturile sunt umplute cu negru (dacă culoarea de fundal este negră, atunci selectezi Umple zonele nedeterminate cu: Culoarea de fundal). Mască a fost echipată cu aceeași succesiune de plăci și spații. Spațiile au fost umplute cu culoare neagră, ceea ce face ca zonele nevizibile să fie înăuntrul măștii. Astfel fundalul își găsește calea.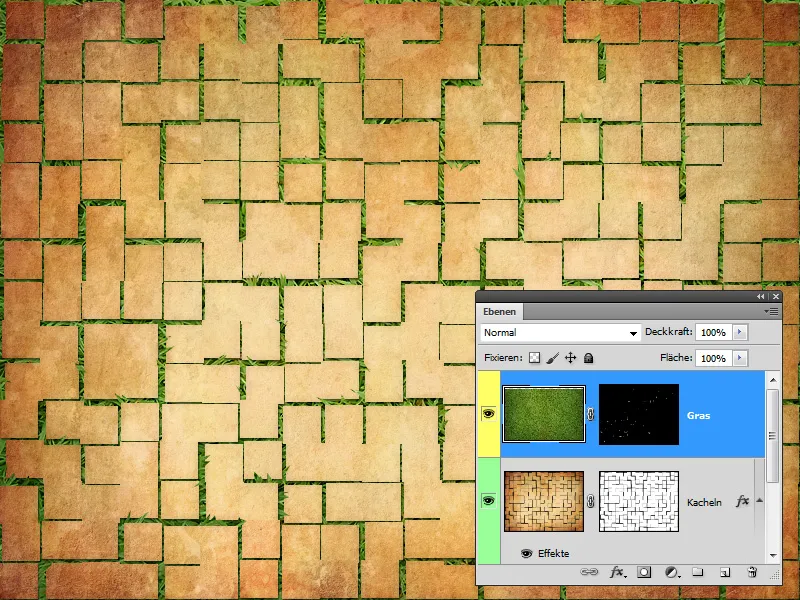
Găsirea contururilor / Reproducerea contururilor
Filtrul de stilizare>găsirea contururilor detectează marginile contrastante dure din imagine și le trasază. Nu ne sunt oferite opțiuni de setare, cu excepția opțiunii Editare > Estompare: Găsirea contururilor. Dacă acest filtru este aplicat pe o copie a unui plan, apar opțiuni suplimentare datorită modurilor de umplere. Poți, de exemplu, să copiezi imaginea de două ori folosind Ctrl+J.
Pe cea mai de sus copie aplici filtrul Găsirea contururilor, apeși Shift+Ctrl+U pentru a desatura și Ctrl+I pentru a inversa. Pe planul aflat sub acel strat aplici Filtru de estompare>Estompare Gaussian cu un Rază de aproximativ 2 pixeli. Modul de umplere al planului cel mai de sus este schimbat la Lumină moale și Opacitatea este redusă la 50%. Imaginea va arăta puțin mai trasă la creion.
Portrait of a Cello / Stock photo File #: 3788113 / © anne de Haas / istockphoto.com
În mod mult mai frecvent, poți folosi găsirea contururilor sau reproducerea contururilor pentru a optimiza măștile. Reproducerea contururilor se concentrează, în mod deosebit, asupra unui interval de luminozitate selectat, care este trasat la marginea superioară sau inferioară. Pentru a reduce zgomotul nedorit într-o fotografie, de exemplu, poți să o copiezi folosind Ctrl+J și să alegi în modul de canal canalul care arată cel mai slab zgomot. Copiază canalul trăgându-l către butonul Creează canal nou;.
Acum poți să ajustezi canalul folosind Imagine>Corecții>Luminozitate/Contrast, astfel încât zonele și contururile să fie mai separate. Acest lucru este realizat mai ales de filtrul de stilizare>găsirea contururilor. Deoarece implementarea este atât de dură, vor urma Estompare Gaussian cu o Rază de 2 pixeli și Matifierea, pentru a separa și mai mult suprafețele de margini.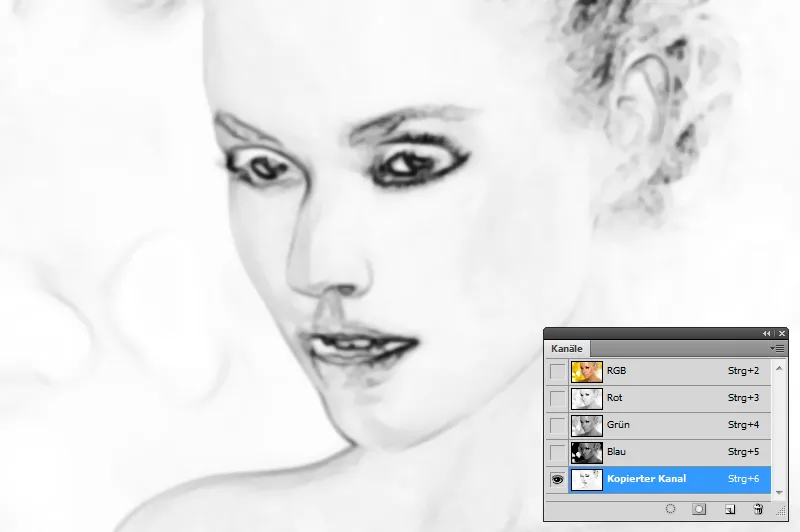
Apasă miniatura canalului cu tasta Ctrl apăsată pentru a o încărca ca selecție, și întoarce-te la vizualizarea straturilor. Apoi apasă butonul Adaugă mască de strat. Dacă acuma apeși pe miniatura stratului, poți să retuși părțile dorite, cum ar fi cu filtrul Face mai opac. Contururile vor fi desenate din nou în interiorul măștii cu culoare neagră, protejându-le. De asemenea, poți să optimizezi manual masca cu culoare neagră sau albă.
Golden Beauty / Poză cu drepturi de autor #: 4102915 / © Iconogenic / istockphoto.com
Efect de bokeh
Filtrul de Stilizare>Efect de bokeh transformă toate marginile dintr-o fotografie în puncte fine, amintind de zgomotul de film. Ai la dispoziție modurile Normal, Doar întunecare și Doar luminare, în care filtrul este aplicat asemenea modurilor de umplere cu aceleași nume. În modul Normal, zgomotul este distribuit aleatoriu, în Doar întunecare, pixelii luminoși sunt înlocuiți cu pixeli mai întunecați, iar în Doar luminare, pixelii întunecoși sunt înlocuiți cu pixeli mai luminoși.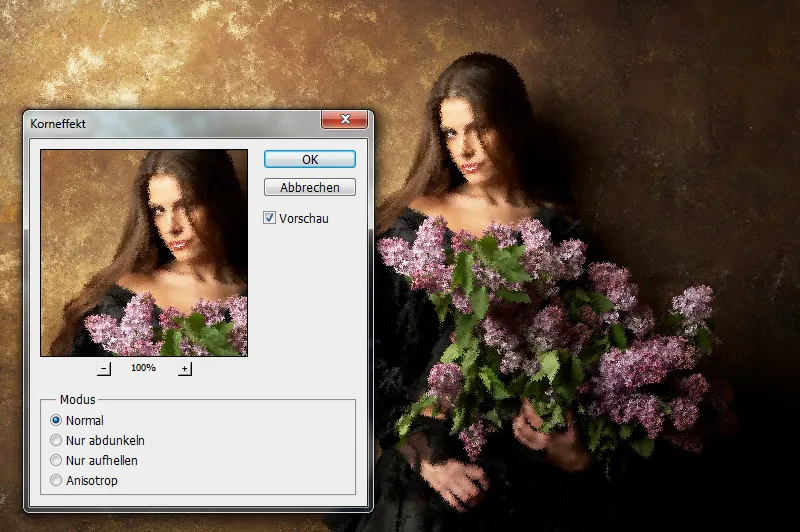
O tehnică aparte este metoda Anisotrop, unde toți pixelii sunt estompați în loc de a se crea un zgomot. Efectul se deosebește de celelalte filtre de estompare în faptul că pixelii sunt estompați în direcția cu cele mai mici schimbări de contrast, ceea ce face ca suprafețele să fie estompate mai accentuat. În special părul este interpretat foarte artistic în acest mod.
Pentru a controla intensitatea estomparii, poți folosi Editare>Atenuare: Efect de bokeh sau să aplici filtrul pe o copie și apoi să micșorezi pur și simplu Opacitatea. De asemenea, este utilă și o mască în această situație. În acest exemplu, am exclus astfel efectul de pe față, mâini și flori.
Portret de liliac / Poză cu drepturi de autor #: 2045334 / © aldra / istockphoto.com
Deoarece toate marginile sunt transformate în puncte datorită acestui filtru (exclusiv Anisotrop), acest efect poate fi folosit și pentru a crea un cadru Grunge. Pentru aceasta, creează un nou strat prin Strat>Strat nou sau Shift+Ctrl+N și apasă Ctrl+A pentru a selecta documentul. Editare>Umplere contur cu Lățime: 30px și cu negru creează baza ramelor. Ctrl+D anulează selecția. Filtrul de Stilizare>Efect de bokeh în Mod: Doar întunecare face acum primele asprime ale marginii. Dacă apeși acum Ctrl+F de mai multe ori, vei eroda continuu marginea. Aceasta ar putea fi, desigur, de asemenea estompată sau tratată cu alte filtre.
Contururi luminoase
Filtrul de Stilizare>Contururi luminoase conturează toate marginile culorilor cu o strălucire neon. Poți regla lățimea marginilor, valorile de luminozitate și finețea acestora. Cu o Lățime a marginilor mică, pot fi trase linii fine ca părul, apoi poți decide prin Luminozitatea marginilor și Netezire câte margini sunt capturate. Pentru a testa acest efect, copiază stratul de fundal cu Ctrl+J.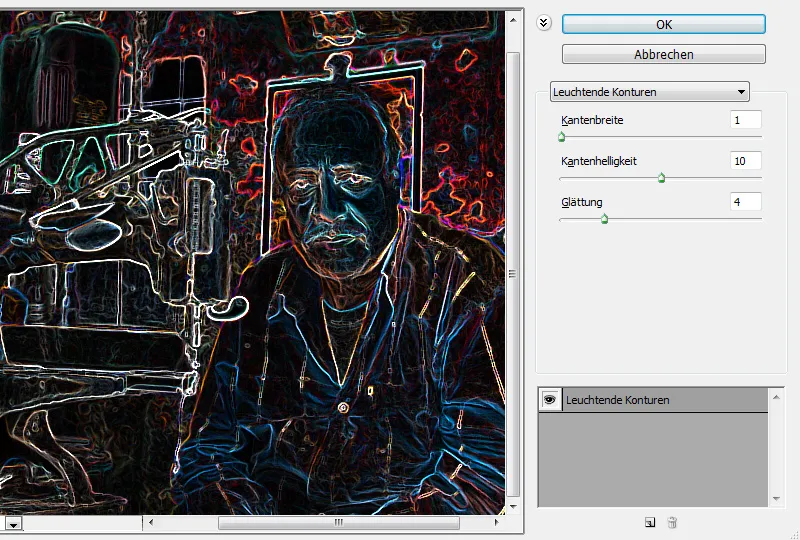
Apasă pe Filtru>Convertește pentru Smartfilter pentru a putea modifica ușor filtrul mai târziu. Apoi urmează filtrul Stilizare >Contururi luminoase cu Lățimea marginilor: 1, Luminozitatea marginilor: 10 și Netezire: 4. Creează un Strat ajustare nou>Alb-negru și apoi mergi în meniu la Strat>Crează masca ascunsă. Apoi urmează un alt Strat ajustare>Inversare, care primește și ea o masca ascunsă.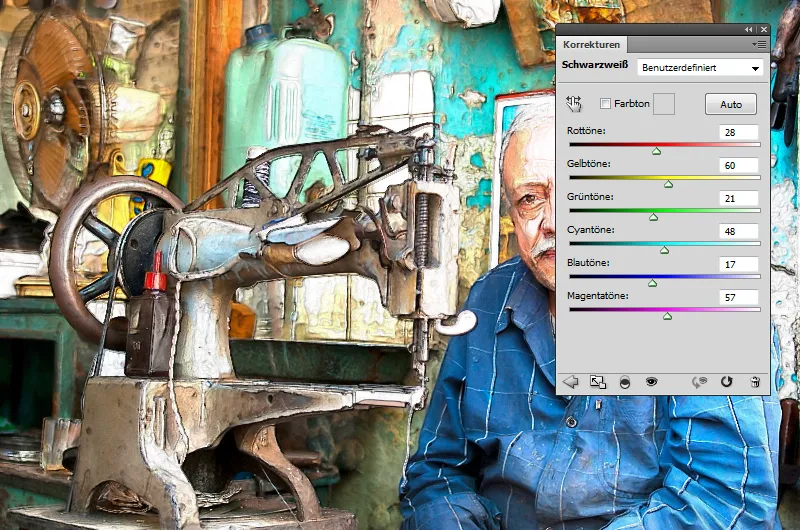
Imaginea este destul de schimbată în mod extrem, motiv pentru care efectul ar trebui să fie limitat. Pentru aceasta, dublu-click pe stratul copiei și mută triunghiurile negru și alb sub Interval de culoare și Acest strat spre centrul. Tranzițiile sunt încă prea dure. Prin urmare, trage triunghiurile cu tasta Alt apăsată. De asemenea, efectul poate fi restricționat și prin Opacitatea stratului sau printr-o mască. De asemenea, merită să dezactivezi silențios stratul de ajustare Inversare.
Bătrân cu mașină de cusut / Poză cu drepturi de autor #: 12422683 / © Joel Carillet / istockphoto.com
Relief
Filtrul de Stilizare>Relief deplasează o copie negativă a stratului în așa fel încât să pară că conținutul este ridicat sau coborât. Suprafețele sunt conturate în gri, iar marginile cu culoarea originală de umplere. Unghiul determină dacă pare să fie presat înăuntru sau să iasă în afară (adică avem aici practic o „direcție a luminii” la îndemână). Înălțimea reglează deplasarea copiei în direcția unghiului selectat, iar Intensitatea procentajul pentru conținutul de culoare.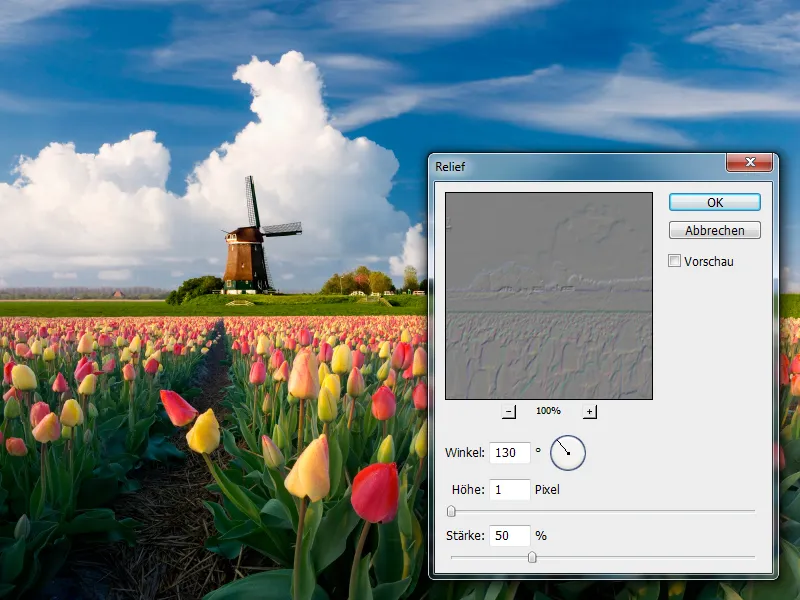
Interesant este acest filtru și atunci când este utilizat în combinație cu unul dintre filtrele de pictură clasică din Photoshop, cum ar fi Filtrul artistic> Pictură în relief, pentru a simula numeroase straturi de culoare. De asemenea, plug-in-ul Pixel Bender cu OilPaint ar putea constitui baza pentru o pictură simplă.
Spring în Olanda / Fișier foto #: 8282258 / © Jaap Hart / istockphoto.com
O copie a stratului cu această bază (prin Ctrl+J) este apoi tratată cu Filtrul de stilizare> Relief, și cu Unghi: 120 de grade, Înălțime: 1 pixel și Intensitate: 100%. Modulul de încărcare este schimbat în Lumină tare și prin Imagine>Corecții> Luminozitate/Contrast este intensificat contrastul. Imaginea a fost ușor accentuată și texturile au fost ajustate mai dur.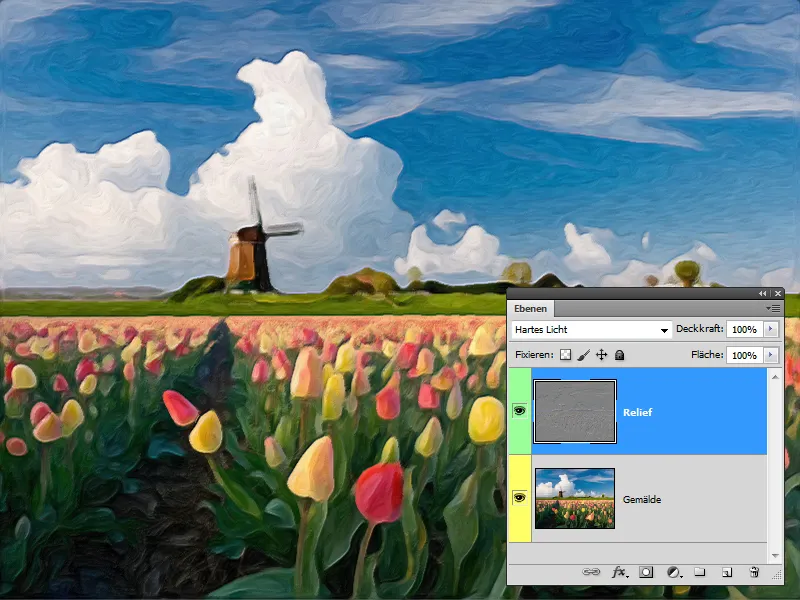
Dacă portretele sunt retușate foarte intens, se poate întâmpla ca pielea să pară foarte netedă. Dacă dorești să simulezi porii în anumite zone, filtrul Relief ar putea fi de ajutor. Creează un nou strat și umple-l cu Gri 50%, de exemplu cu Editare>Umplere suprafață. Urmează Filtru> Filtru zgomot> Adăugare zgomot cu 10%, Distribuție normală gaussiana și Monocrom, apoi Filtru ascuțire> Masca de focalizare cu Intențitate: 60% și Raza: 0,5 pixeli.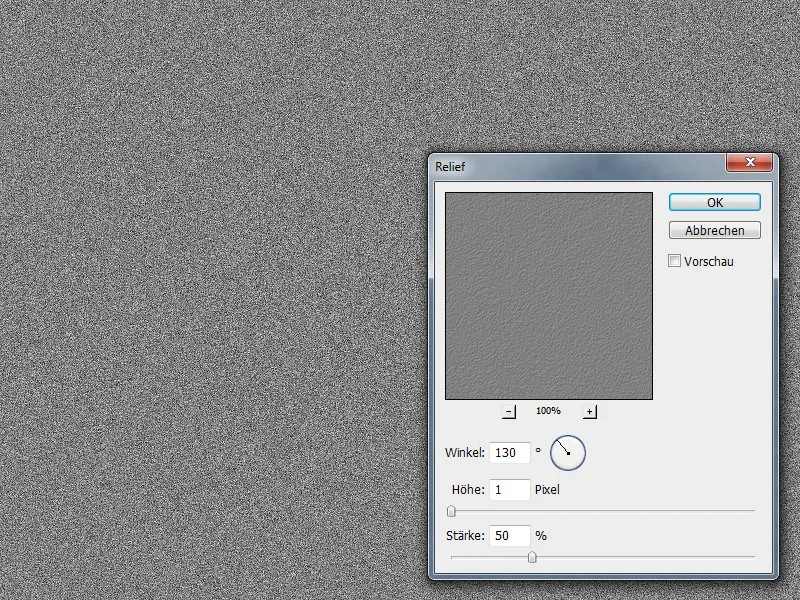
Filtrul de stilizare> Relief cu Unghi: 130 de grade, Înălțime: 1 pixel și Intensitate: 50% acum asigură porii, cu valori care variază în funcție de dimensiunea imaginii. Dacă modul de încărcare este schimbat în Lumină moale, porii sunt inserați în piele, dar pe întreaga imagine. Apasă butonul Adăugare mască de strat apăsând tasta Alt și pictează porii în mod selectiv cu culoare albă și cu Pensula.
Portret de femeie / Fișier foto #: 6629936 / © rollover / istockphoto.com
Solarizare
Solarizarea este o tehnică din fotografia analogică. Aici, fotografia este expusă scurt luminii zilei în timpul dezvoltării, ceea ce produce o supraexpunere puternică ce duce la o închidere a zonelor mai luminoase ale fotografiei. Se amestecă un negativ de imagine cu un pozitiv de imagine. În Photoshop, acest efect este simulat cu ajutorul fanelului de stilizare> Solarizare. Nu există opțiuni de setare, motiv pentru care este recomandabil să creezi mai întâi o copie a stratului prin Ctrl+J. Acest filtru nu poate fi aplicat de mai multe ori, deoarece efectul rămâne mereu același. Singurele elemente ce pot fi editate separat sunt canalele.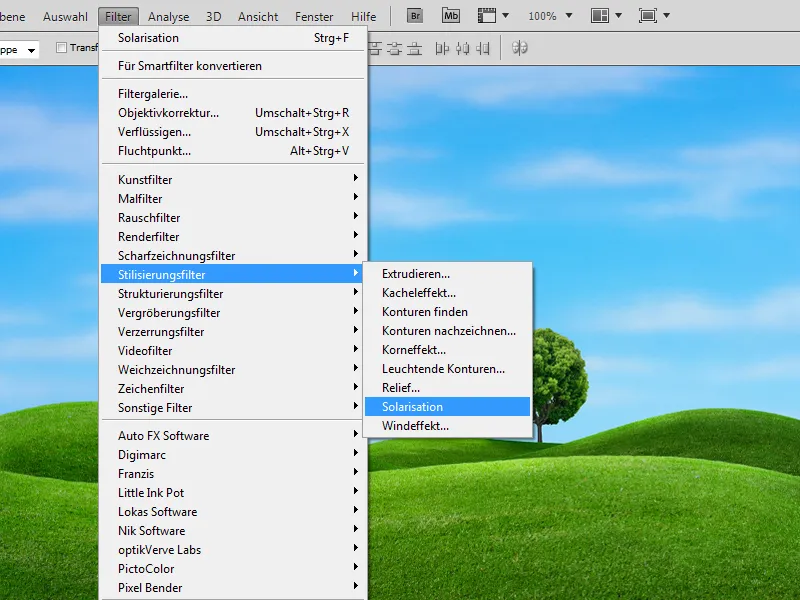
Acest filtru, în opinia mea, are puțină utilitate. Cu toate acestea, există încă o utilizare bună pentru acest efect. Apasă Ctrl+J pentru a crea o copie a stratului curent. Aplică Filtrul> Filtru de stilizare> Solarizare pe această copie și apasă Ctrl+I pentru a inversa. Modul de încărcare este schimbat din Normal în Excludere. Acum este nevoie doar de un Strat de ajustare nou> Alb-negru. Confirmă cu OK și apasă butonul Auto. Datorită efectului de solarizare, a apărut acum un aspect infraroșu.
Zi de primăvară / Fișier foto #: 3354118 / © DNY59 / istockphoto.com
Efectul de Vânt
Efectul de vânt creează linii orizontale în imagine, rezultate din materialul de pixeli existent, unde pixelii mai luminoși sunt deplasați mai puternic. Puterea poate fi reglată prin Vânt (linii estompate), Furtuna (linii mai puternice cu margini dure) și Uragan (linii mai slabe, dar cu o deplasare reciprocă a acestora). La Direcție ai opțiunile Stânga și Dreapta.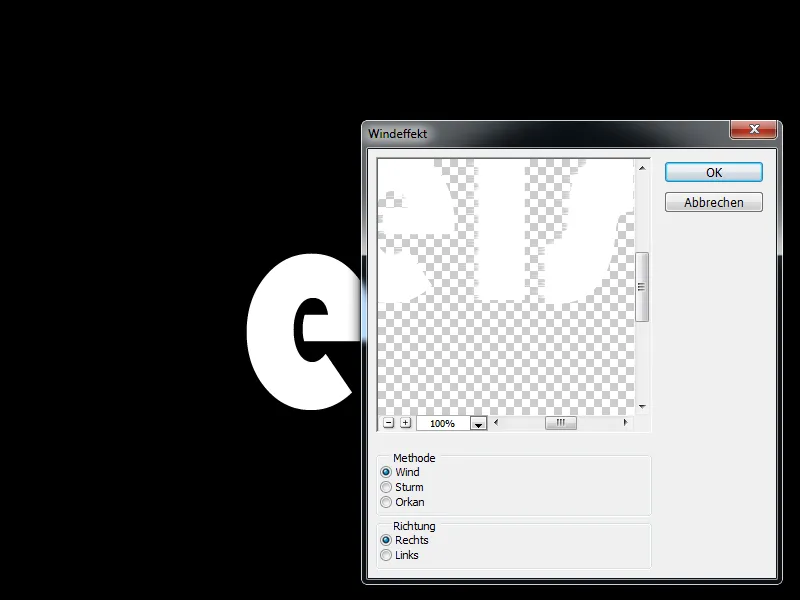
Există un exemplu de aplicare foarte tipic cu un efect de îngheț ca obiectiv. Creează peste un fundal negru un text scurt în alb pe care îl poziționezi în centru și îl editezi prin Strat>Rasterizare>Text. Aplică Filtrul> Filtru de stilizare> Efect de vânt cu Metodă: Vânt și Direcție: Dreapta.
Rotește imaginea cu Imagine>Rotește imaginea>90 de grade în sensul acelor de ceasornic. Apasă Ctrl+F, pentru a aplica din nou filtrul utilizat recent, și repetă acest pas de trei ori, până când textul este din nou drept. A apărut un text rece, pe care îl poți colora la margine printr-un strat colorat cu modul de încărcare Mixare pentru alb.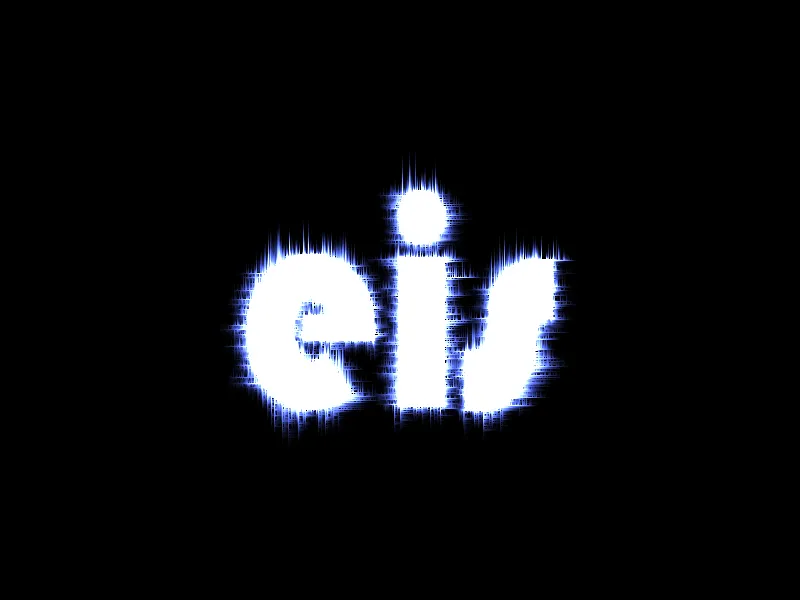
În mod alternativ, acest filtru este util pentru a crea un fundal tip grunge. Creează un strat cu o zonă mare, întunecată și o zonă mai mică, mai luminoasă. Aplică Filtrul> Filtru de stilizare> Efect de vânt cu Metodă: Furtuna și Direcție: Stânga. Apasă de mai multe ori Ctrl+F, pentru a repeta filtrul până când liniile devin mai lungi.
Aplică alte filtre, cum ar fi Filtrul de pictură> Stropiri sau Filtrul de desenare> Contururi crăpate,. De asemenea, o textură ar putea sprijini efectul.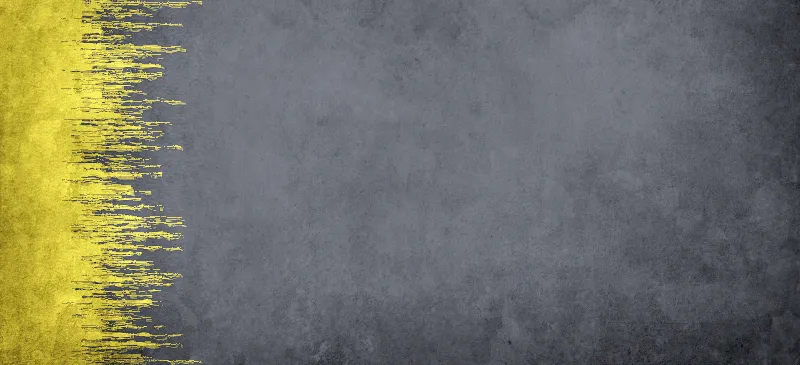
Filtru de structurare
Mozaic cu geamuri colorate
În ceea ce privește Filtrul de structurare>Mozaic cu geamuri colorate, deja numele indică spre unde ar putea merge. Acest filtru este ideal pentru crearea de ferestre mozaic. Dimensiunea, și implicit numărul de piese de mozaic, poate fi controlat. Acestea sunt apoi umplute cu o culoare medie în zona aplicată.
Cu cât sunt mai mari piesele, cu atât motivul original poate fi mai puțin recunoscut. Pe lângă dimensiunea pieselor, poți regla și lățimea rosturilor. Acestea vor fi mereu umplute cu culoarea primerară. Intensitatea luminii adaugă un sclipire de lumină din mijlocul selecției.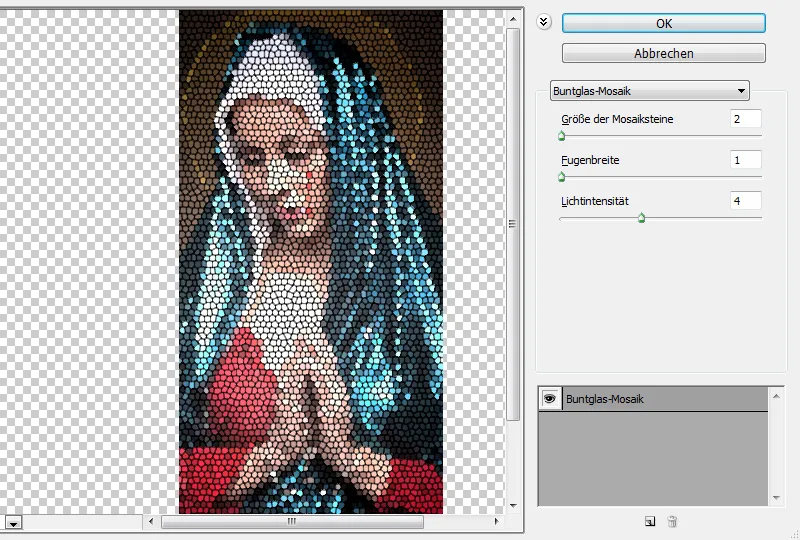
Pentru a crea o fereastră mozaic, așa cum sunt văzute ca ornamente în bisericile gotice, trebuie să alegi un motiv potrivit. Aici avem o reprezentare modernă a Mariei. Pentru a intensifica efectul, am împărțit imaginea în trei zone și le-am poziționat pe un fundal negru. Aceste trei părți ar trebui să reprezinte trei ferestre individuale. Astfel, efectul devine mult mai interesant.
Fecioara Maria Plângând Sânge / Imagine de stoc Fișier #: 15441727 / © trinaestipo / istockphoto.com
Acum, Filtrul de structurare>Mozaic cu geamuri colorate este aplicat pe fiecare zonă a imaginii cu Dimensiunea pieselor de mozaic: 2, Lățimea rosturilor: 1 și Intensitatea luminii: 0. Astfel, motivul rămâne destul de vizibil datorită dimensiunilor mici ale pieselor. Am dezactivat intenționat intensitatea luminii pentru a adăuga un efect de lumină general peste toate cele trei zone. Creează un nou strat cu Shift+Ctrl+N. Numește stratul Lumină și setează modul la Multiplicare. Folosind Pensula și culoarea albă, trasează efectul luminii peste toate ferestrele.
Piese ceramice
Atunci când sunt setate Lățimea rosturilor la 1 și Ridicarea rosturilor la 5 în cadrul Filtrului de structurare>Piese ceramice, poți observa de ce acest filtru se numește Piese ceramice, când Dimensiunea pieselor ceramice este de 100. Piesele ceramice devin vizibile, iar efectul cu aceste valori nu arată foarte plăcut. Dacă reduci însă Dimensiunea pieselor ceramice la 2 și aplici filtrul pe o textură, se crează o suprafață de piatră interesantă. Texturile pot fi ușor modificate în structură. Genial pentru variante de texturi vechi.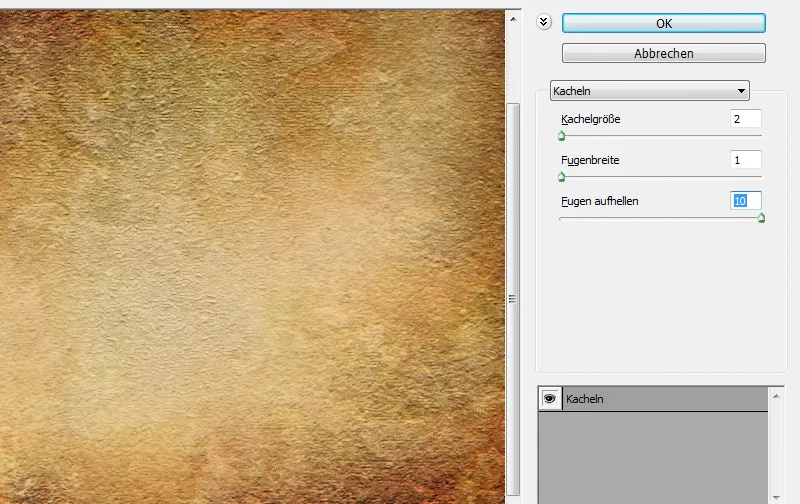
De asemenea, un text poate fi introdus într-o textură. Scrie un cuvânt cu Instrumentul text și selectează miniatura stratului apăsând tasta Ctrl. Acum poți clona textura în forma textului folosind Ctrl+J. Pentru a face textul vizibil din nou, aplică Filtrul de structurare>Piese ceramice cu valori mici pentru Dimensiunea pieselor ceramice și Lățimea rosturilor precum și cu o valoare ridicată pentru Ridicarea rosturilor.
Stilul stratului>Contur și relief cu Relief la toate marginile, Adâncime: 60 și Dimensiune: 8, Filtrul de stilizare>Efect de vânt cu Metodă: Vânt și Direcție: Dreapta precum și Filtrul de distorsiune>Deplasare cu o textură extrasă din textura originală în variantă alb-negru asigură acum acest efect. Opacitatea a fost redusă la 50% în acest exemplu. De asemenea, poți face optimizări într-o mască.
Frumoasă Brăunetă / Imagine de stoc Fișier #: 13489134 / © Kriss Russell / istockphoto.com
Granulație
Filtrul de structurare>Granulație este perfect pentru transformarea materialului digital prea "curat" în material analogic. Prin Intensitate reglezi vizibilitatea granulației, iar prin Contrast lățimea și întunecimea spațiilor dintre acestea. Sub Tipul de granulație, ai la dispoziție diverse granulații și benzi de film. Din păcate, granulațiile sunt în cea mai mare parte colorate.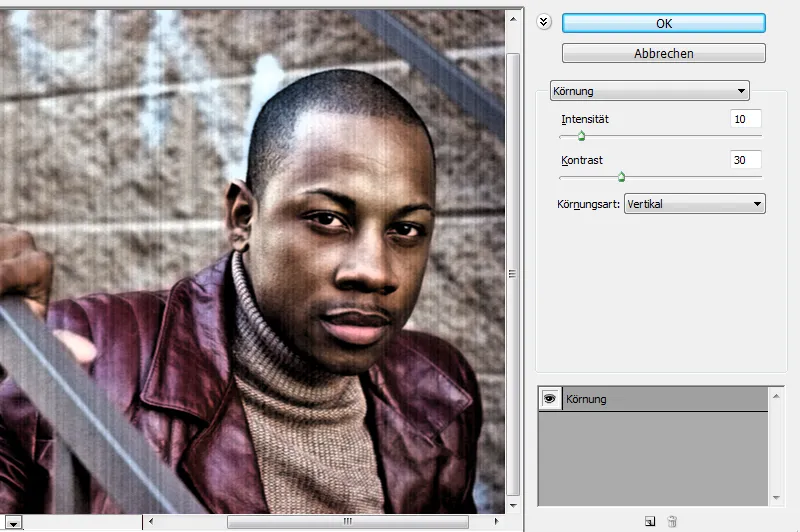
Cu ajutorul a două trucuri mici, poți totuși transforma granulația într-o variantă alb-negru. Creează un strat nou și umple zona cu Gri 50%. Aplică pe acest strat Filtrul de structurare>Granulație cu aproximativ Intensitate: 40, Contrast: 50 și Tipul de granulație: Aglomerat. Urmează filtrul cu Tipul de granulație: Vertical și Intensitate: 15. După confirmare folosind OK, este suficient să folosești Shift+Ctrl+U pentru a dezatura stratul. Modul de umplere este schimbat la Lumină moale, iar opacitatea este redusă la 60%.
Un mod mai elegant ar fi să pregătești stratul cu fotografia care ar trebui să primească granulația mai întâi folosind Filtru>Convertire pentru smartfilter, pentru a aplica apoi Filtrul de structurare>Granulație cu Intensitate: 40, Contrast: 50 și Tipul de granulație: Aglomerat. Încă granulația este colorată. După un dublu clic pe iconița cu opțiuni (de pe partea dreaptă alături de numele filtrului în câmpul de control al straturilor), modul poate fi schimbat de la Normal la Luminanță și opacitatea poate fi de asemenea redusă. Astfel, granulația colorată este de asemenea dezaturată.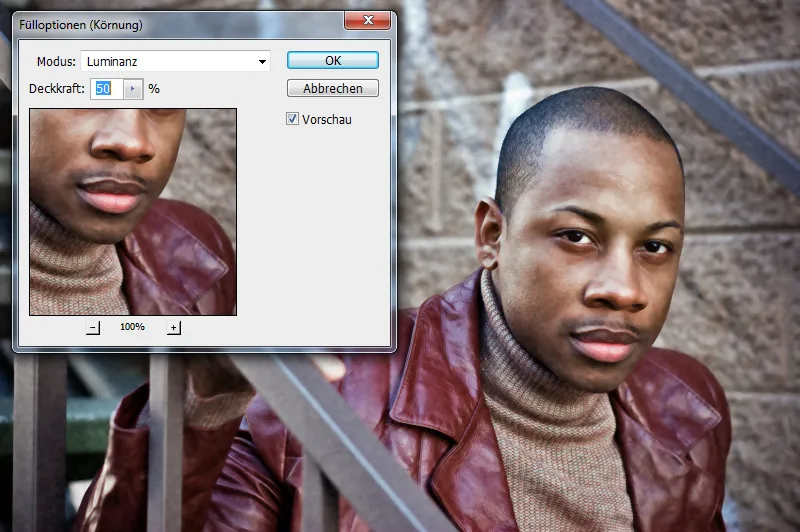
Pentru a amplifica efectul unei fotografii vechi, poți adăuga un nou strat de ajustare>ton/saturație cu opțiunea vopsire, sub ton: 50 și saturație: 10, și un alt strat de ajustare corectare de ton cu o întunecare implementată. În cadrul corectării tonale, poți plasa un mic punct negru pe masca și să-l extinzi folosind Ctrl+T. Acest punct poate fi apoi ușor poziționat cu ajutorul instrumentului de deplasare.
Urban Stairway / Fișier foto #: 5821133 / © Rasmus Rasmussen / istockphoto.com
Conferind structură
Filtrul de structurare>Conferind structură ne oferă în mod nativ patru tipuri de structuri diferite: Cărămidă, Sac, Pânză și Piatră de nisip. Acestea sunt integrate cu stratul, iar dimensiunea texturii poate fi ajustată prin scalare și contrastul prin înălțimea reliefului.
Puteți, de asemenea, să configurați o direcție a luminii, având la dispoziție opțiuni precum Stânga jos, Sus sau Dreapta jos. Astfel, jocul de lumină și umbre al structurii se schimbă, astfel încât aceasta pare uneori ridicată, alteori încrustată.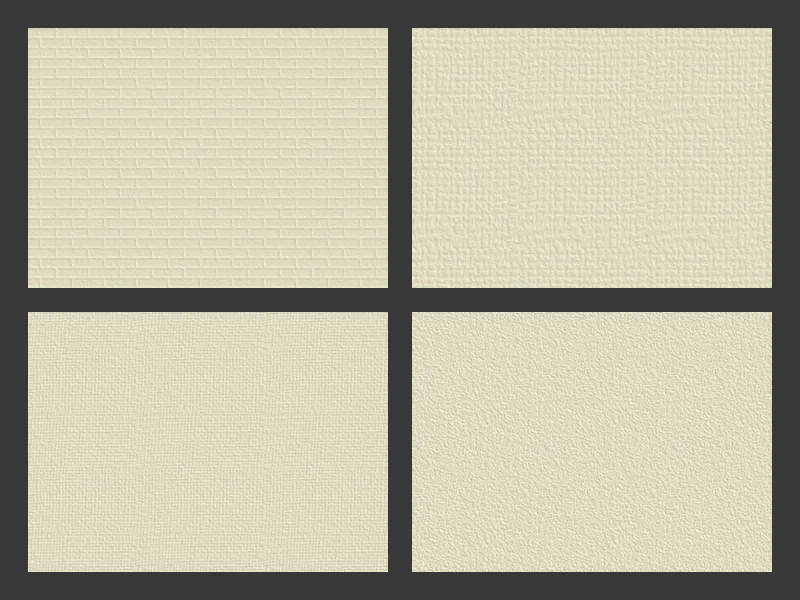
Dacă nu sunteți mulțumit de aceste texturi, puteți pregăti și încărca o textură creată de dvs. pentru filtrul Conferind structură. Modelele continue ar fi utile, acestea fiind disponibile în mod repetat pe internet. De asemenea, texturile extrem de mari pot fi utilizate. Apropo: Filtrul acceptă toate fișierele .psd. Scalarea poate fi aplicată exact la fel ca și înălțimea reliefului sau direcția luminii.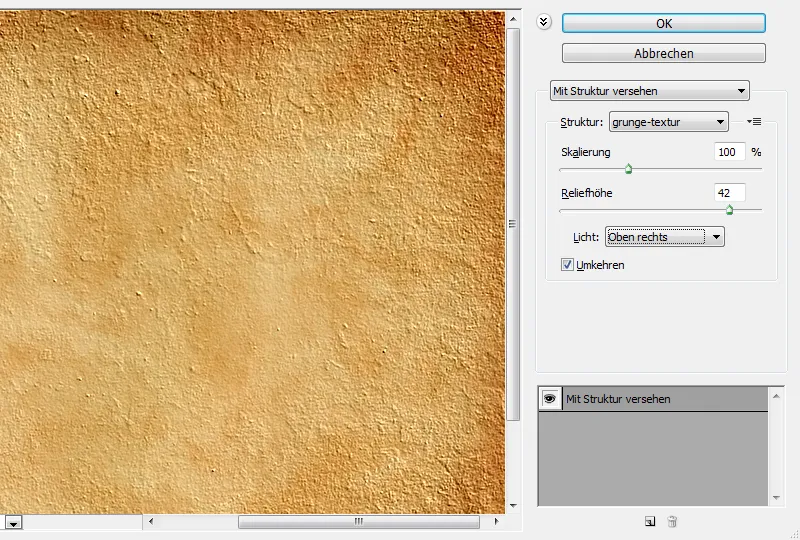
O textură de hârtie simplă poate fi realizată ușor și în Photoshop. Pentru aceasta, setați culoarea primară la #cccccc și culoarea secundară la #bbbbbb. Filtrul de randare>>norii va asigura o distribuție naturală a culorilor. Următorul pas este aplicarea filtrului de structurare>Conferind structură și Structură: Sac, Scalare: 50%, Înălțimea reliefului: 1 și Lumină: Stânga. Filtrul se aplică din nou, cu Structură: Pânză, Scalare: 100% și Înălțimea reliefului: 3. Deoarece textura este destul de aspră, ar trebui redusă prin Ctrl+T. Desigur, puteți lăsa marginile să pară puțin conturate sau chiar să îndoiți o colț.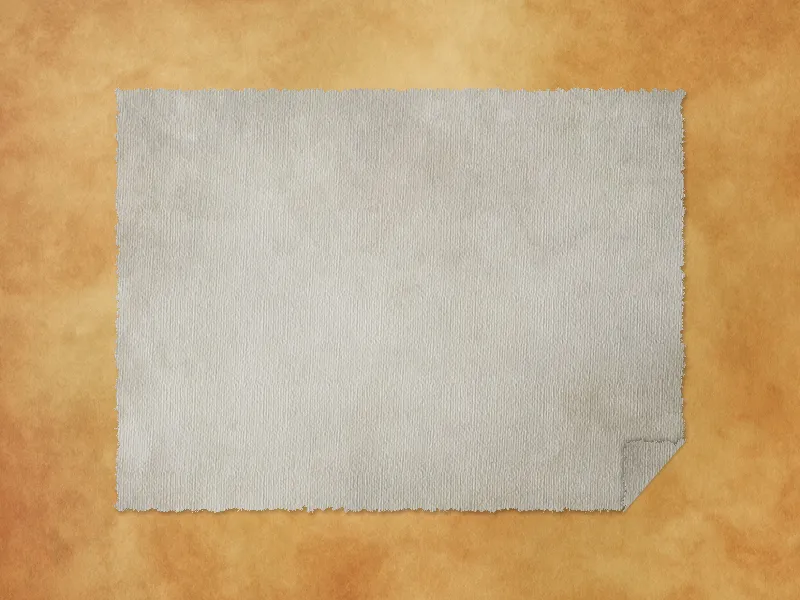
Textură hârtie "Grungy" / Fișier foto #: 5925867 / © blackred / istockphoto.com
Urban Stairway / Fișier foto #: 5925867 / © blackred / istockphoto.com
Filtrul de structurare>Patchwork transformă o imagine în mici pătrate, al căror dimensiuni le poți seta. Pătratele sunt umplute cu o culoare medie a zonei respective. De asemenea, pătratele sunt ușor reprezentate în relief prin intermediul luminilor și umbrelor, unde „înălțimea” variază aleatoriu. Poți testa acest lucru foarte bine printr-un strat care a fost umplut cu negru și alb prin filtrul de randare>norii. Filtrul de structurare>Patchwork a fost implementat în acest exemplu cu Dimensiunea pătratului: 1 și Înălțimea reliefului: 7.
Puteți să adăugați ușor culori pe această bază. Pentru aceasta, am creat două degradee folosind un nou strat de ajustare>Gradient Map, unul de la albastru închis la alb și de la maro închis la bej. Pentru gradientul superior, am dat dublu clic pe strat pentru a accesa Opțiunile de umplere sub Stiluri de strat.
Pentru ca celălalt gradient să fie vizibil doar în zonele cele mai întunecate, trageți triunghiul negru la dreapta sub Interval de culoare și Acest strat apoi trageți-l împreună cu tasta Alt apăsată. Astfel ați obținut un fundal interesant.
Fisuri
Filtrul de structurare>Fisuri nu doar creează fisuri, ci și un efect de relief într-o varietate mare de culori. Contururile imaginii sunt evidențiate și sunt reprezentate ca o tencuială aspră. Distanța dintre fisuri poate fi ajustată, la fel ca și Adâncimea, care practic corespunde contrastului marginilor fisurilor. Luminozitatea reglează, în schimb, contrastul părții de jos a fisurilor. Aplicate pe texturi, pot fi obținute efecte foarte interesante.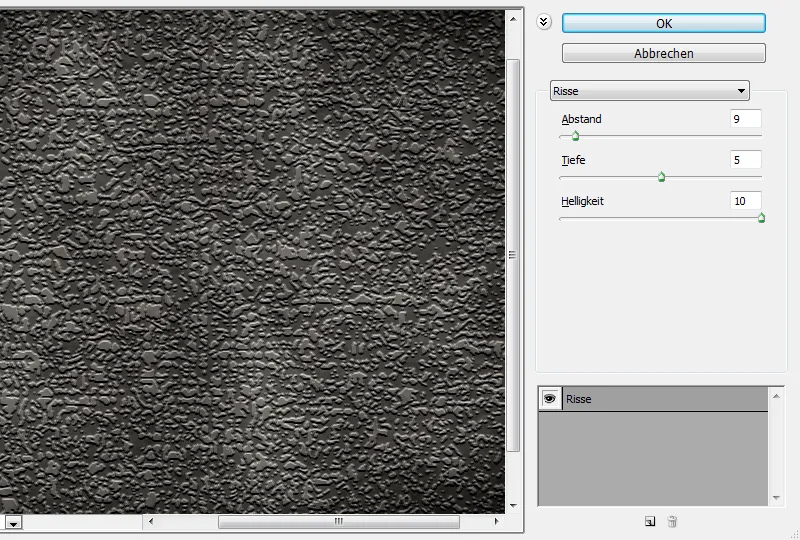
Dacă nu doriți ca imaginile să fie folosite pentru a crea un efect de relief, este necesar un mic ocol. Începeți prin a crea un nou strat și a-l umple cu 50% gri. Aplicați filtrul de structurare>Fisuri cu aproximativ Distanță: 85, Adâncime: 1 și Luminozitate: 10.
Deoarece stratul era gri neutru, doar fisurile sunt implementate. Dacă metoda de umplere este modificată acum în Suprapunere, atunci fisurile pot susține ușor efectul de pictură prezentat mai sus.


