Bună dragă comunitate a pixelilor!
Astăzi vreau să vă arăt cum a luat naștere imaginea mea Little journey!
Tutorialul este împărțit în două părți:
PART1: Fundalul
• Considerații preliminare
• Pregătiri
• Crearea și editarea fundalului
PART 2: Elementul principal
• Coaja de ou devine o navă
• Caimanul este creat și editat
• Mici detalii și efecte
Dar înainte de a începe tutorialul, vă prezint imaginea concursului: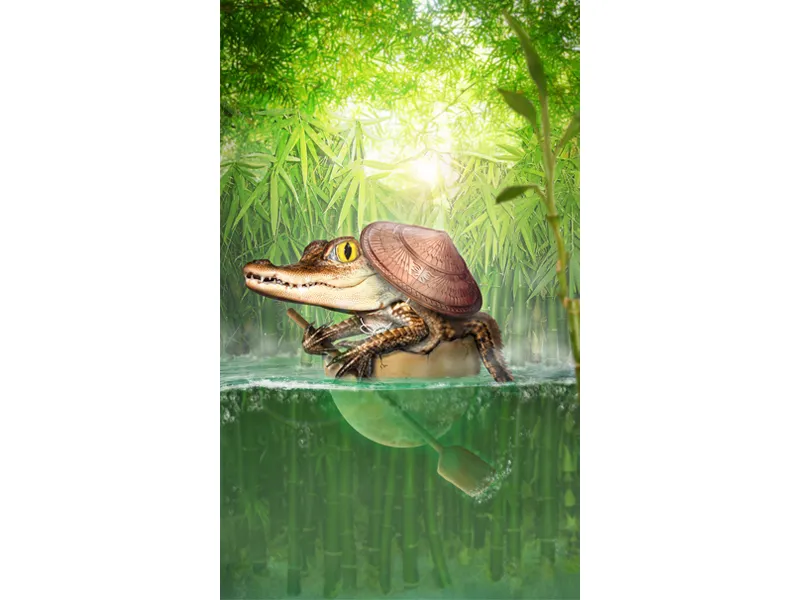
Imagine pe deviantART: APASĂ AICI!
PART 1: Fundalul
Pregătirile preliminare
Era 03 ianuarie 2014 … Începuse Quicky-Auftakt 2014 și așteptam răbdător stock-ul.
A venit momentul: La ora 20:00 a fost oferită provocarea mult așteptată …
… o coajă de ou.
Deci, bine … aveam doar 6 ore până la termenul limită. Ce să fac cu acel stock?
Să vedem …
Majoritatea ar pune cu siguranță un pui în ea - o idee total banală - așa că mai bine pun ceva exotice …
hmm … un bebeluș caiman!
Așa s-a născut prima idee vagă. Voiam să povestesc o mică poveste de aventură din estul îndepărtat despre un caiman curajos, care pleacă în lumea largă cu coaja sa de ou. Construcția imaginii mi-a fost imediat clară: Format vertical. Caimanul cu vasla în coaja de ou în mijloc. În fundal ar trebui să se poată vedea mult bambus și în general imaginea ar trebui să fie de culoare galben-verde.
M-am pus imediat în căutarea unor stock-uri potrivite.
Aveam nevoie de mult bambus și de imagini corespunzătoare cu bebeluși caiman. Din fericire, am găsit și o imagine frumoasă cu apă, în care era ușor de recunoscut separarea între suprafața și subacvatic. După o oră de căutări de stock-uri, toate imaginile erau complete și am putut începe în sfârșit.
Etapa 1 - Pregătiri
Ok! Acum mai am doar 5 ore până la termenul limită …
Deschid imaginea apei și o extind cu Instrumentul de selectare (C) în sus.
Apoi iau culoarea cerului cu ajutorul instrumentului de Pipetă (I) și colorez zona albă rezultată deasupra imaginii cu Instrumentul de umplere (G).
Deoarece vreau să fie mai degrabă cu nuanțe de verde, îmi schimb culoarea. Pentru aceasta, creez un strat de ajustare Ton/Saturație cu următoarele valori:
• Ton - 33
• Saturație +13
Acum creez 2 foldere și le redenumesc în "Prim-plan" și "Fundal". În folderul "Prim-plan" adaug coaja de ou liberă și imaginea cai-manului. Acest folder îl ascund și mă concentrez pe fundal. În folderul "Fundal" adaug acum toate stock-urile de bambus.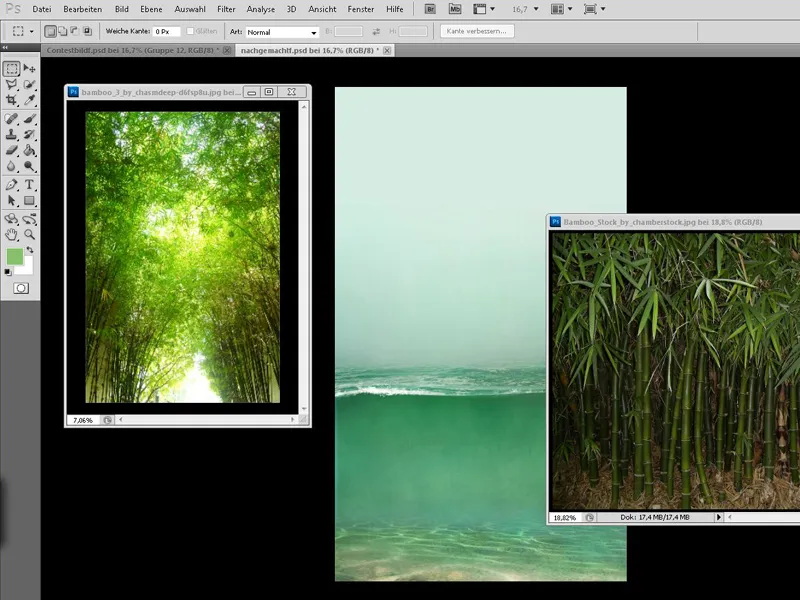
Etapa 2 - Bambusul în fundal
Acum începem să plasăm bambusul: Mai întâi ne ocupăm de bambusul pe care îl putem vedea foarte departe în fundal. Acesta este plasat sus, și cum îmi plac foarte mult culorile, nu le schimb deloc și încerc să mă orientez după acest stock de bambus când vine vorba de celelalte imagini cu bambus.
Scalăm imaginea de bambus la dimensiunea potrivită și o facem neclară prin Filtru>> Filtru de estompare > Filtru de estompare Gaussian cu un Rază de 3,5 px. Apoi taie bambusul astfel încât să ajungă doar până la apă.
Etapa 3 - Bambusul sub apă
Acum ne ocupăm de bambusul din apă. Acesta este plasat inițial în partea de jos a imaginii și apoi mărit ușor apăsând tasta Shift. Apoi duplicăm acest strat tragându-l cu tasta de clic stânga pe iconița de Creare strat nou. Copia este ascunsă și ne ocupăm inițial de zona din apă.
Ne asigurăm că nu sunt frunze sau doar câteva sub apă. De asemenea, trebuie să ținem cont că bambusul, fiind distorsionat în apă, pare mai mare - deci partea de jos poate fi cu puțin mai mare.
Când suntem mulțumiți de bambusul din apă, putem tăia imaginea până la ruptura apei.
Filtrul de Estompare Gaussian cu 5,5 px și reducem Opacitatea stratului la 50%..webp)
Acum există câteva lucruri care mă deranjează și pe care le pot remedia rapid cu ajutorul unei măști:
Mai întâi, creez o mască pe stratul de bambus și îndepărtez cu o perie moale zonele suprapuse între suprafața apei și bambus.
Sigur că văd și această reflexie nepotrivită jos - aceasta o înlăturăm în stratul de fundal folosind instrumentul de Stampilare (S).
Bambusul pare puțin prea transparent în partea de jos… Aici rezolvăm problema simplu, alegând culoarea originală a apei subacvatice din fundal (stratul de Nuanță/Saturare ar trebui să fie temporar ascuns) cu instrumentul Pipetă și redesenând tulpinile de bambus pe stratul de fundal.
Apoi creez un nou strat deasupra stratului de bambus cu modul Culoare la aproximativ 20% Opacitate și pictez apa până la linia de rupere cu verde folosind o perie moale (cu o Opacitate de 100%).
În continuare, creez din nou un strat cu modul Culoare la aproximativ 20% Opacitate și pictez iarba verde închis în partea de jos.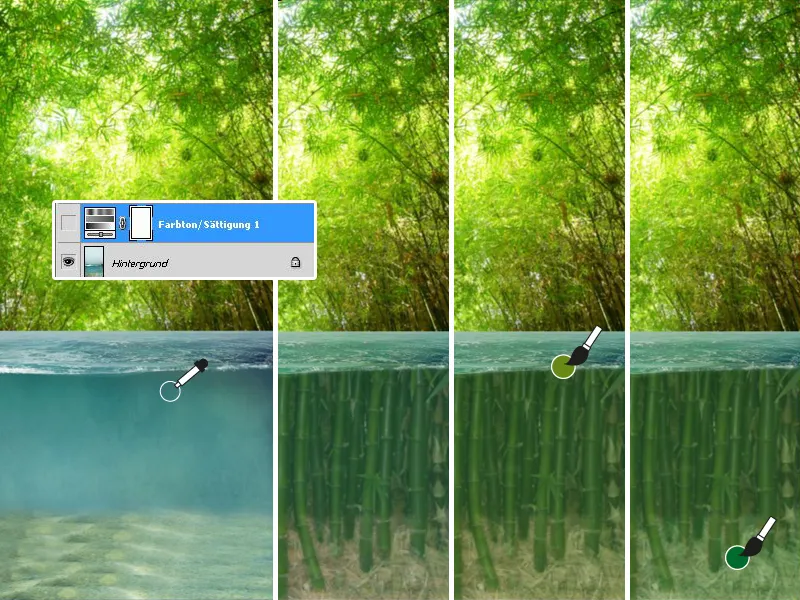
În final, creez încă un strat de culoare (cu o Opacitate de 20%) și aplic un Gradient de la albastru la transparent în partea de jos a apei. Un alt strat nou deasupra tuturor celorlalte straturi va accentua efectul de apă tulbure, picând din nou apa până la linia de rupere cu verde și reducând Opacitatea stratului la 20%.
Gata cu apa tulbure!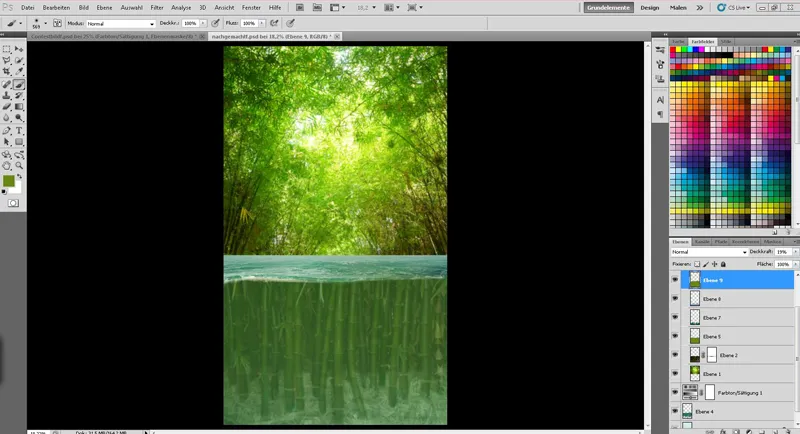
Pasul 4 - Bambusul deasupra apei
Acum trecem la bambusul de deasupra apei.
Ne aducem aminte de stratul de bambus duplicat? Îl refacem vizibil și îl plasăm - dacă este necesar - înapoi în vârf. Apoi poziționăm bambusul astfel încât totul să fie aproximativ corect.
Creăm o mască și putem colora negru zona de jos (subacvatic).
Deoarece nu am destul timp la îndemână pentru a izola bambusul individual și curat, folosesc o perie cu 50% Duritate și 100% Opacitate, identific punctele caracteristice ale bambusului și le șterg din mască.
Căutăm acum alte puncte caracteristice în interiorul bambusului și le ștergem de această dată cu o duritate mai mică a pensulei (50%).
Gata! Acum bambusul pare puțin pustiu…
Nicio problemă - creăm un nou strat și alegem culoarea frunzei de bambus cu instrumentul Pipetă, apoi pictăm câteva frunze cu o perie mai dură (aproximativ 80% Duritate).
Aici este important să schimbăm culoarea cu pipeta mai des pentru a obține și culorile deschise și închise ale frunzelor. Astfel, bambusul se integrează mult mai bine în imagine.
Acum este momentul să aducem bambusul în apă. Revenim la masca de mai devreme și pictăm bambusul pe tije cu alb, cu o Opacitate maximă, respectiv ștergem zonele incomode cu negru. Și aici pensula ar trebui să fie setată puțin mai tare (aproximativ 80%).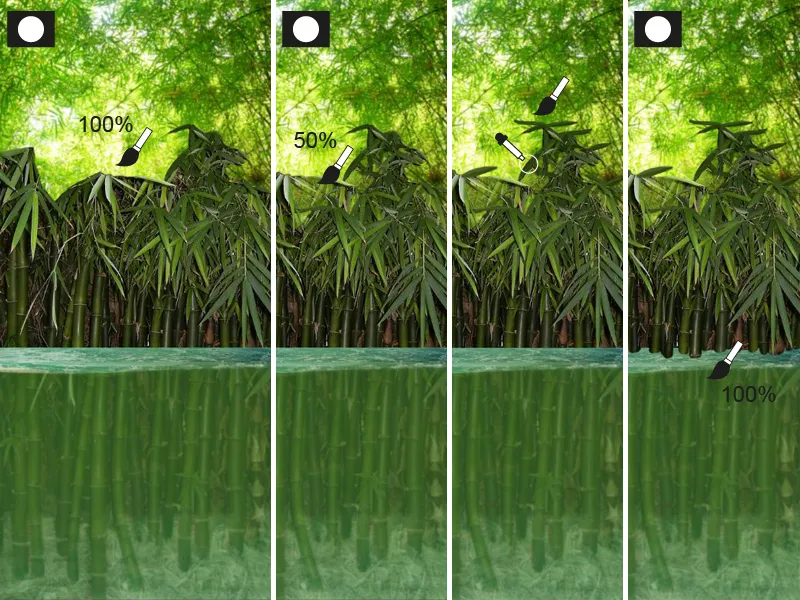
Sunt mulțumit de bambus, așa că acum selectez toate straturile care aparțin părții superioare a bambusului și le combin printr-un Click dreapta pe un strat.
Acum creez o selecție a bambusului prin apăsarea tastei Ctrl și un Click stânga pe miniatura straturilor de bambus.
Vreau să luminez ușor bambusul și să-l asemănăm din punct de vedere al culorii cu fundalul; pentru asta creez un strat de ajustare Curbe de tonalitate. Apoi refac selecția bambusului și creez un strat nou cu modul Lumină moale la 40% Opacitate. Seleția urmează să fie colorată galben-verzui.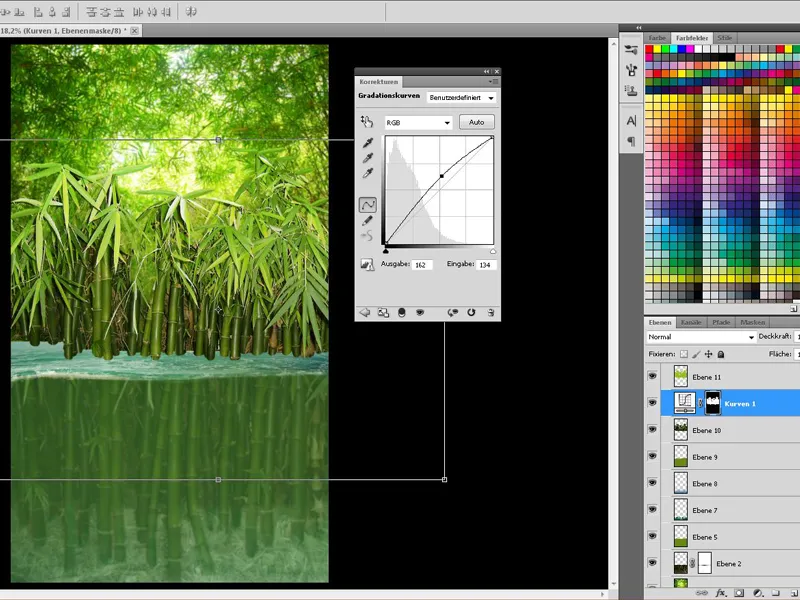
Cred că încă nu avem suficient bambus…
… și deoarece aici este vorba de un joc cu timpul, trebuie să fie rapid și simplu:
Duplicăm stratul de bambus, ecualizăm straturile de Curbe de tonalitate, și Lumină moale, și combinăm copiile.
Apoi creăm un folder, reducem Opacitatea la 80 - 85% și introducem acolo copiile combinate.
În interiorul acestui folder putem duplica acum bambusul de mai multe ori, reflecta, transforma și pur și simplu șterge partea incomodă (de exemplu cu instrumentul de șters Radiergummi).
Când suntem mulțumiți de bambus, luăm toate straturile "bambus" de deasupra apei (inclusiv straturile de ajustare și de culoare) și le combinăm.
Datorită distanței mai mari a bambusului, acum trebuie să îl facem mai încețoșat. Pentru aceasta folosim din nou Estompare gaussiană cu 1,5 px.
Aproape am terminat cu fundalul:
Vreau acum doar să intensific condițiile de iluminare. Pentru aceasta, creez un strat nou cu modul Înmulțire și pictez cu o perie mare și moale lumina sub formă de un cerc mare deasupra bambusului.
Opacitatea stratului va fi redusă la aproximativ 50%.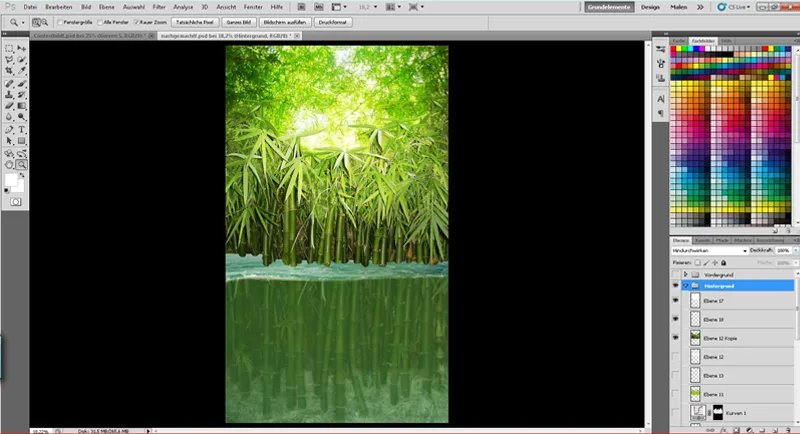
La final am adăugat un pic de profunzime creând o mască pentru stratul de bambus (de deasupra apei) și pentru stratul de bambus din fundal:
La stratul de bambus deasupra apei, am estompat puțin partea de sus a bambusului folosind un gradient de la negru la transparență la o opacitate de 20%.
La stratul de bambus din fundal, am creat un gradient de la negru la transparență (opacitate 100%) de la apă în sus.
Astfel - fundalul este finalizat și acum ne putem concentra pe aligator!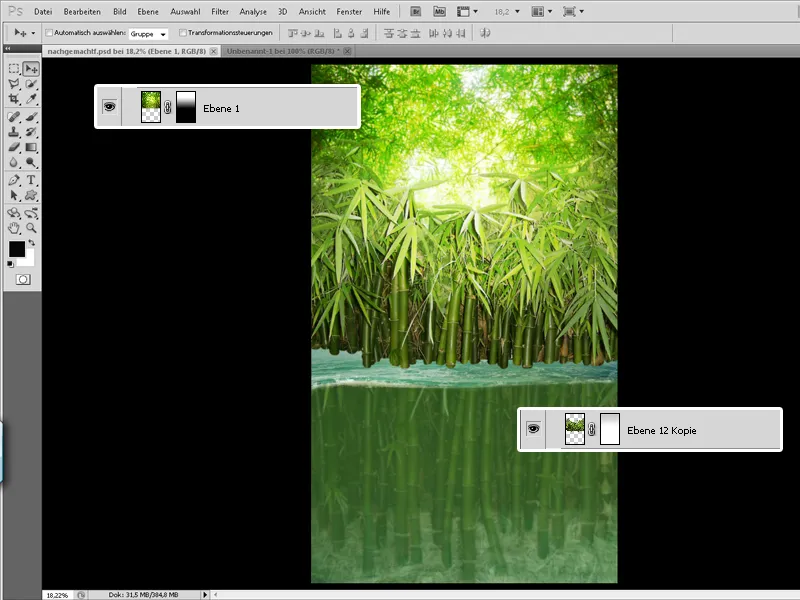
PARTEA 2: Motivul principal
Pasul 1 - Coaja de ou devine o navă
A venit momentul!
Acum putem să redeschidem dosarul "Prim-plan" și să punem micuțul în "nava" lui!
Aici avem o mică problemă: reptilele nu ies din ouă de găină…
De aceea, fac o selecție a oului (Ctrl+Click pe miniatura stratului cu coaja de ou) și încep să pictez coaja pe un strat nou, folosind un pensul cu stropi și pictez oul în diferite nuanțe de verde și maro cu o opacitate redusă.
Nu trebuie să lipsească câteva detalii mici precum murdăria sau câteva fisuri, care sunt desenate pe ou.
Recomand să pictezi în mai multe straturi și să experimentezi cu setările și modul stratului.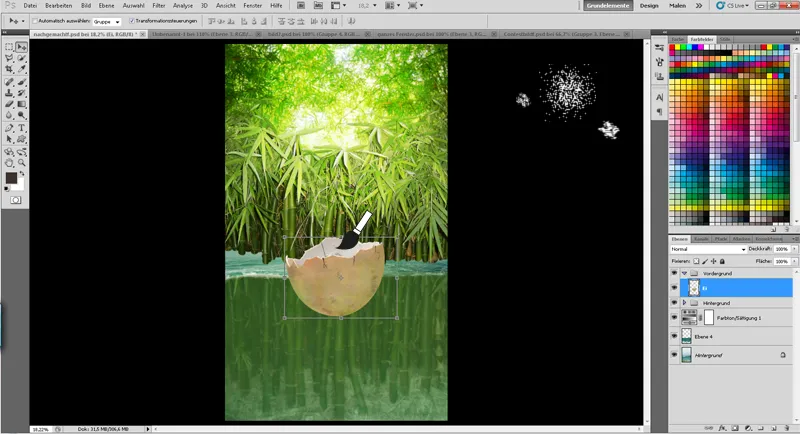
Prin lumină și umbră, coaja de ou este integrată în imagine:
Pentru asta, doar fac o selecţie a oului şi pictez în straturi separate cu un pensul mare și moale cu aproximativ 15% …
• … umbra într-un strat cu modul Multiplicare
• … și lumina într-un strat cu modul Lumină Ușoară
La final, pictez și reflexia apei pe partea de sub coajă pe un strat nou cu modul Lumină Ușoară și reduc puțin opacitatea.
Pentru a obține o tranziție lină, şterg partea de sus cu instrumentul Gumă și o vârfă mare și moale.
Acum trebuie doar să grupăm tot ce are legătură cu oul într-un dosar și am terminat!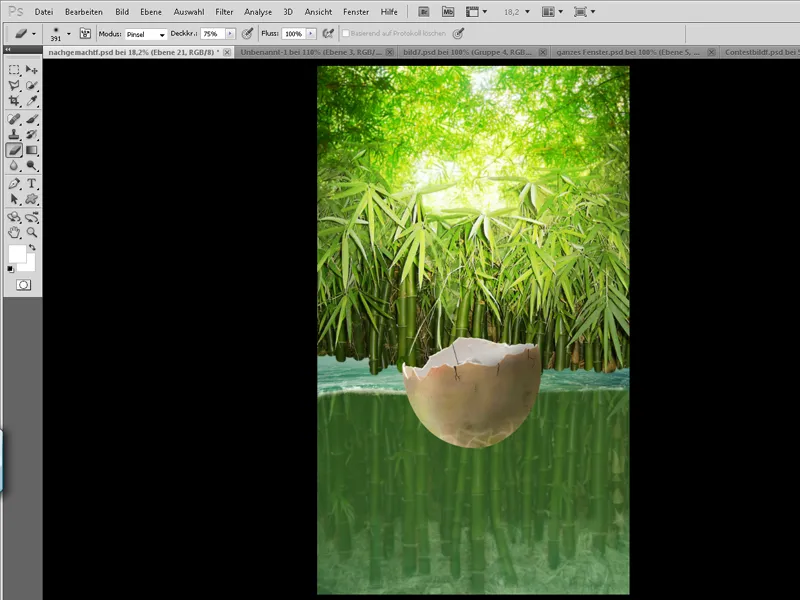
Pasul 2 - Aligatorul își începe călătoria
Din păcate, în căutarea mea nu am întâlnit un bebeluș aligator care să stea și să vâslească într-un ou - așa că a trebuit să-mi creez unul eu din stocurile cu aligatori. În principiu, totul este foarte simplu:
Împart reptila în părțile sale corpului (cap, mână, braț superior, braț inferior, spate, coadă) în mai multe straturi.
Acum pot aranja membrele așa cum vreau să fie aligatorul.
Prin Editare>Transformare pot ajusta părțile corpului prin Oglindire, Deformare și Răsucire. Deoarece burtica este acoperită în fotografie, improvizez și creez o burtică cu părți de spate.
Cu o mască și un pensul mare și moale, pot crea o tranziție lină. Alternativ, pot corecta cu instrumentul Ștanță.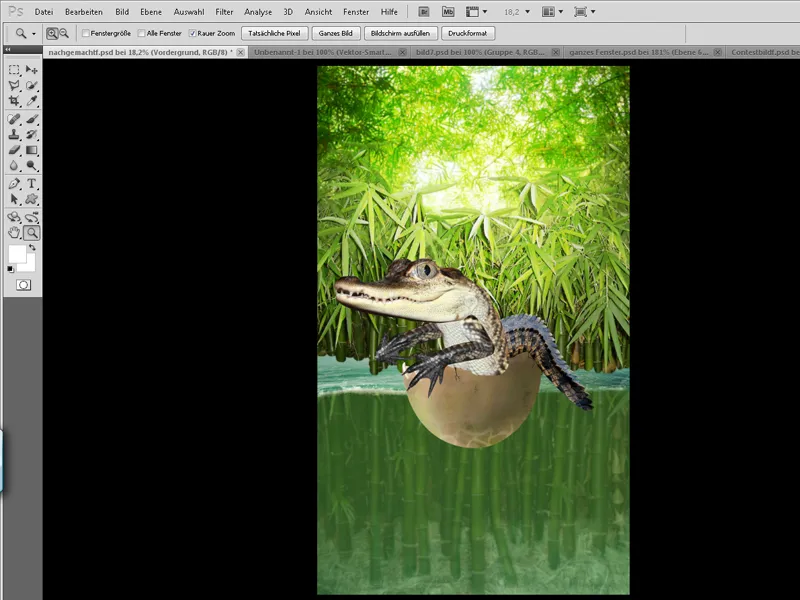
Acum cresc factorul "drăgălășenie" prin a mări ochii. Pentru asta, fac o selecție a ochiului cu instrumentul Laso (L) și îl transform cu instrumentul Deformare.
Sunt mulțumit cu aligatorul acum - dar nu îmi place cum este colorat! Grupăm toate straturile care au legătură cu aligatorul într-un dosar și duplicăm acest dosar.
Prin click dreapta pe dosarul duplicat, putem grupa dosarul într-un strat. Acum ar trebui să avem aligatorul grupat pe un strat și putem crea o selecție a acestuia.
Potrivit, putem ascunde momentan aligatorul grupat.
Se umple selecţia cu o nuanță frumoasă de maro la alegerea noastră pe un strat separat și se setează modul la Lumină Ușoară. Cu o mască putem să eliminăm sau să atenuăm zonele aligatorului de maro.
Natural, putem să lucrăm și cu alte straturi de culoare și Lumină Ușoară, să reducem opacitatea straturilor până când suntem mulțumiți de rezultatul final.
Și, nu uităm: Tot ce are legătură cu aligatorul în dosarul aligatorului.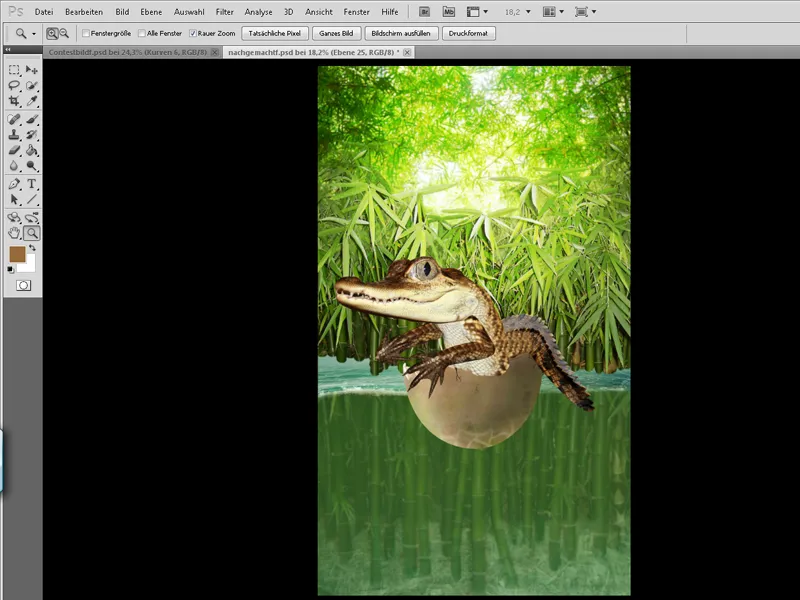
Acum adăugăm niște claritate: Redăm visible din nou aligatorul grupat și îl duplicăm din nou. Aceste straturi ar trebui să fie poziționate deasupra tuturor celorlalte straturi de aligator și vor fi editate astfel:
Stratul de sus:
Inițial, culorile sunt inversate cu Ctrl+I. Apoi modul stratului este setat la Lumină Puternică.
Filtru>Filtru estompare>Facere mai mată:
• Rază 18 pixeli
• Prag 24 pași
Filtru>Filtru estompare>Estompare gaussiană la 1,6 px.
• Acum ambele straturi sunt combinate cu modul stratului Multiplicare în interior și opacitatea este redusă la aproximativ 70%.
Prin mască putem controla claritatea - de acum acest strat ar trebui să fie mereu în vârful dosarului.
La final, am pictat ochiul cu un pensul un pic mai dur și am desenat reflexiile corespunzătoare..webp)
Acum este momentul să punem micul făcător corect în navă:
Creăm o mască în dosarul Alligator și reducem puțin opacitatea pentru un scurt moment. Astfel putem face vizibilă din nou coaja oului în mască și potrivim corect aligatorul.
La final pur și simplu resetăm opacitatea la 100%.
Acum trebuie doar să - ca și cum deja am făcut cu oul - să punem lumină și umbre.
Prin utilizarea unei straturi cu modul Înmulțire și un pensula moale și culoarea albă putem evidenția încă strălucirea solzilor. Sub dosarul Alligator adăugăm umbre pe coaja oului.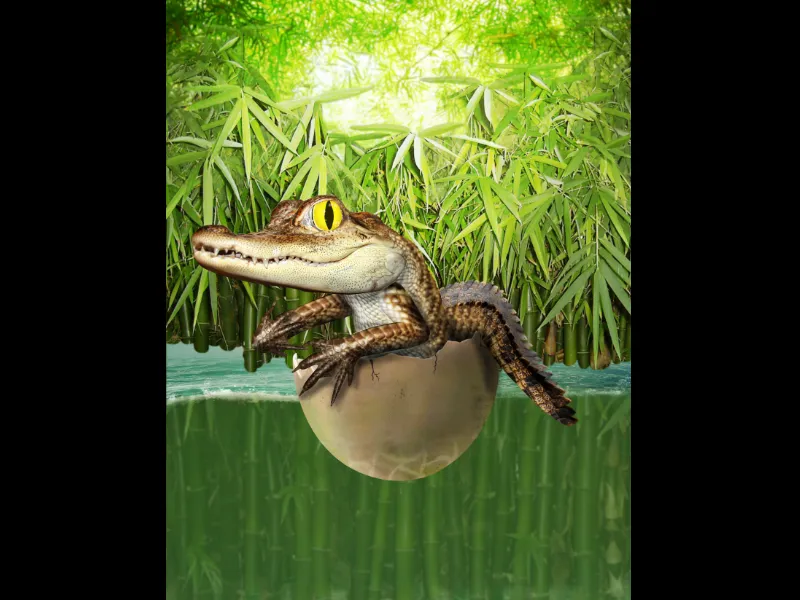
Pasul 3 - Fără vâsle, micul făcător nu se va descurca departe
Și tocmai de aceea îmi creez rapid una!
Aceasta se întâmplă foarte repede și surprinzător de simplu - desenăm rapid forma de bază a vâslei folosind un pensulă tare cu maro.
Apăsând tasta Shift putem trasa o linie dreaptă de la un punct la altul, care se potrivește excelent pentru mâner. Acum trebuie doar să suprapunem o textură de lemn peste forma de bază și cu o mască să o limităm doar la vâslă, să setăm modul stratului la Înmulțire și să reducem opacitatea la 70%.
La final, pur și simplu din obișnuință, adăugăm lumină și umbre și cu o mască desenăm vâsla în mâinile aligatorului. Gata!.webp)
Pasul 4 - În apă cu bebelușul aligator
Ne îndreptăm încet către imaginea finală. Acum integrăm elementul principal în fundal! Pentru aceasta, duplicăm mai întâi dosarul "Prim-plan" și îl combinăm. Stratul rezultat este ascuns - acest strat îl vom folosi mai târziu pentru a obține o selecție a întregului element principal.
Pentru dosarul Prim-plan creăm acum o mască și desenăm cu o pensulă la început cu o opacitate de 100% și 50% duritate pe linia despărțirii apei. Reducem apoi opacitatea pensulei și desenăm zona sub suprafața apei pentru a părea că este încă sub apă.
Cu o pensulă moale la o opacitate mică putem îmbunătăți traiectoria. Când masca este gata, ne putem concentra pe zona sub despicătură.
Luăm selecția elementului principal și colorăm partea de jos cu un nou strat deasupra elementului principal verde. Opacitatea acestui strat este redusă la aproximativ 30% - apoi creăm un alt strat și umplem partea de jos cu albastru. La final modul stratului este setat la Culoare și opacitatea la aproximativ 15%..webp)
Acum desenăm spuma și ceața în imagine:
În Photoshop, avem norocul să avem salvată pensula perfectă pentru spumă (vezi imaginea), cu care putem desena spuma excelent cu 20% opacitate și culoarea albă. Schimbând din când în când dimensiunea, iluzia este perfectă!
Cețoșul este, de asemenea, creat relativ rapid:
Culorile Prim-plan și Fundal ar trebui să fie negru/alb, astfel încât să obținem nori negri-albi folosind Filtru>Filtru de Randare>Nori.
Modul stratului este setat la Negativ Multiplu, o mască este creată și neagră cu Ctrl+I.
Acum putem desena câțiva nori de ceață cu un pensulă mare, moale la o opacitate mică (aproximativ 20%).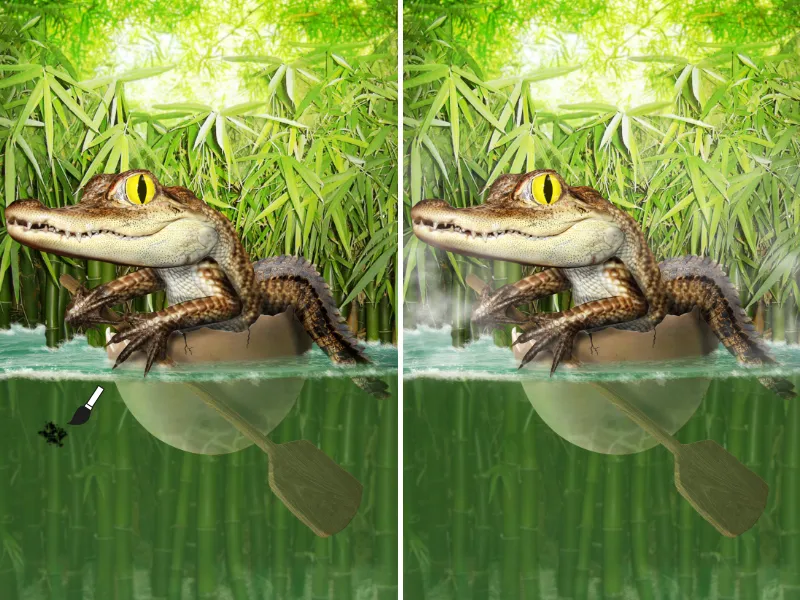
Bule de aer!
Acum dăm puțină viață apei - cu câteva bule de aer!
Aici găsiți pensulele mele cu bule de aer: Clic aici!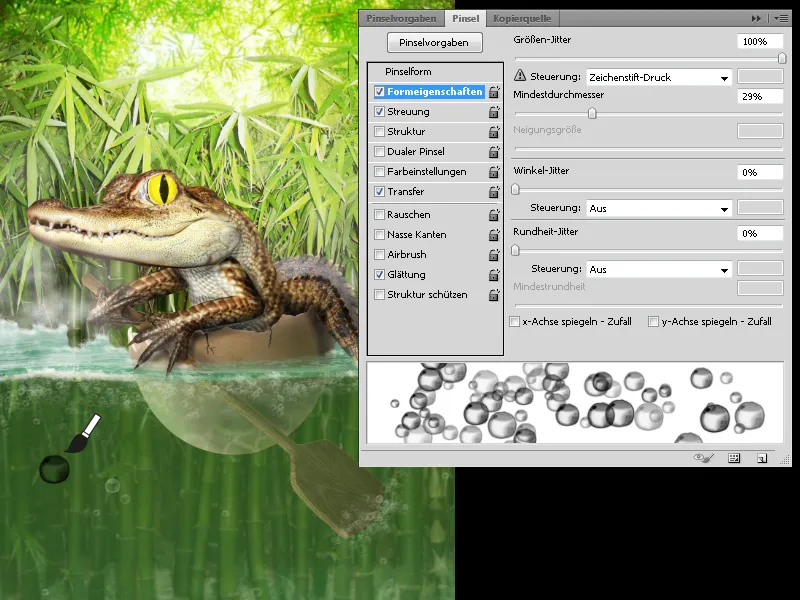
Răspândim bulele de aer în apă, reducem puțin opacitatea și cu o mască decidem din nou unde și la ce opacitate vrem să vedem bulele.
Prin Filtru>Filtru pentru Estompare>>Deplatizare mișcare putem reprezenta mai bine curentul cu o distanță mică.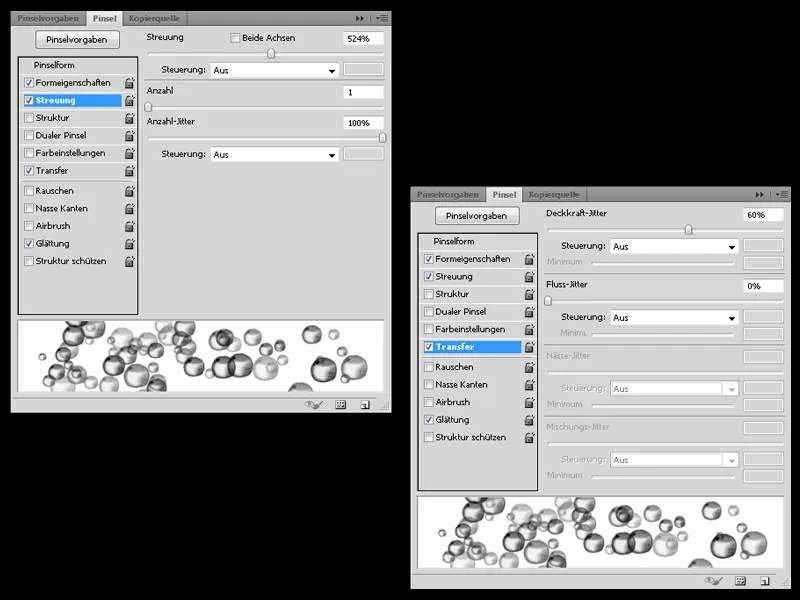
Am aproape terminat:
Îmbunătățesc doar în fundal și pe elementul principal într-un strat separat câteva umbre și adaug puțin lumină.
De asemenea, în fundal pot îmbunătăți puțin colorizarea cu un nou strat cu modulul Lumină Moale.
Pasul 5 - Finisajul final
Termenul limită se apropie și trebuie să mă grăbesc...
În ultimul moment îi pun micului făcător un "Hanoi" (o pălărie chinezească de orez) pentru a accentua aspectul estic.
Sfoara este făcută rapid cu câțiva pași simpli - doar desenând sfoara cu un pensulă tare și adăugând lumină și umbre într-un strat nou.
Pentru a oferi imaginii mai multă adâncime, plasez rapid un singur bambus liber și îl poziționez la marginea imaginii. Cu Filtrul Gaussian de Estompare fac bambusul neclar.
La final, prin Filtru>Filtru de Randare>Halouri pe un nou strat, care a fost umplut cu negru.
Modulul stratului este setat la Negativ Multiplu și îl facem puțin neclar cu Filtrul Gaussian de Estompare.
Terminat! Sper că v-a plăcut tutorialul! Dacă mai sunt întrebări neclarificate, vă rog să-mi trimiteți un mesaj privat!


