Fundamental
Când este apelat filtrul, Photoshop ne prezintă mai întâi Corecția automată (începând de la Photoshop CS5). În cel mai bun caz, obiectivul a fost deja recunoscut. Dacă asta nu a funcționat, atunci lipsesc fie metadatele Exif din imagine cu informațiile despre cameră și obiectiv, fie un profil de obiectiv potrivit. În acest caz, ai putea încerca o căutare online suplimentară.
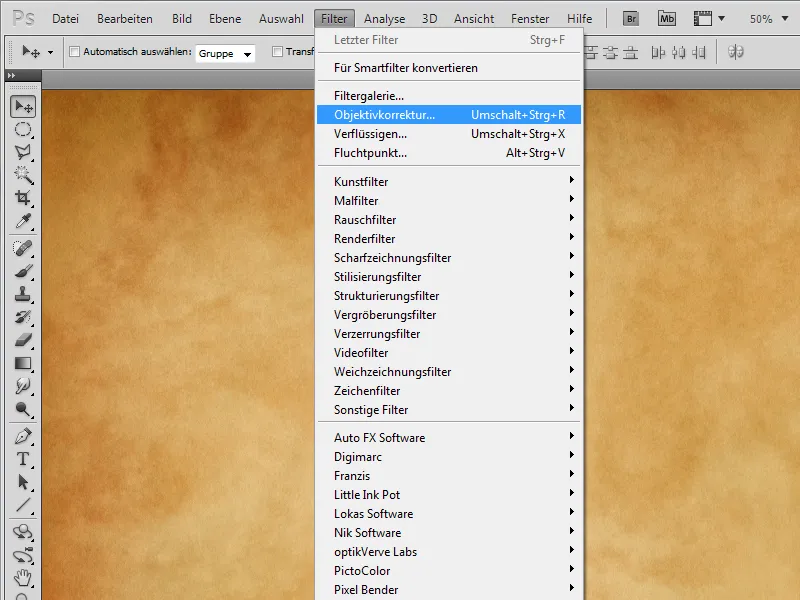
Dacă obiectivul nu a fost găsit nici acolo, selectezi manual sub Criteriile de căutare marca aparatului de fotografiat, modelul de cameră și un model de obiectiv. Printre Profilele obiectivului îți vor fi oferite apoi obiectivele corespunzătoare.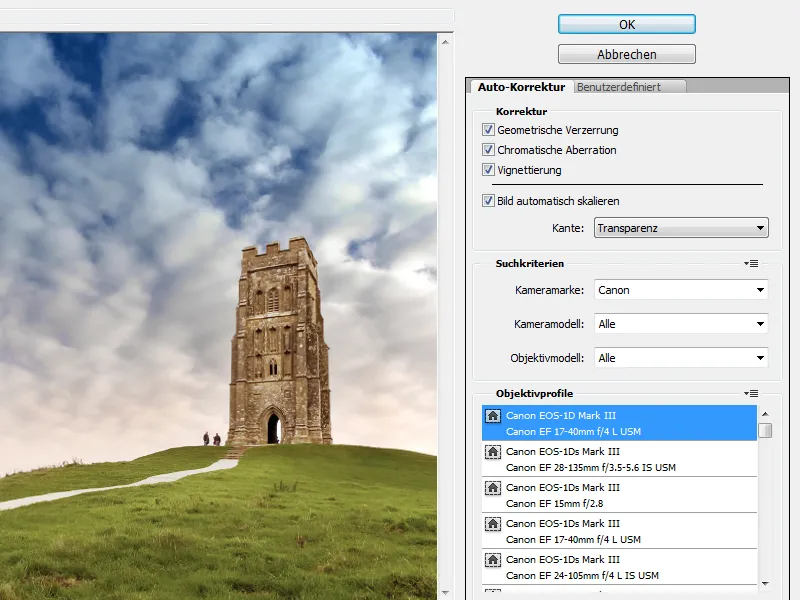
Glastonbury Tor / Imagine stock Număr fişier: 2352019 / © Blackbeck / istockphoto.com
Acum poți rezolva problemele din imagine activând manual fiecare intrare, cum ar fi distorsiunile geometrice și cromatice sau vignetările. Cu toate acestea, la corectarea distorsiunilor sau ajustarea perspectivei ar putea să se întâmple ca marginile să fie ușor în interior.
Aceste zone de la margine pot fi umplute simplu cu o Extindere a marginilor, cu transparență sau cu culoare neagră și albă. Problema poate fi rezolvată, de asemenea, activând Redimensionarea automată a imaginii.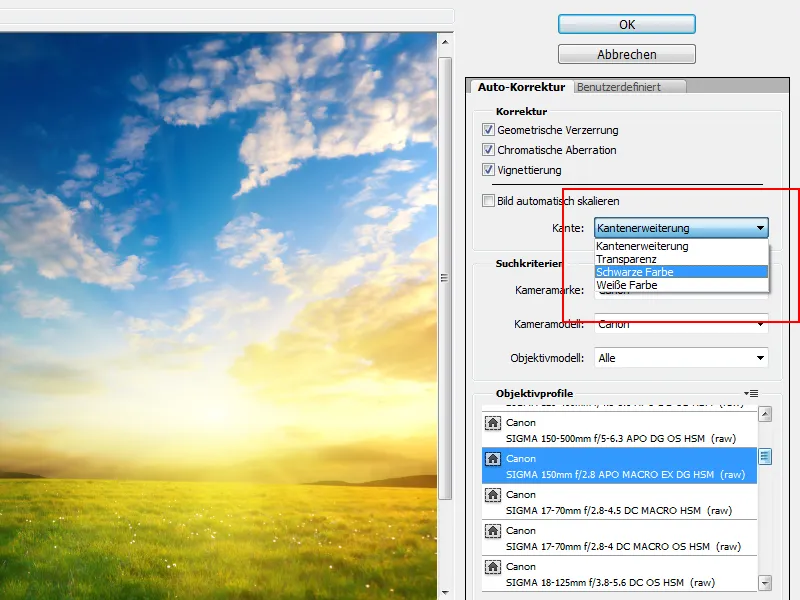
apus de soare în primăvară / Imagine stock Număr fişier: 9712604 / © Iakov Kalinin / istockphoto.com
Acelora care nu au încredere în automatisme li se sugerează să treacă de la fila Corecție automată la Personalizat. Poți optimiza manual în această zonă erorile, distorsiunile geometrice și aberațiile cromatice precum și vignetările. Pentru primul regulator Eliminarea distorsiunii există o unealtă corespunzătoare în partea stângă cu numele de Unealtă de eliminare a distorsiunii. Fă clic pe imagine, ține apăsat butonul de pe mouse și mișcă cu grijă cursorul în sus sau în jos. De asemenea, valoarea este ajustată cu aceasta sub Distorsiune geometrică de pe partea dreaptă.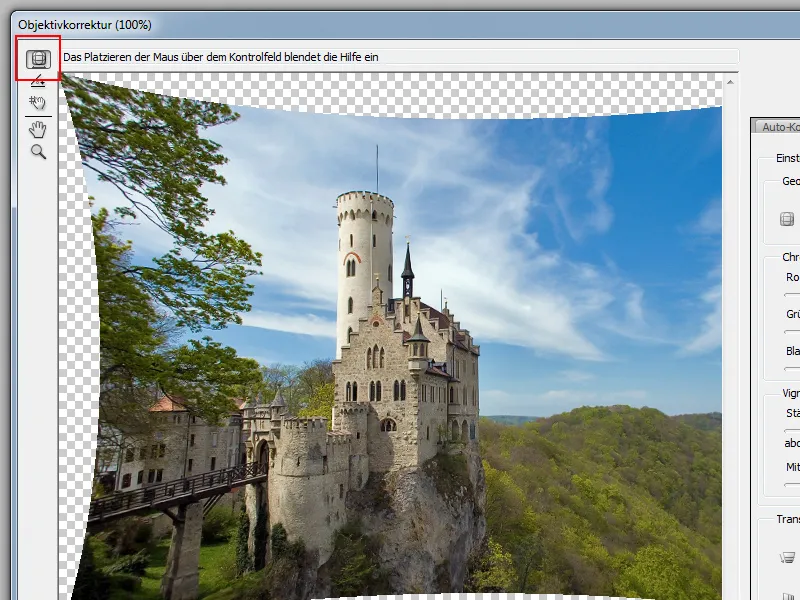
Castelul Lichtenstein / Imagine stock Număr fişier: 5152457 / © cristian dulan / istockphoto.com
Distorsiunile toni-plic sau toni-pernă ar trebui să fie optimizate astfel. Urmează aberațiile cromatice: Poate apărea o formare a marginilor colorate. În special la marginile imaginii (și acolo la marginile conținutului imaginii) acestea sunt vizibile. Și, în funcție de culoare, corecția obiectivului oferă acum reglaje corespunzătoare pentru Roșu/Ciano, Verde/Magenta și Albastru/Galben. Reglează acestea, chiar în combinație, până când marginea de culoare nedorită este eliminată.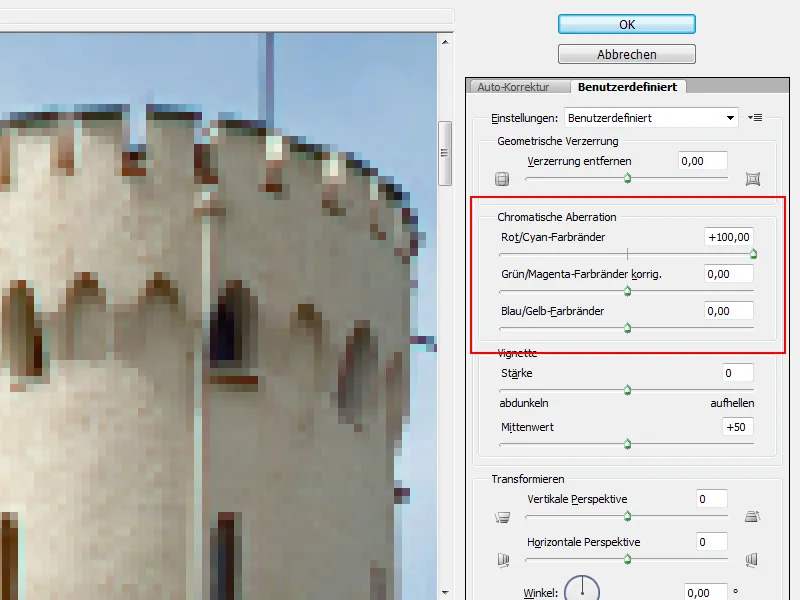
Vigneta
După corectarea geometriei și cromatismului, ai putea să reduci marginile prea întunecate sau prea luminoase dintr-o imagine în zona Vignetă. Această funcție poate fi aplicată și în mod creativ. Deschide imaginea care trebuie să primească o vignetă și mergi în meniu la Filtru>Conversie pentru Smart-Filtru. Astfel, am transformat stratul într-un Obiect inteligent și putem edita filtrele mai târziu.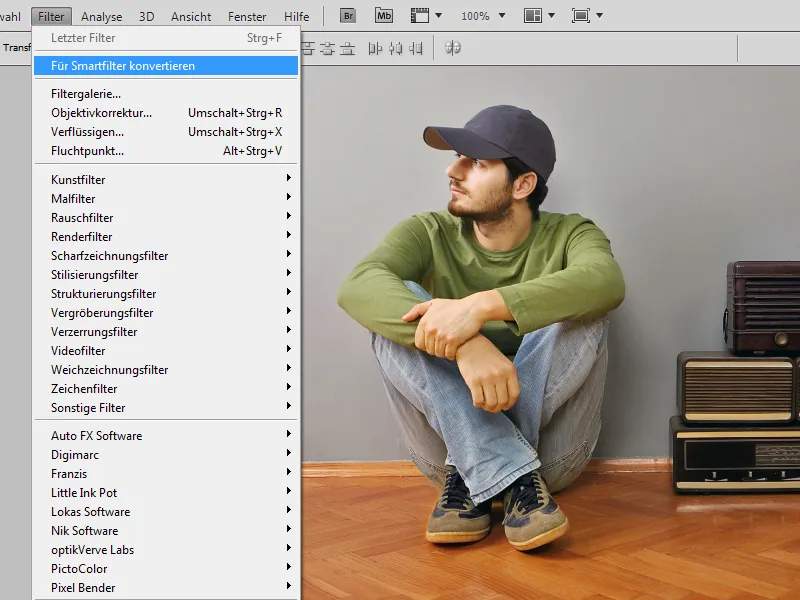
Cultură tineret / Imagine stock Număr fişier: 5203120 / © Özgür Donmaz / istockphoto.com
Deoarece o vignetă iese în evidență în special la efectele retro, aș dori să fac mai întâi fotografia puțin mai veche. Pentru asta, creează un Strat de reglare nou>Alb-negru. Apasă pe butonul Auto sau activează butonul pentru a permite ajustarea manuală a unor zone din imagine pentru a deveni mai luminoase sau mai întunecate.
Redu Opacitatea stratului de ajustare la 50%. Urmează un Strat de reglare nou>Curbe de tonuri. Treci de la RGB la canalul Rosu și formează o curbă S blândă. La fel este tratat canalul Verde. În canalul Albastru formezi o curbă S inversată. Opacitatea acestui strat este redusă la aproximativ 80%. Ai putea de asemenea să mai adaugi un strat suplimentar cu o culoare închisă și să schimbi metoda de umplere la Excludere. Astfel imaginea este refăcută în culori vechi și discrete.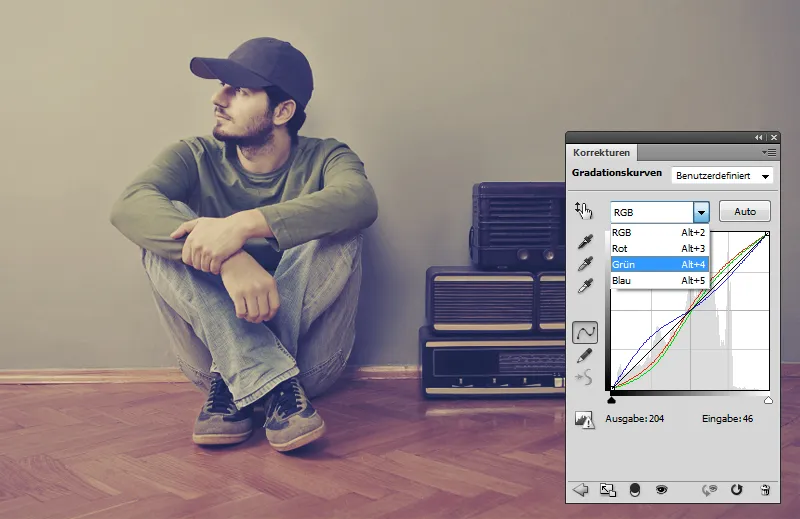
Activează stratul cu fotografia și mergi în meniu la Filtru>Adaugă zgomot>Adaugă zgomot. Setează Intensitatea la 2%, Distribuția normală gaussiană și Monocrom. Fotografia are acum un atinger retro frumoasă. Mai rămâne doar vignetare. După Filtru>Corecție obiectiv, poți seta inițial forța vignetării în fila Personalizat. Aceasta ar trebui să meargă semnificativ în domeniul negativ. Standardul mijlocului influențează dacă vignetarea ar trebui să fie foarte ușoară spre centru sau să se concentreze pe margine. Ai putea să mai crești puțin contrastul, de exemplu prin Curbele de tonuri, sau să așezi o textură peste imagine.
Corectare distorsionare imagine
Mai ales la clădiri se poate întâmpla ca într-o imagine să se vadă linii prea întinse, adică linii care converg, deși ar trebui să fie paralele. Prin poziția fotografului în fața obiectivului mare se produce această distorsiune a realității, care poate fi corectată cu ușurință prin Corecția obiectivului. Pentru asta te ajută funcția Transformare.
Patheon / Imagine stock Număr fişier: 4812014 / © S. Greg Panosian / istockphoto.com
După ce fotografia a fost încărcată în Photoshop și în Fișier>Corecție obiectiv, este recomandabil să afișezi mai întâi Grila. Aceasta se face în partea de jos, activând Afișare grilă. În dreapta, poți seta dimensiunea grilei. Reducerea este adesea utilă. De asemenea, poți edita culoarea la această etapă. Pentru ca grila să poată fi de ajutor vizual mai bun, poziționeaz-o pe marginea liniilor căzute cu Instrument de deplasare a grilei.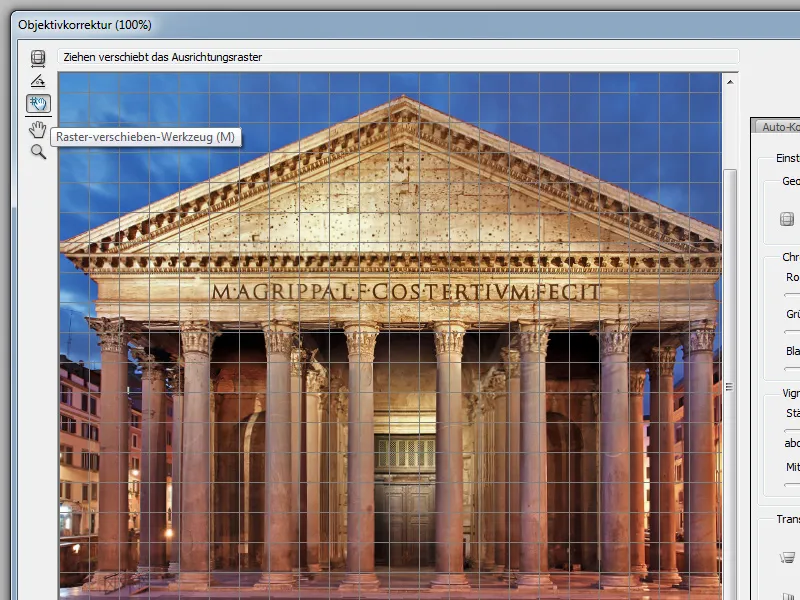
Acum este mult mai ușor să corectezi liniile căzute folosind controalele Perspectivă verticală și Perspectivă orizontală. De asemenea, poți roti sau scala imaginea în zona Transformare, dacă este necesar. Pentru a lucra mai precis, ar trebui să introduci valoarea numeric sau să menții apăsat pe cursor în numele funcției pentru a muta spre stânga sau spre dreapta. Astfel, imaginea va fi corectată treptat, fără a exagera pentru a menține aspectul natural.
Efect Fish-Eye
Unde imaginile sunt corectate, s-ar putea merge și pe calea opusă, de exemplu, simulează un obiectiv Fish-Eye. Este necesar puțină pregătire. Activează Instrumentul selecție elipsă și trage o selecție perfect circulară în centrul imaginii cu tasta Shift apăsată. Centrul va fi vedeta noastră principală, motiv pentru care ar trebui să fie un punct de atracție interesant. Poate fi și un motiv amuzant, deoarece distorsiunea susține această caracteristică.
mustață / Nr. fișier foto: 8344300 / © Sasha Radosavljevic / istockphoto.com
Prin Ctrl+J, conținutul selecției este acum copiat pe un strat separat. Pentru ca filtrul să afecteze doar conținutul imaginii, fă clic pe Miniatura stratului cu tasta Ctrl apăsată pentru a reîncărca selecția. Apoi mergi în meniu la Imagine>Decupare. Astfel, materialul vizual a fost pregătit pentru acest efect.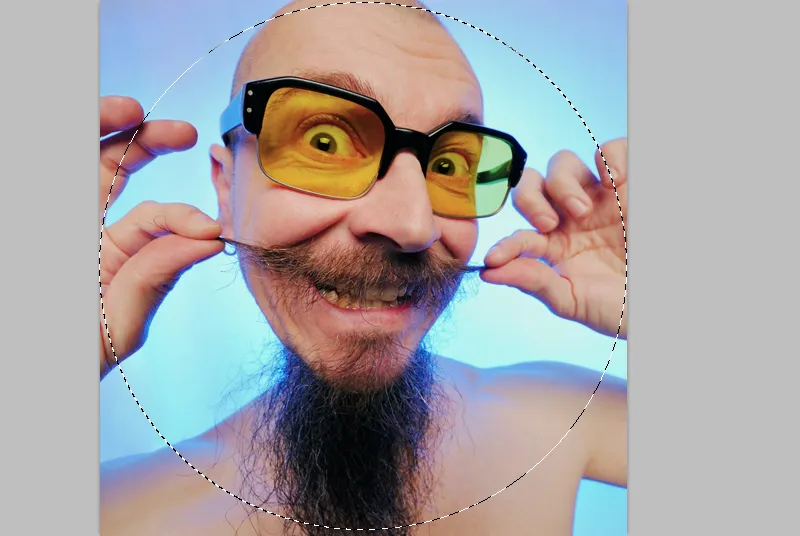
Selecția ar trebui să fie încă activă atunci când accesezi Fișier>Corecție obiectiv. Din fila Corecție automată, treci la fila Personalizat, pentru a muta valoarea la Acțiuni geometrice în zona negativă. Deoarece sfera devine foarte mare, este potrivit să o micșorezi sub Transformare, folosind Scalare. Când ești mulțumit, confirmă cu OK și duplică selecția cu Ctrl+D. Zona transparentă din jurul sferei ar putea fi acum umplută cu culoare neagră pe un strat separat. De asemenea, alte transformări ar putea urma. Nicio simulare perfectă, dar direcția este corectă.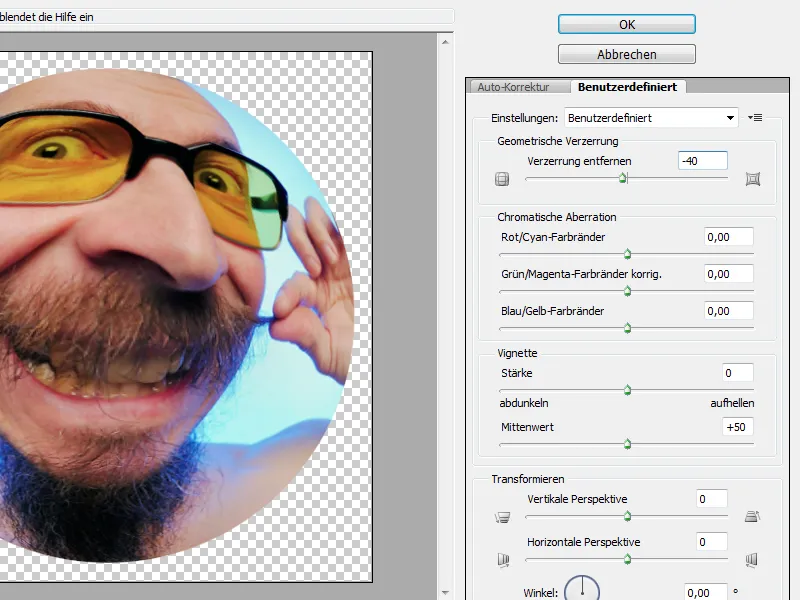
Alineare orizontală a orizontului
Corecția obiectivului oferă o opțiune pentru a alinia orizonturile. Acest lucru poate fi făcut și direct în Photoshop, trăgând o linie cu Instrumentul riglă (care se găsește în spatele pipetei) de-a lungul orizontului și apoi făcând clic în bara de opțiuni pe butonul Alineare. Photoshop-ul este cunoscut pentru faptul că oferă întotdeauna mai multe căi către o destinație.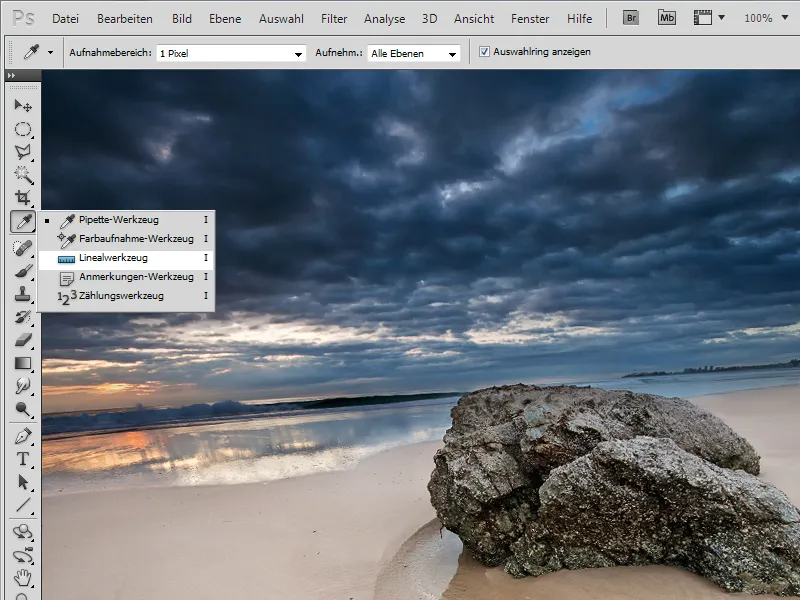
Stâncă pe plajă cu cer dramatic / Fișier foto stock #: 15100219 / © Pawel Papis / istockphoto.com
Când este activat Fișier>Corecție obiectiv, imaginea poate fi realiniată într-un ax orizontal sau vertical. Pentru aceasta, alege Instrumentul de aliniere și trasează o linie. Unghiul este ajustat automat, iar fotografia poate fi redimensionată la dorință, dacă funcția corespunzătoare sub Imagine scalare automată a fost activată. De asemenea, o Extindere a marginilor ar putea fi logică.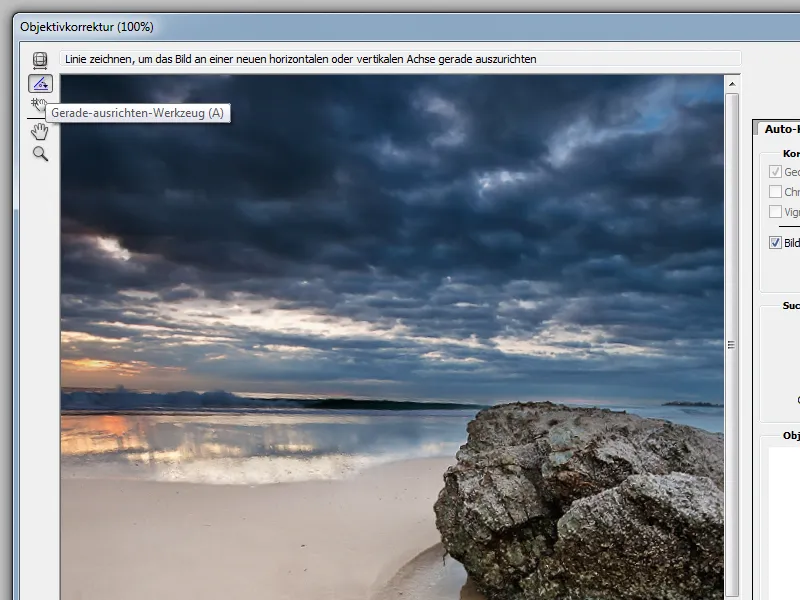
Redimensionare nas
Până acum ne-am concentrat doar pe materialul vizual tipic care este utilizat într-o corecție a obiectivului, cum ar fi peisajele sau arhitectura. Acest filtru poate fi însă utilizat și pentru alte transformări, cum ar fi micșorarea unui nas. (În general, desigur, unele filtre de distorsiune pot fi folosite și pentru a da formă unui corp, cum ar fi Distorsiune sau Curbare). Baza este întotdeauna o selecție.
față frumoasă / Fișier foto stock #: 4114748 / © Juanmonino / istockphoto.com
Pentru aceasta, activează Instrumentul poligon lașo și selectează grosolan zona din jurul nasului. Mergi în meniu la Selecție>Modificare selecție>Margini moi și setează un Rază de aproximativ 10 de pixeli. Ctrl+J aduce conținutul selecției pe un strat separat. După ce ai făcut clic pe Fișier>Corecție obiectiv, poți trata nasul. Este util să îți mărești puțin zona cu lupă sau să o mărești în colțul din stânga jos folosind Butonul de zoom.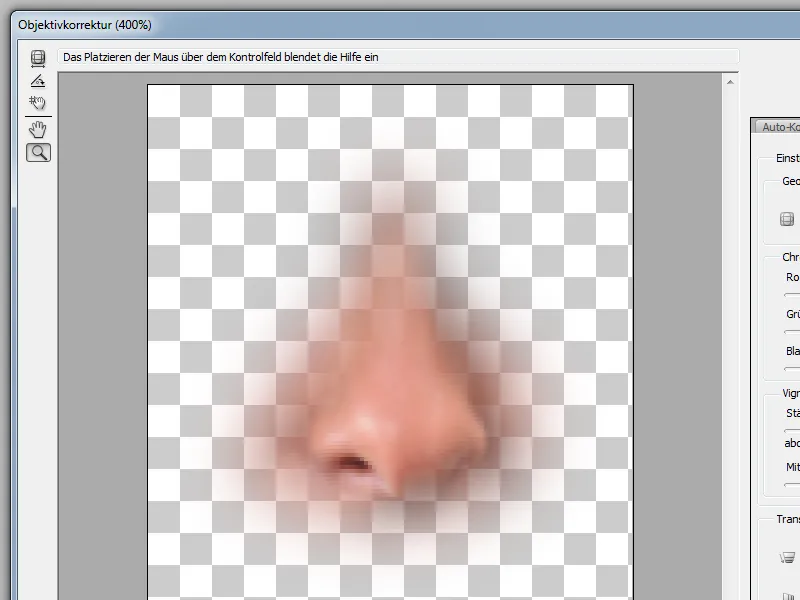
De la Corectarea Automată trecem înapoi la Personalizat pentru a seta o valoare de +20 sub Distorția Geometrică în Eliminarea Distorțiilor. Dacă conținutul selecției a fost anterior salvat într-un document nou, efectul va fi și mai evident. Aș descrie această secțiune pentru micșorarea nasului ca fiind mai degrabă o tehnică experimentală, pentru a arăta că ar trebui să încerci să te gândești dincolo de filtrele standard. Apoi, stratul primește o masca, în care creezi o tranziție lină către original folosind culoarea neagră și instrumentul Pensulă.
La sfârșit, aș dori să menționez două sfaturi mici: Dacă preferi o anumită dimensiune și culoare a grilei, poți folosi meniul Personalizat sub setările și butonul Administrare setări>Salvare setări. Dă o denumire adecvată setării. Acum poți accesa această setare oricând cu o singură apăsare de buton.
Dacă profilul obiectivului utilizat nu a fost găsit în baza de date a Corectării Automate și nici actualizarea prin căutarea online nu a adus rezultate, ai posibilitatea să creezi singur un profil. Pentru aceasta, Adobe oferă în Labs instrumentul Creatorul de Profil al Obiectivului Adobe.


