Stiliseringsfilter
Ekstrudere
Stiliseringsfilter>Ekstrudere genererer kvadrater eller pyramider med fire sider basert på bakgrunnen, der pyramider møtes til et punkt ved toppen. For å forstå denne implementeringen, fyller du et nytt dokument med en gradient fra svart til hvitt. Etter at filteret er brukt, kan du justere både typen og størrelsen, der den øvre (kvadrat) eller nedre (pyramide) grunnflaten kan velges. Du kan tydelig se at filteret etter påføring lar formene oppstå fra midten i alle retninger.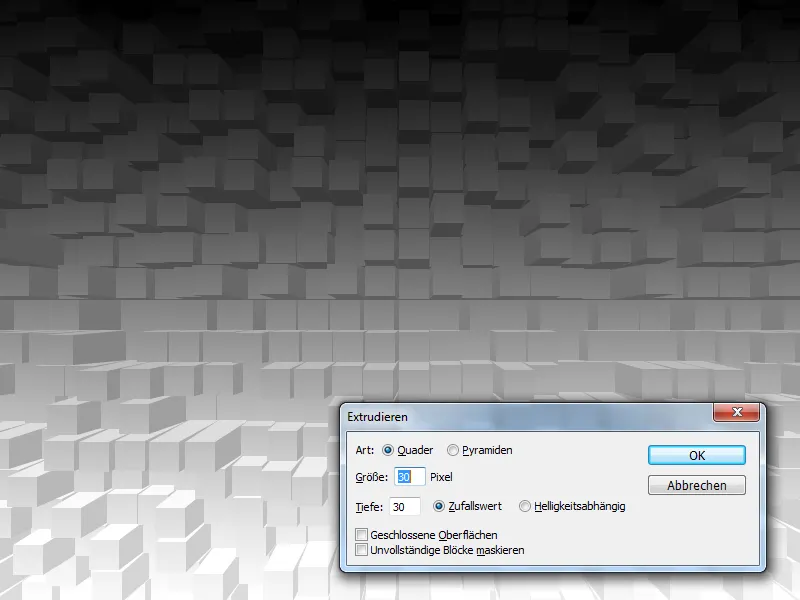
Dybde bestemmer styrken på 3D-implementeringen. Verdier fra 1 til 255 er mulig her, mens størrelse har en rekke på 2 til 255. Dybden kan også implementeres avhengig av en tilfeldighetsgenerator eller lysstyrken. Dette blir tydelig spesielt hvis du fyller et dokument med en gradient med stor lysvariasjon ved hjelp av Filter>Renderfilter>Skyer før du bruker Stiliseringsfilter>Ekstrudere. Med en tilfeldig verdi vil størrelsene fordele seg kaotisk, mens med lysavhengig vil rommet være større på lysere områder.
Ved å aktivere Lukket overflate vil overflaten fylles med en farge generert fra lagets base. Hvis dette alternativet ikke er aktivt, vil overflaten fylles med lagets innhold. Skjul ufullstendige blokker vil sikre at bare komplette former vises. Former som ikke kunne fullføres ved dokumentets eller et utvalgs kant, vises derfor ikke. Resultatene av dette filteret kan for eksempel brukes som en kul bakgrunn eller som grunnlag for å skape en by sett ovenfra med litt fantasi og flere trinn.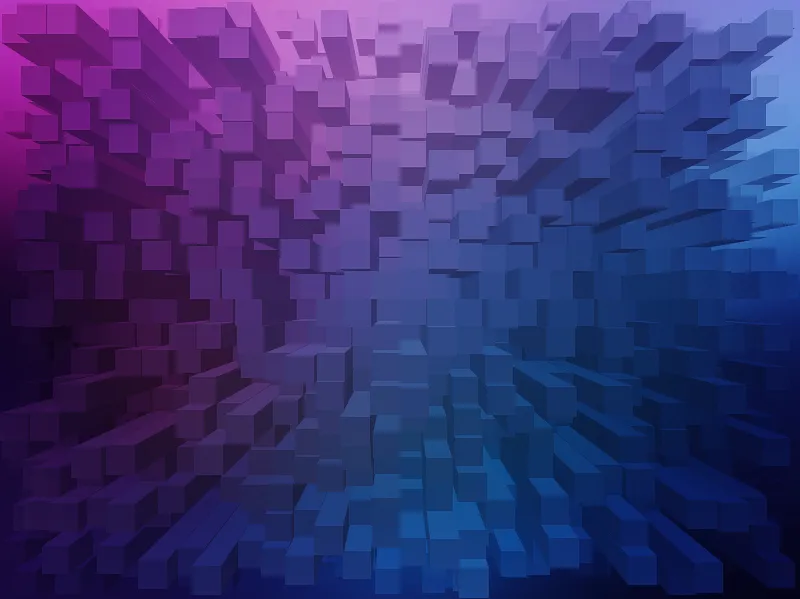
Fliseeffekt
Stiliseringsfilter>Fliseeffekt deler innholdet i et lag i flere fliser. Først blir antall fliser satt, der Photoshop teller fra topp til bunn. Dette resulterer naturligvis i en bestemt størrelse på hver flis. For at flisene i det hele tatt skal være synlige, flytter Photoshop hver flis litt og fyller deretter disse områdene. Dette kan være bakgrunns- eller forgrunnsfarge, en invertert versjon av laginnholdet eller det uendrede bildet. Du kan også justere størrelsen på fugen. Den prosentvise verdien i Maksimal flytting endres for dette.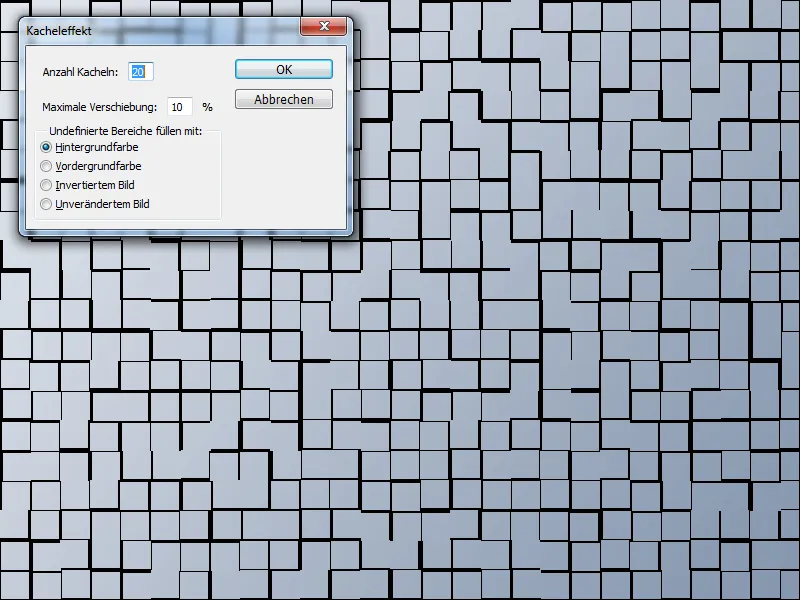
Det er ikke alltid ønskelig at de udefinerte områdene skal fylles med en farge eller innholdet i laget (invertert eller originalt). Men det er enkelt å oppnå også gjennomsiktighet. Bruk Fliseeffekten etter eget ønske og lag en maske, for eksempel i lagpanelet og ved hjelp av knappen Legg til lagmaske.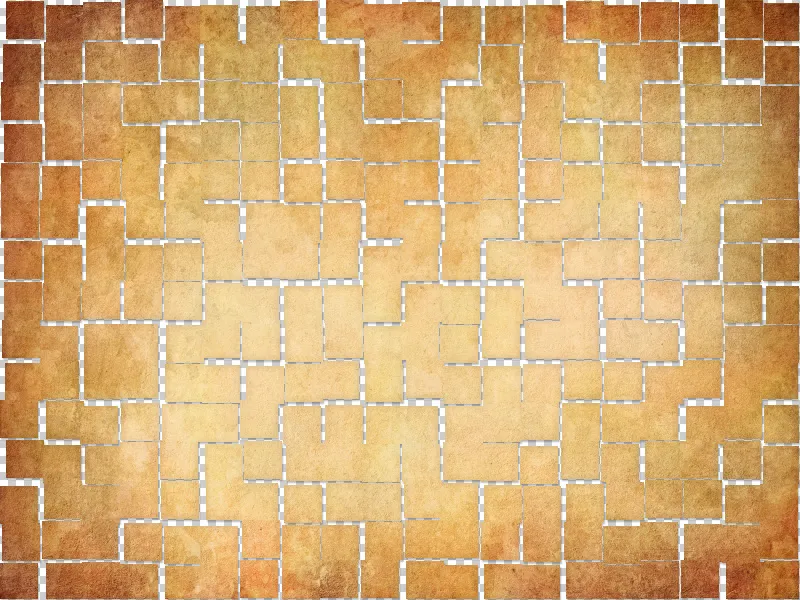
Bruk Stiliseringsfilter>Fliseeffekt på nytt innenfor masken og sørg for at fugene fylles med svart (hvis bakgrunnsfargen er svart, velg Udefinerte områder fylles med: Bakgrunnsfarge). Masken ble utstyrt med samme sekvens av fliser og mellomrom. Mellomrommene ble fylt med svart, noe som gjør at områder innenfor masken ikke er synlige. Bakgrunnen kan nå banke seg vei frem.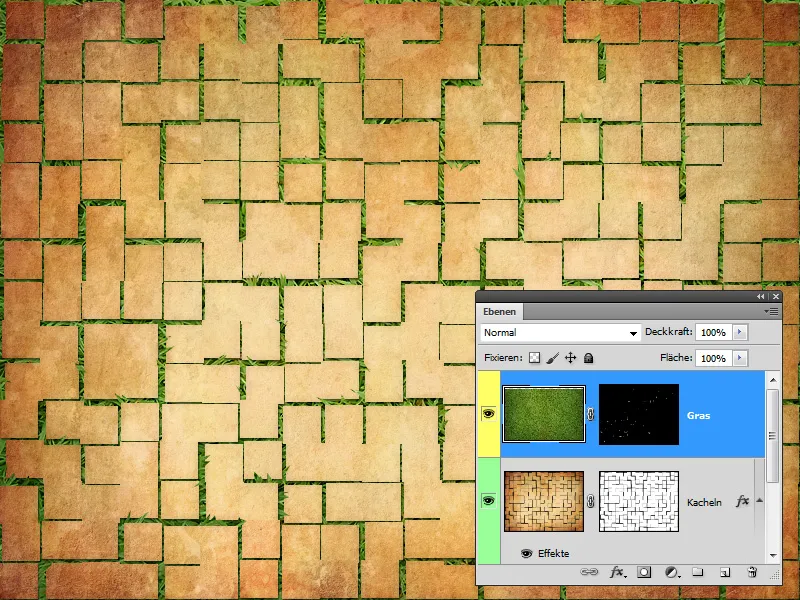
Finn konturer / Tegn konturer
Stiliseringsfilter>Finn konturer oppdager harde kontrastkanter i bildet og tegner dem etter. Det tilbys ingen justeringsalternativer, bortsett fra Rediger > Blekne: Finn konturer. Når dette filteret brukes på en kopi av et lag, åpner det seg flere muligheter takket være fyllmetodene. For eksempel kan bildet kopieres to ganger med Ctrl+J.
På den øverste kopien bruker du filteret Finn konturer, trykker Shift+Ctrl+U for å desaturere og Ctrl+I for å invertere. På det nederste laget bruker du Uskarphet-filter > Gaussisk uskarphet med en radius på omtrent 2 piksler. Fyllmetoden for det øverste laget endres til Mykt lys og Gjennomsiktighet reduseres til 50%. Bildet vil se noe mer tegnet ut.
Portrett av en Cello / Arkivfoto Fil #: 3788113 / © anne de Haas / istockphoto.com
Du kan ofte bruke Finn konturer eller Tegn konturer til å optimalisere masker. Ved å bruke Tegn konturer fokuserer du på en valgt lysstyrkeområde som tegnes på øvre eller nedre kant. For eksempel, for å redusere uønsket støy på et bilde, kan du kopiere det med Ctrl+J og i kanalvisning velge kanalen med minst støy. Kopier kanalen ved å dra den til knappen Opprett ny kanal.
Du kan justere kanalen videre med Bilde>Korriger>Hue/Saturation helt til flater og konturer er godt separert. Dette gjøres spesielt effektivt med Stiliseringsfilter>Finn konturer. Siden implementeringen er så hard, følg deretter med Gaussisk uskarphet med en radius på 2 piksler og Lag gjøre matte for å skille flatene ytterligere fra kantene.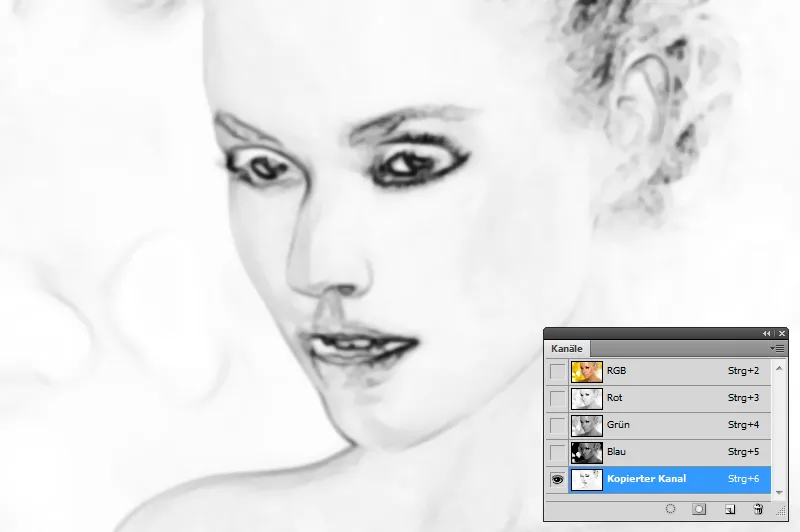
Klikk på kanalmalvisning med tasten Ctrl trykt ned for å laste den som et valg, og gå tilbake til lagvisningen. Klikk deretter på knappen Legg til lagmaske. Når lagminiatyrbildet nå klikkes på, kan du målrette det områder du vil gjøre mer diffus, for eksempel med filteret Gjør matter. Konturene blir tegnet igjen innenfor masken i svart farge og dermed spart ut. Du kan enkelt også optimalisere masken manuelt med svart eller hvit farge.
Golden Beauty / Arkivbilde Filer #: 4102915 / © Iconogenic / istockphoto.com
Korn effekt
Stiliseringsfilteret > Korn effekt konverterer alle kanter i et bilde til fine punkter som minner om filmkorn. Du har tilgang til modusene Normal, samt Bare mørkere og Bare lysere, der filteret brukes som med samme navngitte fyllingsmetoder. Med Normal fordeles kornet tilfeldig, med Mørkere byttes lyse piksler ut med mørkere, og med Lysere byttes mørke piksler ut med lysere.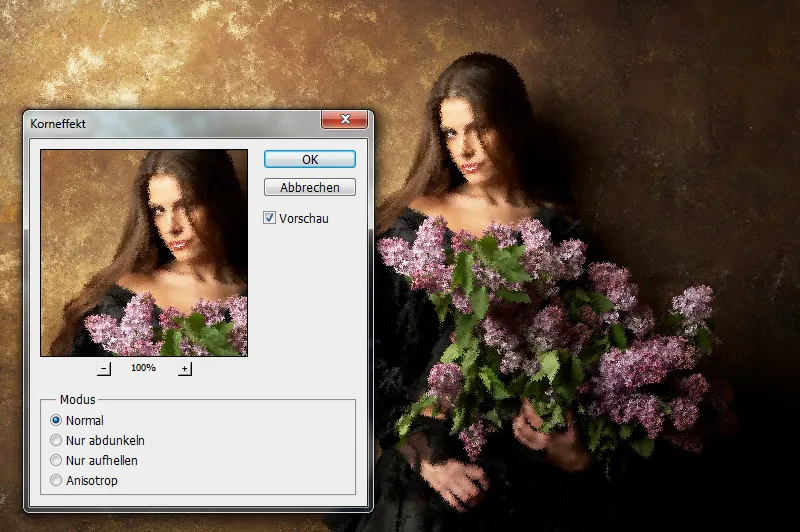
En som skiller seg ut er metoden Anisotrop, der alle piksler blir mykgjort i stedet for å lage korn. Effekten skiller seg fra de mange mykgjøringsfiltrene på en måte som pikslene blir mykgjort i retningen med minst kontrastendringer, noe som gjør at områder blir mykgjort mer. Spesielt hår blir veldig malerisk gjengitt.
For å kontrollere mykgjøringens styrke, kan du bruke Rediger > Forfade: Korn effekt eller bruke filteret på en kopi, for så enkelt å justere gjennomsiktigheten. En maske er også nyttig i denne sammenheng. I dette eksempelet har jeg ekskludert ansiktet, hendene og blomstene fra effekten på denne måten.
Lilac portrait / Arkivbilde Filer #: 2045334 / © aldra / istockphoto.com
Ettersom alle kanter takket være dette filteret blir oppløst til punkter (Anisotrop er selvfølgelig ekskludert), kan effekten også brukes til å lage en skitten ramme. Opprett derfor et nytt lag over Lag > Ny > Lag eller Skift+Ctrl+N og trykk Ctrl+A, for å velge dokumentet. Rediger > Fyll kontur med Bredde: 30px og svart farge skaper grunnlaget for rammen. Ctrl+D opphever valget. Stiliseringsfilteret Korn effekt i modus Bare mørkere sørger nå for den første rustningen av kanten. Ved gjentatt bruk av Ctrl+F, vil rammen gradvis forsvinne. Denne kan selvfølgelig også mykgjøres eller behandles med flere filtre.
Lysende konturer
Stiliseringsfilteret > Lysende konturer tegner alle kantene av fargene med en neonlignende glød. Du kan styre bredden på kantene, deres lysverdier og mykhet. Med liten Kantebredde kan det tegnes fine linjer for deretter å bestemme gjennom Kantehellighet og Glattning hvor mange kanter som skal fanges opp. For å teste denne effekten, kopier bakgrunnslaget ved hjelp av Ctrl+J.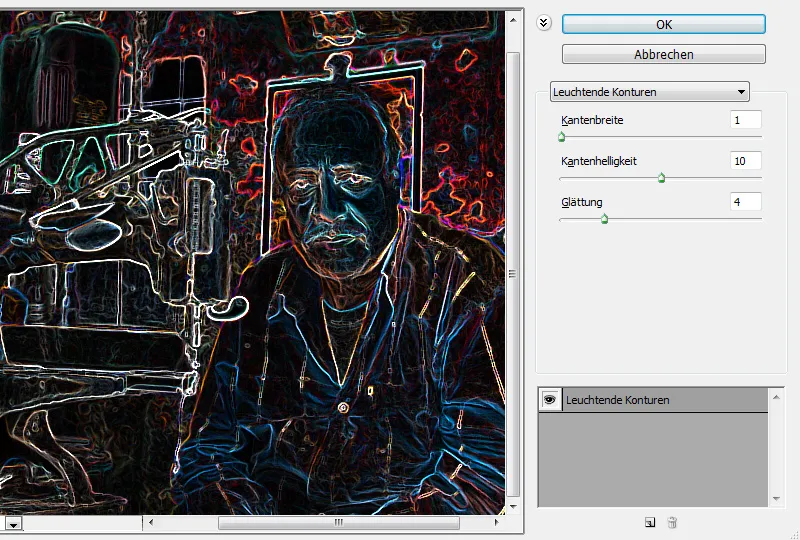
Klikk på Filter > Konverter til Smart Filter for å kunne redigere filteret senere på en enkel måte. Deretter følger Filter > Stiliseringsfilter > Lysende konturer med Kantebredde: 1, Kantehellighet: 10 og Glattning: 4. Opprett en Ny justeringslag > Svart-hvitt og gå til menyen Lag > Opprett klippemaske. Deretter kommer en annen Justeringslag > Inverter, som også får en klippemaske.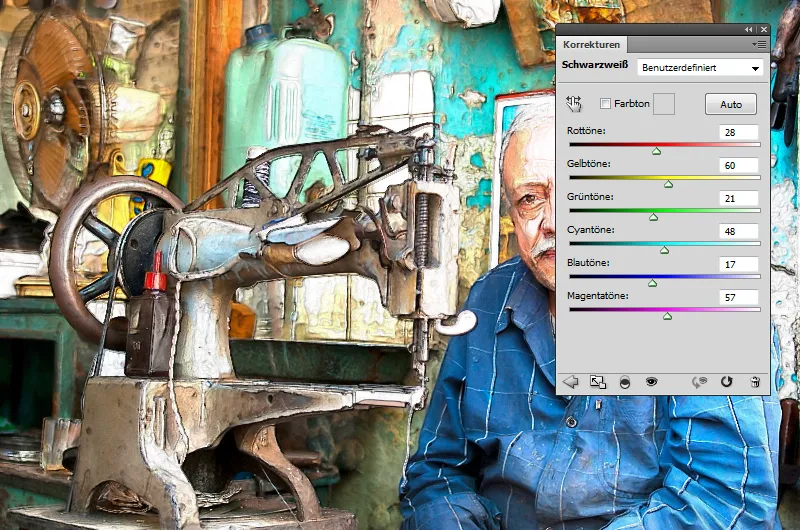
Bildet endres ganske ekstremt, derfor bør effekten begrenses litt. For å gjøre dette, dobbeltklikk på kopilaget og flytt innover det svarte og hvite trekantene under Fargeområde og Dette laget. Overgangene er fortsatt for skarpe. Derfor drar du trekantene fra hverandre med tasten Alt holdt nede. Effekten kan også reduseres ved hjelp av lagets dekkeevne eller en maske. Det kan også være lurt å slå av justeringslaget Inverter en gang.
Old man and sewing machine / Arkivbilde Filer #: 12422683 / © Joel Carillet / istockphoto.com
Relieff
Stiliseringsfilteret > Relieff flytter en negativ kopi av laget slik at det ser ut som om en heving eller senkning av innholdet skjer. Flatene tegnes i grått, kantene med originalfyllfargen. Vinkelen bestemmer om det ser ut som om det er inngravert eller løftet (så her har vi praktisk talt noe som en "lysretning" tilgjengelig). Høyden regulerer forskyvningen av kopien i retning av den valgte vinkelen, og Styrken prosentandelen for fargekomponenten.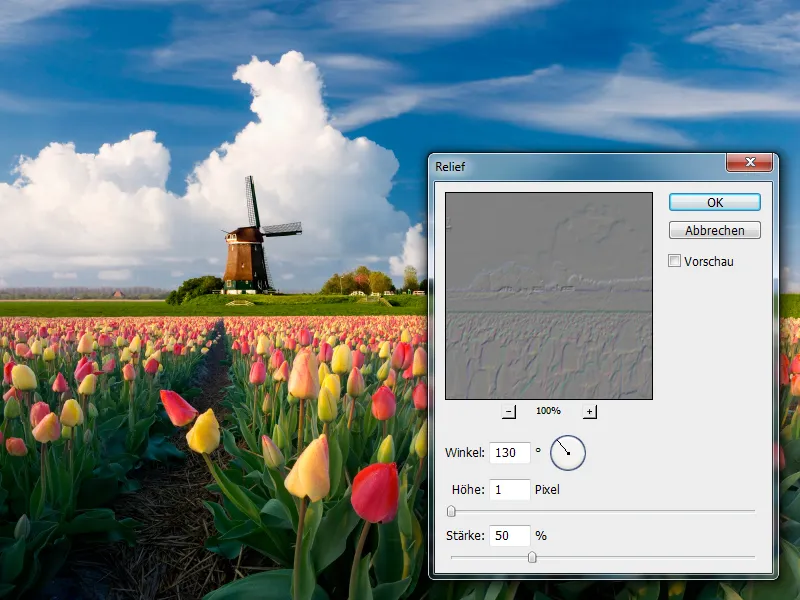
Interessant er denne filteren også, når den blir brukt i kombinasjon med en av de klassiske malingsfilterne i Photoshop, som for eksempel kunstfilteret> grovmaling, for å gjenskape simuleringen av mange fargelag. Også plug-in-modulen Pixel Bender med OilPaint kunne danne grunnlaget for et enkelt maleri.
Spring in Holland / Lagerbilde Fil #: 8282258 / © Jaap Hart / istockphoto.com
Et kopi av laget med dette grunnlaget (ved hjelp av Ctrl+J) vil deretter bli behandlet med stiliseringsfilteret> relieff og Vinkel: 120 grader, Høyde: 1 piksel og Styrke: 100%. Fyllmetoden endres til Hardt lys og kontrasten forsterkes via Bilde>Korrigeringer>Lysstyrke/Kontrast. Bildet ble litt skarpere og teksturene ble hardere implementert.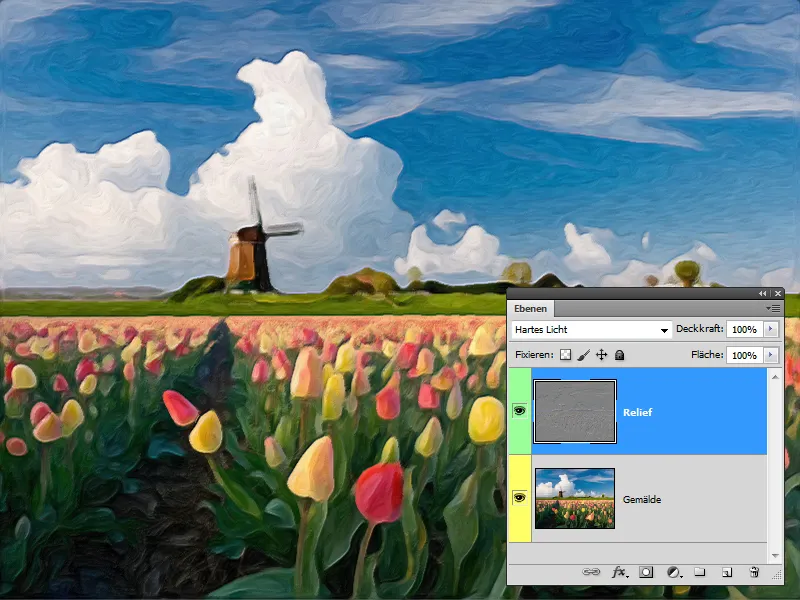
Hvis portretter blir svært sterkt retusjert, kan det hende at huden blir glattstryket på noen steder. Hvis du ønsker å simulere porer på noen områder, kan relieffilteret være til hjelp. Opprett derfor et nytt lag og fyll det med 50% grått, for eksempel via Rediger>Fyllområde. Deretter følger Filter>Kornfilter>Legg til korn med 10%, Gaussisk normalfordeling og Monokromatisk, deretter Skarphetfilter>Uskarphet maskering med Styrke: 60% og Radius: 0,5 piksel.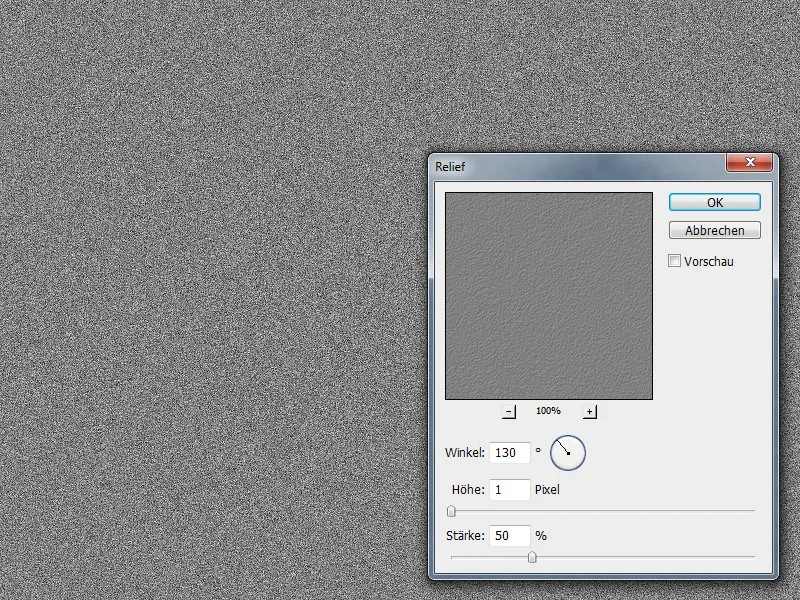
Stiliseringsfilteret> Relieff med Vinkel: 130 grader, Høyde: 1 piksel og Styrke: 50% sørger nå for porene, der verdiene generelt vil variere etter bildestørrelse. Hvis fyllmetoden endres til Mykt lys, vil porene bli integrert i huden, men over hele bildet. Klikk derfor på knappen Legg til lagmaske mens du holder nede Alt-tasten, og mal porene målrettet med hvit farge og Pensel.
Kvinneportrett / Lagerbilde Fil #: 6629936 / © rollover / istockphoto.com
Solarisering
Solarisering er en teknikk fra analog fotografering. Her blir eksponeringen kort eksponert for dagslys under utvikling, noe som skaper en kraftig overeksponering som resulterer i en forsvarting av de lyse partiene på bildet. Et bilde-negativ blir blandet med et bilde-positiv. I Photoshop blir denne effekten simulert via stiliseringsfilteret>Solarisering, Det er ingen justeringsalternativer, derfor anbefales det å først opprette en kopi av laget via Ctrl+J. Denne filteren kan for øvrig ikke brukes flere ganger, da effekten alltid forblir den samme. Bare kanalene kan behandles separat.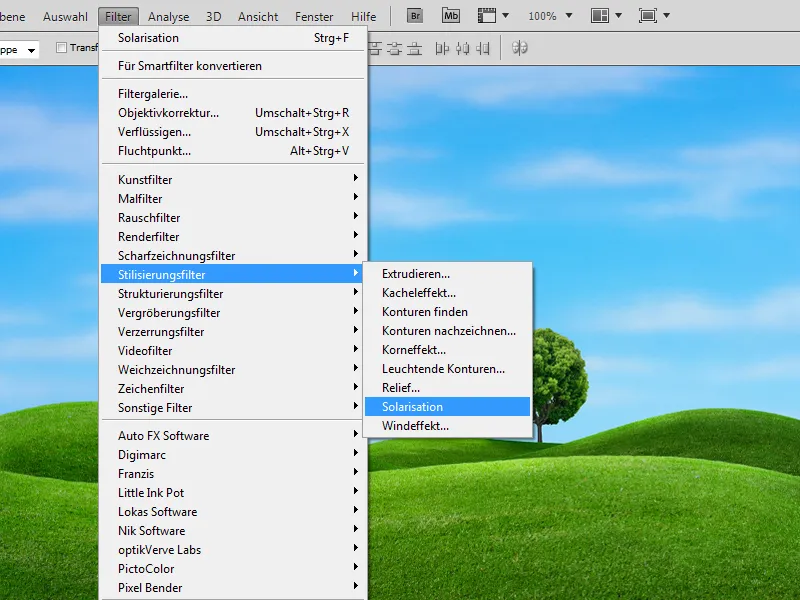
Jeg mener at denne filteren nesten ikke er hensiktsmessig å bruke. Det er imidlertid et godt anvendelsesformål for denne effekten. Trykk på Ctrl+J for en kopi av gjeldende lag. Bruk Filter>Stiliseringsfilter>Solarisering på denne kopien og trykk på Ctrl+I for å invertere. Fyllmetoden endres fra Normal til Utelukkelse. Det mangler bare en Ny justeringslag>Svart-hvitt. Bekreft med OK og trykk på knappen Auto. Med solariserings-effekten har det nå blitt laget en Infrarød-look.
Spring Day / Lagerbilde Fil #: 3354118 / © DNY59 / istockphoto.com
Vindeffekt
Vindeffekten gir horisontale linjer i bildet som oppstår fra det eksisterende pikselmaterialet, der lysere piksler blir sterkt forskyvet. Styrken kan justeres med Vind (mykgjorte linjer), Storm (sterke linjer med harde kanter) og Orkan (svakere linjer, men med en forskyvning, forskjøvet mot hverandre). For Retning har du valget mellom Venstre og Høyre.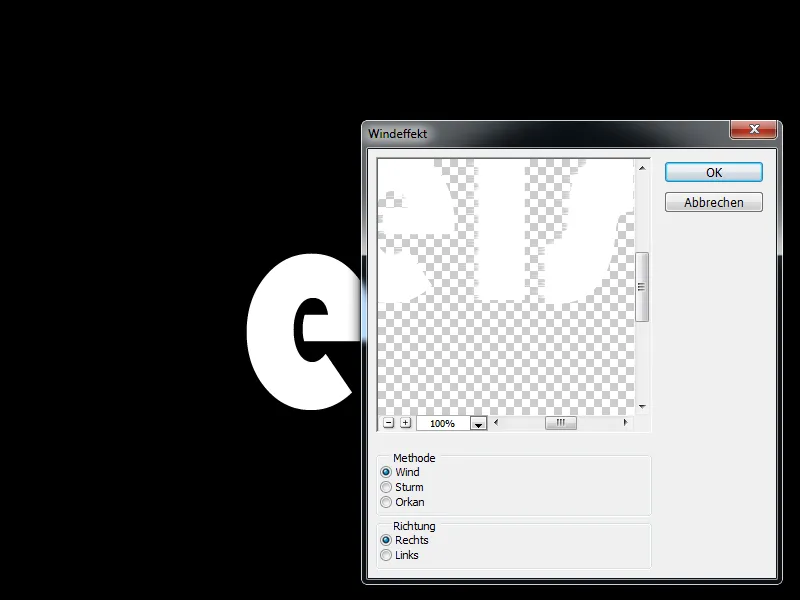
Det er et veldig typisk bruksområde med et iskaldt effektmål. Opprett over en svart bakgrunn en kort tekst i hvit farge, som du posisjonerer i midten og redigerer via Lag>Rasterisering>Tekst. Bruk Filter>Stiliseringsfilter>Vindeffekt med Metode: Vind og Retning: Høyre på teksten.
Snurr bildet via Bilde>Bilderotering>90 grader med Urviseren. Trykk på Ctrl+F, for å bruke det sist brukte filteret igjen, og gjenta dette trinnet tre ganger til tekstene er rette igjen. En iskald tekst har blitt til, som du kunne fargelegge ved en fargejustering på et farget lag med Avsmussle.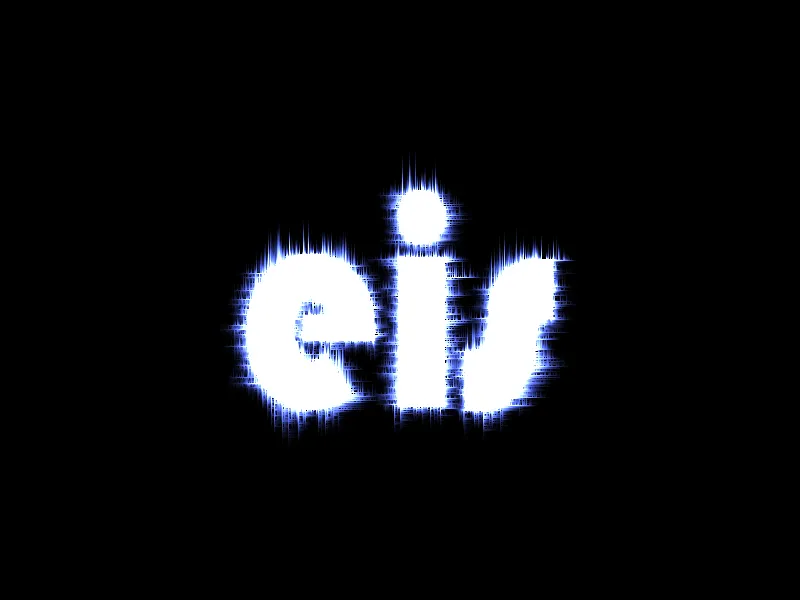
Alternativt kan dette filteret brukes til å opprette en grunge-bakgrunn. Opprett et lag med et stort, mørkere område og et mindre, lysere område. Bruk Filter>Stiliseringsfilter>Vindeffekt med Metode: Storm og Retning: Venstre på dem. Trykk gjentatte ganger på Ctrl+F, for å gjenta filteret til linjene har blitt litt lengre.
Legg til flere filtre på resultatet, som for eksempel Malfilter>Sprut eller Tegnefilter>Rivne kanter, kan brukes. Også en tekstur kunne støtte effekten.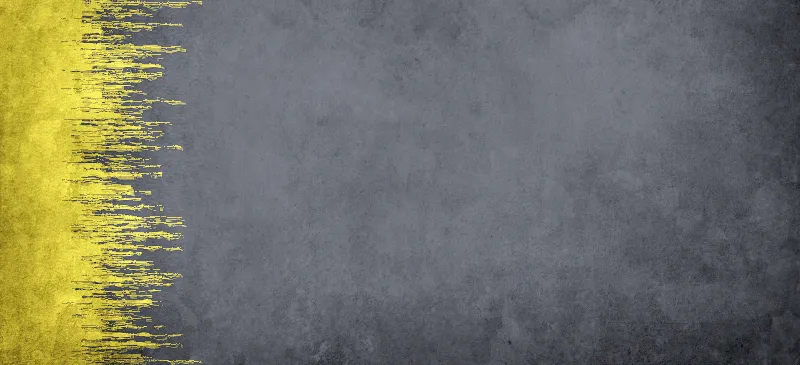
Strukturfilter
Farglassmosaikk
Med Strukturfilteret>Farglassmosaikk sier navnet allerede hvor det kan gå. Dette filteret egner seg godt til å lage mosaikkvinduer. Størrelsen, og dermed også antall mosaikksteiner, kan styres. Disse fylles deretter med en gjennomsnittsfarge i området som behandles.
Jo større steinene er, desto mindre kan selvfølgelig det opprinnelige motivet gjenkjennes. I tillegg til steinens størrelse kan du også justere bredden på fugene. Disse fylles alltid med forgrunnsfarge. Lysintensiteten gir også en lysrefleksjon fra midten av utvalget.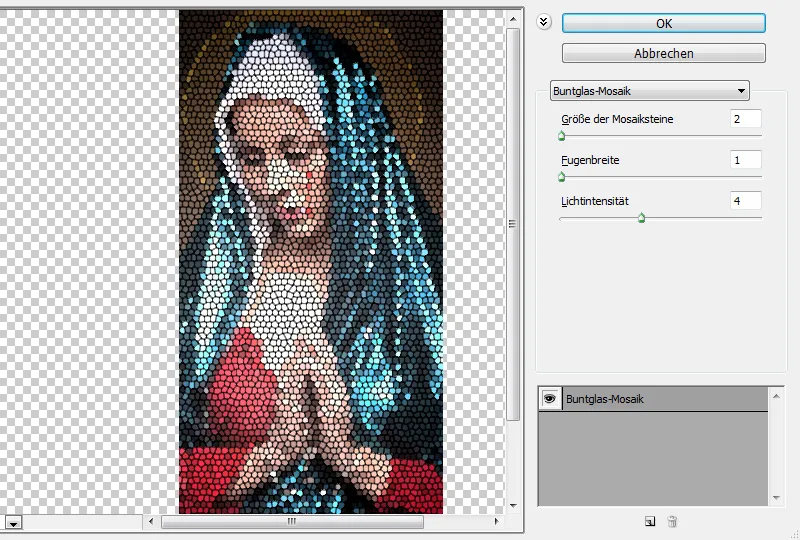
For å gjenskape et mosaikkvindu, slik de er å se som vindusutsmykning i kirker, bør det selvfølgelig også velges et passende motiv. Her er det en moderne Maria. For å forsterke effekten, har jeg delt bildet inn i tre områder og plassert det foran en svart bakgrunn. Disse tre delene skal representere tre separate vinduer. Slik virker effekten mye mer interessant.
Virgin Mary Crying Blood / Lagerfoto Fil #: 15441727 / © trinaestipo / istockphoto.com
På hvert område av bildet blir nå Strukturfilteret>Farglassmosaikk brukt med Størrelse på mosaikksteinene: 2, Fugers bredde: 1 og Lysintensitet: 0. Slik forblir motivet relativt godt synlig takket være de små steinene. Jeg har bevisst slått av lysintensiteten for å nå opprette en generell lysrefleksjon over alle tre områdene. Opprett en ny lag over Skift+Ctrl+N. Gi laget navnet Lys og endre modus til Skjæringskant. Med Pensel og hvit farge maler du nå lysrefleksen over alle vinduer.
Fliser
Hvis du bruker Strukturfilteret>Fliser med verdiene Fugers bredde satt til 1 og Opplyse fuger satt til 5, kan du lett forstå hvorfor dette filteret ble kalt Fliser når Flisestørrelsen er satt til 100. Flisene blir synlige, men effekten med disse verdiene ser ikke veldig tiltalende ut. Men hvis du reduserer Flisestørrelsen til 2 og bruker filteret på en tekstur, vil det oppstå en interessant steinoverflate. Texturer kan derfor lett endres i strukturen. Genialt for variasjoner av gamle texturer.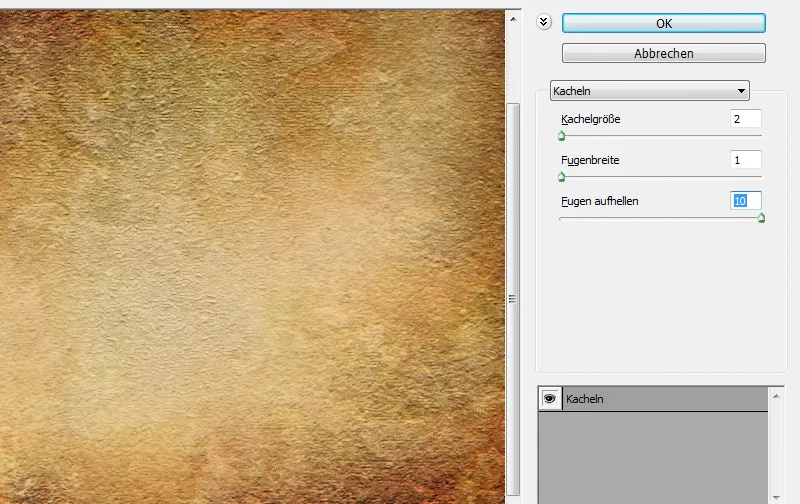
Du kan også sette inn en tekst i teksturen. Skriv et ord med verktøyet Tekst og klikk på lagminiatyren mens du holder nede Ctrl-tasten. Nå kan du kopiere teksten i form av tekst over Ctrl+J. For at teksten skal bli synlig igjen, bruker du Strukturfilteret>Fliser med små verdier for flisestørrelse og fugers bredde samt en høy verdi for Opplyse fuger.
Lagstil>Flatt Kant og Relief med Relief ved alle kanter, Dybde: 60 og Størrelse: 8, Stiliseringsfilter>Vind med Metode: Vind og Retning: Høyre samt Forskyvningsfilter>Forskyv med en tekstur som består av den opprinnelige teksturen i svart-hvitt variant, sørger nå for denne effekten. Dekningen ble redusert til 50% i dette eksempelet. Du kan også gjøre optimaliseringer innenfor en maske.
Dark Haired Beauty / Lagerfoto Fil #: 13489134 / © Kriss Russell / istockphoto.com
Korning
Strukturfilteret>Korning er perfekt for å konvertere altfor "ren" digitalt materiale til analogt materiale. Ved å bruke Intensiteten styrer du synligheten av kornet, mens Kontrasten styrer bredden og mørkheten av mellomrommene. Under Korningstype har du tilgang til forskjellige filmskorn og -striper. Dessverre blir kornene ofte gjengitt i farger.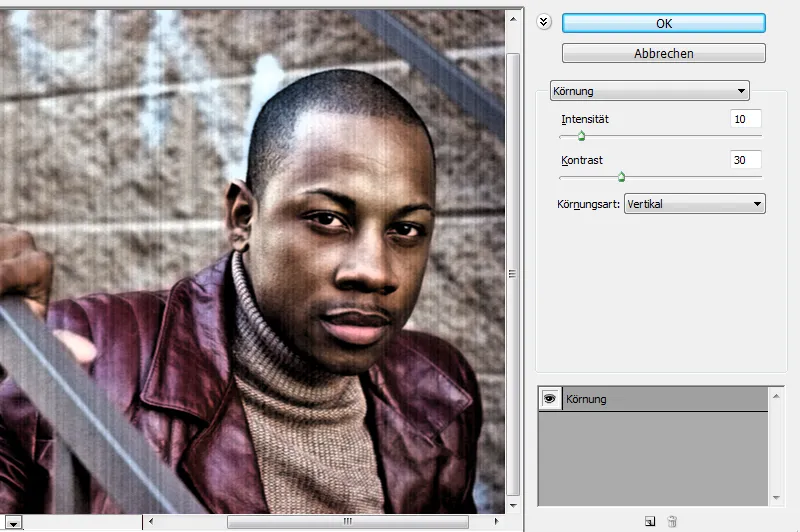
Takk være to små triks kan du likevel implementere kornet som en svart-hvit versjon. Opprett et nytt lag og fyll det med 50% grå. Bruk deretter Strukturfilteret>Korning på dette laget med omtrent Intensitet: 40, Kontrast: 50 og Korningstype: Klumpig. Deretter følger filteret med Korningstype: Vertikal og Intensitet: 15. Etter å ha bekreftet med OK, er det nok å bruke Skift+Ctrl+U for å desaturere laget. Fyllmodus endres til Mykt Lys, og dekningsgraden reduseres til 60%.
En mer elegant måte vil være å forberede laget med bildet som skal beholde kornet gjennom Filter>Konverter for Smartfilter, for deretter å bruke Strukturfilter>Korning med Intensitet: 40, Kontrast: 50 og Korningstype: Klumpig. Kornet blir fortsatt gjengitt i farger. Etter et Dobbeltklikk på ikonet for alternativer (på høyre side ved siden av filternavnet i Lagpanelet), kan modus endres fra Normal til Luminans og dekningsgraden reduseres. Dermed blir kornet også desaturert.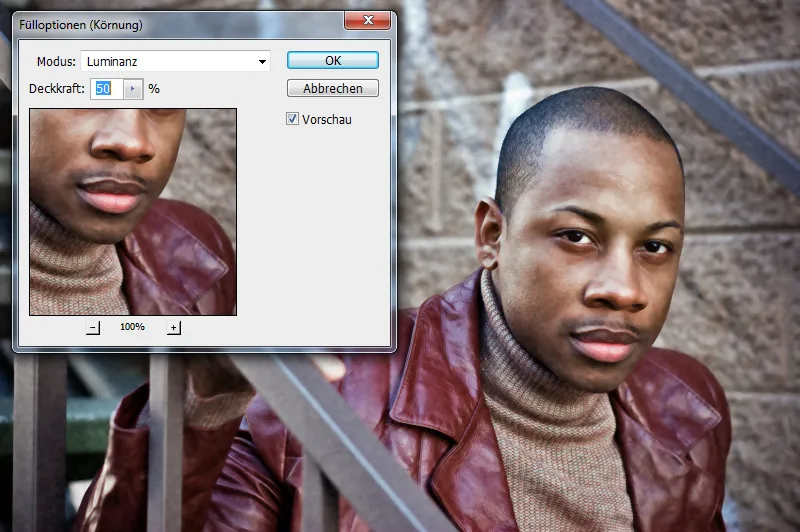
For å forsterke effekten av et gammelt bilde, kan du legge til en ny justeringslag>Fargetone/Mettighet med aktivert Fargelegging, under Fargetone: 50 og Mettighet: 10 og et annet justeringslag med Tonekorreksjon med en mørkere justering. For Tonekorreksjonen legger du til en liten, svart prikk i masken og bruker Ctrl+ T for å gjøre den større. Denne prikken kan nå lett flyttes med Flytteverktøyet.
Urban Stairway / Arkivbilde Fil #: 5821133 / © Rasmus Rasmussen / istockphoto.com
Gi struktur
Struktureringsfilteret>Gir struktur gir oss standard fire forskjellige strukturer: Tegl, Sæk, Lerret og Sandstein. Disse påføres laget, der størrelsen på teksturen kan justeres med Skalering og kontrasten med Relieffasongen. Du kan også bestemme en Lysretning, hvor du får noen valg som for eksempel Nederst til venstre, Ovenfra eller Nederst til høyre. Dette endrer lys- og skyggespillet på strukturen, og får den til å se ut som om den noen ganger stikker ut og andre ganger er presset inn.
Dersom du ikke er fornøyd med disse teksturene, kan du også forberede og laste opp en selvlaget tekstur for Gi struktur-filtret. Sømløse mønstre er nyttige, og du kan finne hundrevis av dem på internett. Men også spesielt store teksturer kan brukes. Forresten: Filteret godtar alle .psd-filer. Skaleringen kan deretter brukes sammen med Relieffasongen eller Lysretningen.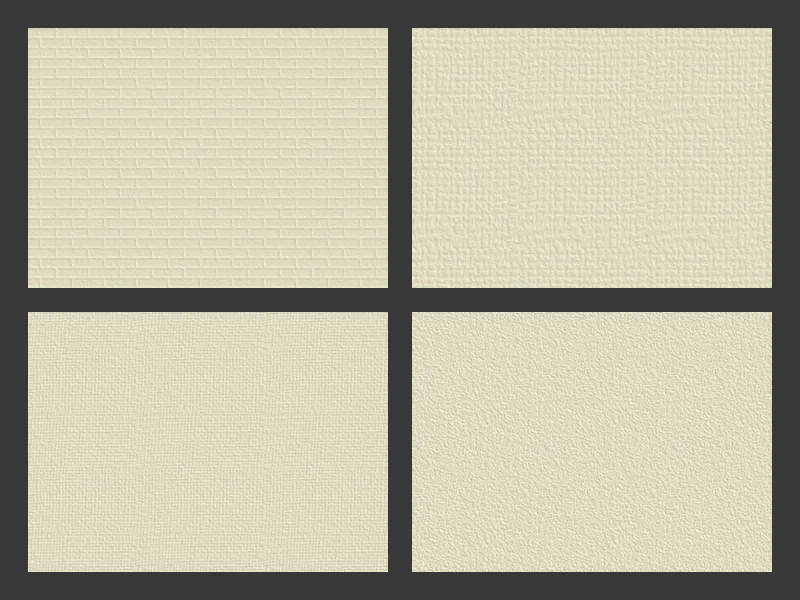
Det er veldig enkelt å lage en enkel papirtekstur i Photoshop. Sett Fargen på forgrunnen til #cccccc og Fargen på bakgrunnen til #bbbbbb. Rendre-filtret>Skyer sørger nå for en naturlig fordeling av fargene. Deretter følger Struktureringsfilteret>Gir struktur og Struktur: Sæk, Skalering: 50%, Relieffasong: 1 og Lys: Venstre. Filteret brukes igjen, med Struktur: Lerret, Skalering: 100% og Relieffasong: 3. Siden teksturen fremdeles er ganske grov, bør den gjøres mindre med Ctrl+T. Selvfølgelig kan du også gjøre kantene litt mer rufsete eller brette et hjørne ned.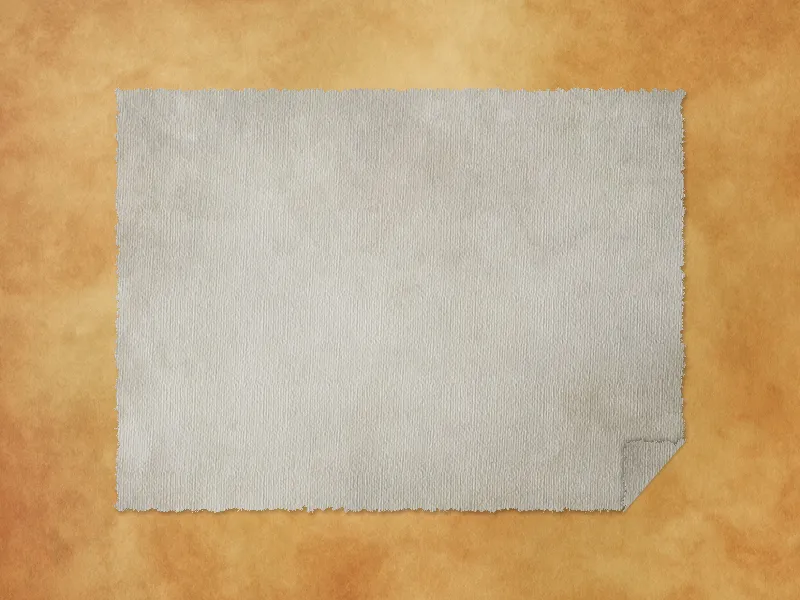
Grungy Paper Texture / Arkivbilde Fil #: 5925867 / © blackred / istockphoto.com
Lappeteppe
Struktureringsfilteret>Lappeteppe gjør om et bilde til små firkanter, hvor du kan justere størrelsen på firkantene. Firkantene fylles med en gjennomsnittsfarge fra det respektive området. Firkantene blir også lett gjort tredimensjonale gjennom belysning og skygger, hvor "høyden" varierer tilfeldig. Dette kan enkelt testes med et lag som er fylt med svart-hvitt over Rendre-filtret>Skyer. Struktureringsfilteret>Lappeteppe ble implementert i dette eksemplet med Firkanter: 1 og Relieffasong: 7.
Du kan enkelt fargelegge dette grunnlaget. For dette har jeg opprettet to fargeforløp gjennom Nytt justeringslag>Gradientoverlegg, en gang fra mørkeblå til hvitt og fra mørkebrun til beige. På det øverste forløpet ble laget dobbeltklikket for å få tilgang til Fyllalternativer under Lagestiler.
For at det andre forløpet kun skal være synlig i de mørkeste områdene, flytt det svarte trekantet til høyre under Fargeområde og Dette laget, og flytt det deretter med Alt-tasten trykket inn. Dette resulterer i en kul bakgrunn.
Rifter
Struktureringsfilteret>Rifter gir ikke bare rifter, men også en relieffeffekt med et stort fargeutvalg. Bildekonturene fremheves og gjengis som grovt puss. Avstanden mellom rifter kan justeres, samt Dybden, som i praksis samsvarer med kantkontrasten til riftenes kanter. Lysstyrken regulerer derimot kontrasten på bunnen av riften. Når det påføres teksturer, kan det skapes svært interessante effekter.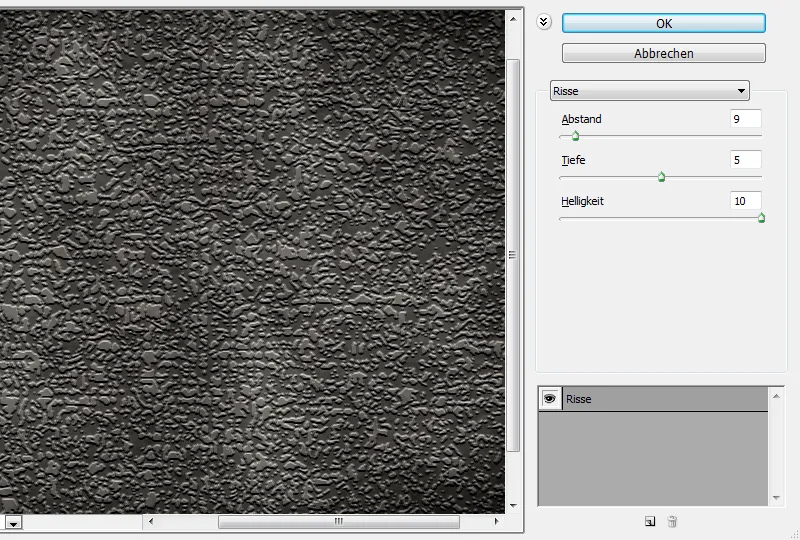
Hvis det ikke ønskes at fargene i et bilde brukes til å skape en relieffeffekt, må det gjøres en liten omvei. Opprett så et nytt lag og fyll det med 50% grått. Bruk Struktureringsfilteret>Rifter med omtrent Avstand: 85, Dybde: 1 og Lysstyrke: 10.
Siden laget viste nøytral grå, blir kun rifterne implementert. Når fyllmetoden nå endres til Multiply, kan rifterne enkelt støtte den presenterte maleri-effekten.
For øvrig tilhører strukturerings- og stiliseringsfilterne blant de eldste funksjonene i Photoshop, noe som også blir tydelig ved at det sjelden tilbys en forhåndsvisning.


