Trinn 1 – Klipp ut
Med verktøyet Penn setter jeg ankerpunktene på innsiden og klipper dermed begge ut. Jeg går generøst rundt håret og vil senere jobbe med det i masken.
Når jeg har lukket banen min, høyreklikker jeg og velger Lag utvalg med en radius på 0,3. Utvalget er nå aktivert ...
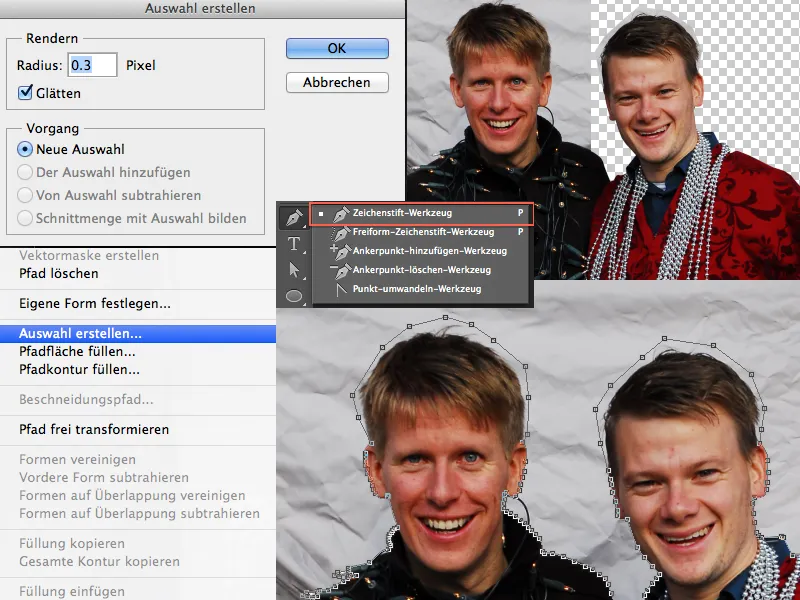
... og med et klikk på symbolet Legg til vektormaske kan jeg opprette masken min og de to er snart frittstående.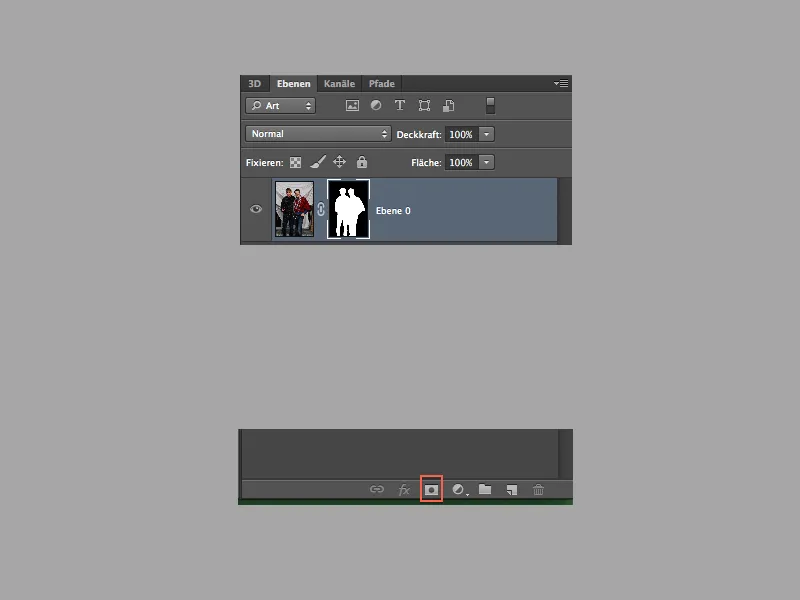
Trinn 2 – Juster håret
Å klippe ut håret er en lek. Jeg går til menyen under Utvalg>Fargeområde og velger dette. I vinduet for Fargeområde velger jeg en lav Toleranse (i mitt tilfelle 12), velger mine gråfarger med pipetten og bekrefter med OK.
Når utvalget mitt er opprettet, klikker jeg på masken og fyller utvalget mitt med Svart.
Hvis du nå har litt harde kanter eller ikke har fått med alt, kan du gjenta dette trinnet med en høyere Toleranse. Hvis du øker Toleransen, er det en fare for å velge med flere gråtoner fra bildet. Dette er imidlertid ikke så farlig, fordi vi kan hente disse tilbake med en hvit Pensel i masken.
Jeg var allerede fornøyd med resultatene, men jeg ville ha mer. Så jeg tegnet rett og slett på noen hår. Hvis du velger en myk Pensel og av og til velger hårfargen ved å trykke på Alt-tasten, kan du male eller supplere håret på et nytt lag.
For dette aktiverer du trykket fra Gjennomsiktighet og Størrelse og varierer med forskjellige størrelser og fargetoner.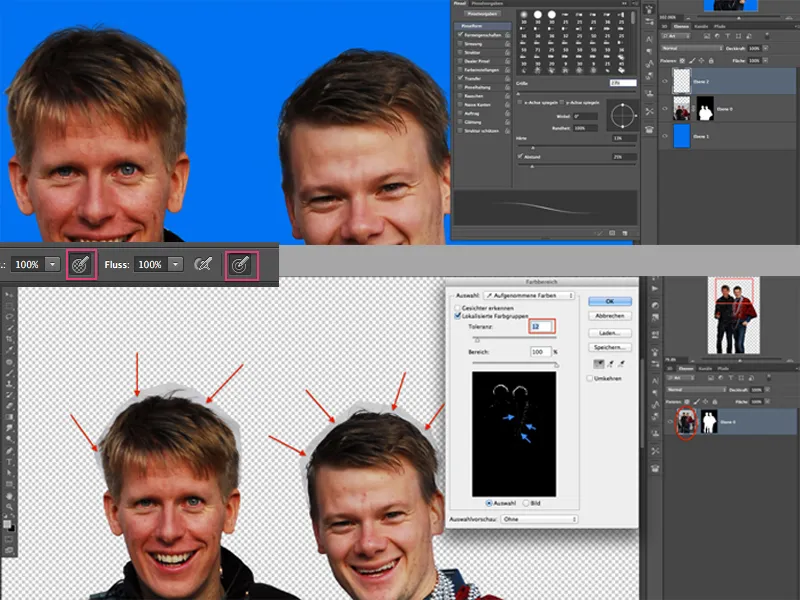
Hvis du vil, kan du også utføre en liten skjønnhetsretusjering og fjerne noen urenheter med Områdebørste. Jeg reduserer nå mitt hårlag og laget med adminene til et Smartobjekt, for å fortsette.
Trinn 3 – Plassere og forstørre deler
Med verktøyet Lasso velger jeg hodene (inkludert krage) individuelt og generøst, kopierer og setter dem inn i hver sin nye lag med Ctrl+V. Deretter transformerer jeg de individuelle hodene og passer på at de passer til den opprinnelige kragen. Det kan være veldig nyttig å redusere Gjennomsiktigheten litt, slik at jeg kan se hvor den opprinnelige kragen går.
For hvert lag oppretter jeg en maske og bruker en svart Pensel for å fjerne alle forstyrrende deler. Det samme prinsippet som med hodene gjentas nå med hendene og nesen!
Trinn 4 – Juster deformasjonen
Siden våre to adminer naturlig er morsomme karer, trenger de ikke mye deformasjon (denne spøken måtte være med - unnskyld, gutter!!!).
Jeg velger et hode om gangen og går til Filter>Forvreng i menyen. Med verktøyene Forstryke og Flytt mot venstre kan du ha det moro slik du vil (bare ikke overdriv). Vær oppmerksom på de forskjellige innstillingene for penselfarger (Tetthet osv.).
Når ønsket resultat er oppnådd, kan du gå videre til det andre laget med hodet.
Til slutt ønsker vi også å deformere originalaget vårt. I tegneseriestilbilder er det vanlig at linjene er rette eller avrundede. Det vil si at alt som stikker ut på for eksempel buksene, vil "trykkes inn", altså rettes ut. Resultatet ser du med en gang.
Når alt dette er gjort, kan du gå videre med finjusteringen. Jeg har gruppert alle lagene som har med adminene å gjøre.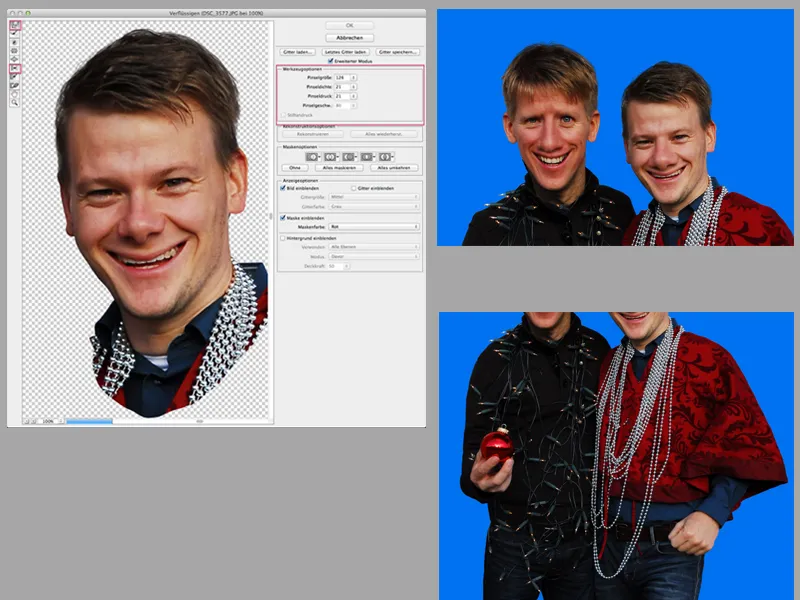
Trinn 5 – Lysne og mørkne
Jeg dupliserer gruppen min og oppretter et lag fra den. Dette laget brukes til å skjerpe adminene, fordi opptaket ikke er veldig skarpt.
I menyen under Filter>Annet filter finner du Høypassfilteret. Velg en Radius mellom 0,8 og 1,5, sett deretter laget i gruppen og endre blandingsmodus til Sterkt lys.
Nå kan du virkelig sette i gang og tålmodighet er nødvendig. Jo nøye og intens du følger dette neste trinnet(e), desto bedre blir sluttresultatet ditt. Så la oss begynne med Lysne og mørkne!
Jeg oppretter et nytt lag over gruppen, fyller dette laget med 50% Grå, og lager en Maskskjæring.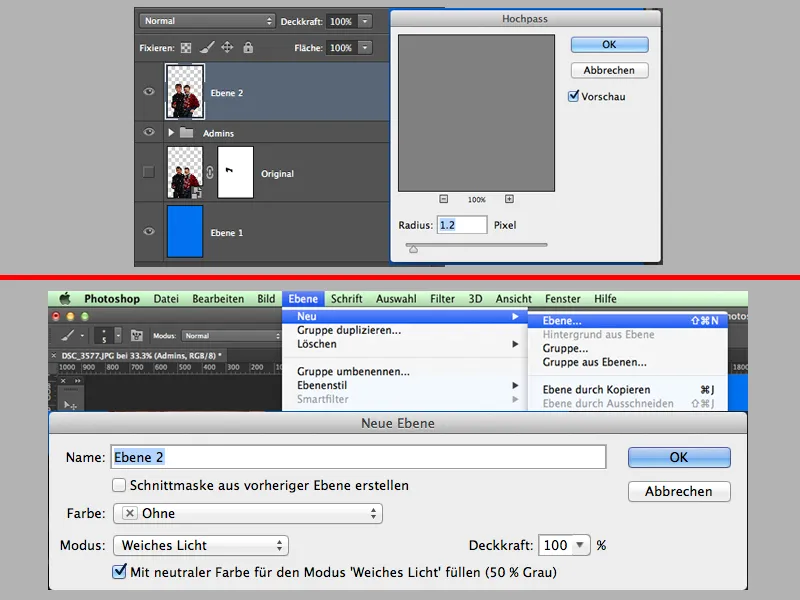
I verktøykassen velger jeg verktøyet «Dodge» («Abwedler-Werkzeug»), justerer eksponeringen til ca. 10% under lysene («Belichtung») og fokuserer på mellomtonene. Ved å holde nede tasten Alt kan jeg enkelt bytte mellom å lysne og mørkne deler av bildet.
Bruk en myk pensel, og endre størrelsen kontinuerlig (noen ganger mindre, noen ganger større). Du kan gjenta prosessen med en 50%-gråteppe flere ganger, og for eksempel dele Dodge & Burn inn i tre trinn: 1. Trinn - lysne og mørkne de grove områdene, 2. Trinn - lysne og mørkne de mellomste områdene, og i 3. Trinn lysne og mørkne de aller finteste områdene (dette gjør jeg ofte).
Målet med Dodge & Burn er å fremheve lyse områder og mørkne mørke områder ... dette skaper en form for tredimensjonalitet.
Når jeg er fornøyd med resultatet mitt, velger jeg alle lag og grupper (unntatt bakgrunnen) og lager et øyeblikksbilde av det. Shift+Alt+Strg+E.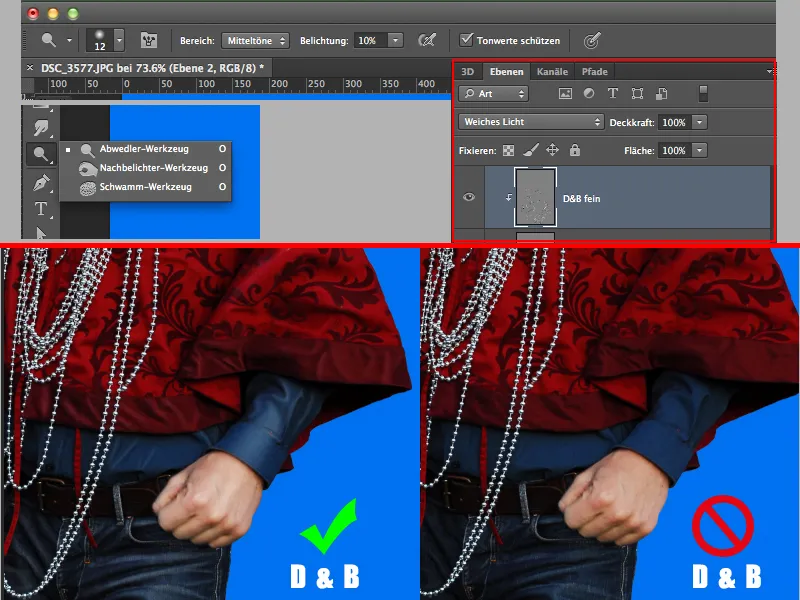
Trinn 6 – Oljefilter & Tilbehør
Under Meny>Filter>Oljemaling gir jeg guttene den faktiske malerstilen, om man kan kalle det det. Du kan justere innstillingene etter smak ... eksperimentere litt!
Nå går jeg videre til "Candy". Etter at jeg har frigjort stangen, legger jeg til lys og skygge ved hjelp av eksponering. Jeg bruker en maske for å mørkne visse områder, slik at det får en tredimensjonal effekt og ikke virker flatt.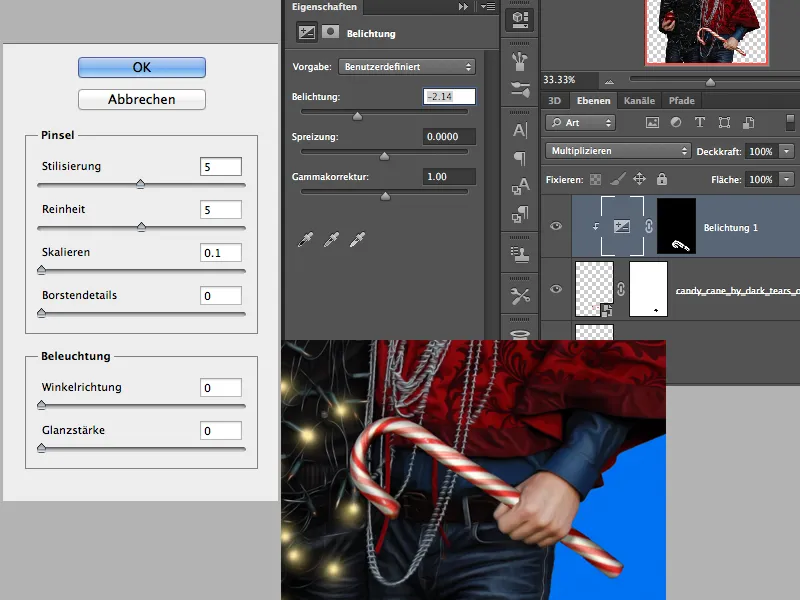
På et nytt lag lager jeg nå litt lys for lyslenken og julekula. Jeg gjør dette med en myk pensel, 100% gjennomsiktighet, bruker en lys gul farge for lyslenken og en rød farge for kula.
For noen av lyspærene lager jeg en liten prikk med en størrelse på omtrent 70 piksler. Jeg gjentar prosessen, men denne gangen med en mindre størrelse og fargen hvit. Jeg velger bevisst å ikke male alle lyspærene, men bare noen få ... resten av lyspærene forblir av.
For kula bruker jeg logisk en noe større penselspiss. Hvis du ønsker å male på flere lag, kan du fordele dette på 2 lag. Juster gjennomsiktigheten på lagene etterpå, slik at det ikke blir for sterkt lys.
Nå tar vi for oss bakgrunnen. Jeg lager en overgangsfarge og legger et lag helt nederst i hierarkiet og fyller fra blått til rødt med en overgang. Jeg lager et nytt tomt lag, velger hvit farge og en myk, veldig stor pensel og klikker noen ganger midt på bildet. Dette skal representere lyset bakfra. Jeg endrer lagmodusen for dette laget til Mykt lys.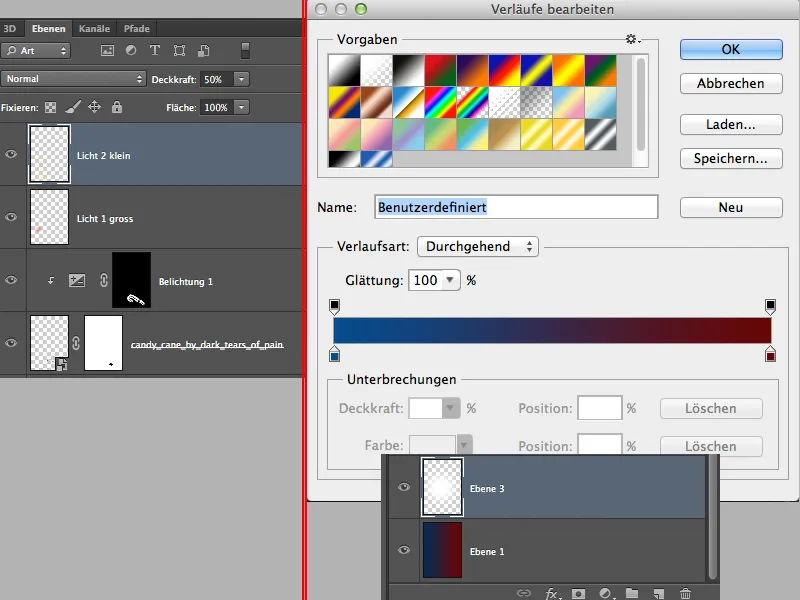
Dette er hvordan det ser ut omtrent nå: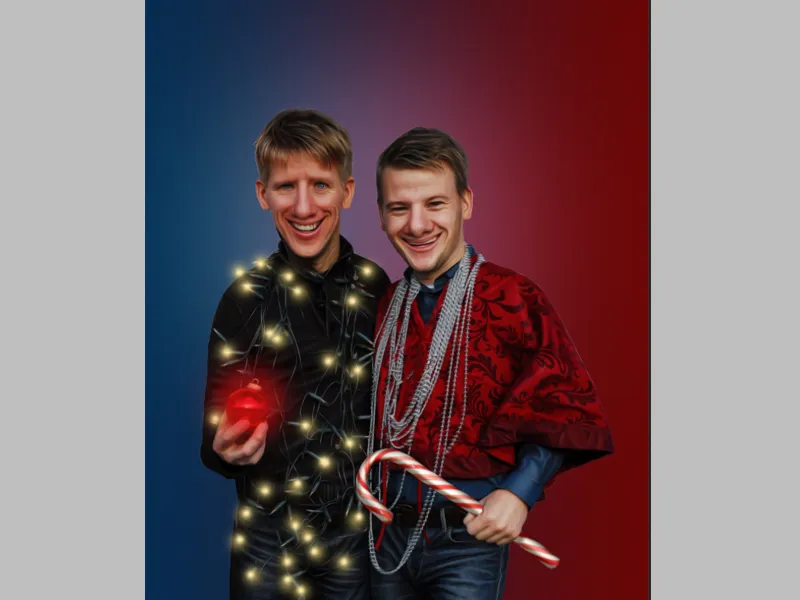
Trinn 7 – Finjustering
I verktøykassen velger jeg nå verktøyet «Egen form» («Eigene-Form-Werkzeug») og velger ornamentet Passermarke 2. Jeg tegner en sirkel til rundheten er borte, og justerer laget til ca. 30% gjennomsiktighet. Dette laget bør være over lyset vårt.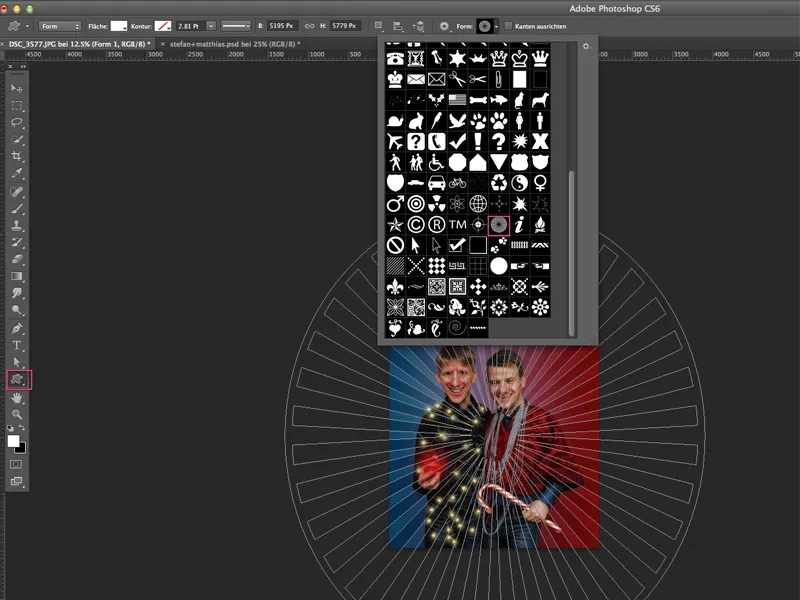
Nå går jeg tilbake til det øverste laget og legger til noen justeringslag:
- Selektiv fargekorreksjon
- Svart-hvitt (30% gjennomsiktighet)
- Dynamikk
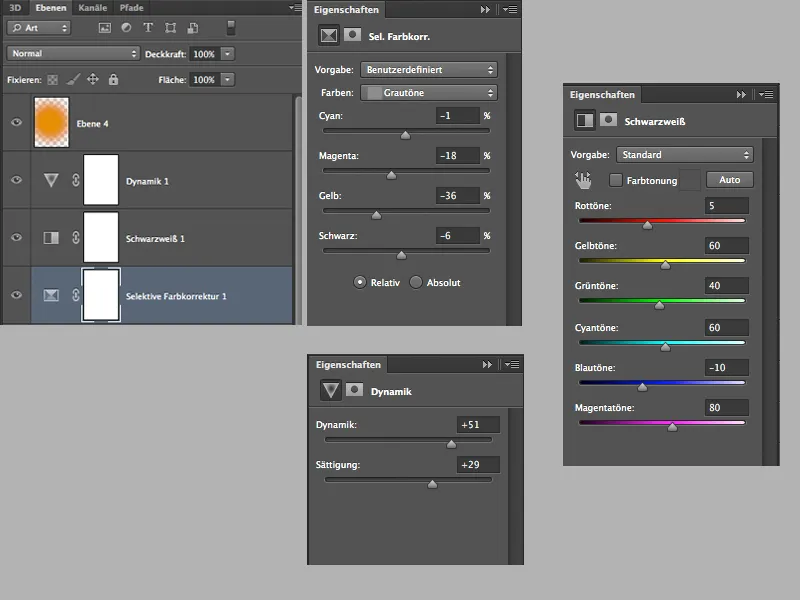
Jeg synes det endelige touchet ikke er helt ferdig, så jeg legger til et tomt lag med modus Mykt lys og 60% gjennomsiktighet, tar en stor og myk pensel, og med oransje farge tupper jeg noen ganger i hodehøyde med penselen. Dette gir ansiktene en fin varmetone.
Du kan beskjære plassen øverst slik du ønsker, og legge til tekst, så lenge inspirasjonen varer.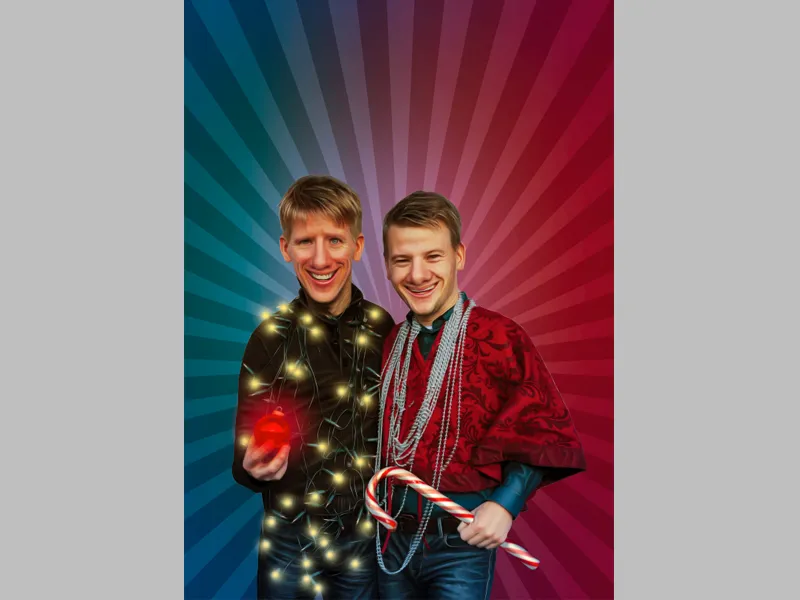
Til slutt vil jeg nevne at akkurat da bildet ble ferdig, innså jeg at hodene var litt for små. De kan definitivt være større. Jeg legger også med det originale bildet av adventskalenderen fra desember 2013.
Takk for at du leste, og mange hilsener fra Dobi78.


