Grovpiksleringsfilter
Jeg vil utelate fasetteffekten i dette området, siden den ikke tilbyr noen innstillingsmuligheter og bare gir en malerisk effekt når den gjentas flere ganger. Også rystelseffekten gir oss ingen dialog og simulerer i utgangspunktet bare et kameraryst ved opptak. Bildet blir kopiert flere ganger, lett forskjøvet og beregnet slik at det blir en uskarphet.
Fargegitter
Først kan du bruke Filter>Grovpiksleringsfilter på en ganske kjedelig svart-hvitt overgang for å simulere fargegitteret til en firefargers trykk. Dette gjør vi for å lære om den generelle effekten av dette filteret. Den maksimale radiusen for punktene er satt til 10 piksler, og graden av vinkelrasjonalisering for kanal 1 og 2 er satt til 45 grader hver, mens for kanal 3 og 4 er det satt til 100 grader hver. Bekreft inndataene dine.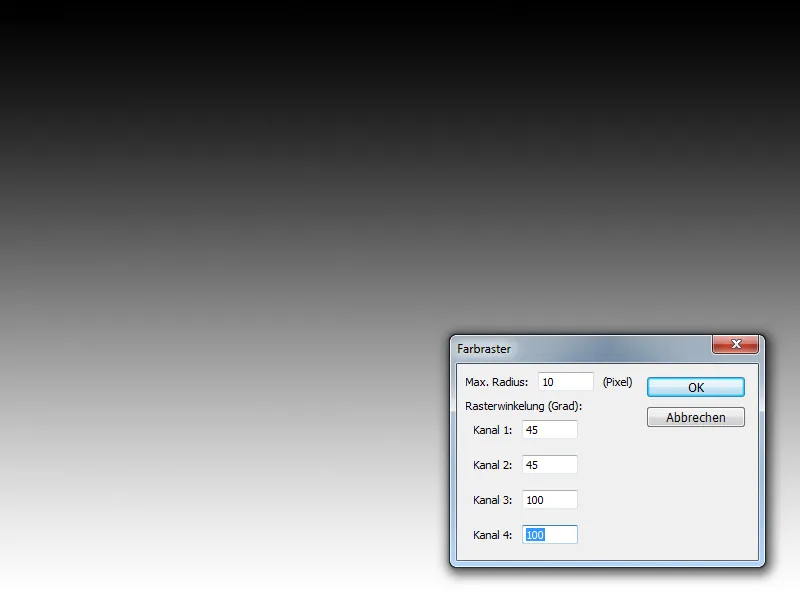
Forskjellen i gradene i kanalene har ført til at den blå kanalen er litt forskjøvet fra de andre kanalene. For RGB-bilder er selvfølgelig bare kanalene 1, 2 og 3 interessante, som tilsvarer rødt, grønt og blått. Først med CMYK brukes alle kanalene.
I kanalvisningen kan du enkelt sjekke dette. I rød- og grønnkanalen står punktene pent i rekke og rad, mens vi har en skjevhet i blåkanalen som også forårsaker fargeforskyvningen.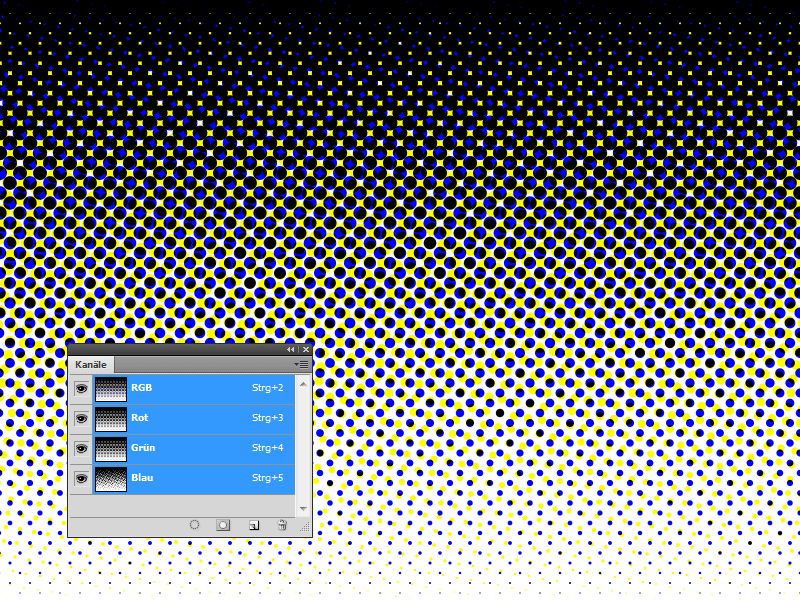
Kommandoen Ctrl+Z angre effekten. Hvis filteret brukes på nytt, men med 45 grader i alle kanalene, vil det ikke være noen fargeforskyvninger å se. Alle kanalene viser det samme resultatet. Dette skyldes lysforskjellene som bestemmer avstanden mellom punktene og deres spredning.
Legg tre punkter på et tomt lag med penselen for å teste, der hardheten varieres med 100%, 50% og 25%. Klikk på miniatyrbildet med laget mens du holder nede Ctrl-tasten for å velge innholdet i laget, og deretter gå til menyen Valg>Omvend valg.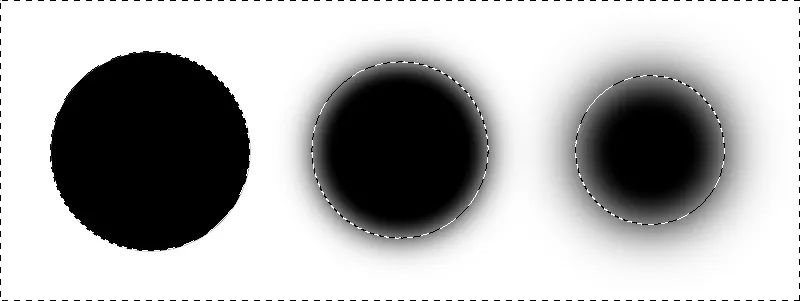
Tasten Q aktiverer maskeringsmodus. Bruk grovpiksleringsfilter>fargegitter og trykk på Q igjen. Velgeområdet blir omvendt. Slett laget med punktene og opprett et tomt lag. Området fylles med svart farge, og deretter oppheves valget. Det er tydelig å se hvordan ulik mykheten har påvirket avstanden og antall punkter.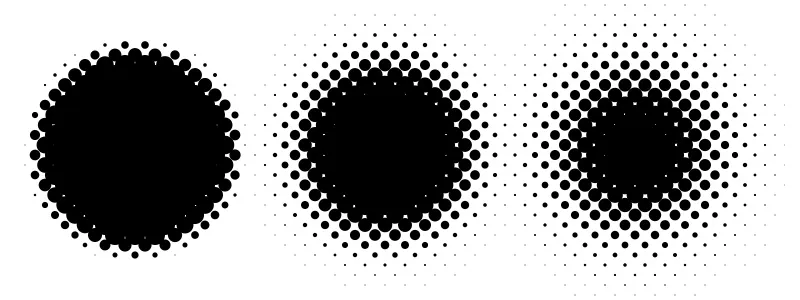
Hva har vi lært? Du kan kontrollere størrelsen på punktene og vinkelen deres innen fargegitter-dialogen, men avstanden og fordelingen kan kun kontrolleres gjennom lysstyrkenivåene.
Hvis du ønsker å være litt mer kreativ nå, kan du flytte valget litt mot en side før du opphever det, med et velg-verktøy aktivert. Hold nede skift-tasten og flytt markeringen med piltastene i en retning. Trykk på slett-tasten. På denne måten kan du til og med lage ruter med hull. Resultatet kan enkelt endres ved hjelp av lagstiler>fargeoverlegg med en iøynefallende farge.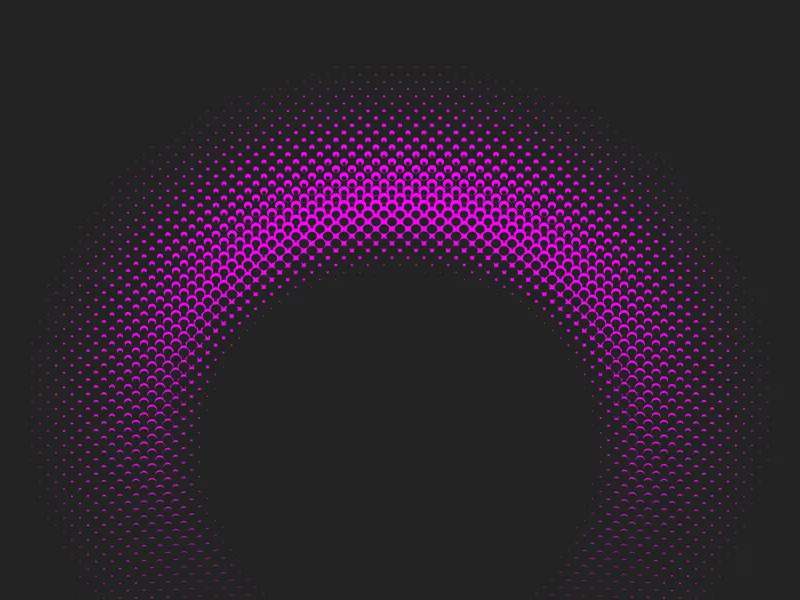
Det neste bildet kan få en interessant bakgrunn med denne effekten ganske raskt. På et nytt lag plukker du opp farger fra bildet med penselverktøyet og holdt Alt-tasten nede. Deretter maler du langs kanten av dokumentet.
Bruk Filter>Uskarphet->Gaussisk uskarphet med en radius på omtrent 20 piksler. Gi laget en maske og fyll området med 50% grått. Bruk grovpiksleringsfilter>fargegitter. Ctrl+I, for å invertere, vil nå generere punkter i stedet for et rutenett.
Med viskelæret og en gjennomsiktighet på 20%, som du setter i alternativfeltet, samt en ganske stor verktøyspiss, svekker du effekten på noen områder. Fargegitteret tilbyr dermed en enkel måte å lage kule bakgrunner eller designelementer på i få trinn. Andre elementer kan komplettere grafikken ytterligere.
© aldra / Stock photo File #: 7296448 / Flying hair - http://www.istockphoto.com
Krystallisere
Grovpiksleringsfilter>Krystallisere grupperer piksler i fargegrupper for å danne polygoner fra disse områdene. Angi en veldig høy cellestørrelse for å gjøre effekten tydelig. Når den brukes på bilder, kan den skape veldig dramatiske forvrengninger som også kan brukes som en slags bokeh-effekt.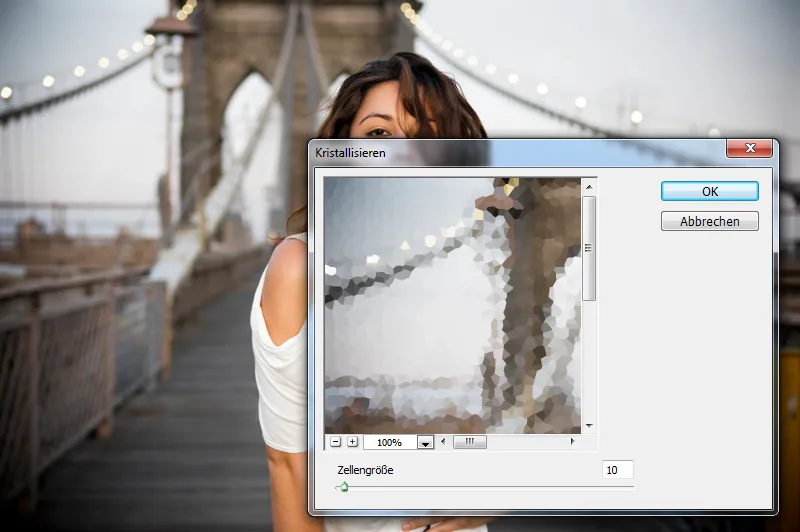
Velg bakgrunnen grovt med Raskvalgsverktøy og trykk Ctrl+J to ganger for å kopiere innholdet i valget. Bruk Blur-filter>Gaussisk Blur-filter med en Radius på 2 piksler på den første kopien.
På den andre kopien bruk Filter>Forvrengningsfilter>Krystallisere med en høy Cellestørrelse. Endre fyllmetoden til øverste lag til Mykt lys og reduser Gjennomsiktigheten. Denne effekten kan suppleres godt med en passende Bokeh-pensel.
© quavondo / Arkivfoto Fil #: 6800699 / Vakker latina motemodell - http://www.istockphoto.com
Mye mer interessant er bruken av Krystallisere i masker. For eksempel kan du med en tekstur velge et område med Rektangulært utvalg og deretter klikke på knappen for å legge til Lagmaske for å gi laget en maske, der formen til valget ble tatt med.
I masken bruker du nå Forvrengningsfilter>Krystallisere. Målet er en kant som ser ut som den er revnet og aldret. Still først inn Cellestørrelsen til 5 og bekreft med OK. Bruk deretter filteret igjen med en Cellestørrelse på 3. En god base for videre fremgangsmåter.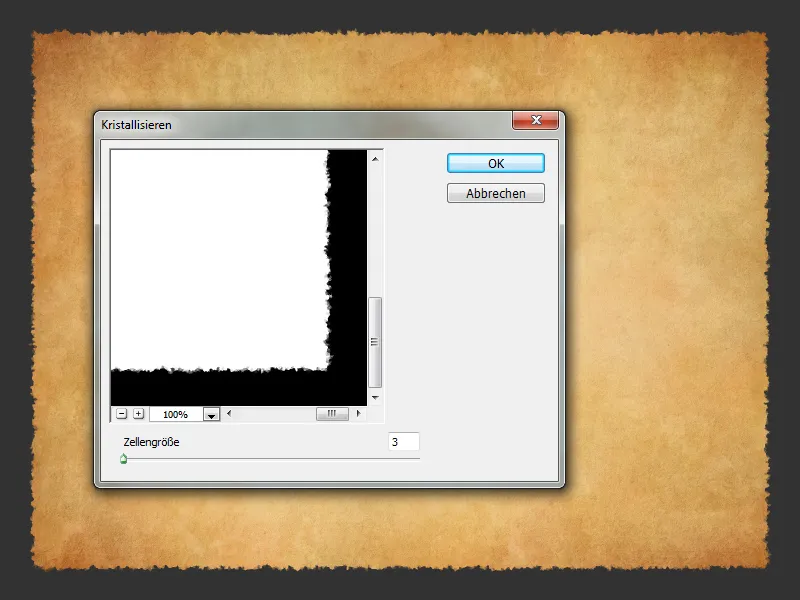
Mezzotint
Effekten av Mezzotint minner om gamle aviser, der bilder bare ble trykt veldig grovt og i svarthvitt. I motsetning til den allerede presenterte Fargeraster-stilen, blir her linjer eller punkter brukt til å etterligne, som ser mer rotete ut og er fordelt tilfeldig.
Siden alle skygger brukes i bildet, er det lurt å konvertere et bildelement som ligger på en hvit bakgrunn, eller enda bedre: frilegge det på et eget lag. Slik skiller det seg godt ut. Disse sommerfuglene her tilbyr kanskje ikke et spennende motiv, men de er godt egnet for å demonstrere denne filtereffekten.
© Jordan McCullough / Arkivfoto Fil #: 11931041 / Flyvende sommerfugl isolert - http://www.istockphoto.com
Noe forarbeid er lurt. For eksempel kan du først gjøre bildelementet om til en fargeløs variant via Bilde>Korrigeringer>Svart-hvitt. Klikk på knappen Auto eller finjuster omformingen manuelt. Gå enkelt og greit over bildedelene du ønsker å lysne eller mørkne, hold museknappen nede og flytt musen til høyre eller venstre.
For å støtte effekten, kan du skissere bildelementet. Gå til Filter>Skarphetsfilter>Uskarphet maske og still inn Styrken til 100% og Radius til 7 piksler. Dette fører også til en kontrastforsterkning.
En annen optimalisering kan gjøres ved å fokusere på de mørkeste og lyseste områdene. For å kunne jobbe fleksibelt, gå til Lag>Ny justeringslag>Terskelverdi og kanskje justere glidebryteren. Vanligvis passer imidlertid standardverdien 128.
Justeringslaget anbefales for enkelt å forbedre altfor sterkt berørte områder innenfor masken med en Pensel, svart forgrunnsfarge og redusert Gjennomsiktighet i opsjonslinjen. Når du er fornøyd, trykk Ctrl+E for å redusere.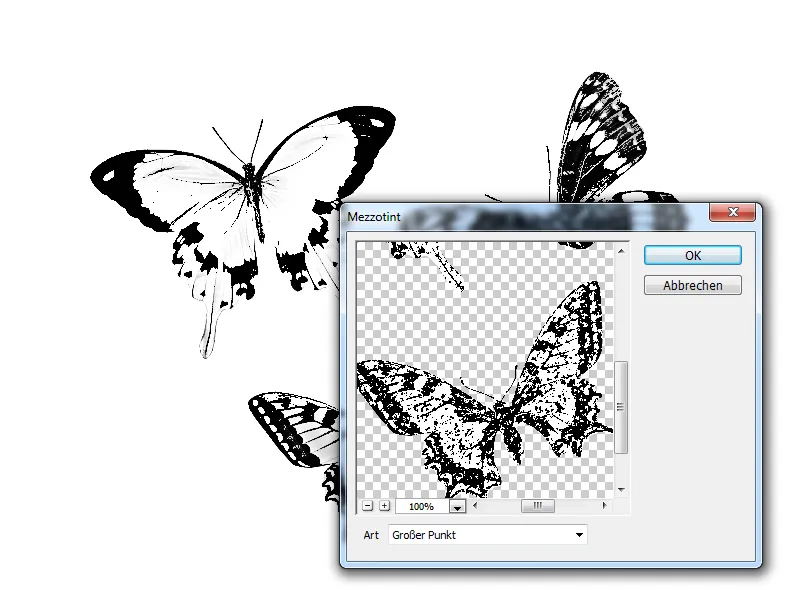
Gå nå til Filter>Forvrengningsfilter>Mezzotint og juster verdiene etter smak og behag. I mitt eksempel kopierte jeg først laget med Strg+J og valgte Stort punkt for kopien. På det underliggende laget brukte jeg Medium punkt.
Fyllmetoden for det øvre laget ble deretter endret til Multiplisere. Du kan også bruke Forvrengningsfilter>Punkter i kombinasjon med Mezzotint for å generere enda flere hvite mellomrom først.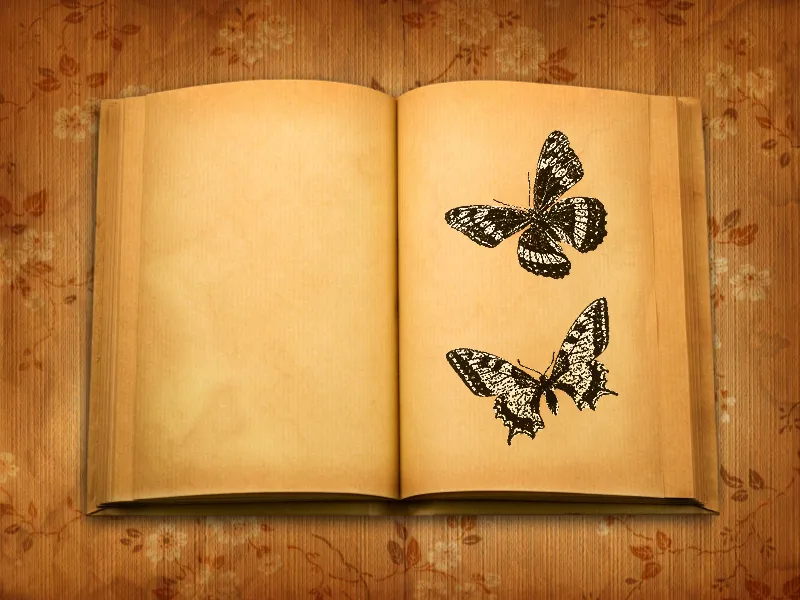
© Ivan Bajic / Arkivfoto Fil #: 5187629 / Blank bok - http://www.istockphoto.com
Mosaikkeffekt
Mosaikkeffekten er veldig kjent, den gjør ingenting annet enn å produsere ruter basert på fargene, hvor du kan justere størrelsen. For eksempel kan du kopiere et bilde med Strg+J og deretter bruke denne kopien med Filter>Forvrengningsfilter>Mosaikkeffekt med Størrelse på Mosaikksteinene: 5. Resultatet er pent. Det virker som om dette filteret virkelig bare er egnet for å anonymisere personer eller simulere gamle datagrafikker.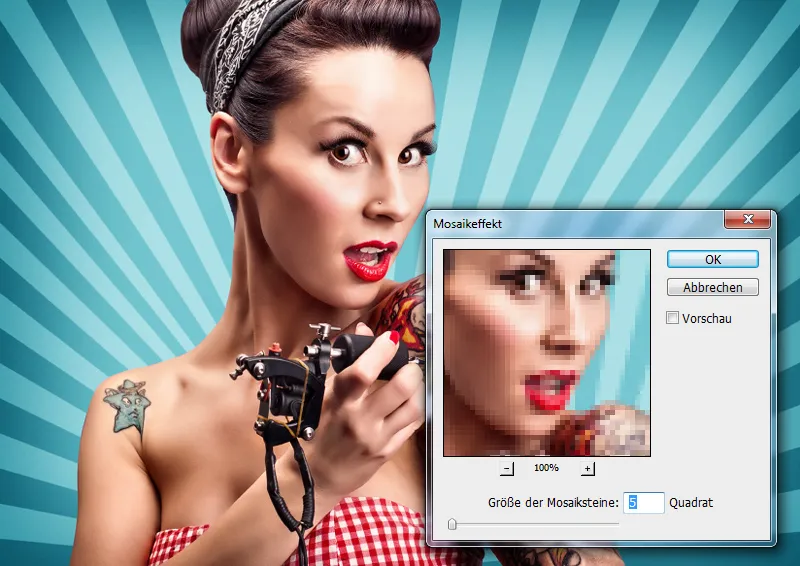
Hvis grafiske elementer som for eksempel sirkler nå blir ordnet rundt ansiktet, vil resultatet være at det dannes et veldig spesielt bilde når de samhandler. Du kan også bruke filteret på en kopi med en høyere Størrelse på Mosaikksteinene og justere det i en maske for å tilpasse de gjenværende områdene. En vakker effekt som kunne representere "den digitale verden".
Forvrengningsfilter
Forvrengning og krumming
Filterene Forvrengning og Krumming er perfekte for å forstørre eller forminske former, men dette skjer selvfølgelig med en kraftig forvrengning. For å teste dette kan du opprette et nytt dokument i størrelsen 600 x 600 piksler med hvitt bakgrunnsinnhold og endre forgrunnsfargen til hvit. Bakgrunnsfargen bør være #cc8844. Deretter bruker du Filter>Render filter>Skyer.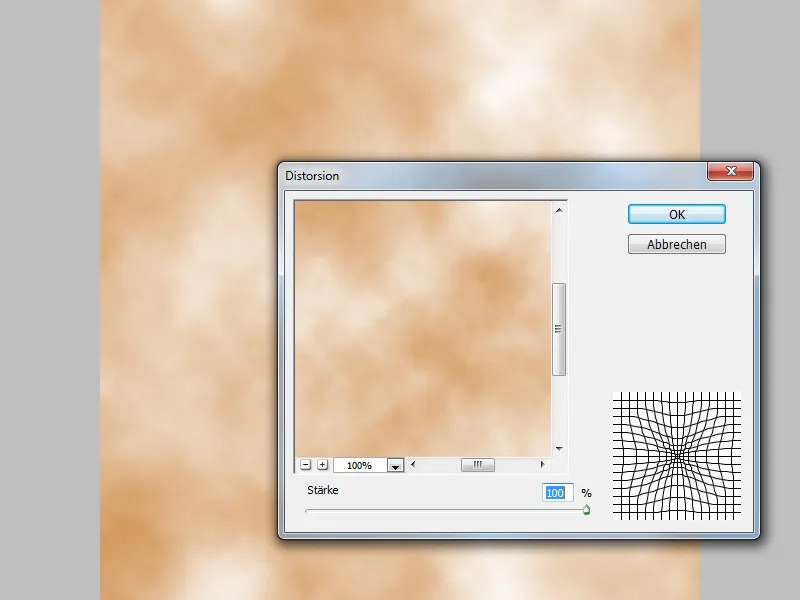
Neste trinn er Filter>Forvrengningsfilter>Forvrengning, der en høy Styrke fører til at innholdet dras inn, en Styrke i minusområdet fører til at det bukter ut. For dette eksempelet kan du sette Styrken til 100%. Etter å ha bekreftet med Ok, bruker du filteret fem flere ganger, for eksempel ved å trykke på Ctrl+F. Dette skaper en fin stråleeffekt.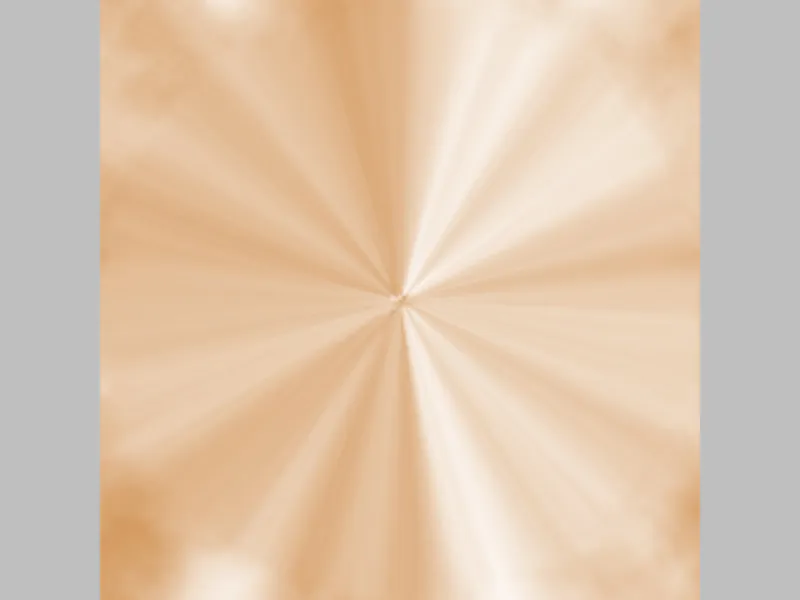
Bruk Filter>Render filter>Lys effekter med Art: Mykt lys, Intensitet: 50, Glanseffekt og Materiale: 100, Lyssetting: 50 og Bakgrunn: -60. Fargen under Lystype må justeres slik at effekten blir synlig. Jeg har brukt fargen #ffddbb her. På denne måten ble det laget et grunnlag for et "ondt øye".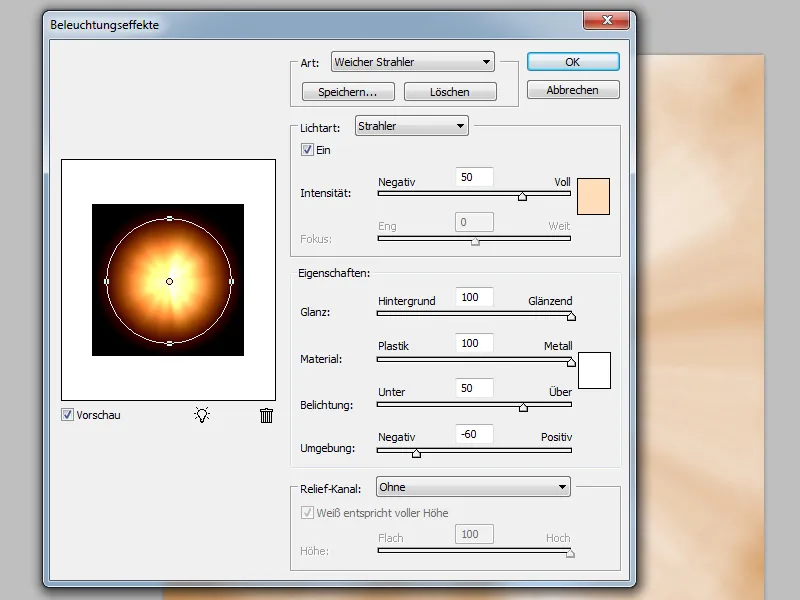
Mens Forvrengnings-filteret komprimerer innhold, projiserer Krumming-filteret bildet på en kule. Siden begge filtrene kan ha både positive og negative verdier, oppfører begge filtrene seg ganske likt. Imidlertid er grensen til forvrengning tydeligere å se med Krumming-filteret.
Med Krummingen oppstår det en tydelig kant, akkurat som en kule og dens avgrensning mot bakgrunnen. Men ved å lage et mykt utvalg kan begge filtrene brukes til å forme objekter.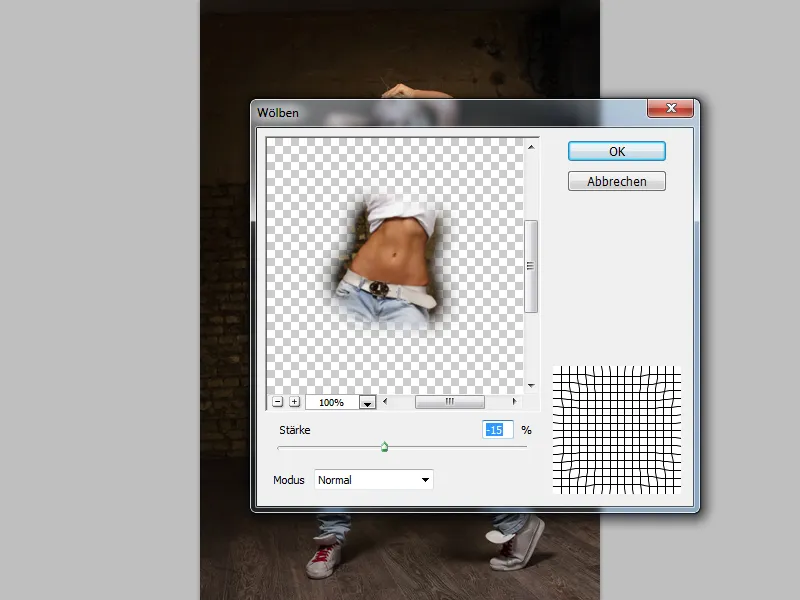
Du kan grovt markere et område med Polygon Lasso-verktøyet og deretter på menyen bruke Selection> Modify selection> Feather for å gjøre overgangen myk med en Radius på 10 piksler. Ctrl+J kopierer innholdet i utvalget til et eget lag.
Neste steg er Filter>Forvrengningsfilter>Krumming med -15%. Dette vil enkelt kunne skape en enda vakrere midje. En spesiell egenskap ved Krumming-filteret er at en endring av modus fra Normal til Horisontal eller Vertikal også kan føre til dannelse av en sylinder.
© Alexander Yakovlev / Stock photo File #: 9800741 / the dancer - http://www.istockphoto.com
Glass
For Forvrengningsfilter>Glass skaper det en forvrengning basert på en struktur, hvor Styrken av forvrengningen og en Glatting av strukturen kan endres. Når det gjelder strukturen, er det flere alternativer tilgjengelig, som for eksempel Rektangel, Glassaktig eller Små linser, hvor størrelsen styres av skaleringen. Imidlertid gir det mye mer interessante resultater å tildele filteret en egen tekstur.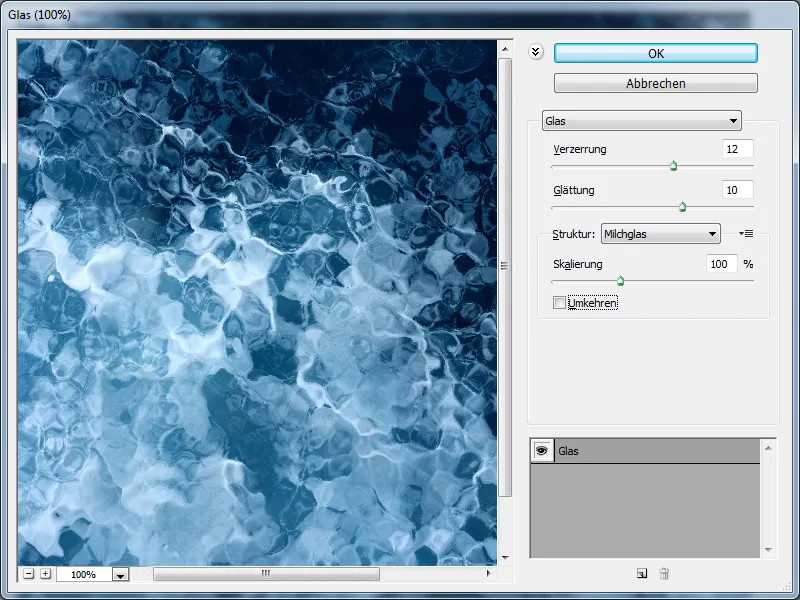
Du kan tilby en vann-tekstur til filteret. Opprett et dokument i størrelsen 4000 x 4000 piksler med hvit bakgrunn. Bruk Filter>Støyfilter>Legg til støy med en Styrke: på 75%, Distribusjon: jevn og monokromatisk. Trykk D på tastaturet for standardfargene svart og hvitt og bruk Filter>Skissefilter>Oppriss med Detaljer: 10, Glatting: 3 og Lys: Nede.
Neste trinn er Filter>Uskarphetfilter>Bevegelsesuskarphet med Vinkel: 0 grader og Avstand: 80 piksler. For å redusere strukturen noe, bruk Ctrl+J for å kopiere laget og endre fyllingsmetoden til kopien fra Normal til Negativ multiplisere. Ctrl+E reduserer laget med laget under til ett lag. Etter at du har dobbeltklikket på bakgrunnslaget, endres det til lag 0. Nå kan laget lett forvrenges med Rediger>Transformere>Perspektivisk. De to nederste håndtakene dras fra hverandre for å lage et vannoverflate, som du lagrer under et passende navn.
Nå kan en passende foto utstyres med en vannspeiling. For dette kopieres bildet med Ctrl+J og deretter forlenges det nedover med 200% via Bilde>Arbeidsflate. Deretter bruker du Rediger>Transformere>Vertikal speiling. Kopien plasseres under originalen med Flytteverktøy.
I menyen velger du Filter>Konverter til Smartfilter. Filter>Forvrengningsfilter>Glass velges, og under Struktur velger du den nyopprettede vann-teksturen. Etter bekreftelse kan du tegne en svart-hvit Gradient inne i masken til filteret for å simulere en overgang fra bølget til stille vann.
Også forvrengningsfiltrene Bølgende eller Havbølger kan skape vakre bølger. Det anbefales imidlertid å først følge de beskrevne trinnene, for deretter å bruke disse filtrene som små tillegg for å oppnå mye mer realistiske resultater.
© Adam Mandoki / Stock photo File #: 5078249 / Winter - http://www.istockphoto.com
Polarkoordinater
Polarkoordinater konverterer rektangulære koordinater til runde polarkoordinater og vice versa. Perfekt for å lage hele planeter fra firkantede bilder. For å gi Photoshop noe materiale, bør et panorama brukes. Her er en liten tips på forhånd: Ettersom filteret Polarkoordinater vil legge kantene til venstre og høyre for panoramaet sammen, er det lurt å opprette en fin overgang for å spare arbeid senere. For å gjøre dette, kopier laget med Ctrl+J og speil det ved å redigere>Transformere>Horisontal speiling.
Laget får en maske, for eksempel over lag>lagmaske>Skjul alt, for å deretter skape en overgang med hvit farge og en liten børstespiss med Pensel for å lage en speilvendt del av bildet på en side. Når overgangen er vellykket, trykk Ctrl+E for å redusere størrelsen.
© Benjamin Goode / Arkivfoto Fil #: 2833152 / Seattle Panorama - http://www.istockphoto.com
Etter at filteret Polarkoordinater er brukt, for at verden ikke bare skal fortsette jevnt ved kantene, men også stå rent i midten uten forstyrrende forvrengninger, er det også anbefalt å ta følgende steg. Gå til menyen og velg Bilde>Rotere bildeområde>Speil vertikalt og Bilde>Bildeområde og øk høyden slik at den tilsvarer bredden.
Både bredden og høyden skal ha samme tall. Endre retningen av utvidelsen slik at arbeidsflaten vokser nedover. Hvit bør være satt som bakgrunnsfarge. Den kvadratiske formen sørger for en perfekt sirkel, speilingen for posisjonering av vannet i midten og skyskraperne utover.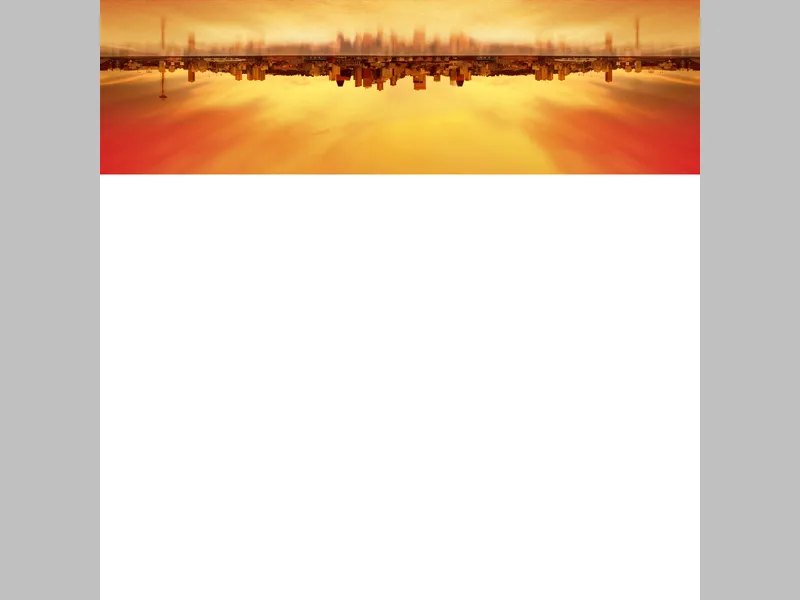
Nå bruk Filter>Forvrengningsfilter>Polarkoordinater med Rektangulært>Polar. Panoramaet er plassert sirkulært i midten av dokumentet. En genial base for å legge til andre elementer i denne nye verden. I mitt eksempel har vannet blitt optimalisert og et fly har blitt lagt til.
Svingninger
Forvrengningsfilteret Svingninger tilbyr muligheten til å angi generatorer for bølger, hvor du kan justere bølgelengden, amplituden og bølgetypene. Dette kan raskt skape kaos, men også orden hvis du trikser litt. Opprett et dokument med dimensjonene 700 x 700 piksler og ang nærstående farge til #222222 og bakgrunnsfarge til #bbbb99. Aktiver Gradientverktøyet og sett en gradient fra forgrunns til bakgrunnsfarge og Lineær gradient i alternativfeltet. Dra gradvis fra topp til bunn mens du holder nede Skift.
Gå til Filter>Forvrengningsfilter>Svingninger. Fra forhåndsvisningen kan du se hvordan de ulike innstillingene påvirker gradienten. Ønsker du nå å skape et ordentlig strikkemønster istedenfor kaotiske bølger, still inn generatorer til 5, bølgelengden til 69 og 70, amplituden til 500 og 700, og skalering til 100% for hver. Endre type av svingninger til kvadrat. Lengden på bølgen kan nå styre antall striper, og verdiene bør være omtrent like. 
Virvler
For å utforske forvrengningsfilteret Virvler, kan du først lage en enkel base i et dokument med dimensjonene 800 x 800 piksler. Trykk på D på tastaturet for standardfargene svart og hvitt. Velg Gradientverktøyet og sett en gradient fra forgrunn til bakgrunnsfarge samt en lineær gradient i alternativfeltet. Dra en gradient fra topp til bunn, altså fra hvitt til svart.
Bruk Filter>Forvrengningsfilter>Svingninger med generatorer: 5, bølgelengde: 1 til 750, amplitude: 1 til 130 og type: kvadrat. Deretter følger Filter>Forvrengningsfilter>Polarkoordinater. Kopier med Ctrl+J og gå til redigere>Transformere>90 grader med klokken.
Bytt fillmetoden fra Normal til Lagmode>Multiply. Deretter bruker du Forvrengningsfilter>Virvler med vinkel: 135 grader. Virvlingen skaper en rotasjon som er tydeligere i midten, og der du kan styre retningen. Dette skaper en spiral.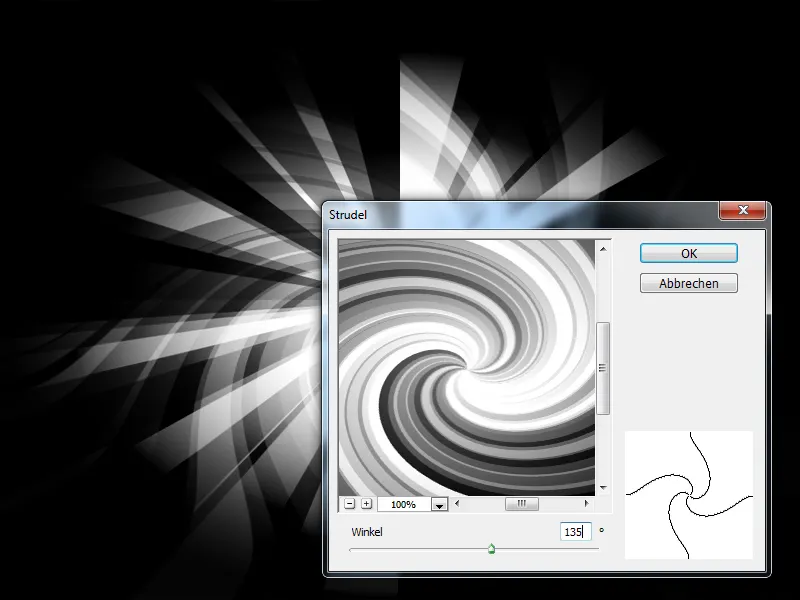
Trykk på Ctrl+E for å redusere og bruk Filter>Forvrengningsfilter>Forstyrrende med styrke: 100%. Resultatet kan nå farges. Opprett en ny lag og bytt fillmetoden til Farge. Aktiver Gradientverktøyet, velg forgrunns- og bakgrunnsfarge etter eget ønske, og bruk en radial gradient for fargingen.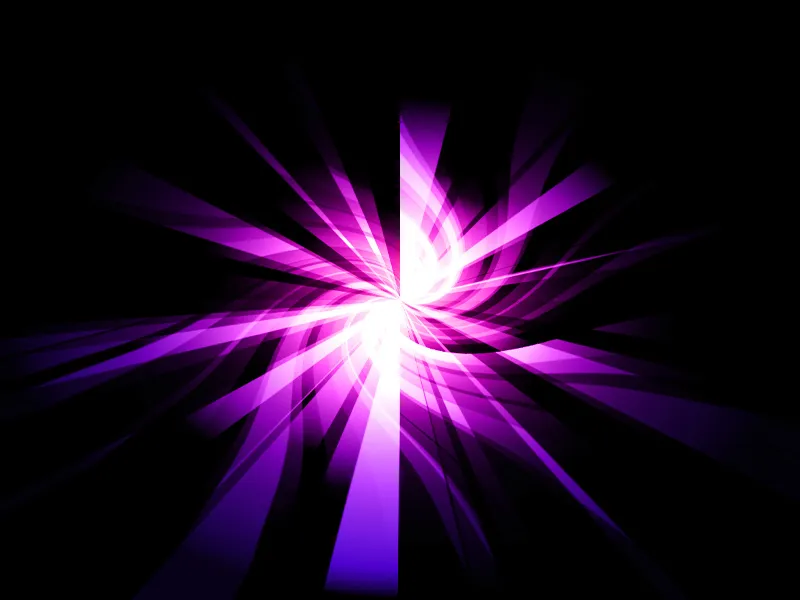
Bøye
Den Forvrengingsfilter>Bøye gir oss en linje som kan bøyes etter at et gripepunkt er satt. Mange flere punkter kan følge det første, noe som muliggjør en kurvet gjennomføring. Hvis du for eksempel vil vikle en girlander rundt denne stangen, så er det ingen problem. Opprett et nytt lag og velg med Rektangularkroken (uthevet) et langstrakt område. Fyll valget med et mønster via Rediger>Fyll område med Bruk: Mønster.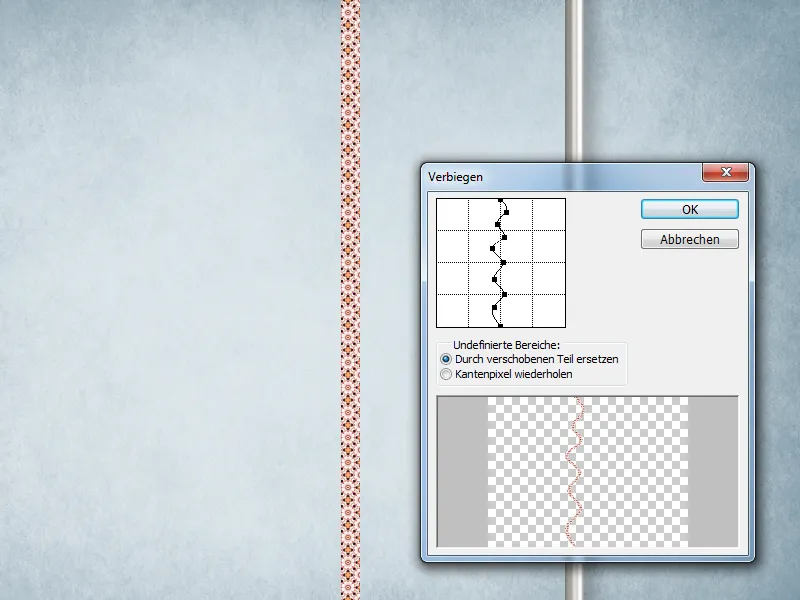
Ctrl+D opphever valget. Gå til Filter>Forvrengingsfilter>Bøye i menyen og sett inn et stort antall punkter etter tur, slik at det dannes en kurvet forløp. Laget får en maske, slik at du kan bruke det svarte penselverktøyet for å gi illusjonen om en innpakket bånd.
Alternativt kan du også klikke på lagminiatyren med stangen mens du holder nede Ctrl-tasten, for å deretter fylle valget i masken med svart farge. Nå er det mye enklere å tegne inn båndet med hvit farge. Gjennom Lagestiler kan du sørge for en lett 3D-effekt. Det finnes gode alternativer til denne filteren under Rediger i menyen, som for eksempel Formgitter eller transformasjonen Forvreng.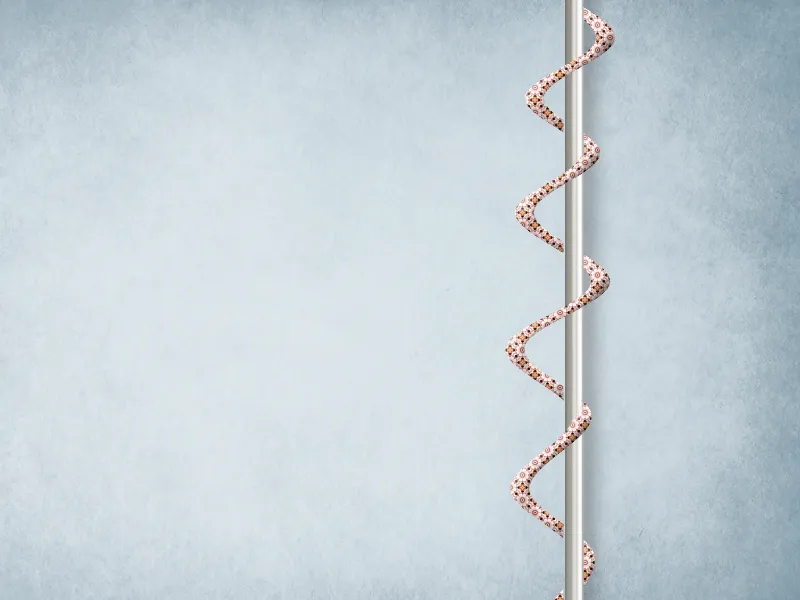
Forskyve
Den Forvrengingsfilter>Forskyve jobber med en såkalt Forskyvningsmatrise. Dette er i bunn og grunn ingenting annet enn en gråskalabilde, der svart utgjør maksimal negativ forskyvning og hvitt maksimal positiv forskyvning. Altså to retninger som pikseletmaterialet kan bevege seg i. For øvrig resulterer nøytral grå også i ingen forskyvning her.
© Bill Noll / Stock photo File #: 9927388 / Young blonde woman - http://www.istockphoto.com
Hvis for eksempel et logo eller et illustrativt motiv skal monteres på en T-skjorte, må grafikken jo følge folderne. En svart-hvitt-versjon av T-skjorten kan tjene som grunnlag for Forskyve-filteren. Trykk Ctrl+A for å velge og Ctrl+C for å kopiere. Opprett et nytt dokument og lim inn med Ctrl+V. Gå til Bilde>Modus>Grayscale og bruk Filter>Blur>make it dull, for å fjerne forstyrrelser. Filen kan for eksempel lagres som t-skjorte-kart.psd.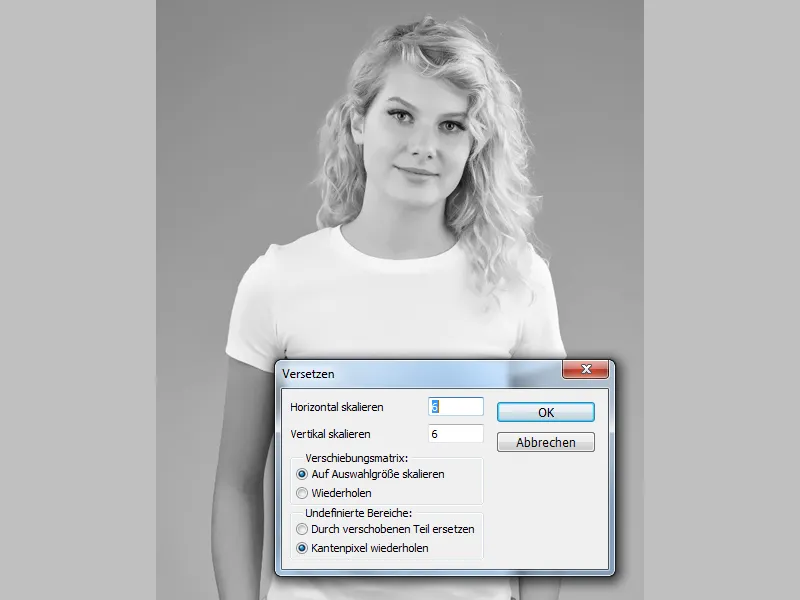
Legg nå logoet over T-skjorten og endre fyllmetoden til Multiply. Du kan også redusere Lagdekning litt. Etter å ha konvertert til Smart-filtre under Filter>For Smartfilter konverter, bruk Filter>Forvrengingsfilter>Forskyve med horisontal og vertikal skala hver på 6. Denne skaleringen er en prosentverdi som fastsetter styrken av forskyvningen i forhold til matrisen. Forskyvningsmatrisen, altså gråskalabilde, som filteret trenger, kan enten skaleres til den nåværende dokuments størrelse eller gjentas som et mønster. I områder uten definisjon har du valget mellom å gjenta kantepikslene eller erstatte dem med forskyvde deler.
Etter å ha bekreftet med OK be om Photoshop banen til gråskalabilde, der du velger den nylig opprettede filen. I før- og etter-sammenligningen gjennom Ctrl+Z, vil du se at grafikken nå følger T-skjortens folder. Fordi filteret er implementert som en Smartfilter, kan dialogboksen til enhver tid åpnes ved å dobbeltklikke på filternavnet i lagpaletten for å endre verdiene. For eksempel kan skaleringen reduseres for å svekke folderne.
Mykt lys
Den Forvrengingsfilter>Mykt lys forvrenger ikke direkte, men fungerer som en myk lysfilter. Det legges også til en hvit støydempingseffekt. Perfekt for en glamourglød-gjennomføring. Trykk to ganger Ctrl+J og bruk Filter>Forvrengingsfilter>Mykt lys med Korn: 0, Lysmengde: 2 og Kontrast: 6. Du kan nå øke metningen gjennom Bilde>Korreksjon>Dynamikk. Fyllmetoden endres til Multiply, mens den underliggende laget endres til Negativ Multiplisere.
© Iconogenic / Stock photo File #: 3755915 / Dansing - http://www.istockphoto.com
Bølger
Filteret Forvrengingsfilter>Bølger minner om bølgene som sees når en stein kastes i vann. Styrken kan reguleres i positiv og negativ retning, samt antall bølger. Det tilbys også tre forskjellige typer. Jeg ønsker å illustrere denne effekten med et teksteksempel. Opprett et nytt lag og fyll det med en lineær Forløp fra hvitt til svart.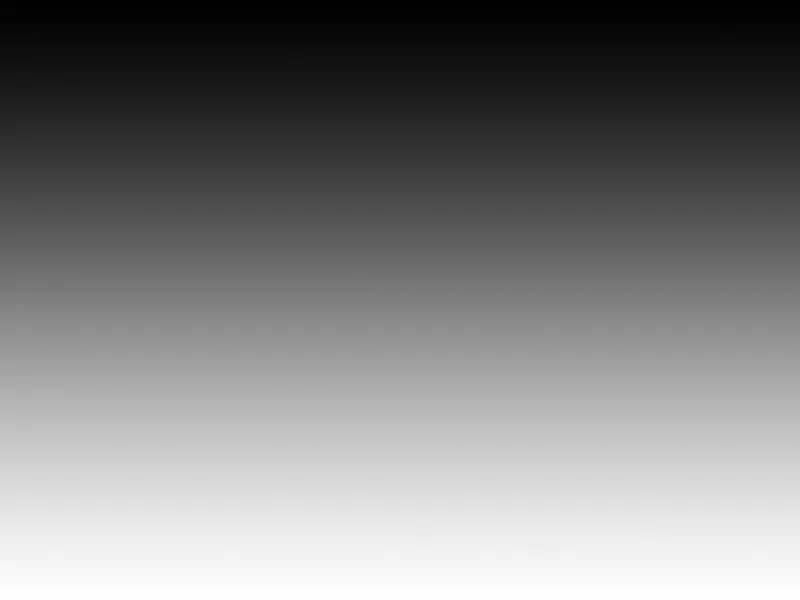
Bruk Filter>Forvrengingsfilter>Bølger med Styrke: 20, Bølger: 15 og Type: Konsentrisk fra midten. Gjenta filteret ti ganger ved å trykke på Ctrl+F. På denne måten blir formen veldig tydelig og kan hjelpe oss med posisjoneringen. Skriv tre store bokstaver i skrifttypen Bauhaus 93. Gjennom Layer>Layer Style>Gradual Overlay kommer nå fargen inn i bildet. Forløpet endres til Spektrum, mens Vinkelen settes til 180 grader. Hvis dette er for fargerikt, kan du i tillegg aktivere Fargeoverlay med fyllmetode: Farge. Lagestilen kan deretter lett kopieres til andre lag ved å holde nede Alt-tasten.
Aktiver øverste nivå med et brev, deretter nederste nivå med et brev mens du holder nede skiftetasten. Trykk Ctrl+E for å redusere og bruk en annen gang Filter> Forvrengningsfilter> Bølg med de samme innstillingene. Gjenta filteret rundt åtte ganger ved bruk av Ctrl+F.
Filteret skaper en uskarphet ved kantene. For å redusere dette litt, trykk på lagminiatyren mens du holder nede Ctrl-tasten og deretter knappen Legg til lagmaske. Bruk Filter>Blurfilter> Gaussian Blur med Radius: 3 piksler. Deretter Bilde>Justeringer>Tonejustering med skyggertonedeling: 150 og lystertonedeling: 180. Dette gjør kanten litt skarpere tegnet. En triks som for øvrig fungerer generelt med masker. Bokstavene kan da bli plassert på nytt.


