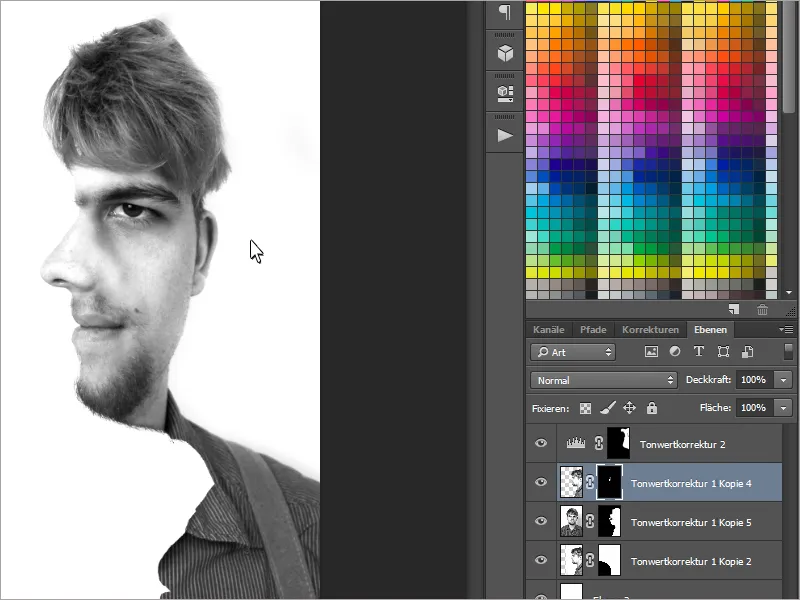Er du en fan av optiske illusjoner? - Da vil du elske denne opplæringen! Jeg viser dere i dag hvordan man kan lage effekten med to ansikter ved hjelp av et front- og et sidebilde av seg selv (eller en valgfri person). Endelig er tiden forbi da man bare kunne velge sjokoladesiden. Og det beste? Jeg viser dere hvor raskt og enkelt denne effekten fungerer..webp)
Trinn 1 - Bildene tas
Først trenger vi - hvem skulle tro det - to bilder av en person.
Mer spesifikt trenger vi et frontbilde og et sidebilde.
Ved fotografering bør det ideelt sett brukes et stativ, slik at bildene blir tatt på samme høyde..webp)
Trinn 2 - Redigering av bildene
Vi velger de to beste bildene og laster dem inn i Photoshop. I eksempelet har jeg konvertert bildene mine til svart-hvitt, fjernet unødvendige urenheter og lyset det opp litt ved bruk av Tonwertkorrektur.
Ved redigering er det viktig at ansiktene er veldig like i farger og lysstyrke.
Nå legger vi begge bildene inn i ett dokument. For å gjøre dette klikker vi bare på et av bildene, markerer alt med Ctrl+A og kan kopiere det med Ctrl+C. Ved å bruke Ctrl+V limer vi inn bildet i dokumentet.
Ved effekten må vi også være oppmerksomme på noen detaljer: For det første trenger vi sidebildet som en maske for frontbildet. Dessuten vises hovedsakelig bare frontbildet. Målet er å skape en illusjon av at man står på siden.
I begynnelsen er det viktig at vi reduserer gjennomsiktigheten til sidebildet til 50% og deretter posisjonerer det ved hjelp av Flytte-verktøy (V), slik at nesetippen direkte - avhengig av hvilken side som er valgt - ligger på nesevingen til frontbildet.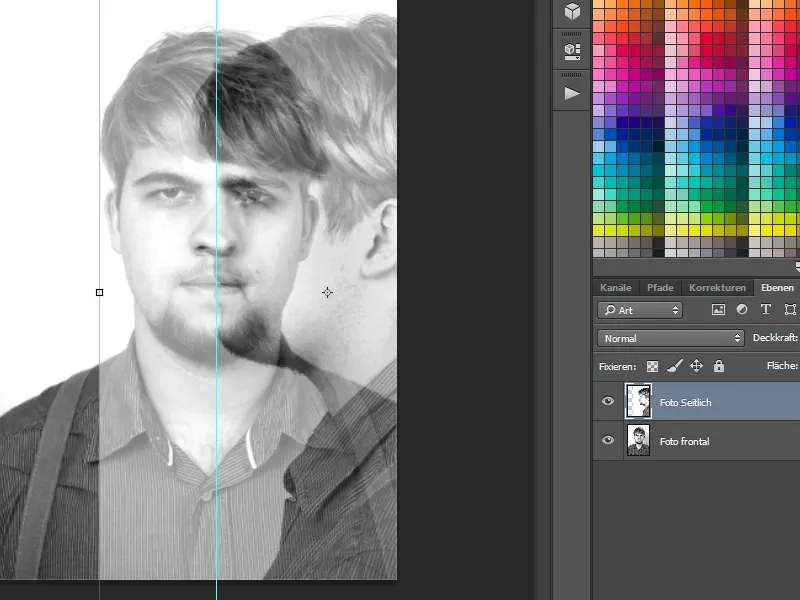
Vi begynner nå med en lagmaske. For dette må vi først lage et utvalg av sidebildet. Med det svart-hvite bildet egner tryllestav-verktøyet seg utmerket med lav toleranse.
Ved bruk av Shift-tasten kan vi velge tilleggsområder for å forbedre utvalget.
Frigjøringsmetoden avhenger imidlertid også av bakgrunnen. Hvis bakgrunnen er vanskelig, egner også tusje-verktøyet seg godt til formålet.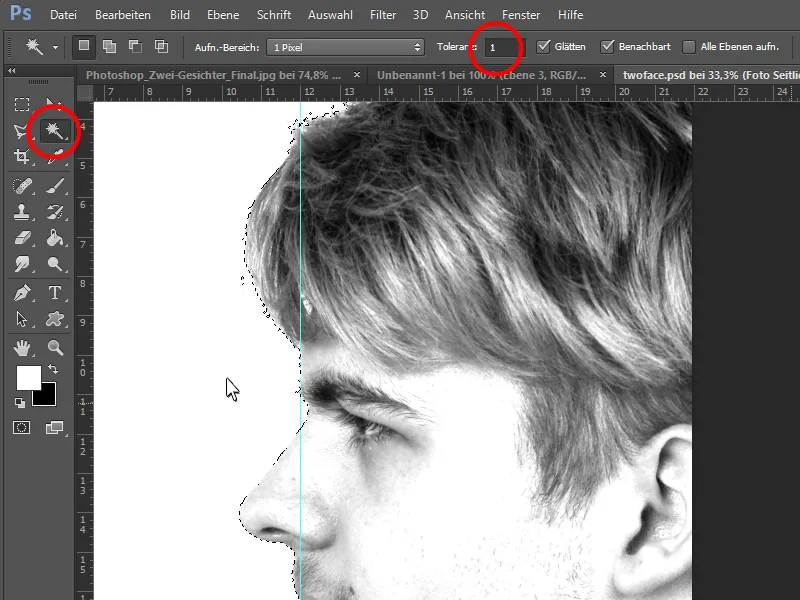
Nå kan vi lage en lagmaske i frontbildet og fylle den slik at bare siderbildets områder er synlige.
Da er frontbildet klart.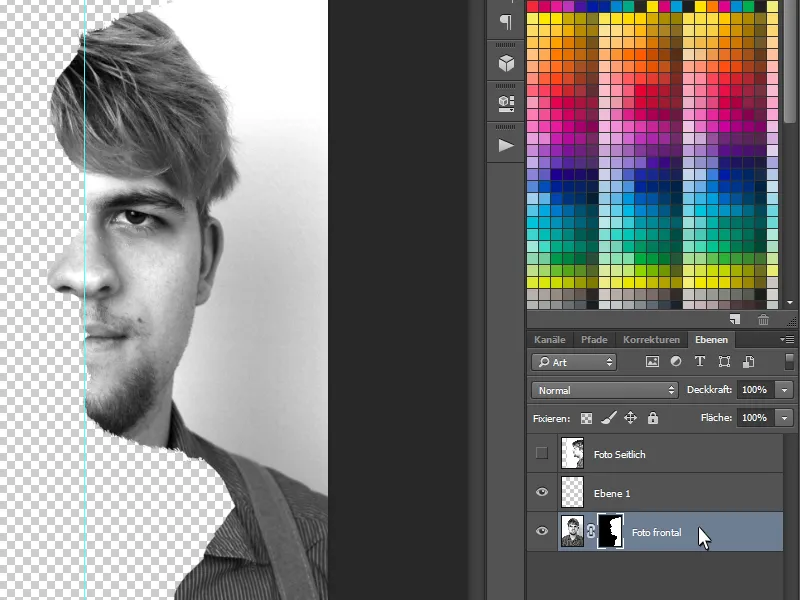
For å se alt bedre oppretter jeg nå et ekstra lag, fyller det med det hvite Fill-verktøyet og setter det helt nederst.
Nå trenger vi noen elementer fra sidebildet, som nesen, leppene og noen andre detaljer. Derfor viser vi igjen sidebildet og lager en lagmaske. Ved å bruke Ctrl+I inverterer vi fargene og sørger for at masken blir svart.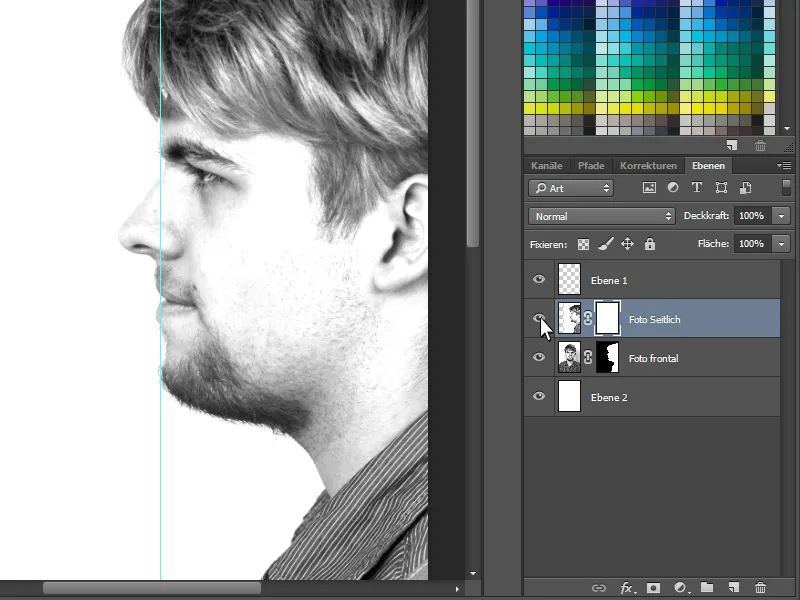
Nå kan vi med en myk, hvit pensel male følgende elementer inn i lagmasken:
Først begynner vi med å bringe nesen fra siden helt inn i bildet. Leppene og håret fra siden er også viktige. Dette vil gjøre illusjonen perfekt senere. Man vil måtte tenke en liten stund på om personen faktisk står på siden eller ser rett mot en.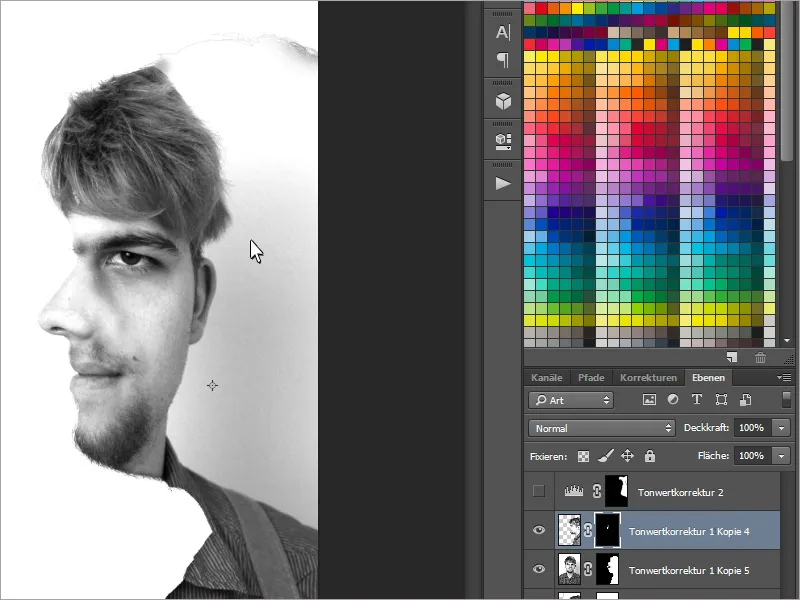
Til slutt justerer jeg den ikke så pene bakgrunnen bak, ved å lysne den litt med Tonwertkorrektur.
Dermed er den optiske illusjonen ferdig!
Nyt illusjonen!