Påbegynn: Trinn 1–10
Trinn 1
I denne lille veiledningen vil jeg vise deg hvordan du oppnår denne effekten at ringene er lenket sammen. Det er ganske enkelt.

Trinn 2
Jeg fjerner bare alt og oppretter nå sirkler. Jeg tar verktøyet Ellipseverktøy og tegner det mens jeg holder inne Skift-tasten, slik at det virkelig blir en sirkel.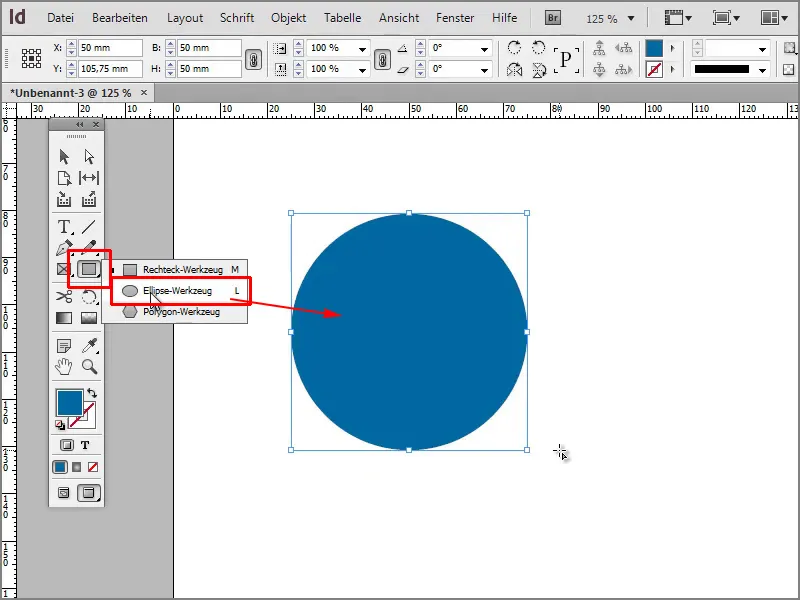
Trinn 3
Jeg gjør det nøyaktig motsatt og tar en kontur på 5 Pt.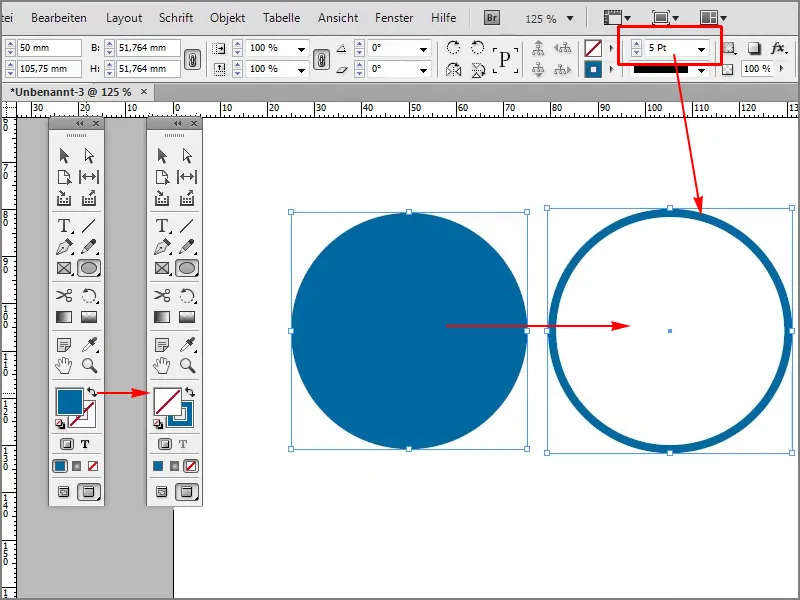
Trinn 4
Så vil jeg gjerne ha en fin effekt, dobbeltklikk på objekt.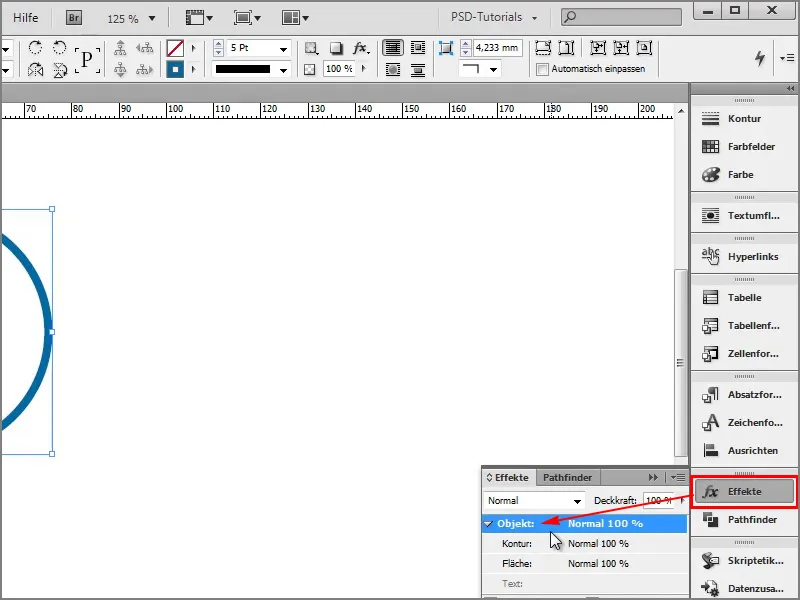
Trinn 5
Så kan jeg for eksempel si Afround Kent og Relieff, deretter tar jeg Hard meisel og bekrefter med OK.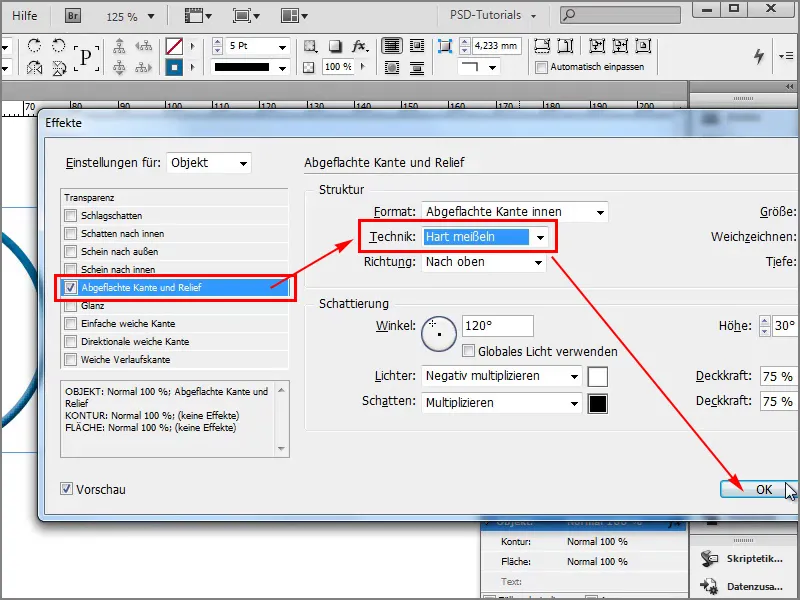
Trinn 6
Litt mer kant ville gjøre sirkelen ganske bra: 22 Pt.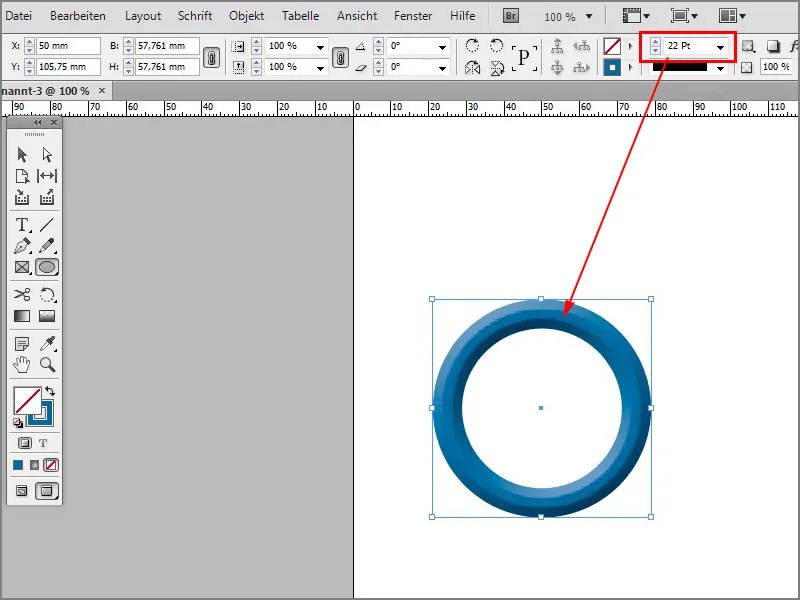
Trinn 7
Vi kan finjustere litt mer og endre størrelsen til 6mm.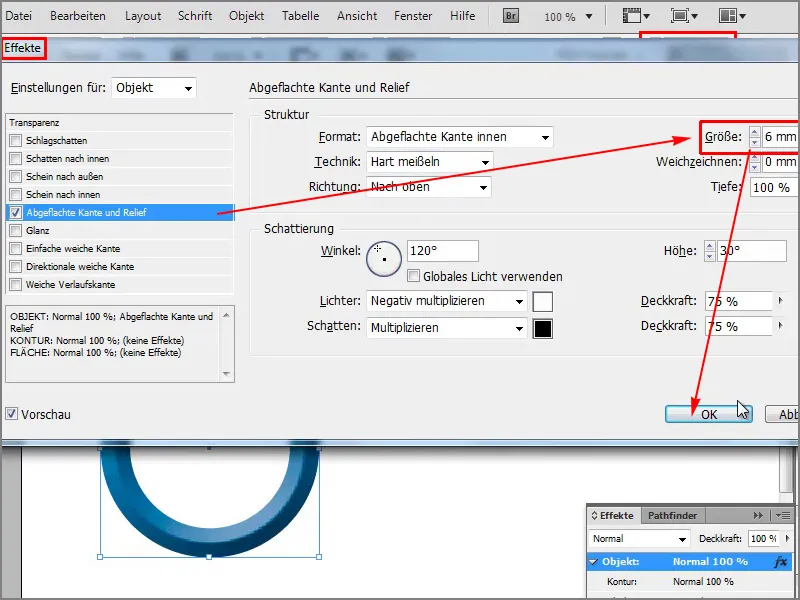
Trinn 8
Så dupliserer jeg alt med den trykkede Alt+Skift-tasten, slik at alt forblir rett. Jeg synes det ser ganske bra ut sånn.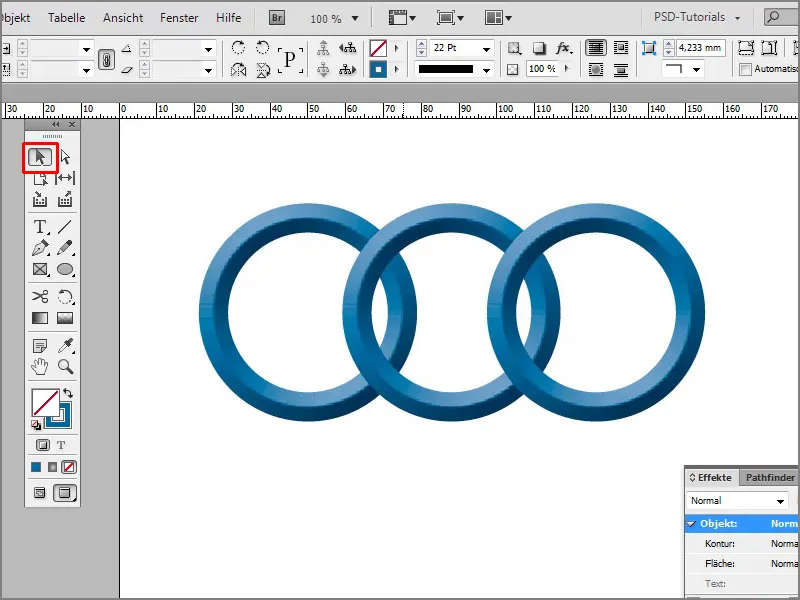
Trinn 9
Nå vil jeg at det skal lenkes sammen. Jeg tar den indre sirkelen og plasserer den bakgrunnen. Jeg kan høyreklikke og si: Ordne>Bakgrunn.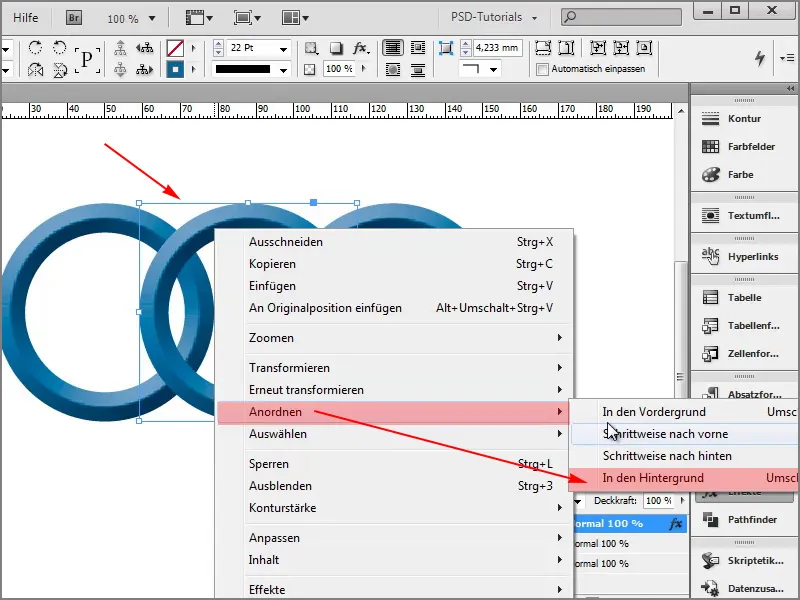
Trinn 10
Jeg lager to rektangler med Rektangelramme, som skal plasseres nøyaktig der overlappet skal være. Jeg markerer begge ved å holde inne Skift-tasten, slik at begge blir valgt.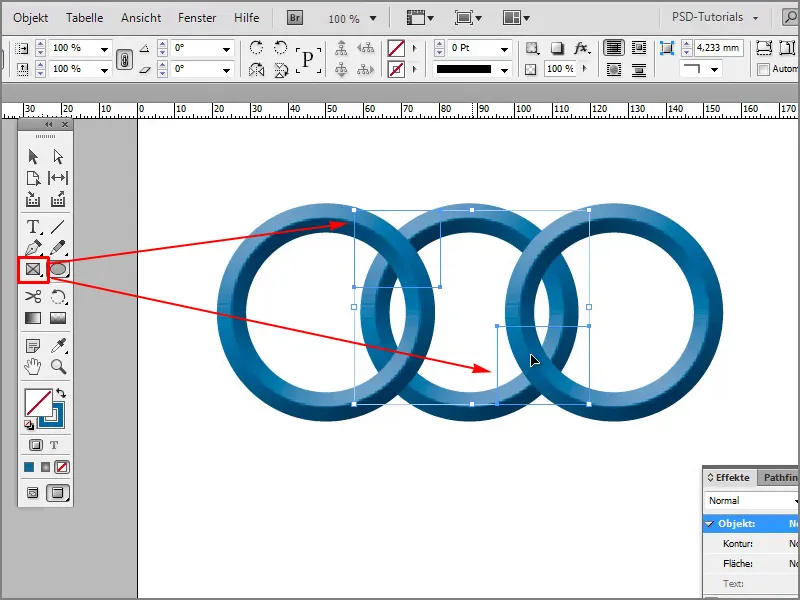
Trinn 11–20
Trinn 11
Så klikker jeg på Objekt>Stier>Opprett lenket sti.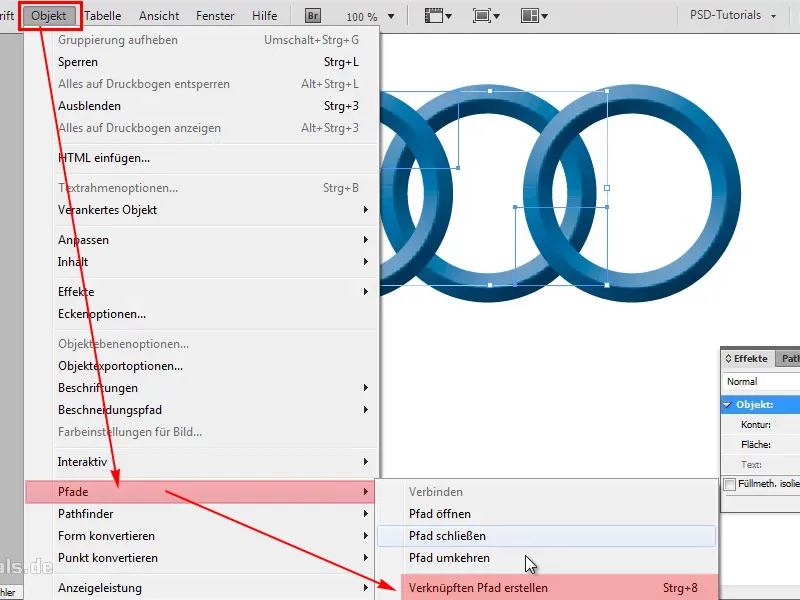
Trinn 12
Nå har jeg en sti. Nå må jeg bare ta sirkelen min, kopiere den med Ctrl+C, og deretter klikke på den andre stien og si under Rediger>Lim inn i valget.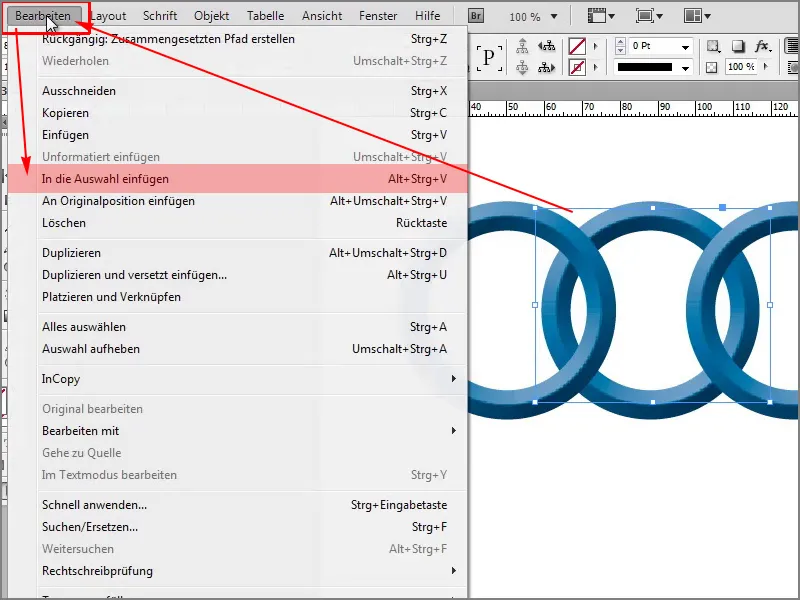
Trinn 13
Ser ganske bra ut.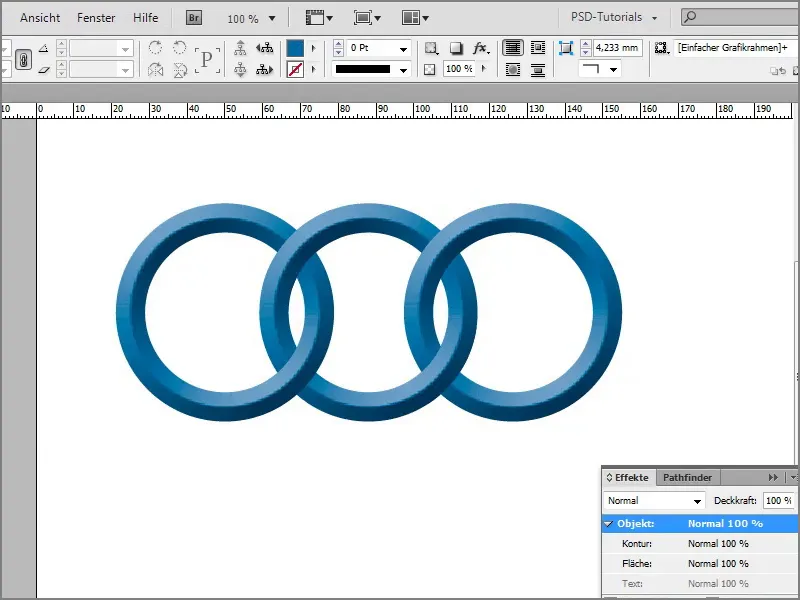
Trinn 14
Med Lim inn i valget kan det gjøres mange flotte ting. For eksempel, hvis jeg tar Polygonverktøy og tegner en stjerne, kan jeg sette inn et bilde.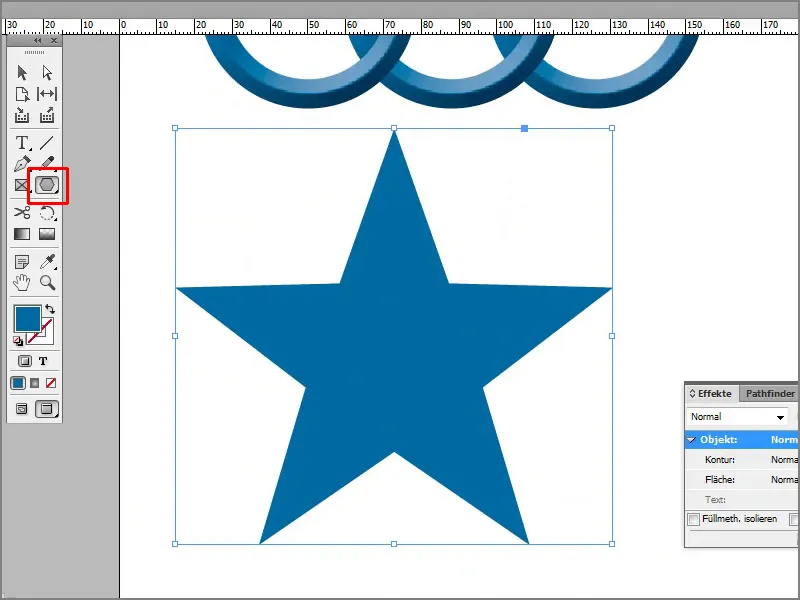
Trinn 15
Hvis jeg plasserer et bilde med Ctrl+D, for eksempel dette her, blir det insett der.
Trinn 16
Men hvis jeg ikke vil det, kan jeg også ta bildet og hvis jeg vil ha det satt inn i ettertid, kan jeg klippe det ut med Ctrl+X.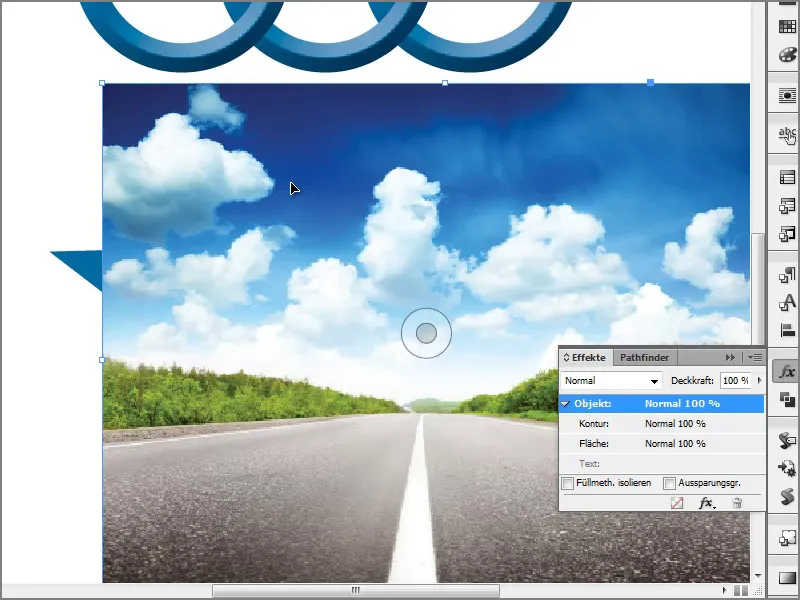
Trinn 17
Klikk nå på stjernen og høyreklikk Legg til i utvalget.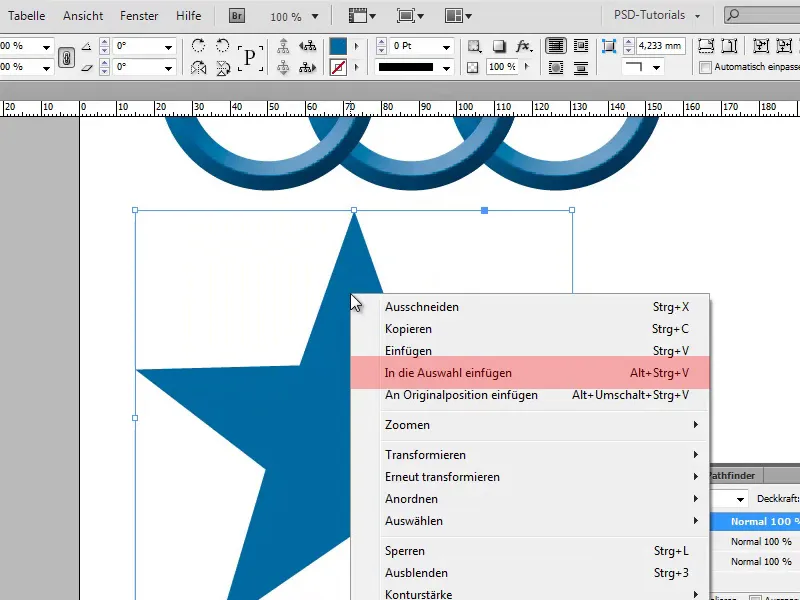
Trinn 18
Med direktevalg-verktøyet kan jeg flytte bildet innenfor stjernen. Dette er veldig praktisk.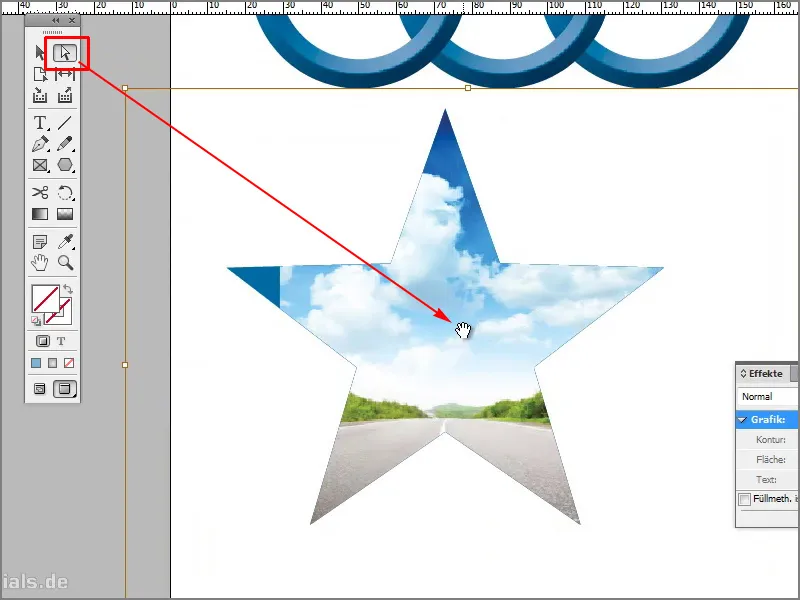
Trinn 19
Med dette kan vi gjøre mange andre fantastiske ting. Hvis jeg oppretter en ny fil, drar jeg med rektangel-verktøyet og holder venstre musknapp nede, kan jeg bruke piltastene til å opprette flere rektangler.
Trinn 20
Med høyrepiltasten opprettet jeg nye horisontale rektangler. Hvis jeg også vil ha det vertikalt, kan jeg opprette det ved å holde piltasten oppover.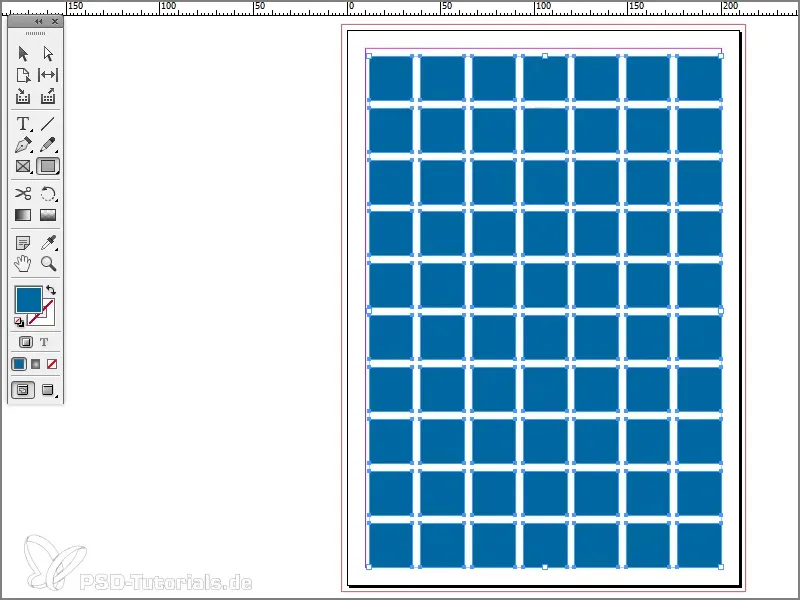
De siste trinnene
Trinn 21
Nå kan jeg opprette en kul effekt ved å gå til Objekt>Hjørnealternativer.
Trinn 22
Så for eksempel Rundet, slik at vi nesten får en sirkel.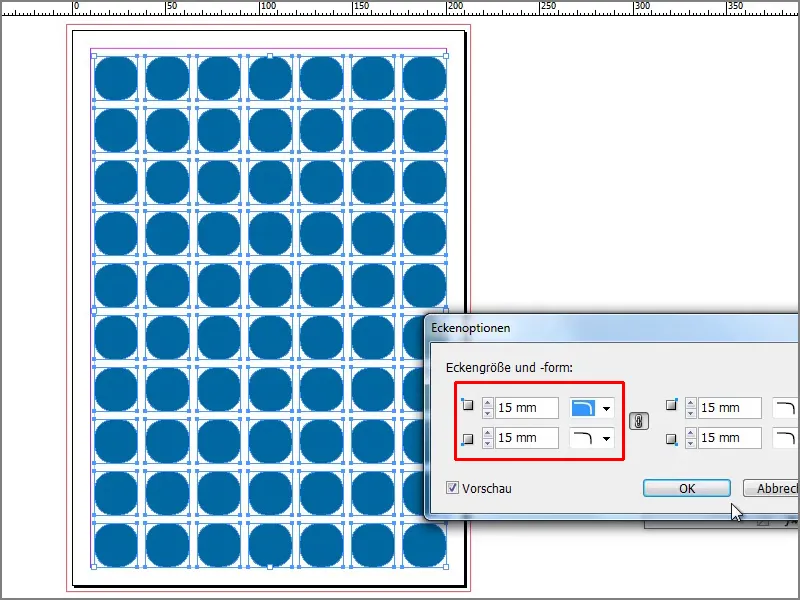
Trinn 23
Nå kan jeg velge alt dette, gå til Pathfinder og opprette en felles form.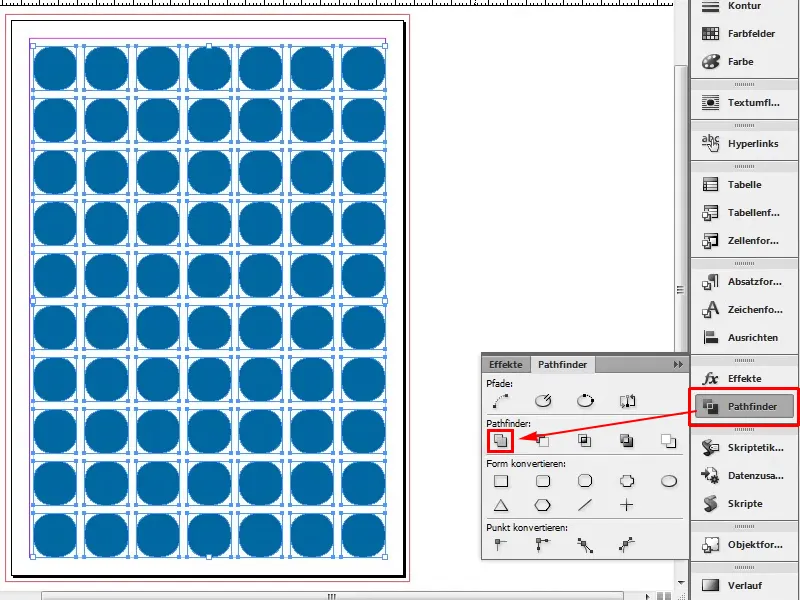
Trinn 24
Nå kan jeg igjen lime inn bildet mitt med Ctrl+V, eller jeg kan gjøre det slik at jeg velger objektet først og deretter høyreklikker Legg til i utvalget.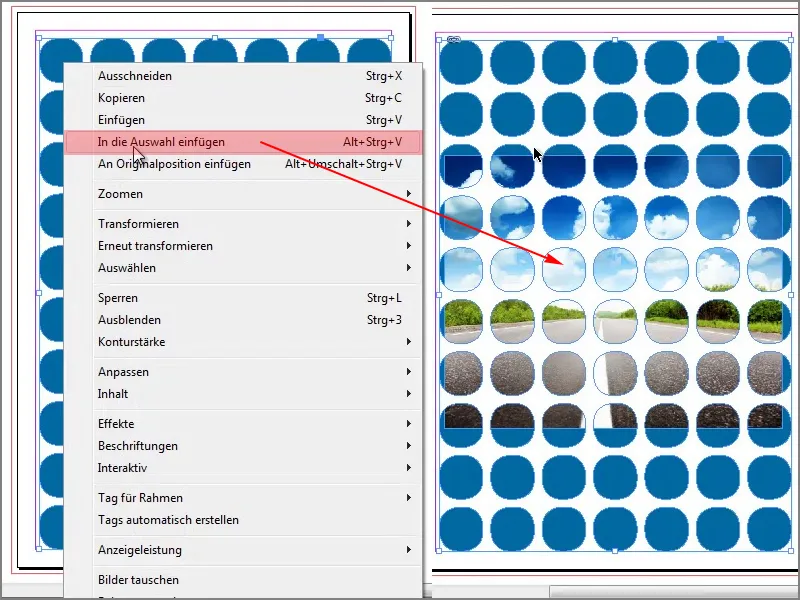
Trinn 25
Jeg kan gjøre det litt større ved å holde nede Shift+Alt+Ctrl-tasten, slik at det blir like stort på alle sider. Nå har jeg en kul effekt her, med bare fylte sirkler.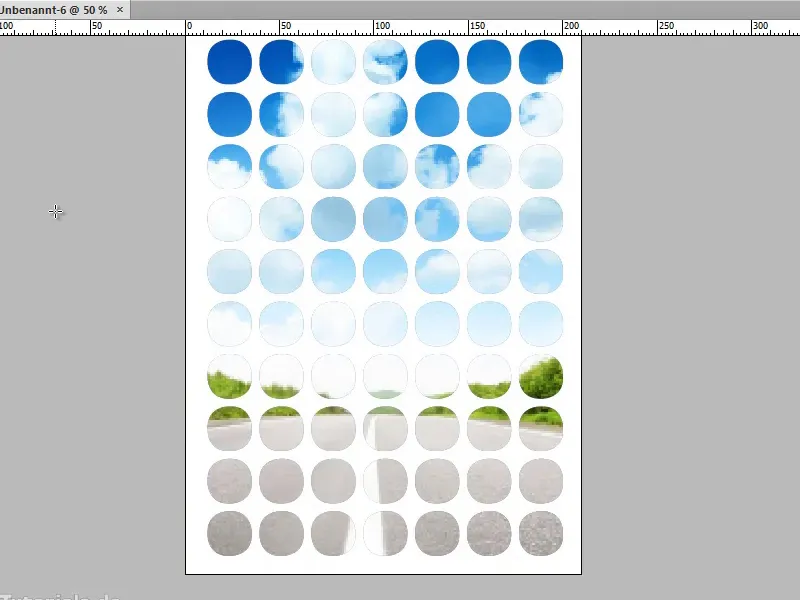
Trinn 26
Jeg kan selvfølgelig legge til flere effekter på alt dette, hvis jeg går inn her nå. Også her vil jeg for eksempel ha en skygge med mindre gjennomsiktighet på 34%.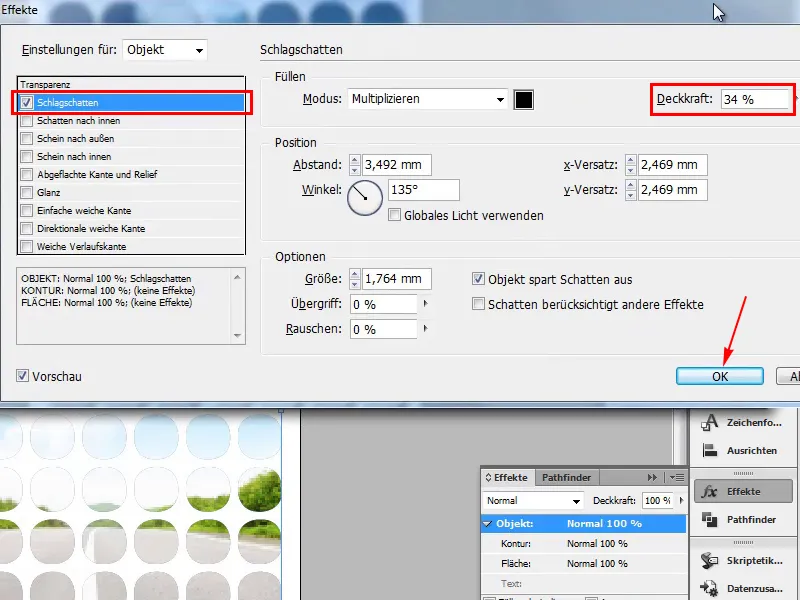
Trinn 27
Eller Avrundede kanter og relieff, alt dette fungerer, dere kan enkelt prøve ut hva dere vil ha. Så med dette kan det lages veldig flotte ting…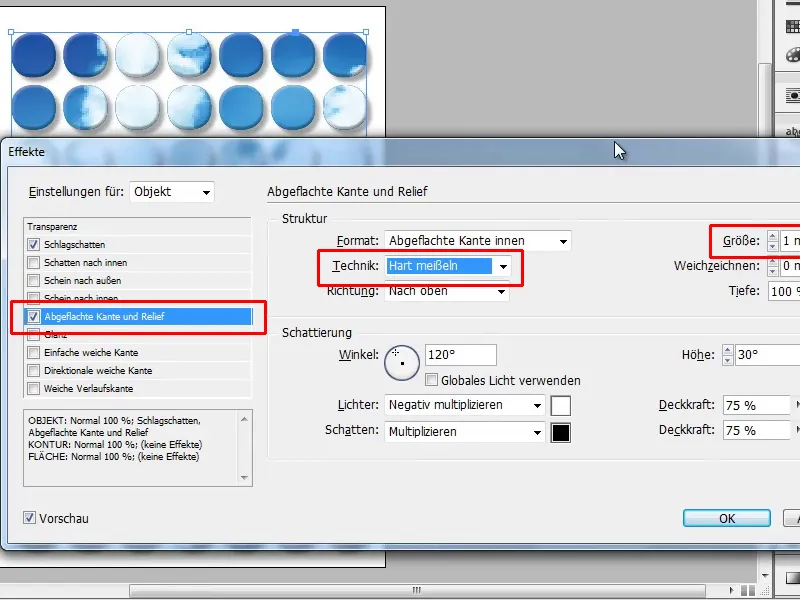
Prøv det bare ut med Legg til i utvalget, det er virkelig en flott ting.


