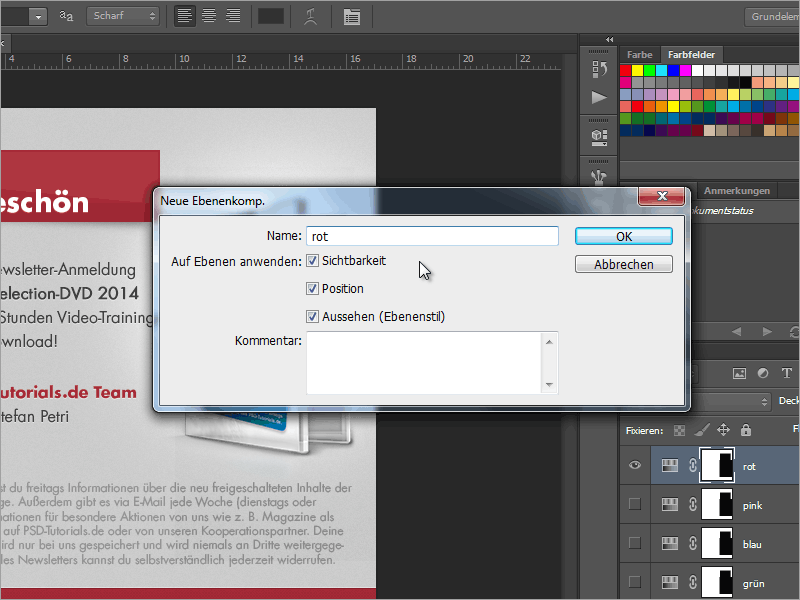Trinn 1
Når jeg importerer en Photoshop-fil i Adobe InDesign, klikker jeg på Plasserings-dialogen på Vis importalternativer. Når jeg har gjort dette, vises en dialog der jeg f.eks. kan vise eller skjule alle lagene i Photoshop-filen. Men det er ikke alt! Jeg kan til og med velge lagkomposisjoner.
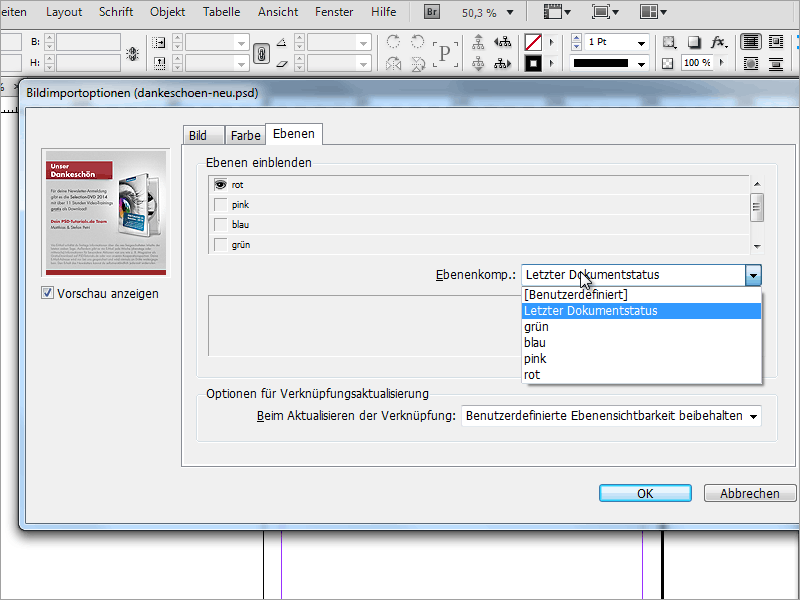
Trinn 2
På denne måten kan jeg f.eks. plassere en Photoshop-fil og deretter duplisere den så mange ganger jeg vil, og la en annen lagkomposisjon vises i hver kopi. For å gjøre dette går jeg til menyen på Objekter og klikker på Objektlagalternativer.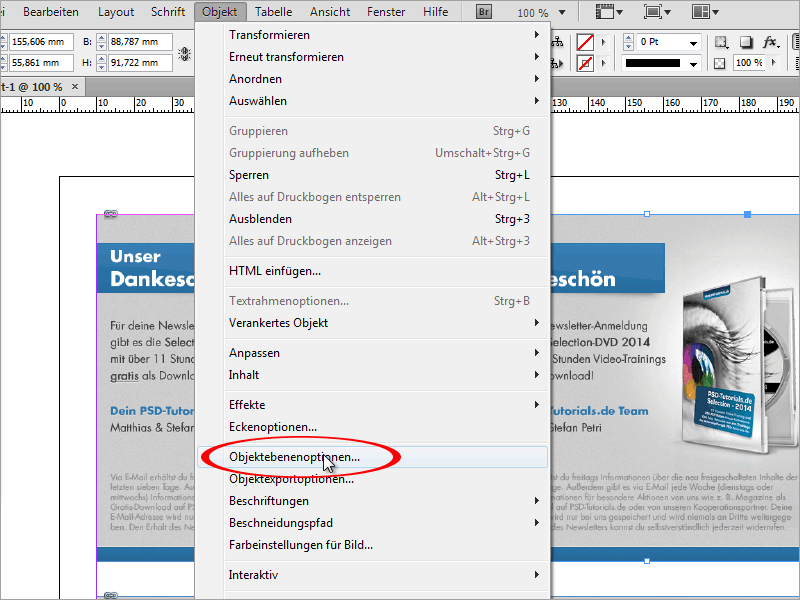
Trinn 3
Her kan jeg, som i importdialogen, velge lagkomposisjonen. Den store fordelen er at jeg bare trenger å lagre en Photoshop-fil, og innenfor denne filen bare må opprette forskjellige lagkomposisjoner. Dette sparer mye datalagring, fordi jeg ikke trenger å opprette en ekstra fil for hvert alternativ.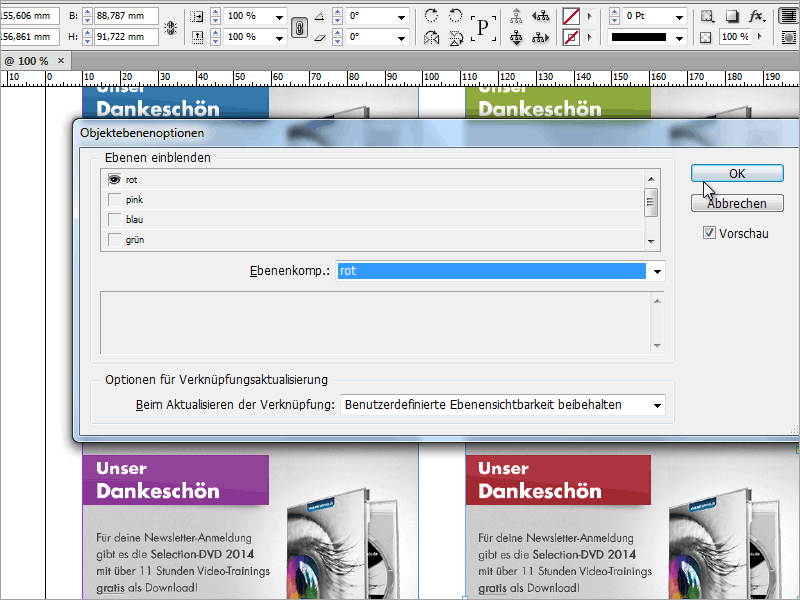
Trinn 4
I Photoshop trenger jeg bare å opprette mine nye lagkomposisjoner i lagkomposisjon-dialogen. Her kan jeg definere om bare synligheten eller til og med posisjonen og utseendet også skal lagres.