Det er folk som faktisk lager grafikk for weben i Adobe InDesign. Det er mulig å gjøre det.
En gang spurte en venn meg hvordan det kan være at når jeg eksporterer en grafikk som JPG og åpner den i Photoshop, så stemmer ikke oppløsningen lenger. Da måtte jeg selv undersøke hvordan det kan skje.
Trinn 1
Jeg viser enkelt hvordan man faktisk gjør dette riktig:
Jeg går til Fil>Ny>Dokument og der kan jeg allerede velge om jeg vil ha det for Trykk, Web eller Digital publisering. Jeg trenger Web.
Piksler brukes som enhet, det er korrekt. Jeg kan også velge nøyaktig oppløsning under Sideformat eller jeg kan direkte skrive inn bredde og høyde under Bredde og Høyde. La oss si 800 × 200 px og bekreft med OK.
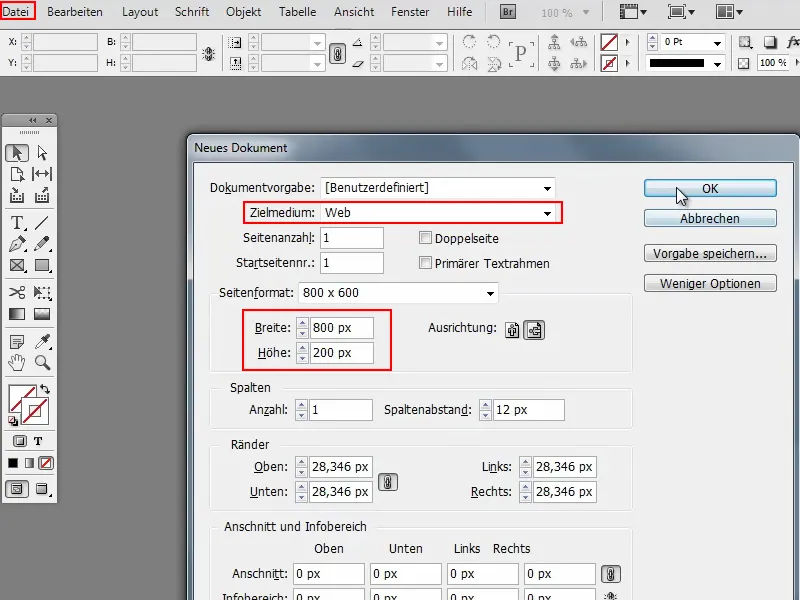
Trinn 2
Her har jeg arbeidsområdet og jeg skal for eksempel lage en knapp her.
For dette bruker jeg Rektangelverktøyet og lager en form.
Så skal det være en Gradient fra topp til bunn. Så velger jeg Type: Linear og Vinkel: 90°.
Jeg velger ingen Kontur, det justerer jeg under Fargefelter..webp)
Trinn 3
Jeg kan selvfølgelig justere fargen selv om den ikke passer meg. Men det er ikke poenget akkurat nå.
Hvis det skulle være viktig, kan jeg velge fargen ved å gå til Fargefelter>Nytt Gradientfelt. Dette blir umiddelbart lagt til, og da kan jeg gå inn med Dobbeltklikk og for eksempel justere skyveknappen Svart litt til høyre, slik at det ikke blir helt hvitt med en gang..webp)
Trinn 4
Jeg vil avrunde hele greia og går til Objekt>Hjørnealternativer.
Jeg gjør dette alltid med Forhåndsvisning, da ser man det med en gang. Så stiller jeg inn Avrundet og 20 px.
Slik ser det ut:.webp)
Trinn 5
Det er allerede en kontur der som jeg egentlig ikke ønsker, så fjerner jeg den. Jeg kunne nå legge til en tekst, men vi lar det være sånn foreløpig.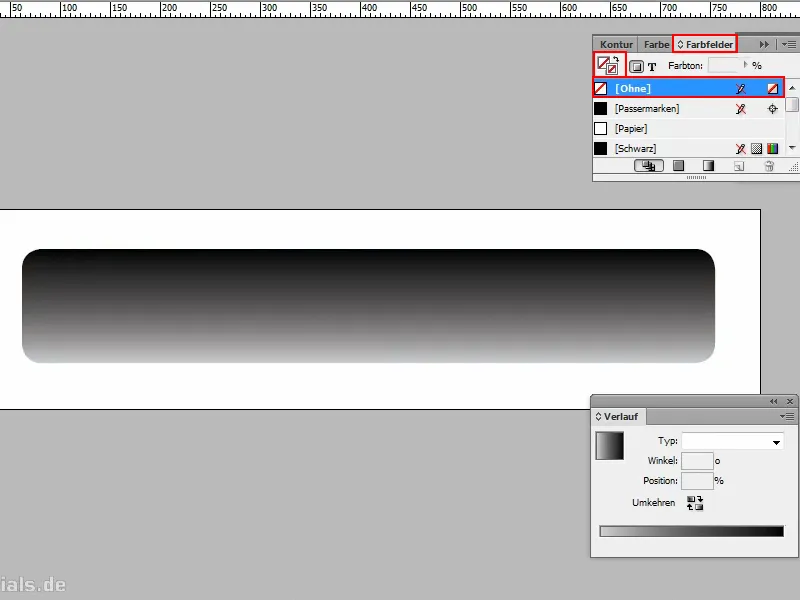
Trinn 6
Nå vil jeg eksportere dette og går derfor til Fil>Eksporter og kaller det "knapp".
Så kan jeg velge hvilket filformat jeg vil ha. PNG er interessant, fordi jeg kan lagre gjennomsiktighet der. La oss gjøre det.
Så får jeg nøyaktig det samme vinduet som med JPG. Jeg kunne eksportere flere sider, men akkurat nå har jeg bare én, så det er ikke relevant i dette tilfellet.
I tillegg kan jeg justere Kvaliteten. Ved Oppløsning er alltid 300 ppi satt - ppi står for piksler per tomme.
Så er det selvfølgelig viktig med Gjennomsiktig bakgrunn og jeg klikker på Eksporter.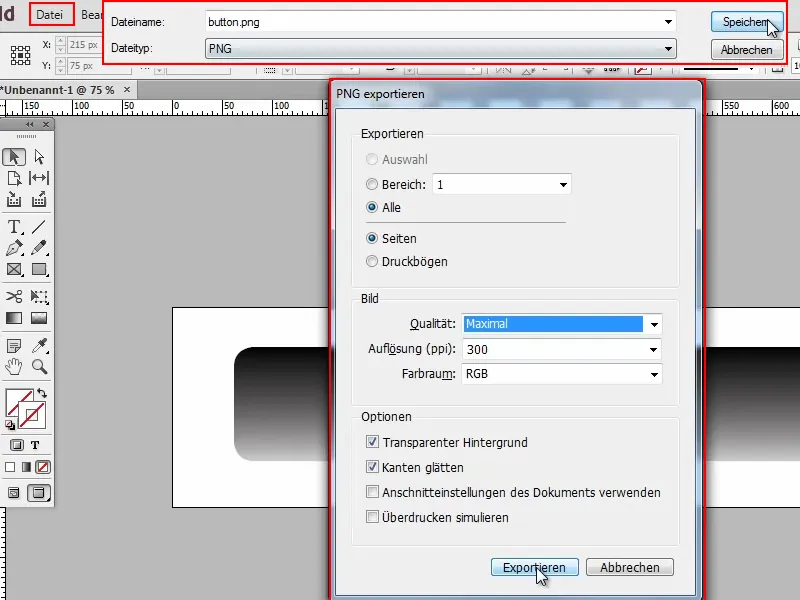
Trinn 7
Nå åpner jeg denne filen i Photoshop og ser umiddelbart at den er litt stor.
Og når jeg sjekker under Bilde>Bildestørrelse, så er det 3334 × 834 piksler. Men det hadde jeg ikke satt ved opprettelsen av dokumentet!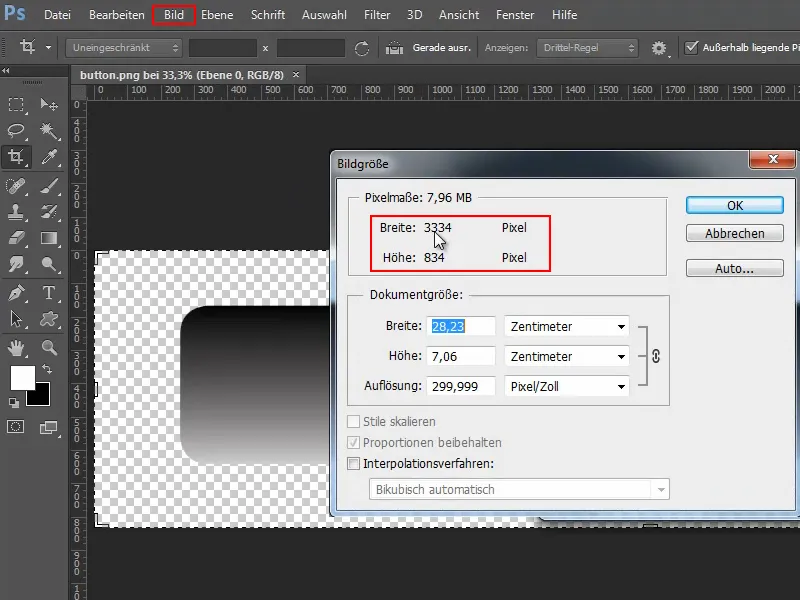
Trinn 8
Derfor, tilbake til InDesign og til Fil>Eksporter. Denne gangen kaller jeg det "knapp2".
Og nå kommer det: Her må man skrive inn 72 ppi under Oppløsning. Det er alt. Først når denne verdien er skrevet inn, er det også nøyaktig oppløsningen vi satte fra begynnelsen av.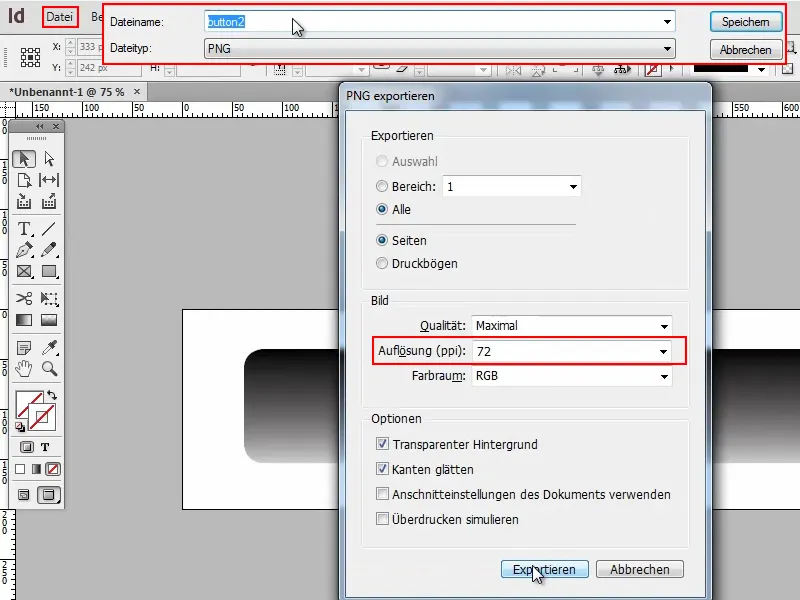
Så har det også de ønskede 800 × 200 piksler i Photoshop.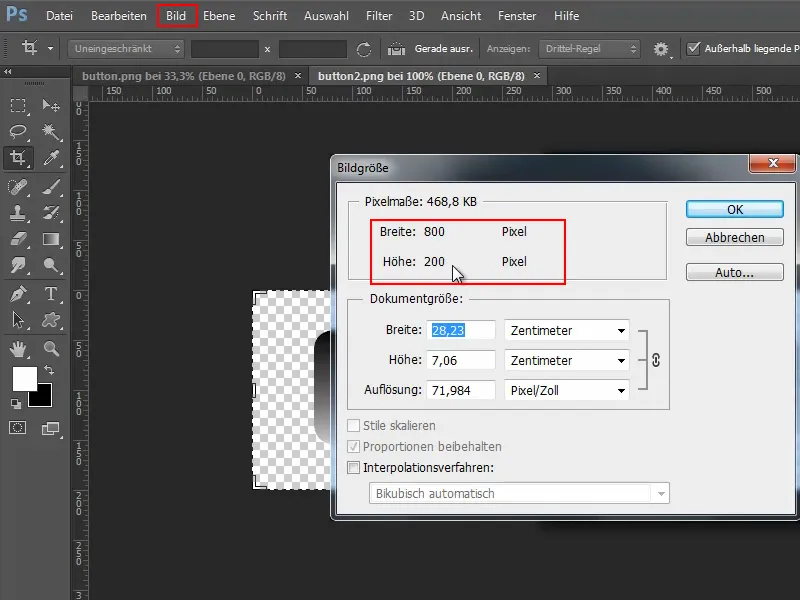
Det er egentlig alt. Ikke mer. Du må egentlig bare passe på at 72 ppi blir satt ved eksporteringen.


