I denne lille workshopen vil jeg vise dere hvordan man lager flerfargede fargefelt. Har dere sett noe slikt før? Sannsynligvis ikke, fordi InDesign egentlig ikke tilbyr opsjonen å lage flerfargede fargefelt fra bunnen av. Jeg vil vise dere hvordan det likevel kan gjøres.
Trinn 1
Dere oppretter et nytt dokument via Fil>Ny>Dokument (1) og klikker deretter på OK i vinduet Nytt dokument (2).
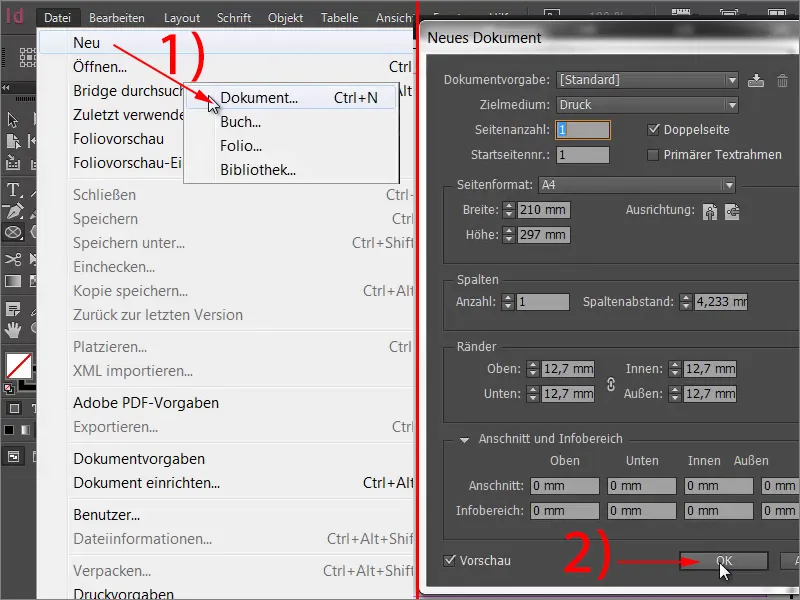
Trinn 2
I neste steg tegner dere en sirkel med verktøyet Ellipse-.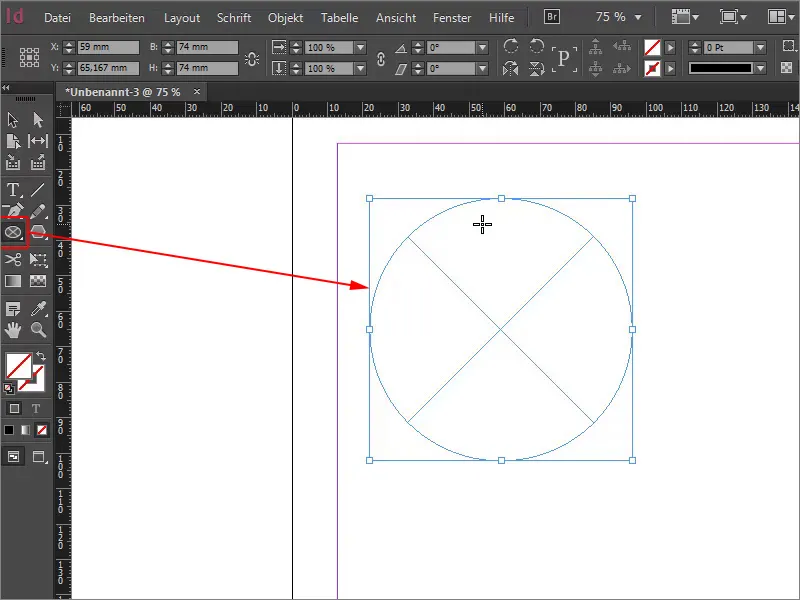
Trinn 3
Denne sirkelen skal nå lyse i to farger. Først oppretter dere et nytt gradientfelt (1) og gir det navnet Fargefeltnavn, for eksempel "Tofarget" (2). Deretter definerer dere den første fargen. Klikk på den lille fargeknappen til venstre i gradientfeltet (3) for å velge en farge, for eksempel gul. Dra knappen til Gul til 100 %. For å definere den andre fargen, klikk på den andre fargeknappen i gradientfeltet (3) som er svart, og ...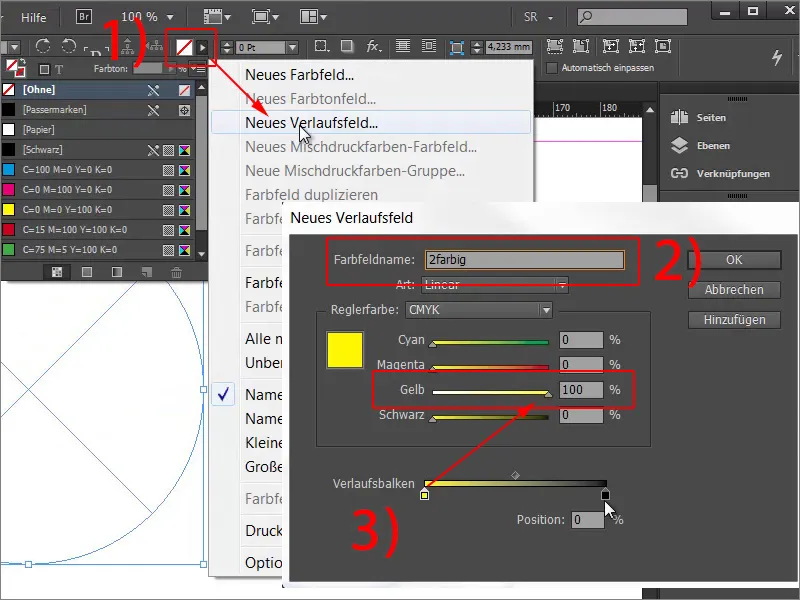
Trinn 4
... velg for eksempel magenta (1). Nederst ser dere feltet Posisjon, som angir hvor fargen har maksimal metning. Den står for øyeblikket på 100 %. Reduser denne verdien til 50 % (2). Gjør det samme for gul, slik at begge fargeknappene står på 50 % (3).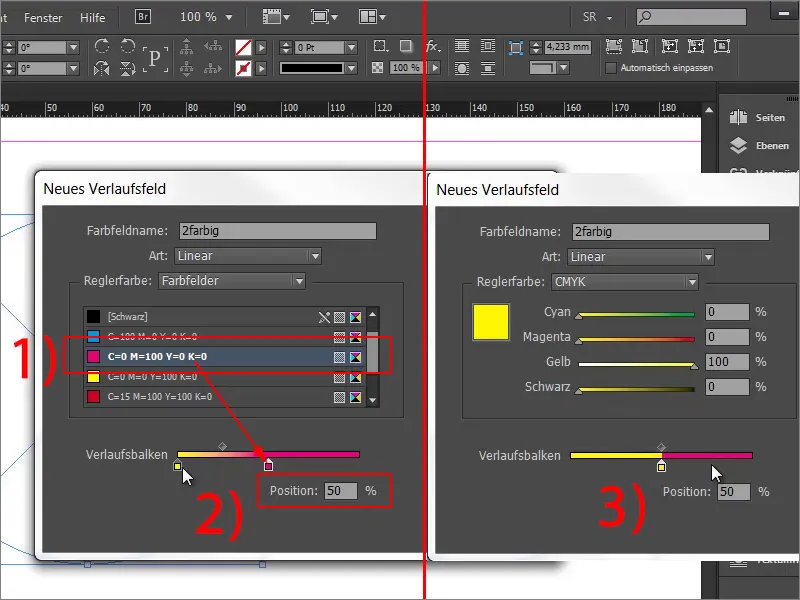
Trinn 5
Nå kan dere se hva som skjer. Klikk på Legg til og se på sirkelen.
Trinn 6
Dere har nå laget en vektorform med en skarp kant mellom de to fargene. Dere kan skalere den opp og ned, og kanten forblir skarp.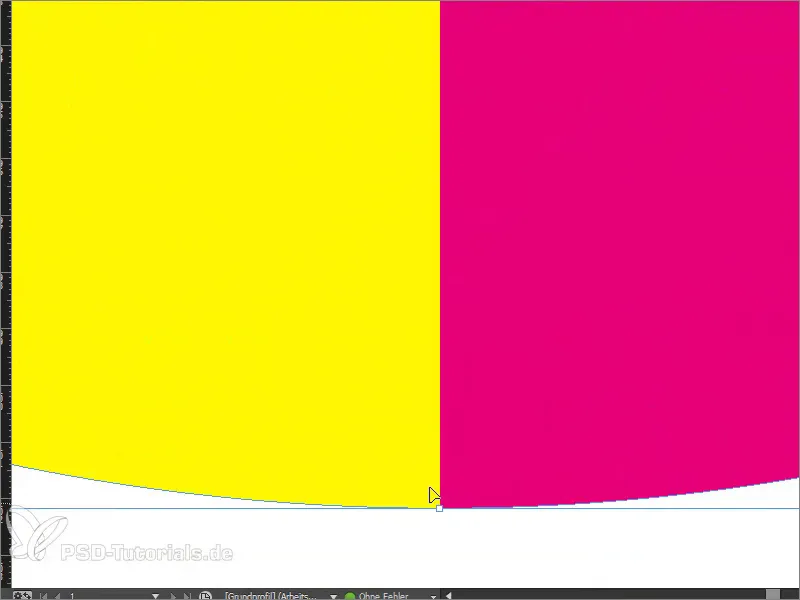
Trinn 7
Selvfølgelig lurer man på hvor et tofarget fargefelt kan være nyttig. Et klassisk eksempel er et vurderingssystem, som vi nå skal gjenskape sammen. Begynn med å dra fem rektangelrammer som skal representere vurderingsskalaen. Ved å holde nede Alt--tasten kan dere enkelt kopiere en rektangelramme. Med Shift og Pil høyre kan dere flytte den.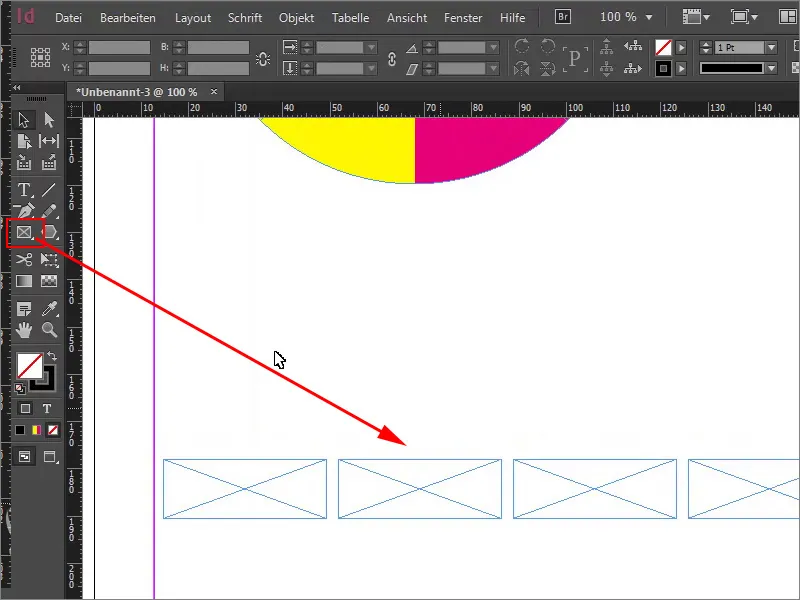
Trinn 8
Vi vil legge til en liten veiledning ved å navngi "Vurderingsskjemaet." Skriftfamilie: Myriad Pro, skriftstørrelse: 50 pt.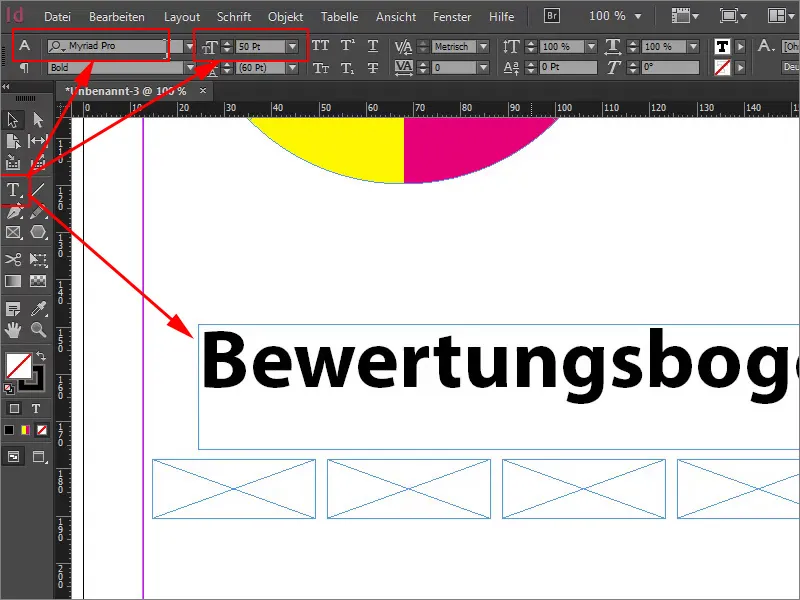
Trinn 9
I neste steg fyller dere inn vurderingsskjemaet med de typiske fargene grønn for positivt og rød for negativt. Vi oppretter et nytt gradientfelt (se trinn 3 i opplæringen) med en grønn nyanse og en rød nyanse. Dra de over hverandre liggende fargeknappene i gradientfeltet med de nåværende fargene gul og rød fra hverandre igjen. Definer deretter en grønn nyanse (for eksempel: Cyan = 75 %, Magenta = 5 %, Yellow = 100 %, Svart = 0 %) og en rød nyanse (for eksempel: Cyan = 0 %, Magenta = 100 %, Yellow = 100 %, Svart = 0 %).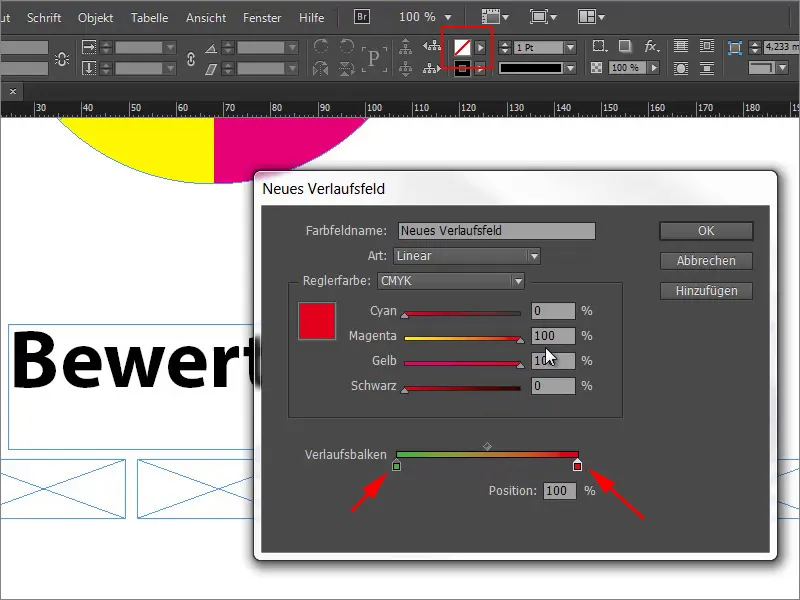
Trinn 10
Neste steg er å bestemme Posisjonen. De fire første feltene på vurderingsskjemaet skal være grønne og det femte feltet skal være rødt. Man kan se på det som en ytelsesskala, så fire av fem poeng ble oppnådd. Siden vi har totalt fem felt, må vi dele 100 % på fem. Det gir 20 %. Siden vi vil gjøre fire felt grønne, multipliserer vi verdien med fire, og står dermed på 80 %. Sett derfor Posisjonen for begge fargeknappene til 80 %.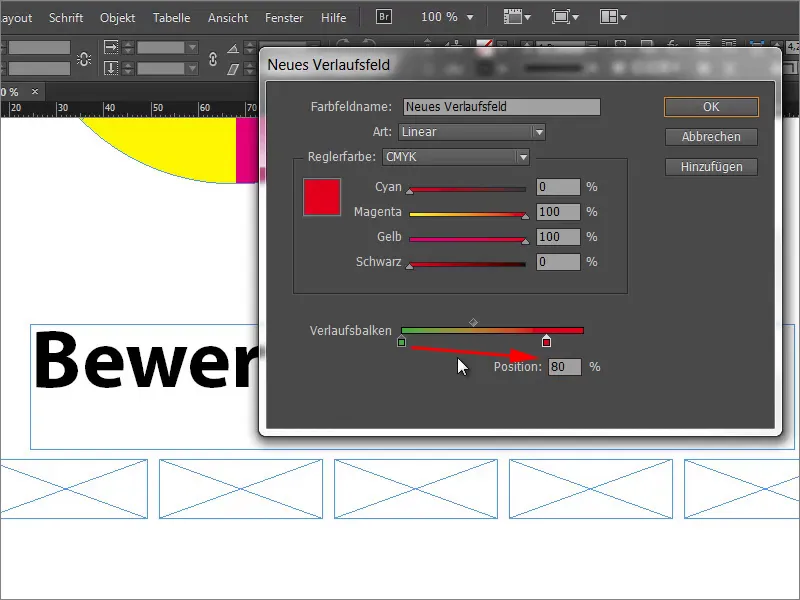
Trinn 11
Hvis dere bruker fargefeltet på en enkelt rektangelramme, vil dere se at bare dette rektangelet fylles med det ønskede fargefeltet. Men hva gjør man hvis man vil fylle alle?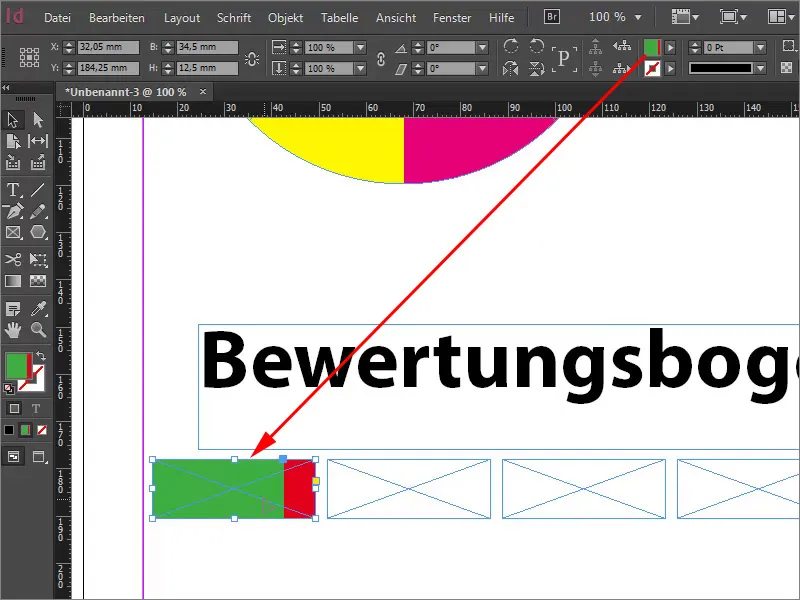
Trinn 12
Løsningen på problemet er enkel: Marker alle fem rektangelrammer og slå dem sammen ved hjelp av Pathfinder og Legge til-funksjonen.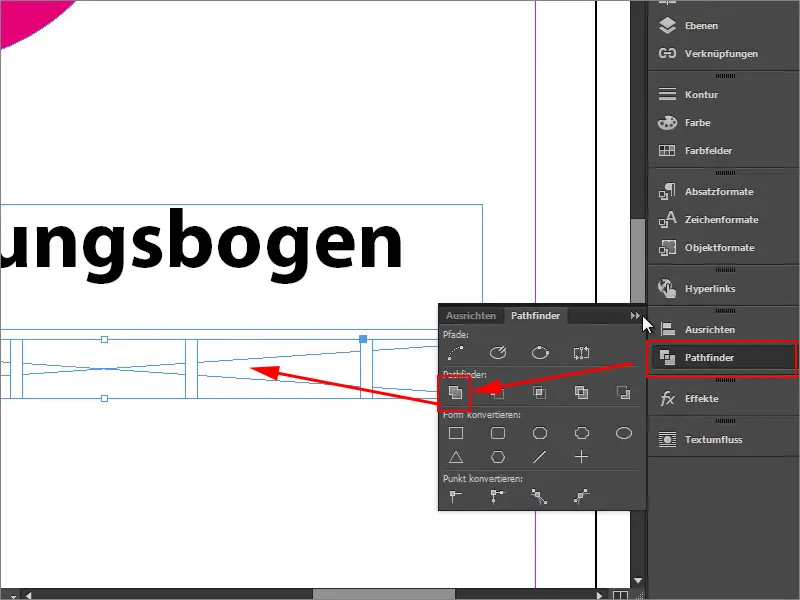
Trinn 13
Hvis du nå bruker forløpsfeltet, ser det slik ut.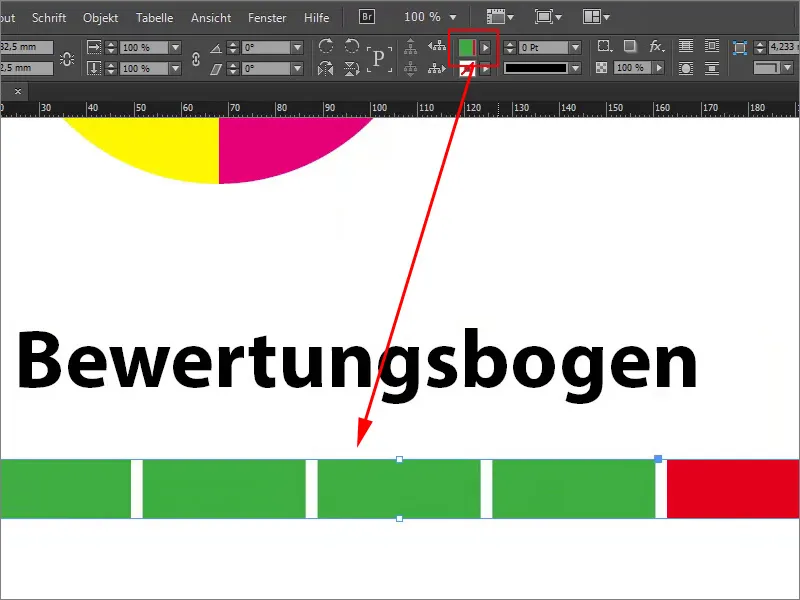
Dette lar seg raskt duplisere og behandle i store mengder. Nå vet du hvordan du kan lage flerfargede fargefelt med en knivskarp vektorkant.


