Het maken van een inhoudsopgave in Adobe InDesign is in feite een zeer eenvoudige onderneming, als je tijdens het maken van het document al op een paar dingen let.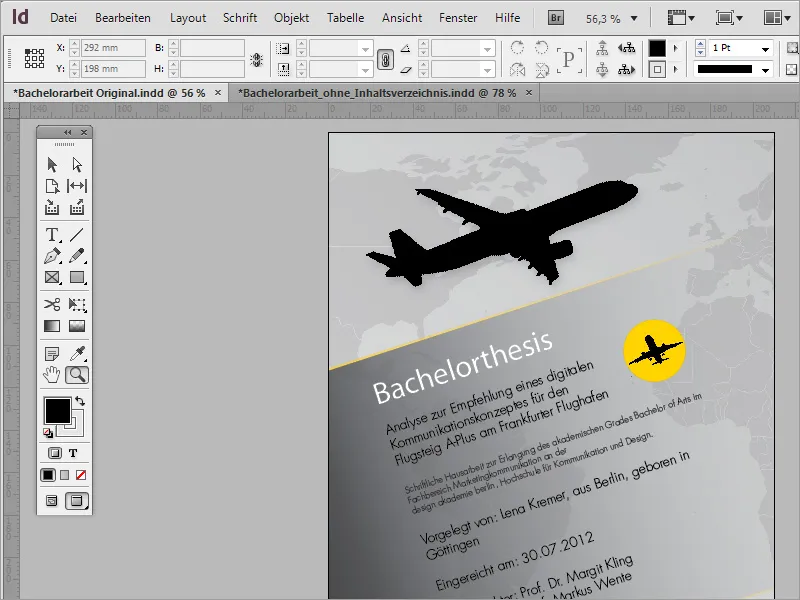
In deze tutorial laat ik jullie zien hoe je op een zeer eenvoudige manier een dergelijke inhoudsopgave kunt maken.
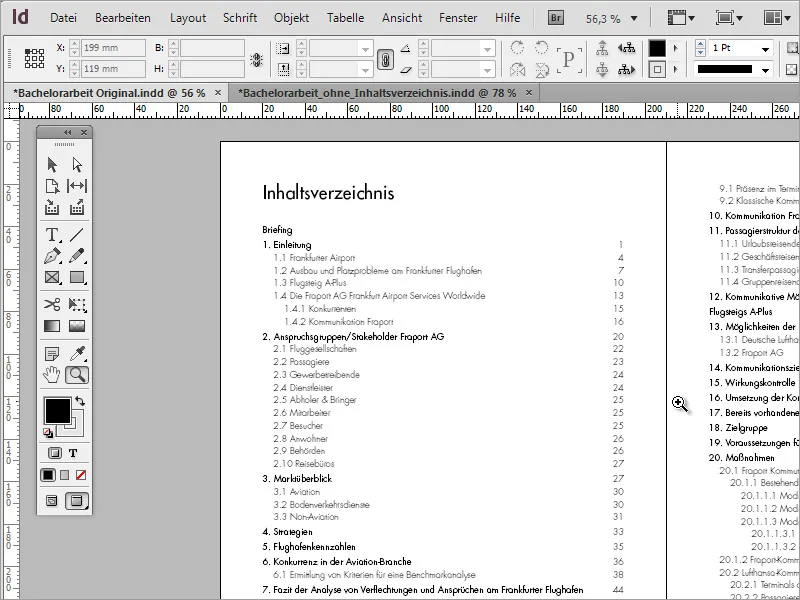
Zowel de paginanummers als de structuur zoals in het document kunnen met één druk op de knop worden weergegeven, mits er een nette opmaak is toegepast. Deze opmaak kan worden gedefinieerd via de alineastijlen en toegepast op het document. Een kop zou moeten worden ingesteld als een kop, net zoals tekstpassages van niveau 2 of 3.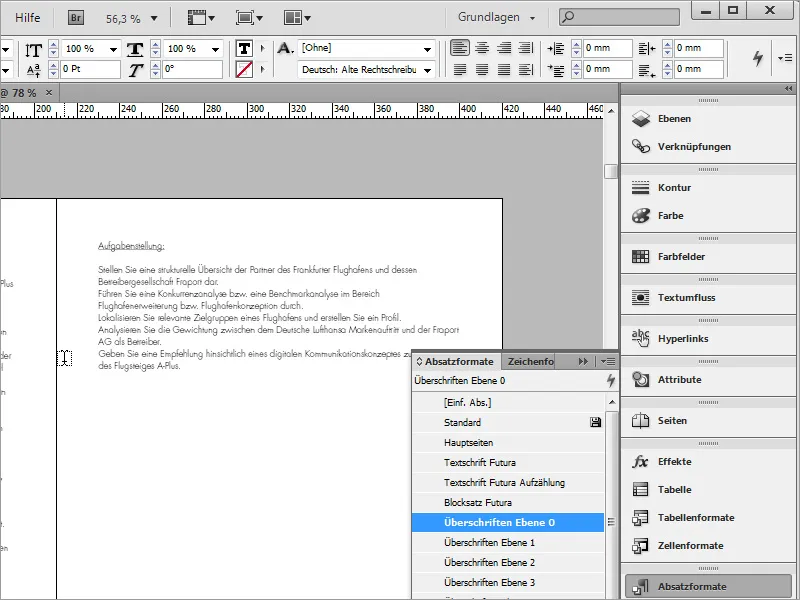
De standaard alineastijlen kunnen ook achteraf worden aangepast. De wijzigingen worden dan direct weerspiegeld in het document op alle plaatsen waar de betreffende stijl is toegepast - zonder gevolgen te hebben voor de inhoudsopgave die moet worden gemaakt.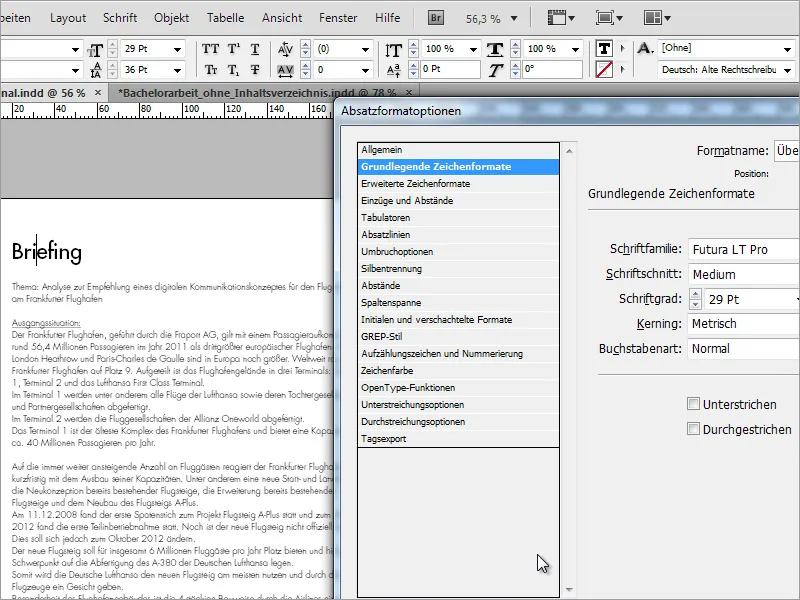
Wanneer je in een document op een bepaalde plaats in de tekst klikt, wordt ook de bijbehorende alineastijl in het palet met alineastijlen geactiveerd. Zo behoud je altijd volledige controle over het uiterlijk van het document.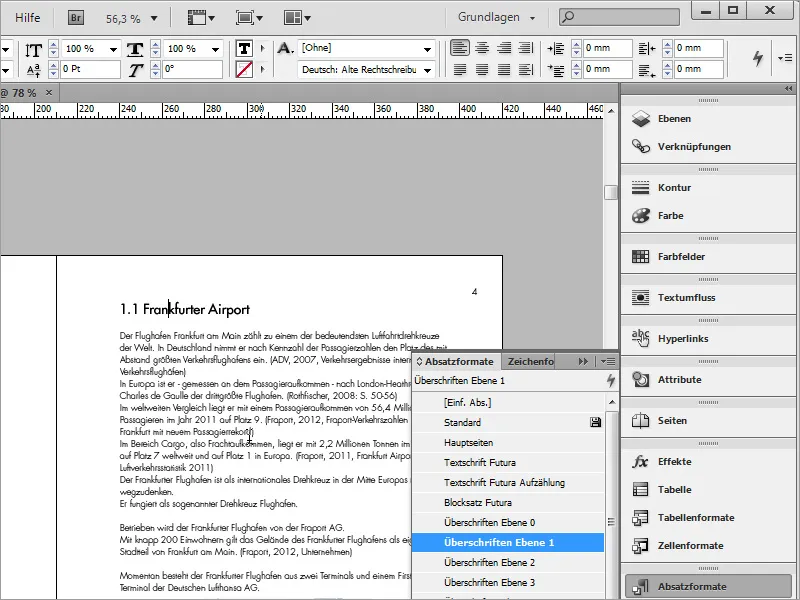
Uitgaande van deze paar regels kunnen we nu op basis van het voorgeformatteerde document een inhoudsopgave maken. Voor de tutorial gebruik ik een nieuw document zonder inhoudsopgave, dat ik al van tevoren heb opgemaakt.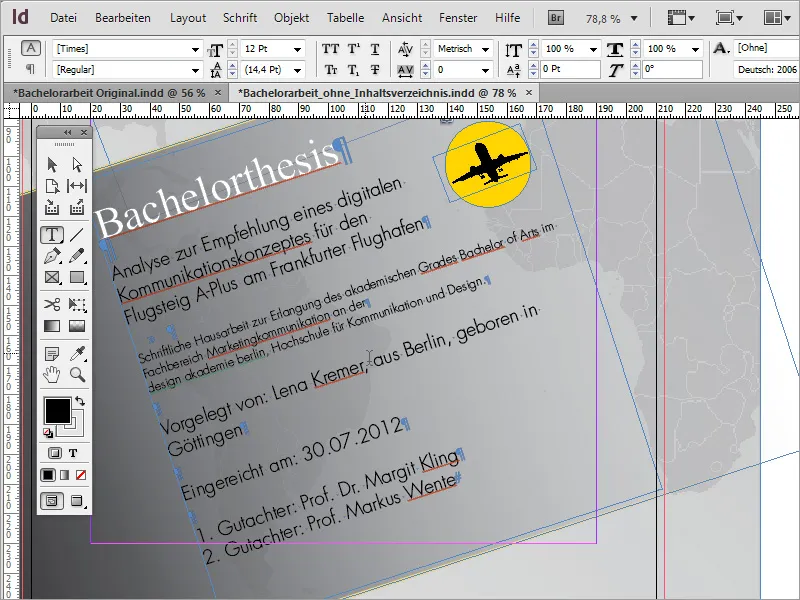
Ik kan in het document placeholdpagina's aanmaken waar later de inhoudsopgave moet komen. Hiervoor zijn geen tekstkaders nodig. Als ik me op deze pagina's bevind, kan ik via de menu-optie Indeling > Inhoudsopgave het maken van een dergelijke inhoudsopgave starten.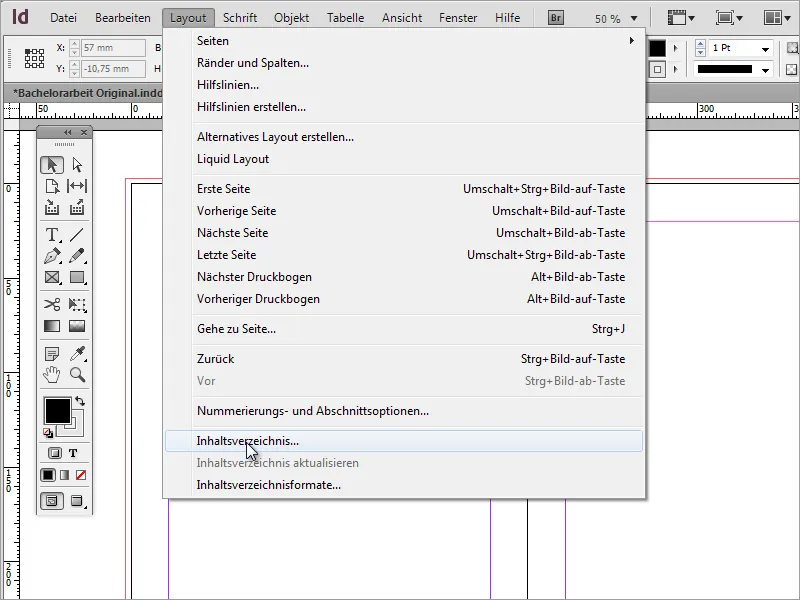
Voordat dit echter gebeurt, is het raadzaam om de inhoudsopmaakstijlen nader te bekijken, die zich ook onder de menu-optie Indeling bevinden.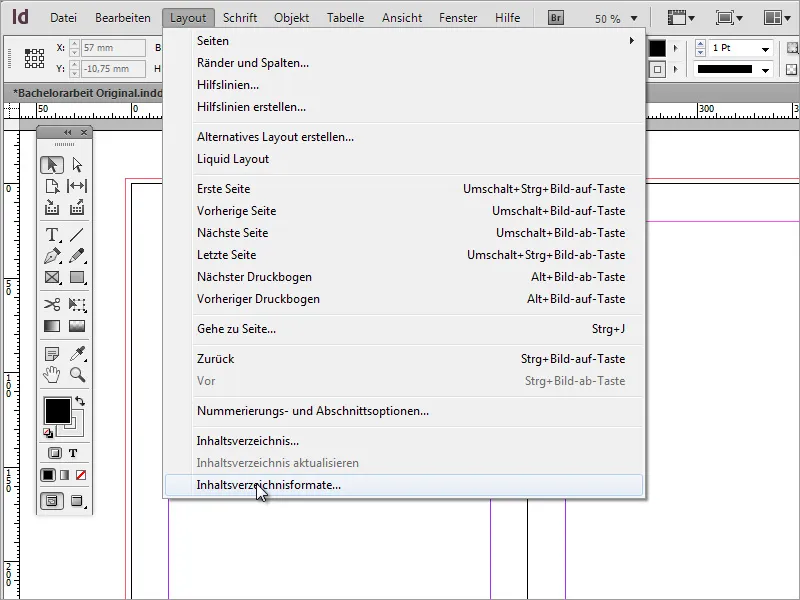
Als je op deze menu-optie klikt, verschijnt er een venster met een vooraf ingesteld standaard formaat.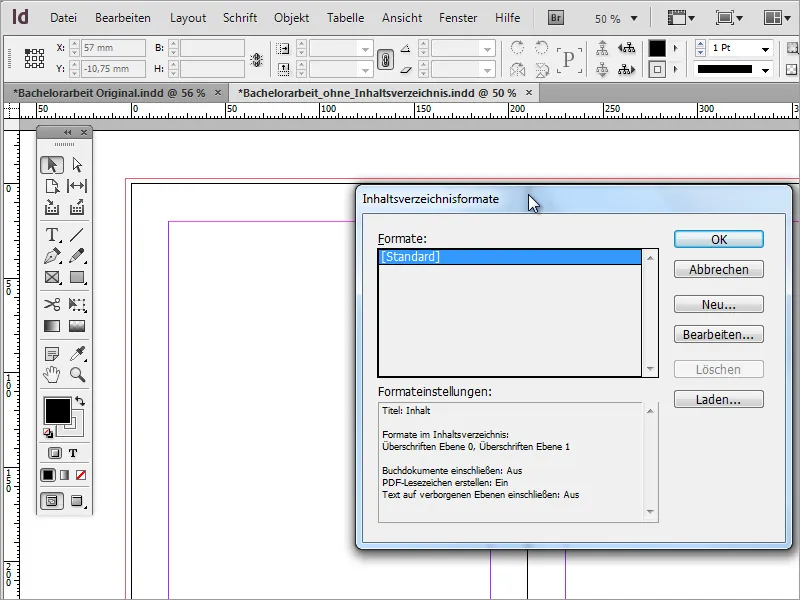
Als je in dit venster naar de menu-optie Bewerken gaat, wordt er nog een ander venster geopend voor het bewerken van de inhoudsopmaakstijl.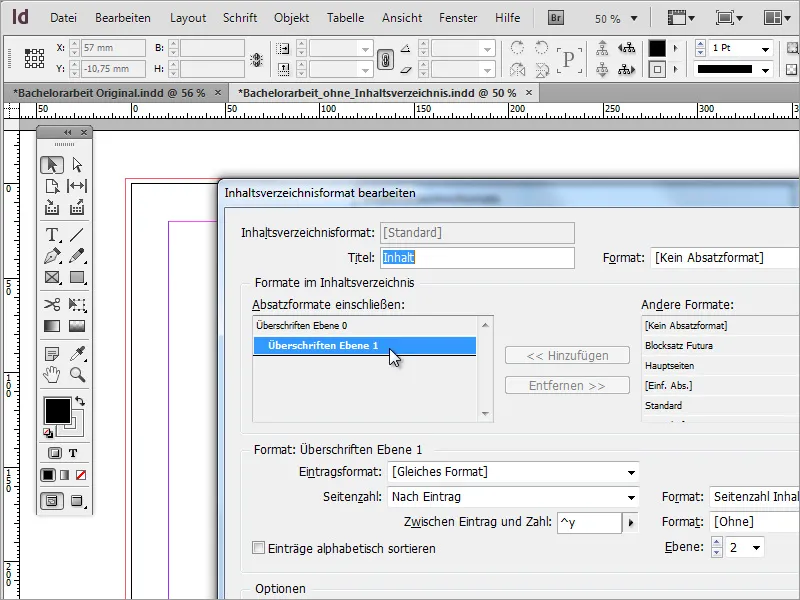
Als alternatief kun je echter ook een reeds gemaakte inhoudsopmaakstijl laden door op de optie Laden te klikken.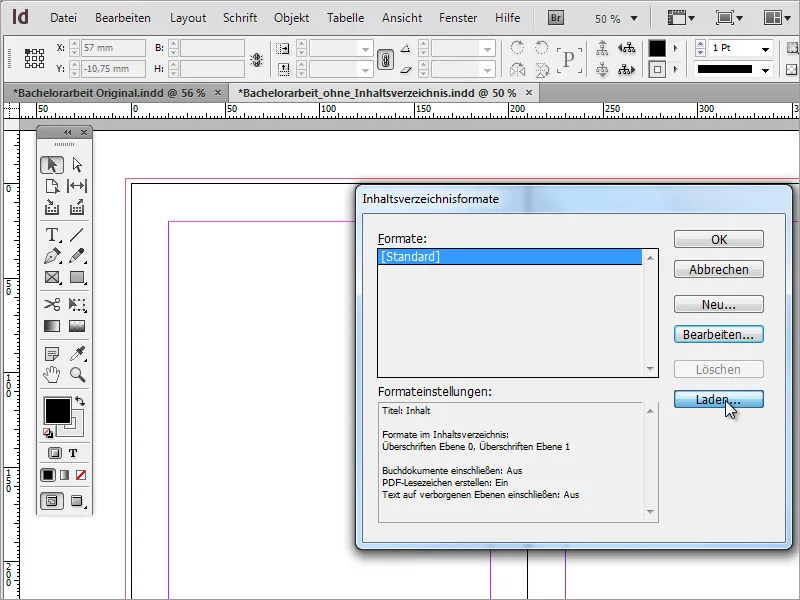
Vervolgens heb ik de mogelijkheid om een dergelijk document met vooraf ingestelde opmaak te openen.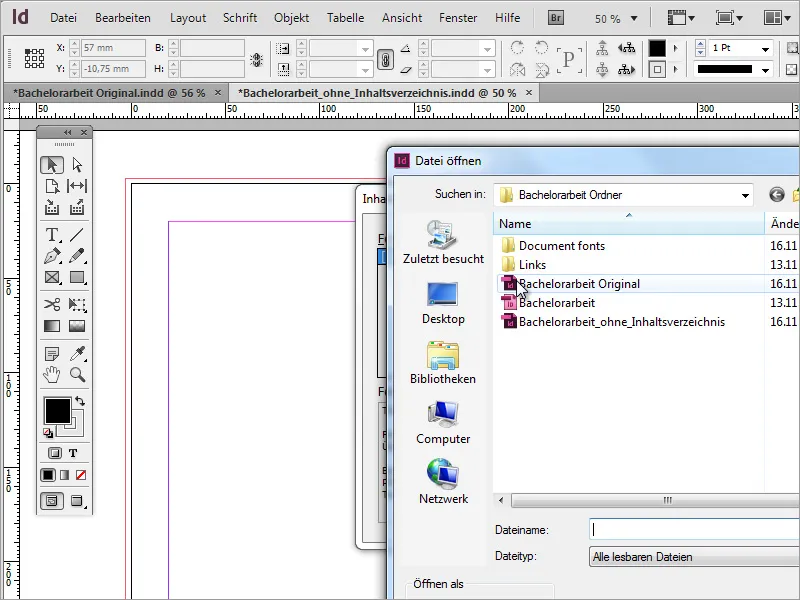
Echter, omdat ik wil laten zien hoe een dergelijk document wordt aangemaakt, roep ik opnieuw de inhoudsopmaakstijlen op en klik op de knop Nieuw.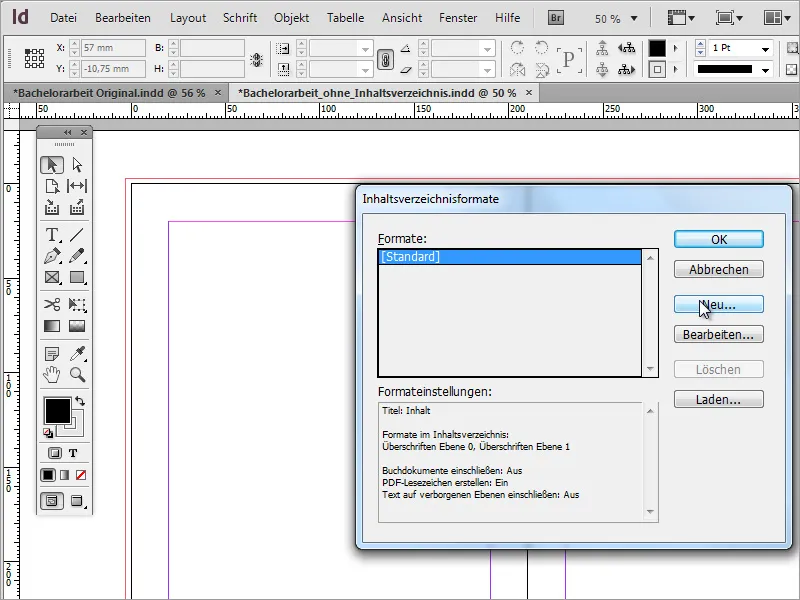
In het vervolgens verschijnende dialoogvenster kan ik eerst zowel de titel als de inhoudsopmaakstijl een passende naam geven.
Om het document en de alinea's voor het register te kunnen gebruiken, moet ik de alineastijlen van het document insluiten - dus bepalen welke alineastijlen van het geopende document moeten worden overwogen. Het is daarom belangrijk om het document vanaf het begin overeenkomstig op te maken.
Als je naar het linker venster kijkt, zul je misschien opmerken dat de koppen al zijn gerangschikt op basis van hun hiërarchie.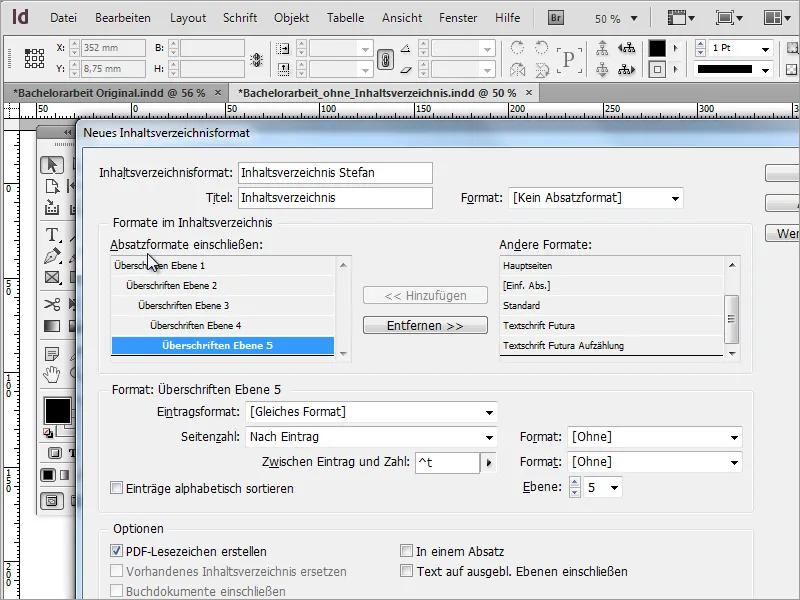
Nadat deze eerste toewijzing heeft plaatsgevonden, kan het dialoogvenster al worden gesloten. Het register moet nu worden aangemaakt. Er is echter nog niets te zien.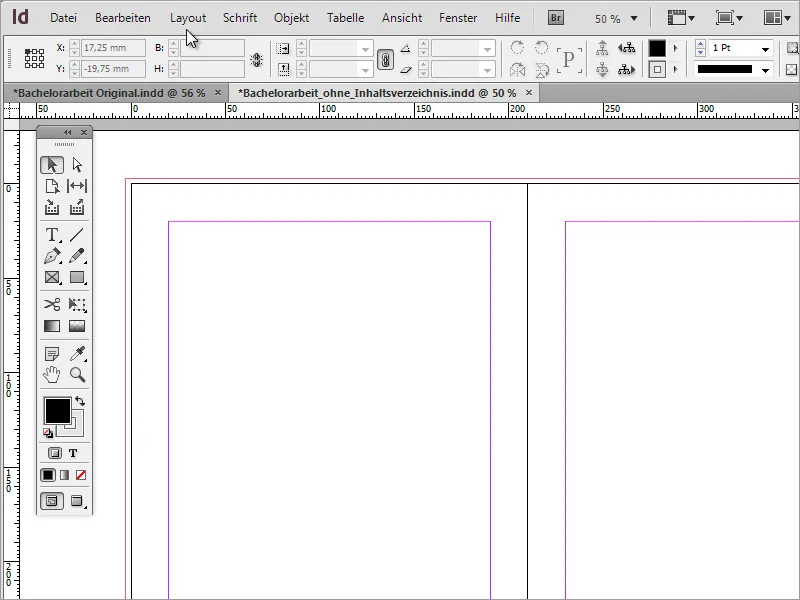
De reden is heel eenvoudig: op dit moment heb ik alleen de inhoudsopmaakstijlen gewijzigd, maar nog geen inhoudsopgave aangemaakt.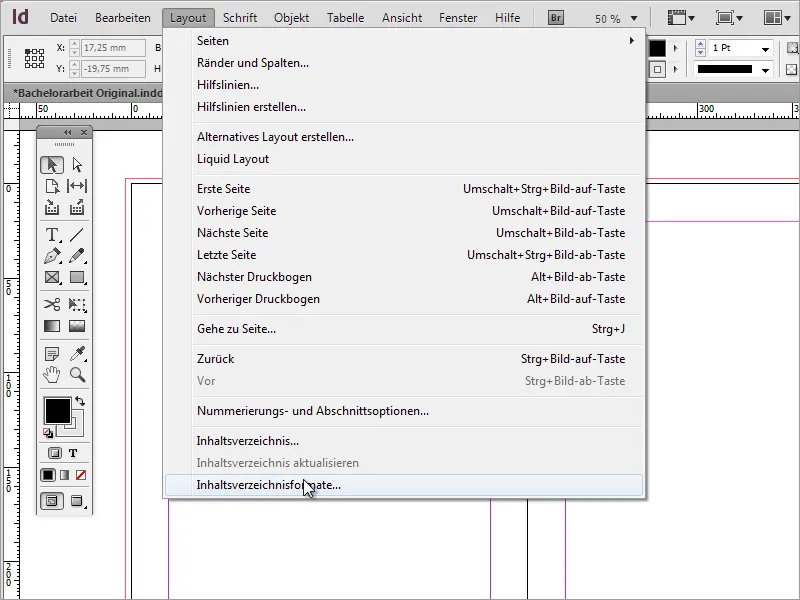
Om een inhoudsopgave te krijgen, moet ik de optie Inhoudsopgave selecteren. Daarna verschijnt het dialoogvenster Inhoudsopgave, dat er precies hetzelfde uitziet als het venster dat we zojuist hebben gesloten.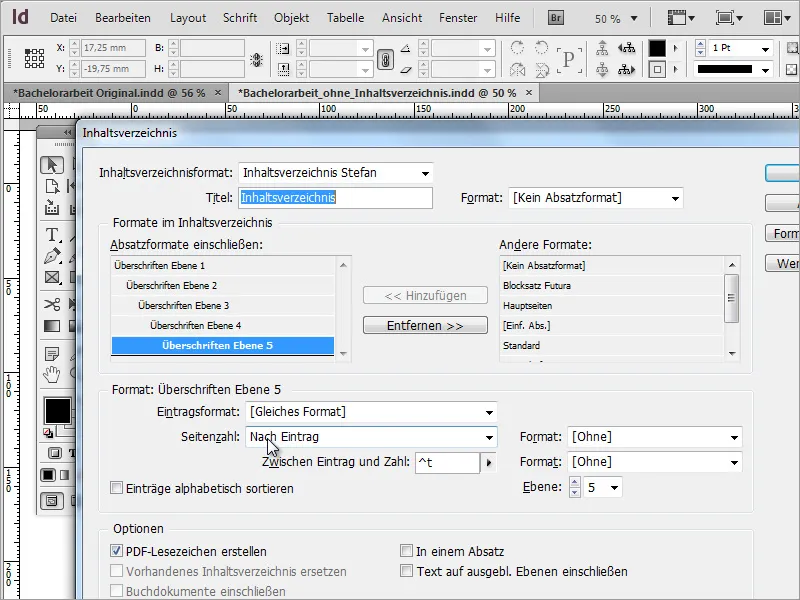
Als ik in dit dialoogvenster op de knop OK klik, sluit het venster en verandert mijn muisaanwijzer.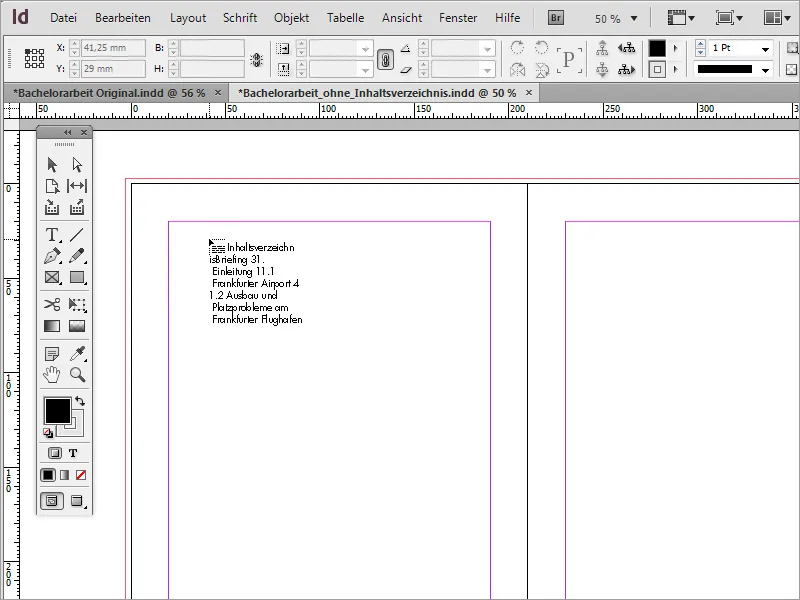
Nu kan ik op het actieve kader klikken of indien nodig zelf een kader maken waarin vervolgens de inhoudsopgave wordt ingevoegd.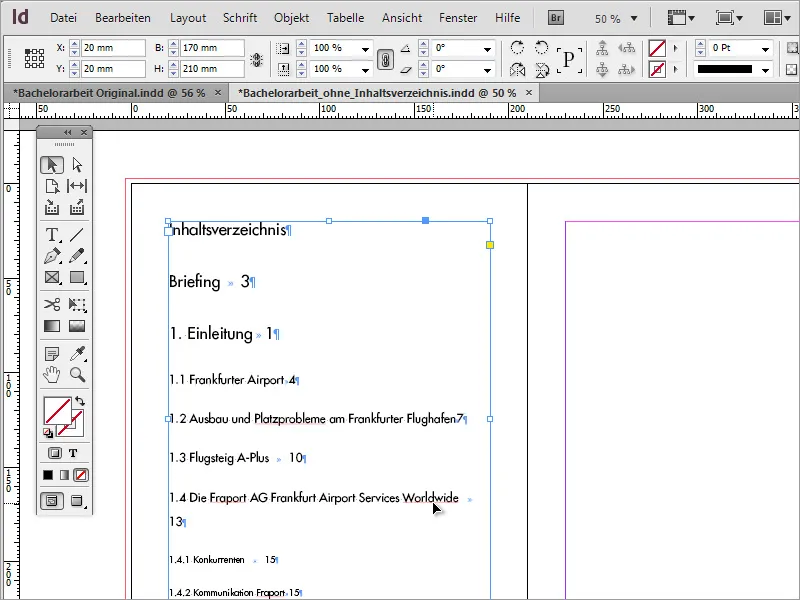
Maar eerst wordt slechts een deel van de inhoud weergegeven die daadwerkelijk in het document staat. Dat komt doordat het tekstframe vanwege zijn limiet niet de volledige inhoud kan weergeven. Het tekstframe heeft echter een functie waarmee je deze inhoud naar andere tekstgebieden kunt uitbreiden en weergeven door de tekstframes aan elkaar te koppelen. Klik eenvoudig op het plusteken op het actieve tekstframe.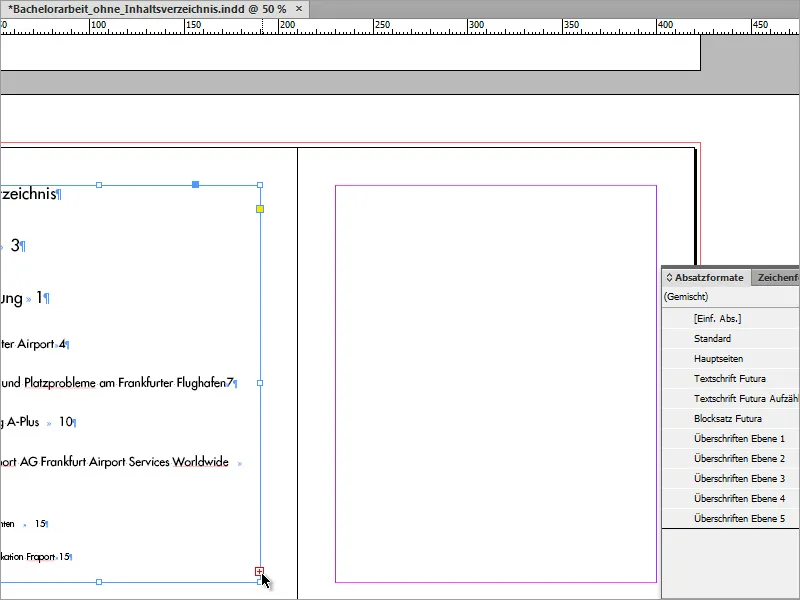
Zodra je met de muis op het tekstframe aan de andere kant klikt, wordt de overhangende tekst daar weergegeven. Afhankelijk van de hoeveelheid inhoud moet je deze stap opnieuw herhalen, vanuit het nu actieve tekstframe.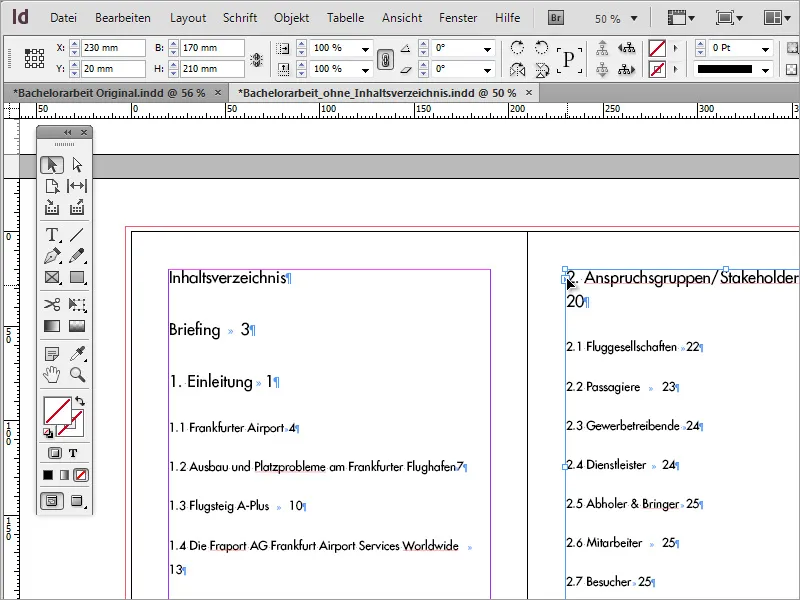
Omdat deze manier van werken echter wat omslachtig is, kun je een eenvoudige "truc" toepassen. Al bij het eerste tekstframe kun je door op de Shift-toets te drukken een functie activeren waarmee je de volledige tekst in één keer kunt invoegen. De muiscursor verandert van uiterlijk.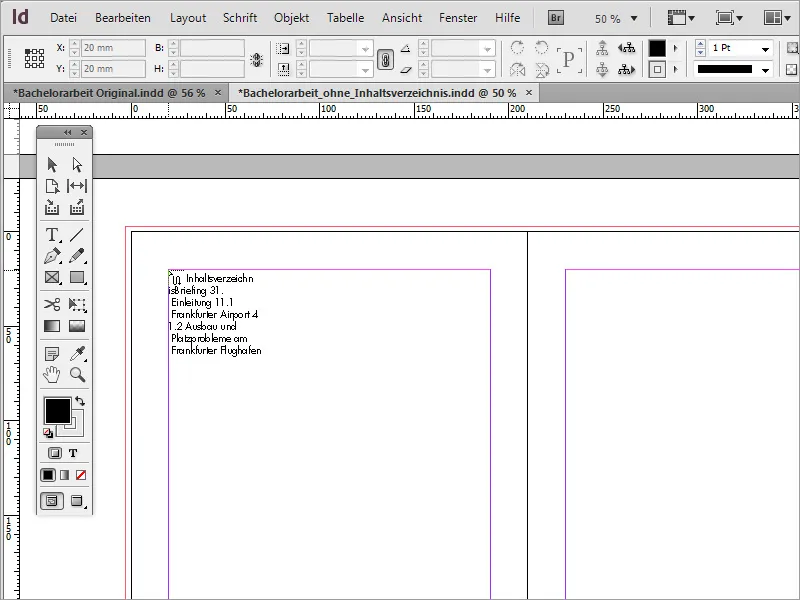
InDesign voegt nu de tekst automatisch toe aan meerdere pagina's. Er moet echter worden opgelet dat het lay-out dat erop volgt niet wordt verplaatst of overschreven. Daarom is het verstandig om bij het gebruik van deze functie vooraf enkele lege pagina's aan te maken waarin de inhoudsopgave kan worden ingevoegd.
Echter, aangezien de tekst van de inhoudsopgave nog niet echt mooi is om te zien, zijn er verdere opmaakwijzigingen nodig die ik via de inhoudsopmaakstijlen kan oproepen.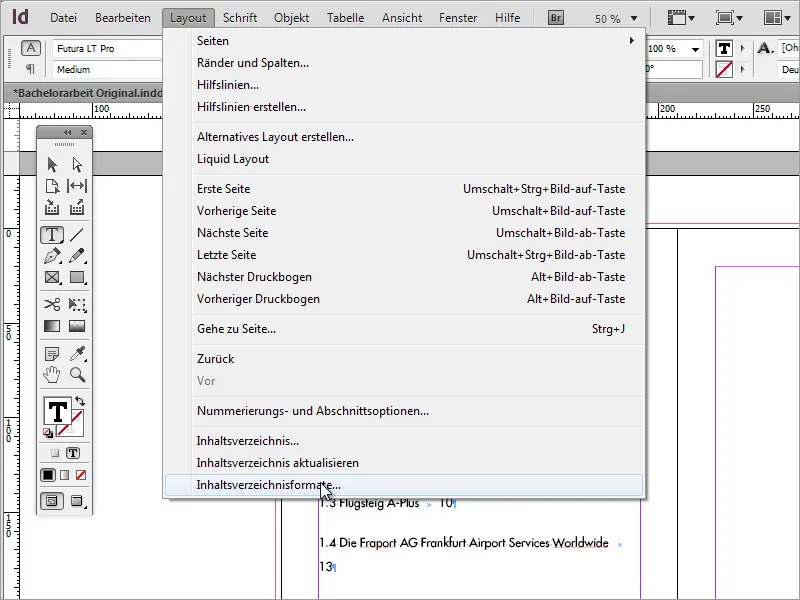
In het vervolgens verschijnende dialoogvenster ga ik naar de optie Bewerken en kom ik zo bij het bewerkingsdialoogvenster.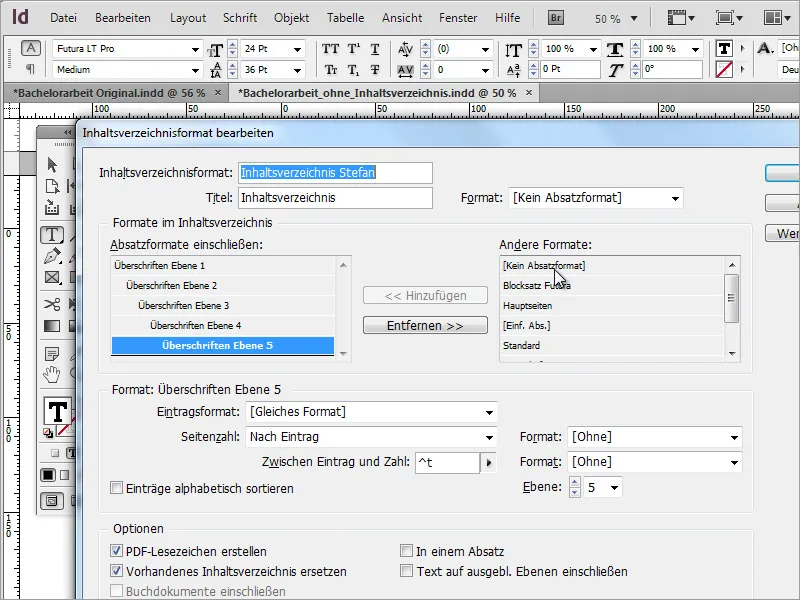
Voor elk van de opgegeven en overgenomen alineastijlen, die in het dialoogvenster Opnemen alinestijlen zijn opgegeven, kun je wijzigingen aanbrengen in het onderliggende veld.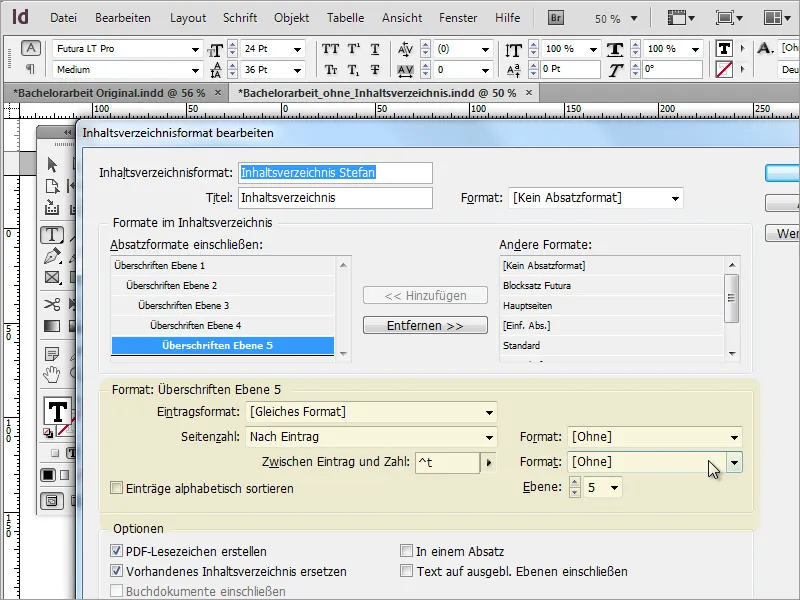
Om de wijzingen op alle alinea's van de inhoudsopgave van toepassing te laten zijn, moet je elke alineaniveau handmatig aanpassen. Je kunt bijvoorbeeld beginnen met het vermeldingsformaat, dat het lettertype of de lettertype definieert. Je kunt bijvoorbeeld een slankere letterafmeting toepassen om ruimte te besparen.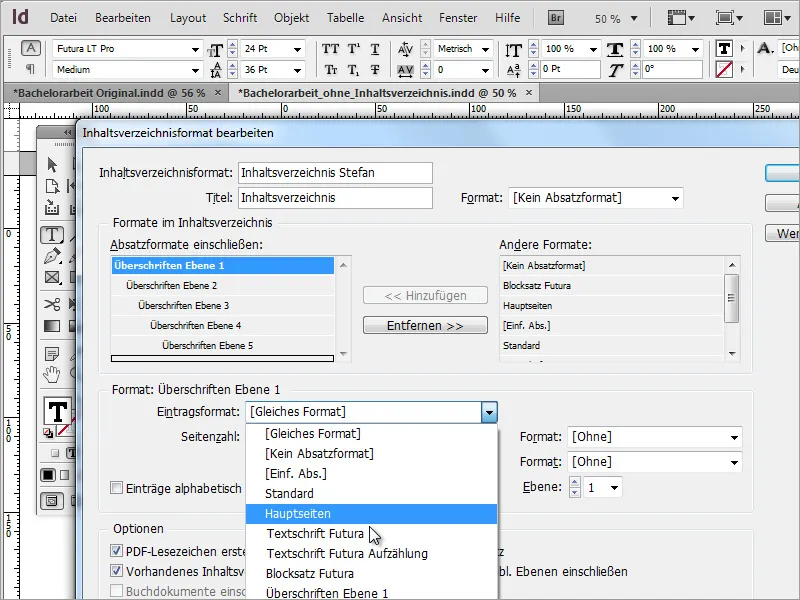
Nadat je hebt bevestigd met OK, wil je misschien de wijzigingen bekijken. Hiervoor ga je opnieuw naar de menuoptie Lay-out en selecteer je de optie Inhoudsopgave bijwerken.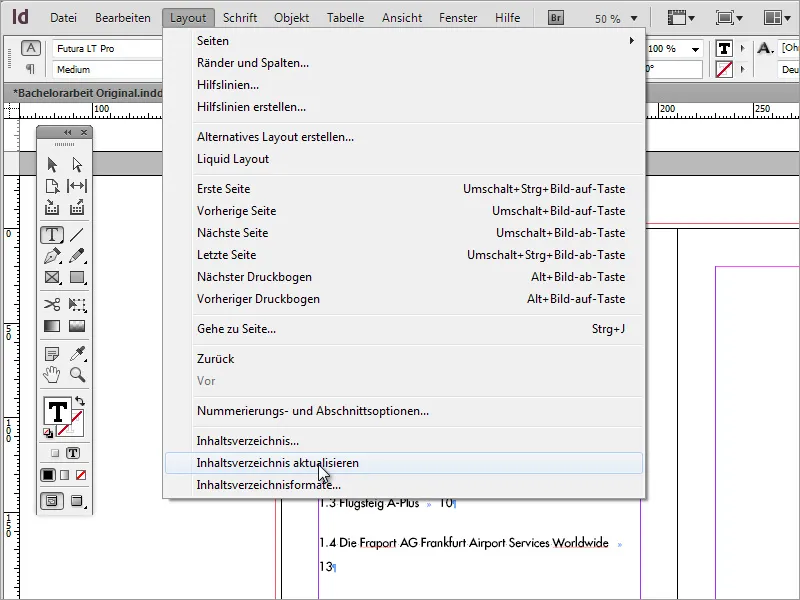
De inhoudsopgave wordt nu weergegeven met de aangepaste waarden.
De bespaarde ruimte is al een goede vooruitgang. Toch zijn er verdere opmaakwijzigingen nodig, zodat bepaalde secties vetter worden weergegeven en de nummers bijvoorbeeld rechts worden uitgelijnd. Hiervoor is het nodig om meer alineastijlen aan te maken. Dit kun je het makkelijkst doen door in het palet alineastijlen op het pictogram Nieuw- onderaan te klikken.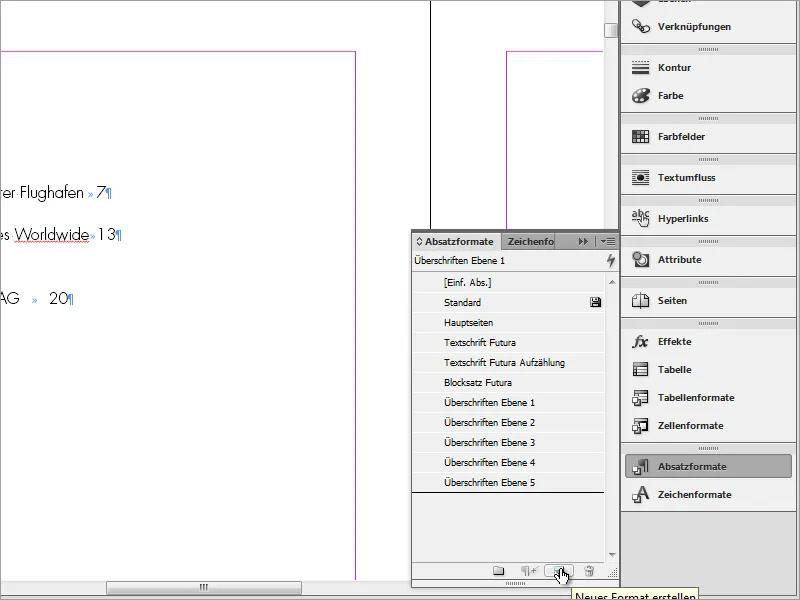
Met een dubbelklik op de nieuwe vermelding kom je bij het instellingendialoogvenster alineastijlopties.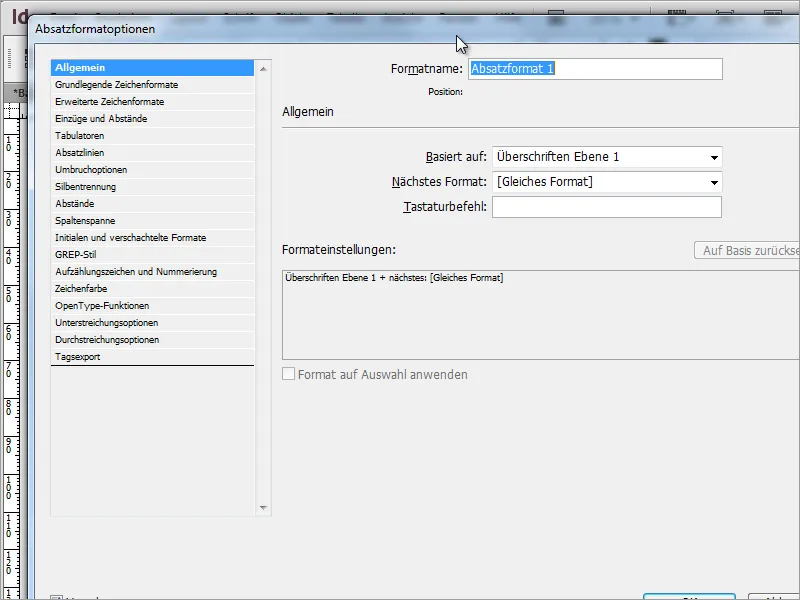
Vervolgens kun je in dit dialoogvenster een stijlnaam toewijzen en verdere tekstopmaak aanpassen. De tekst moet als geheel kleiner zijn en meer opvallen, daarom is hier de schreef van de lettertype veranderd in de Vet-variant. Na de wijzigingen kan het dialoogvenster worden gesloten door te klikken op OK.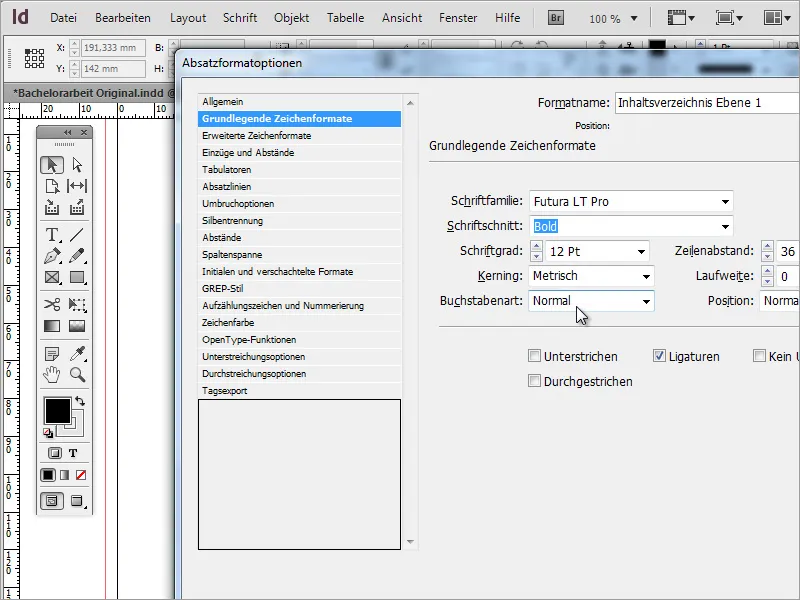
Na bevestiging verandert het uiterlijk niet meteen. Ook de optie Inhoudsopgave bijwerken onder de menuoptie Lay-out is grijs en kan niet worden gebruikt om deze wijziging door te voeren. Daarom ga je in plaats daarvan opnieuw naar de instellingen voor de inhoudsopgave, die zich ook onder de menuoptie Lay-out bevinden. Voor de hoofdtitel van niveau 1 wordt een nieuw vermeldingsformaat ingesteld. Hierbij maak je gebruik van de zojuist aangemaakte alineastijl.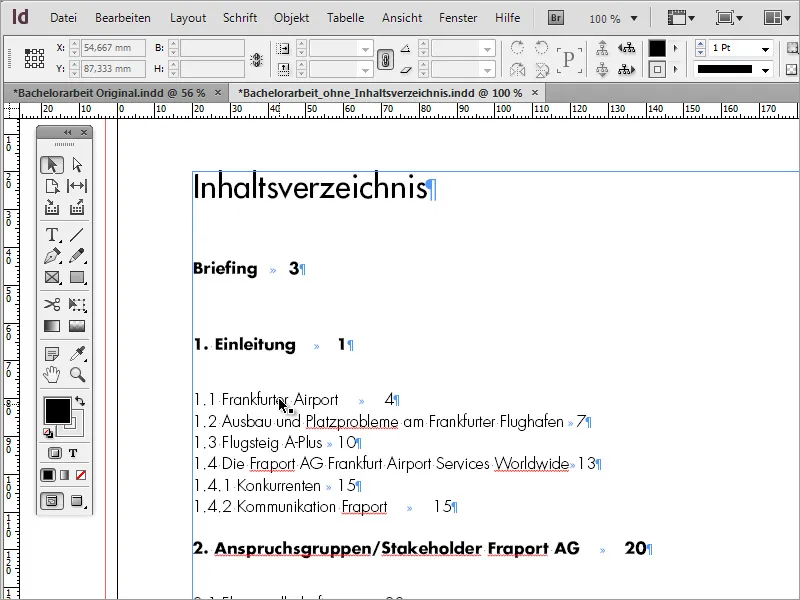
Zodra deze wijziging is doorgevoerd en bevestigd, verandert de opmaak van de inhoudsopgave.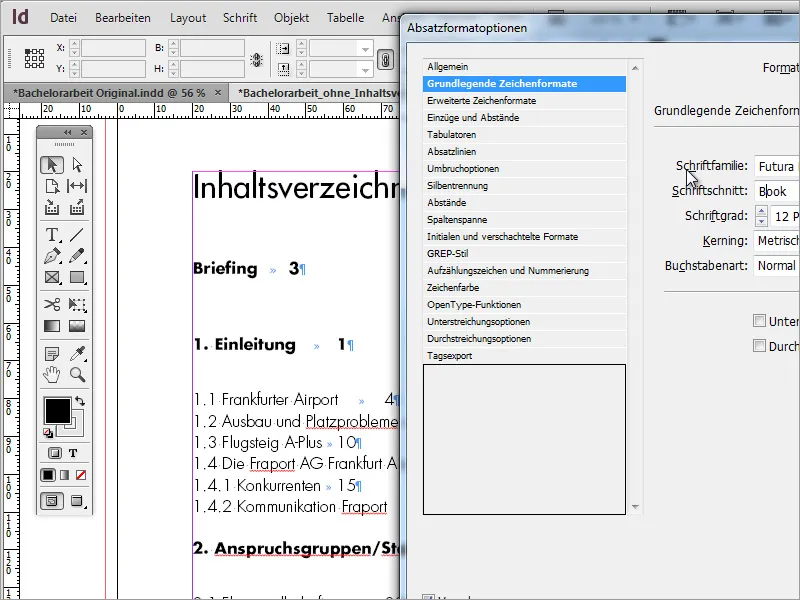
Als de schreef niet voldoet aan de verwachtingen, kan deze naderhand worden gewijzigd via de alineastijlopties. Klik dubbel op de vermelding in de alineastijlpallet, die moet worden gewijzigd, en pas de tekst aan. In het voorbeeld is de schreef van Vet naar Boek gewijzigd.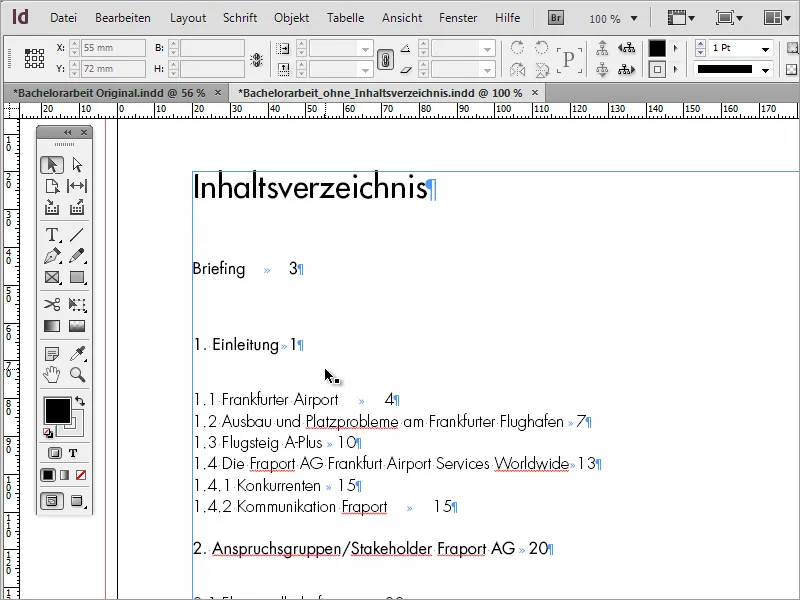
De wijzigingen worden direct overgenomen na bevestiging.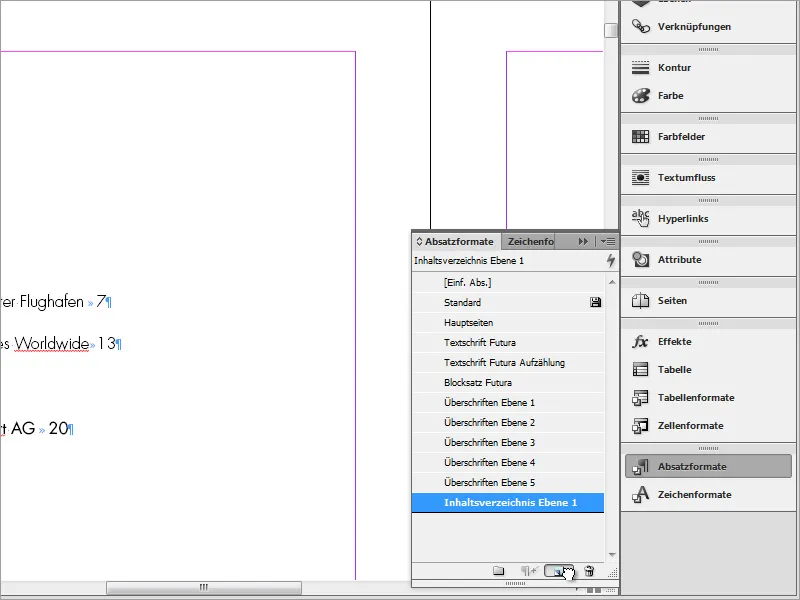
En op dezelfde manier wordt nu voor elk van de niveaus uit de inhouds- en koppeninhoud een eigen alineastijl aangemaakt. Daarvoor kun je eenvoudig de bestaande alineastijl voor de inhoudsopgave niveau 1 naar het Nieuw-symbool in de alineapalet slepen.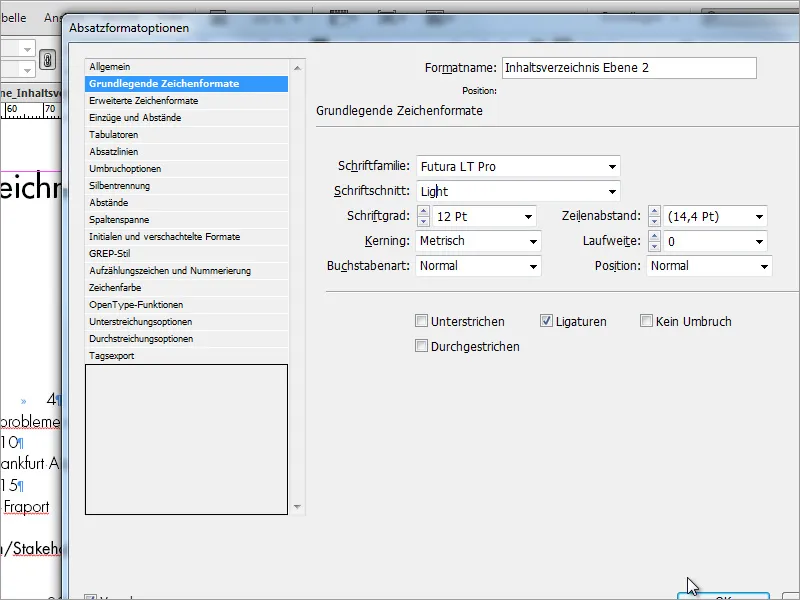
De zo gemaakte kopie kan worden bewerkt door er dubbel op te klikken en bijvoorbeeld het lettertype of de lettergrootte aan te passen.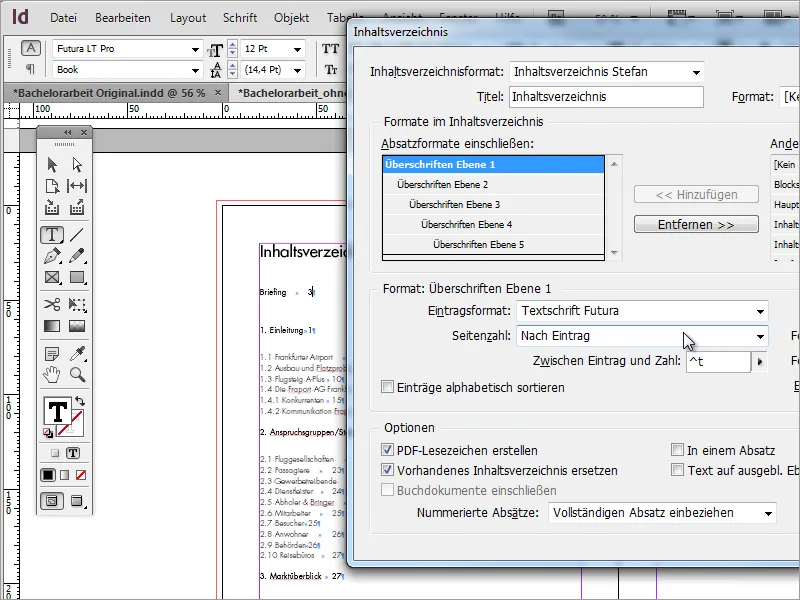
Als je opnieuw naar Indeling gaat en de invoer inhoudsopgave selecteert, zul je misschien merken dat de zojuist gemaakte wijzigingen niet zijn overgenomen of behouden in het document. Zoals te zien is in de screenshot, is het invoerformaat Tekstlettertype Futura nog steeds actief.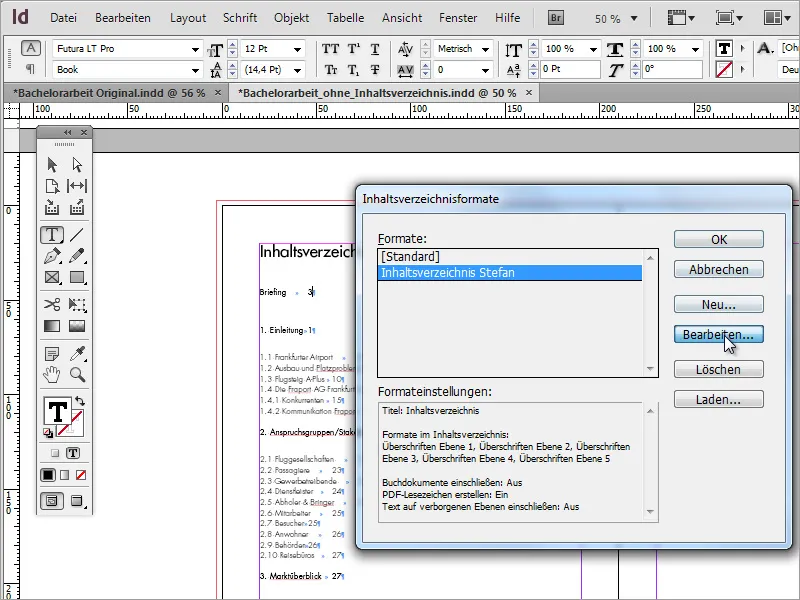
Om de wijzigingen permanent op te slaan, moet je naar Indeling>Inhoudsopmaak gaan en de optie Bewerken selecteren.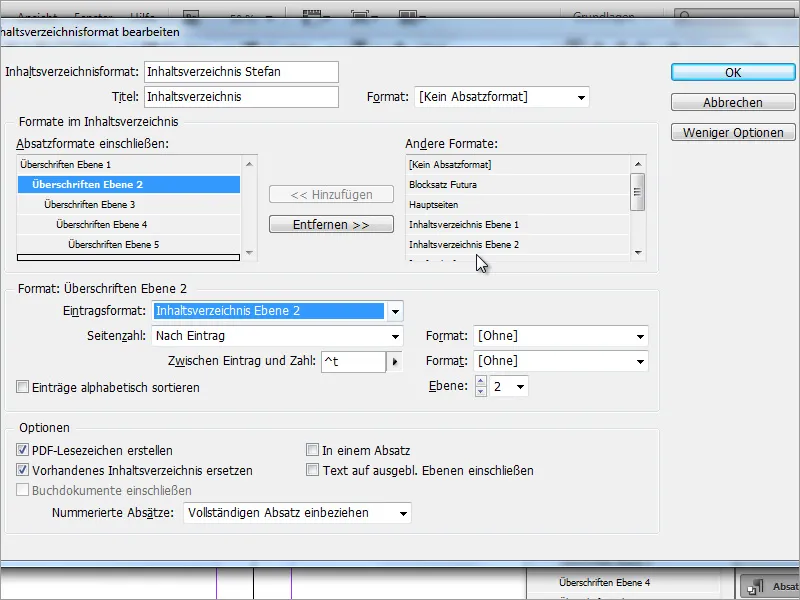
Nu kun je de tekstopmaak voor de kopstructuur aanpassen en het dialoogvenster sluiten door te klikken op OK.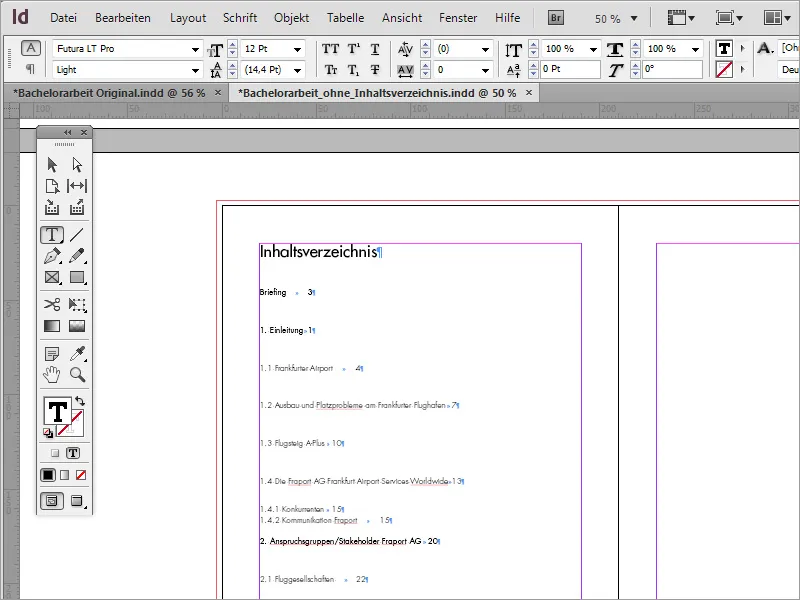
Nu hoeft alleen de inhoudsopgave via de menutoegang Indeling>Inhoudsopgave bijwerken naar de meest recente stand gebracht te worden.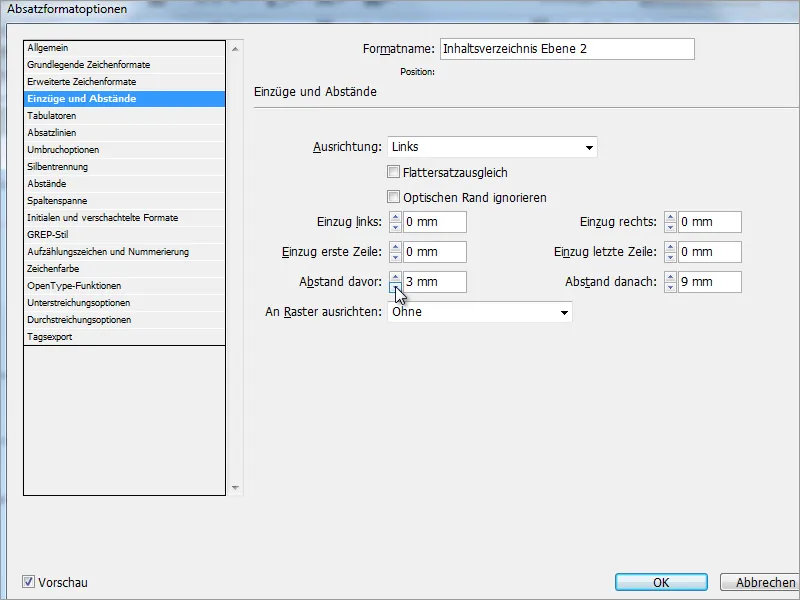
In sommige gevallen moet je naar het ideale formaat toewerken. Daarom is het noodzakelijk om deze stappen meerdere keren te herhalen en de juiste instellingen aan te passen. De koppen van niveau 2 en 1 hebben op dit moment nog te veel ruimte tussen de regels. Daarom wordt dit aangepast via de optie Inspringingen en afstanden in de alineastijlopties.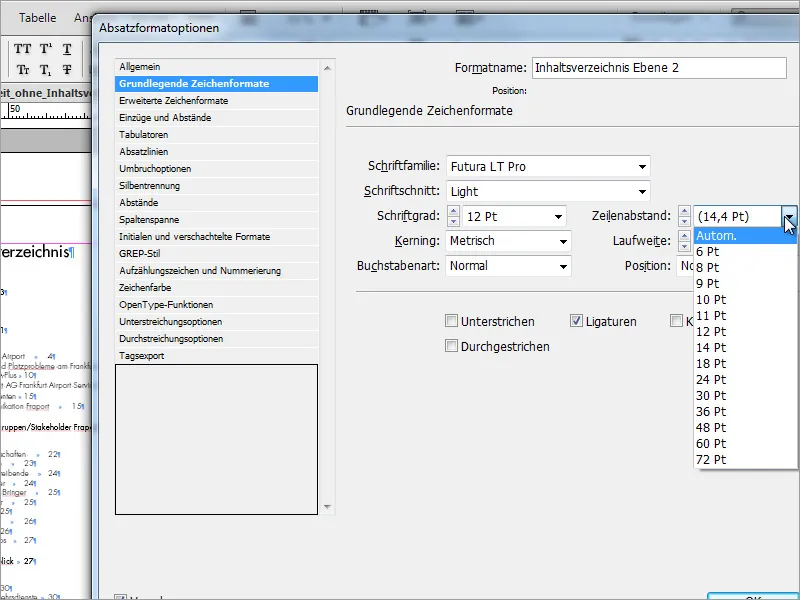
Alternatief kan natuurlijk ook de regelafstand aangepast worden.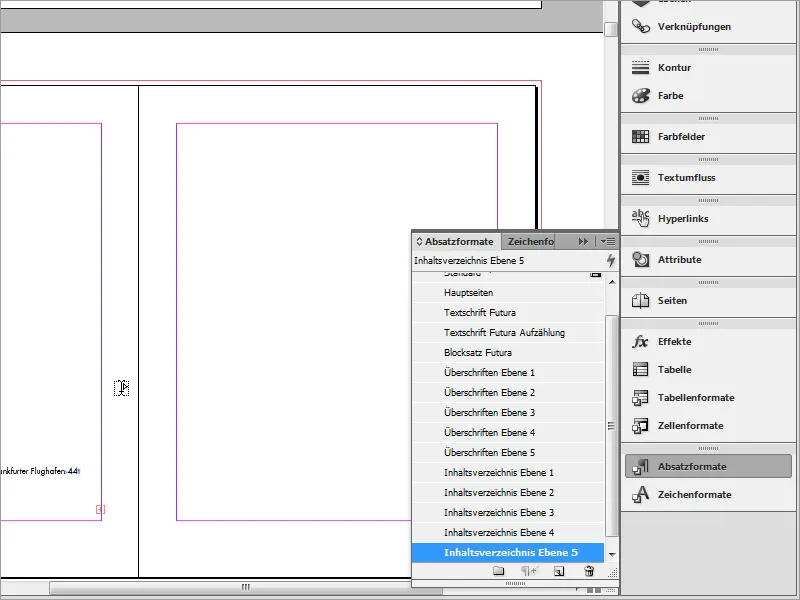
Voor elk alineaniveau wordt preventief een eigen alineastijl aangemaakt. Je kunt een bestaande stijl eenvoudig dupliceren door deze naar het Nieuw-symbool te slepen en deze vervolgens een andere naam te geven. Hierdoor kun je later snel wijzigingen aanbrengen voor elk alineaniveau.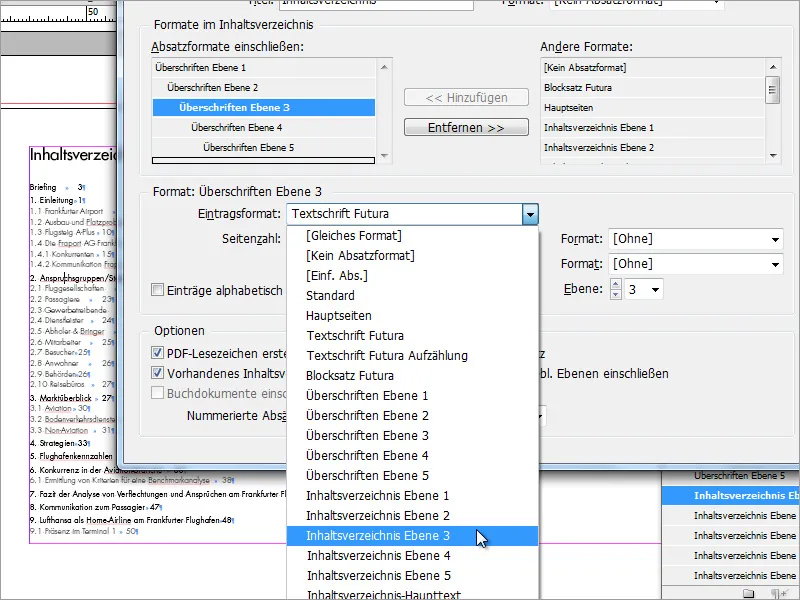
De zo aangemaakte alineastijlen moeten echter nog toegewezen worden aan de kopsecties, zodat de wijzingen ook op deze gebieden van toepassing zijn.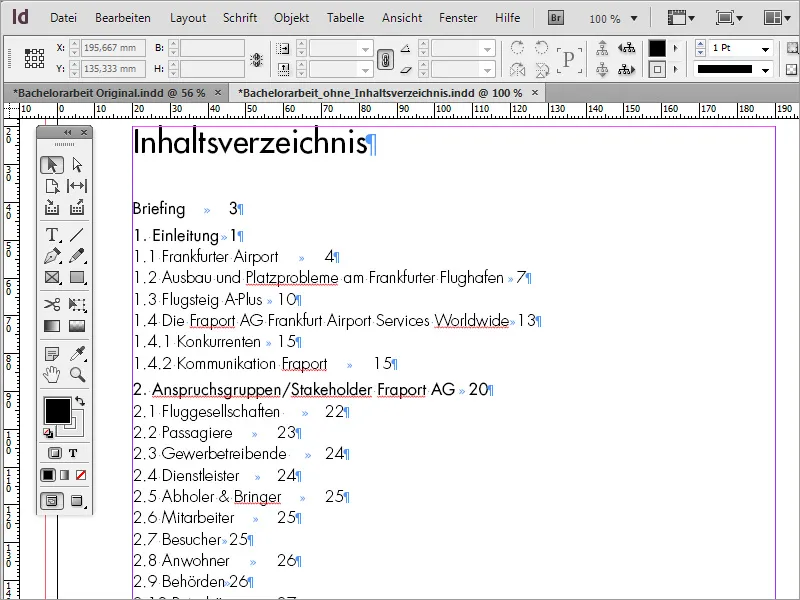
De inhoudsopgave ziet er nu al aanzienlijk beter uit. De paginanummers staan echter nog direct aan het einde van de tekst.
Om dit te veranderen, ga ik opnieuw naar het menu Indeling>Inhoudsopmaak en selecteer in het volgende venster de optie Bewerken. Zodat alle relevante opties zichtbaar zijn, moet het venster in de uitgebreide weergave worden weergegeven. Selecteer eenvoudigweg aan de rechterkant de knop Meer opties om verborgen functies in het bewerkingsvenster zichtbaar te maken.
Onder de opmaakinstellingen zijn er niet alleen bewerkingsmogelijkheden voor de inhoudslabels, maar ook voor het paginanummer en de bijbehorende spatie. Standaard wordt hier een tabulatie ingesteld. Je kunt echter ook terugvallen op andere standaardinstellingen en daarmee het uiterlijk wijzigen. Het is belangrijk dat de vooraf ingestelde waarde uit het betreffende veld vooraf verwijderd wordt en voor elk koptekstniveau ingesteld wordt.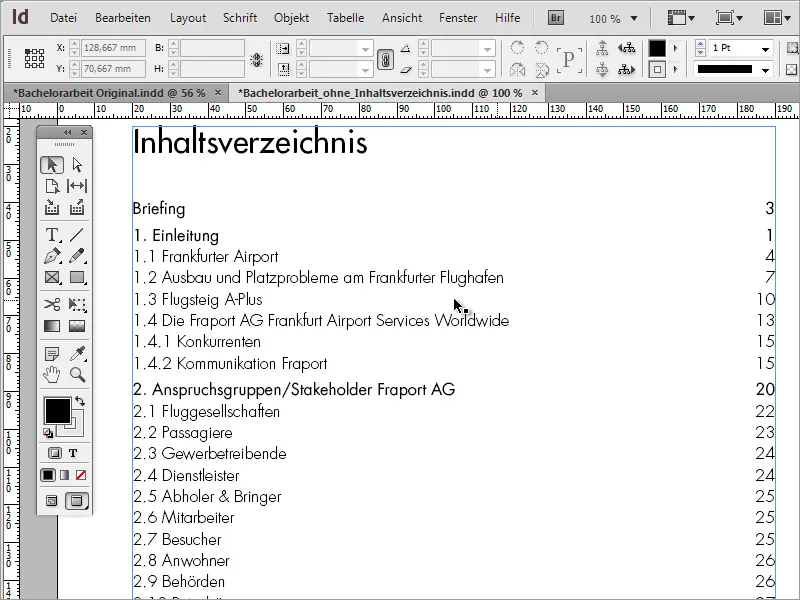
Na het bijwerken van de inhoudsopgave via de menutoegang Indeling>Inhoudsopgave bijwerken wordt de inhoudsopgave met de aangepaste instellingen opnieuw geüpdatet.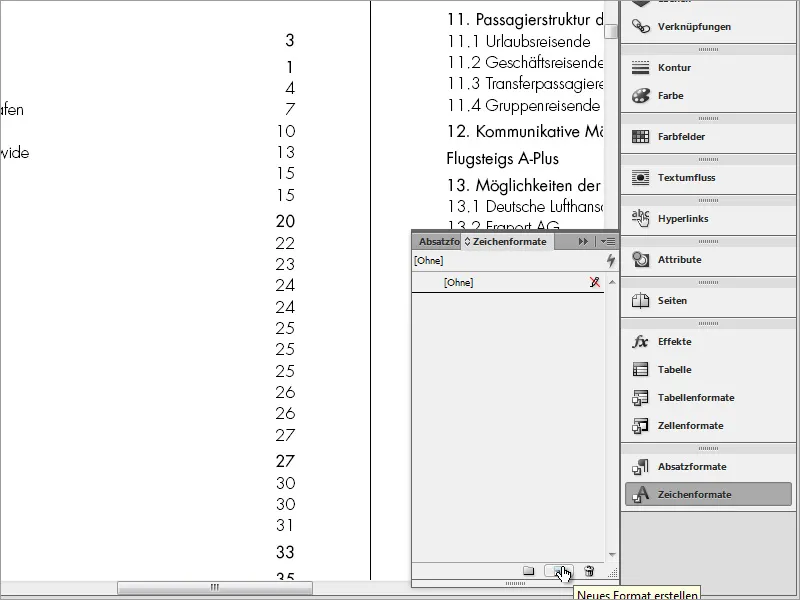
Alle paginanummers worden nu correct uitgelijnd aan de rechterkant, maar die onder hen, waarvan het hoofdstuk vet is opgemaakt, hebben dezelfde lettereigenschappen. Voor een uniformer uiterlijk zou het op dit punt zeker beter zijn als al deze paginanummers op dezelfde manier opgemaakt zouden worden. Dit kan worden opgelost door een nieuw tekstformaat aan te maken.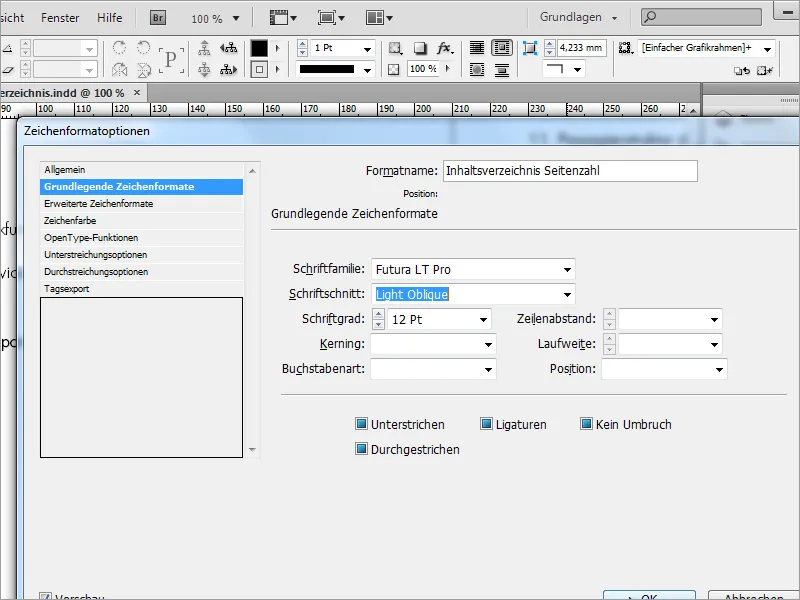
Het voordeel van de tekstformaten is dat deze naast de alineastijlen ook op een tekstgebied toegepast kunnen worden. Ze kunnen dus worden toegevoegd aan een bestaande alineastijl. Echter, het tekstformaat moet eerst vooraf ingesteld worden. Je bereikt het dialoogvenster voor de instellingen door dubbel te klikken op het zojuist aangemaakte tekstformaat. Je kunt het lettertype, het fontgewicht en hun verdere uiterlijk bepalen.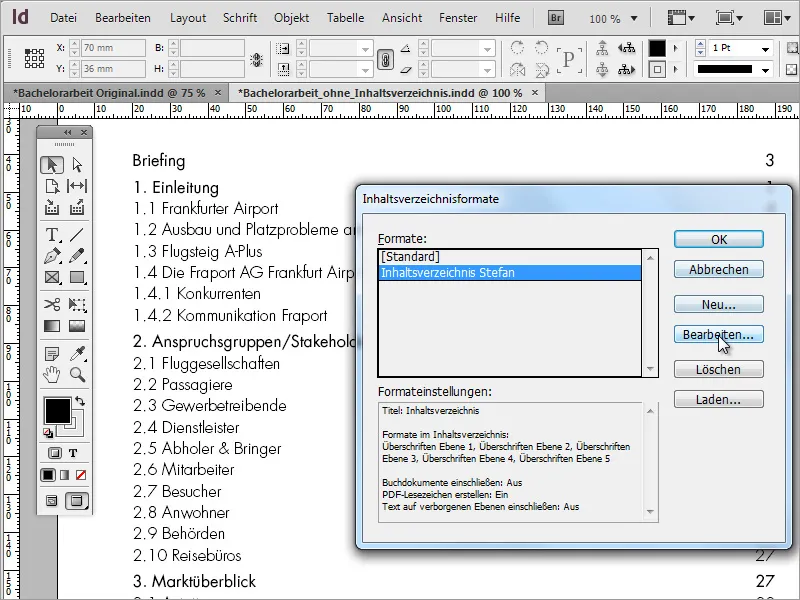
Om deze instellingen over te nemen voor een bestaande alineastijl, moet je de inhoudsopmaaktstijlen bewerken via het menu Indeling. Klik hiervoor in het geopende dialoogvenster op Bewerken.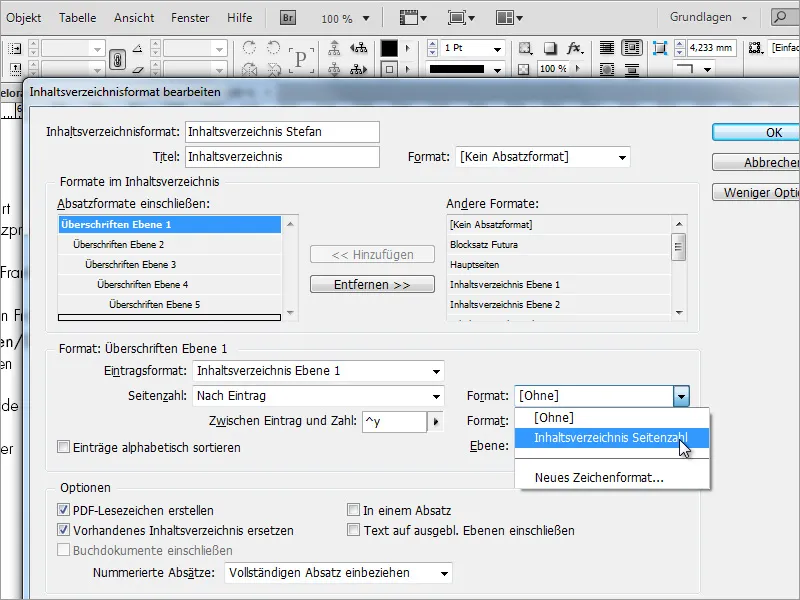
Er zijn meerdere indelingsvensters, waarvan op dit moment echter slechts één relevant is. Selecteer in het veld rechts naast pagina nummer voor elk hoofdstuk het formaat voor de weergave van de inhoudsopgave.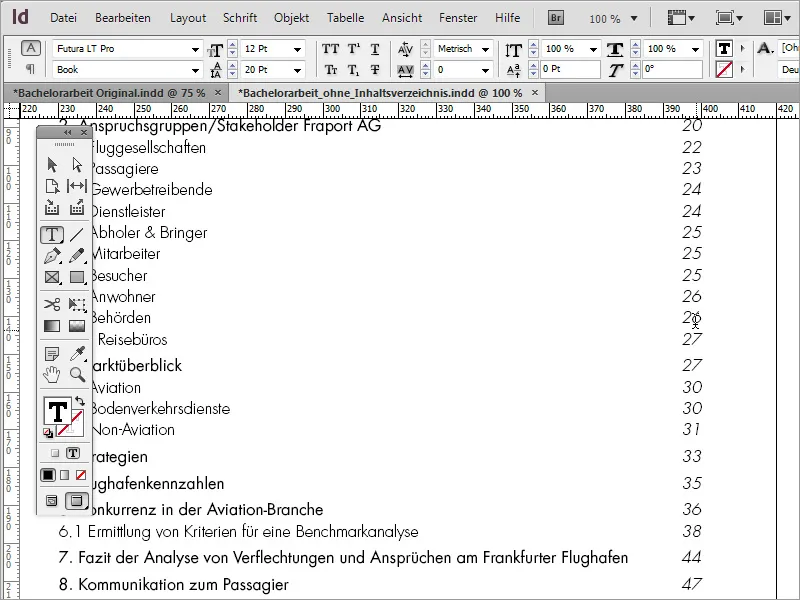
Nadat de dialoogvensters zijn bevestigd, moet je de inhoudsopgave via het menu Layout bijwerken zodat de wijzigingen worden overgenomen en zichtbaar worden.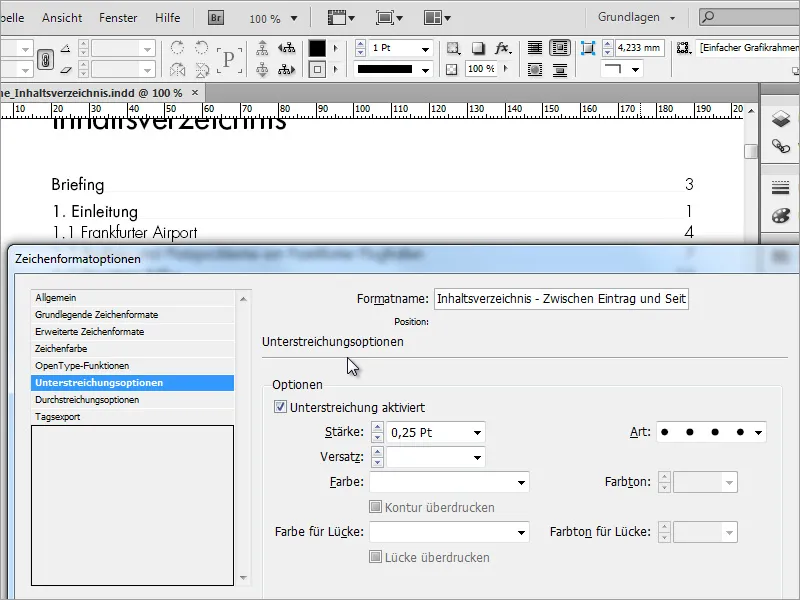
Indien stippellijnen tussen hoofdstuk en paginanummer gewenst zijn voor een betere leesbegeleiding, kan dit ook worden gerealiseerd via een ander optioneel karakterformaat. Hiervoor moet simpelweg bij de onderstrepingsopties het onderstrepen activeren worden geactiveerd - dus niet vergeten om het vakje niet aan te vinken. Dit kan worden gedaan voor een bestaand karakterformaat ofwel als nieuw formaat worden aangemaakt.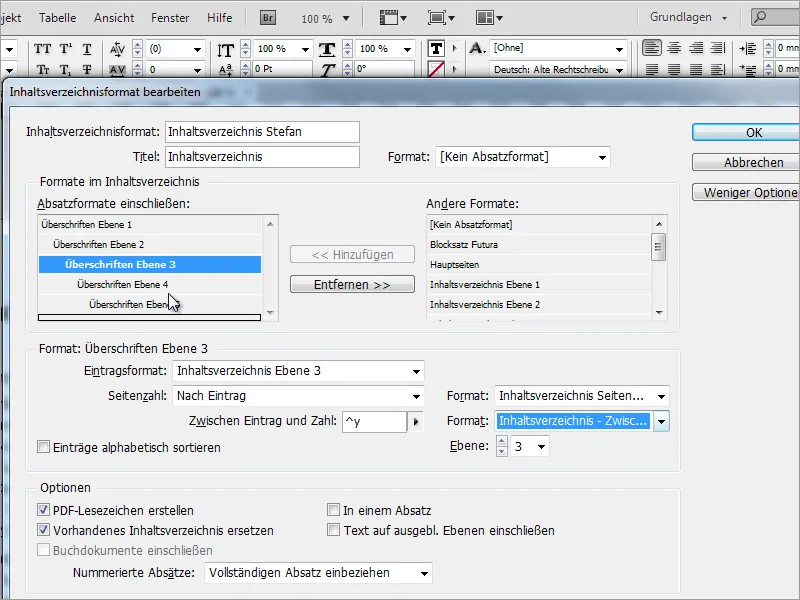
Vervolgens moet het inhoudsopmaak worden bijgewerkt met deze nieuwe informatie zodat ze kunnen worden overgenomen voor het huidige document.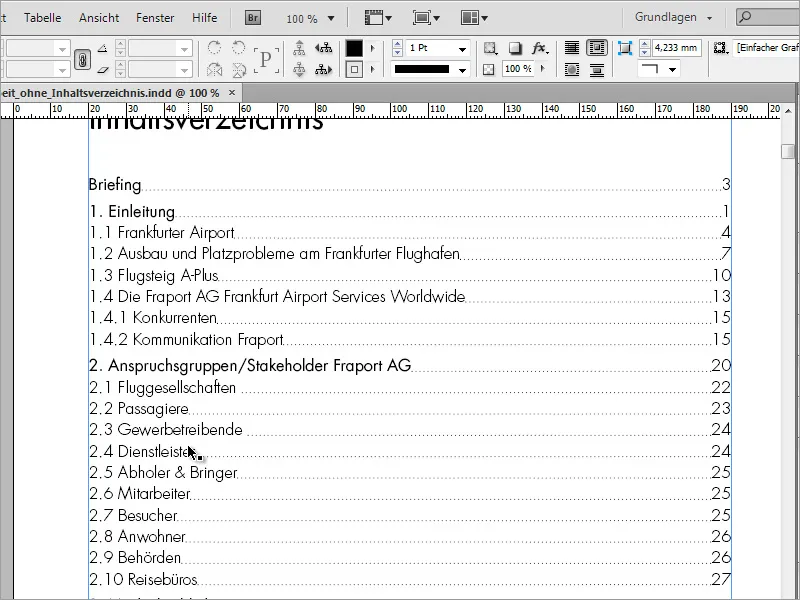
Na het bijwerken van de inhoudsopgave worden deze wijzigingen weergegeven.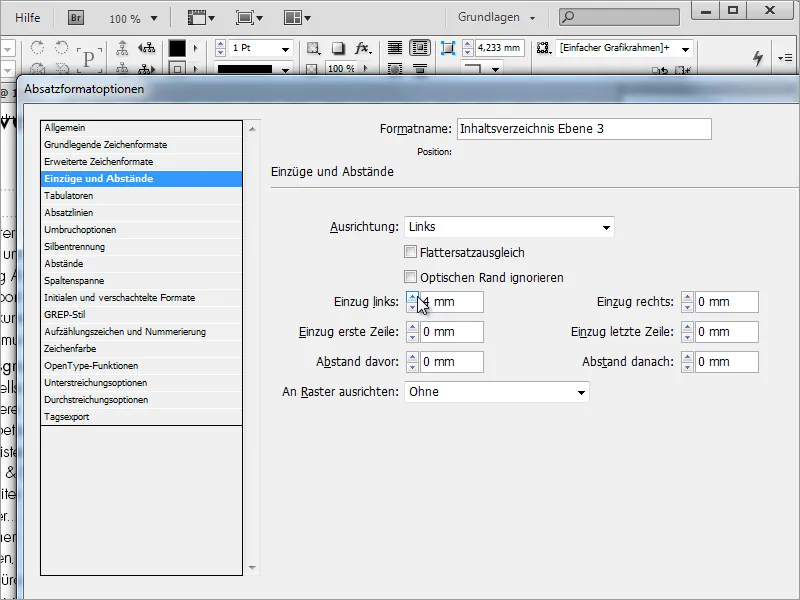
Alleen de inspringingen van de hoofdstukken of ondertitels ontbreken nu nog. Hiervoor moet je opnieuw naar de alinea-opmaakopties. Deze zijn te bereiken door dubbel te klikken op de desbetreffende invoer in de alineastijlen. Onder het punt inspringingen en afstanden kan je bepalen hoeveel ruimte er voor een teken moet worden aangehouden.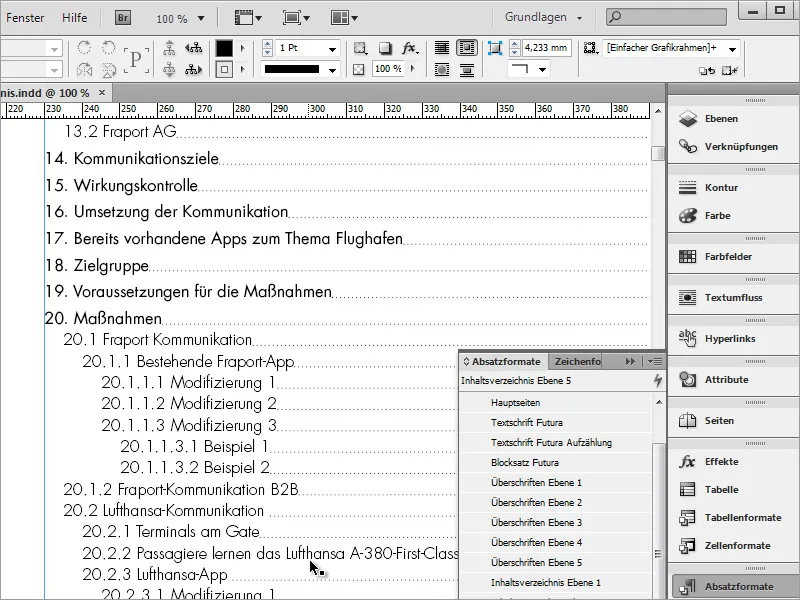
Voor een esthetisch mooier totaalbeeld mogen de inspringingen van de respectievelijke hoofdstukken niet te klein zijn. In ons voorbeeld is er een inspringing van telkens 5 mm toegepast voor elk van de vier inhoudsopniveaus. Niveau 1 is links uitgelijnd, niveau 2 is 5 mm naar rechts ingesprongen, niveau 3 is 10 mm, niveau 4 is 15 mm, niveau 5 is 20 mm ...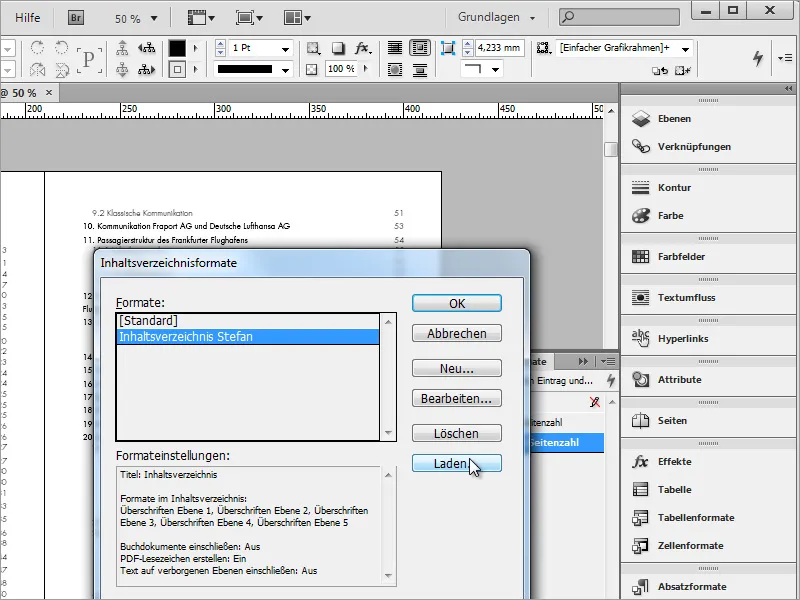
Het voordeel van een dergelijke inhoudsopgave is dat deze ook kan worden gebruikt voor andere projecten door een passende standaardinstelling te maken in het inhoudsopmaak-dialoogvenster of door een al aangemaakt project te selecteren.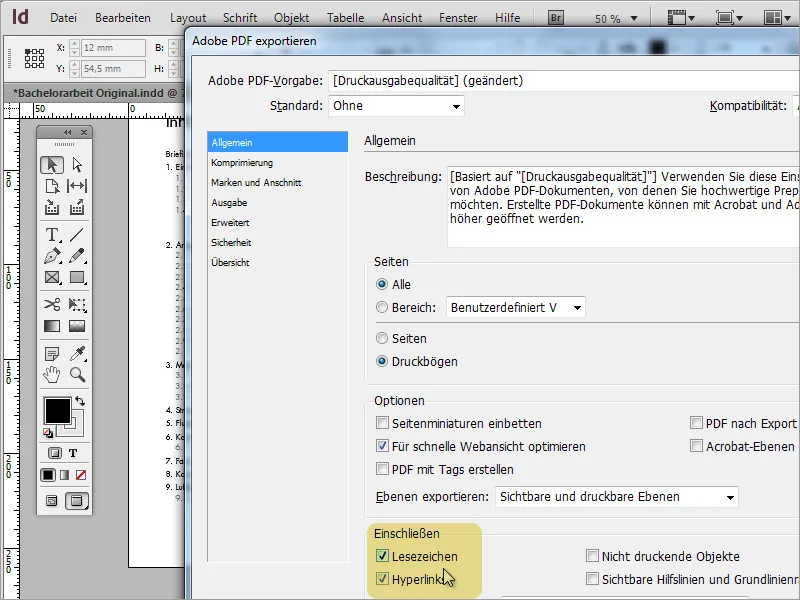
Bovendien kan een dergelijk document met inhoudsopmaak ook in een andere vorm - bijvoorbeeld als PDF - worden geëxporteerd. Bij het exporteren moet echter worden opgelet dat de bladwijzers samen met het document worden weergegeven.
In het geëxporteerde PDF-document wordt de inhoudsopgave nu als een interactief medium weergegeven en maakt het dus snel navigeren naar relevante inhoud mogelijk.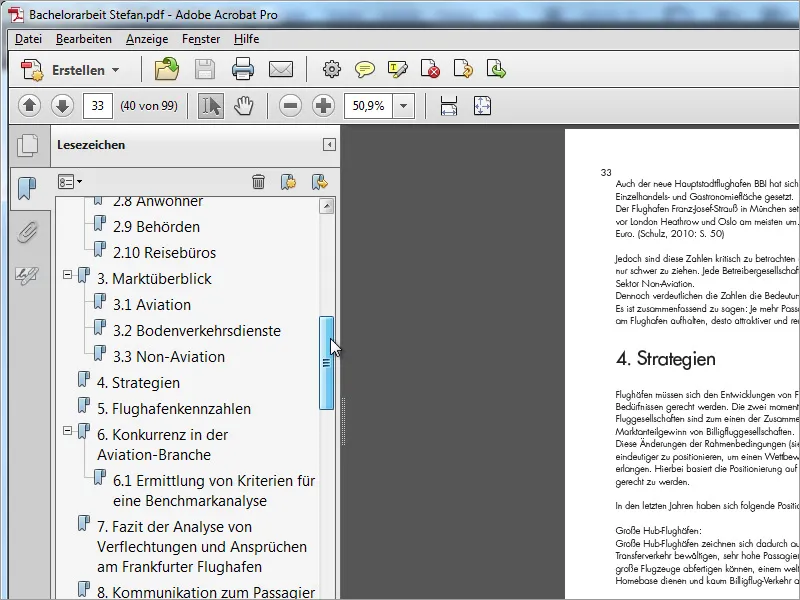
De optie voor het exporteren van bladwijzers maakt in de PDF-reader een vereenvoudigde navigatie mogelijk, zonder steeds terug te hoeven gaan naar de inhoudsopgave aan het begin van het document.


