Waarom is het label in Adobe Photoshop gemaakt? Nou, omdat het kan en omdat het in ons geval al als sjabloon beschikbaar is. Natuurlijk kun je zo'n label ook in Adobe InDesign maken. Hiervoor heb je een nieuw document nodig in het formaat 117x117 mm.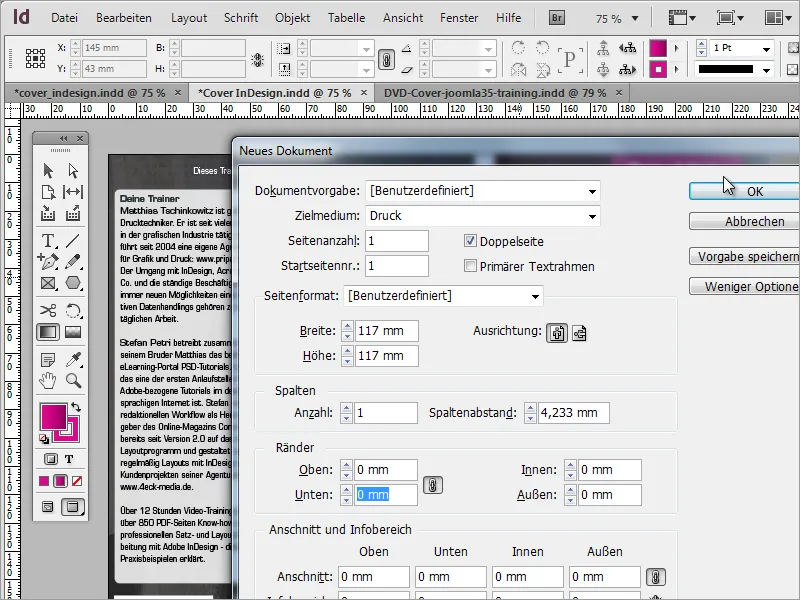
Nu kun je het sjabloon uit Adobe Photoshop in het document importeren. Het dient alleen als sjabloon en wordt in InDesign opnieuw vormgegeven.
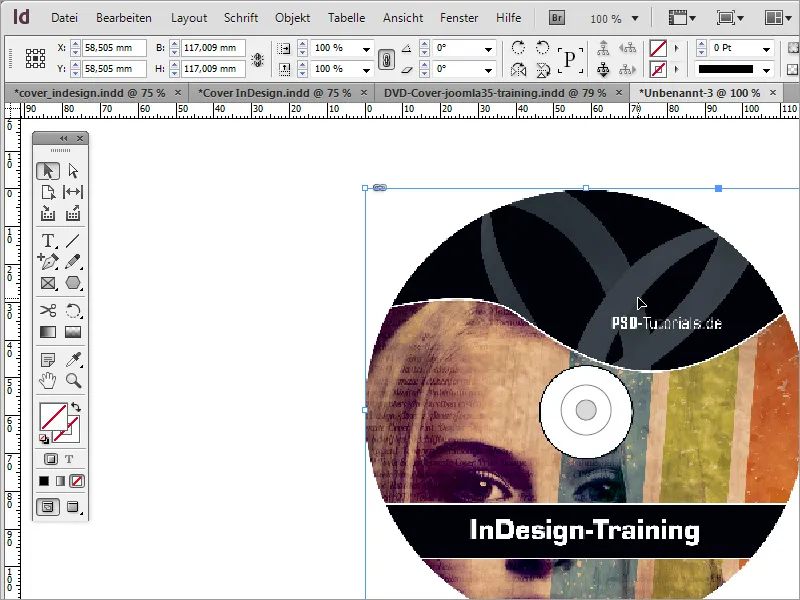
Allereerst heb je een cirkel nodig, die je kunt maken met behulp van de Ellipsen-werktuig en de Shift-toets. Dankzij de magnetische hulplijnen kun je deze cirkel uitrekken tot aan de documentgrens. Hij vergrendelt aan de randen.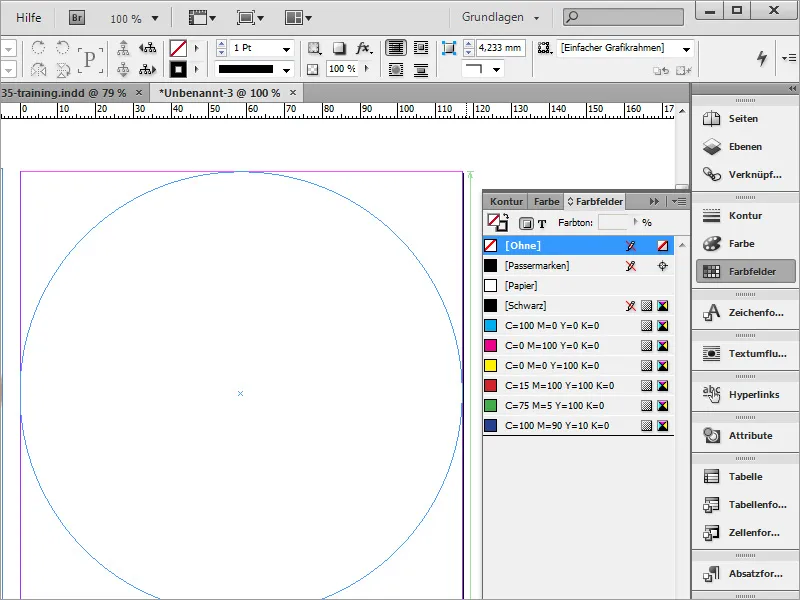
Nadat de cirkel is gemaakt en zwart is ingekleurd, kun je deze eenvoudig dupliceren. Druk op Ctrl+C om te kopiëren en Ctrl+Shift+Alt+V om het gekopieerde object op dezelfde plaats te plakken. Je kunt de kopie een andere kleur geven en de omtrek op de waarde 0 zetten.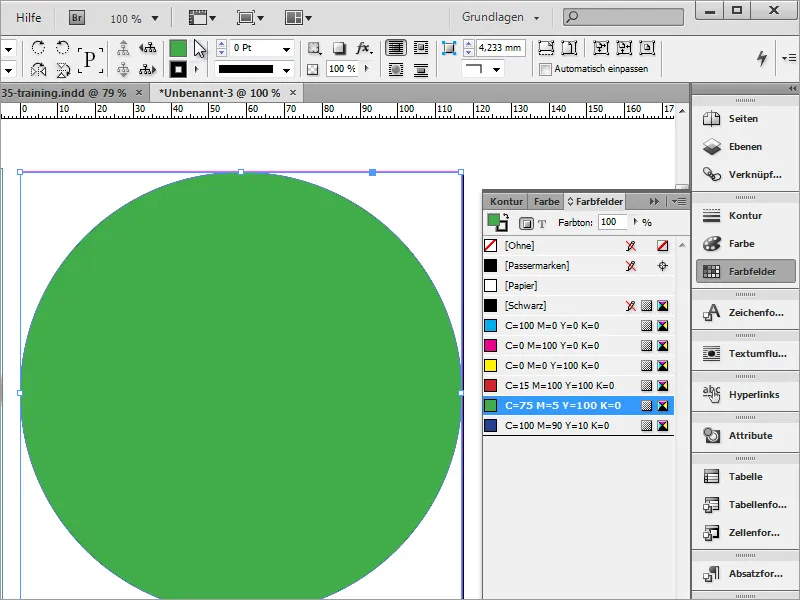
Met Ctrl+D kun je vervolgens de afbeelding in het object invoegen en het beeldgebied verschuiven.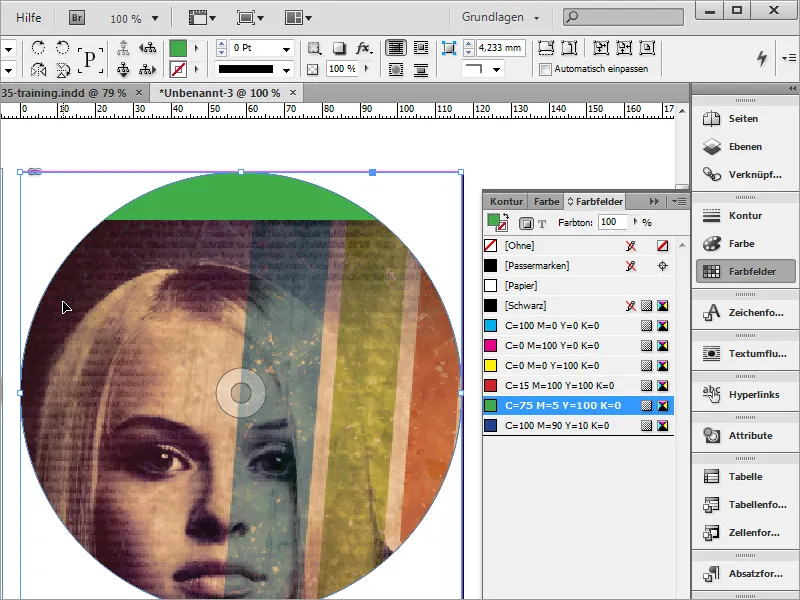
Vervolgens heb je meer ankerpunten nodig voor de cirkelvorm. Deze kun je toevoegen met het Ankerpunt-toevoegen-werktuig, dat te vinden is bij het Pennetool.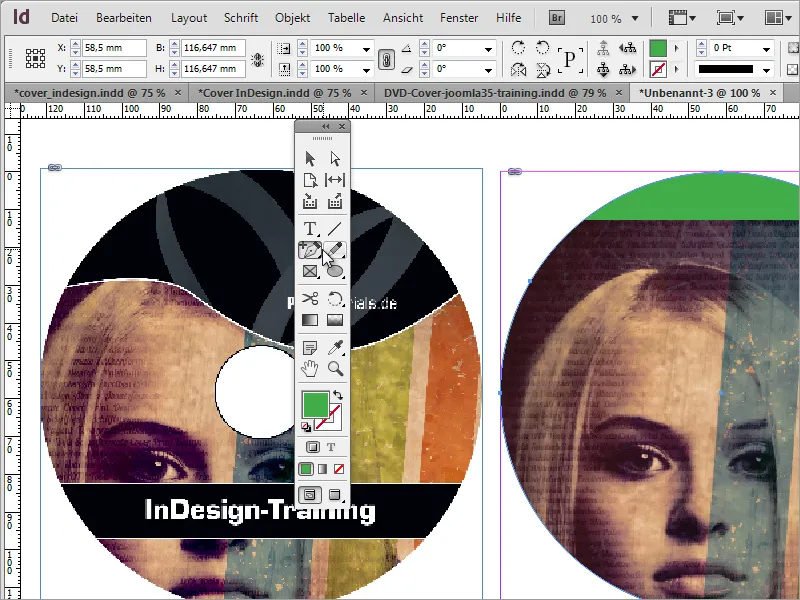
Met het Direct-selecteer-werktuig kun je deze punten vastpakken, activeren met ingedrukte Shift-toets, verplaatsen en hun handvatten aanpassen.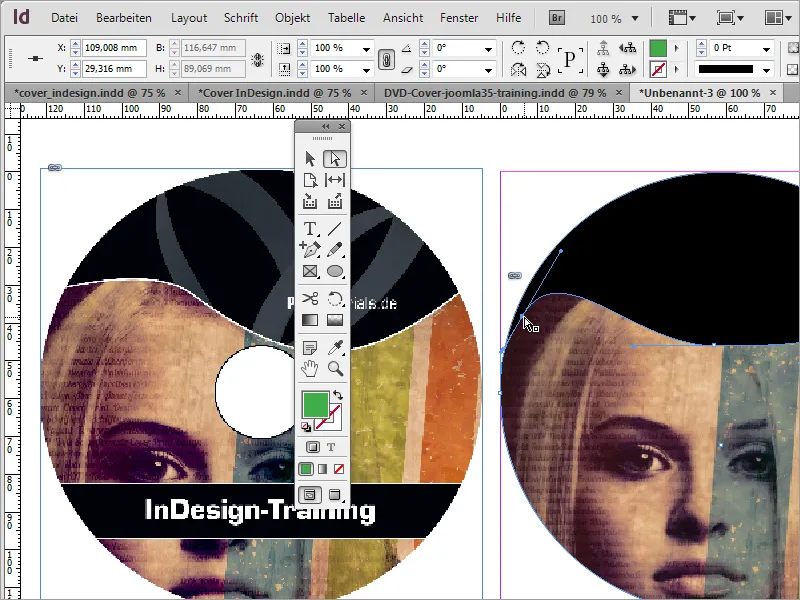
Nadat de punten zijn aangepast, kun je het object met Ctrl+X knippen. Selecteer vervolgens de cirkelvorm en activeer het Contextmenu. Kies daar de optie Plakken in selectie.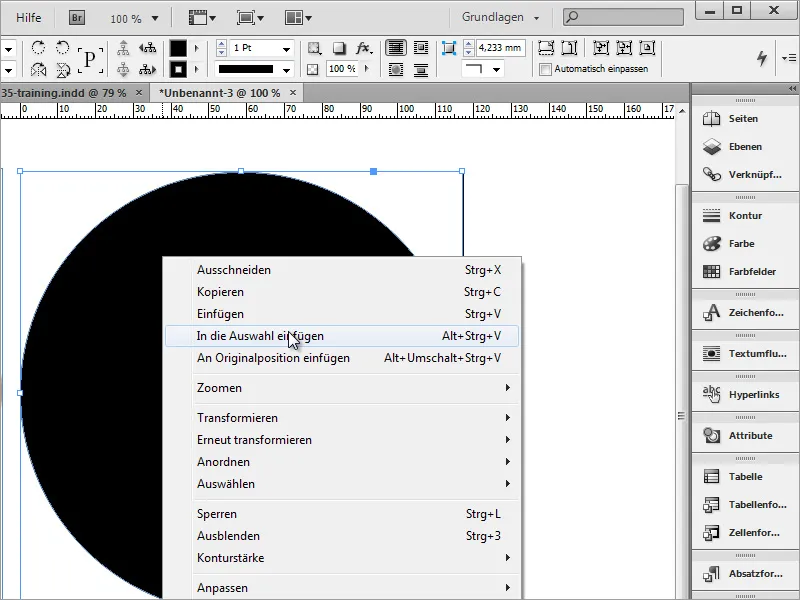
Na het selecteren van deze optie wordt het beeldobject in de cirkelvorm ingevoegd. Het voordeel is dat de uitstekende cirkelsegmenten door de cirkelvorm worden begrensd in plaats van zichtbaar te zijn vanuit de kromtebewerking.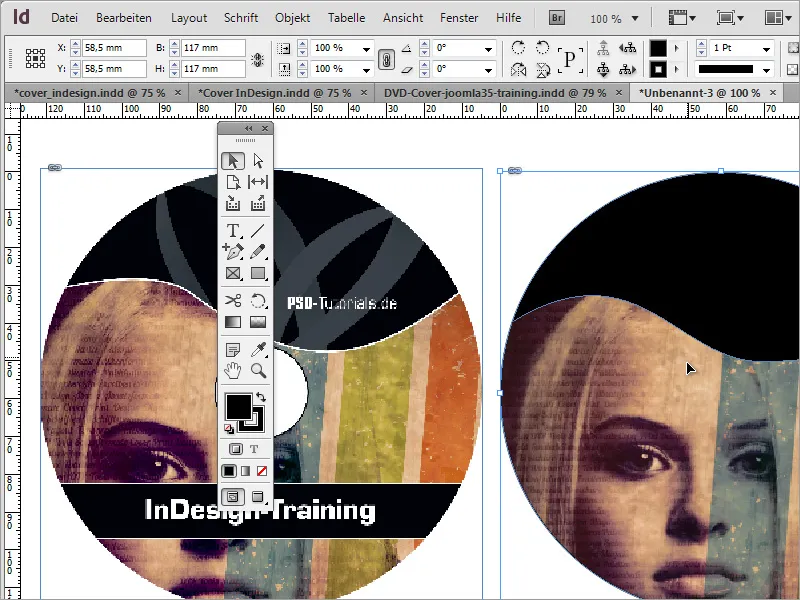
Nu kun je het object nog een contour van 3 punten in het wit geven en de groene achtergrondkleur deactiveren.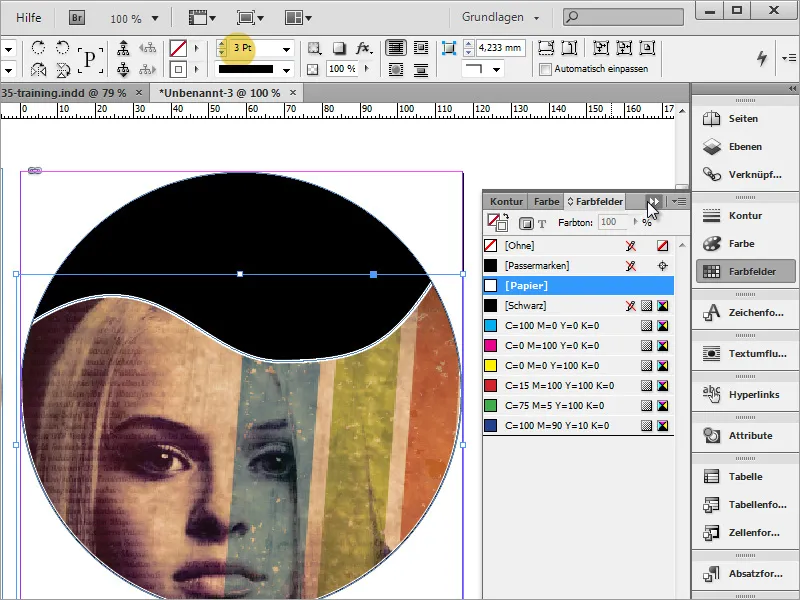
Er ontbreken nog een paar elementen zoals de dvd-titel. Hier teken je eerst opnieuw een rechthoekvorm met het Tekstwerktuig. Daarna kun je direct de tekst invoegen en opmaken.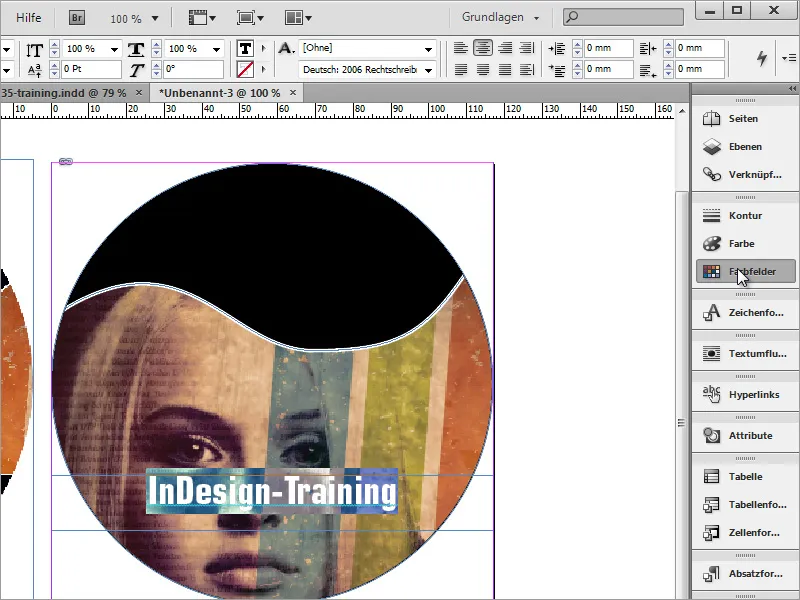
Deze tekstbox krijgt nog een zwarte vulkleur en een witte contour. Selecteer de tekstbox en stel bij het vlakken van de kleur in het Kleurenpalet een zwart tint in. Bij de contourinstelling kies je voor een witte kleur en stel je de contourdikte bovenaan in op 2 punt dikte.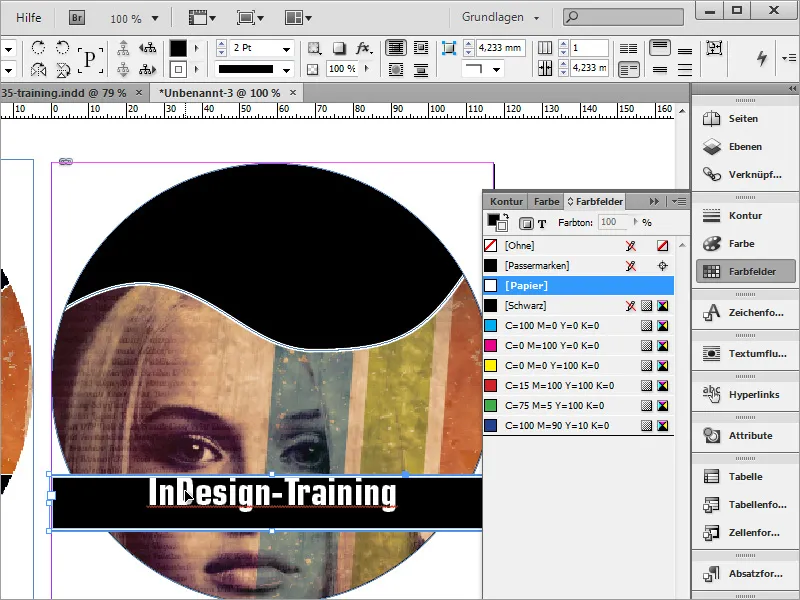
Vervolgens komt de middencirkel. Teken eerst zoals in Adobe Photoshop een hulplijn in de horizontale en verticale richting van het Heerser naar het document. Deze vergrendelen ook hier op het middelpunt.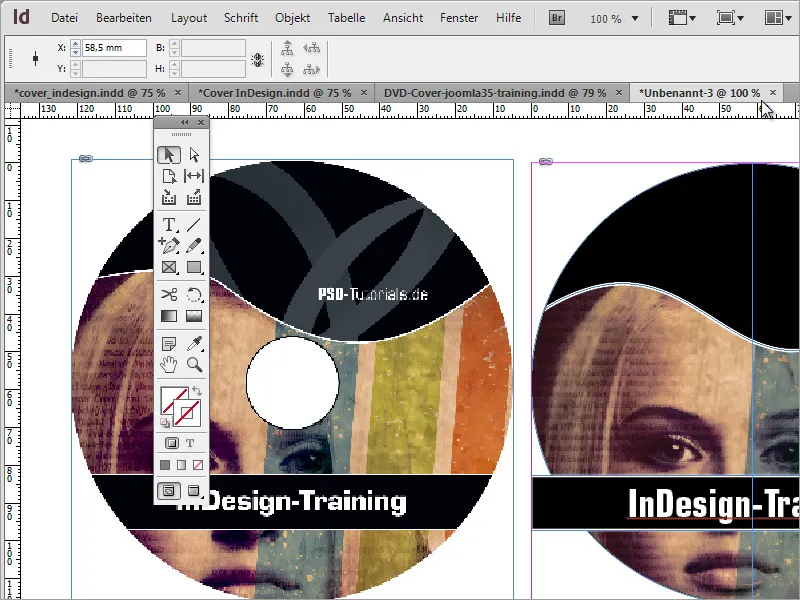
Met ingedrukte Alt+Shift-toets kun je met behulp van het Ellips-werktuig een cirkel in het document tekenen.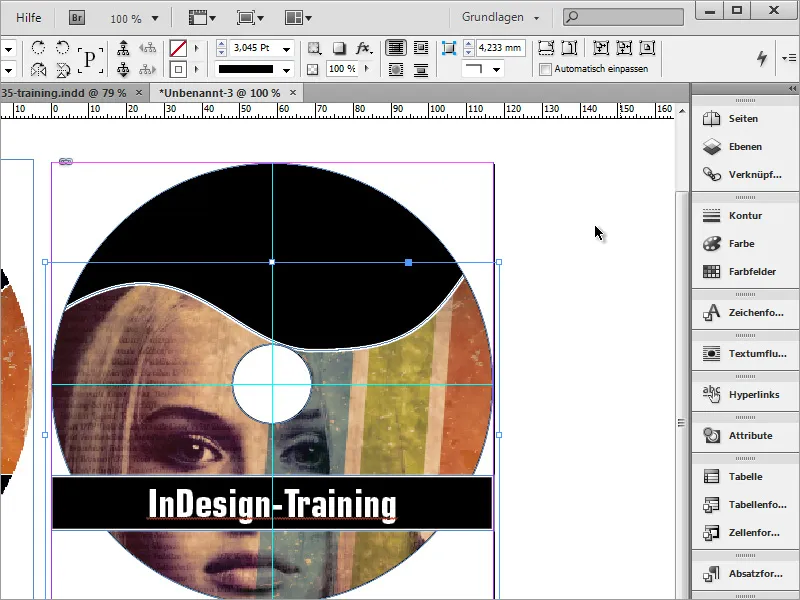
De kromming van het beeldobject moet nog iets hoger worden ingesteld. Voer gewoon een Dubbelklik uit op het object dat je wilt aanpassen, zodat het geactiveerd wordt. Nu kun je het een beetje schalen of de knooppunten nogmaals aanpassen.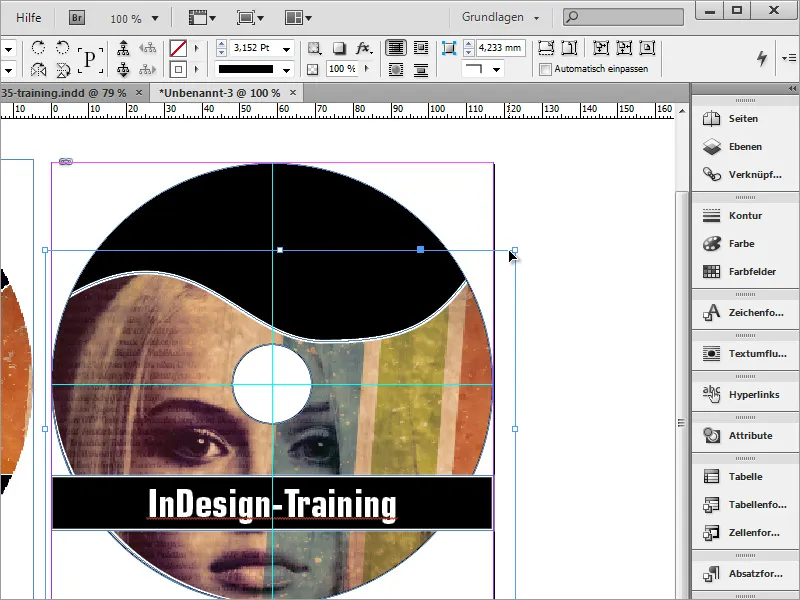
De naam van de auteur ontbreekt nog, die je ook invoegt met behulp van een tekstbox.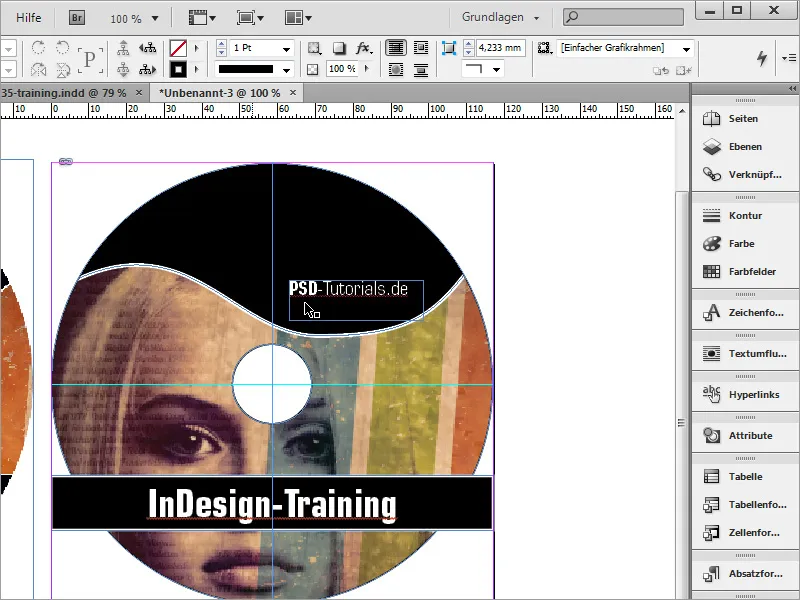
Met Ctrl+D kun je nog het logo plaatsen. Pas het zoals gewenst aan en zet tekst en logo op één lijn met elkaar.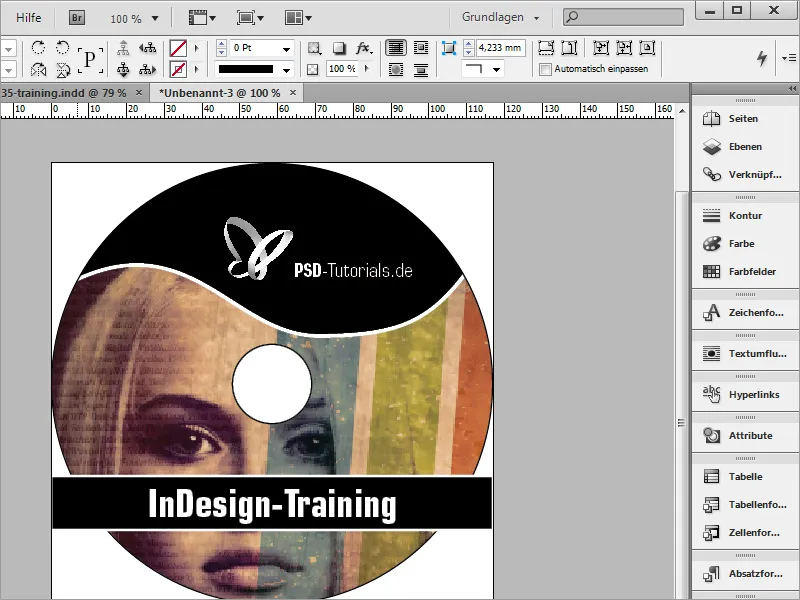
De balk van de dvd-titel stoort nog een beetje in de weergave, ook al wordt deze niet per se afgedrukt. Niettemin kun je een rechthoek in de grootte van het document trekken om te helpen.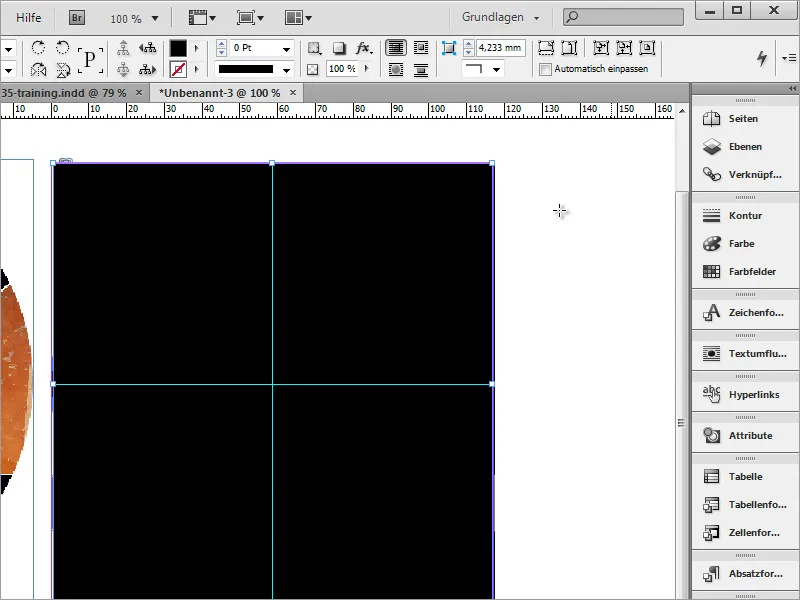
Binnen deze rechthoek teken je weer een passende cirkel. Selecteer nu beide objecten. Navigeer vervolgens naar de menuoptie Venster>Objecten en layout en kies Pathfinder.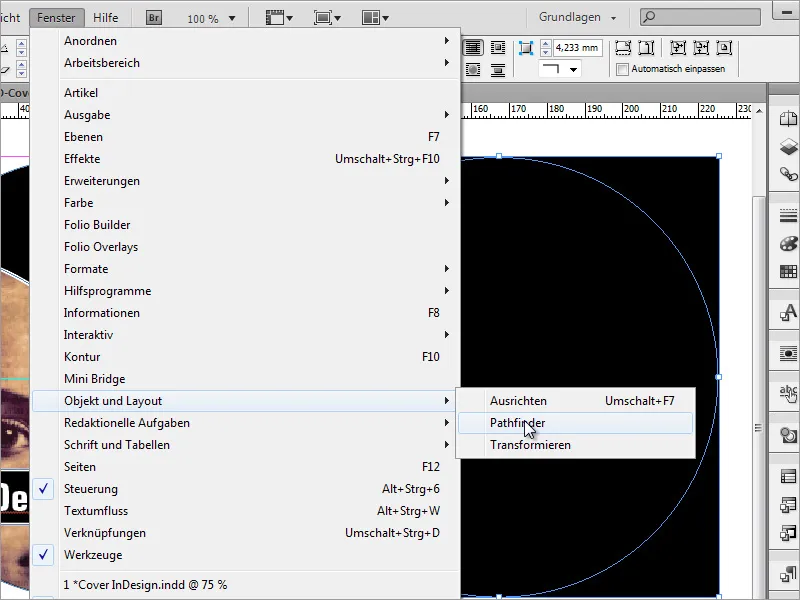
In dit venster kies je de optie om af te trekken. Daarna knipt de cirkel een gat uit het vierkant.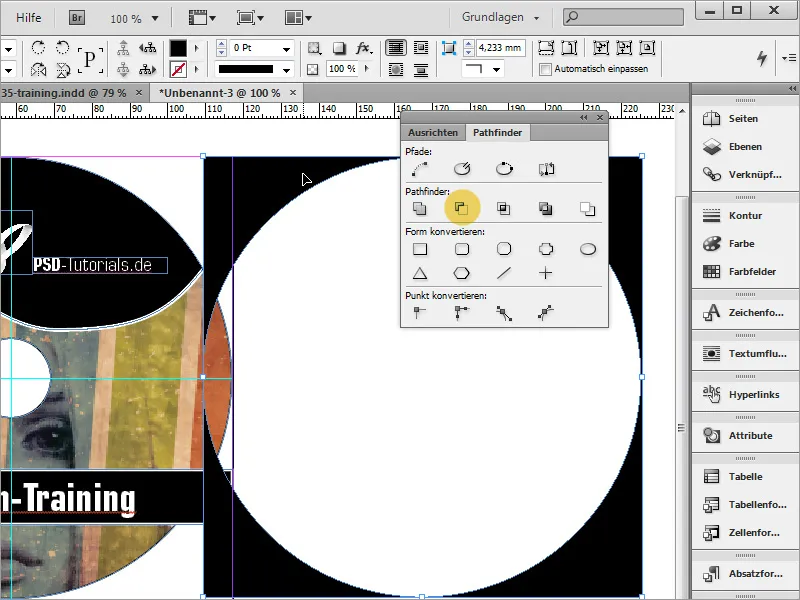
Nu kun je het gebied naar het document slepen en het wit kleuren.


