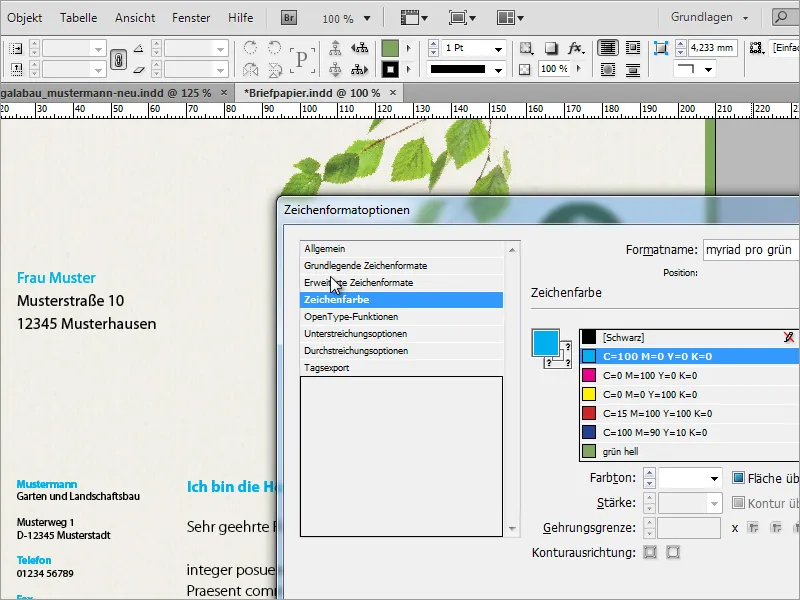In deze tutorial laat ik je aan de hand van twee voorbeelden zien hoe je eigen briefpapier kunt maken in InDesign. Ik zal een klassiek en een speels ontwerp presenteren. Ik begin met een nieuw leeg document en stel in de geavanceerde weergave een afloop van 3 mm in zodat de drukkerij later bij het snijden wat speling heeft.
Een zakelijk briefpapier heeft doorgaans een adresveld nodig. Dit moet volgens de gangbare DIN-norm worden aangelegd, zodat het adresveld later ook volledig zichtbaar is in het venster van de envelop. Informatie hierover vind je op internet, bijvoorbeeld op Wikipedia.

Ter vereenvoudiging en om niet elke keer van venster te hoeven wisselen, kun je voorlopig de afbeelding uit Wikipedia in je document kopiëren. Zo heb je deze direct bij de hand.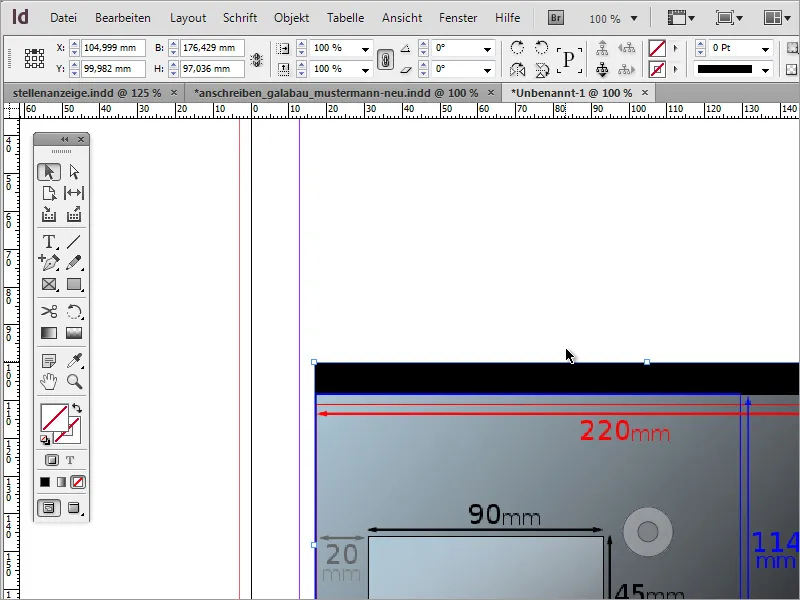
Je hebt nu een venster nodig van 162 mm bij 114 mm, representatief voor het C6-formaat. Ofwel pas je het object passend aan en lees je bij het aanpassen de waarden af van de cursorpositie, ofwel maak je gewoon een object aan en wijzig je de waarden in de eigenschappenbalk.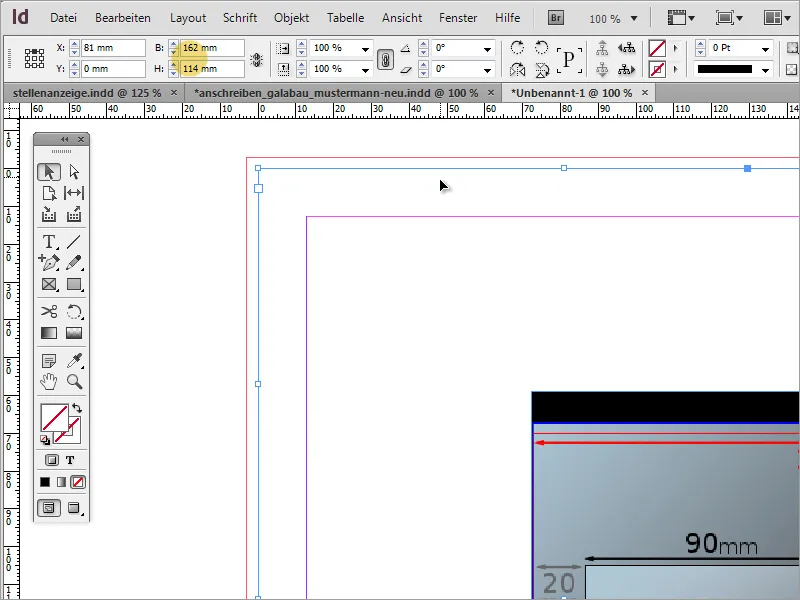
Nadat je het object aan de linker- en de bovenrand hebt uitgelijnd, moet je het verder bewerken. Volgens de informatie van Wikipedia moet de afstand van het zichtvenster van onder 15 mm en van links 20 mm bedragen. In de eigenschappenbalk kun je deze waarden direct berekenen, aangezien InDesign eenvoudige wiskunde beheerst. Trek 15 mm af van de hoogte door dit af te trekken van 114 mm.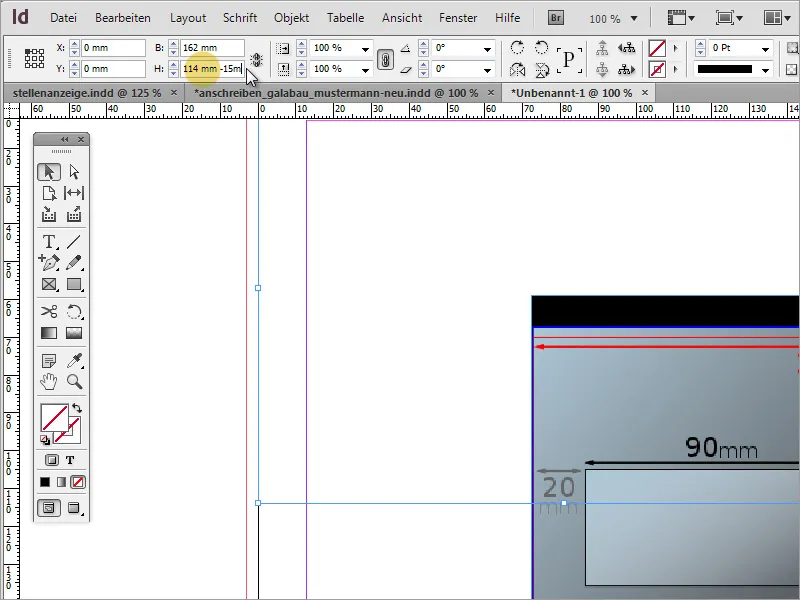
Vervolgens verplaats je het object eerst 20 mm naar rechts. Hiervoor pas je gewoon de X-waarde aan in de eigenschappenbalk. Let erop dat het referentiepunt linksboven is geselecteerd.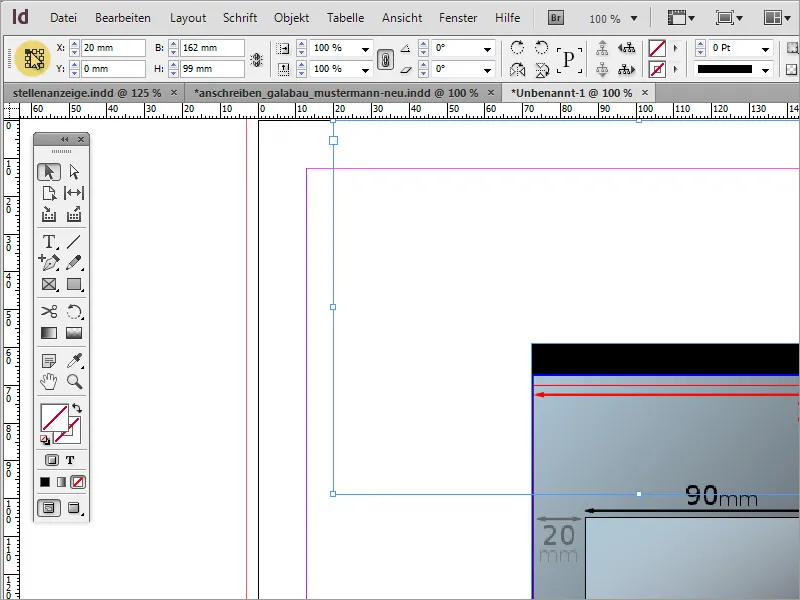
Vervolgens wijzig je de breedte van het zichtvenster naar 90 mm. Gebruik opnieuw de eigenschappenbalk en voer de waarde 90 mm in bij de breedte-aanduiding.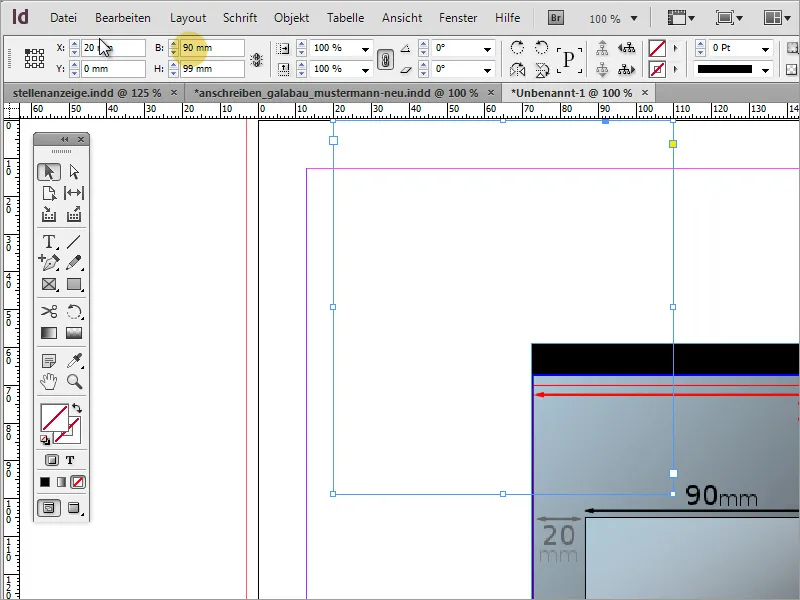
De hoogte van het venster moet 45 mm zijn. Deze waarde kun je ook handmatig invoeren. Hierbij moet je echter wel letten op het feit dat het referentiepunt deze keer linksonder is. Na deze wijziging is het adresvenster klaar ingesteld en gepositioneerd.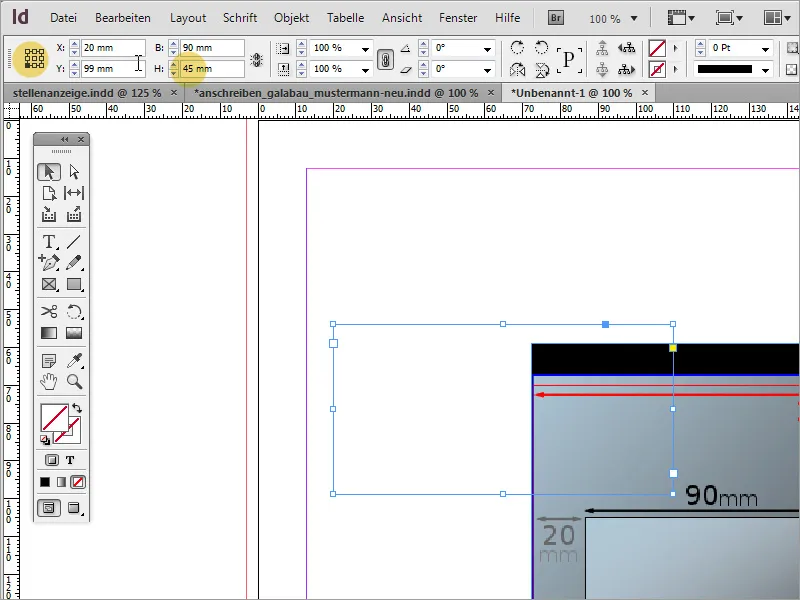
De voorlopige afbeelding kan nu worden verwijderd. Het is aan te raden dit sjabloon voor later op te slaan. Zo kun je er indien nodig weer op teruggrijpen.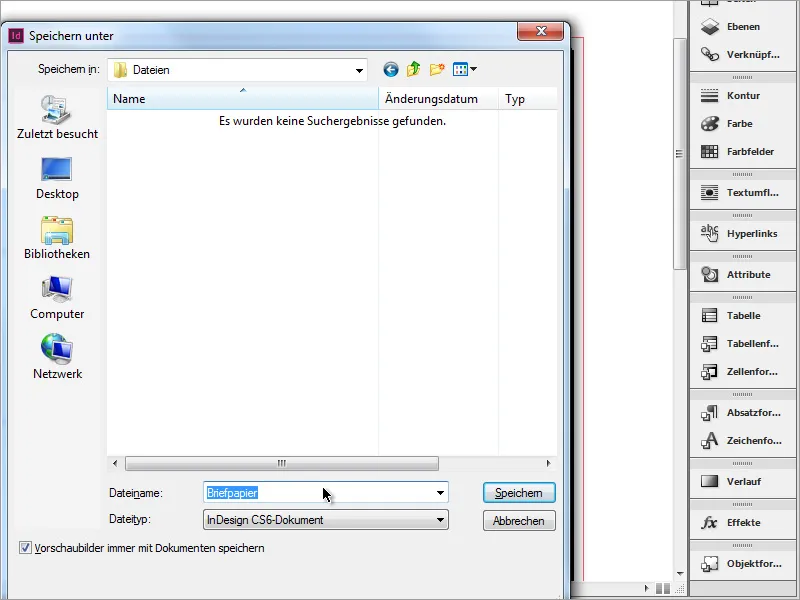
Daarna kun je het adres van de ontvanger invoeren. Ook maak ik gebruik van de mogelijkheid om in InDesign karakteropmaak aan te maken. Hiervoor maak ik in het eigenschappenvenster karakteropmaak een nieuw format aan.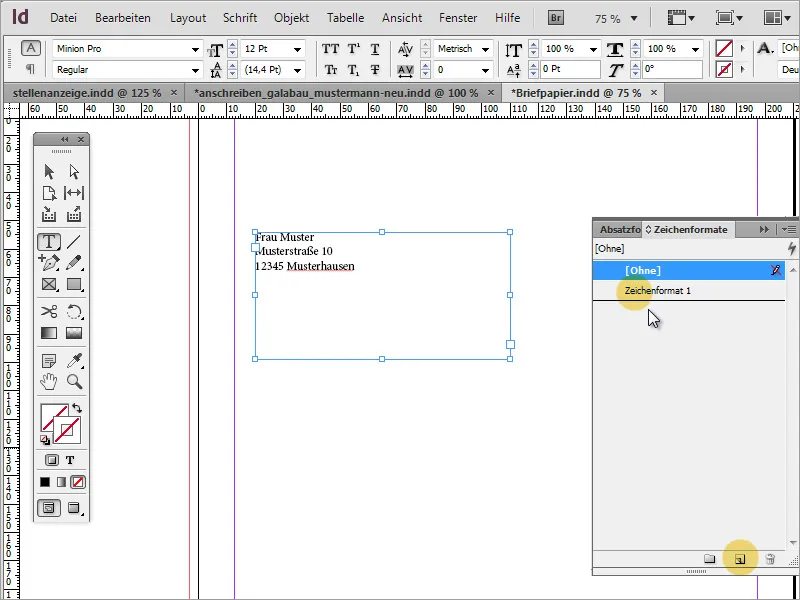
In het dialoogvenster dat je kunt openen met een dubbelklik, definieer ik de lettertypefamilie en geef ik het karakterformaat een unieke naam.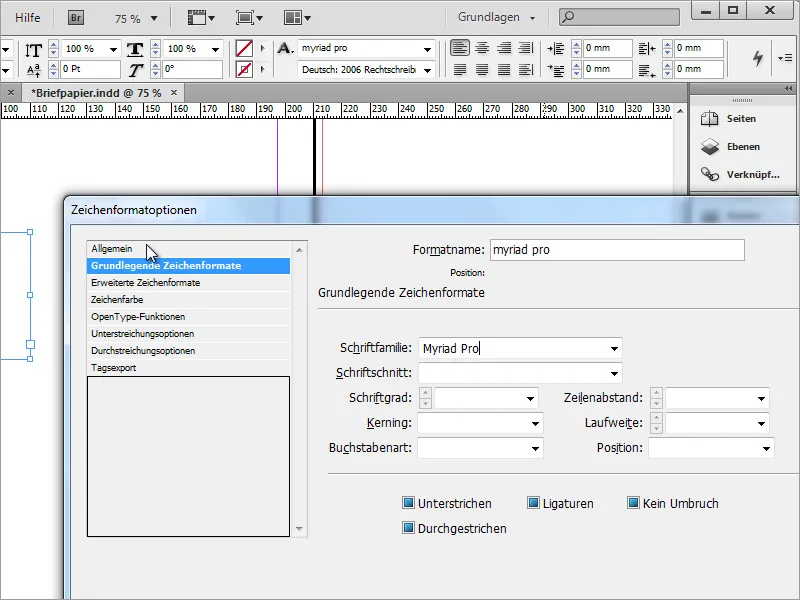
Je kunt ook nog een karakterkleur instellen.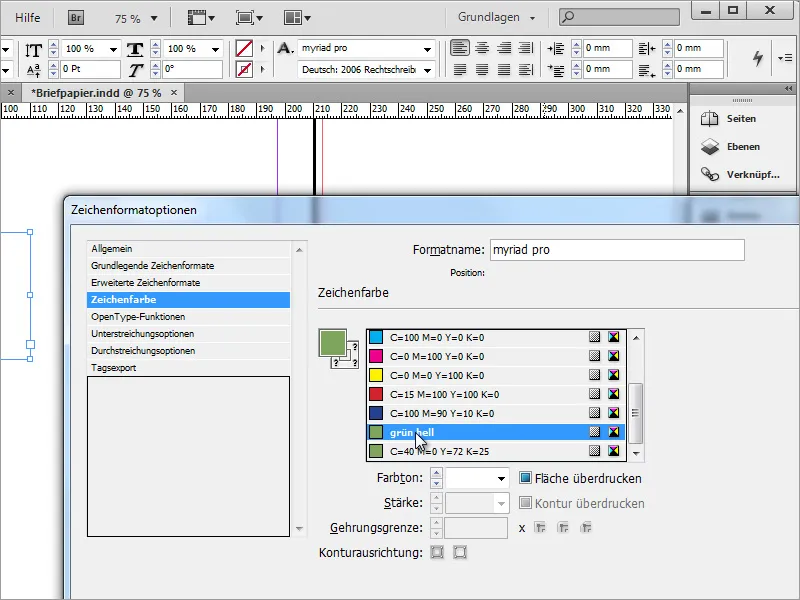
Als je meerdere letterkleuren nodig hebt, kun je ook meerdere karakteropmaak aanmaken.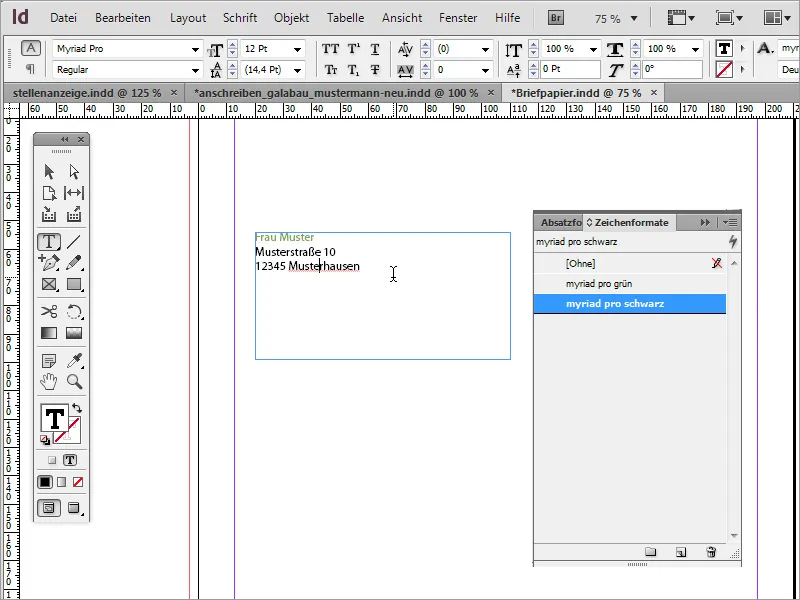
De ontvanger moet goed herkenbaar zijn in dit veld. Daarom is het aan te raden een geschikte lettergrootte te gebruiken voor het snel lezen van de informatie. Ook een aangepaste regelafstand kan positief bijdragen aan de leesbaarheid. Deze is ook ruimer ingesteld.
De tekst hoeft niet per se helemaal bovenaan in het tekstvak te verschijnen. Je kunt de positie veranderen door met het selectiegereedschap het tekstvak te markeren en vervolgens in de eigenschappenbalk de tekstpositie aan te passen naar een middenweergave.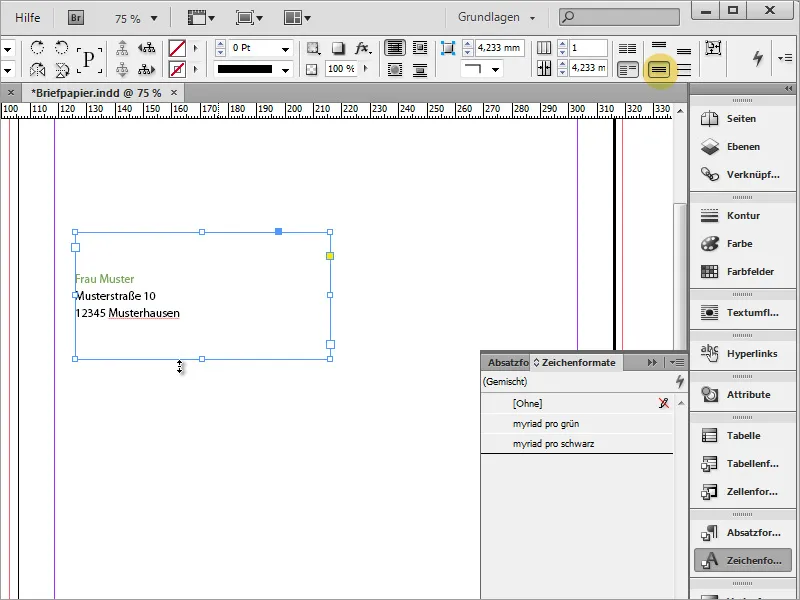
Vervolgens kun je het logo integreren. Met Ctrl+D kom je bij het plaatsingsdialoogvenster en selecteer je daar een afbeelding. Het geselecteerde bestand kan daarna in InDesign worden geplaatst. Sleep eenvoudig de afbeelding naar de gewenste grootte.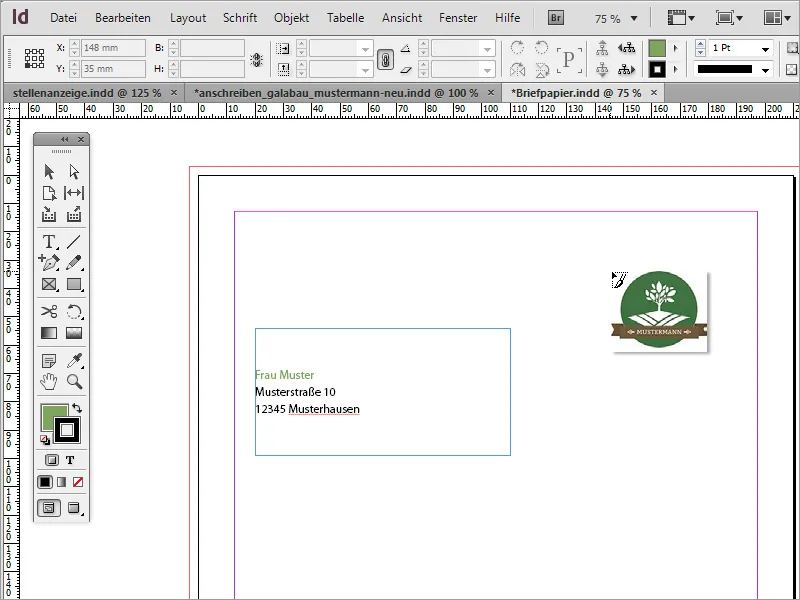
Nadat het logo is geplaatst, kan het zijn dat de marges van het document nog niet goed zijn ingesteld. Je kunt de marges altijd aanpassen via de menuoptie Layout> Marges en kolommen. In het voorbeeld zijn de marges aan elke zijde gewijzigd naar 20 mm.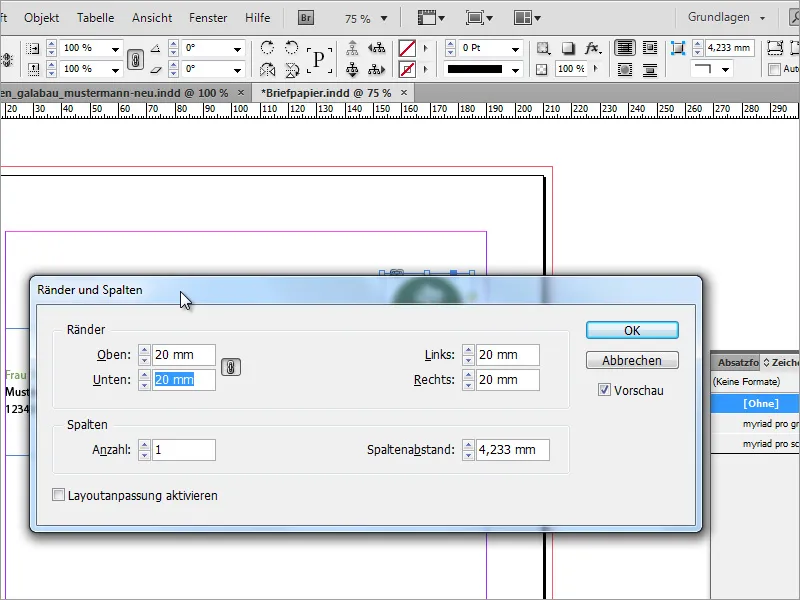
De standaardinstelling van het dialoogvenster is zo ontworpen dat alle marges gelijk worden ingesteld zodra je een waarde wijzigt. Als je het kettinksymbool loskoppelt, kunnen ook verschillende afstanden tot elke zijde worden ingesteld.
Bij het adresveld valt op dat de tekst tot aan de rand reikt. Je kunt dit veranderen door via het contextmenu de tekstkaderopties op te roepen.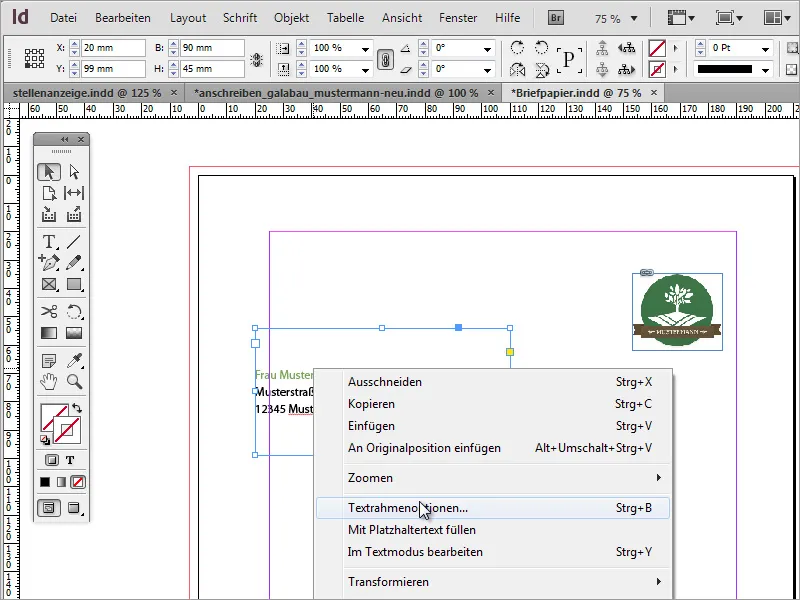
In de tekstkaderopties kun je instellen hoe tekst zich in een tekstvak moet gedragen. Zo kun je bijvoorbeeld de afstand tot de linkerzijde vergroten tot ongeveer 5 mm. Zo krijg je een iets grotere afstand tot de rand en kun je de tekst beter lezen, omdat deze in de bewerkingsmodus niet meer over de paginarand valt.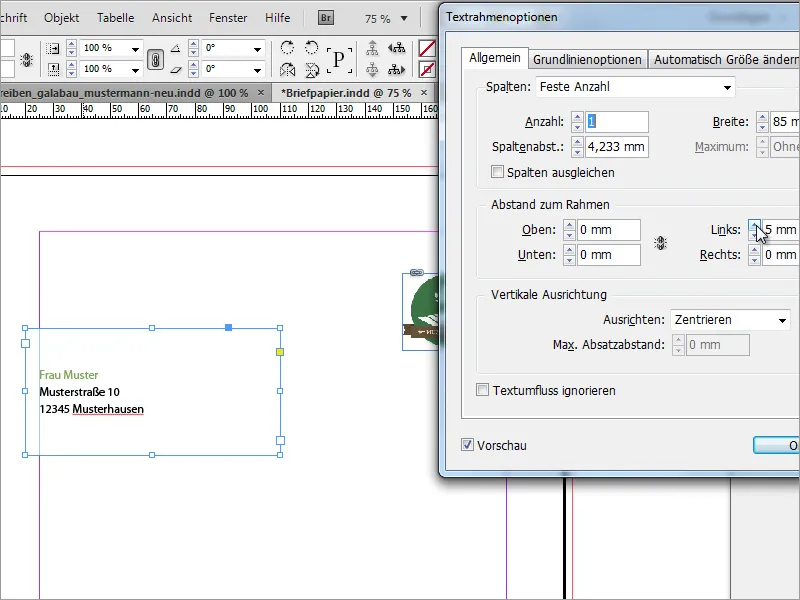
Mogelijk heb je vervolgens een nauwkeurige bedrijfsnaam nodig die past bij het logo. Je kunt deze kopiëren uit bestaande documenten en in InDesign plakken of deze nieuw maken in InDesign. In ons geval wordt er een kopie gebruikt.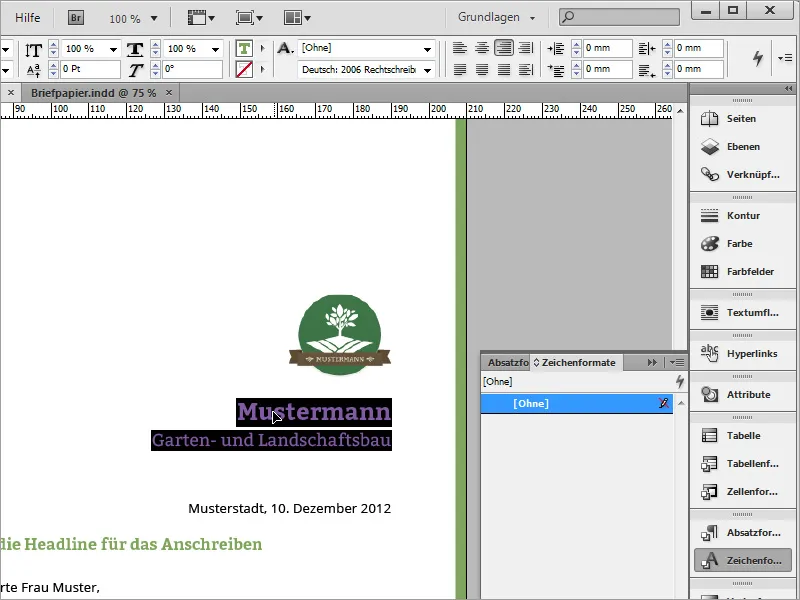
In de nieuwe brief moet je eerst een tekstkader maken. Als je de eerste klik direct aan de paginarand plaatst, is het tekstgebied aan die zijde ook uitgelijnd.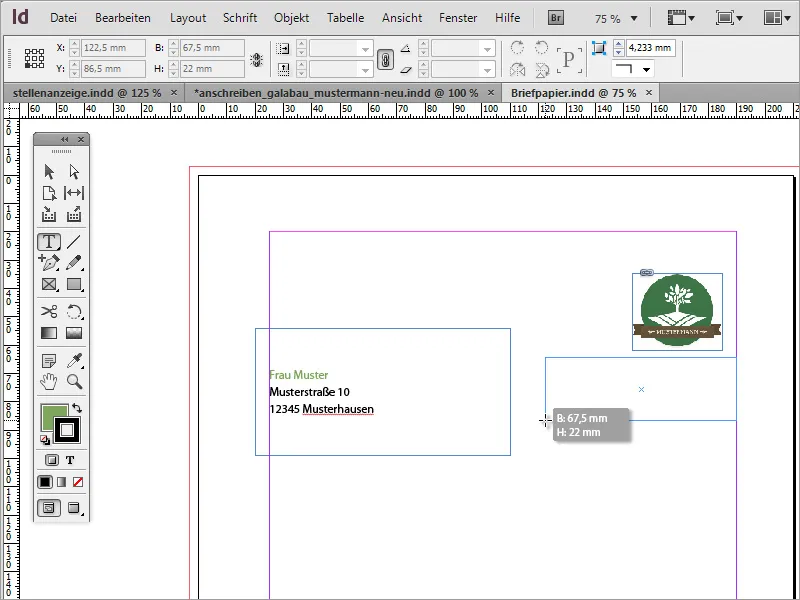
Vervolgens kun je in dit tekstgebied met Ctrl+V de gekopieerde tekst plakken. Markeer de tekst, indien nog niet gebeurd, en wijs daarna een karakteropmaak toe. In het voorbeeld is de groene variant van Myriad Pro gebruikt.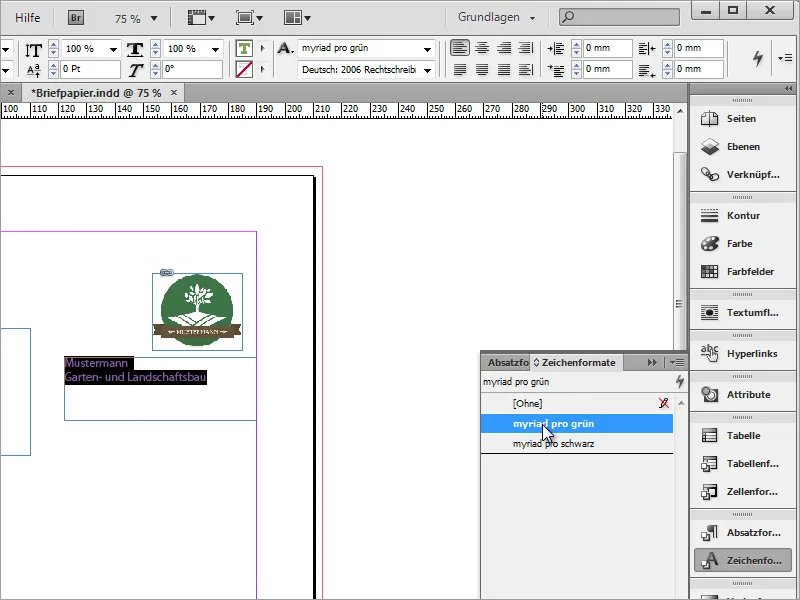
Ook wordt de tekst rechts uitgelijnd met behulp van de kenmerkbalk en opgemaakt. De bedrijfsnaam krijgt een lettergrootte van 18 pt en wordt vetgedrukt, de aanvullende bedrijfsnaam wordt ingesteld op een lettergrootte van 13 pt.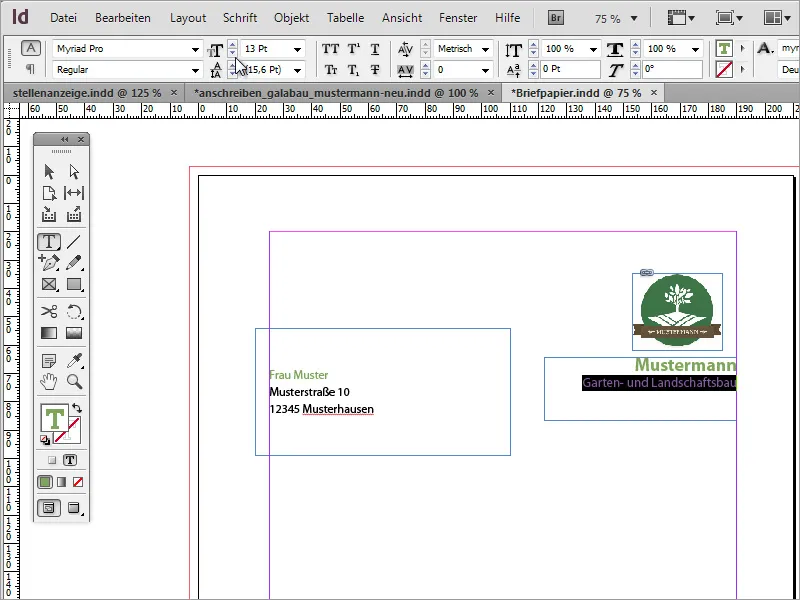
Je kunt ook hulplijnen gebruiken voor de bladindeling, die je eenvoudig vanuit de liniaal naar het document sleept. Het logo wordt hieraan uitgelijnd, zowel met de bovenkant als met de rechterkant.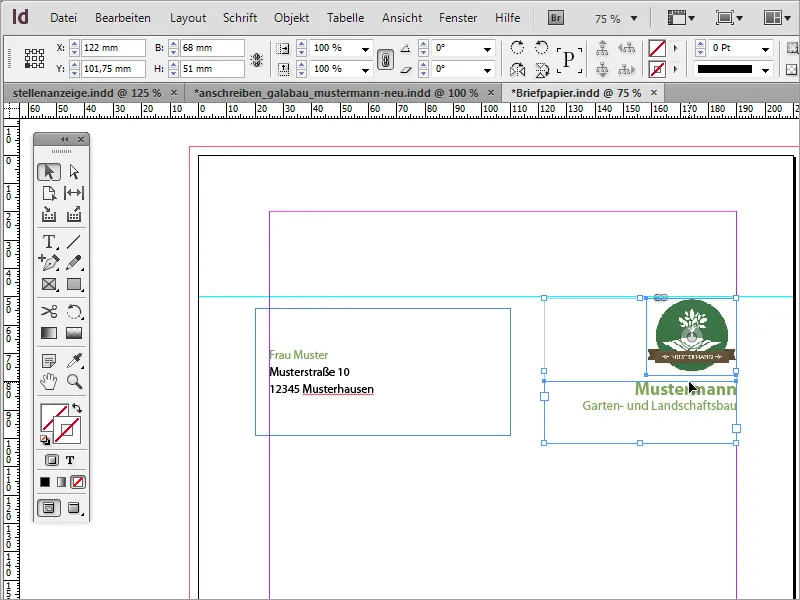
Een klein extra designelement maakt het uiterlijk compleet. Hiervoor teken je eenvoudig met het rechthoekgereedschap een smalle rechthoek langs de rechterkant tot aan de snijlijn en vul je deze met dezelfde groene tint die je al voor de bedrijfsnaam hebt gebruikt. De omlijning moet voor dit voorbeeld uitgeschakeld worden.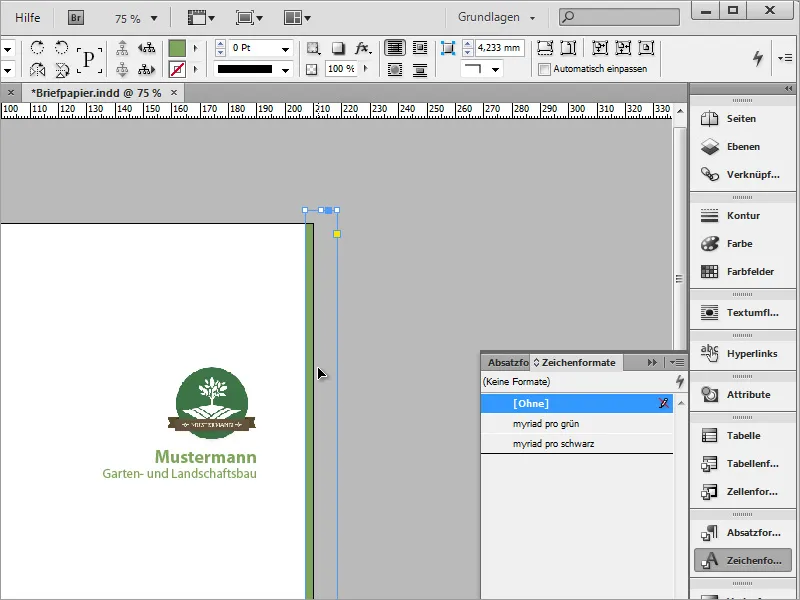
Alle correspondentie met klanten of zakenpartners is gebaseerd op documenten met een datumvermelding. Een dergelijke datum wordt nu ingevoegd. Hiervoor heb je opnieuw een tekstkader nodig. Hierin wordt de tekst voor deze vermeldingen rechts uitgelijnd en opgemaakt in het karakterformaat voor zwarte tekst en in de letterdikte Myriad Pro Light.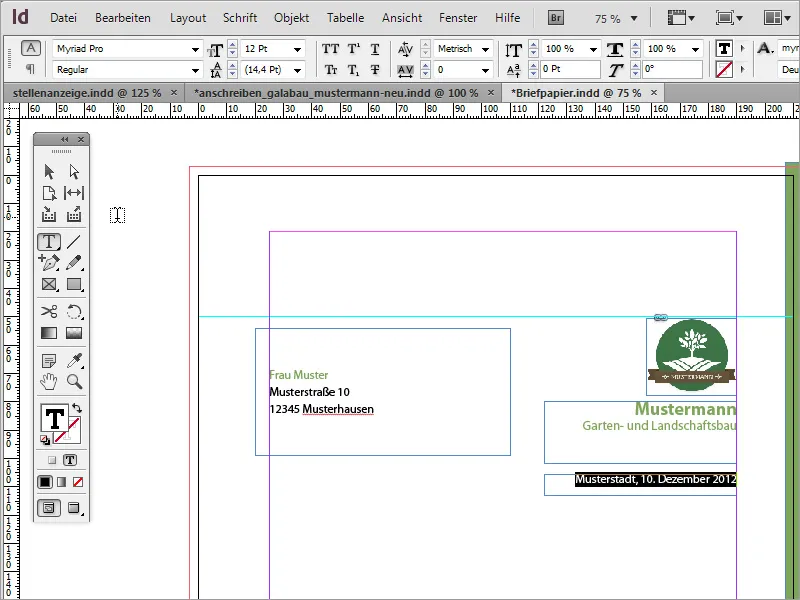
Vervolgens komt de eigenlijke tekst van de brief aan bod. Voor het dialoogvenster met het bericht moet opnieuw een tekstgebied worden gemaakt. Selecteer hiervoor de tekstgereedschap en maak een tekstkader van de gewenste grootte.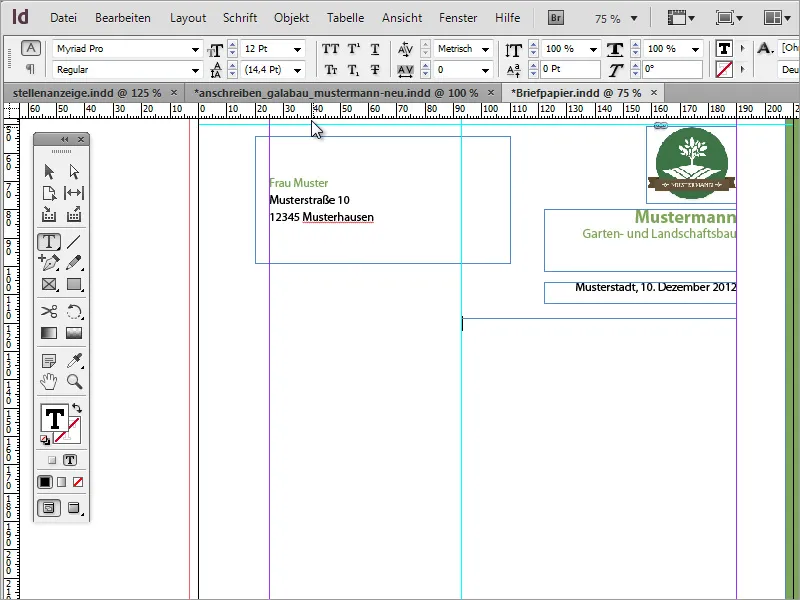
Dit tekstvak kan nu worden gevuld met tekst. Voor testdoeleinden wordt het gebruik van dummytekst aanbevolen. Mocht de opmaak van de tekst nog niet juist zijn, dan kan het liggen aan de vorm van het tekstgebied. Je kunt deze ook tijdelijk iets breder of smaller maken om te testen.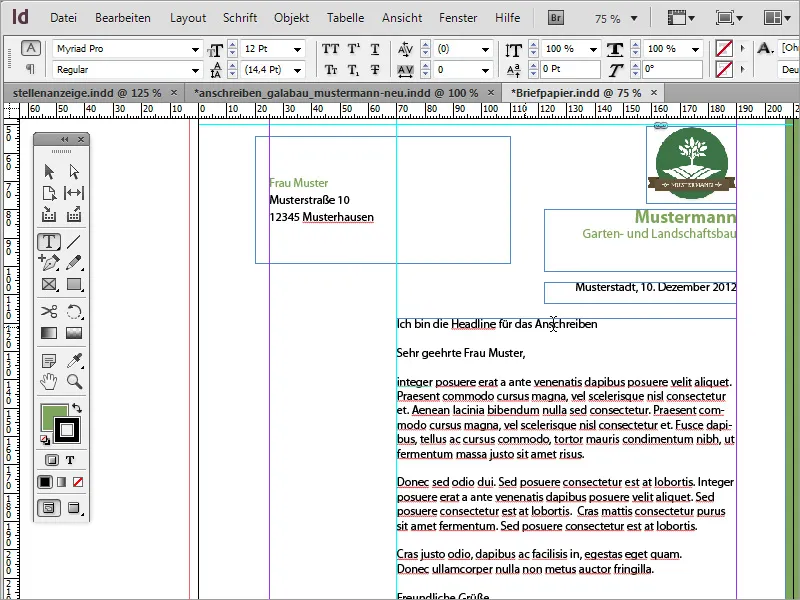
De tekst in dit tekstgebied moet opnieuw worden opgemaakt. De titel krijgt met behulp van de karakteropmaak een groene tint toegewezen en wordt ingesteld op 12 pt in vetgedrukte letterdikte.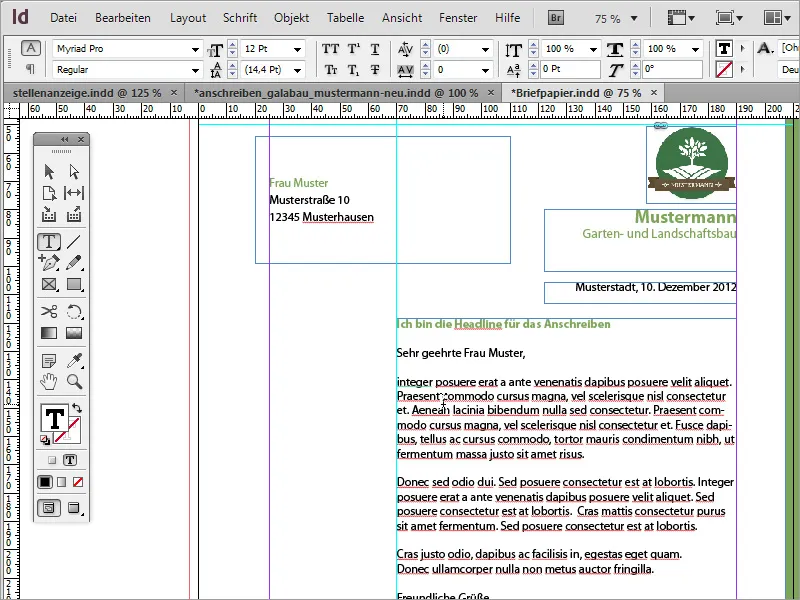
De lopende tekst krijgt de karakteropmaak Myriad Pro Zwart en wordt opgemaakt in de letterdikte Light. Deze letterdikte oogt aanzienlijk fijner en eleganter.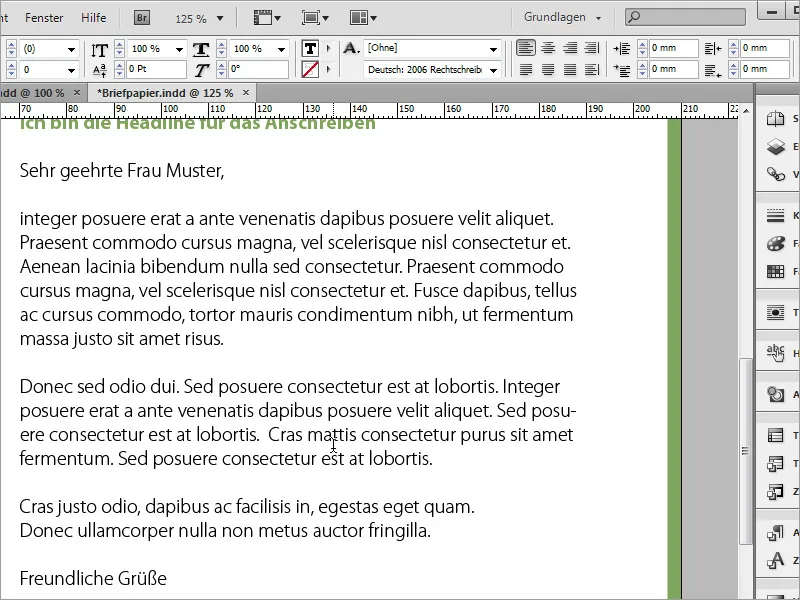
Hierna volgt een scheidingslijn. Deze wordt onder het tekstgebied gemaakt met het lijntekengereedschap. Als je daarbij de Shift-toets ingedrukt houdt, wordt deze lijn ook horizontaal getekend. Let erop dat deze van de linker- tot de rechterkant van het tekstkader reikt. Je zult tijdens het tekenen merken dat deze lijn zich vastklikt aan de begrenzingskader. De contourkleur moet groen zijn, de vulkleur uitgeschakeld.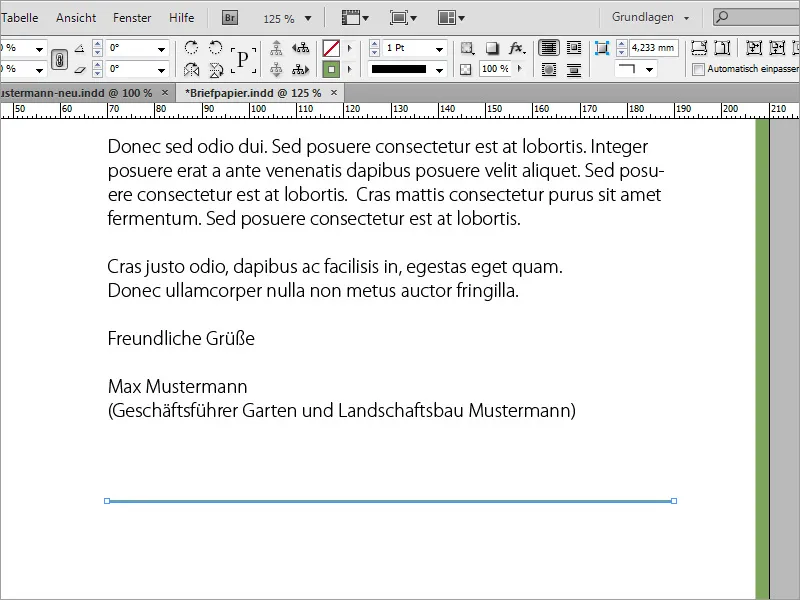
Onder deze lijn moeten nu de algemene contact- en bankgegevens worden ingevoegd. Hiervoor maak je opnieuw een tekstkader dat tegen de hulplijn aan de linkerkant ligt en vult deze met de informatie. Deze wordt ingesteld in het karakterformaat Myriad Pro Zwart en in 8 pt.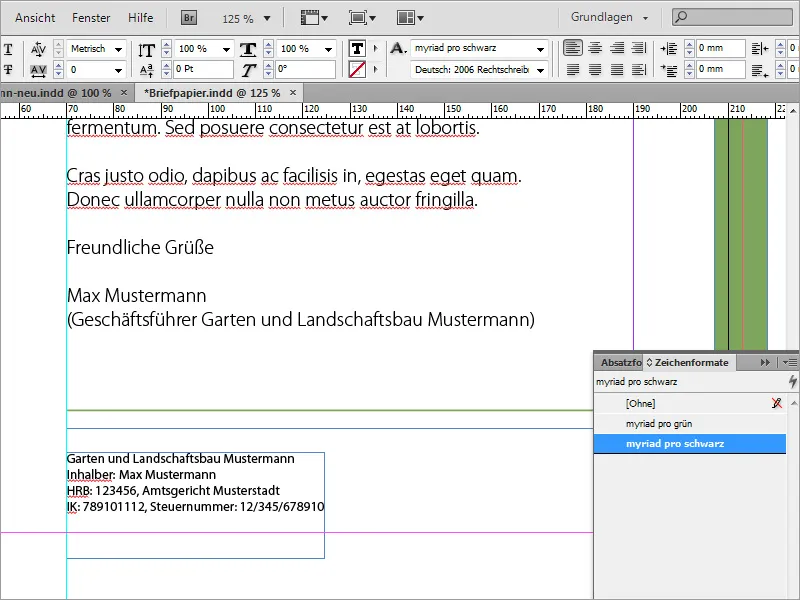
Zodat je niet telkens een nieuw tekstgebied hoeft te maken en te vullen, kun je ook bestaande tekstgebieden gebruiken en deze dupliceren door de Alt- en Shift-toetsen ingedrukt te houden. Alleen de tekst moet dan nog worden vervangen.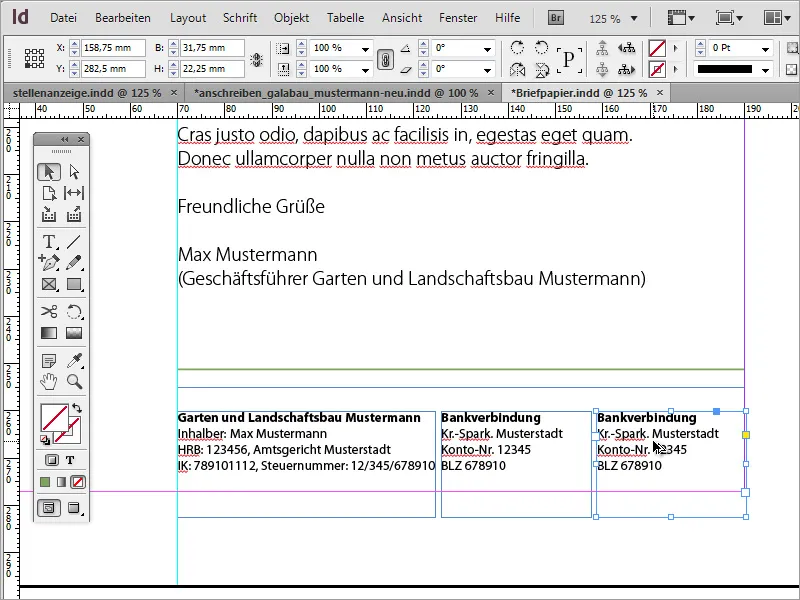
Alle tekstvakken in dit gebied kunnen worden geselecteerd en tegelijkertijd in grootte worden aangepast. Ook de tekst binnen deze tekstgebieden kan tegelijkertijd opgemaakt worden, bijvoorbeeld uitgelijnd aan de onderkant.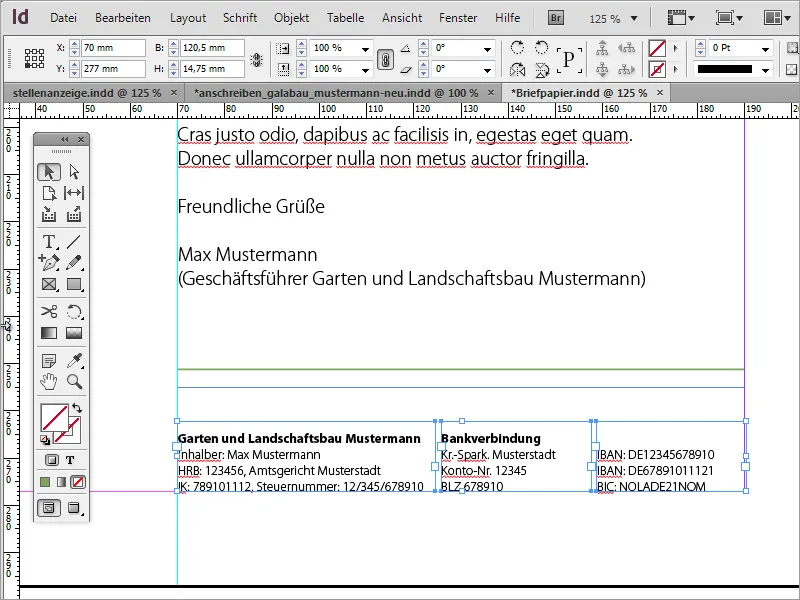
De individuele delen van deze brief kunnen nog wat meer uitgelijnd worden, zodat ze wat harmonieuzer verdeeld zijn.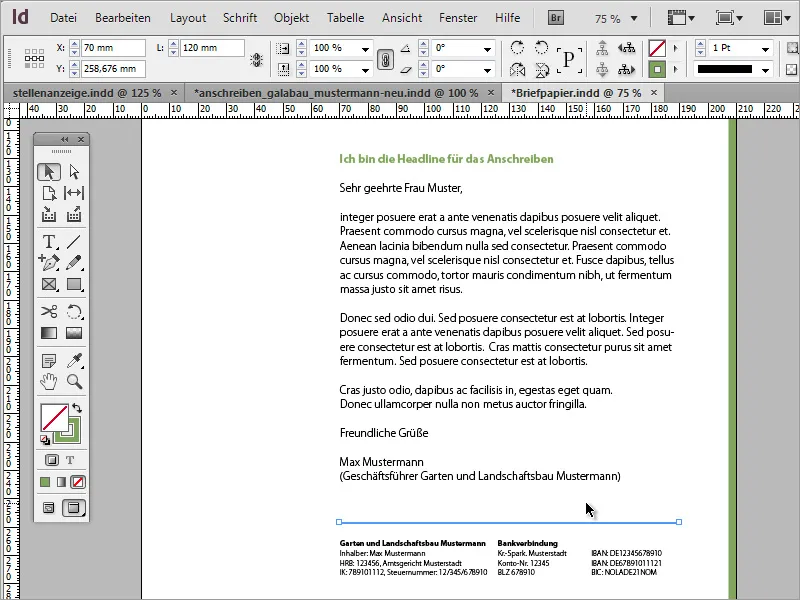
Ook de regelafstand van de hoeveelheidstekst kan nog worden aangepast. Hier kun je wat meer ruimte tussen geven door de regelafstand iets te vergroten, afhankelijk van de hoeveelheid tekst.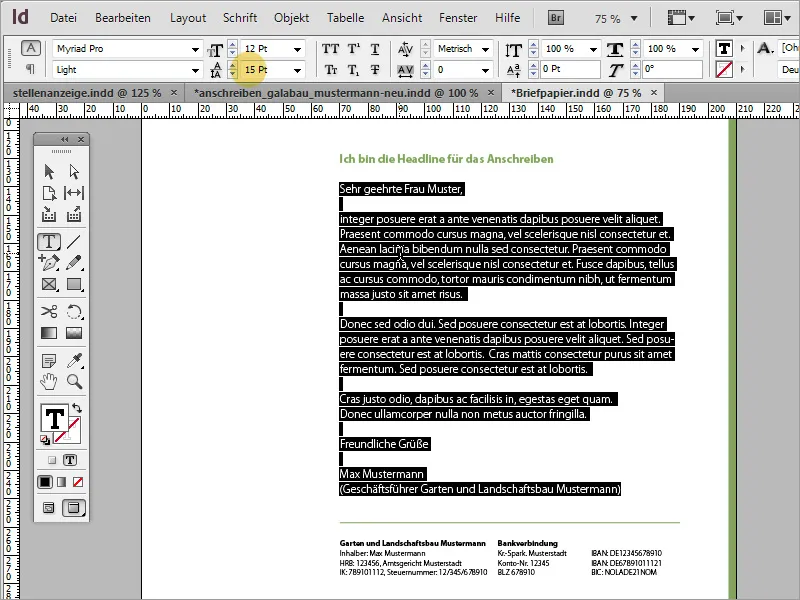
Nu kan je aan de linkerkant van de hoeveelheidstekst nogmaals de belangrijkste gegevens zoals de naam en contactmogelijkheden van de afzender toevoegen. Hiervoor heb je een ander tekstgebied nodig dat je eerst met de tekst tool uitzet.
De tekst kan worden ingevoegd of geschreven met een lettergrootte van 8 en worden voorzien van kleuraccenten.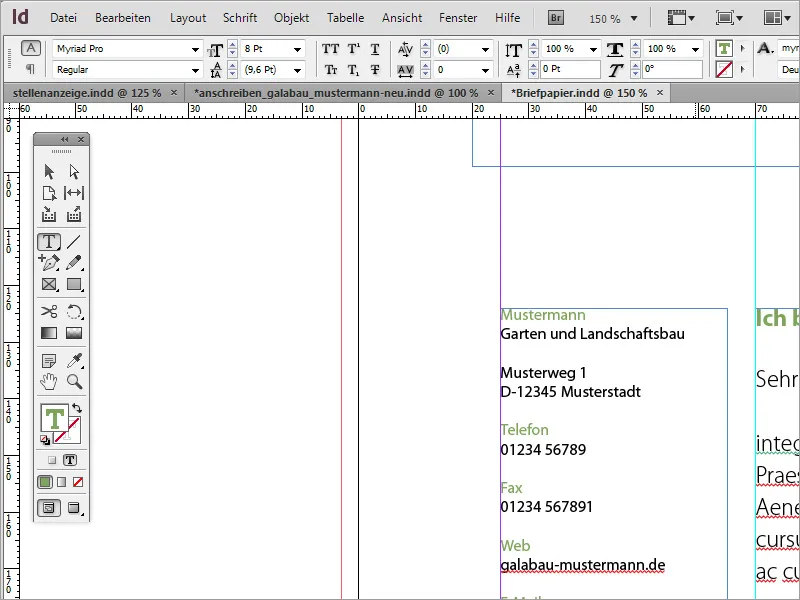
Voor sommige van de tekstgebieden kan het zinvol zijn om een andere lettertype variant in de variant Vetgedrukt te gebruiken. Zo kan bijvoorbeeld de naam of de term Telefoon er ook iets krachtiger uitzien.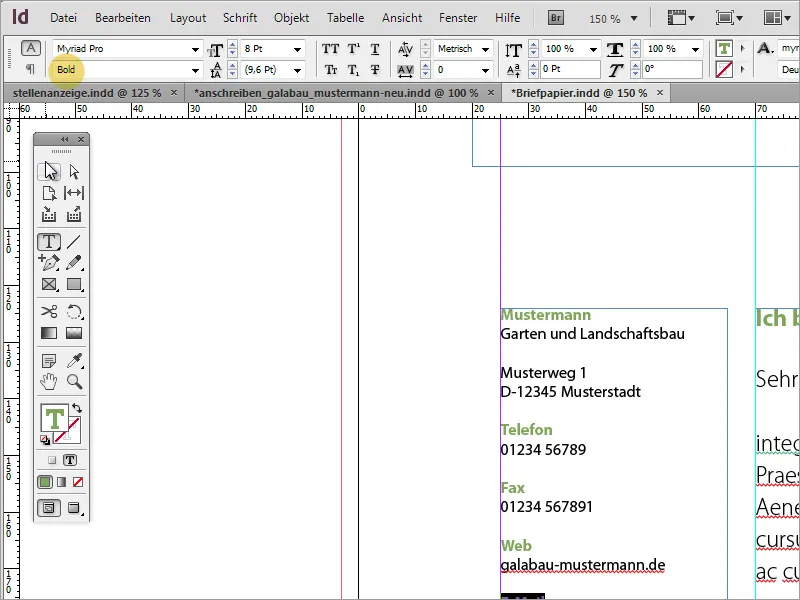
Uiteindelijk is het een zeer mooie zakelijke brief geworden.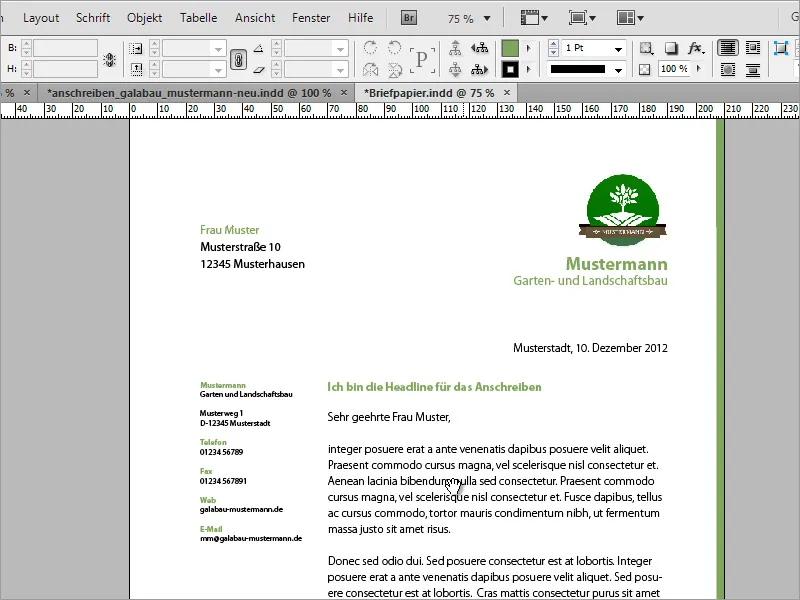
Speels Ontwerp
Maar je kunt deze sjabloon ook nog wat verder uitbreiden en, indien gewenst, een beetje speelser maken. De eerste stap hiervoor kan worden gezet met een duplicaat van de pagina die je aanmaakt in het pagina's paneel.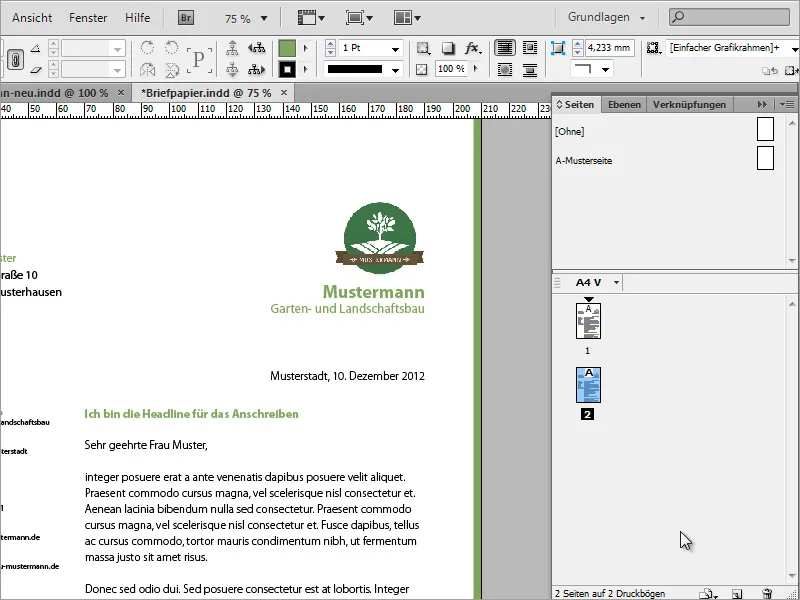
In een grafisch programma naar keuze kan je afbeeldingen voorbereiden voor gebruik in de zakelijke brief. Hier is een tak van een boom in Adobe Photoshop eerst vrijstaand gemaakt.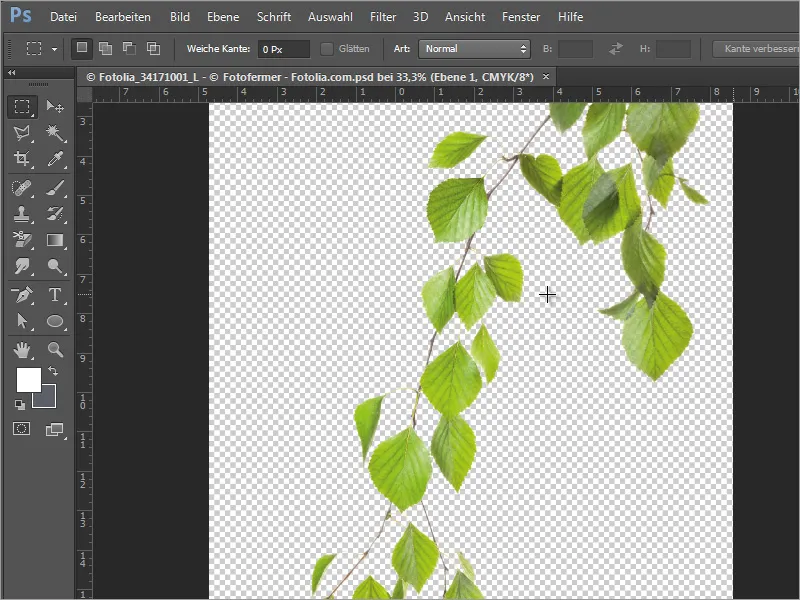
Deze tak kan in InDesign geplaatst worden. Bij het plaatsen kan je meteen instellen in welke grootte deze afgebeeld moet worden door de afbeeldingszone te vergroten terwijl je de linkermuisknop ingedrukt houdt.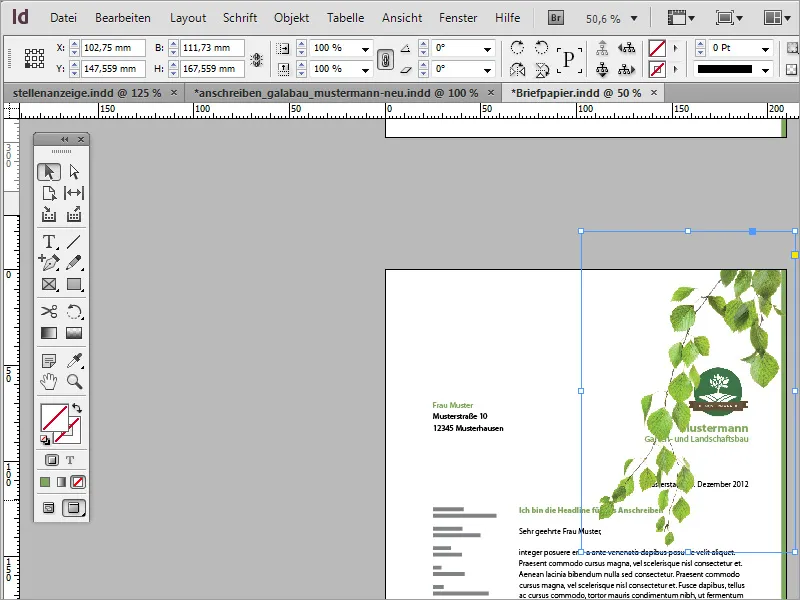
Vervolgens kan deze afbeelding nog nauwkeuriger passend gemaakt worden door te verschuiven, te draaien en te schalen.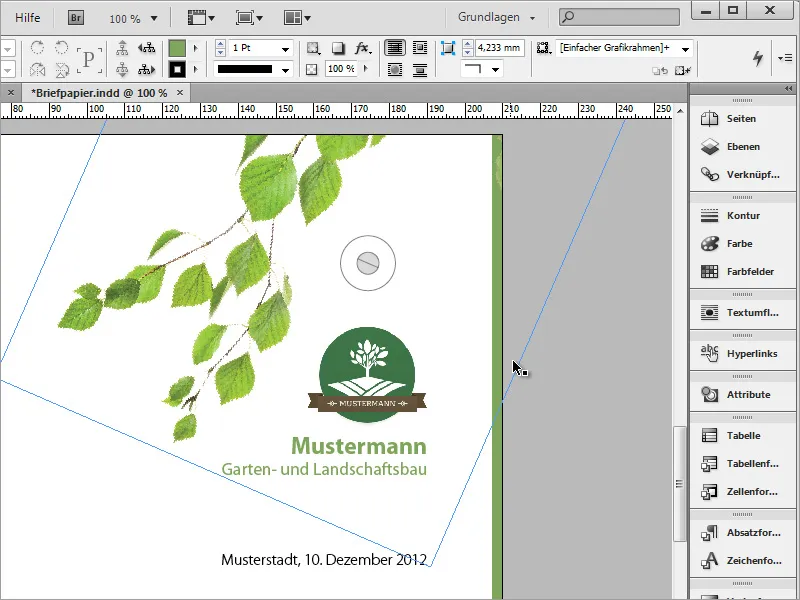
Met de Alt-toets kan deze afbeelding worden gekopieerd en bijvoorbeeld naar de linker onderhoek worden verplaatst. Vervolgens kan deze opnieuw gedraaid en proportioneel vergroot worden met Ctrl+Shift-toets en in positie aangepast worden.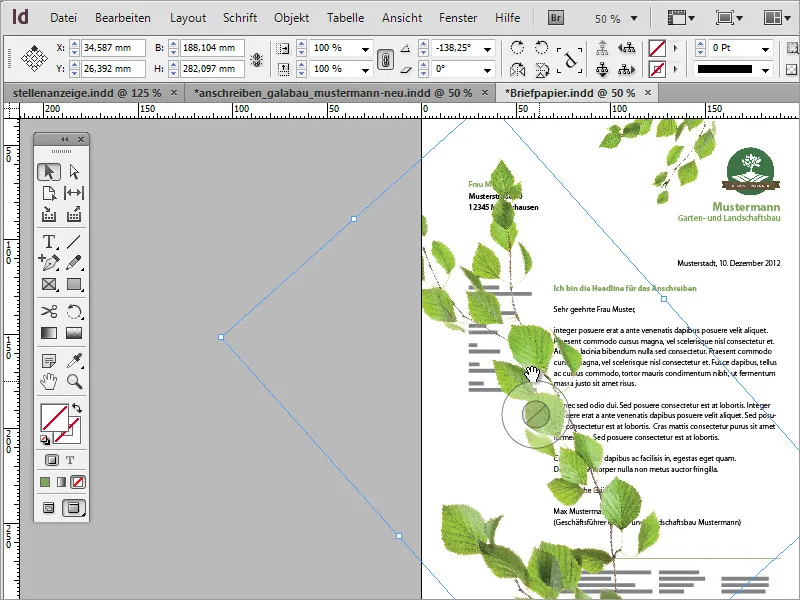
Bovendien kan je een beeldobject spiegelen zodat het beter past bij het document. Gebruik eenvoudig het Contextmenu en de optie Transformeren>Horizontaal spiegelen.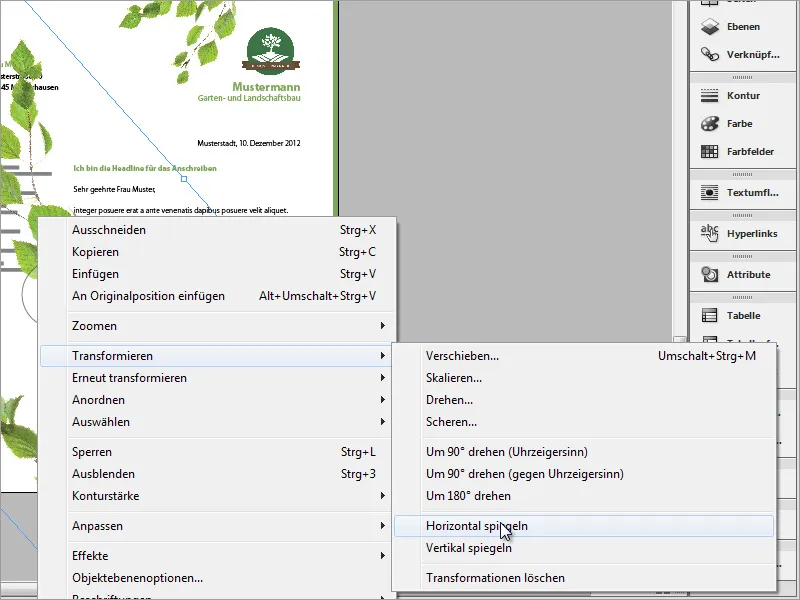
Vervolgens moet het object opnieuw worden aangepast in positie en grootte. Om te voorkomen dat het de tekst bedekt, moet het met behulp van het Lagenbeheer-paneel verder naar achteren in de structuur worden geplaatst.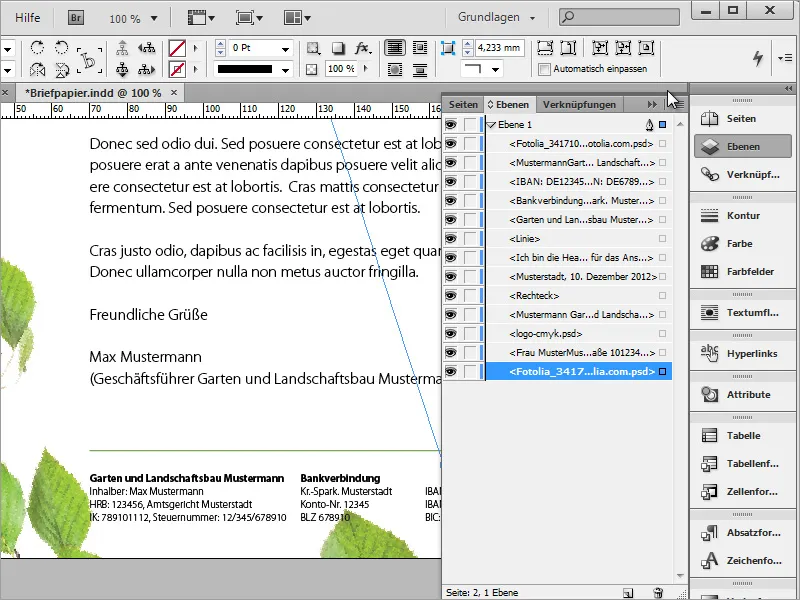
Een kleine lieveheersbeestje moet een van de bladeren versieren en wordt geplaatst en aangepast met behulp van een vooraf gemaakte afbeelding in InDesign. Hierbij hoort ook dat het lieveheersbeestje een kleine slagschaduw krijgt.
Deze effect kan uiteraard verder worden aangepast zodat het realistischer wordt. Hiervoor hoef je alleen maar de effectbewerking te openen en de waarden in de slagschaduw opties nauwkeuriger in te stellen.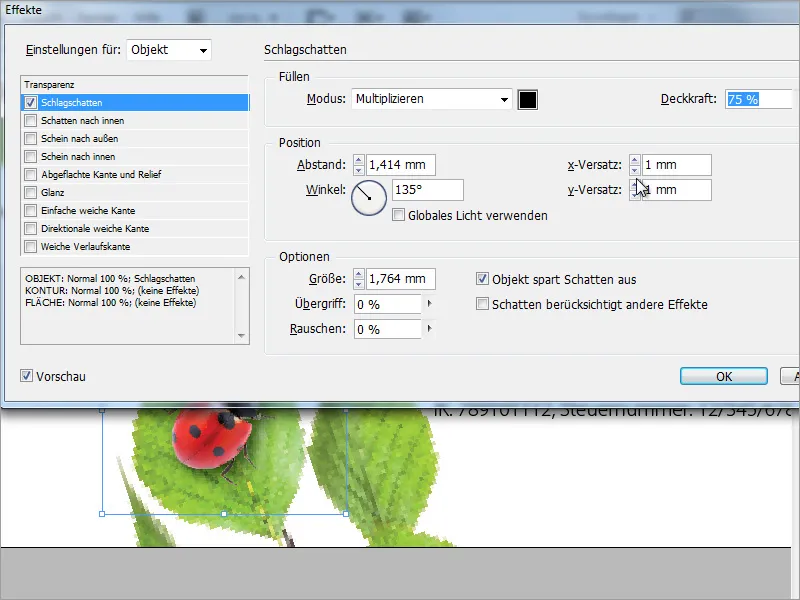
De achtergrond moet nog een textuur krijgen. Selecteer hiervoor in het Plaatsen-venster, dat je met Ctrl+D bereikt, een achtergrondafbeelding die groot genoeg is om het gebied te vullen.
Trek de textuur volledig en vooral tot aan de snijlijn of verder. Ga nu naar het Lagenbeheer-paneel en verplaats de laag helemaal onderaan de laagstapel.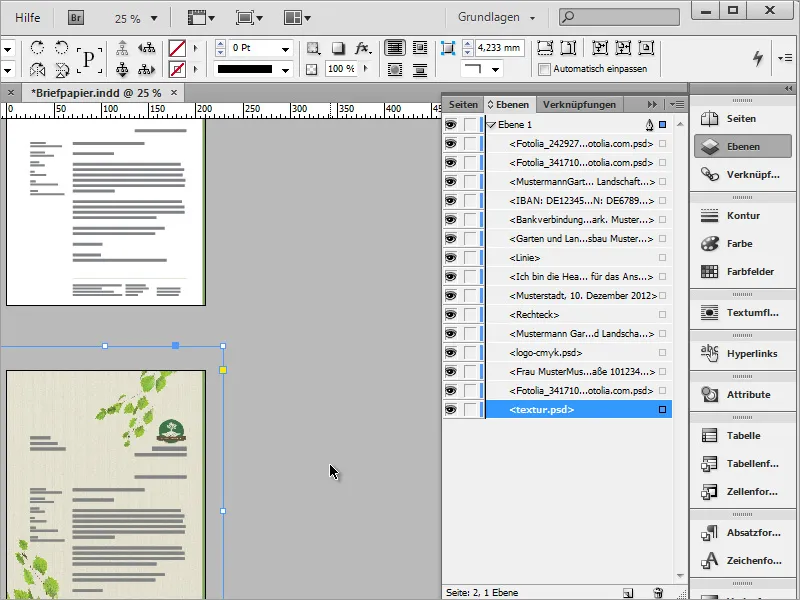
De nieuwe sjabloon is voorlopig gereed.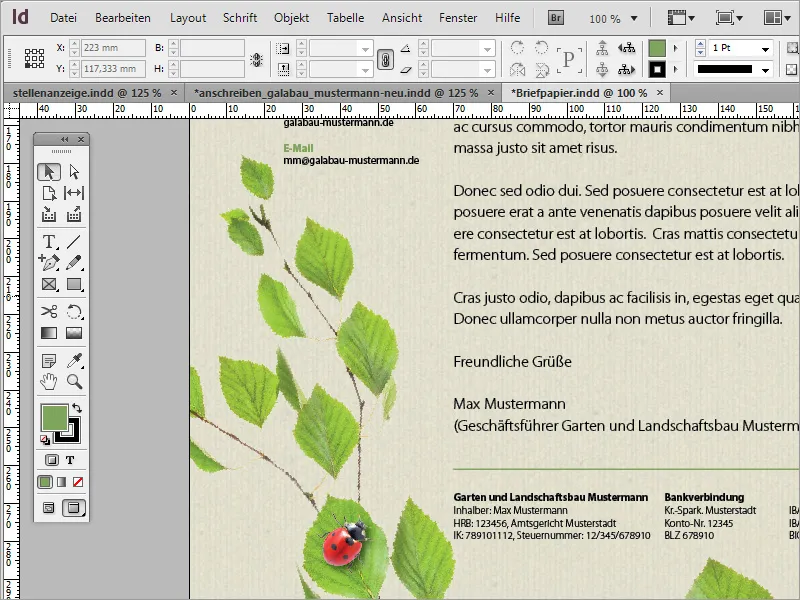
Als de textuur te sterk is, kan je de dekking iets verminderen.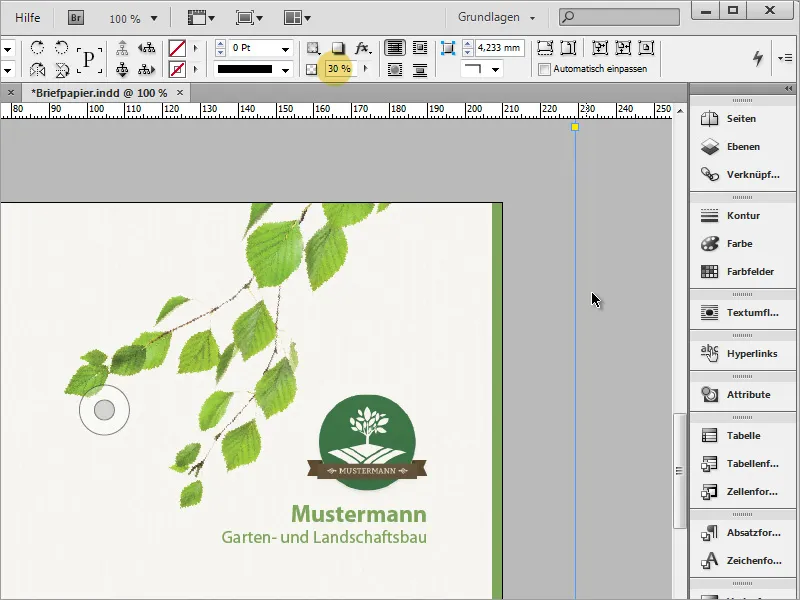
Als je over een wat groter budget beschikt, kan je ook kiezen voor speciaal papier en zo kosten besparen op drukkosten. Een van deze sites is www.fedriqoni.de of www.paperoffice.de.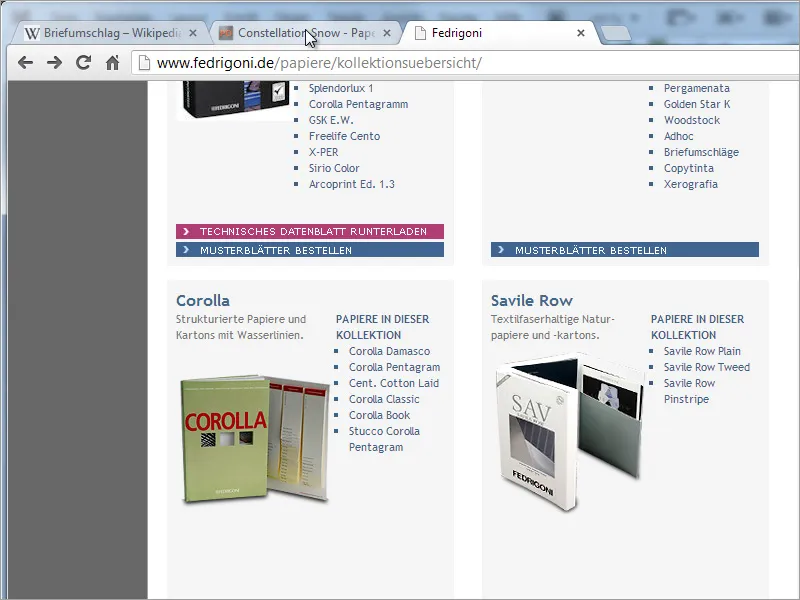
De ontwerpvorm van de brief is gebaseerd op hetzelfde principe als de website. Voor bedrijven is het bijzonder belangrijk om een consistente uitstraling naar buiten toe te presenteren. Op deze manier hebben klanten de mogelijkheid om een bedrijf te onthouden aan de hand van kleuren en vormen en hen vanwege deze hoge herkenbaarheid trouw te blijven.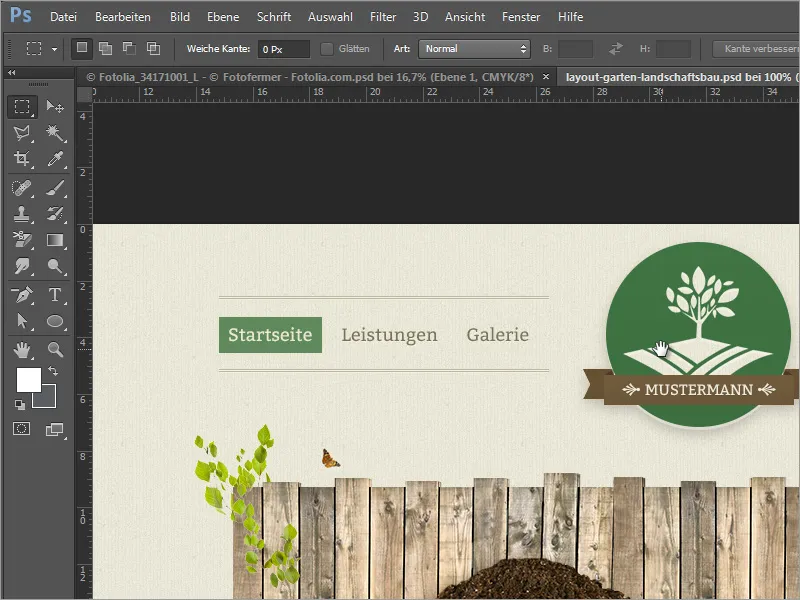
In jouw project heb je nu teksten ingesteld op een opmaak basis. Dat is zinvol als je bijvoorbeeld een bepaalde kleur door een andere wilt vervangen. Door dubbel te klikken op de opmaak opent het dialoogvenster met de opmaakopties.
Als je bijvoorbeeld de letterkleur of het lettertype daar verandert, wordt dit in het hele document op alle plaatsen waar deze tekst met de opmaak is gemaakt, aangepast.