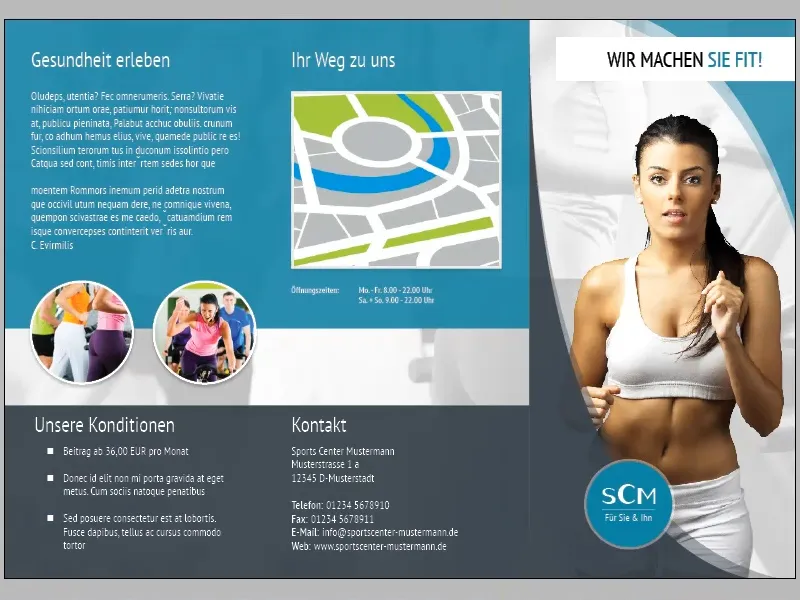In deel 02 van deze tutoriaalserie hebben we het voorblad van onze flyer grotendeels voltooid. In dit deel zullen we ons voornamelijk richten op het ontwerpen van pagina twee en drie.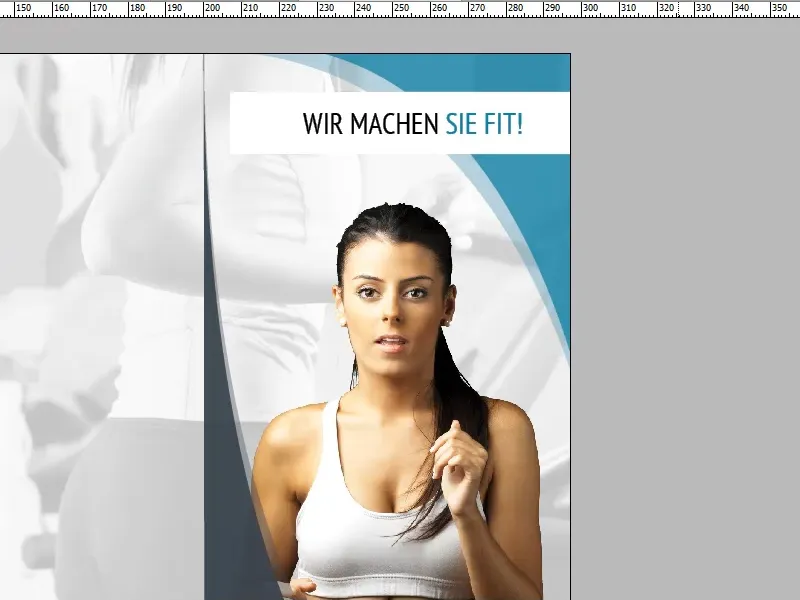
Voordat we ons echter op pagina twee en drie storten, moeten we nog wat fijnafstemmingen aan het voorblad aanbrengen:
Bij de titel en de vrouw kunnen we de grootte en positie veilig veranderen, aangezien deze niet millimeterprecies zijn uitgelijnd met andere elementen.
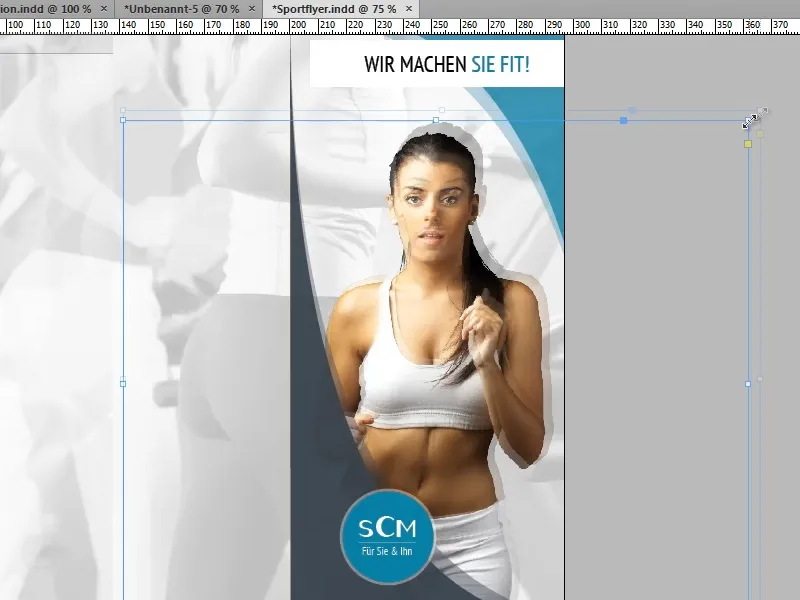
Bij de cirkel met het bedrijfslogo is het anders: Om ervoor te zorgen dat het bedrijfslogo gecentreerd blijft bij het schalen van de cirkel, is het belangrijk dat InDesign het middelpunt van de cirkel als referentiepunt gebruikt. Dit kunnen we op twee manieren bereiken:
Als we tijdens het schalen van de cirkel de Alt-toets ingedrukt houden, wordt het middelpunt tijdelijk gekozen als referentiepunt. (De Shift-toets zorgt voor proportionele schaling).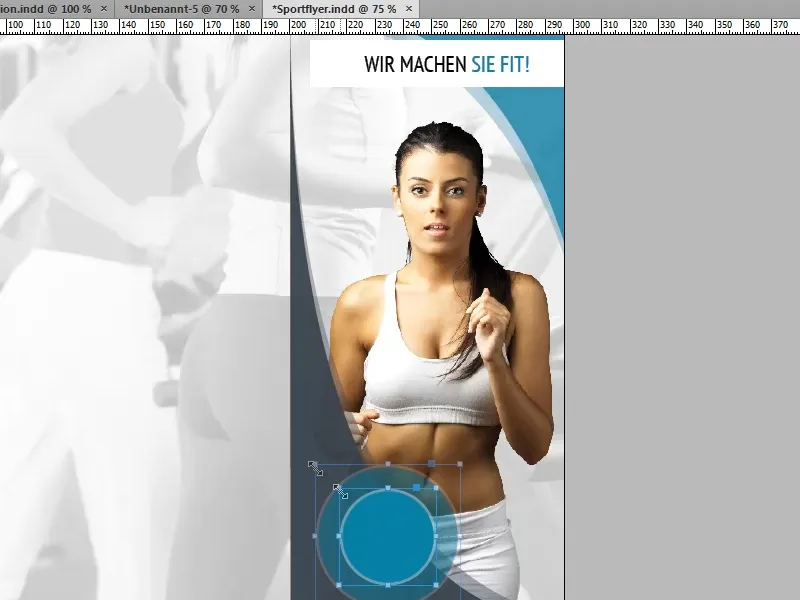
Alternatief kunnen we de waarden direct invoeren in de menubalk. Om het middelpunt als referentiepunt te gebruiken, moet bij het symbool aan de linkerkant (gemarkeerd in de schermafbeelding) het middelpunt geselecteerd zijn.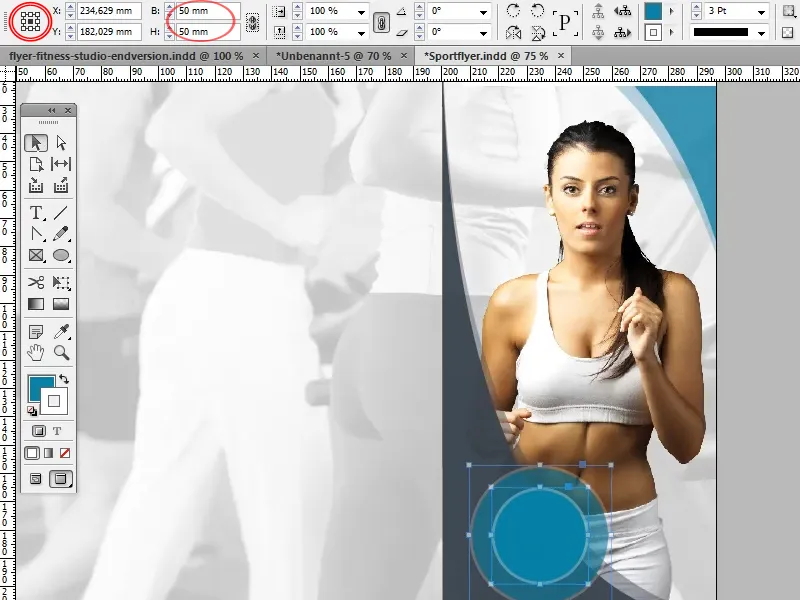
Laten we nu doorgaan naar de twee aangrenzende pagina's:
Eerst maken we een rechthoek en schalen we deze zodanig dat deze de bovenste helft van beide pagina's vult. Het fungeert als achtergrond voor de tekst en de afbeeldingselementen.
We kiezen dezelfde turkooise tint als kleur, die we al meerdere keren op de titelpagina hebben gebruikt (C=81, M=28, Y=25, K=7). Er is geen omlijning nodig. Om de achtergrondafbeelding iets transparant te maken, kunnen we de dekkingsgraad tot ongeveer 90% verlagen.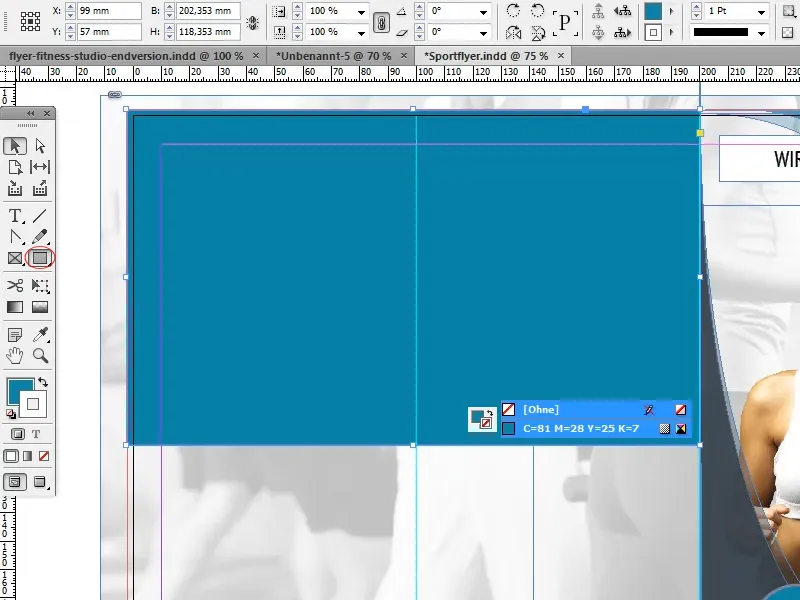
Vervolgens maken we de koppen.
Het is altijd mooi als de titels van een pagina op één lijn liggen. De exacte uitlijning van de titels kunnen we op verschillende manieren realiseren:
De eerste variant is het gebruik van een hulplijn. Maak hiervoor een horizontale hulplijn die aansluit bij de onderkant van de titel van het voorblad. Nu kunnen we de overige titels eenvoudig laten aansluiten op deze hulplijn.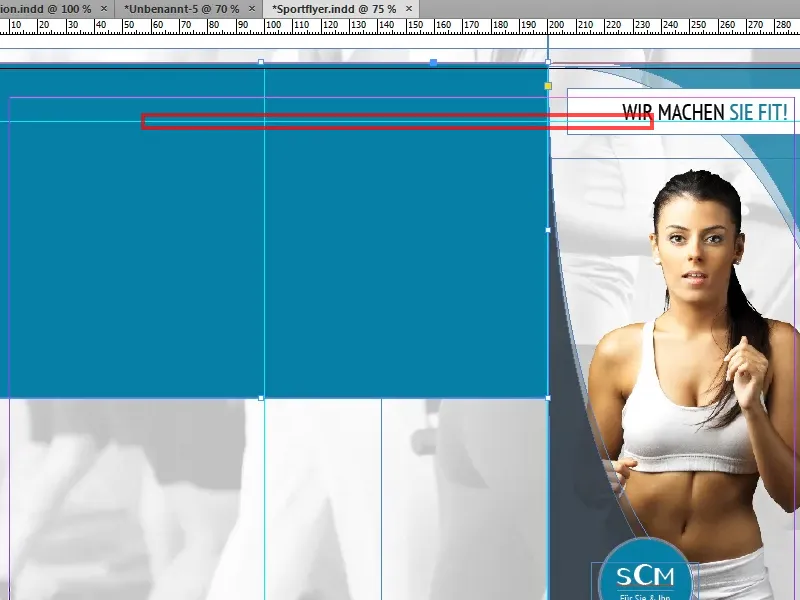
Omdat de titel van het voorblad en de andere titels een vergelijkbare opmaak hebben, kunnen we een kopie maken van de al aanwezige titel door deze met ingedrukte Shift- en Alt-toets naar de gewenste positie te slepen.
De Alt-toets zorgt ervoor dat het tekstvak wordt gekopieerd, terwijl de Shift-toets ervoor zorgt dat de kopie wordt geplaatst op basis van de positie van de oorspronkelijke, waardoor de hulplijn overbodig zou zijn.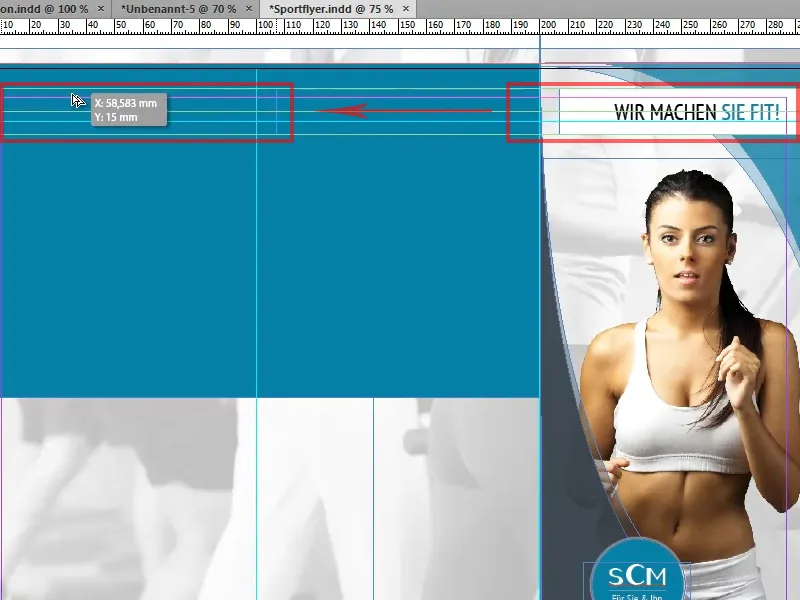
Mocht de titel zich na het kopiëren achter de eerder gemaakte rechthoek bevinden, dan kunnen we de titel stapsgewijs naar voren verplaatsen in de objecthiërarchie met Ctrl+Ä.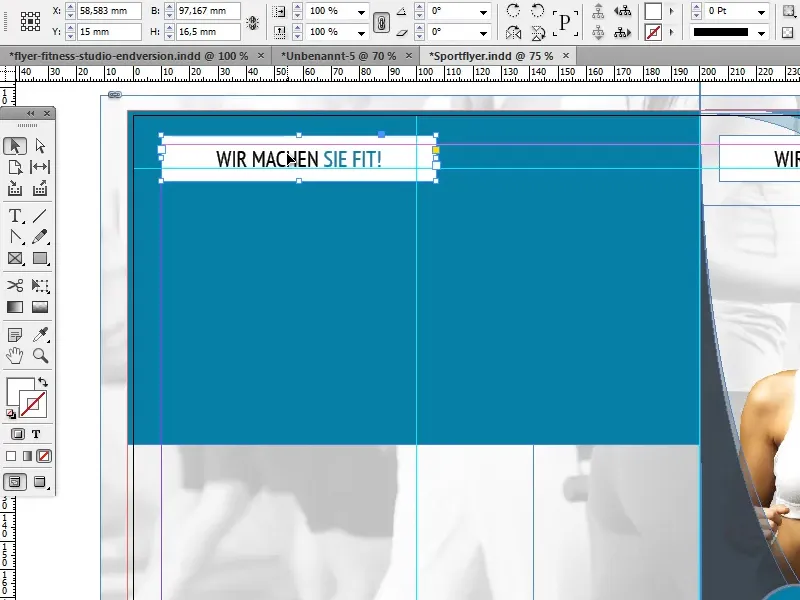
De linker pagina krijgt in dit voorbeeld de titel "Ervaar gezondheid", de rechter pagina wordt getiteld "Uw weg naar ons".
Er moeten enkele aanpassingen worden gedaan aan de opmaak: Lettertype>PT Sans Narrow en Tekengrootte>22 Pt blijven ongewijzigd. We gebruiken Wit als Letterkleur, de Vulkleur wordt gedeactiveerd en de tekst wordt links uitgelijnd.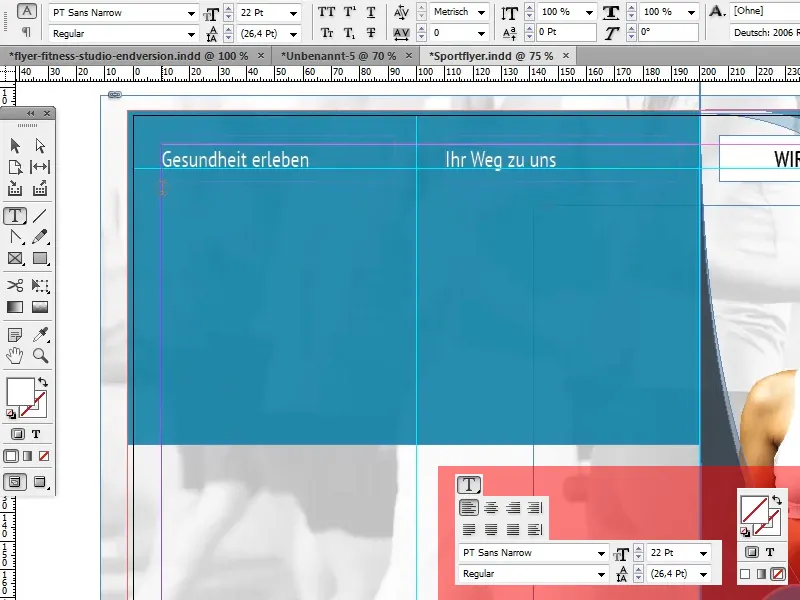
Onder de titel "Ervaar gezondheid" maken we nu een extra tekstveld aan voor de beschrijving van het fitnesscentrum. Aan beide zijden van het tekstveld moet enkele millimeters ruimte naar de rand worden gelaten.
Om de afstanden rechts en links gelijk te maken, maken we een klein hulprechthoekje waarop we het tekstveld uitlijnen. Natuurlijk kunnen we ook een hulplijn op de juiste positie plaatsen en het tekstveld hieraan uitlijnen.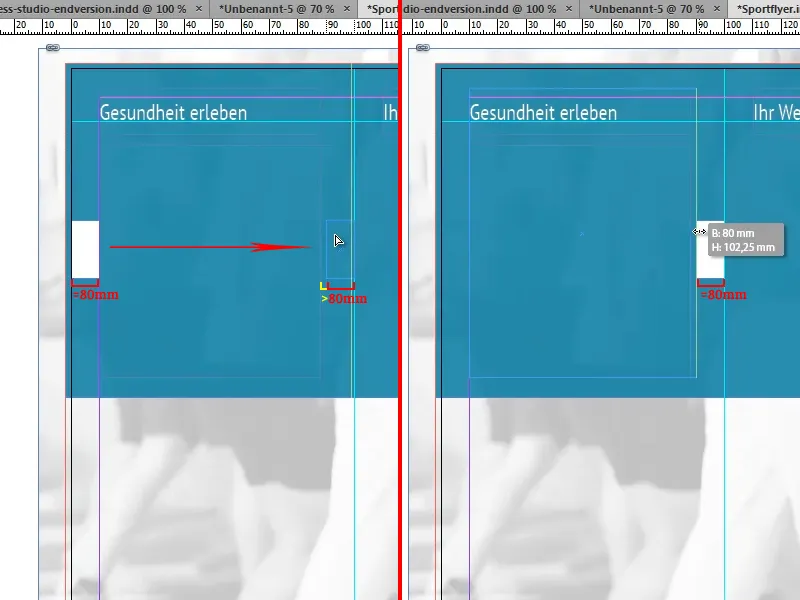
Voor dit voorbeeld wordt het tekstveld gevuld met een dummytekst. InDesign heeft een functie waarmee een tekstveld automatisch kan worden gevuld met een dergelijke tekst: Tekst>Vullen met dummytekst.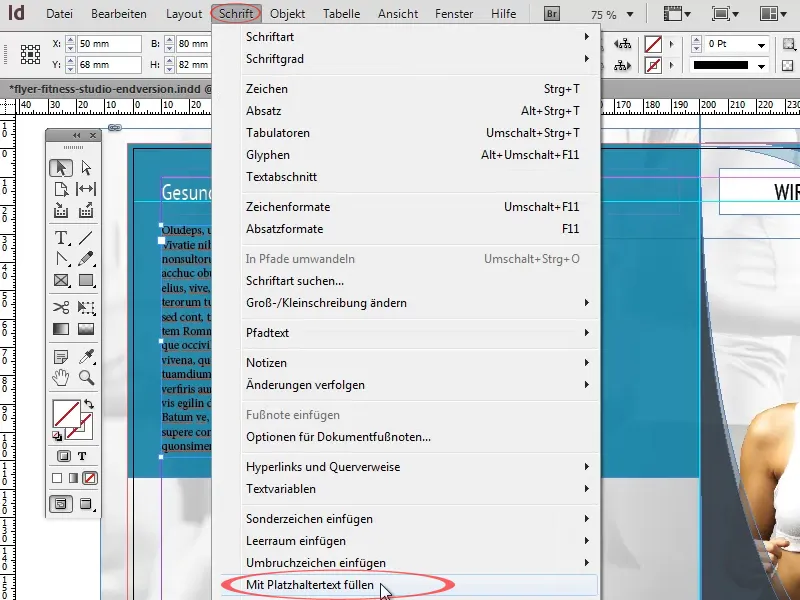
We formatteren deze tekst met het Lettertype>PT Sans Narrow in witte Kleur. De Tekengrootte laten we op 12 Pt en de Regelafstand zetten we op 14,4 Pt.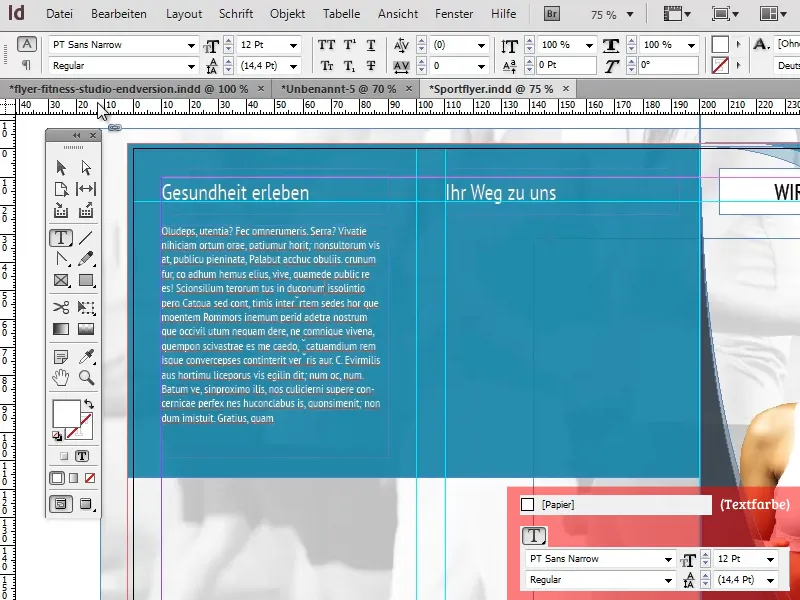
Onder "Uw weg naar ons" voegen we nu een kaart toe. Kopieer alsjeblieft geen kaart van Google Maps of vergelijkbare toepassingen, maar gebruik liever een door jezelf getekende kaart (bijvoorbeeld in Illustrator) waarvan je zeker weet dat je alle rechten bezit. Anders kan je snel juridische problemen krijgen.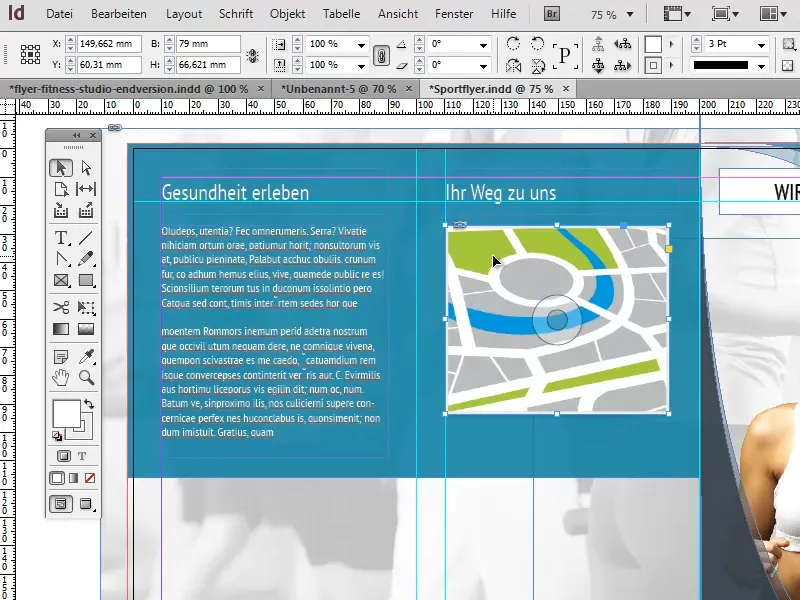
Hier voegen we aan de kaart een lichtgrijze omtrek toe met een breedte van 3 Pt, evenals een subtiele slagschaduw via Object>Effecten>>Schaduw met een dekkingsgraad van 15%, een afstand van 1 mm, een x-offset van 0 mm, een y-offset van 1 mm en een grootte van 1 mm.
Alle waarden zijn relatief laag gekozen om een verfijndere uitstraling te bereiken, zonder dat de kaart te veel opvalt ten opzichte van de flyer.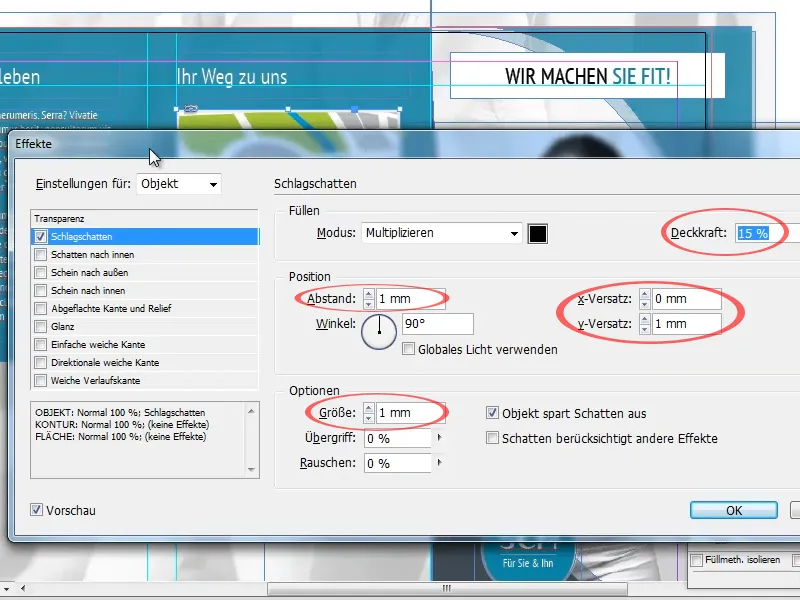
In de volgende stap voegen we onder de beschrijvingstekst twee cirkelvormige afbeeldingen toe. Hiervoor creëren we eerst met het Ellipse-gereedschap en ingedrukte Shift-toets een cirkel die ongeveer half zo breed moet zijn als het tekstveld erboven.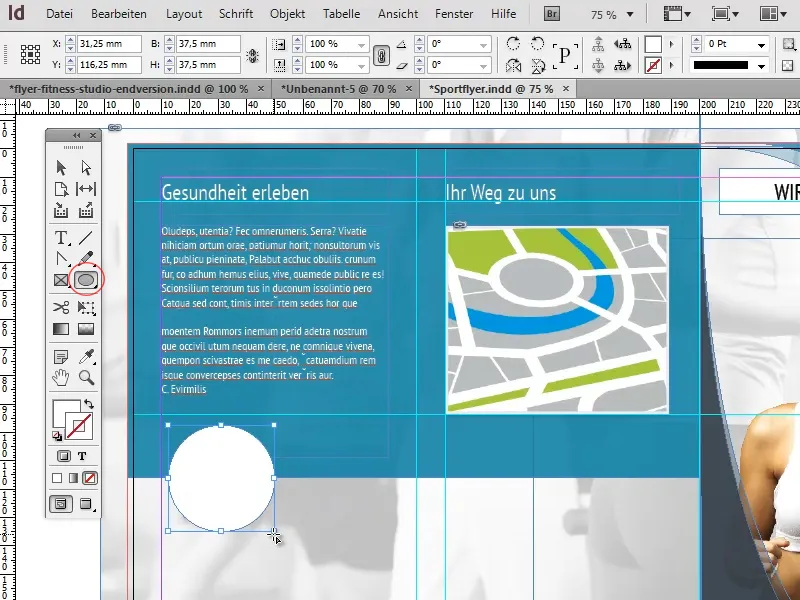
Met ingedrukte Alt-toets en de rechter pijltoets (druk de pijltoets slechts eenmaal in, anders ontstaan er meerdere kopieën van de cirkel!) kopiëren we de cirkel en verplaatsen we deze naar rechts.
Door gebruik te maken van de pijltoets in combinatie met de Shift-toets kunnen we de cirkel in grotere stappen verplaatsen en daardoor sneller. 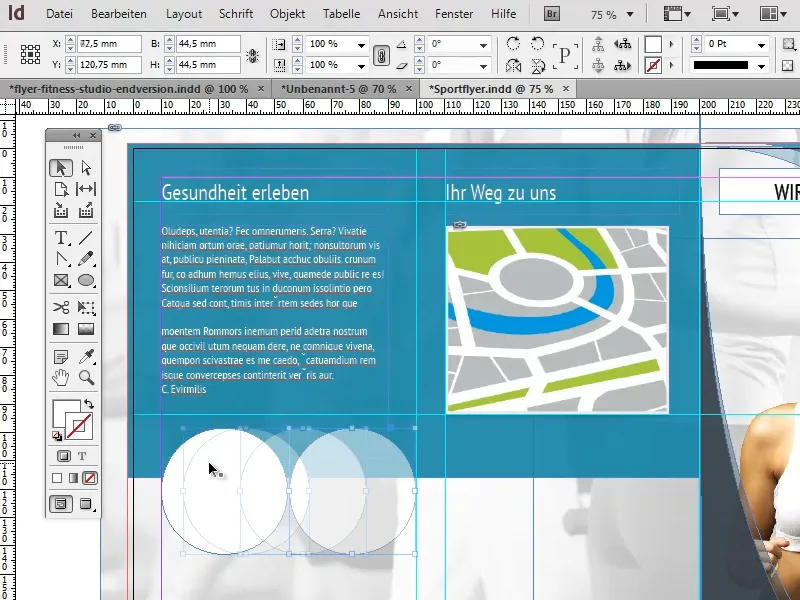
Als de cirkel toch iets te groot is, kunnen we beide cirkels markeren met ingedrukte Shift-toets, deze iets kleiner schalen en opnieuw positioneren.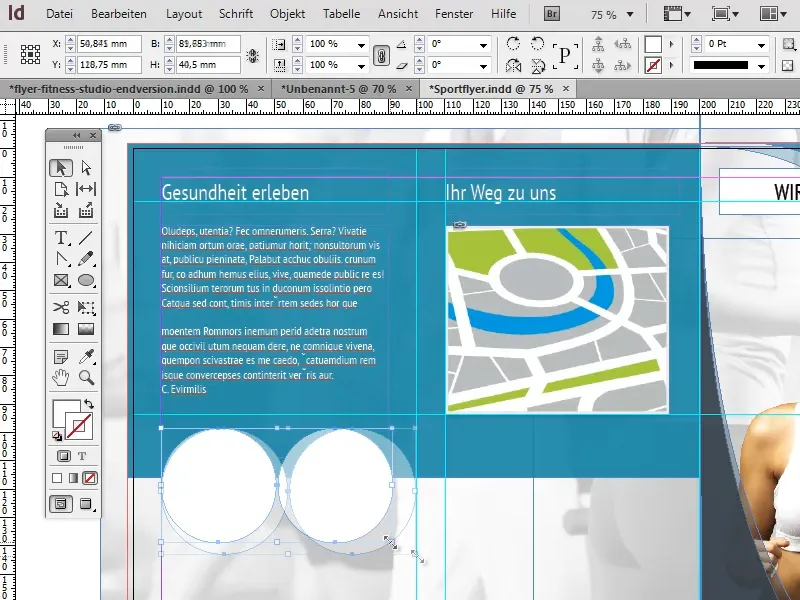
Als de twee cirkels de juiste grootte hebben, kunnen we de tweede cirkel tijdelijk verwijderen. Voor de eerste cirkel voegen we een slagschaduw toe – met dezelfde instellingen als bij de kaart – en een witte omtrek van 3 Pt.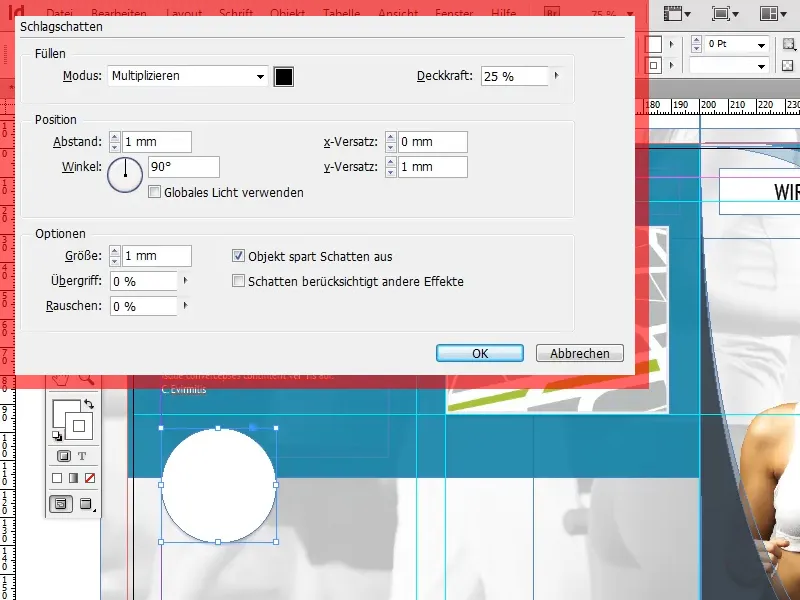
Vervolgens moeten we de afbeelding in de cirkel invoegen. Via Bestand>Plaatsen laden we eerst de gewenste afbeelding in InDesign.
Zodra de afbeelding verschijnt en voor het eerst is geplaatst, kunnen we deze met Ctrl+X eerst knippen en vervolgens met de optie Bewerken>In selectie plakken in de cirkel plakken.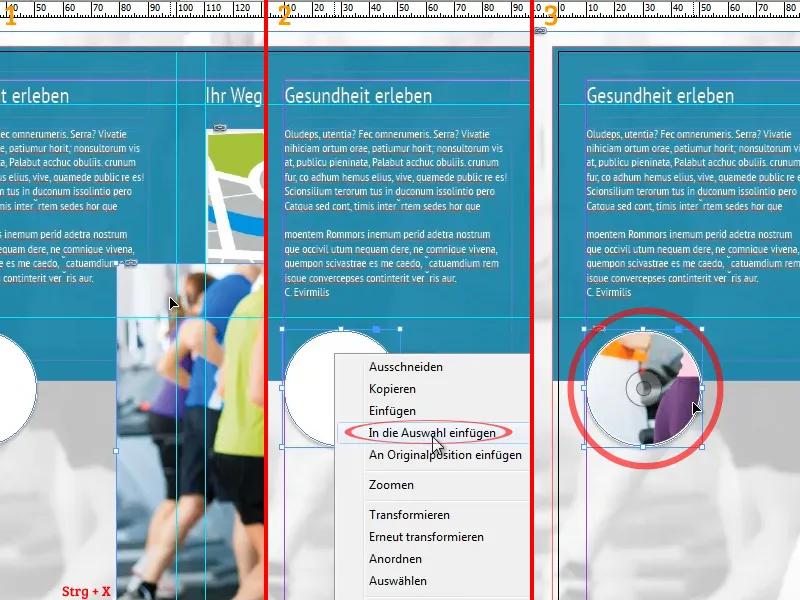
Met een klik op het CD-achtige symbool dat in het midden van de cirkel zou moeten verschijnen (zie screenshot), kan de afbeelding binnen de cirkel worden verplaatst en geschaald.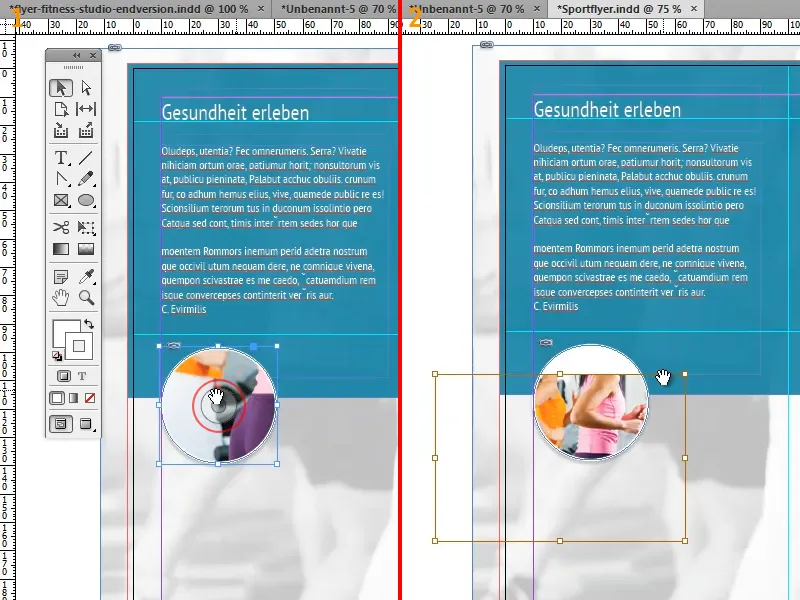
Als we de bewerkte cirkel nu kopiëren en positioneren, worden ook de gekoppelde afbeelding in de cirkel en alle gebruikte effecten gekopieerd.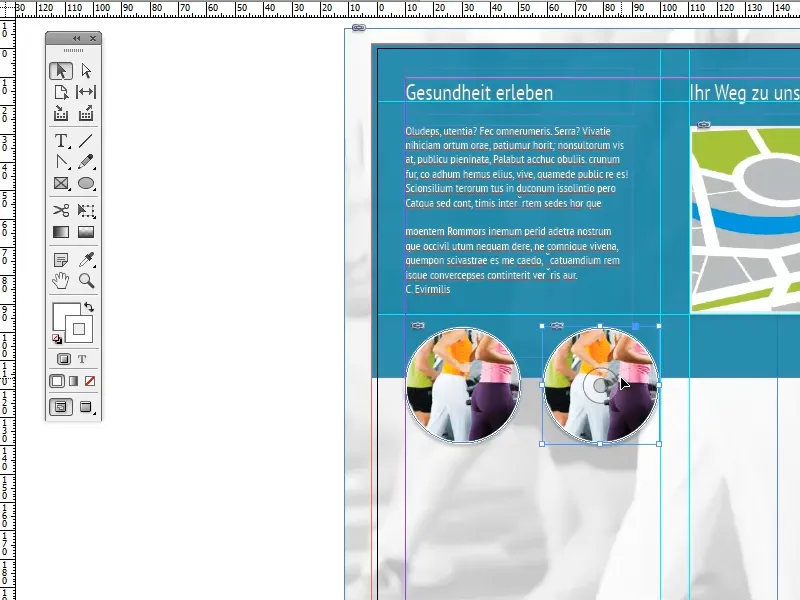
Om de afbeelding te vervangen door een nieuwe, moeten we opnieuw overschakelen naar de bewerkingsmodus via het CD-symbool, in het koppelingspaneel klikken op de knop Opnieuw koppelen en de gewenste afbeelding selecteren. 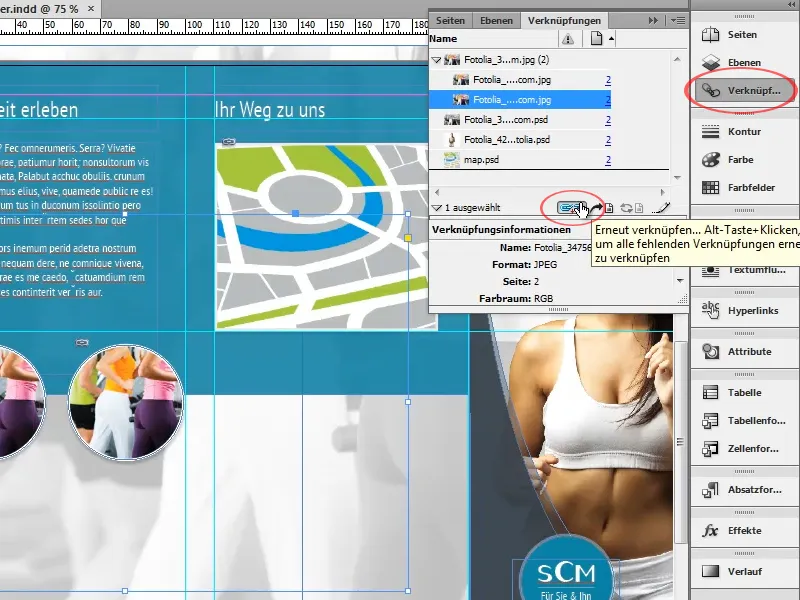
De nieuwe afbeelding zou nu met alle eerder toegevoegde effecten en al correct geschaald in de cirkel moeten verschijnen.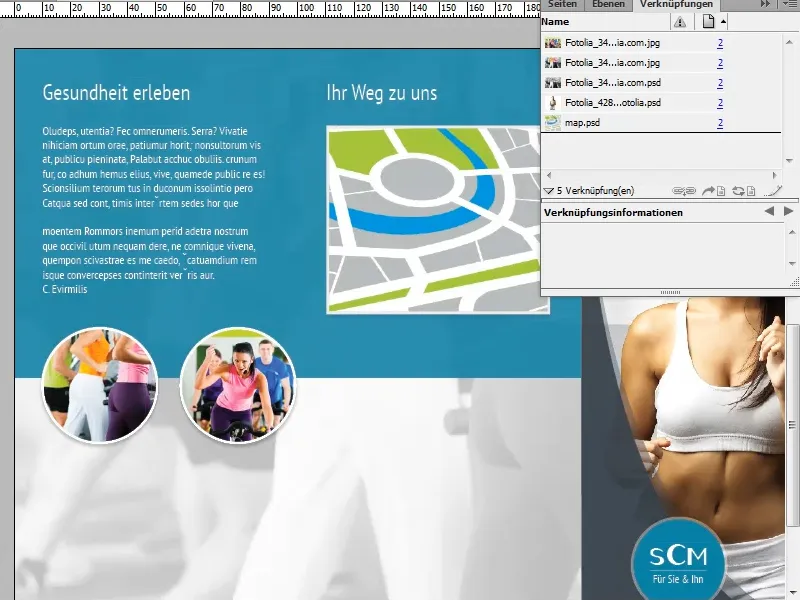
Onderaan de kaart worden nu de openingstijden in een nieuw tekstveld ingevoegd en ingesteld met het lettertype PT Sans Narrow, de schreef vet, een lettergrootte van 9 Pt en witte tekstkleur.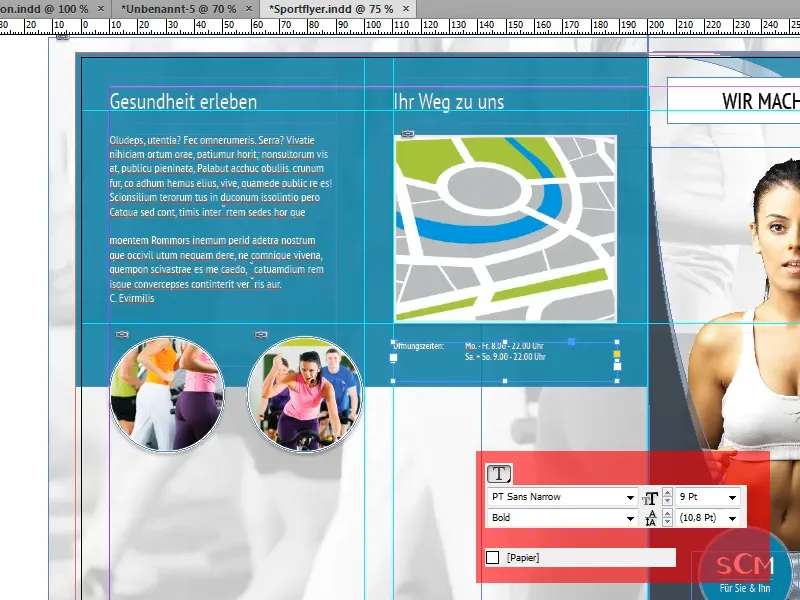
Aan de onderkant van beide pagina's maken we nu een grijze rand met 90% dekking. We gebruiken hiervoor dezelfde grijstoon die al meerdere malen op de omslag is gebruikt (C=73, M=59, Y=48, K=47).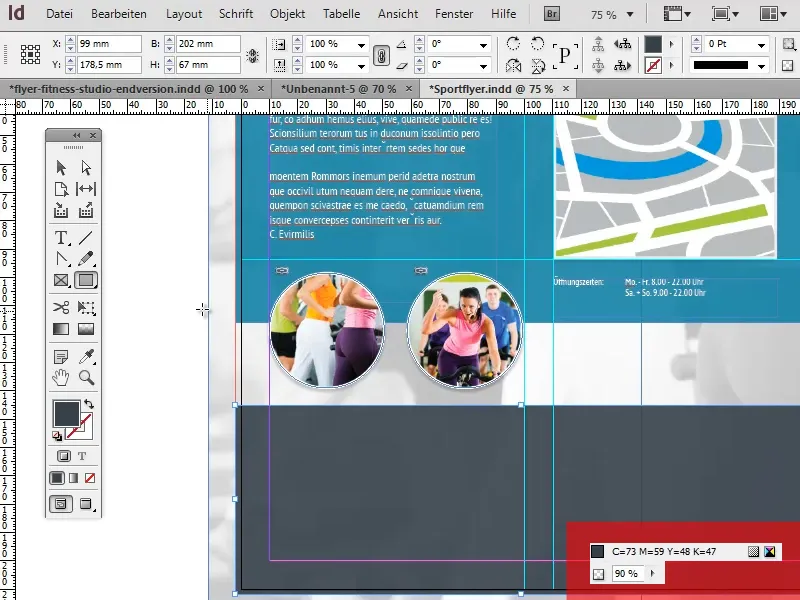
Daarmee zijn we al aan het einde gekomen van het derde deel van deze tutoriaalreeks. In het vierde en laatste deel van de serie zullen we de vormgeving van de tweede en derde pagina afronden en ons bezighouden met de achterkant van de flyer.