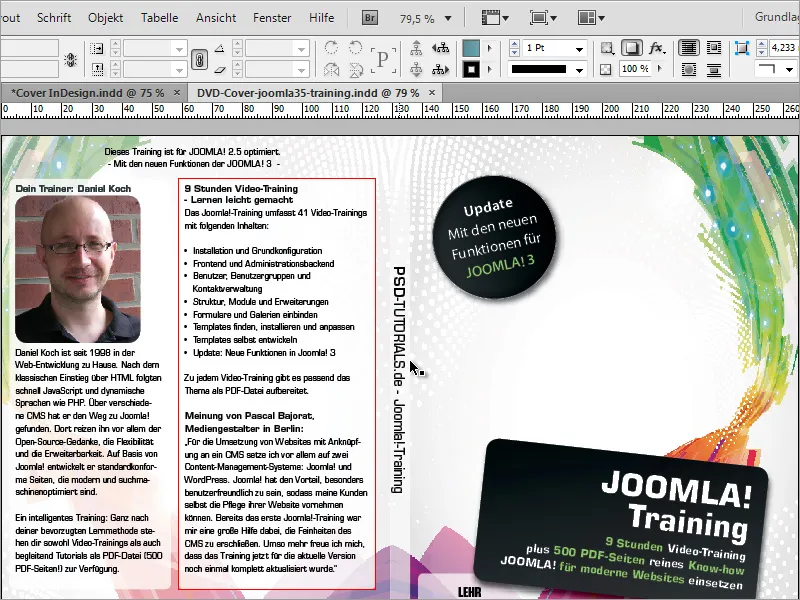Om aan te geven om welk medium het gaat, ontbreekt alleen nog een kleine extra grafiek. Het pictogram voor de dvd moet je van tevoren regelen. De plaatsing werkt weer zoals gewoonlijk.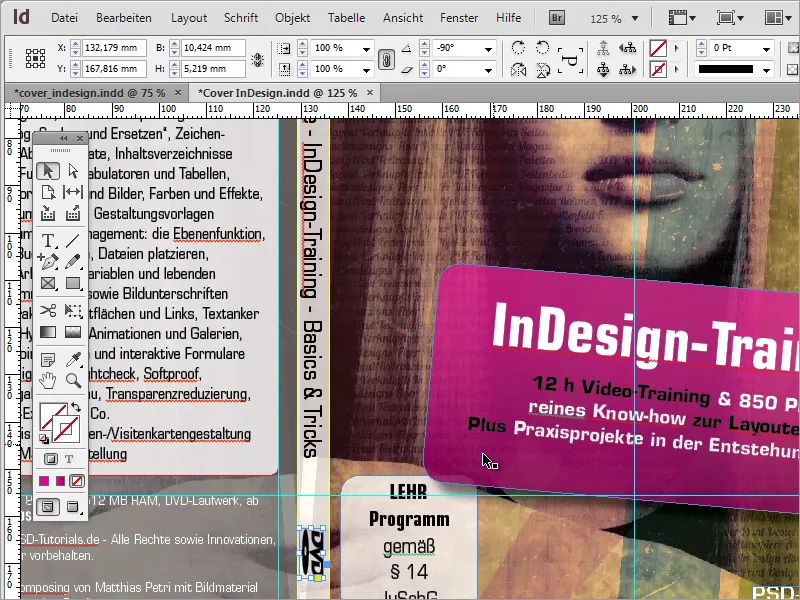
Nadat er een laatste blik op de hoes is geworpen en de elementen definitief op elkaar zijn afgestemd, is deze taak voorlopig voltooid.

Nu kan de hoes meteen worden geëxporteerd voor een professionele afdruk. Ga hiervoor naar het menu-item Bestand>Exporteren en kies in het dialoogvenster Adobe PDF (Druk) als bestandsindeling.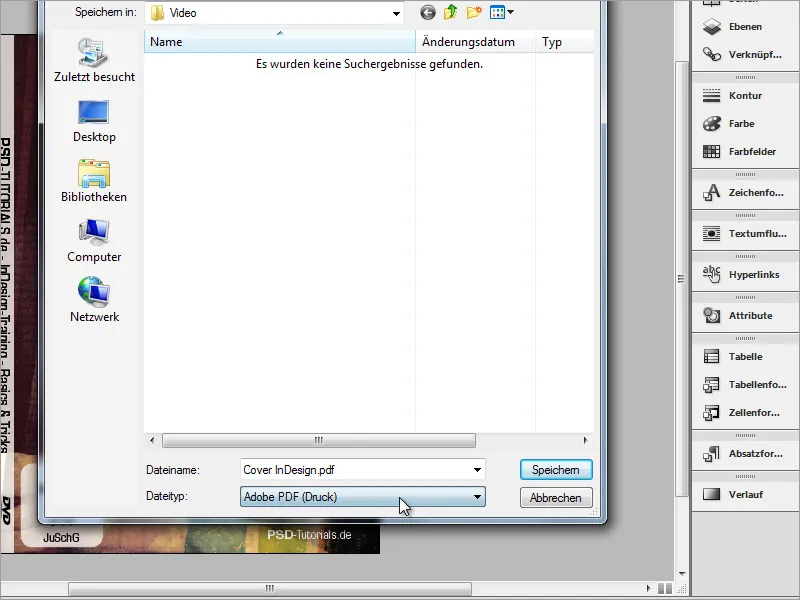
In het volgende dialoogvenster kun je uit verschillende opties een bijpassend profiel laden. Je kunt ook zelf een profiel aanmaken als je regelmatig terugkerende instellingen nodig hebt. Nadat je alle instellingen hebt gedaan, klik je gewoon op de Opslaan-knop linksonder. Dan kun je in de toekomst het zelfgemaakte profiel uit deze lijst selecteren.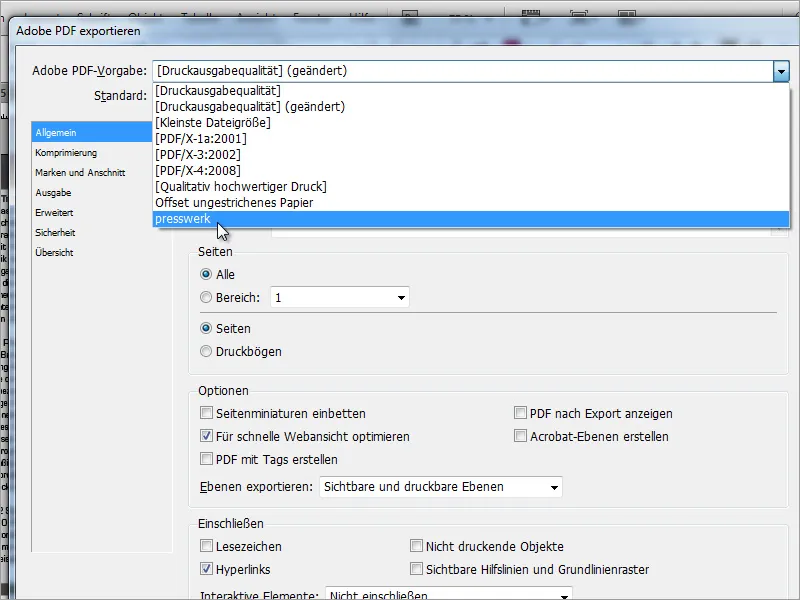
Bij Compressie moet je een zo hoog mogelijke beeldkwaliteit kiezen, zodat de afdruk van beeld en tekst zeer netjes kan plaatsvinden.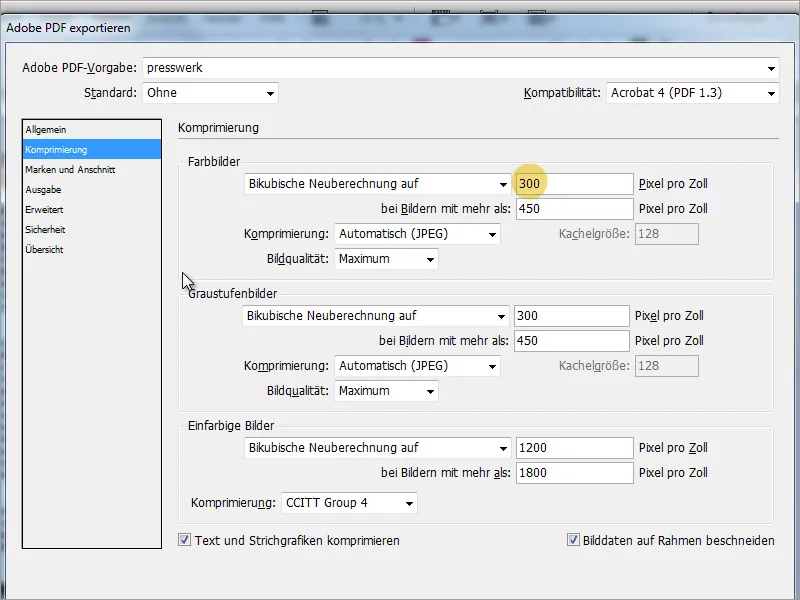
Onder Merk- en afloopgebied stel je de afloopinstellingen van het document in, voor zover deze nog niet zijn aangemaakt met het document zelf. Als deze al zijn meegenomen bij het maken van het document, kun je het vakje Afloopinstellingen van het document gebruiken aanvinken.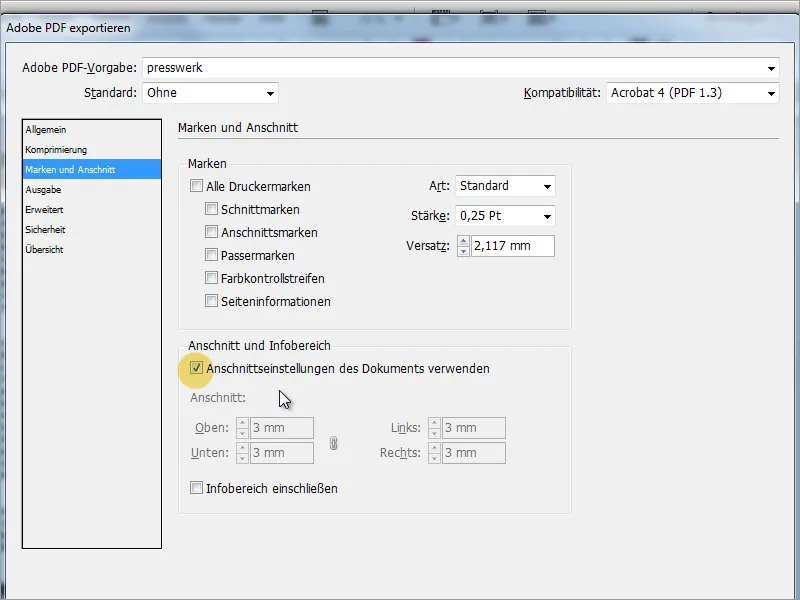
In het onderdeel Uitvoer bepaalt welke kleurinformatie met dit bestand moet worden uitgegeven. Een verkeerde kleurruimte kan leiden tot een verkeerde afdruk. In de meeste gevallen controleert de drukkerij echter de gegevens nogmaals voordat er wordt afgedrukt.
In de geavanceerde instellingen kun je bepalen hoe InDesign grafieken met transparanten, zoals schaduwobjecten, moet exporteren. Een zeer hoge kwaliteit moet hierbij de norm zijn.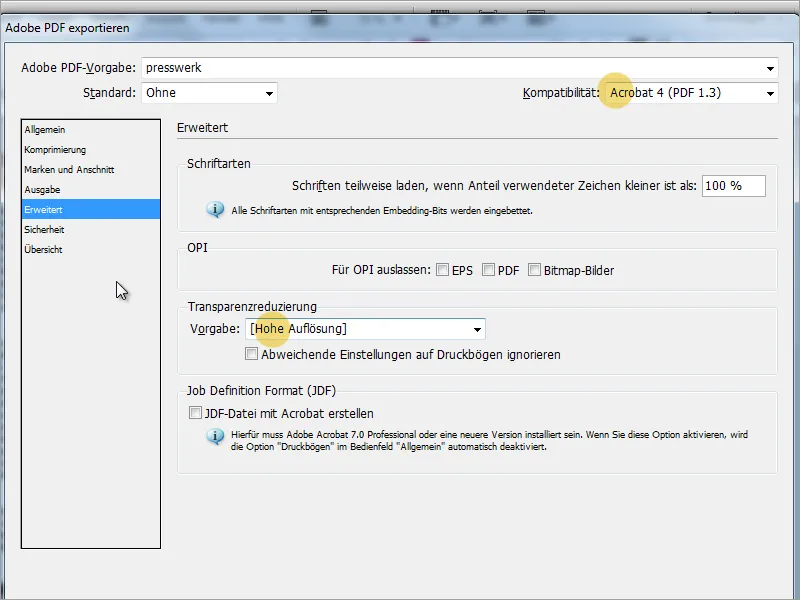
De InDesign-sjabloon kan vervolgens worden geëxporteerd. In Adobe Acrobat kan het resultaat opnieuw worden gecontroleerd. Bij sommige grafieken kunnen fijne lijnen zichtbaar zijn. Dit is geen exportfout, maar een speciale functie in Acrobat waarmee de afzonderlijke objecten zichtbaar worden gemaakt.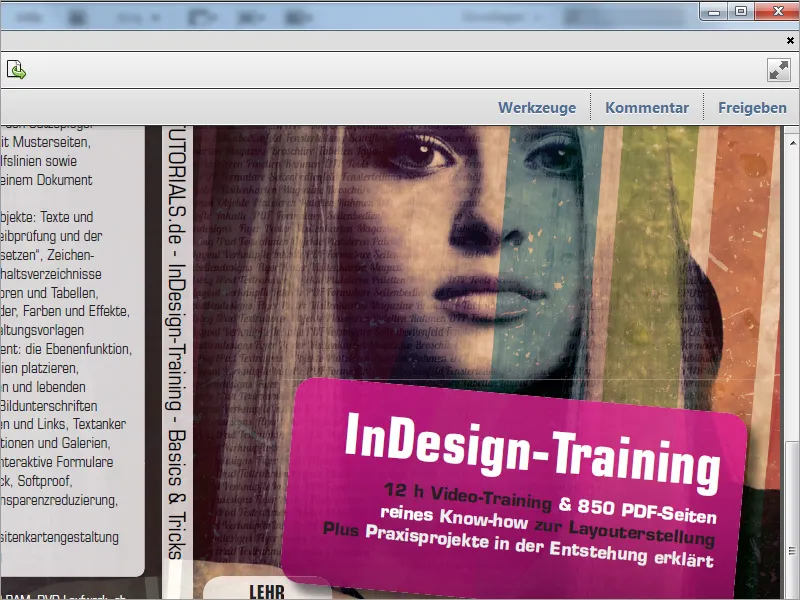
In de Voorkeuren van Acrobat kunnen bij de paginaweergave twee optionele vinkjes worden verwijderd, zodat deze storingen niet meer zichtbaar zijn. Verwijder de vinkjes bij Vectorafbeeldingen gladstrijken en 2D-grafiekversnelling gebruiken. Daarna verdwijnen deze fijne lijnen.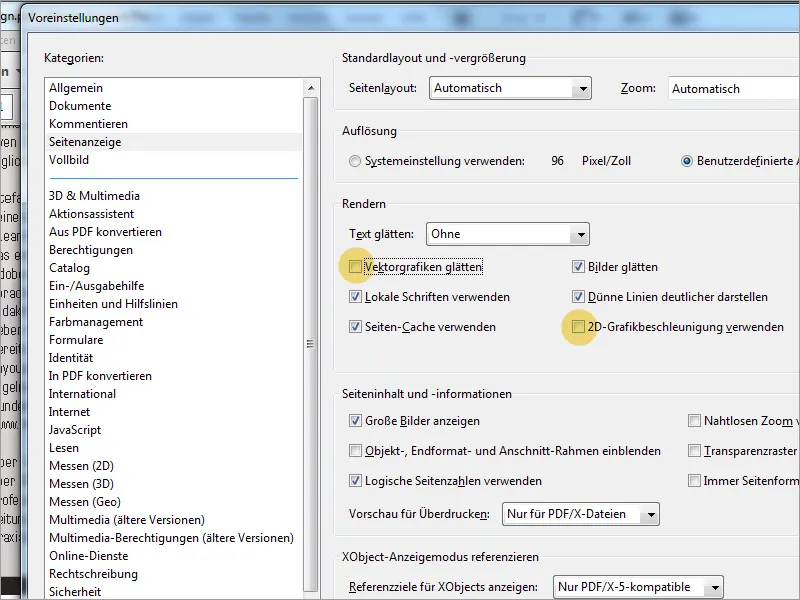
Onder Tools>Preflight in Adobe Acrobat kun je alle elementen controleren op de juiste kleurweergave.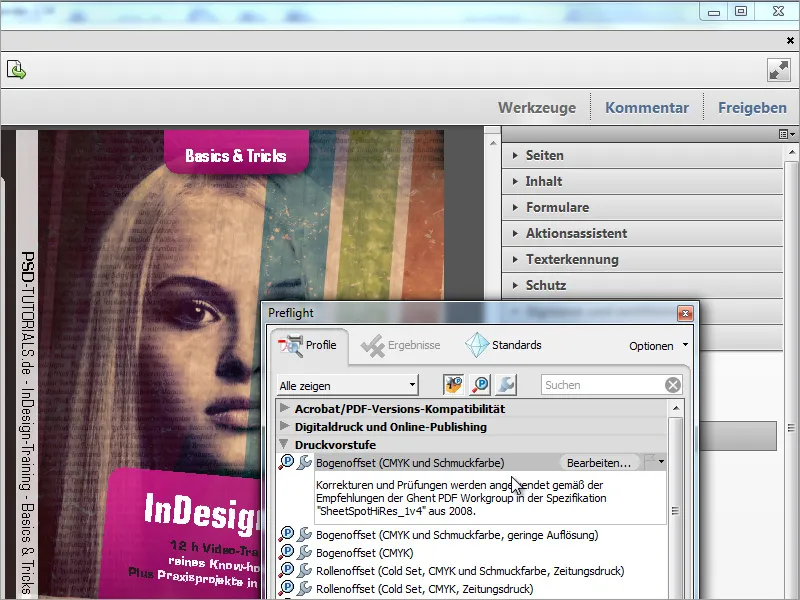
Ook kun je via de uitvoerweergave de kleurtoewijzing controleren die nodig is voor het document of specifieke gebieden. Bij Totaal inktverbruik kun je een maximale waarde opgeven. Alle plekken in het document die deze waarde overschrijden, worden vervolgens gemarkeerd met een rode markering.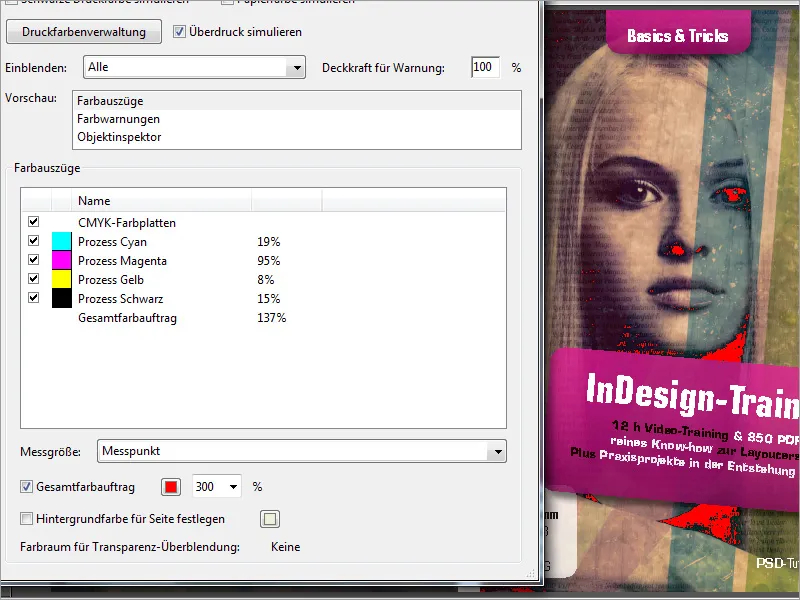
Net zoals bij deze hoes kunnen dezelfde technieken worden toegepast op andere hoesvarianten. Aan de totstandkoming van deze hoes gingen verschillende conceptversies vooraf. Zo ook een minimalistisch ontwerp van Matthias.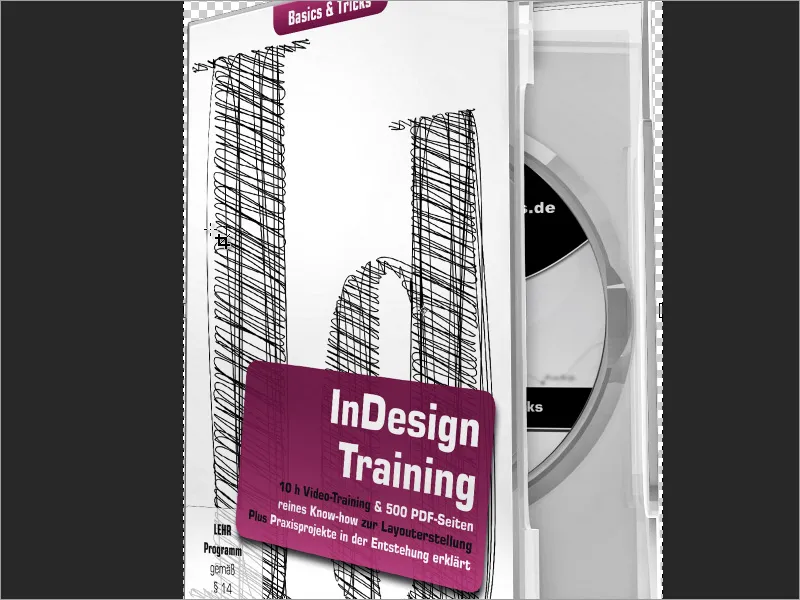
Mogelijk heb je ook nog een passend label nodig voor de DVD. Deze afbeelding kan in Adobe Photoshop worden gemaakt.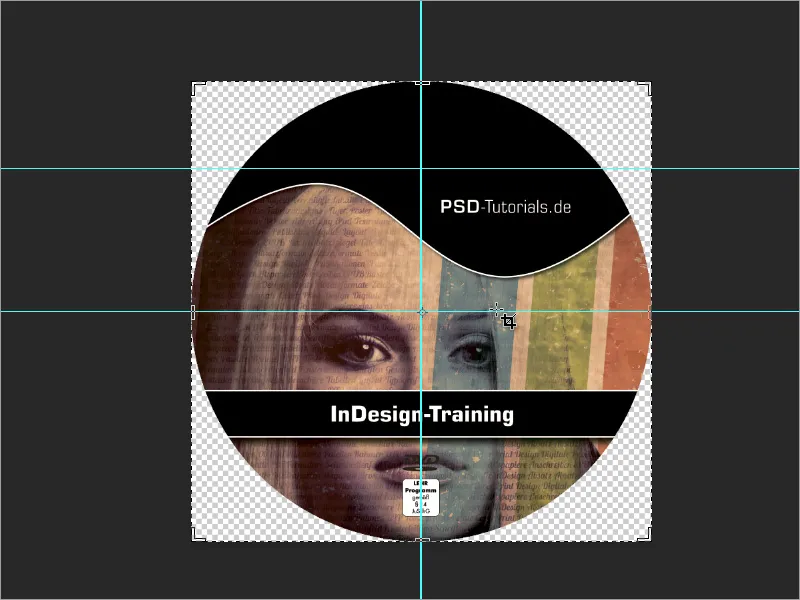
Je kunt beginnen met het maken van dit label in Adobe Photoshop met een nieuw document. Maak hiervoor een nieuw werkbestand met de afmetingen 11,7 cm in Breedte en Hoogte en een Resolutie van 300 pixels/inch. De Kleurmodus kan hier al worden ingesteld op CMYK, met het risico dat sommige filters in Photoshop dan niet meer beschikbaar zijn. Als je dergelijke filters gebruikt, is het raadzaam om hier de RGB-modus te behouden en het document pas voor de export naar CMYK om te zetten.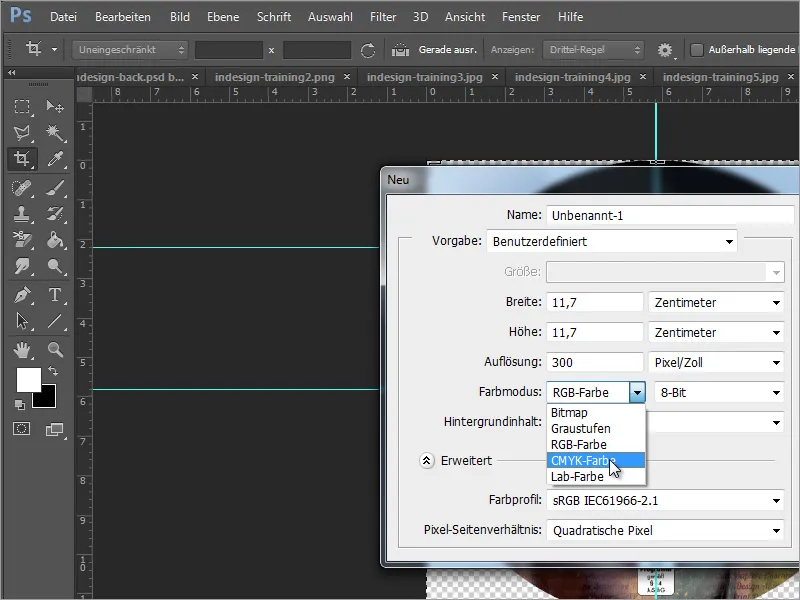
Om de DVD-vorm beter tot zijn recht te laten komen, kun je op dit punt het beste met het Elipse-gereedschap een cirkel maken.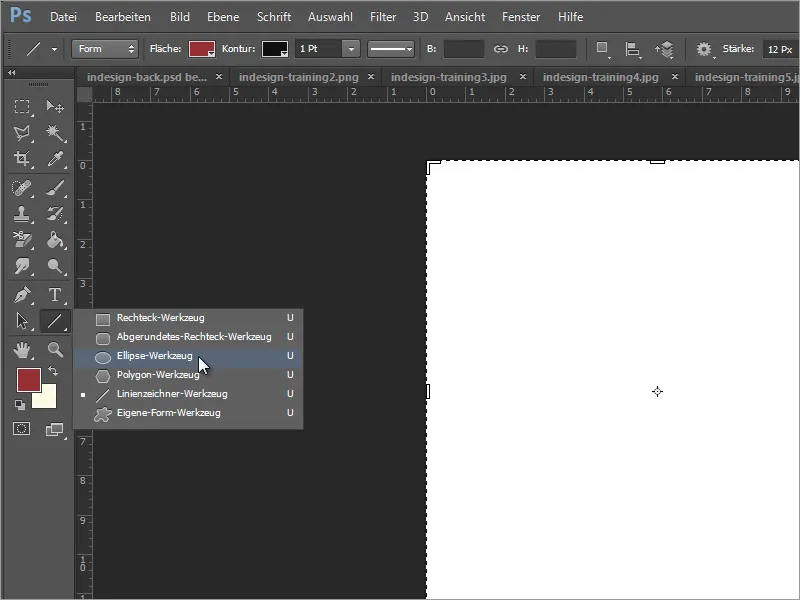
Stel de vlakkleur in de optiebalk in op zwart. Nu kun je met het Elipse-gereedschap een ronde cirkel trekken. Gebruik tijdens het tekenen de Shift-toets en begin bij een buitenhoek.
De eerste tekst, bijvoorbeeld "PSD-Tutorials.de", moet nu worden ingevoerd. Gebruik hiervoor het Textgereedschap. Als je nu binnen de cirkel klikt, kan het zijn dat Adobe Photoshop deze cirkel als pad voor de tekst beschikbaar stelt. Om dat te voorkomen, maak je gewoon een vak voor tekst aan - beginnend in het witte gebied. Met behulp van de Spacie toets kun je dit tekstvak nog steeds verplaatsen terwijl je het tekent.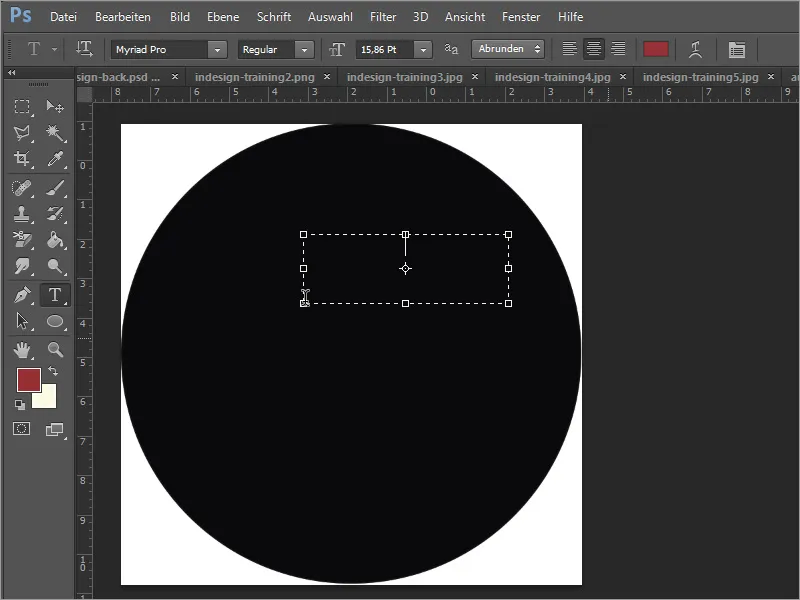
Daarna kunt u de tekst in witte kleur invoeren. In ons voorbeeld werd het lettertype Eurostile in 13 Pt gebruikt en de afkorting PSD kreeg een vetgedrukte letterstijl.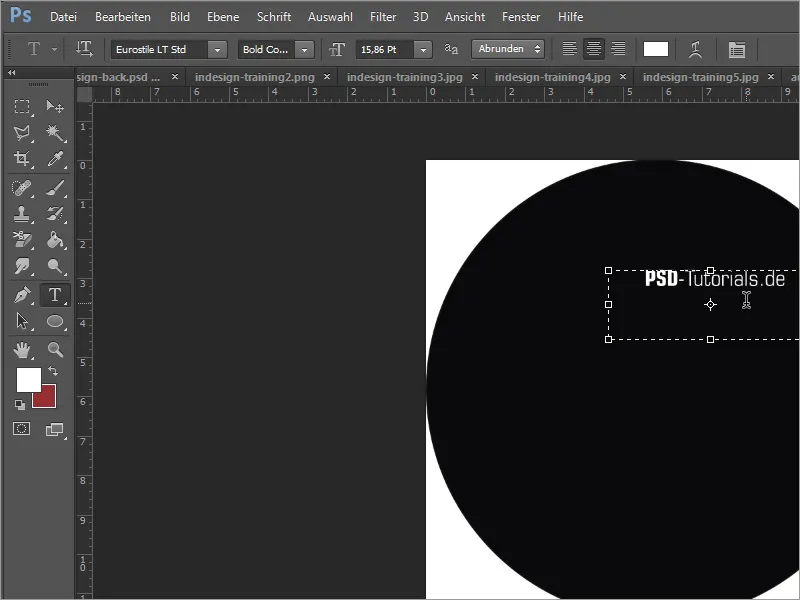
Nu wil ik graag een gebogen boog onder de tekst als grens tekenen. Hiervoor gebruik ik het pen gereedschap.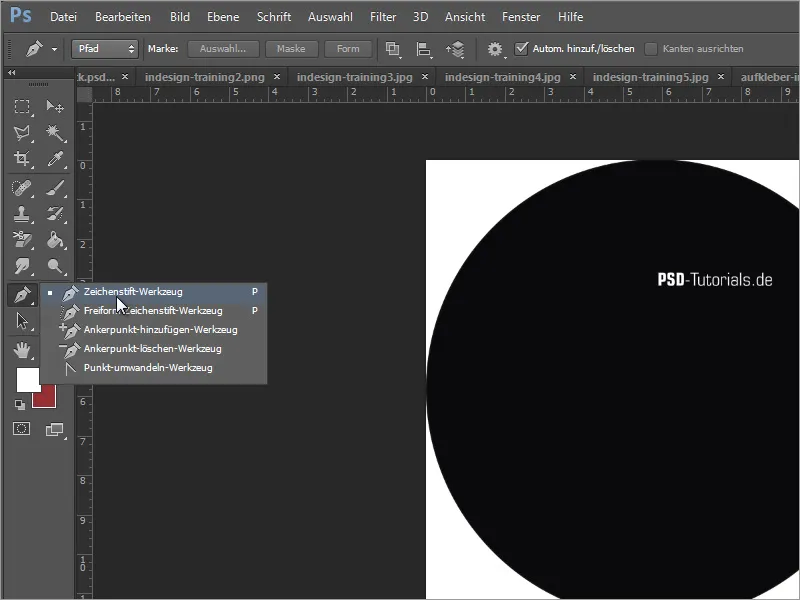
Je begint door een eenvoudige klik aan de linkerrand van de cirkel te plaatsen. Hiermee markeer je het begin van het pad met een ankerpunt. Iets verder naar rechts plaats je nog een andere klik met de linkermuisknop om een ander ankerpunt toe te voegen. Laat echter de muisknop nu niet los, maar houd deze ingedrukt en trek de ankerpunten vanaf dit punt om een curve te vormen.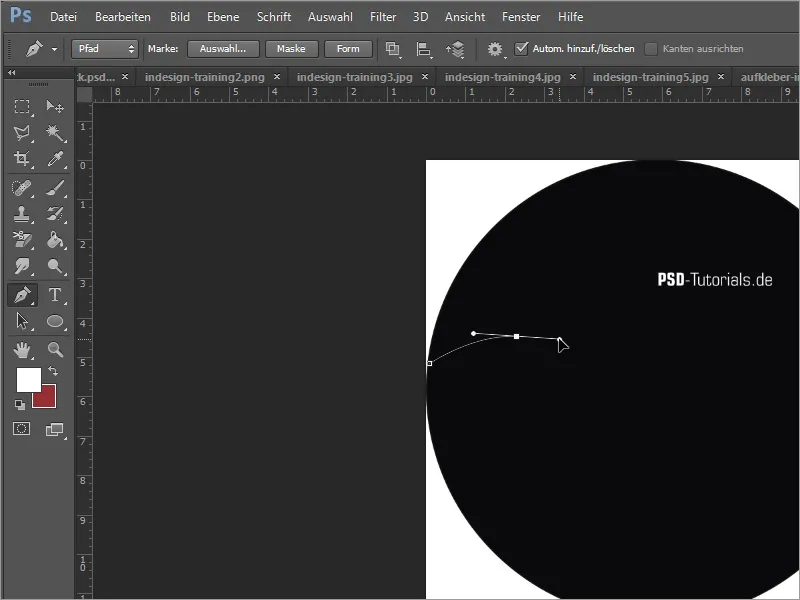
Vervolgens herhaal je deze stap door nog eens verder naar rechts en iets lager een ander ankerpunt toe te voegen. Het einde van dit pad wordt gemarkeerd door een punt aan de tegenovergestelde cirkelrand.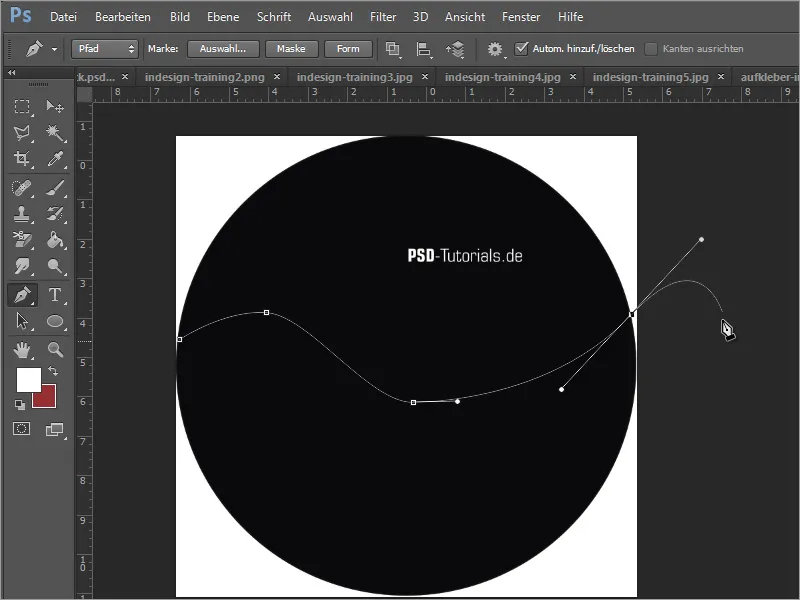
Sluit nu dit pad door het buiten de cirkel naar de linkerkant te leiden en de laatste klik op het beginanker te plaatsen. In ons voorbeeld zijn we langs de onderkant gegaan.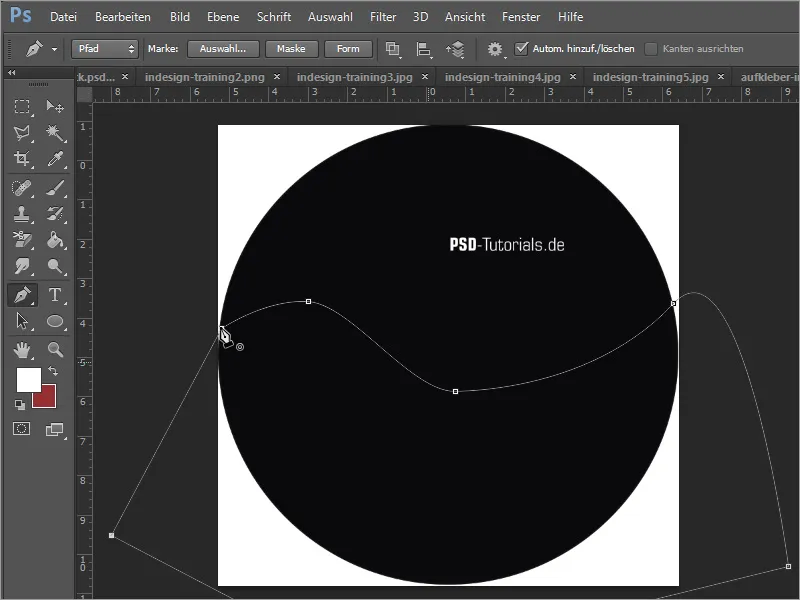
Tot dusver is deze lijn gewoon een werkpad. Het zou echter mooier zijn als je een vorm had. Je kunt ofwel vóór het plaatsen van het eerste ankerpunt in de optiebalk de padmodus wijzigen van pad naar vorm, of nog steeds dit pad achteraf converteren naar een selectie. Hiervoor heb je het venster Paden nodig. Met de Ctrl-toets en door te klikken op de padminiatuur kun je van het werkpad een selectie maken.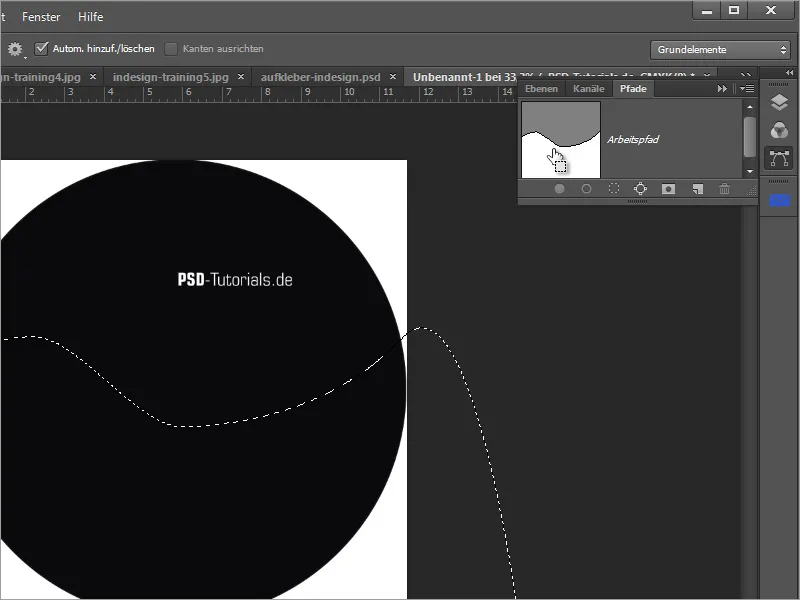
Deze selectie moet nu worden gevuld met een kleur. Om dit niet op de actieve laag te laten gebeuren, heb je een nieuwe laag in het lagenpaneel nodig. Klik hiervoor op de Nieuwe-laag-miniatuur.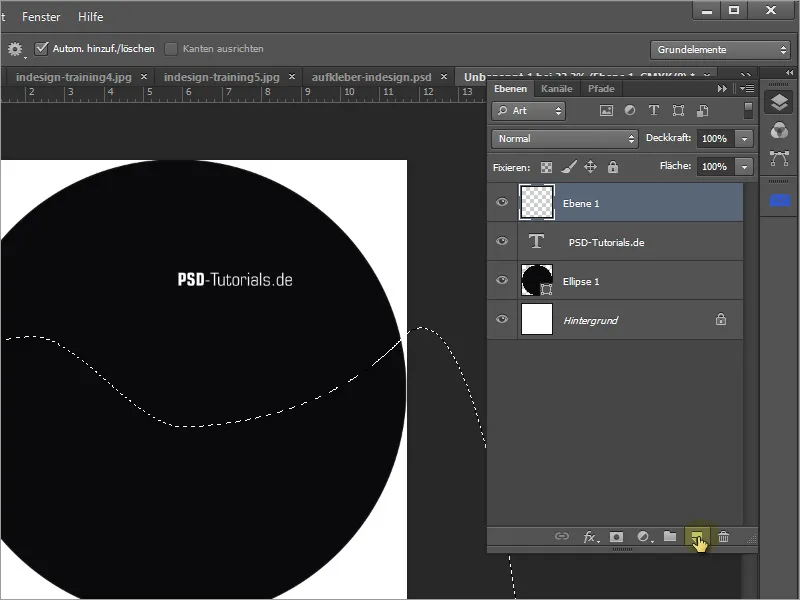
Je kunt deze selectie vullen met een kleur door op Alt+Backspace te drukken of de verfbak te gebruiken. In ons voorbeeld werd zwart gebruikt, dat eerst als voorgrondkleur moet worden ingesteld.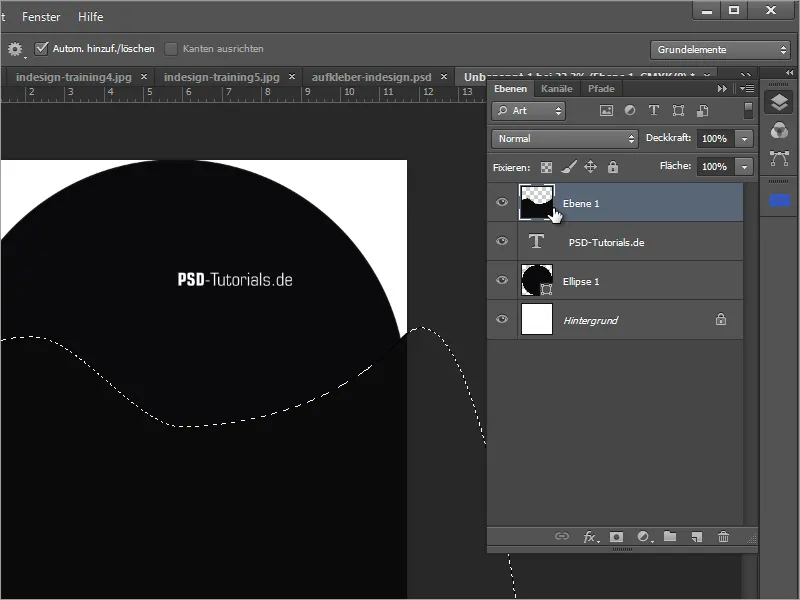
De zojuist gevulde laag wordt verder onderaan in het lagenpaneel geplaatst. Pak eenvoudig de actieve laag en sleep deze onder de ellipslaag.
Nu maak ik een groep aan. Ik wil dat alleen de cirkelvorm aan het einde overblijft en wordt afgedrukt. Klik hiervoor in het lagenpaneel op het mapicoon, waardoor een nieuwe lege map wordt aangemaakt. Zet deze map bovenaan in het lagenpaneel.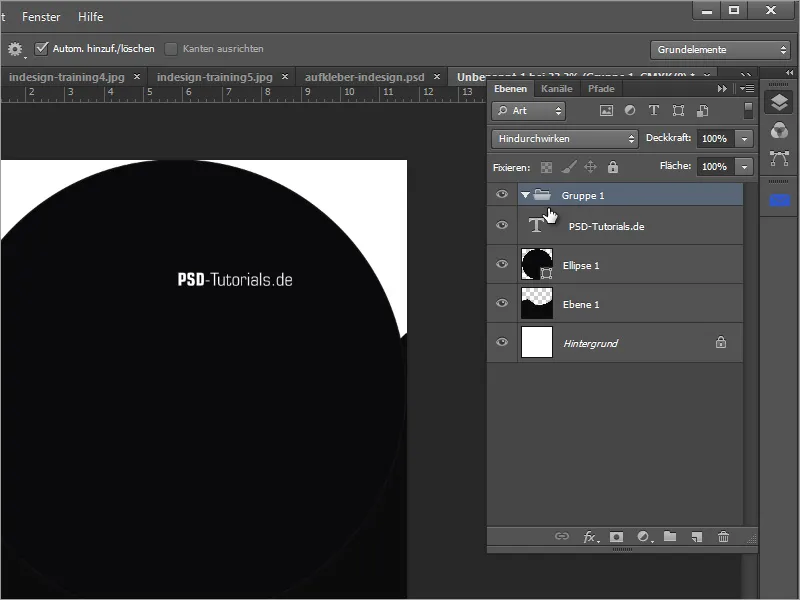
Je kunt de zichtbaarheid van de inhoud van deze map beïnvloeden door te definiëren welke gebieden zichtbaar en welke onzichtbaar moeten zijn. Hiervoor heb je een vormgevende laagmasker nodig, die wordt gemaakt vanuit een selectie. Deze selectie maak je van de ellipsvorm door de miniatuur aan te klikken terwijl je de Ctrl-toets ingedrukt houdt en met de linkermuisknop klikt.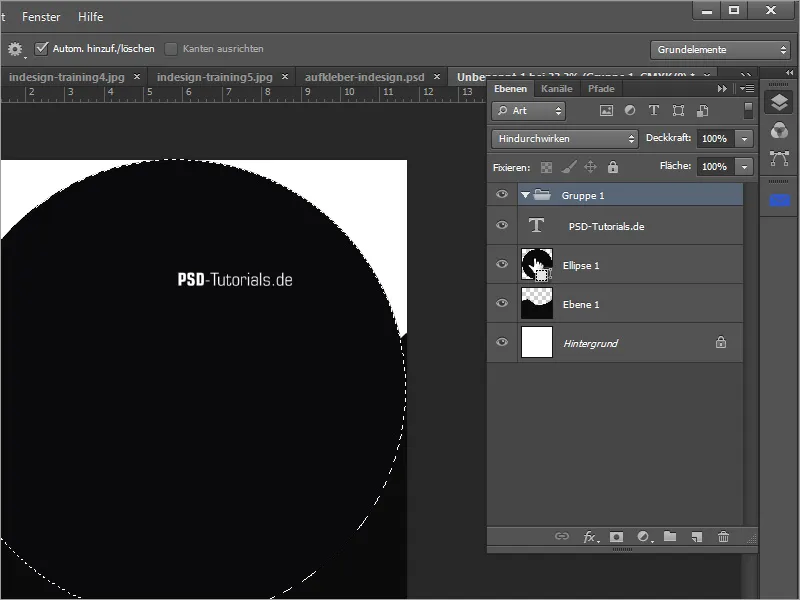
Zorg ervoor dat de maplaag daadwerkelijk is geselecteerd, en maak vervolgens op basis van deze selectie een laagmasker aan. Klik eenvoudigweg op de laagmasker-miniatuur in het lagenpaneel.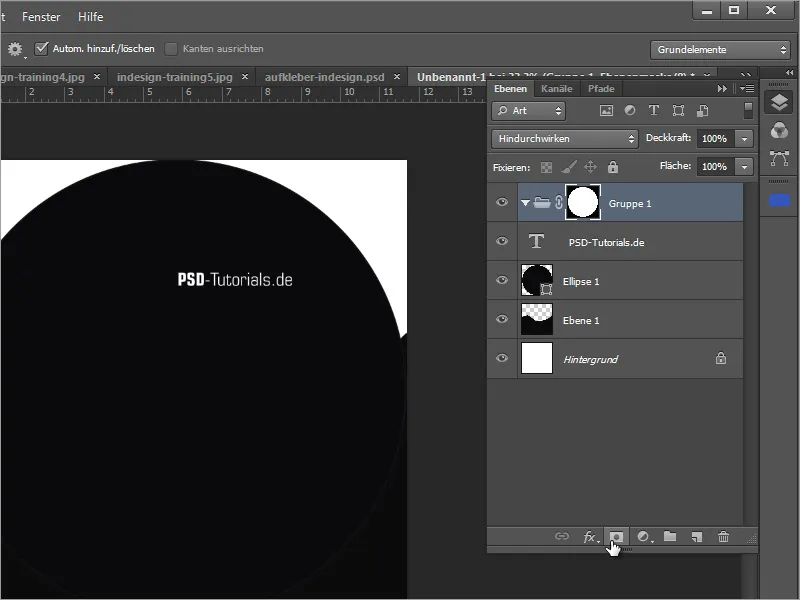
Vervolgens moet je de elementen aanmaken die deze map moet bevatten en uitsparen. Verplaats hiervoor de tot nu toe gemaakte lagen naar deze map. Nu zie je ook het effect van dit laagmasker.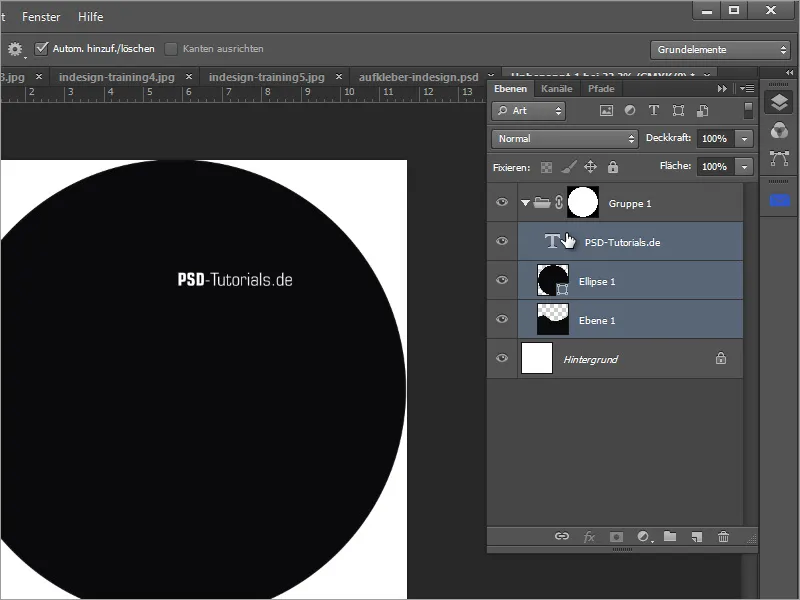
Laag 1 kun je met Ctrl+U van kleur veranderen, zodat het zich beter onderscheidt van de rest. Schuif gewoon de helderheidsregelaar iets naar rechts.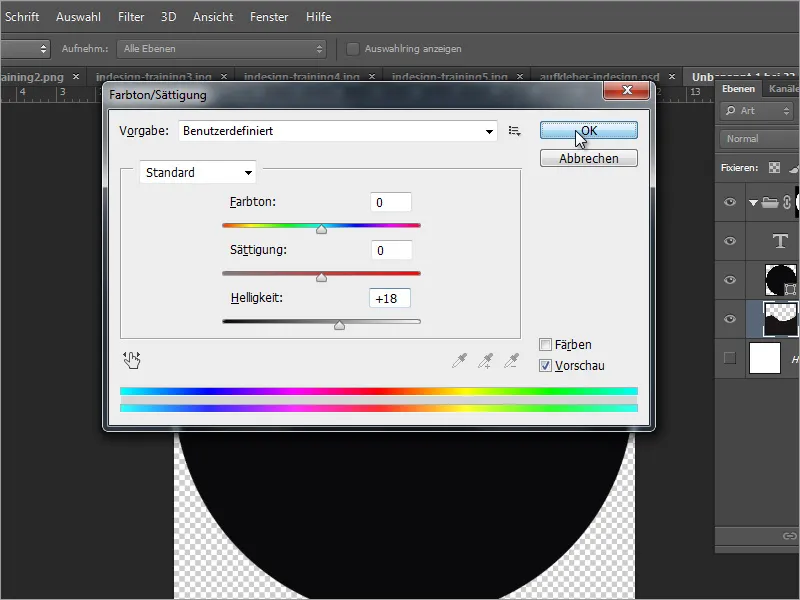
Plaats nu deze laag boven de ellipslaag, zodat het niet bedekt wordt. Daarna kun je de afbeelding invoegen via Bestand > Plaatsen.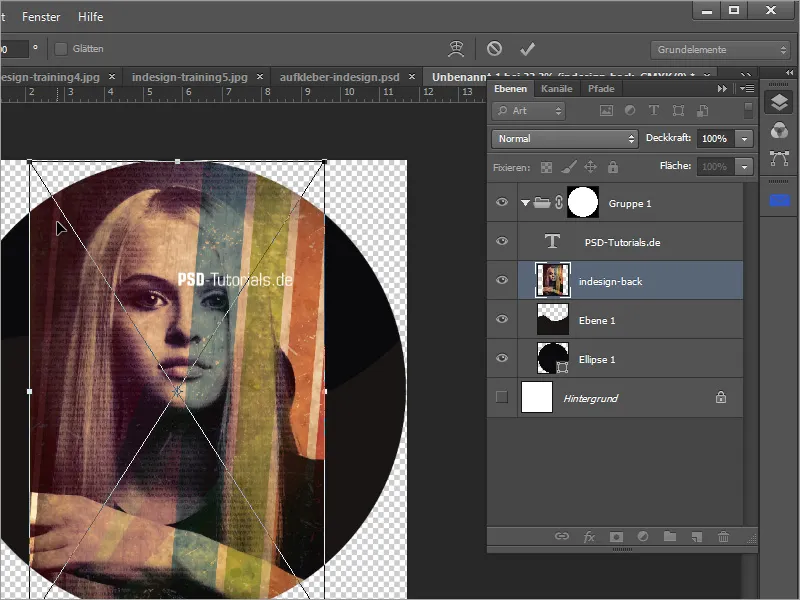
Met de Shift-toets ingedrukt kun je de afbeelding schalen en verplaatsen.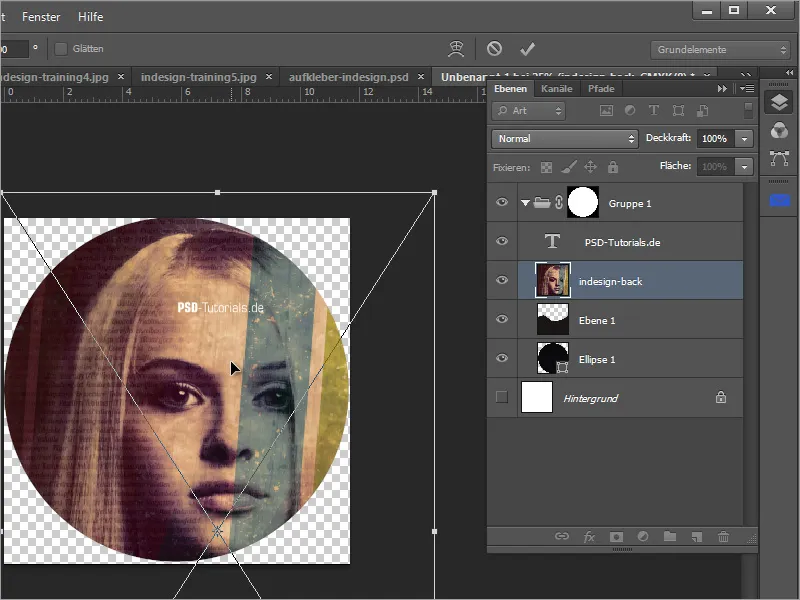
Verplaats deze laag onder laag 1. Het valt nu op dat hoewel de afbeelding er al redelijk goed uitziet, deze eigenlijk ondersteboven wordt weergegeven. Het doel was om de afbeelding onderaan zichtbaar te maken en bovenaan een zwart gebied over te laten.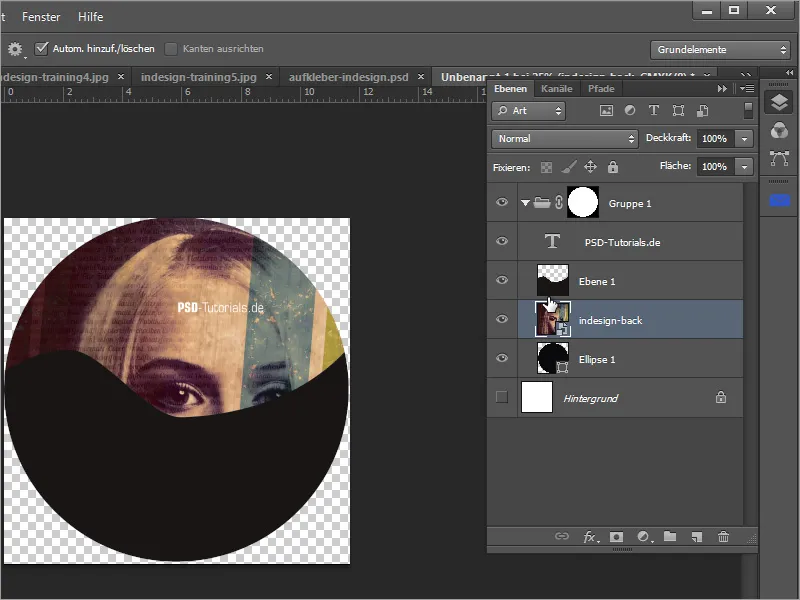
Dit kan echter heel snel worden opgelost door eerst een selectie van laag 1 te maken.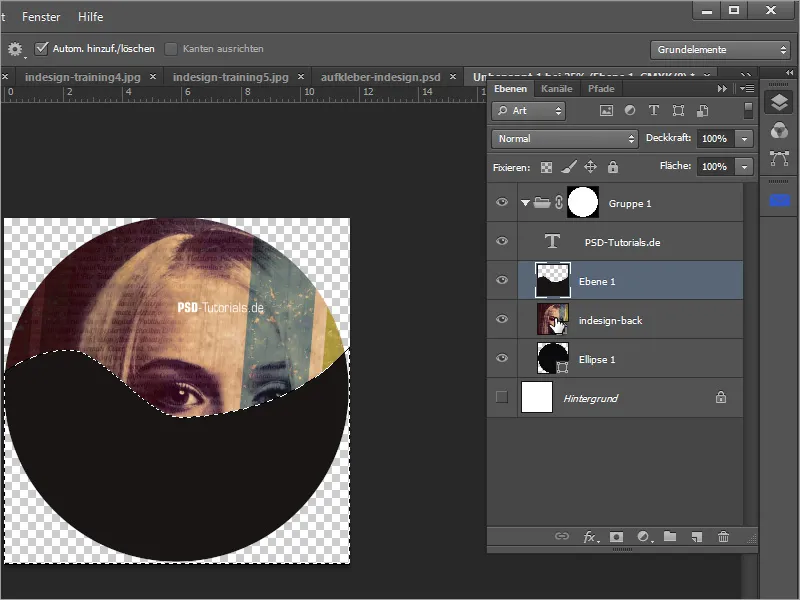
Vervolgens wissel je van laag en activeer je de laag met de foto. Als deze actief is, kun je onderaan in het lagenvenster op de maskerminiatuur klikken om een laagmasker uit deze selectie voor het beeldgebied te maken.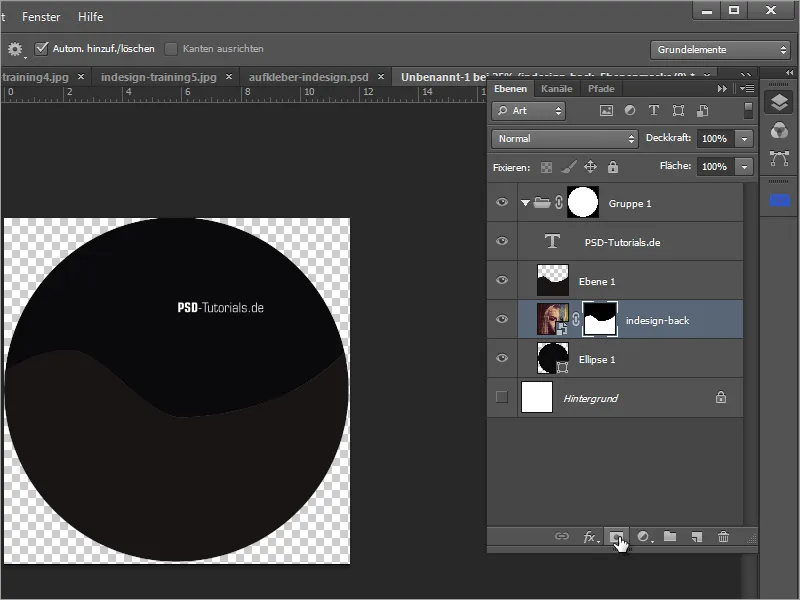
Laag 1 kan verborgen worden. Aangezien de beelduitsnede nog niet bijzonder succesvol is, kun je deze achteraf verplaatsen. Het is echter belangrijk dat je het kettingsymbool, dat het beeld en het laagmasker met elkaar verbindt, uitschakelt. Klik eenvoudigweg op de ketting.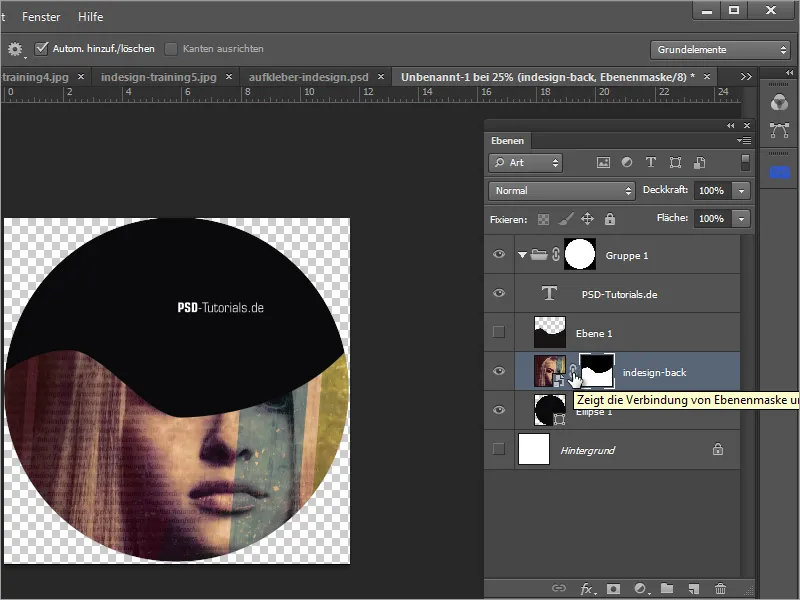
Vervolgens kun je het masker verplaatsen. Markeer hiervoor de maskerminiaturen en gebruik het Verplaatsen gereedschap, om een betere beelduitsnede te verkrijgen. Je kunt het masker ook transformeren met Ctrl+T en zo de grootte aanpassen.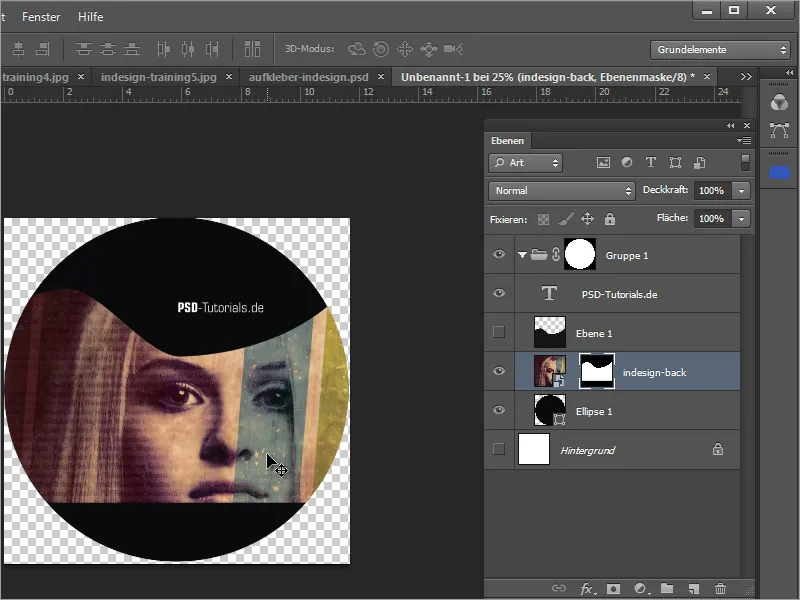
Als de curvevorm nog niet aan je verwachtingen voldoet, kun je met de Alt-toets op het masker klikken om deze zichtbaar te maken en indien nodig bijwerken met het pen- of penseelgereedschap.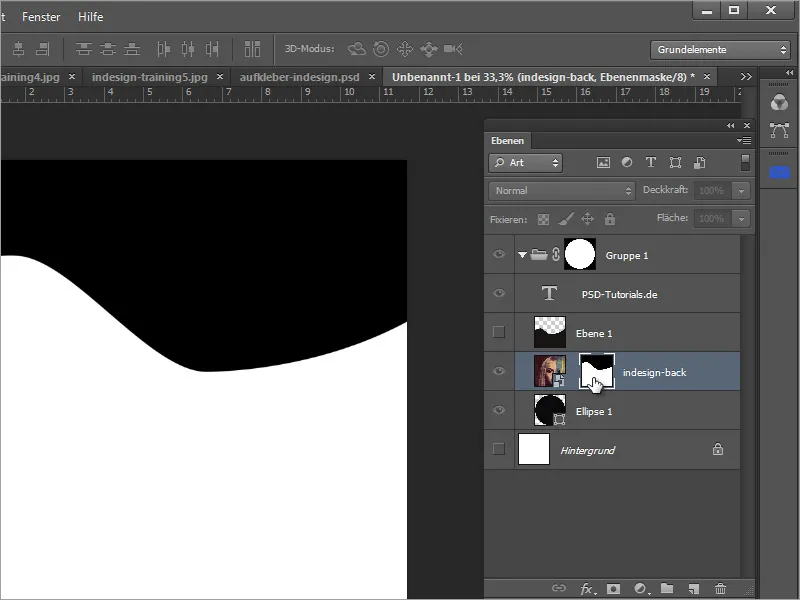
Hier was het echter vanaf het begin beter geweest om deze als een vormlaag aan te maken. Daarom toon ik in de volgende stappen de vormcreatie. Selecteer opnieuw het Pen gereedschap en stel de modus in de optiebalk in op Vorm.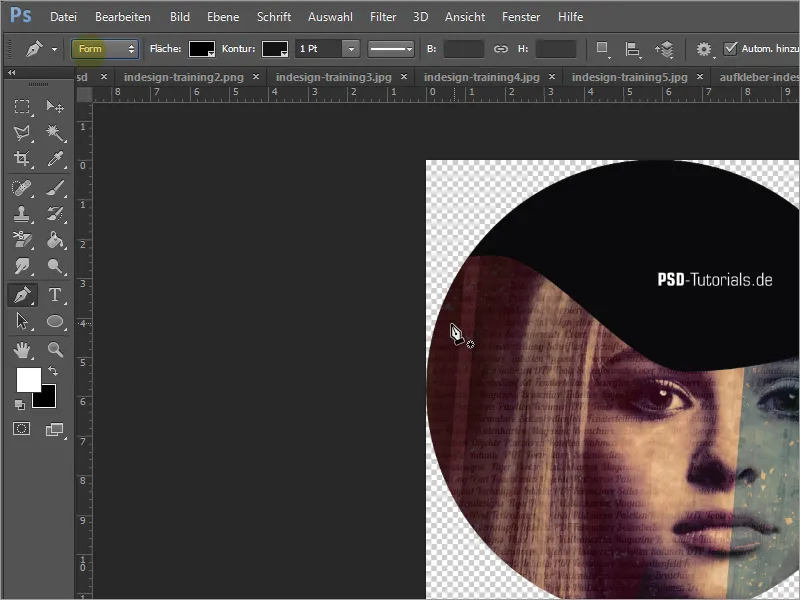
Teken vervolgens de vorm op dezelfde manier als je al enkele stappen eerder hebt gedaan. Begin opnieuw bij de cirkelvorm aan de linkerkant, voeg de volgende punten toe en trek de handvatten uit de knooppunten om een ronding te creëren. Sluit het pad door dit aan de buitenkant van de cirkel terug naar het startpunt te geleiden.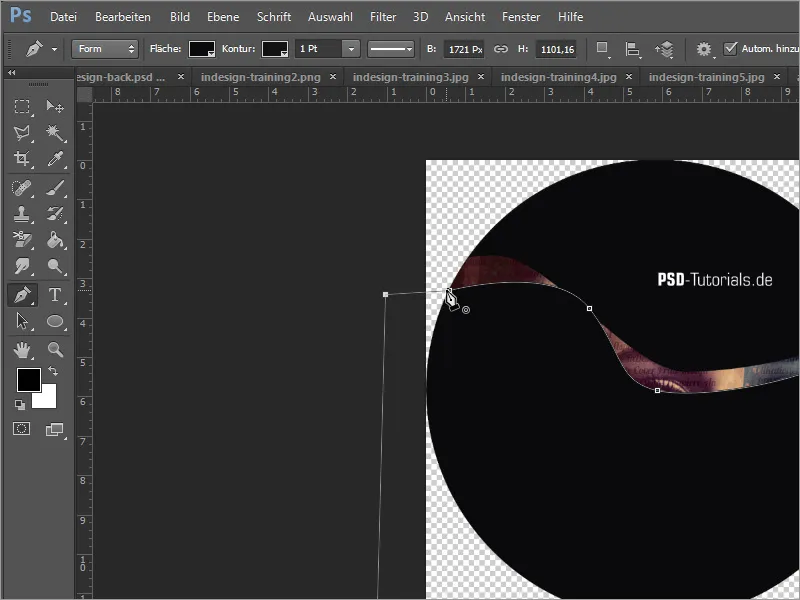
Met het Direct selectiegereedschap kun je bij een vorm als deze achteraf alle knooppunten aanpassen en bewerken. Daarom is in zulke gevallen de vormlaag de betere keuze ten opzichte van een opgevulde pixellaag.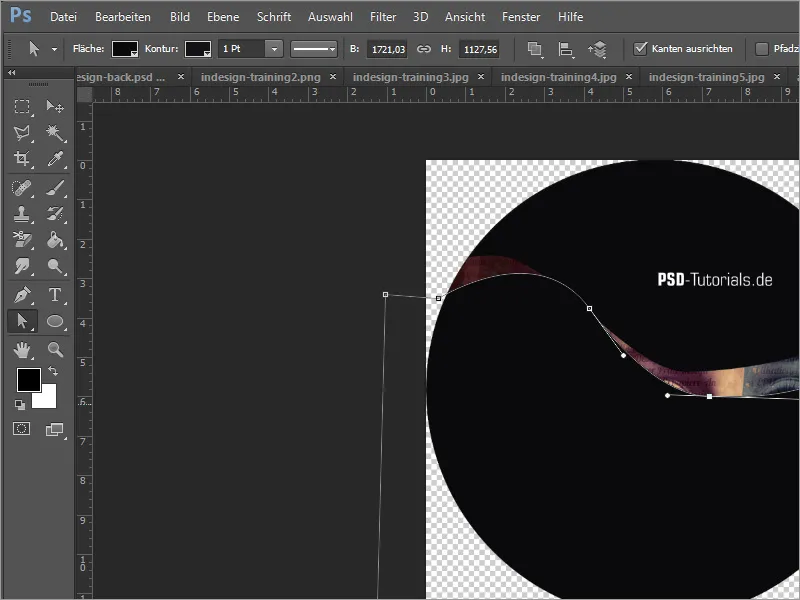
Nu kun je deze nieuwe vormlaag gebruiken als vormgevend element. Verwijder eerst laag 1 door deze naar het prullenbakpictogram in het lagenvenster te slepen. Verberg vervolgens het laagmasker van de afbeeldingslaag met ingedrukte Shift-toets en klik op de maskerminiatur uit.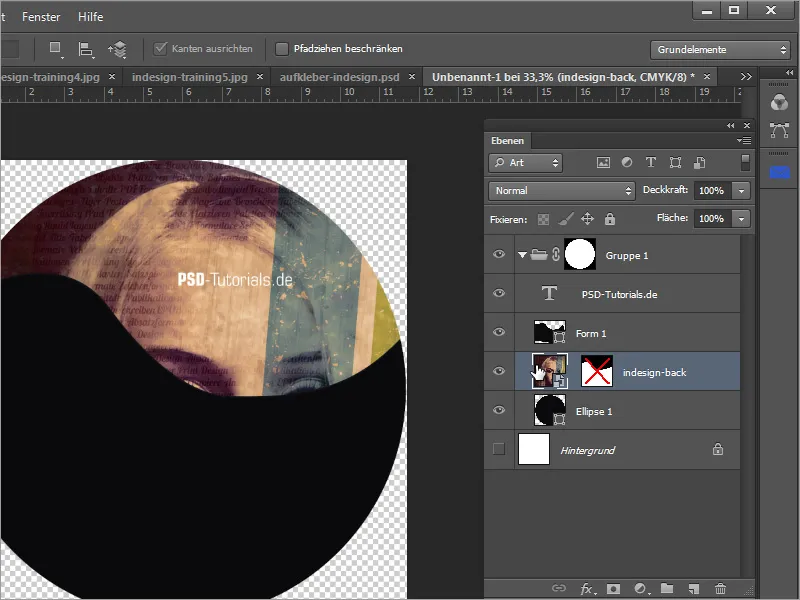
Plaats de afbeeldingslaag boven de zojuist gemaakte vormlaag en klik op de scheidingslijn tussen beide lagen met ingedrukte Alt-toets, om een uitsnitmasker te maken.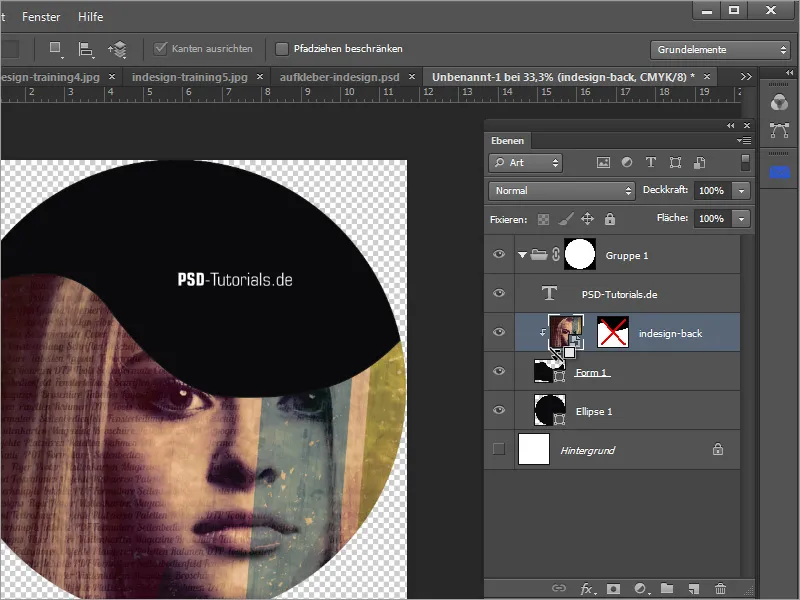
Nu kun je altijd werken aan de vorm van de laag. Echter kun je eerst nog het masker op de afbeeldingslaag verwijderen door deze naar het prullenbakpictogram te slepen, omdat deze niet meer nodig is.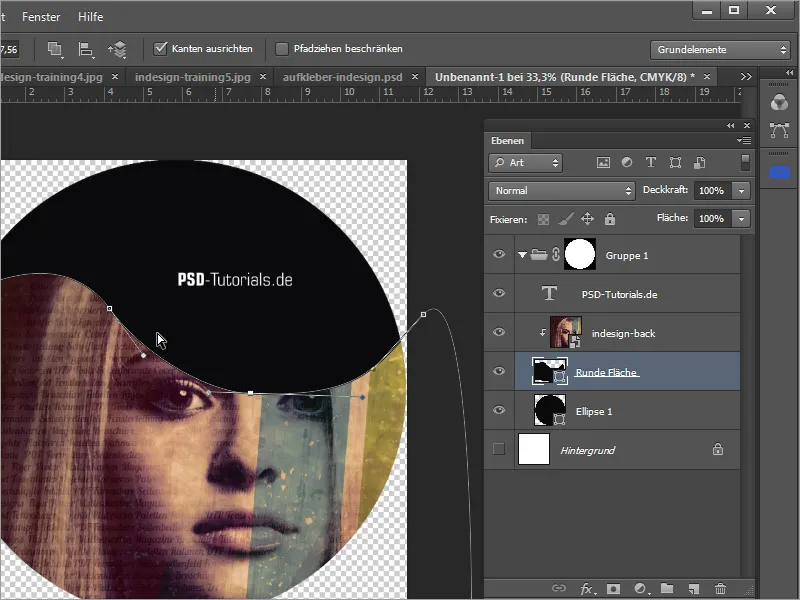
Na het bewerken van deze laag tot de vorm aan je verwachtingen voldoet, kun je de vormlaag nog een vuloptie toewijzen. Klik met de rechtermuisknop op de laagminiaturen van de vormlaag en kies de optie Opvullingsopties.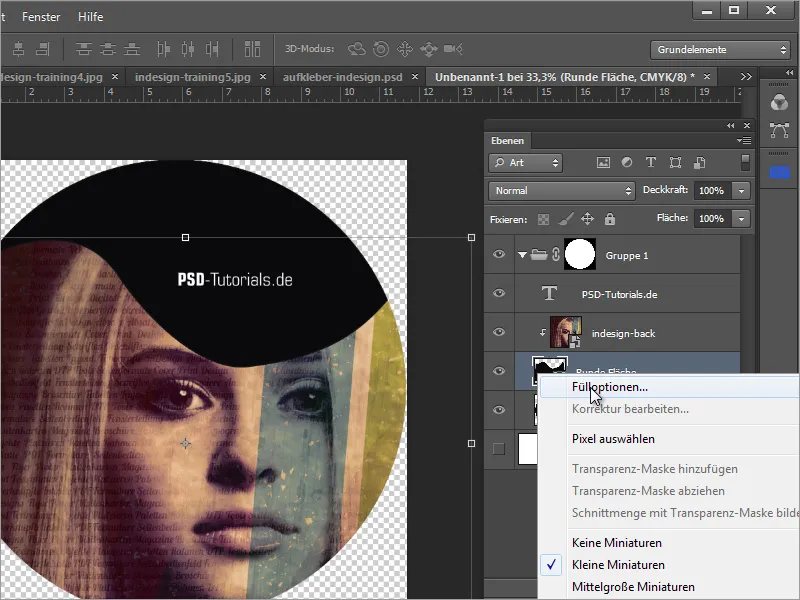
In de Opvullingsopties kun je het object nog een Contour toewijzen. De instelling kan bijvoorbeeld worden ingesteld op 6 pixels Grootte, intern geplaatst met 100 procent dekking in het wit.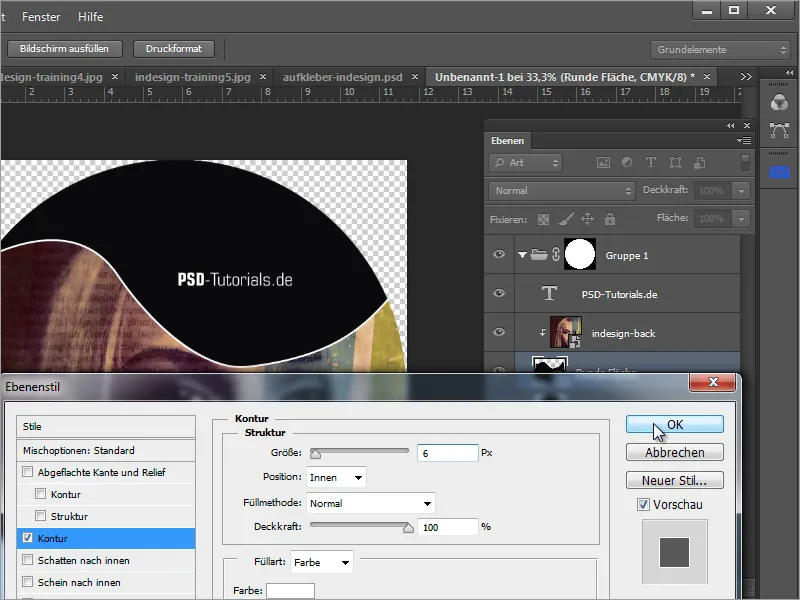
De beelduitsnede van de vrouw of het titelbeeld kan altijd worden verplaatst of geschaald. Hiervoor hoef je alleen maar de afbeeldingslaag te verplaatsen met het Verplaatsen gereedschap.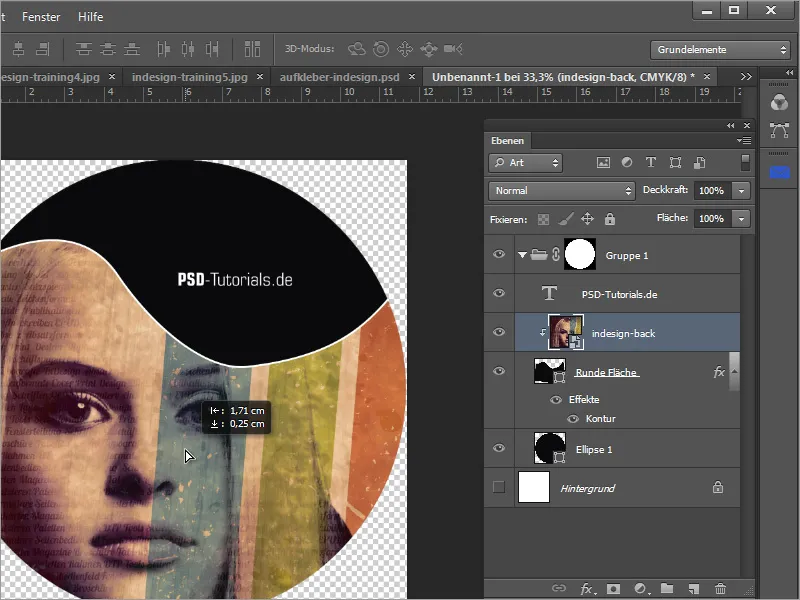
Nu moet alleen nog de aanduiding van de DVD worden ingevoegd. Hiervoor kun je een eenvoudige rechthoekvorm op een nieuwe laag boven de afbeeldingslaag tekenen.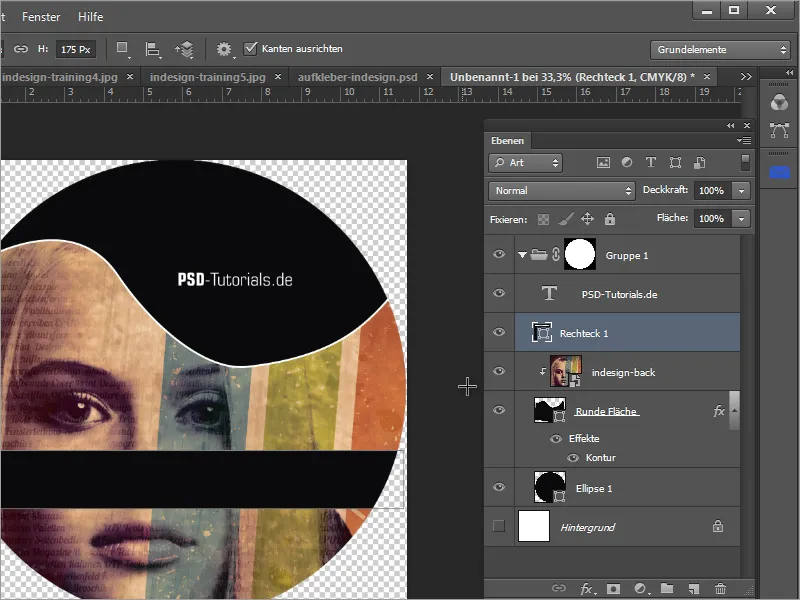
De contour kan eenvoudig worden overgenomen van de vormlaag. Sleep hiervoor eenvoudig met ingedrukte Alt-toets de laageffecten van de laag "Ronde Vorm" naar het rechthoekige vlak.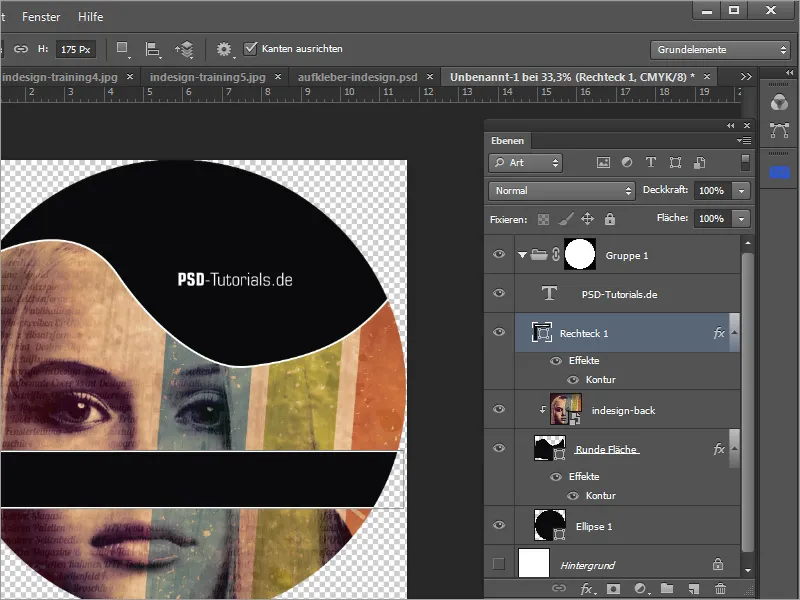
Nu hoef je alleen nog de DVD-aanduiding in tekstvorm in te voeren. Aangezien de tekst echter iets te hoog ligt, kun je in het Tekenpaneel de opties voor tekstafstand aanpassen.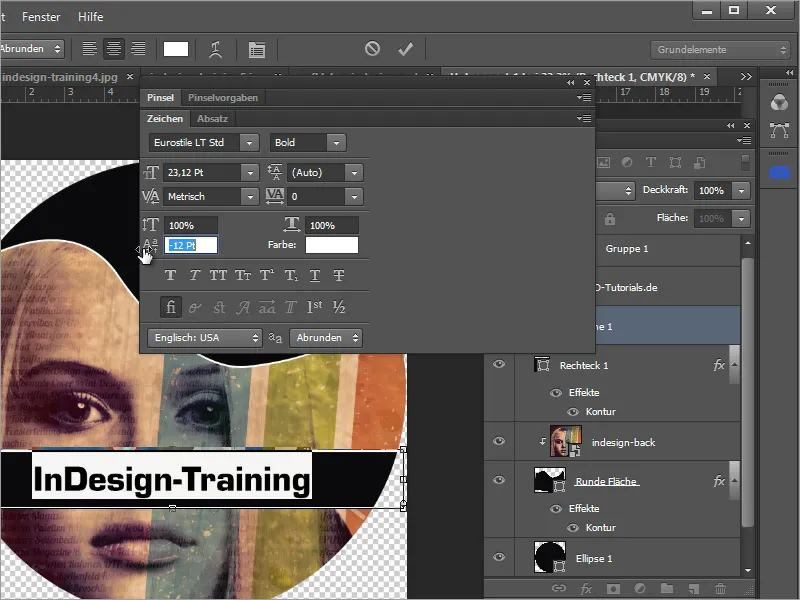
Daarna kun je het werk nogmaals controleren en indien nodig afbeeldingen en vormen bewerken en tekstpassages aanpassen. Belangrijke lagen die van elkaar afhankelijk zijn, kun je ook met elkaar verbinden door ze te markeren en op het laagverbindingspictogram in de lagenvenster te klikken. Aan het einde zou de stickerlay-out er dan zo uit kunnen zien.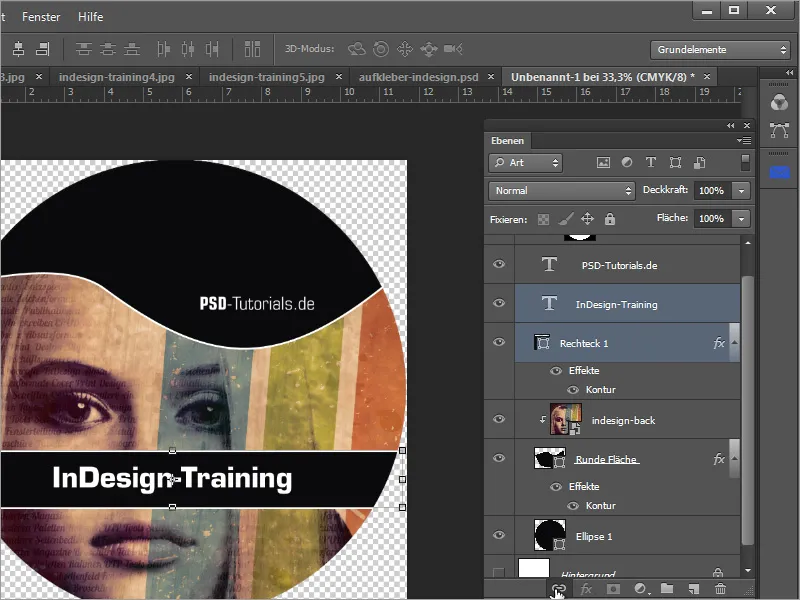
Mogelijk ontbreekt er nog een logo. Ook dit kan gemakkelijk worden geplaatst en aangepast.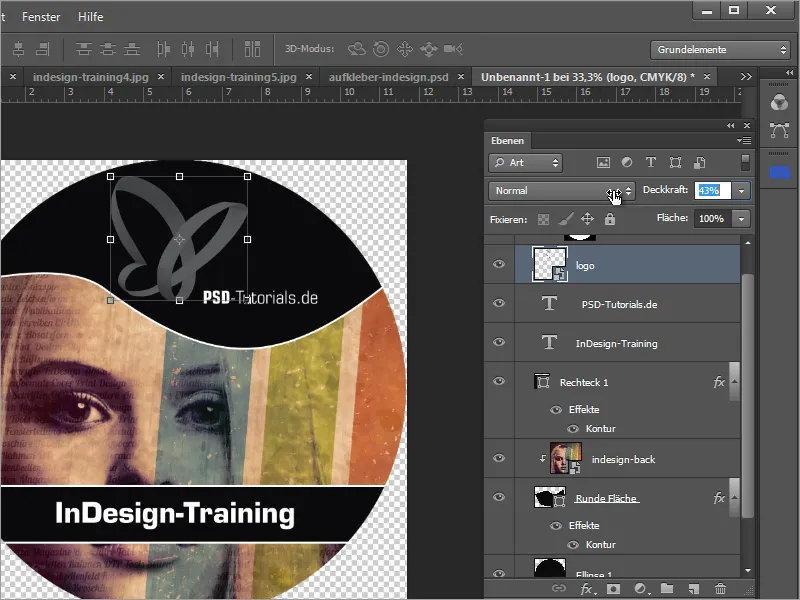
Belangrijke tip: Een DVD-sticker heeft altijd een ronde opening in het midden. Let er alsjeblieft op dat er geen belangrijke elementen in dat gebied bevinden. Tekst en logo moeten vanaf het midden een bepaalde afstand hebben, zodat er niets wordt afgesneden.
Ook bij de afbeelding, let erop dat deze niet ongunstig is geplaatst en daar onhandig wordt bijgesneden. Met behulp van de hulplijnen, die in het midden vastklikken, kun je het middelpunt bepalen en zo'n ronde vorm met Alt+Shift erop tekenen. De grootte van het gat moet vooraf bij de fabrikant worden opgevraagd.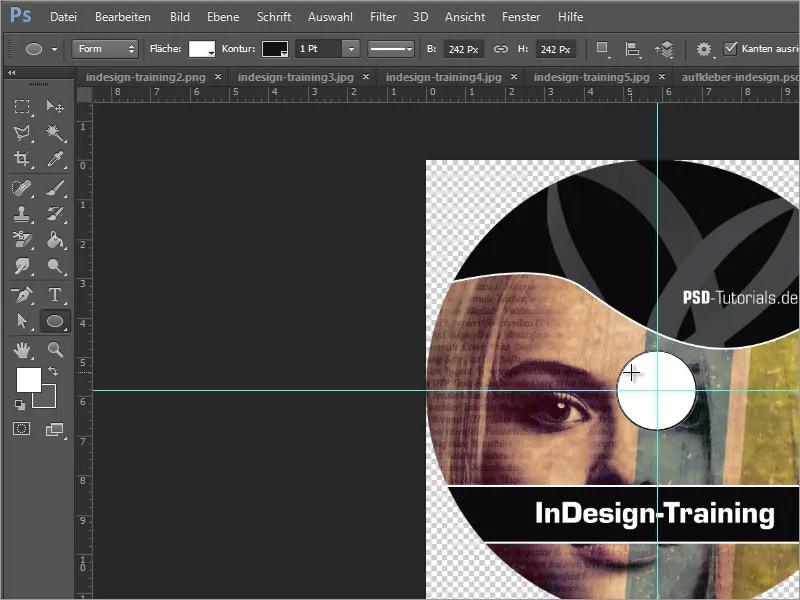
Zodra je zo'n sjabloon hebt gemaakt, kun je dit voor veel verschillende scenario's gebruiken. Aan de hand van het voorbeeld van de Joomla-DVD zie je de veelzijdigheid van zo'n sjabloon. Alleen op de cover is nog een extra cirkelvormige hint aangebracht.