Nu gaan we eens kijken hoe het eruit ziet wanneer je deze schaduw hier meeneemt naar Photoshop, maar op een eigen laag, net als dit object, de bol.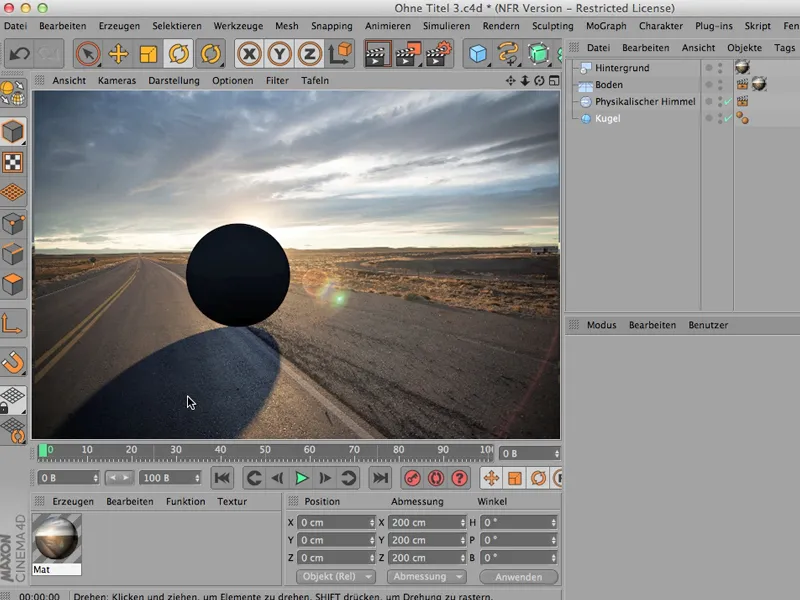
Correct renderen
Kun je dat? - Natuurlijk kan dat - je moet wat dingen instellen, maar ja, laten we gewoon vooraan beginnen en ik begin met het toewijzen van een beetje Global Illumination aan deze bol, zodat hij niet zo zwart wordt. Dus ik ga eerst hier naar de Renderinstellingen. De GI of Global Illumination haal ik hier op via de Effecten; iets verder naar beneden is het dan ook te vinden, …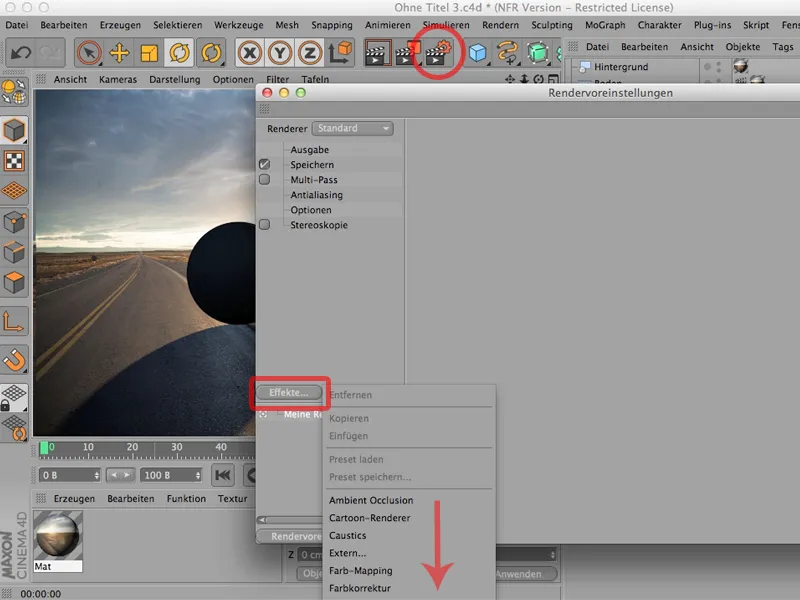
… evenals de Ambient Occlusion, die ik kies, zodat ik een diepe schaduw direct onder de bol krijg.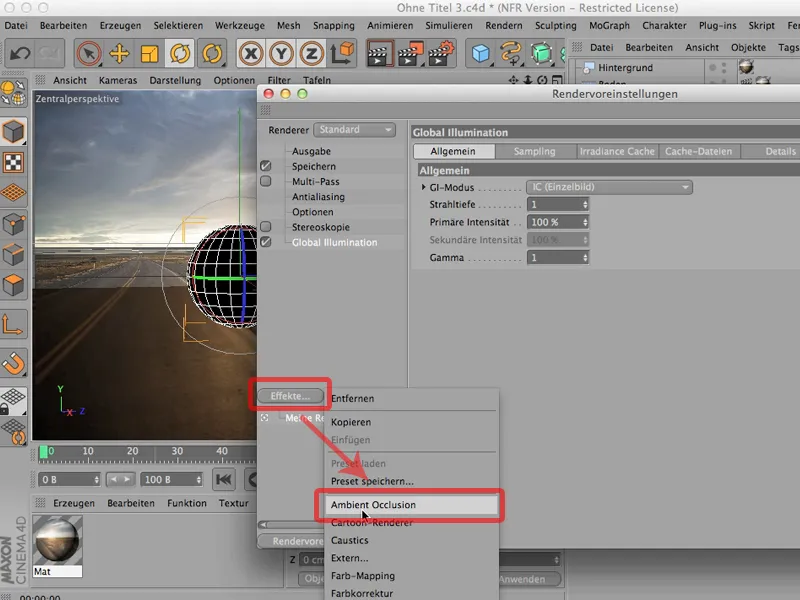
Daardoor lijkt de bol al meteen veel natuurlijker, maar ik heb nog niets gedaan om de schaduw op een eigen laag te plaatsen, daarvoor hebben we de zogenaamde Multi-Pass-rendering. Dat klik ik even aan en ga hier naar dit kleine knopje Multi-Pass, daar vind je vrij hoog de zogenaamde gemengde kanalen.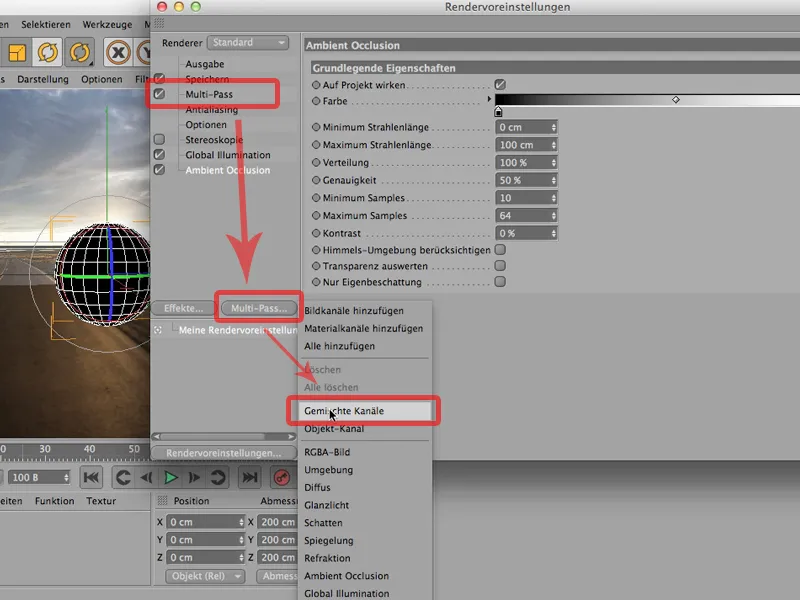
Gemengde kanalen betekent eenvoudigweg dat hier alles komt wat je in één kanaal wilt hebben en alle dingen niet komen binnen die je in een apart kanaal wilt hebben.
Wat willen we apart hebben? Dus ik wil zoals gezegd de Schaduw graag apart hebben, dan de Post-effecten - de Ambient Occlusion is voldoende voor mij, maar ik laat hier ook het vinkje weg, en ik kan gewoon de rest even aanklikken. Jullie zien ook dat de term dan vetgedrukt wordt, waardoor je een beter overzicht krijgt van het geheel, en nu hebben we alleen deze twee dingen weggelaten: de Schaduw en de Post-effecten.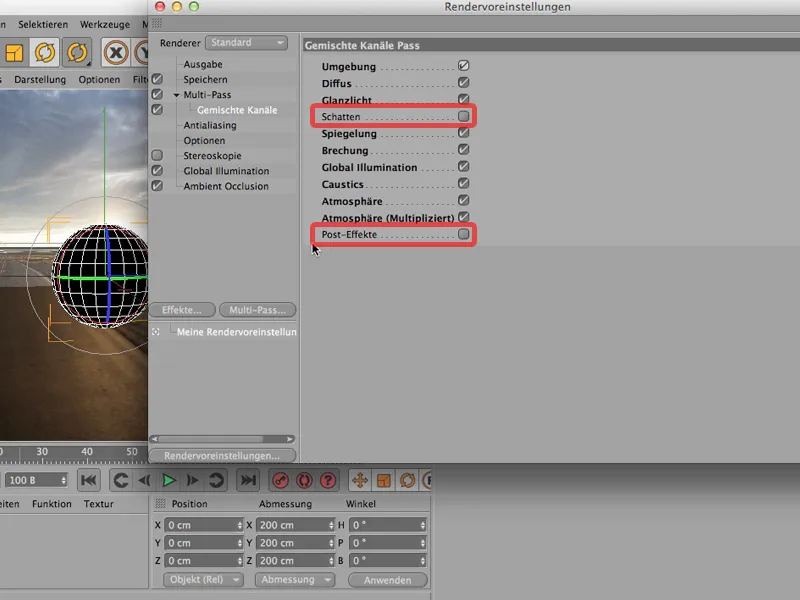
Natuurlijk kun je zeggen: Waarom vinkt hij Caustics aan? Die zitten er niet in. Klopt, daar hebben jullie gelijk in. Die kun je weglaten, anderzijds - als je dit vinkje zet en dit patroon hier quasi uitleest, dat je alleen daar waar je een apart kanaal wilt hebben, geen vinkje zet, zul je waarschijnlijk minder fouten maken, want de Caustics-berekening, die helemaal niet beschikbaar is, kost natuurlijk noch geheugen noch tijd. Dus ... ik laat gewoon de vinkjes weg waar ik een eigen kanaal wil hebben.
En dat moet ik natuurlijk ook nog aanmaken in de Multi-Pass. Ik doe dat ook via Multi-Pass: Daar neem ik nog de Schaduw, …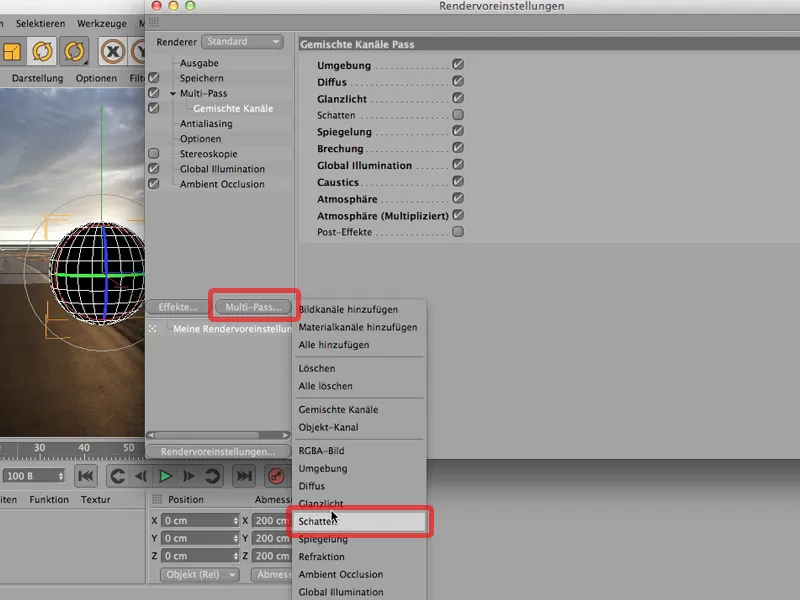
… en dan was er ook nog de Ambient Occlusion, die ik graag wil hebben.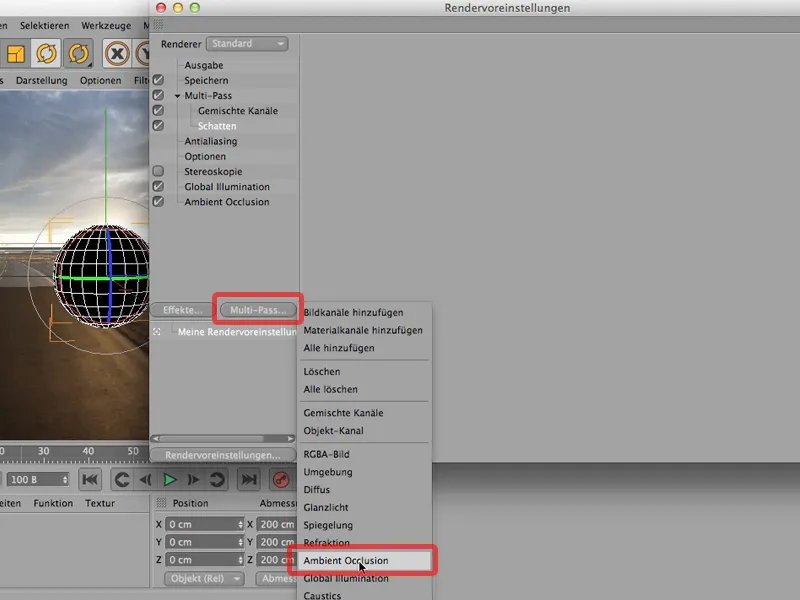
Nu kan ik bijna beginnen, er ontbreekt natuurlijk nog een kleinigheid, want ik wil graag de bol op een eigen laag of een kanaal voor de bol berekenen. Hiervoor moet ik de bol weer een Render-tag toewijzen …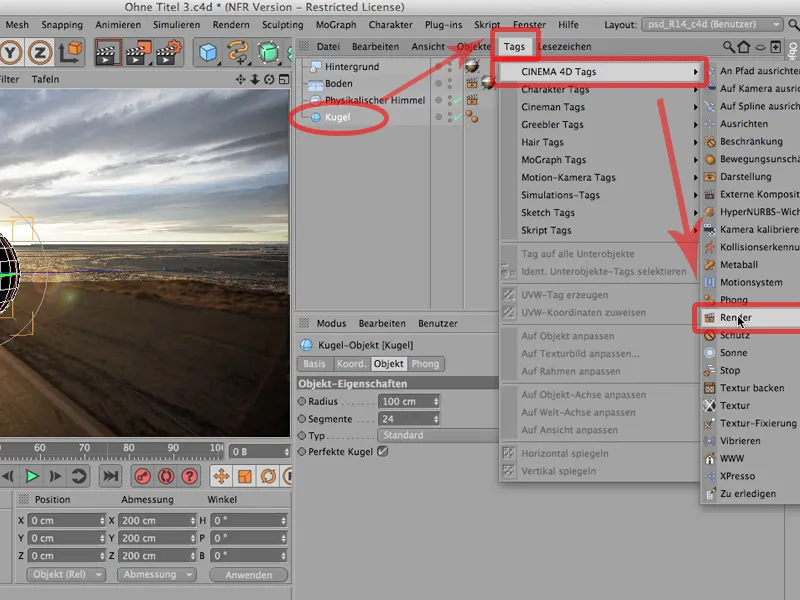
… en bij het punt Kanaal activeer ik Kanaal 1. Of je het nu Kanaal 1 noemt of 27, doet er eerst niet toe.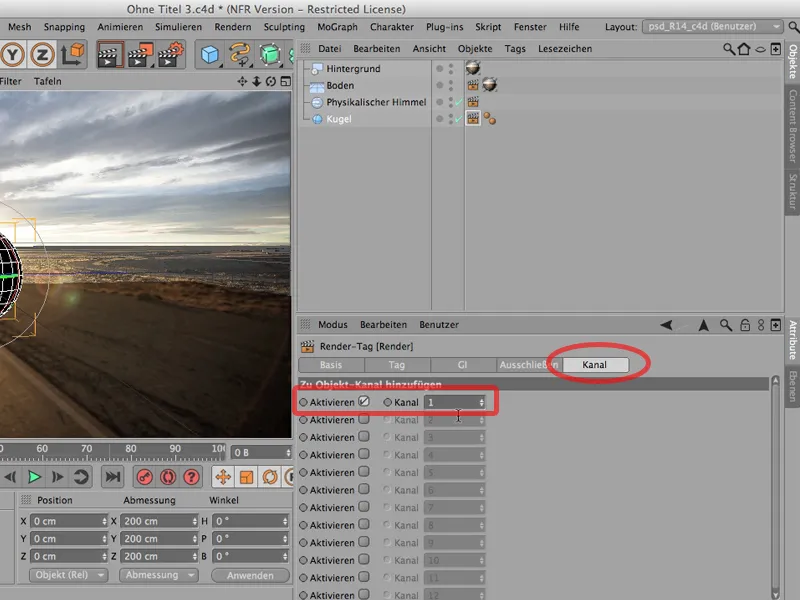
Je moet echter het tegenovergestelde ook nog aanmaken in de Renderinstellingen. Dus ik kies bij Multi-Pass een zogenaamd Object-kanaal.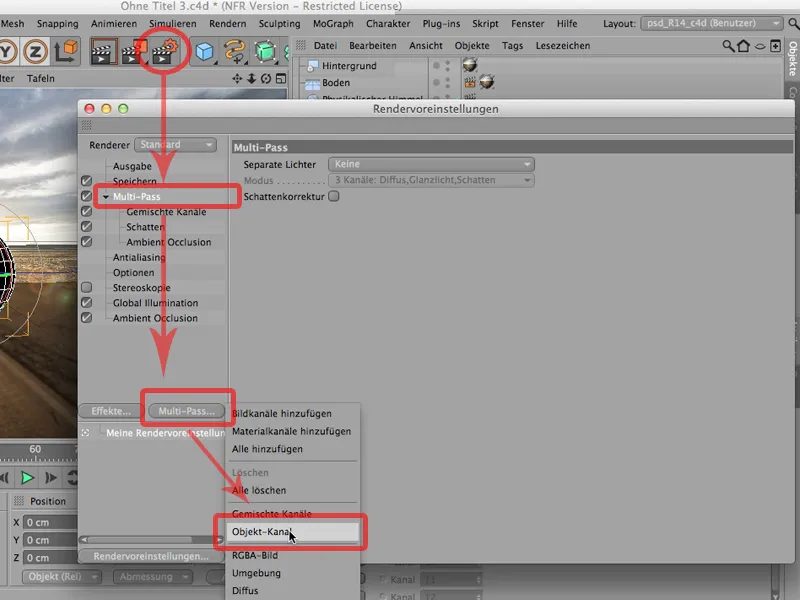
Dat moet nu dezelfde ID hebben als wat we zojuist hebben aangeklikt. In dit geval is het beide keren 1.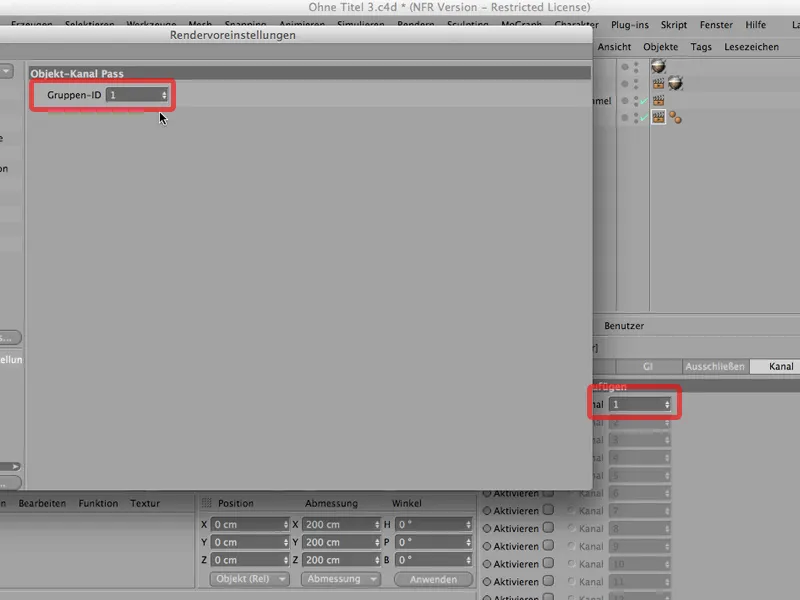
En nu kunnen we al beginnen met renderen. Laten we eens proberen. Ik ga gewoonlijk naar de Afbeeldingen-beheer. Zo ziet het er dan uit. We bekijken eerst de afbeelding in de voortgang ... ziet er eigenlijk heel goed uit. Dat kan wel zo blijven. Misschien klikken we hier nog op - dit is wat we zojuist hebben gerenderd: Ziet er prachtig uit.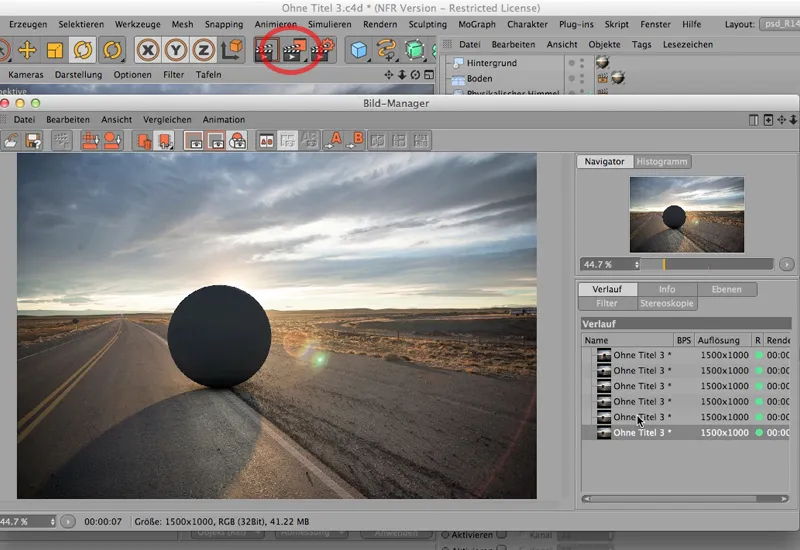
Nu ga ik naar de lagen en kijk hoe het er daar uitziet. En dan zie je: Ambient Occlusion heeft een eigen kanaal, Schaduw heeft een eigen kanaal, en hier zijn alle dingen inbegrepen die anders ook allemaal in een kanaal mogen zitten.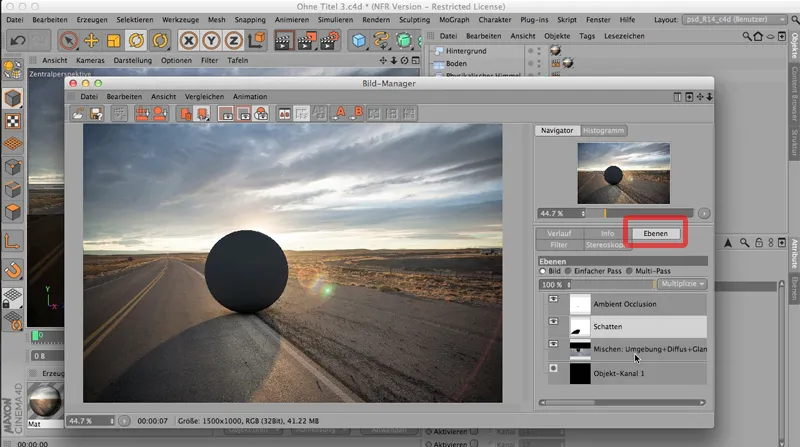
Alleen voor het Objectkanaal is helaas geen pictogram voorzien. Er zou eigenlijk een witte cirkel moeten zijn, en zodra ik nu naar Eenvoudige Plaats ga, zie je dat er daadwerkelijk een Objectkanaal is aangemaakt.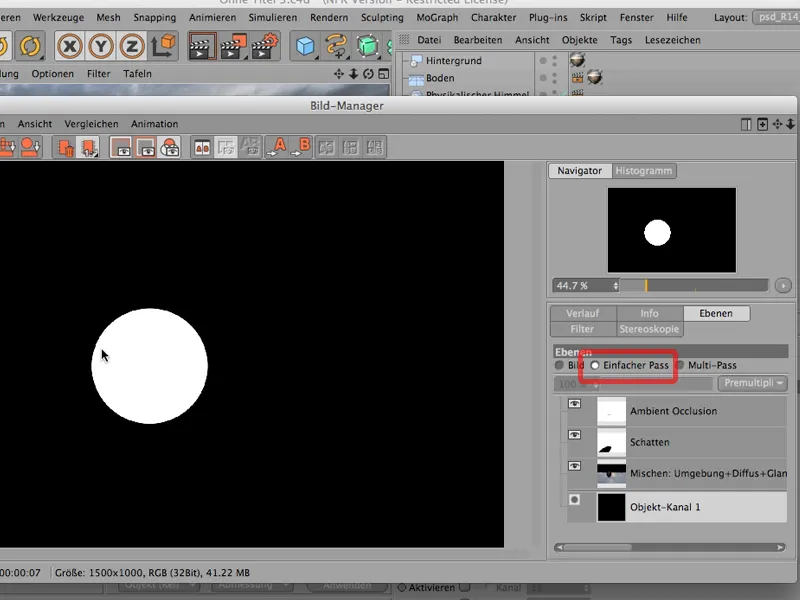
Het is gewoon zo dat CINEMA 4D dit niet weergeeft in het pictogram. En voordat jullie grijze haren hierdoor krijgen, zeg ik liever dat het nu eenmaal zo is en jullie je er geen zorgen over hoeven te maken.
Opslaan voor Photoshop
Terug naar de afbeelding, terug naar de geschiedenis, en zo zijn we klaar met renderen. Laten we eens kijken hoe het eruit ziet zodra we het doorsturen naar Photoshop.
Hiervoor moeten we natuurlijk eerst opslaan, om vervolgens te zien hoe het werkt om de schaduw op een eigen laag te hebben. Onder Bestand opslaan sla ik op als TIFF met PSD-lagen of meteen als PSD-bestand. Ik blijf bij de TIFF ...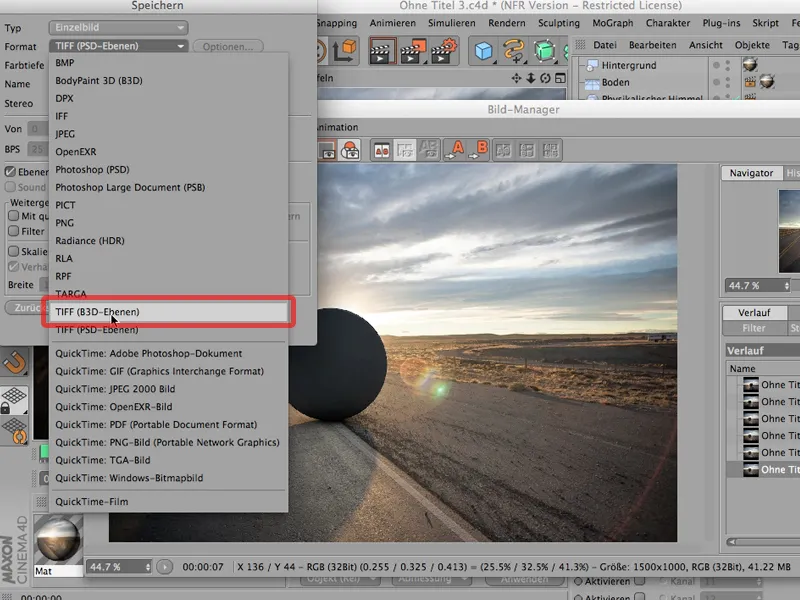
... en ik moet - en dat is belangrijk - naar 16 Bit/Kanaal gaan. Ik wil absoluut geen schaduwproblemen krijgen. Die kunnen vrij gemakkelijk voorkomen bij 8 Bit. Kies dus zeker voor 16 Bit.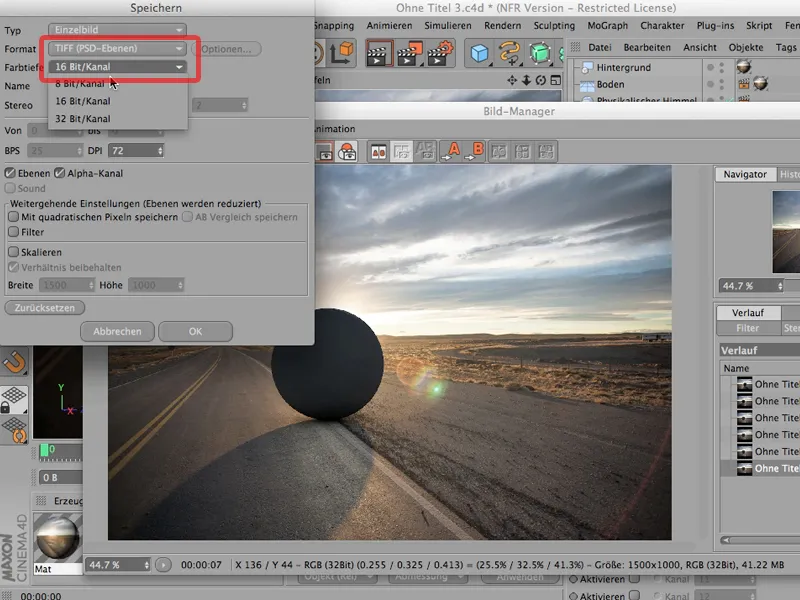
Het volgende waar je op moet letten (het is niet automatisch aangevinkt) is dit: de Lagen. De Lagen moet je aanvinken, anders heb je achteraf precies niet de lagen die je apart hebt gerenderd, niet in de afbeelding. Dat zou zonde zijn, dus je moet dit aanklikken, evenals het Alpha-kanaal, dat we hier hebben aangemaakt.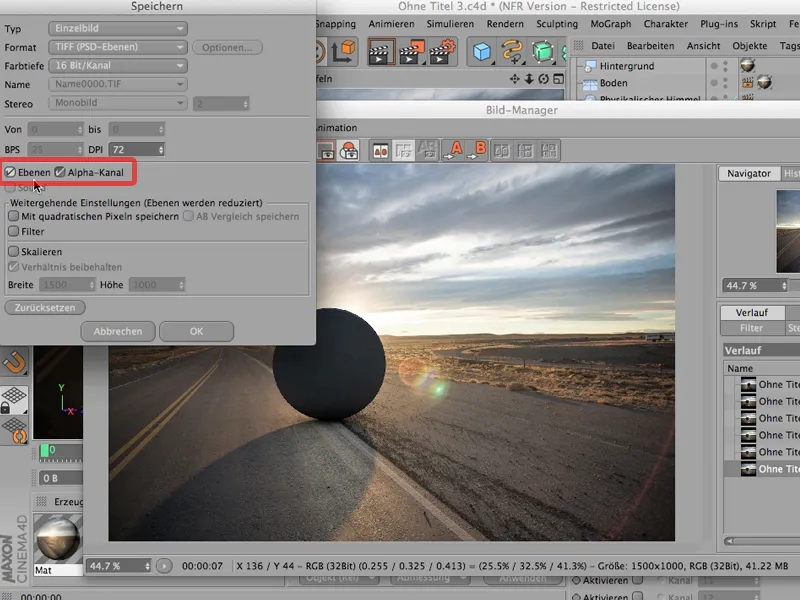
En dan kan ik al beginnen; ik kan het opslaan. Ik sla het op als "Zonder titel 3", bevestig dat, en nu kan ik mijn Afbeeldingenbeheerder weer sluiten.
In Photoshop samenvoegen
Nu gaan we naar Photoshop en bekijken het daar even. Jullie zien al: Ik heb de weg al open, omdat dat onze achtergrondafbeelding is die we later nodig hebben,
... maar nu openen we eerst met Ctrl>O wat we zojuist hebben opgeslagen. Dat moeten we hier onderaan vinden - precies.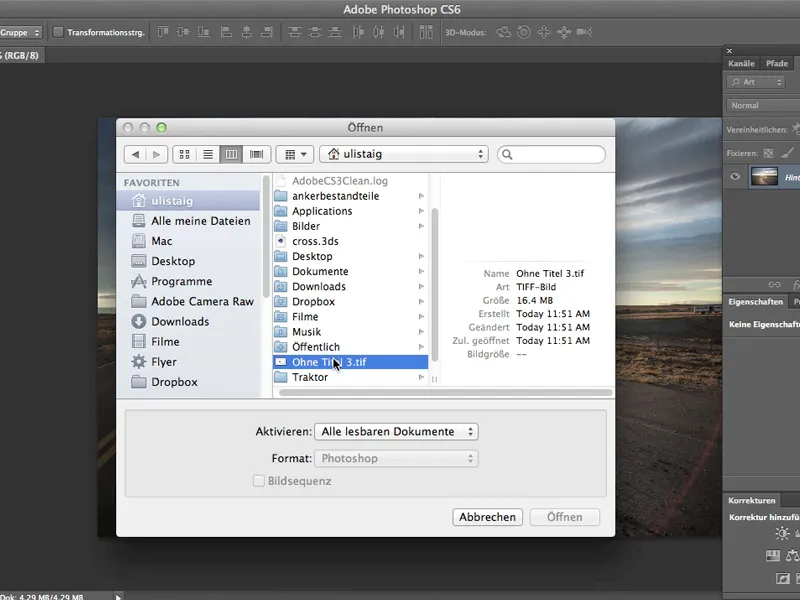
Photoshop vraagt me opnieuw naar de Kleurruimte van CINEMA 4D - of dat oké is, en ik zeg: Ja, natuurlijk is dat oké.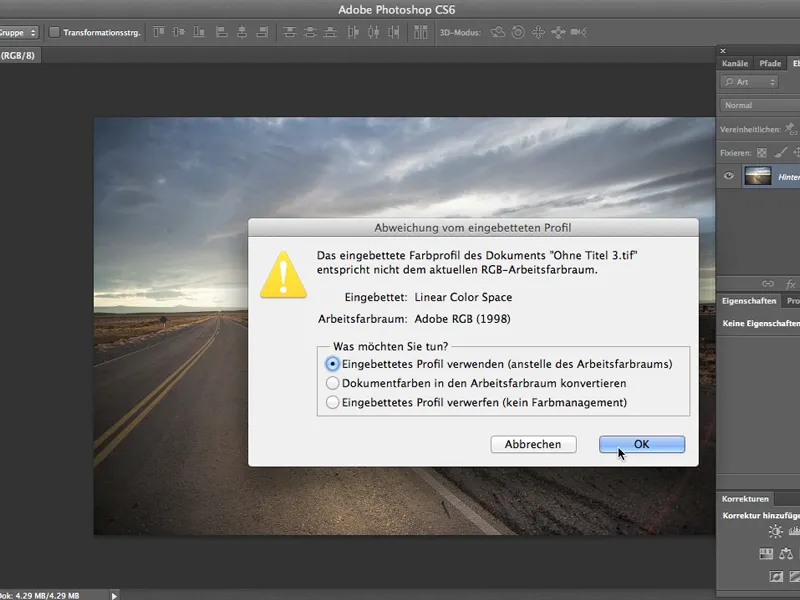
Prachtig, het ziet er goed uit, ook al heeft de weg niet de kleurtoon die we willen, maar dat is op dit moment niet belangrijk.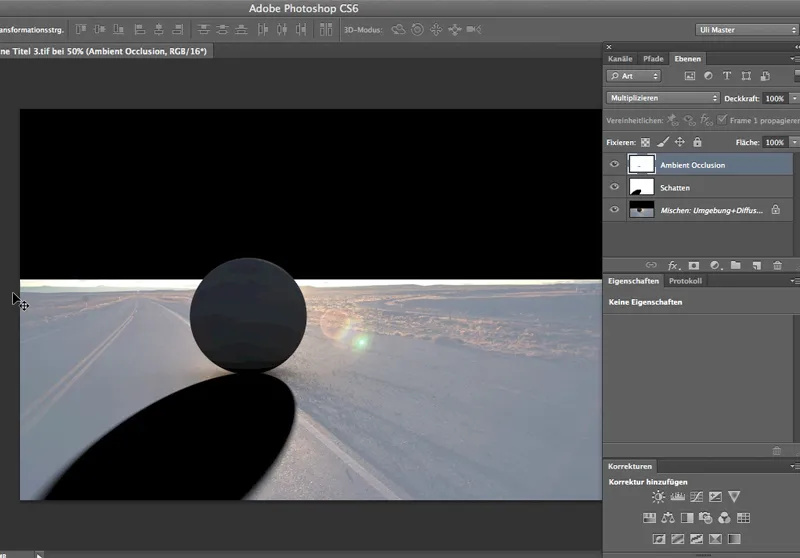
We willen eerst kijken: Hoe ziet het eruit als we enerzijds het kanaal hebben geladen dat de bal vrijstelt, en als we anderzijds hebben gekeken hoe het eruit ziet met de nieuwe achtergrond. Dus: Het kanaal, dat heb ik natuurlijk nodig hier, in het gemengde kanaal krijg ik Selectie>Selectie laden …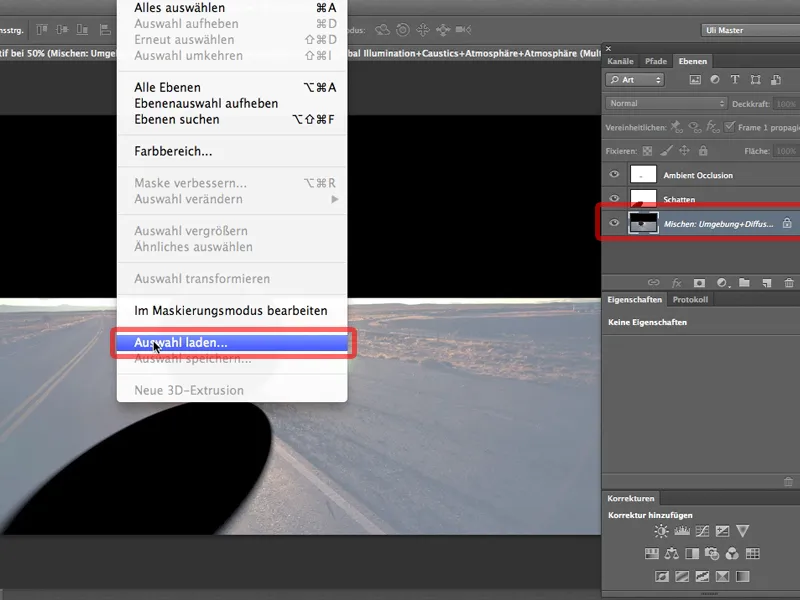
... en het is het Objectkanaal 1, zodra ik dat heb geselecteerd, kan ik ook met dit symbool onmiddellijk een Laagmasker aanmaken.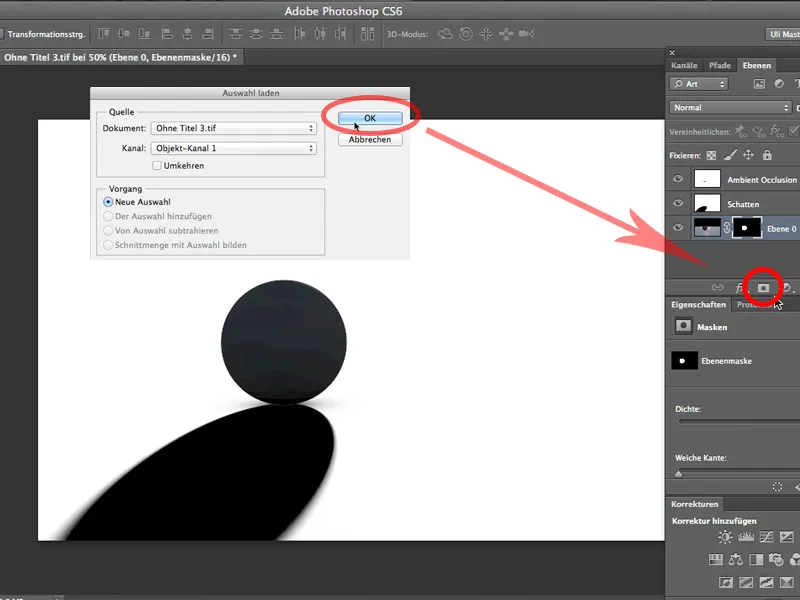
Daar ben ik eigenlijk al bijna, nu hoef ik alleen nog maar mijn weg met het Verplaatsingsgereedschap hier naartoe te slepen op ons object ...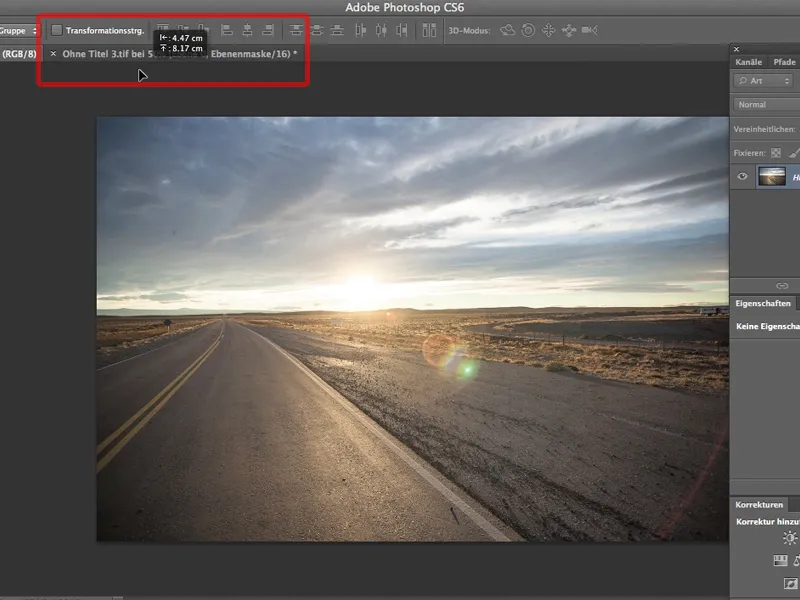
... (Photoshop vraagt me opnieuw naar de kleurmodellen, of dat in orde is. Ja hoor, dat is het), en ik verplaats mijn weg naar de juiste plek. Natuurlijk ook nog in de lagen - dus het moet omlaag. En nu zijn we bijna klaar.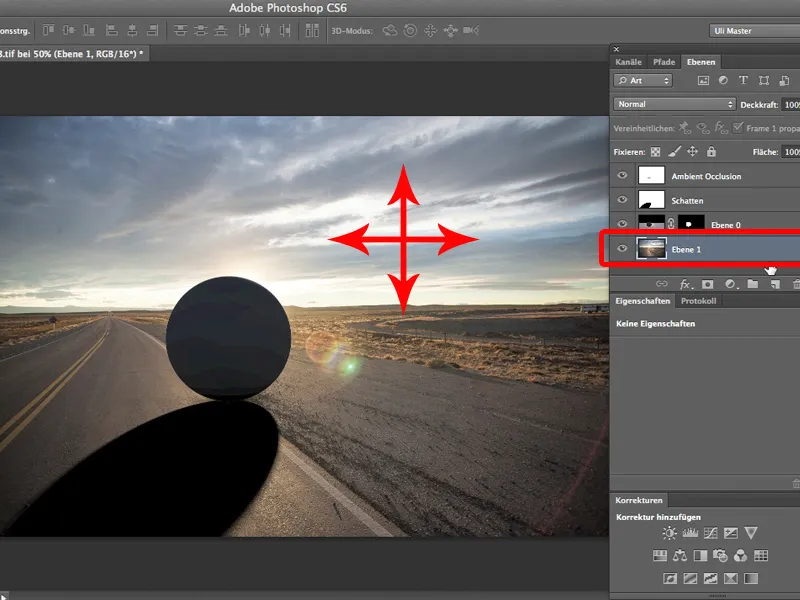
Het enige dat je bijna altijd moet aanpassen, is de schaduwdiepte. De schaduw komt hier binnen met 100 %, en een Dekking van 60-70 % zou er zeker beter uitzien.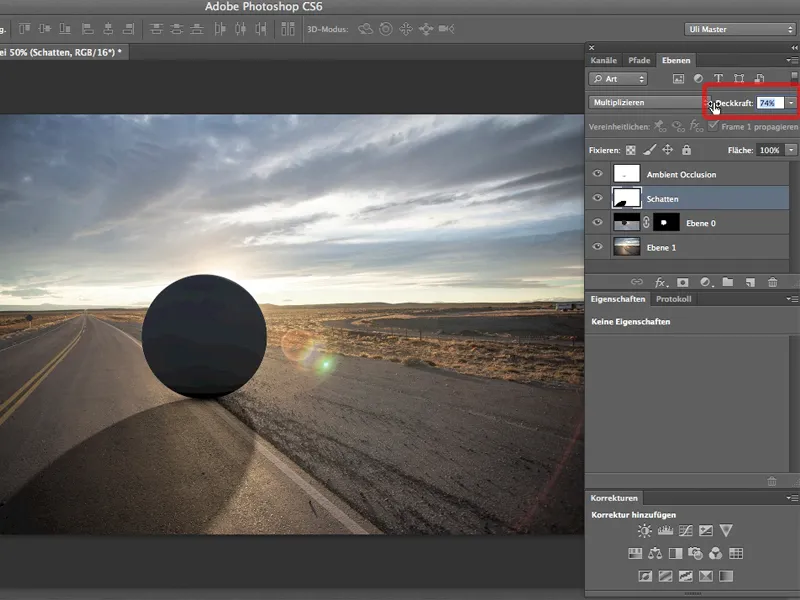
En dat is het geweldige aan deze methode: Ik kan de schaduw net zo diep maken als ik wil, bijvoorbeeld zoals de schaduw van deze kleine steentjes. 76 % is nog niet helemaal genoeg, daar moet ik naar 80 gaan. Ik kan net zo goed - ook dit is geweldig - de Ambient Occlusion aanpassen als ik wil, of zelfs nog dieper maken, zoals deze kleine kernschaduw hier, die belangrijk is om te laten zien dat de bal echt op zijn plek ligt.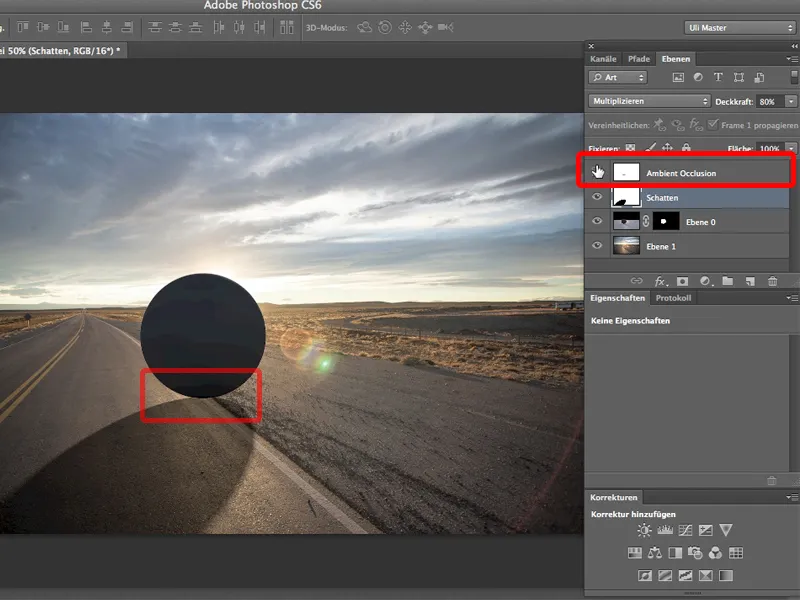
En dat is dus het voordeel van het Multi-Pass-renderen: Ik kan op elk moment schaduwen, Ambient Occlusion en natuurlijk ook andere zaken zoals Highlights of Reflectie op aparte kanalen plaatsen en ze later in Photoshop afzonderlijk bewerken.


