Piezīme: Mācību materiāls "Photoshop-Composing - Uguns un ledus - 12. daļa: Finālie soļi" ir teksta versija, kas izriet no atbilstošā videouzņēmuma apmācības Marca Kolditza vadībā. Tāpēc tekstiem var būt neformāla stila iezīmes.
Sākam: Soļi 1–10
1. solis
Un šeit jūs esat nonākuši pie šīs sērijas pēdējā mācību materiāla. Ir pārsteidzoši, ka esat patiešām izveidojuši šo galīgo attēlu no sākotnējā attēla ...
... līdz šim esat izveidojuši to šeit.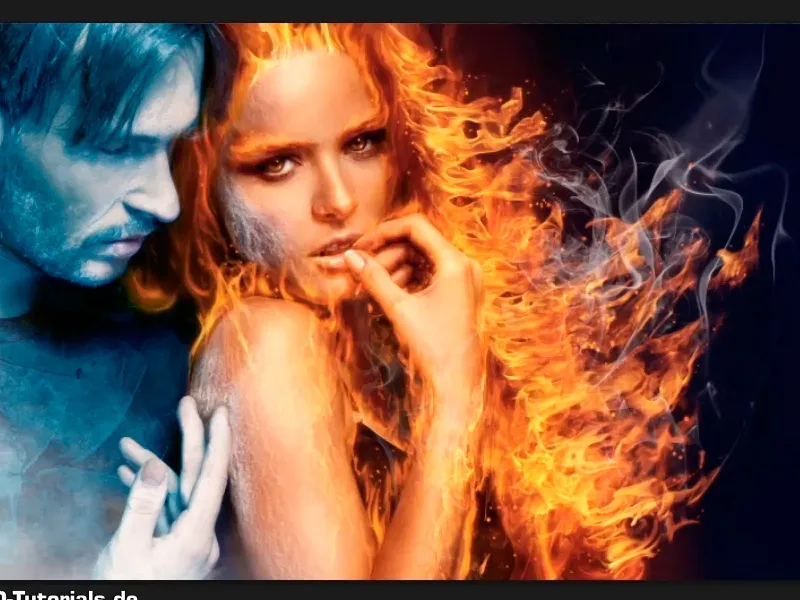
2. solis
Šajā mācību materiālā Marco jums parādīs pēdējos soļus, proti, attēla asināšanu un troksni. Jūs redzēsiet, kāpēc tūlīt. "Informācijas" grupu jūs varat pagaidām ignorēt, tā joprojām seko.
Marcs pagaidām pie Tonu krivēm- slāņa pievienoja masku, kas izskatās šādi: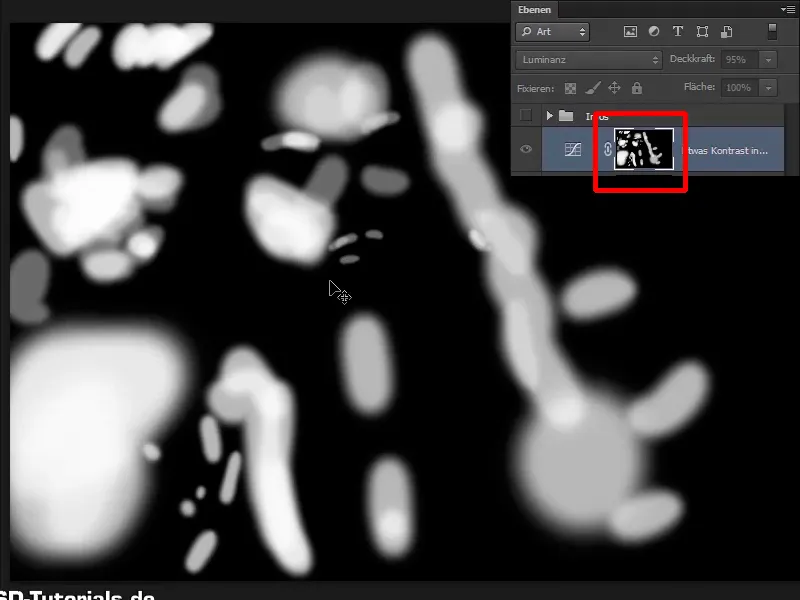
3. solis
Tas nozīmē, ka šī gaisma, ko jūs pievienojāt, iedarbojas tikai tur, kur redzams balts. It īpaši deguna, pieres u.c. zonā, bet ne uz visu attēlu.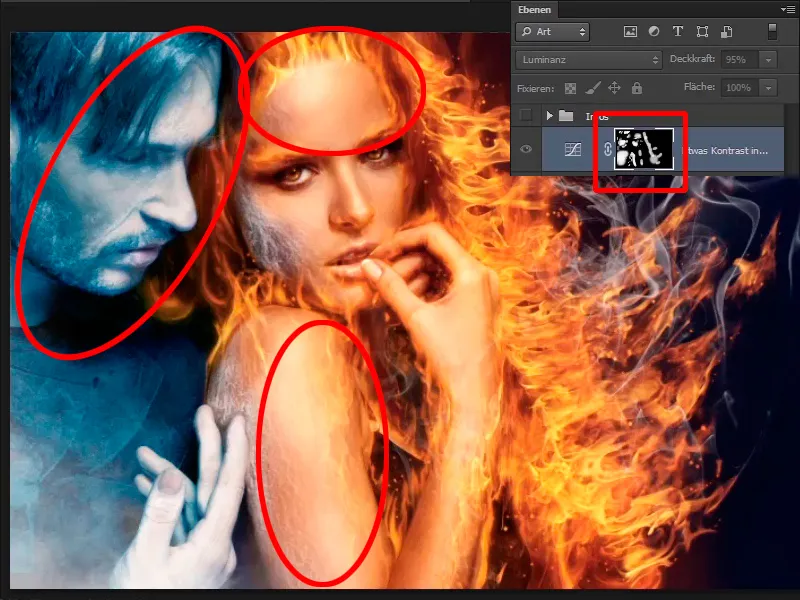
4. solis
Tagad jūs vēlaties asināt attēlu. Tāpēc nedaudz tuvojaties attēlam un noklikšķināt uz augšējā slāņa. Kā jau teicu, "Informācijas" slāni varat ignorēt. Nospiediet Ctrl+Shift+Alt+E, lai apvienotu visus esošos slāņus vienā slānī un tūlīt pārdēvējat to par "Asināt".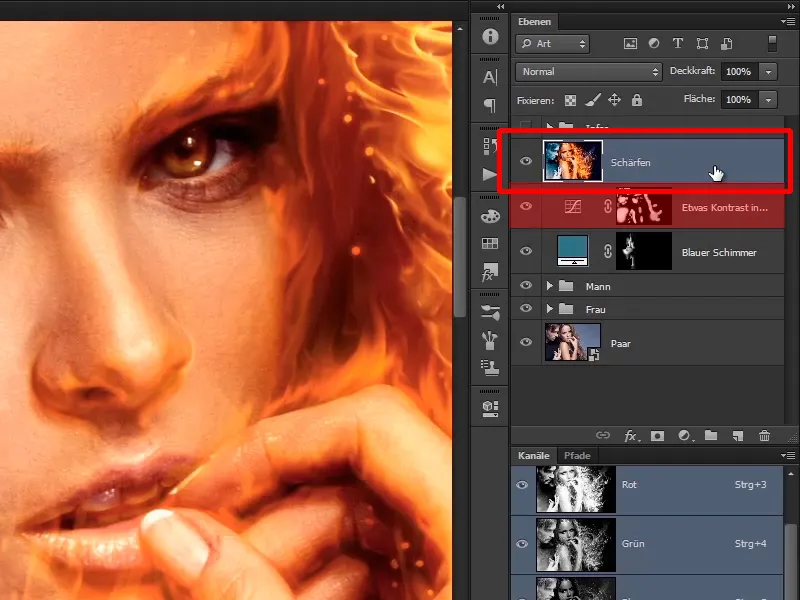
5. solis
Šo atkal pārvēršat par Gudro objektu, ...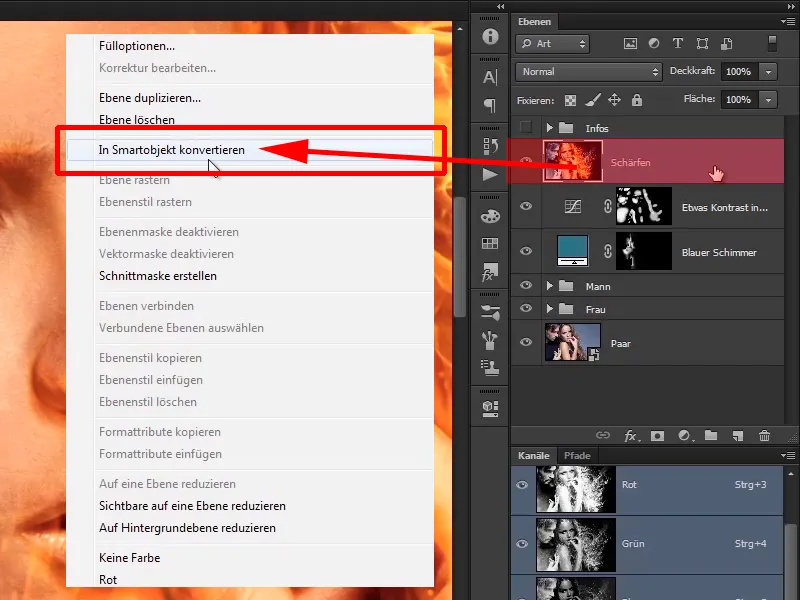
... jo vēlaties, lai to varētu mainīt jebkurā laikā, un izvēlaties slāņa režīmu Cietu gaismu.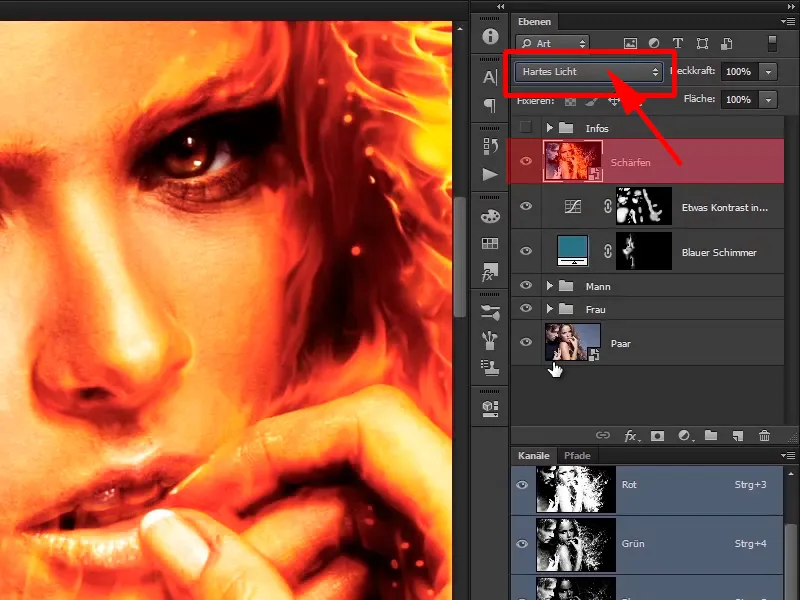
6. solis
Tātad, jūs esat izjaukuši visu attēlu un jums ir bijis ļoti patīkami rādīt visu, līdz nākamajai reizei. Nav protams. Ar Cietu gaismu jūs esat radījuši neiedomājami lielu kontrastu attēlā, kas dabiski nav loģisks.
7. solis
Tomēr tas bija nepieciešams, jo tas ir saistīts ar asināšanu. Tagad izvēlieties Filtri>Savienotie filtri>Augstpadsmitais un atlasiet augstpadsmitā filtru ...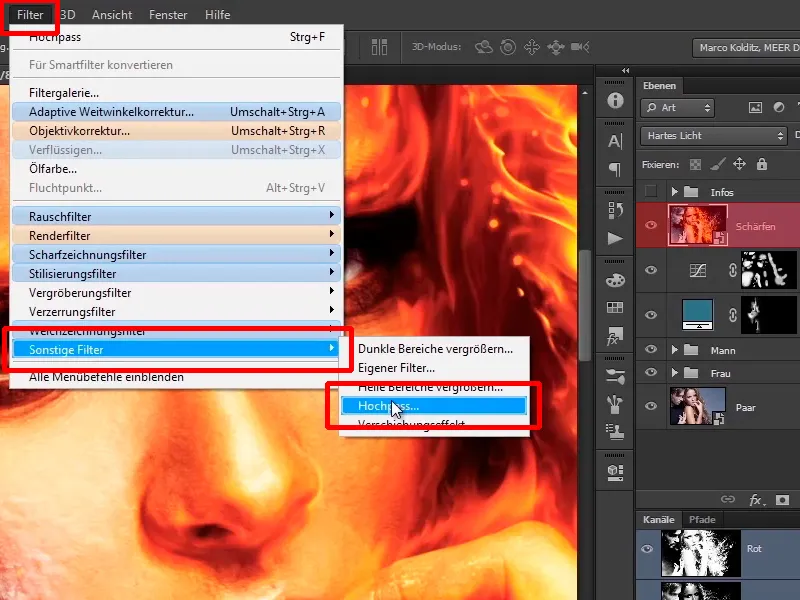
... un šim attēlam iestatiet Radiusu 4 pikseļus.
Radiusa: 4.0 pikseļi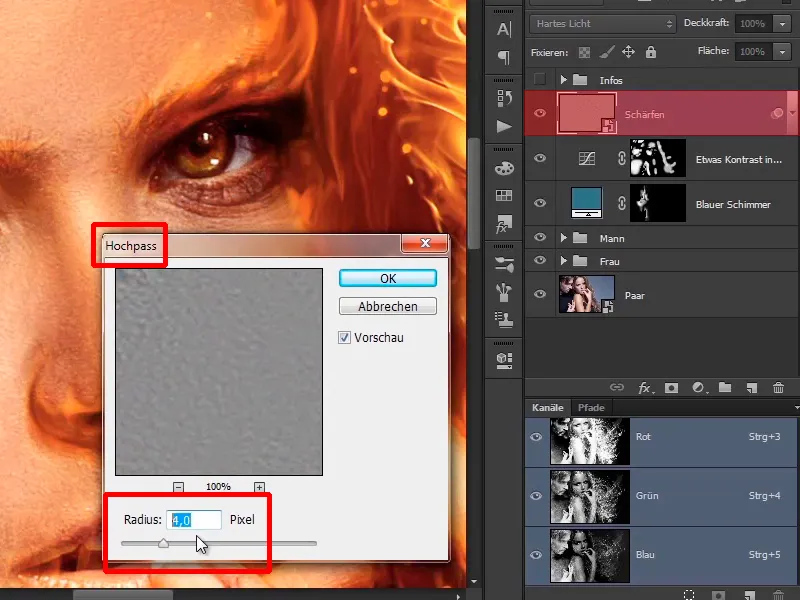
8. solis
Ja vilksities turpināt regulēt, tad radīsies ļoti liels kontrasts, kas šajā attēlā vismaz tā nenodrošina loģiku.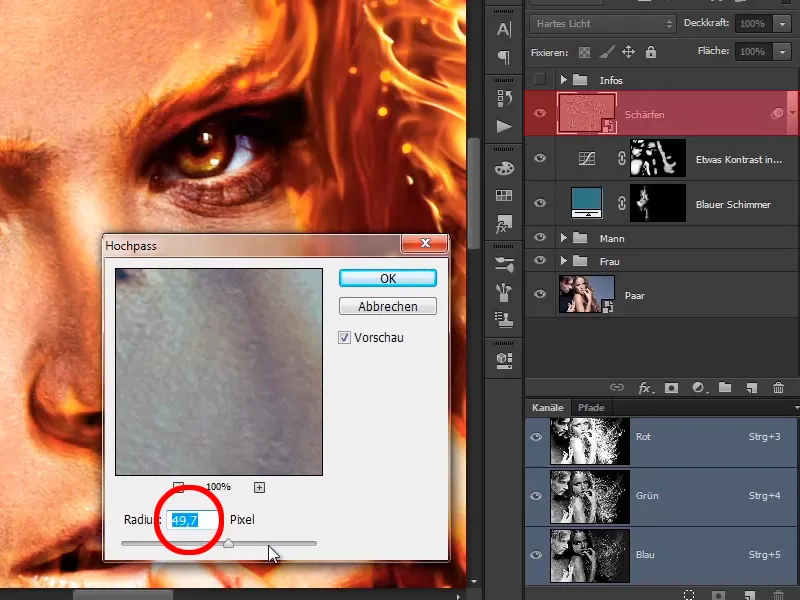
Ja to velciet pilnībā pa kreisi, neredzēsiet nekādu asināšanu.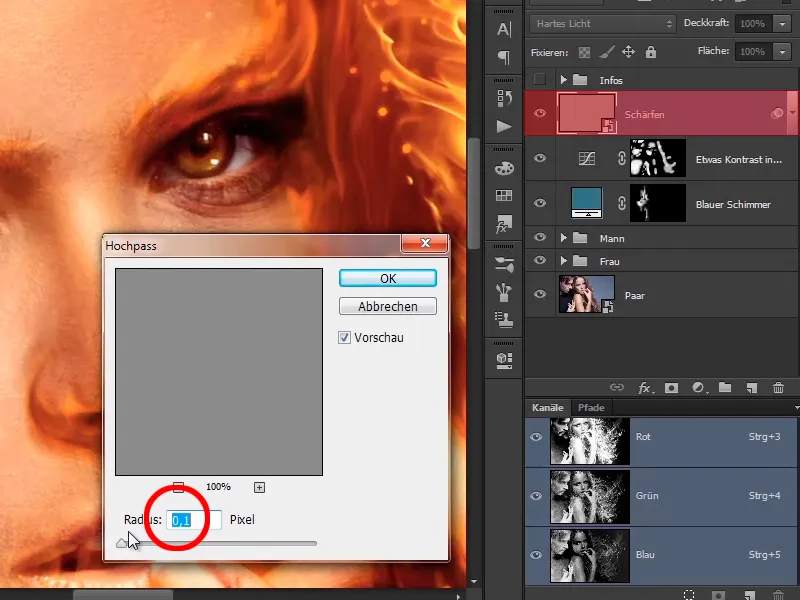
9. solis
Jo vairāk jūs iet uz šo jomu, 3 vai 4 pikseļi, jo vairāk asarošu skaidrību rada attēlā. Tas jau izskatās diezgan labi.
Radiusa: 4.0 pikseļi
10. solis
Pamanāt var, ka, piemēram, tāda veida kontūrās tiek veidoti ļoti viegli gaismas apses.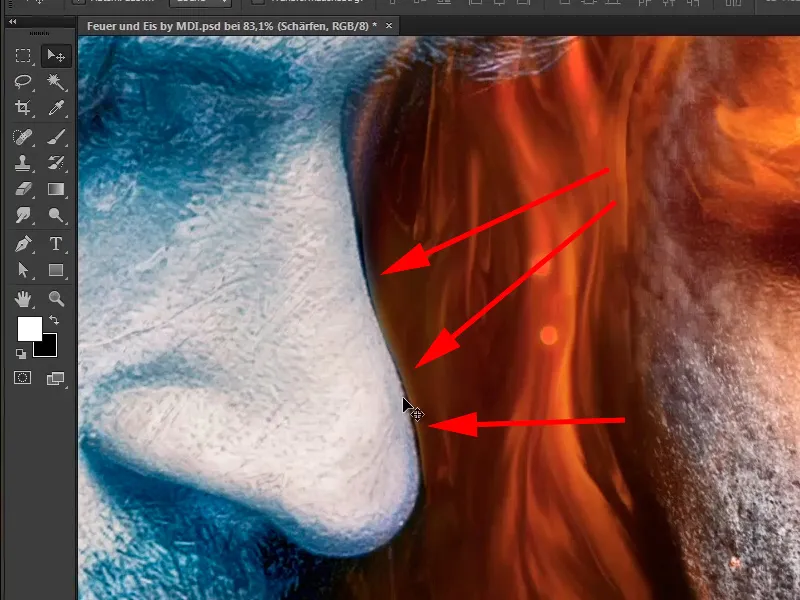
Kur tas varētu būt vēl redzams? Piemēram, plecu zonā.
Turpināt: Soļi 11–20
11. solis
Un jūs protams to negribat, tāpēc izveidosiet masku. Paņemsiet otu, ar melnu priekšplāna krāsu, ar pilnu caurspīdumu, 100%, un vienkārši nedaudz attīrojiet šīs jomas.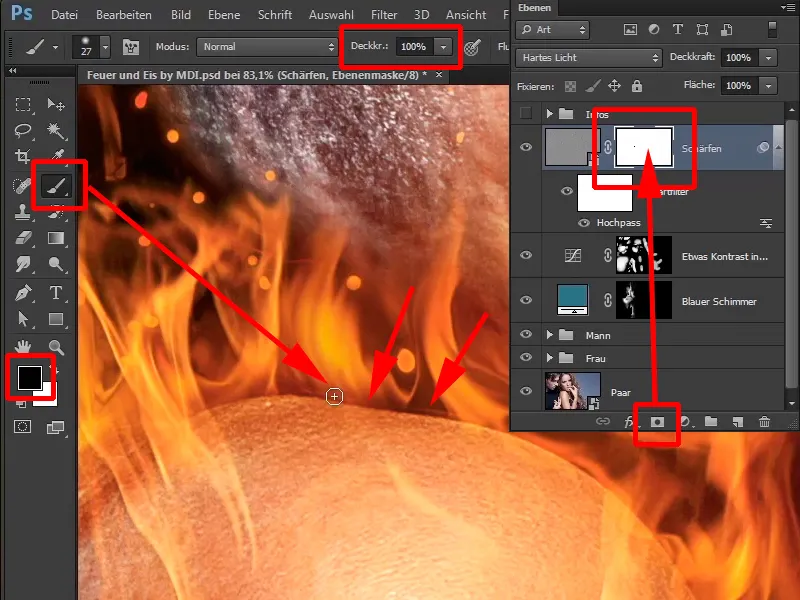
Solis 12
Tas nozīmē, ka jūs vismaz pa pāri krāsu kontūrām, kur tās īpaši izceļas. Arī šeit, piemēram, kad jūs reiz paskatāties. Šeit ir tik viegls gaisma sārts, kad jūs ejat pāri tam, tas pazūd, un jums vajadzētu to arī izdarīt.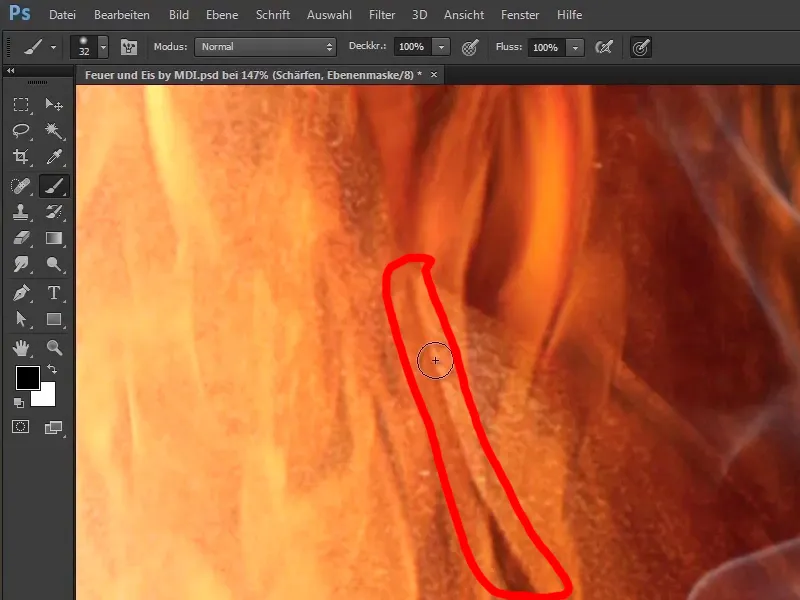
Solis 13
To varat darīt manuāli šādā veidā, un aplūkojiet kopējo attēlu, kur varat to izdarīt. Piemēram, pie deguna, un tādējādi jūs izvairīsieties no šiem tipiskajiem asināšanas kļūdām, ko bieži vien redz internetā, ka kāds sēro un visur attēlā parādās šie necaurredzamie kontūri, kas vienkārši rada šādus gaišos saumes. Ja to nekoriģējat nekavējoties, tad attēls jums vienkārši neradīs prieku, jo to vēlāk ir ļoti grūti noņemt, it īpaši, ja turpināt strādāt ar attēlu. Tāpēc vēl viens ieteikums: vienmēr pēdējā kārtā asiniet attēlu.
Solis 14
ja tiešām ir nepieciešams asināt attēlu priekš rediģēšanas soļa. Bet arī šeit, piemēram, to var labi redzēt. Šeit tas ir kļuvis tiešām gaišs …
… un ja jūs to noslaukāt, tas pazūd, un tā tam arī jābūt.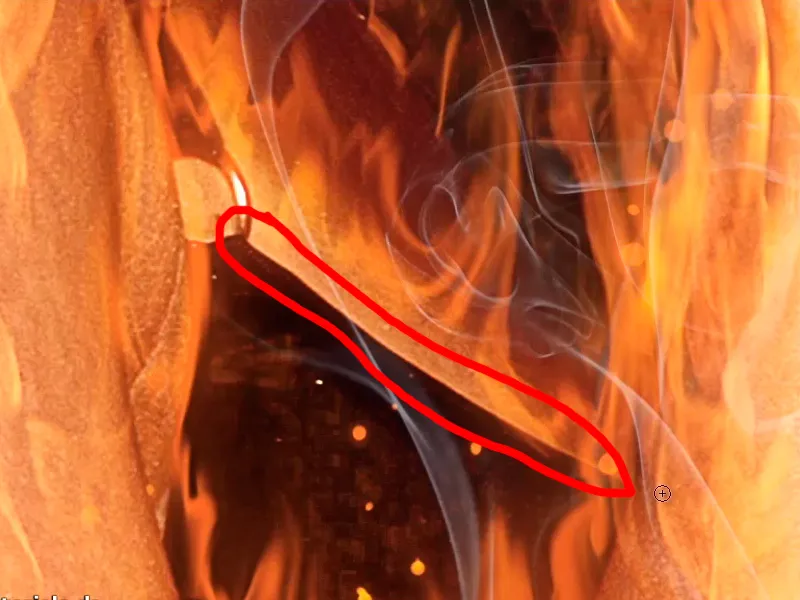
Solis 15
Marko tagad to pilnveidoja jums tālāk; viņš pielāgoja masku tā, un kā, viņš jums parādīs kopējā skatā. Jūs paslēpsiet masku un varēsiet redzēt īpaši ugunī, kur ir tik gaišs, tas tagad ir pārāk gaišs, …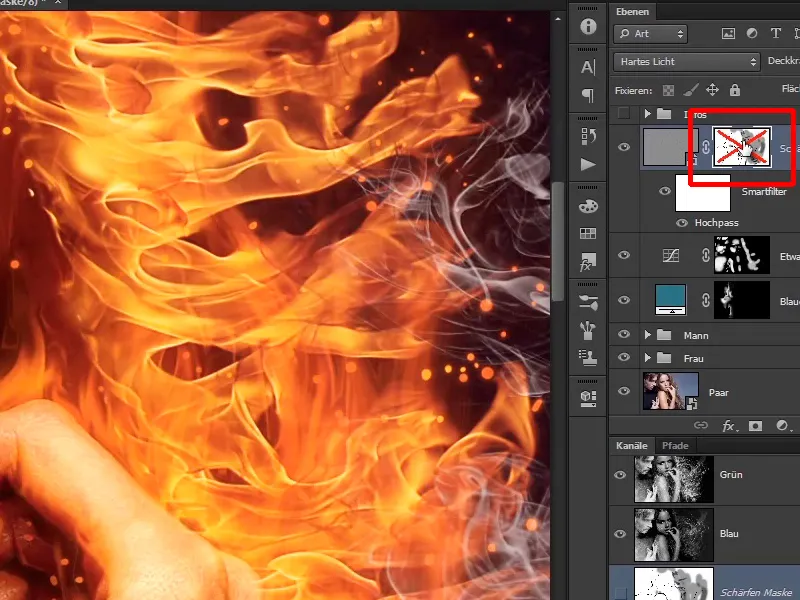
… un ja atkal to aplūkosiet, šie gaišie peru galus nedaudz pazudīs.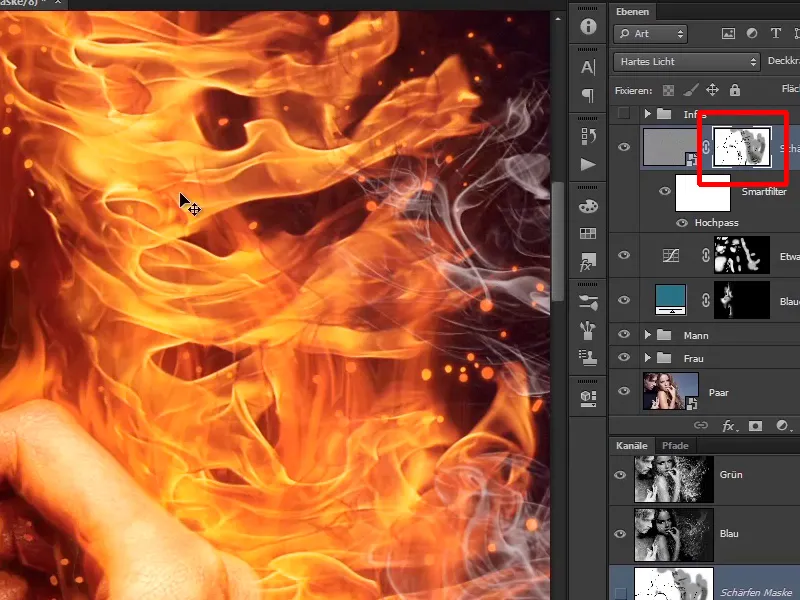
Solis 16
Kad iztaujājat attēlu, masks izskatās tieši tā. Interesanta zīmējums, …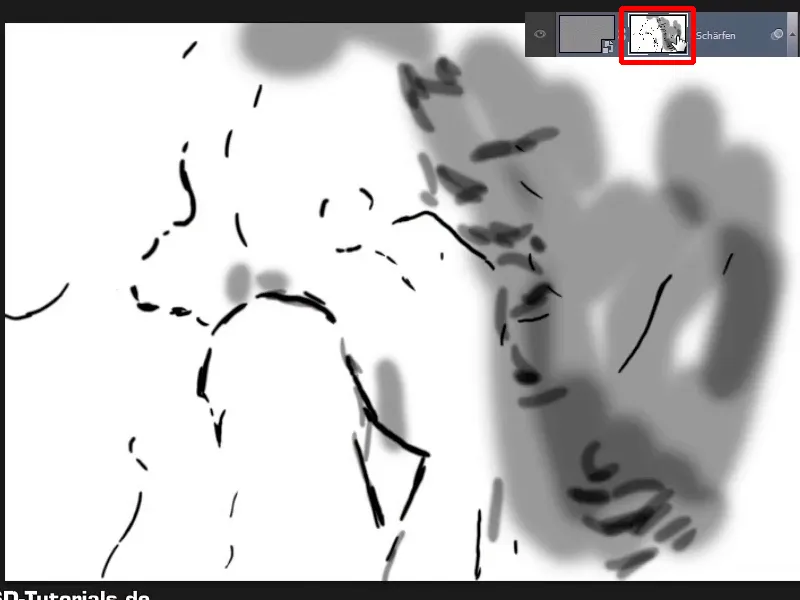
… un tāpēc jūs tagad esat skaisti nodēvējuši attēlu.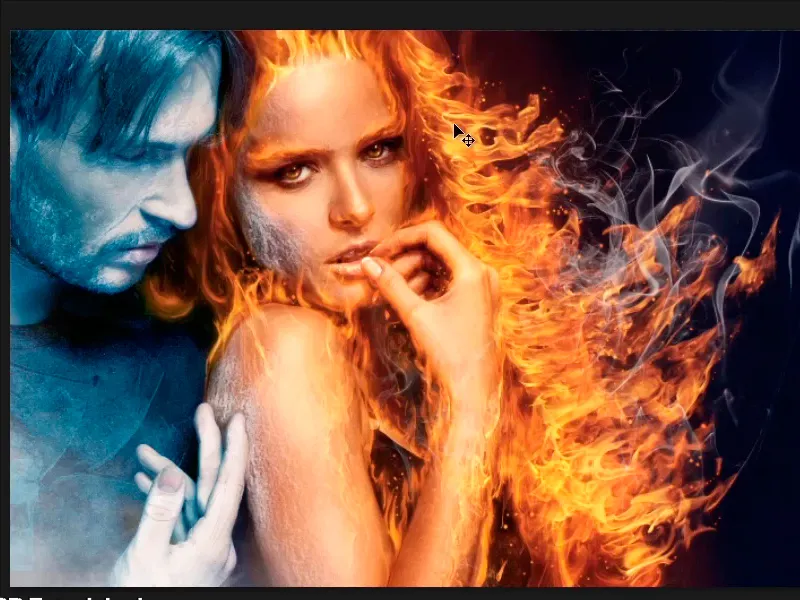
Solis 17
nākamajā solī, galīgajā solī, jūs vēlaties nedaudz pielāgot attēlu krāsu izskatu, un tam jūs izvēlaties Jaunu Krāsas līdzsvarošanas iestatījumu slāni.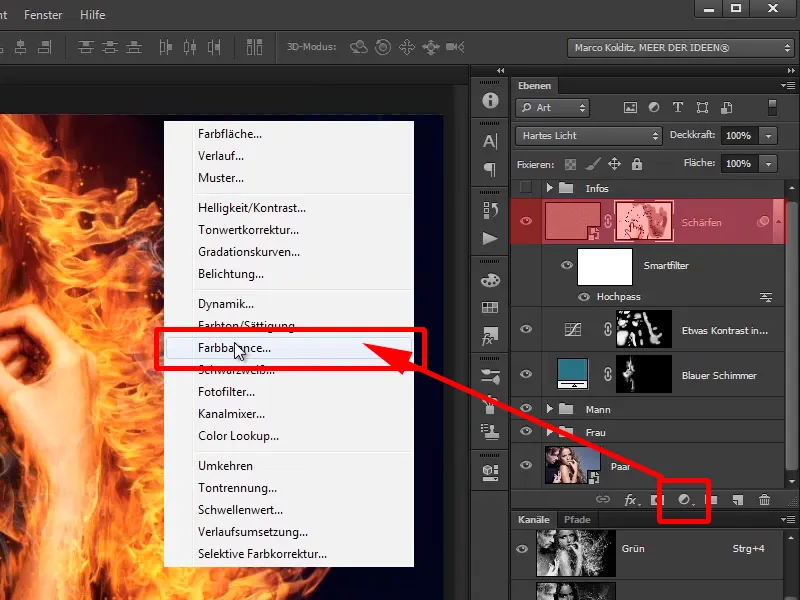
Solis 18
Šeit jūs dodaties uz dziļākajiem un ievietojat nedaudz zilā attēlā; +1.
Vidējajos toņos jums jāievieto nedaudz sarkans attēlā, apmēram +4. Kontrastam nedaudz jābūt zilam, aptuveni +8, un gaismās atstājiet visu kā tas ir.
Dziļie: Zils +1
Vidējie toņi: Sarkans +4, Zils +8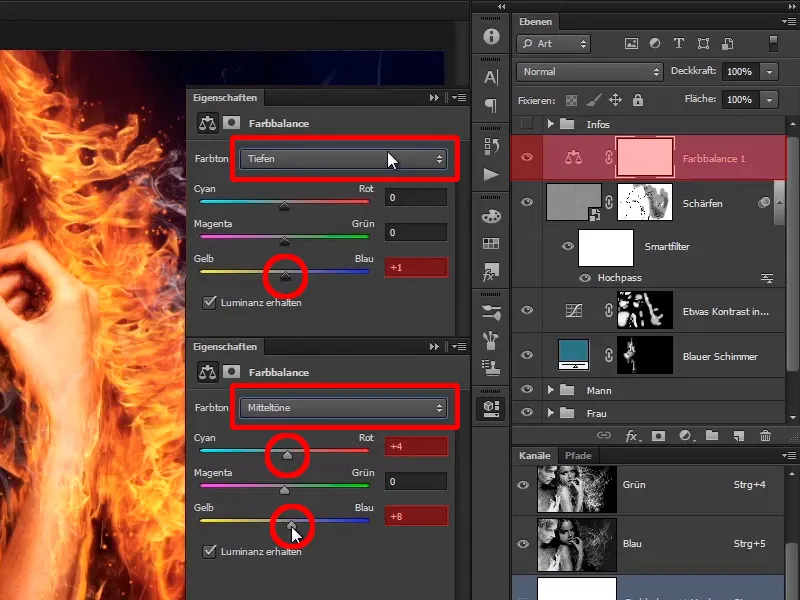
Solis 19
gaisiet pirms-pēc salīdzinājumu, …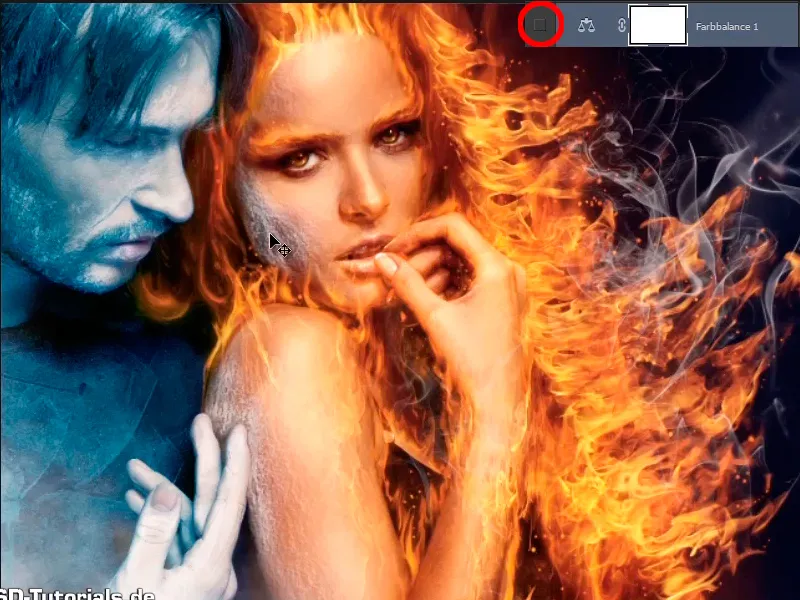
… jūs redzēsiet, ka attēls ir nedaudz zaudējis zaļo nokrāsu.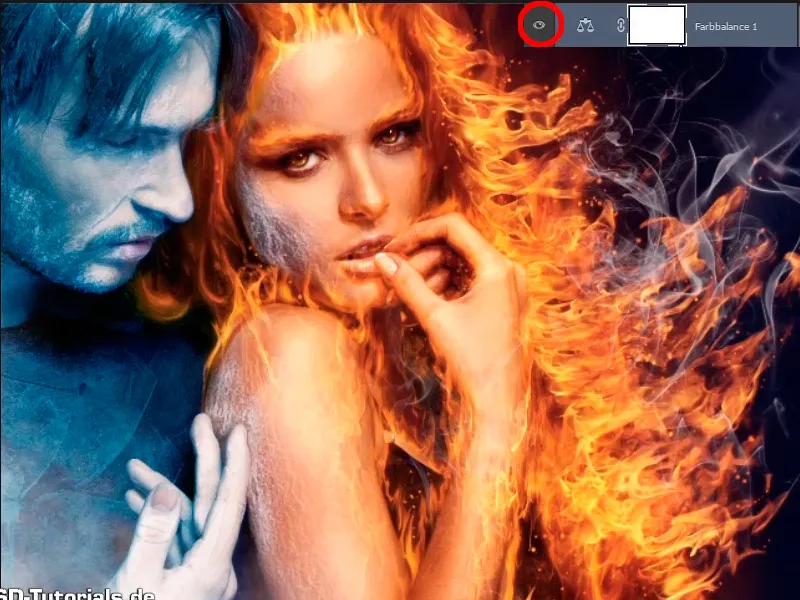
Solis 20
Šis ir vēl viens jauks krāsas izskata uzlabojums, un jūs pārveidojat šo slāni par "Krāsas izskatu". Virs tā jūs ievietojat jaunu slāni, ar kuru pievienojat troksni attēlam. Nospiežot Alt taustiņu, atlasiet simbolu Jauns slānis, tas ievadīs dialoglodziņu, ko jau pazīstat, un tur jūs nosauksiet slāni "Troksnis". Iestatiet režīmu Mīksts gaisma un aizpildiet ar Pelēku.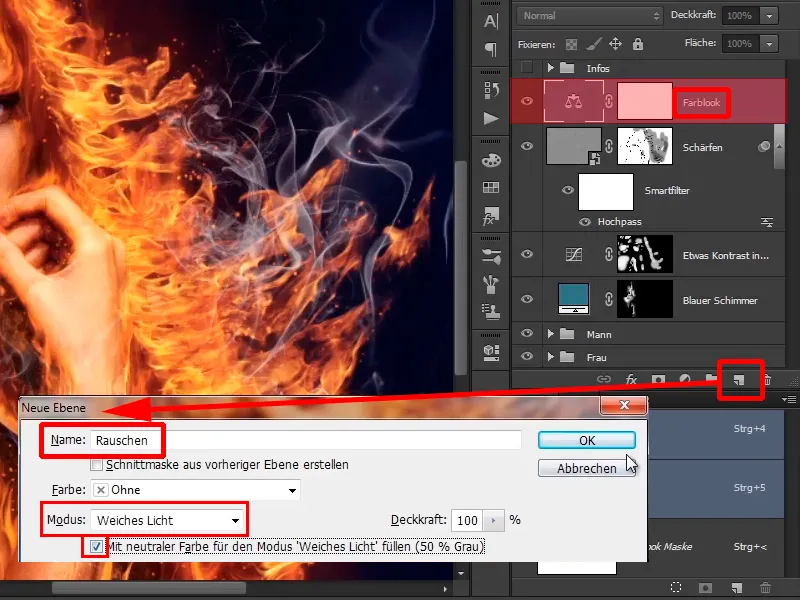
Pēdējie soļi
Solis 21
Tagad jūs vispār neko neredzat. Tu pietuvināt attēlu, un tas, kas jums pievērš uzmanību, ir: kad jūs rediģējat attēlus, var notikt, ka pastāv šādi asas zonas kā ādā vai šajā salnā uz sievietes vaigiem. Un tad ir šīs jomas, kur jūs uguni esat zīmējuši, ar Vītnes pirkstu. Vītnes pirksts ģenerē vispār mīkstas jomas, un lai šo harmoniski attēlotu, Marko vienmēr ļoti labprāt pievieno troksni.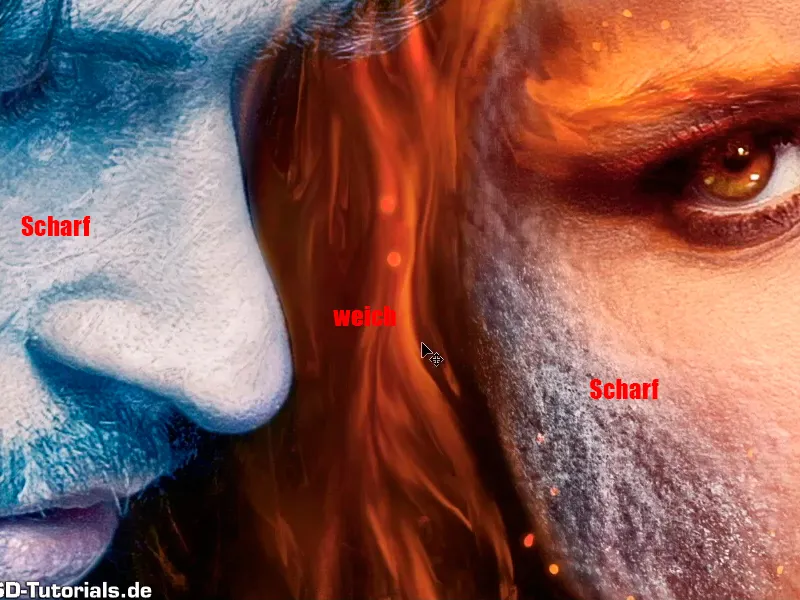
21. solis
Tas nozīmē, ka pārveidojat plakni "Troksnis" atpakaļ par Viedobjektu.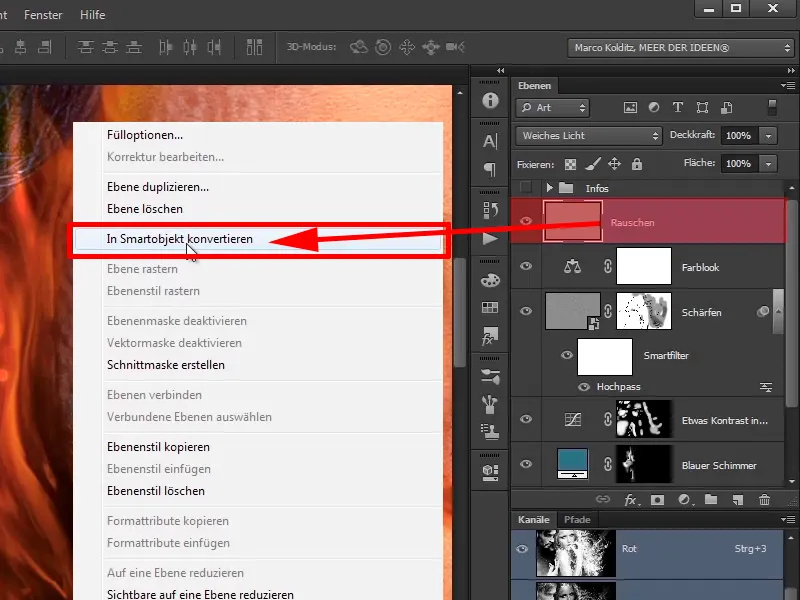
Tagad Photoshop jau nedaudz rūpējas. Ar aktīvo plakni "Troksnis" atlasiet Filtri>Troksnis filtrs>Pievienot troksni.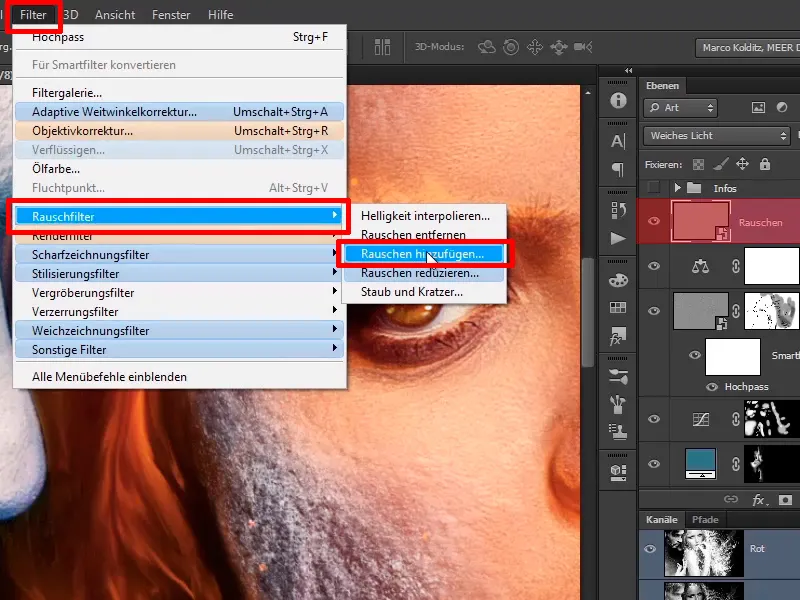
22. solis
Daži vairāk vēlas noņemt troksni. Marco to pievieno, un tas tiek darīts režīmā Monohromāts, kas ir ļoti svarīgi, pretējā gadījumā kļūs pārāk krāsains. Ar Stiprumu 15% viss ir labi.
Stipruma: 15%
23. solis
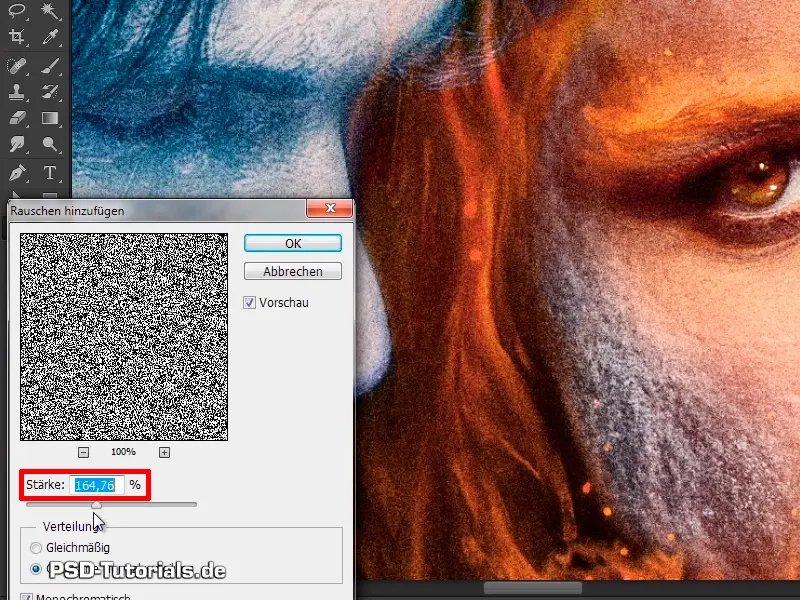
... bet pie vērtības 15% jūs varat būt diezgan apmierināts un apstiprināt ar Labi.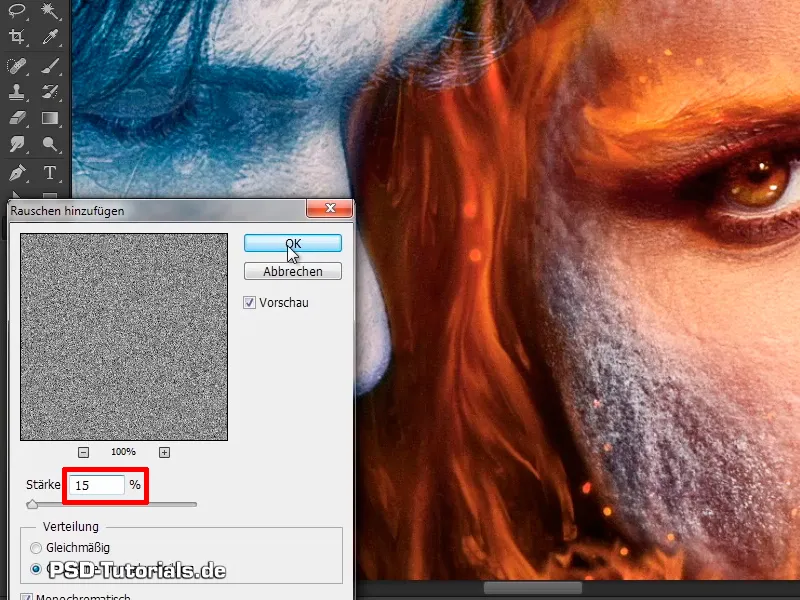
24. solis
Skatoties uz attēlu, jūs redzat pārejas, cilvēka āda, maigajās vietās vīrieša mati, un atkal sievietes āda.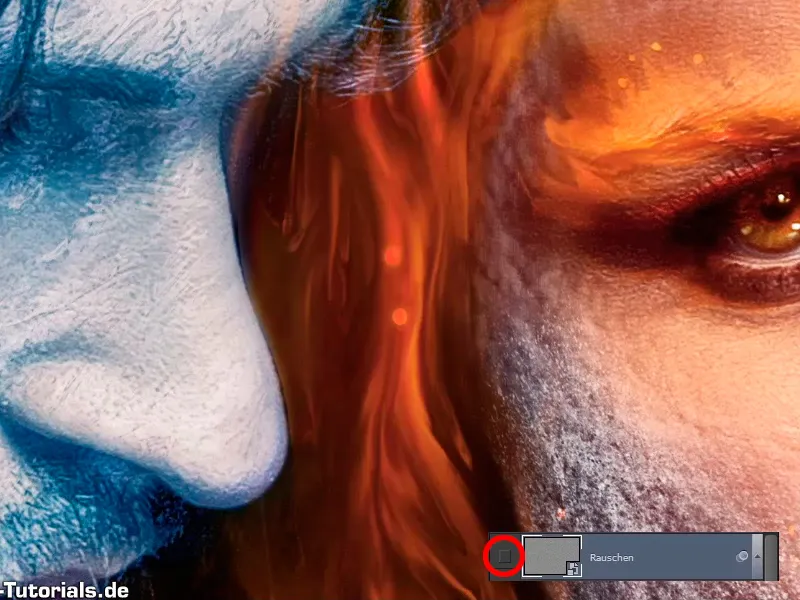
Ieslēdzot plakni, jūs redzat, kā tas tik skaisti pāreja viens otrā.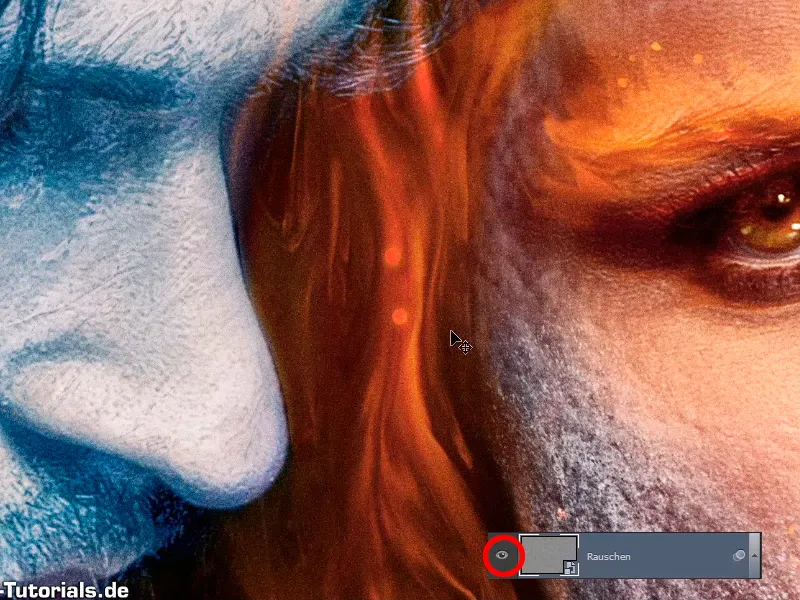
25. solis

26. solis
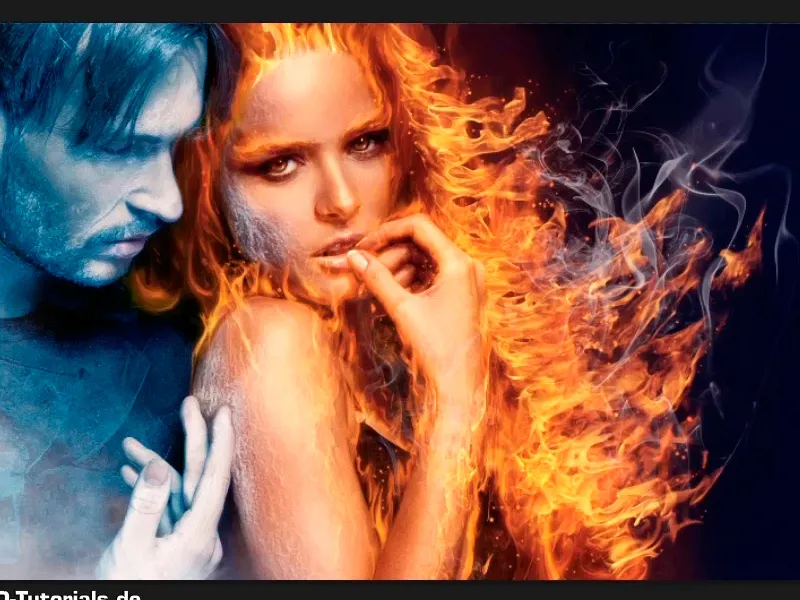
27. solis
Piemēram, Facebook, kur jūs varat sekot viņam, vietnē www.facebook.com/meerderideen.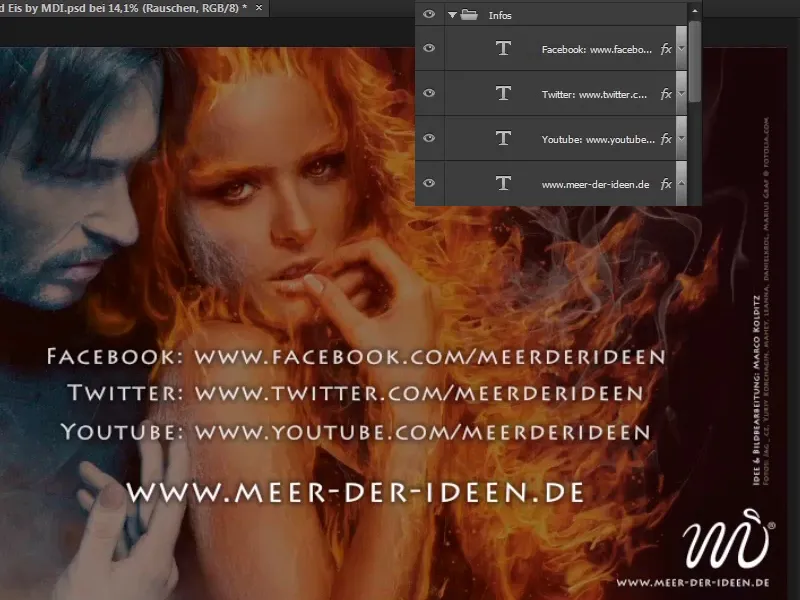
28. solis


