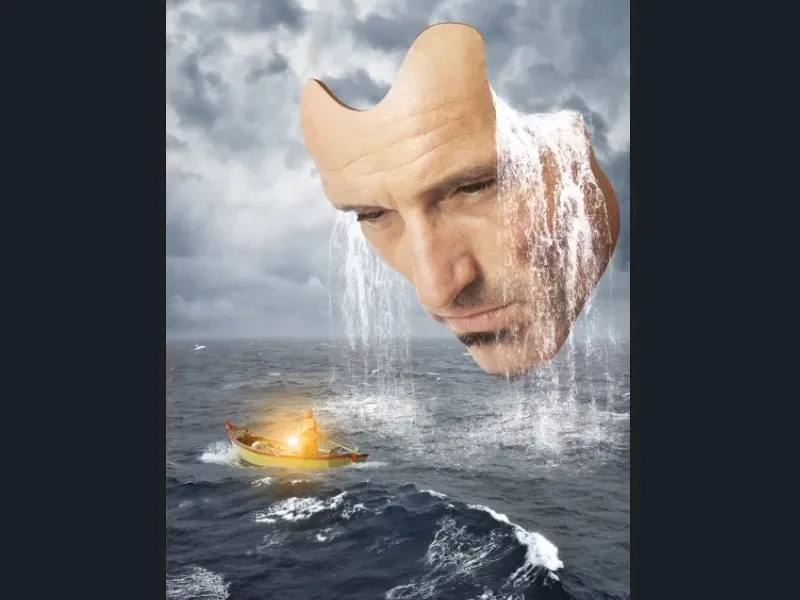Uzmanību: Šis pamācību materiāls ir teksta versija no attiecīgā Marco Koldica video apmācības. Tādēļ tekstiem ir iespējams būt arī neformālam stilam.
Otrā ūdenskrituma izveidošana notiks ievērojami ātrāk nekā pirmajam, jo šoreiz nav nepieciešams atstāt brīvu kontūru.
Soļi 1–11
1. Solis
Uzklikšķiniet uz slāņa "Ūdenskritums" un, turēdami Alt taustiņu, vilkiet uz augšu (1). Tādējādi tas tiks dublēts (2).
Tagad ņemiet dublēto ūdenskritumu attēlā un novietojiet to tā vietā pa kreisi no maskas (3).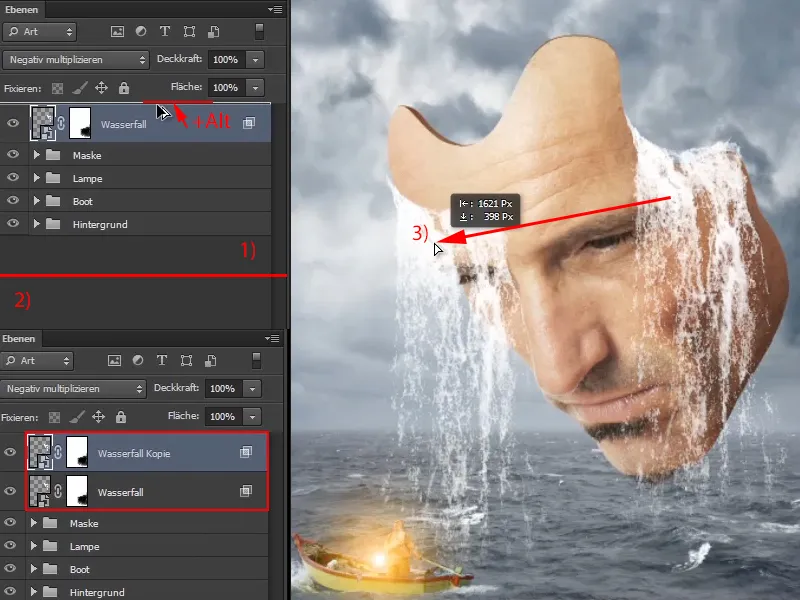
2. Solis
Tagad iziet uz Rediģēt>Transformācija>Horizontāls spoguļojums un spoguļojiet jauno ūdenskritumu, pat ja galīgajā attēlā, iespējams, tas nepamanās.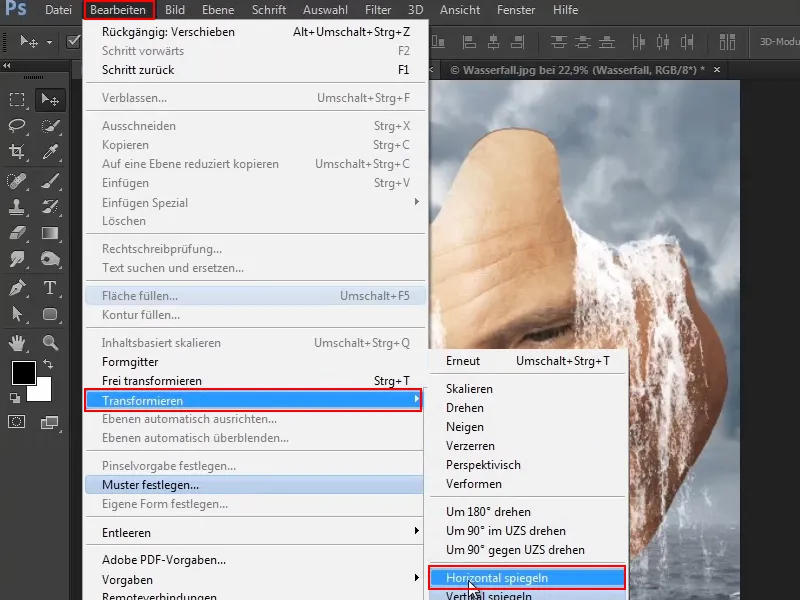
3. Solis
Tomēr pamanāms ir tas, ka šobrīd ūdens ir priekšā masai.
Tāpēc tagad vilkiet slāni "Ūdenskritums kopija" starp slāņiem "Maske" un "Lampa".
Šeit jums būs jāuzmanās, lai slānis nejauši nokristu kādā no mapēm. Pareizi novietots - tieši starp abām grupām - būs tad, kad starp slāņiem parādīsies smalka līnija.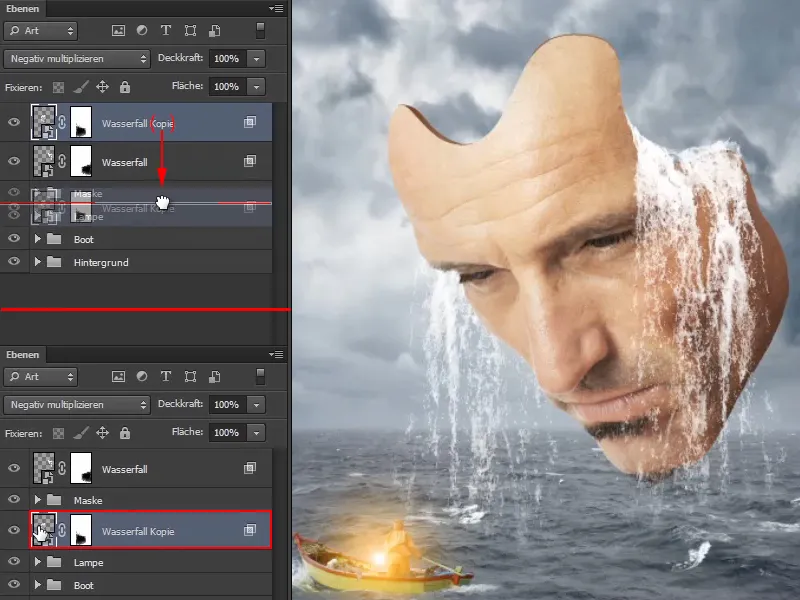
4. Solis
Tagad pārdēvējiet slāņus par "Ūdenskritums, pa kreisi" un "Ūdenskritums, pa labi" (1).
Paņemot slāni "Ūdenskritums, pa labi" un pavelkot to uz mapes simbolu, ievietojiet to savā grupā (2).
Pārdēvējiet to par "Ūdenskritums" (3). Tā būs vieglāk saprotama visam.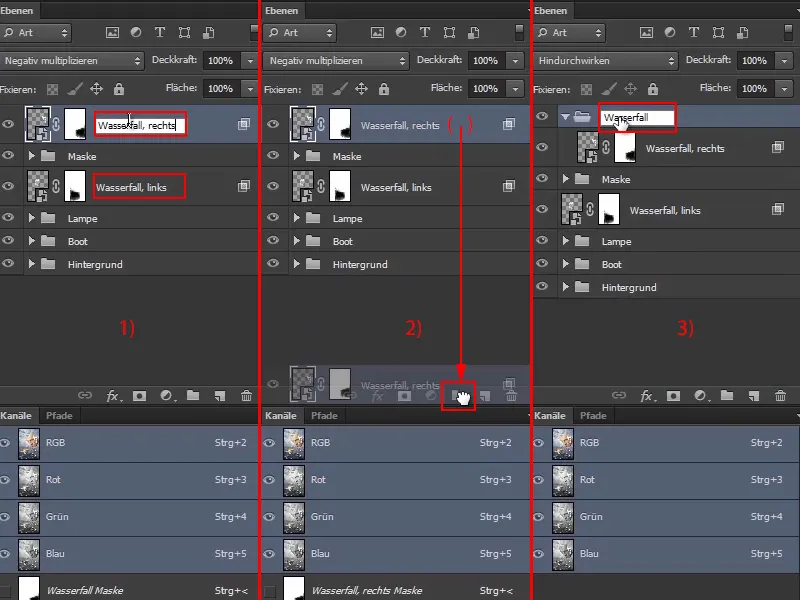
5. Solis
Jau izskatās ļoti labi. Pārvietojiet ūdenskritumu varbūt vēl nedaudz, līdz tas ir tieši tāds, kādu vēlaties. Katrs var to darīt pēc sava ieskati.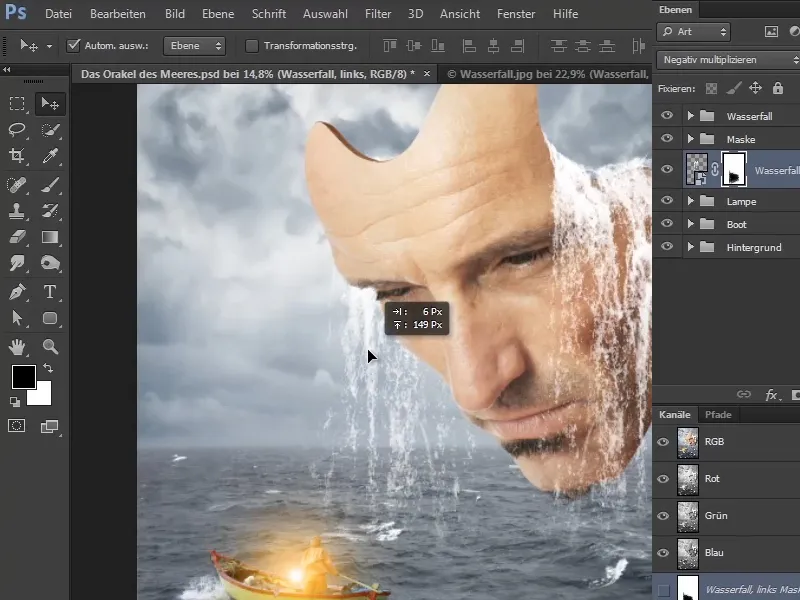
6. Solis
Ja no augšas vēl izspīd ūdenskrituma gabals, vienkārši to varēsiet izdzēst, aktivizējot masku un izmantojot otru zīmuli.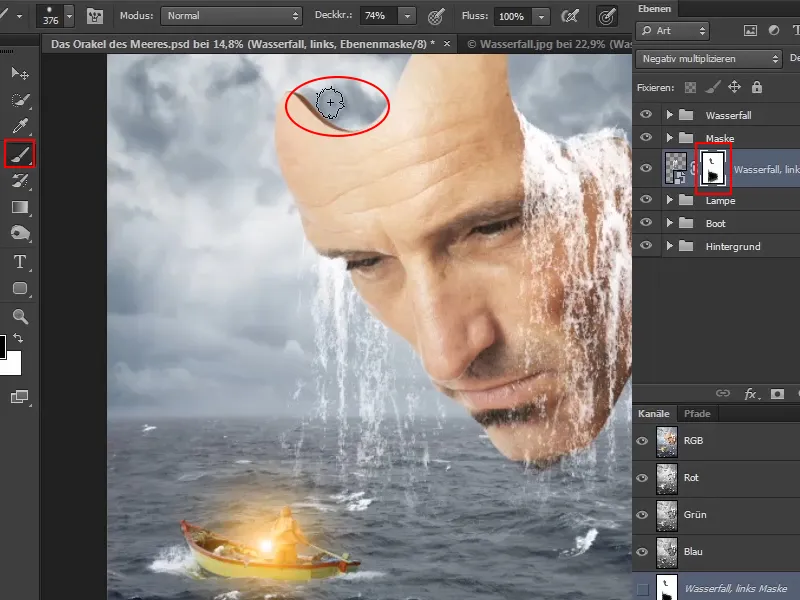
7. Solis
Kas vēl piekrītams, ir tas, ka slānī "Ūdenskritums, pa labi" joprojām ir daži apgabali, kuros var caurskatīties cauri ūdenskritumam. Tomēr tas ir diezgan neloģiski, jo, ja ūdens izplūst no maskas, jūs noteikti neredzēsiet tieši caur ūdeni uz debesīm.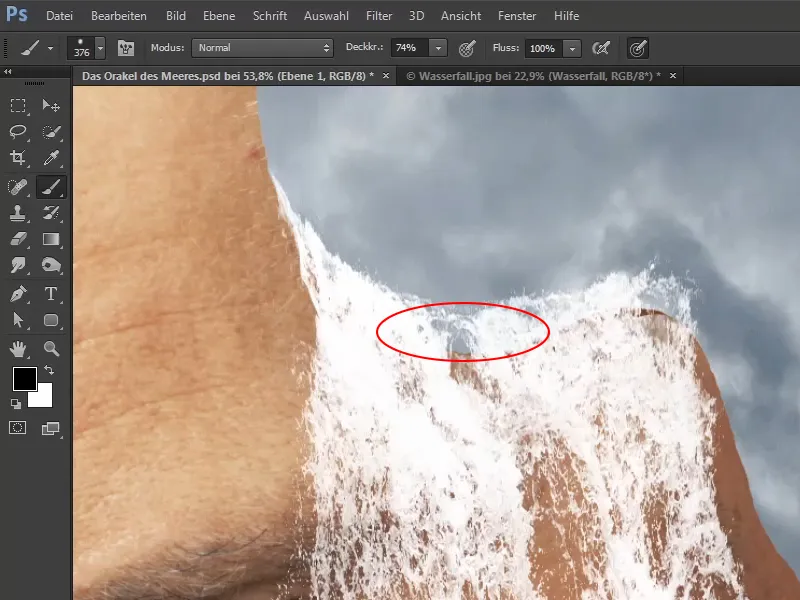
Šo laukumu tagad vajadzēsiet aizpildīt.
8. Solis
To darot, noklikšķiniet uz slāņa "Ūdenskritums, pa labi" un, noklikšķinot uz Jauns slānis ikonas, izveidojiet jaunu slāni (1).
Tad to vilkiet zem slāņa "Ūdenskritums, pa labi" (2) un pārdēvējiet to par "Ūdenskrituma korekcija" (3).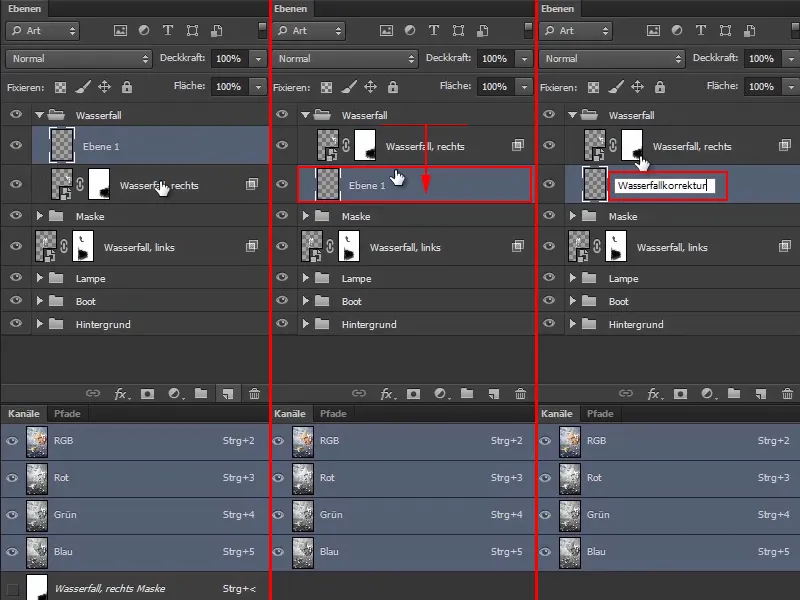
9. Solis
Un uz šā slāņa tagad ar balto priekšplāna krāsu un šo mazlietaino zīmuli, kam caurspīdētās daudzuma ir apmēram 62%, dažreiz uz dažām atvērtajām vietām noklikšķiniet uz atvērtām vietām.
Pēc tam varat nedaudz samazināt zīmuli un arī samaziniet caurspīdētās daudzumu līdz 41%, lai vēl aizvētāk noklikšķinātu arī blakus esošos apgabalus.
Skaistums šādos zīmējumos ir tāds, ka izskatās, it kā ūdens vēl nedaudz izsmidzina. Tādēļ jūs varat droši klikšķināt arī pāri malai. Šādiem ūdens šļākšiem jūs varat palielināt caurspīdētās daudzumu. Marco to šim mērķim iestata 68%.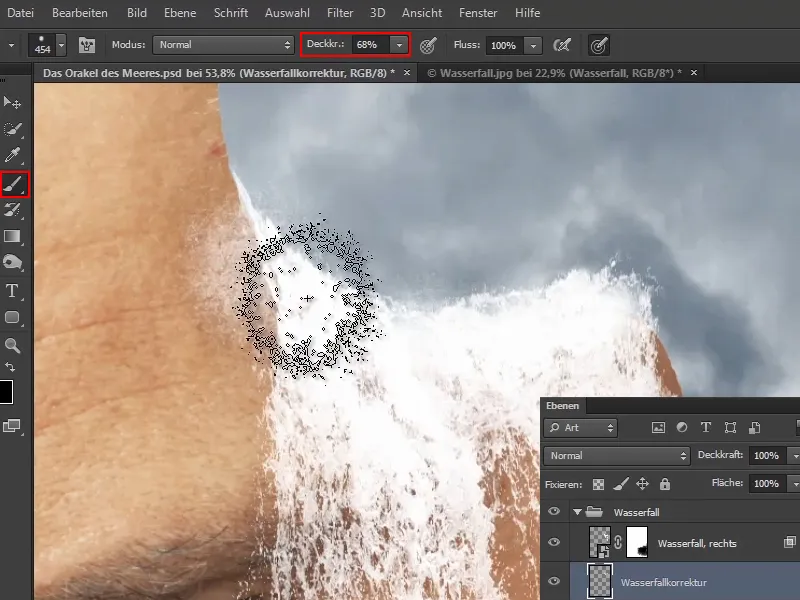
Ja - tāpat kā notiek Marco video mācību materiālā - jūs nejauši maināt aizmugurējo krāsu, tad nospiediet D,, lai aizmugurējā krāsa atkal būtu balta, un tad X,, lai balto atkal padarītu par priekšplānu.
10. Solis
Ja šļakas kļuvušas par daudz, to varēsiet precīzi retušēt ar masku.
Tai nāksies izvēlēties parasto zīmuli, iestatīt priekšplāna krāsu uz melnas un ar caurspīdētās daudzuma atlikuma 100% pārvilkt pāri nevēlamajām vietām, līdz esat apmierināts.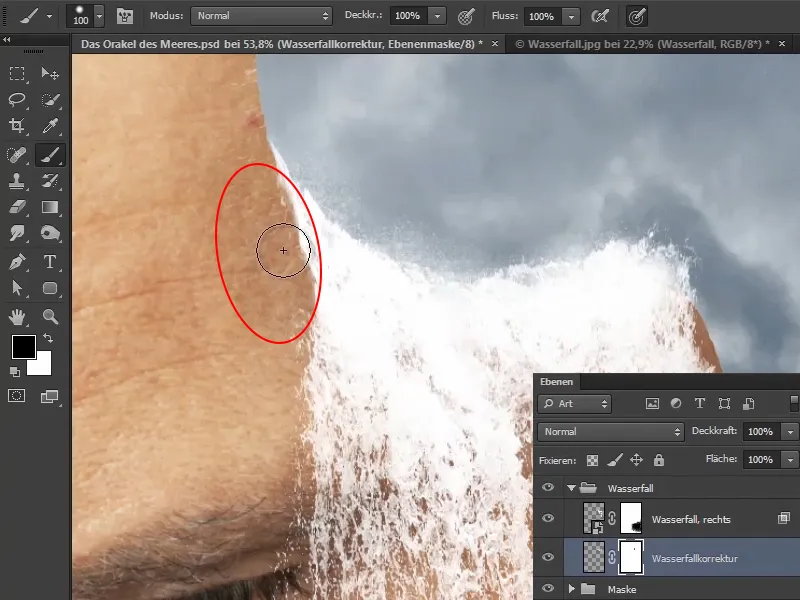
11. Solis
Šis izskatās daudz labāk. Iepriekš un pēc salīdzinājumā jūs redzat, ka tas jau ir daudz pilnīgāks.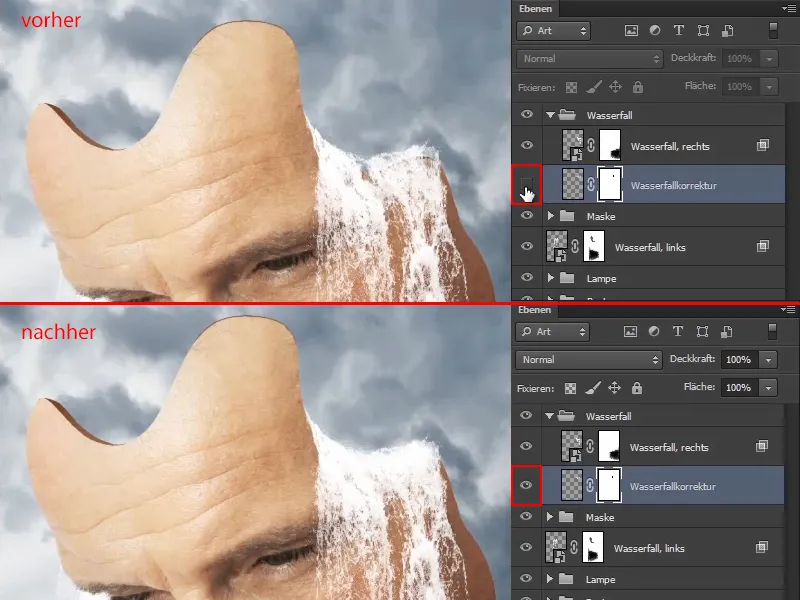
Turpiniet ar 2. kārtu: 12.-21. solis
12. solis
Kas vēlas, var nedaudz samazināt šā slāņa caurredzamību. Marco video treniņā izmēģina 80%, 90% un 95% un izlemj to atstāt uz 95%.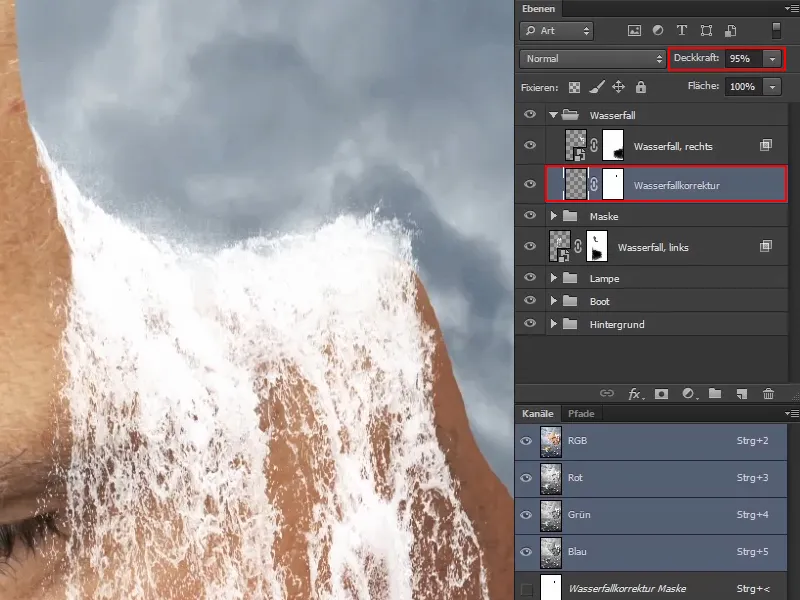
13. solis
Šā veida tagad ir izveidoti divi ūdenskritumi.
Tagad jūs varat nedaudz samazināt kreisā ūdenskrituma caurredzamību. Marco iestata to uz 95%, lai ūdenskritums izskatītos nedaudz caurredzamāks, jo tas taču ir attālāk.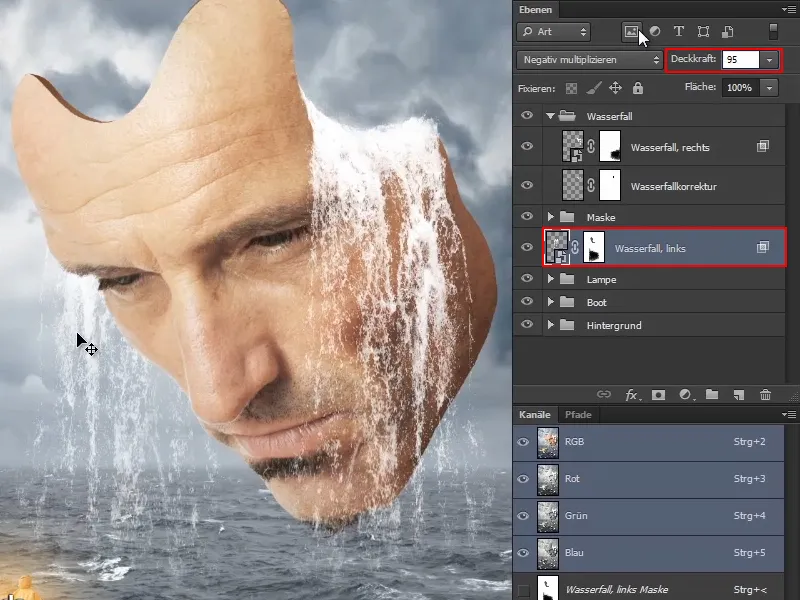
14. solis
Tagad vēl trūkst jomas, kur ūdenskritumi skrien uz jūru. Un arī tur var kaut ko darīt:
Tam vislabākiet iet aiz laivas slāņa, tas nozīmē, ka jūs noklikšķinat uz slāņa "Laiva" un izveidojat jaunu slāni, ko pēc tam velkiet zem laivas slāņa.
Šo slāni pārdēvējiet par "Apūdeņošana", lai gan tā ir vairāk par viļņiem, bet varat nosaukt to, kā vēlaties.
Tagad atkal izvēlieties izkliedēto otu.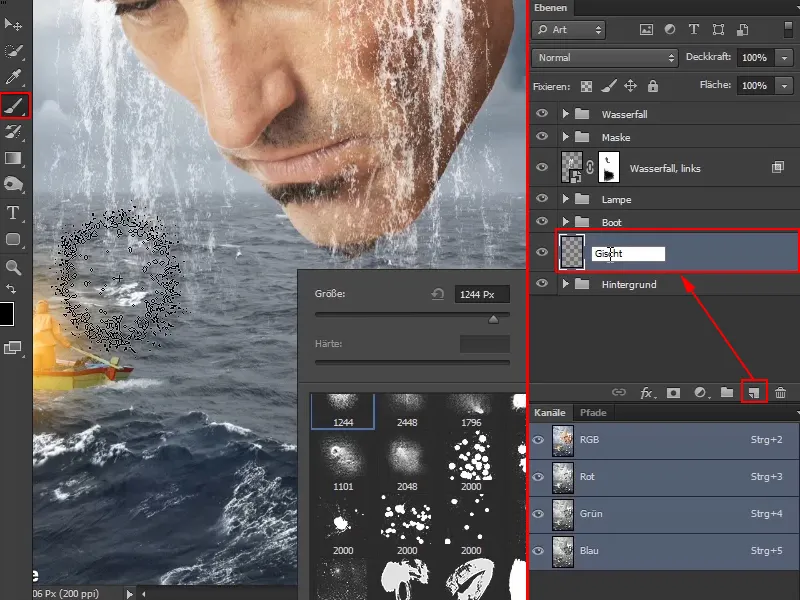
15. solis
Darīt otu nedaudz lielāku un iestatiet caurredzamību uz 100%. Pēc tam vienreiz noklikšķiniet uz attēla un izveidojiet šādu veidojumu: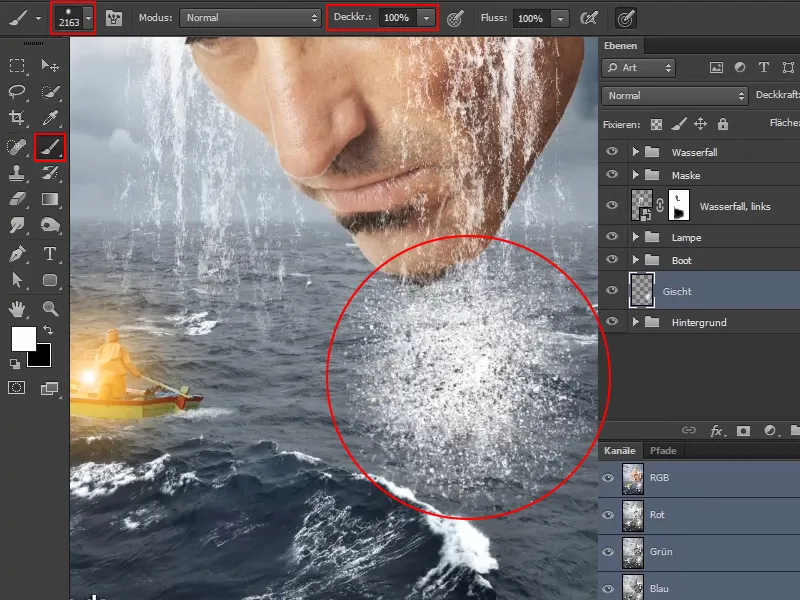
16. solis
Pārveidojiet slāni par Smart objektu - ar labo klikšķi uz slāņa un izvēloties Pārveidot par Smart objektu. Tas vienmēr vajadzētu izdarīt.
Pēc tam skalējiet slāni, saspiediet to un nedaudz izvelciet garumā. Pārvietojiet veidojumu tuvu ūdenskritumam un apstipriniet, kad esat apmierināts, nospiežot Enter.
Šajā solī varat arī veltīt nedaudz vairāk laika.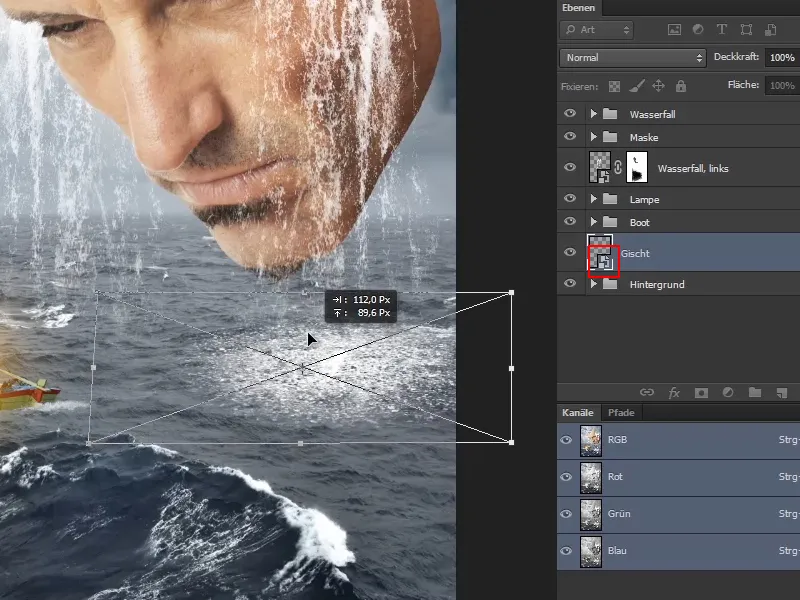
17. solis
Pēc tam atkal nokopējiet slāni (skatiet 3. soli) un pārvietojiet veidojumu attēlā zem kreisā ūdenskrituma.
Tagad, protams, ir jādomā arī perspektīvā. Tā kā tas ir nedaudz tālāk, samaziniet šo kopiju nedaudz.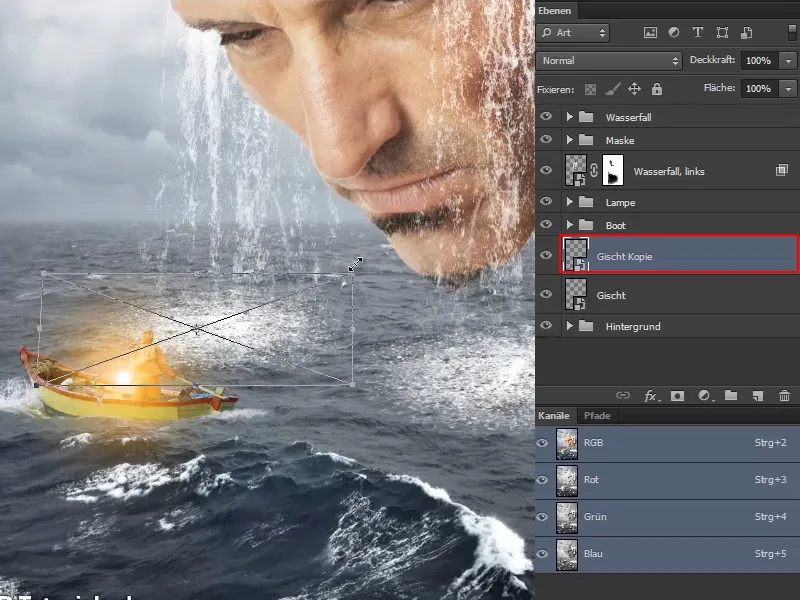
To varat protams individualizēt, pagriežot otu šajā vietā, lai tas nebūtu 1:1 kopija.
18. solis
Samaziniet abu slāņu "Apūdeņošana" un "Apūdeņošana Kopija" caurredzamību nedaudz. Marco video treniņā iestata slāni "Apūdeņošana Kopija" uz 84% un slāni "Apūdeņosšana" uz 88%.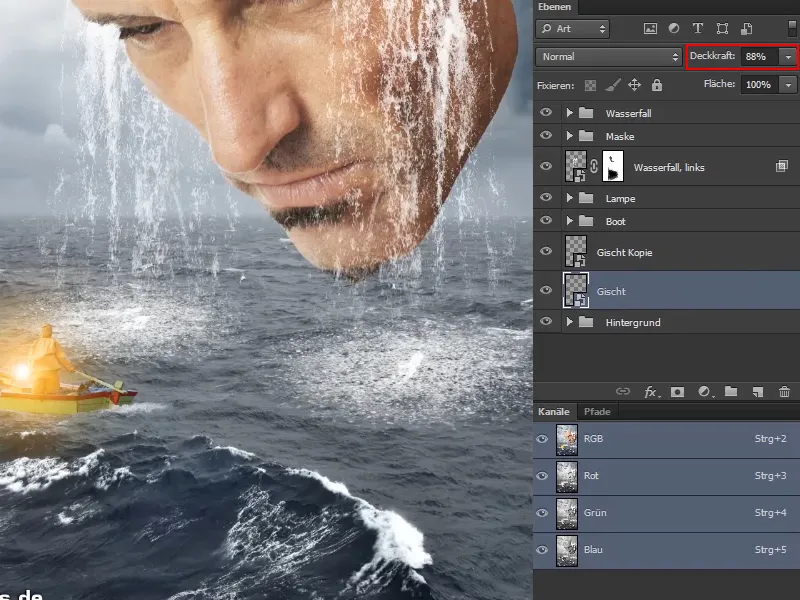
19. solis
Pēc tam jūs varat protams apvienot vairākus slāņus kopā. Un šajā veidā, piemēram, ar vēl vienu slāni var simulēt ūdens triecienus.
Marco video treniņā izveido jaunu slāni, izvēlas izkliedēto otu un ar pilnu caurredzamību ievieto jaunu veidojumu attēlā.
Šis slānis atkal tiek pārvērsts par Smart objektu. Tad viņš skalē un novieto jauno apūdeņošanu attēlā. Apmierinātībai nospiež Enter.
Pēc tam samaziniet jaunā slāņa caurredzamību līdz 46%.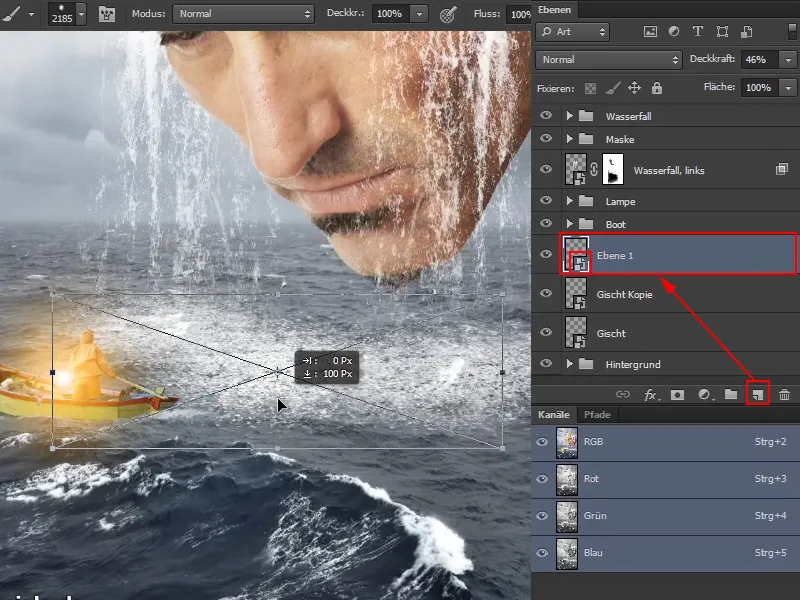
Marco uzsver, ka šeit varat spēlēties, kā vēlaties, un varat arī droši veltīt vēl laiku, līdz viss izskatās ļoti labi. Par to viņš dod vēl vienu padomu...
Piemēram, varat divreiz noklikšķināt uz slāņa "Apūdeņošana" un tā atvērsies logā Slāņu stili.
Un tādēļ platība nedaudz tiek nodalīta un tas izskatās vēl reālistiskāk.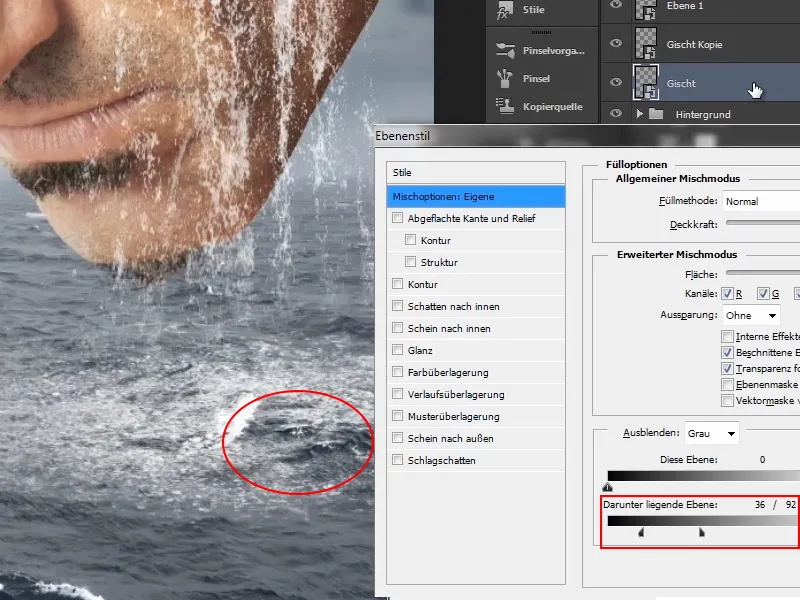
Tas pats notiek arī ar slāni "Apūdeņošana Kopija":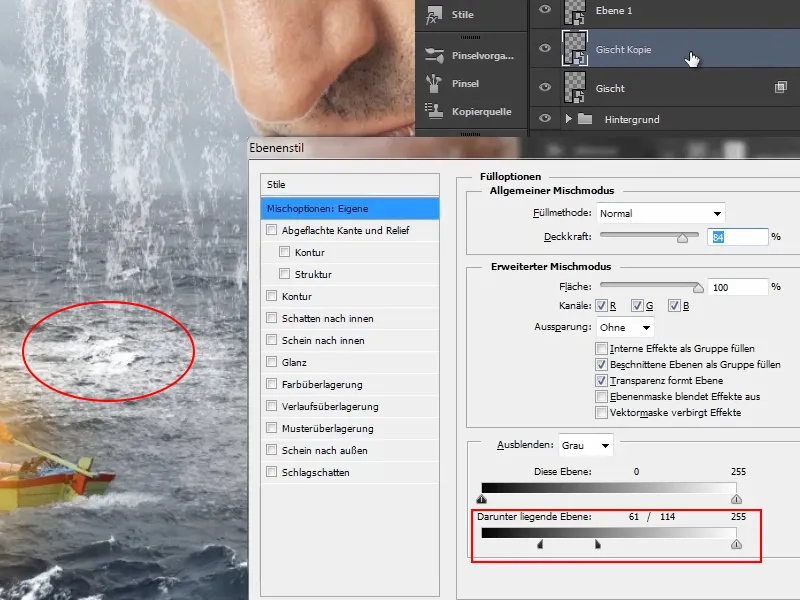
Un ar puscaurredzamo "Slāni 1" Marco rīkojas attiecīgi tāpat: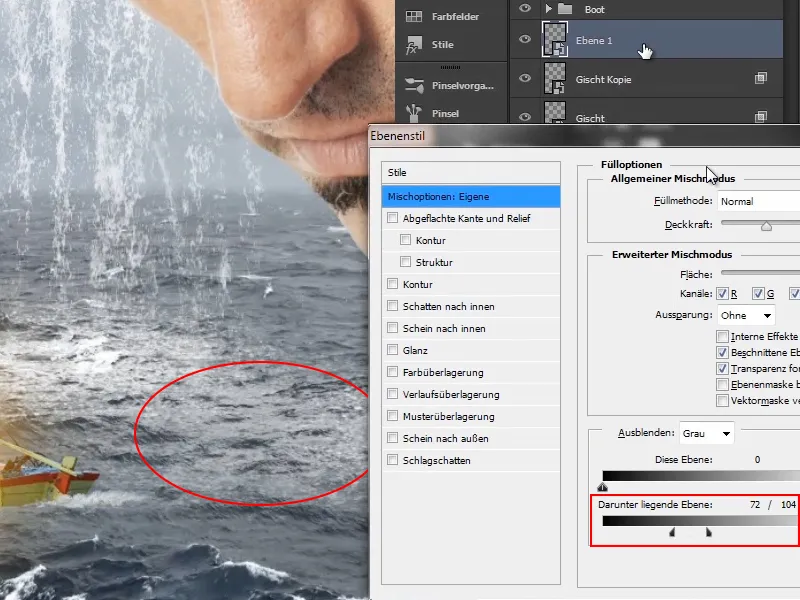
20. solis
Marco īslaicīgi apturēja video, lai detalizēti strādātu pie putas līmeņiem, un tagad parāda, kā tagad izskatās attēls: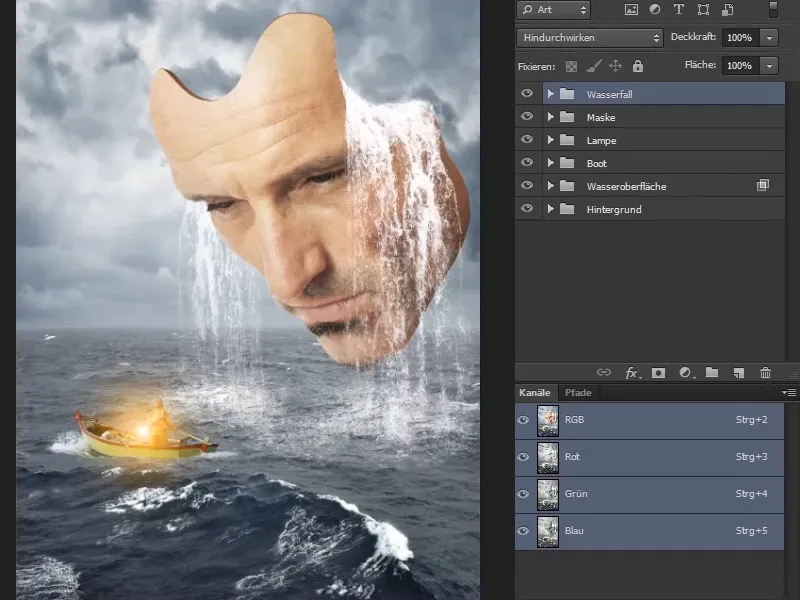
Papildus tam, viņš ir pārstrukturējis dažus līmeņus, ko viņš nākamajā precizēti izskaidros.
21. solis
Marco tagad atrodas kreisajā ūdenskritumā ne atsevišķi zem maskas, bet kopā ar citu ūdenskritumu vienā mapē.
Papildus tam, viņš ir apmaskējis kreiso ūdenskritumu ar masku, tādējādi griezis to gar sejas līniju.
Tagad arī ūdens virsma ir atsevišķā līmeņu grupā.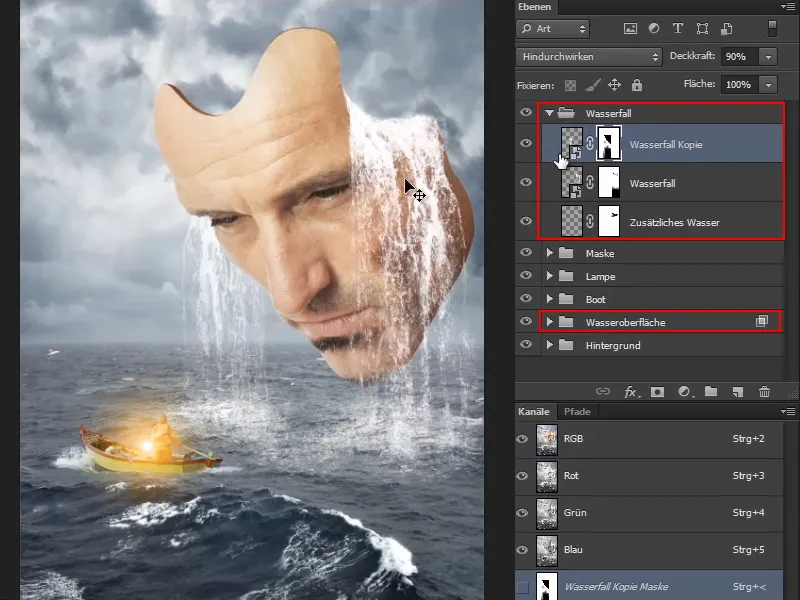
Ar šiem ūdenskritumiem tagad vispirms ir tiek galā.
Nākamajā šīs pamācību sērijas daļā Marco parādīs, kā šeit augšpusē varētu optimizēt ādu. Jo joprojām ir redzami atsevišķi mati, kas nav skaisti - vismaz ne šai noslēpumainajai maskai.
Tāpat viņš parādīs, kā jūs varat uzzīmēt nedaudz ūdens uz pieres. Viņš jums parādīs vienu no viņa izveidotajiem grafiskajiem stiliem, ar kuru jūs varēsiet vienkārši zīmēt ūdens pilienus arī turpmāk.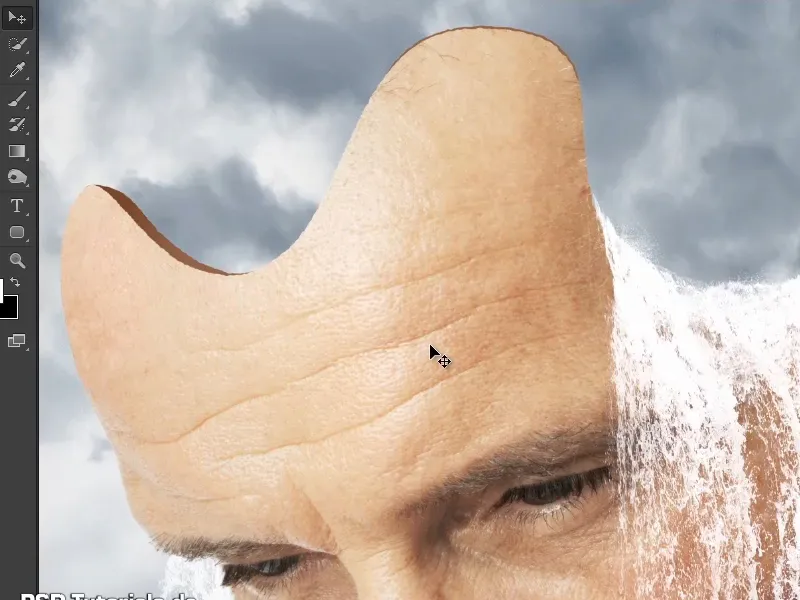
Šajā daļas noslēgumā attēls izskatās šādi: