Brīdinājums: Šī pamācība ir teksta versija no atbilstošā Marco Kolditza video apmācības. Teksti tāpēc var būt diezgan neformāli.
No šī maskas tagad jāplūst ūdenim kā ūdenskritumam.
Soļi 1–10
1. solis
Atveriet attēlu "Ūdenskritums" caur Faila>Atvērt..webp)
2. solis
Rokas rīka, varat tuvāk aplūkot attēlu. Kādu attēla daļu tagad vēlaties izmantot saskaņošanai? Marco skaidro, ka viņam interesē tikai ūdenskrituma vidējā daļa, jo apakšējā trešdaļa ir pārāk mīksta un viņam nepatīk šķērsojums kā pārtraukums. Augšējais ūdenskritums arī nesatur jēgu, tāpat kā visa dārza apzaļumotā daļa.
Šī vidējā daļa tagad jāatbrīvo.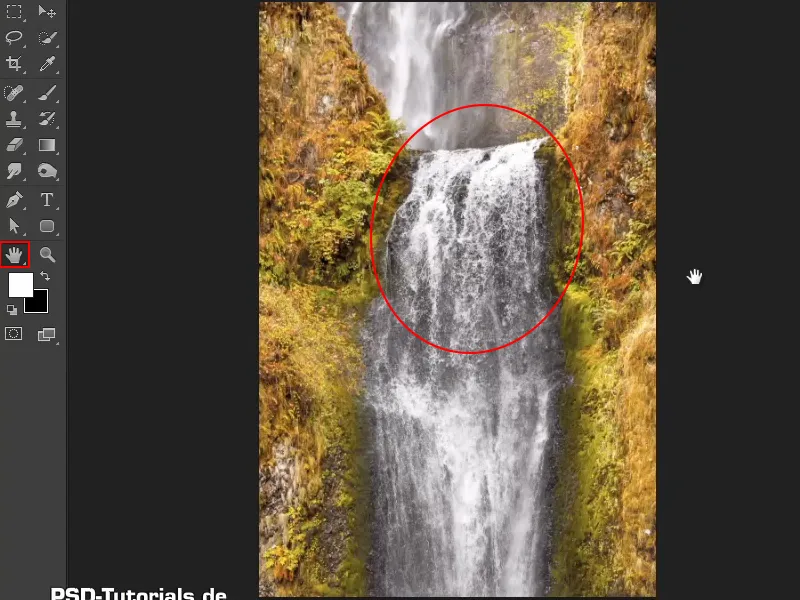
3. solis
Sākumā izvēlieties Atbrīvošanas rīku un vispār samaziniet failu. Tas nodrošina mazākas faila izmērus un mazāk vēlākajai rediģēšanai.
Jo dažreiz var gadīties, ka vēlaties pārveidot attēlu - tāpat kā turpmāk - lai labāk integrētos citā. Un, ja jūs sākat to paplašināt no malām, var gadīties, ka nespējat strādāt tik detalizēti.
Tāpēc Marco jau sagriež atkāpumu tā, lai attēls būtu pēc iespējas mazāks.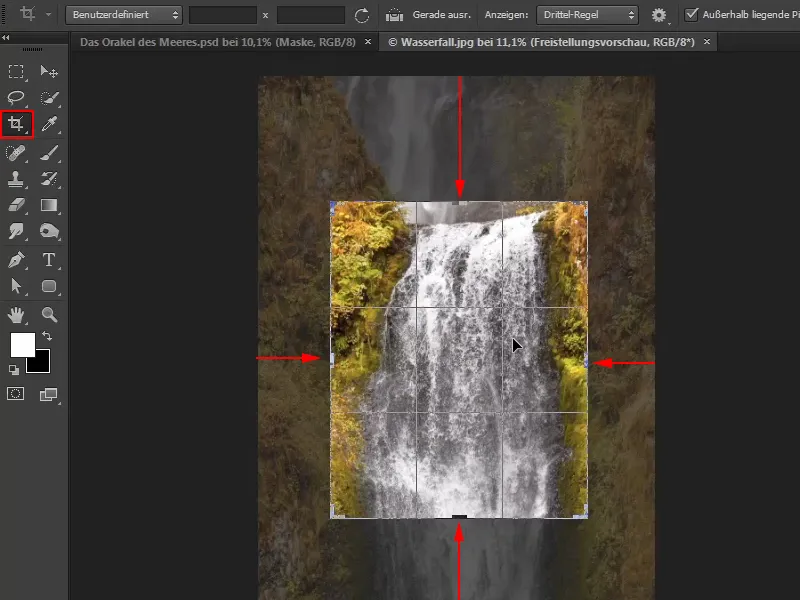
Un, pamatojoties uz to, attēlu tagad var turpināt rediģēt.
Šajā gadījumā svarīgi ir, ka Atbrīvošanas rīkam ir atzīts rūtiņš pie Izdzēst ārpusē esošos pikseļus. Tas nozīmē: ko tikko nogriezāt, ir patiešām nogriezts un pilnībā izdzēsts.
Tomēr, ja ir pilnīgi skaidrs, ka apkārte vēlāk netiks izmantota, tad var pierakstīties arī tā un izdzēst pikseļus.
4. solis
Tagad notiek ūdens zonas atbrīvošana.
Tam Marco izmanto katru kanālu atsevišķi, lai noskaidrotu, kura nodrošina augstāko kontrastu. Šajā spēlē Zilais kanāls ir acīmredzamais uzvarētājs..webp)
5. solis
パ>No Zilā kanāla tagad vajadzētu izveidot masku.
Pirms viņš nonāk pie faktiskā procesa, Marco rāda divas alternatīvas un parāda, ka šajā gadījumā tās nav tik veiksmīgas:
Viena iespēja būtu atkal iet caur Attēls>Kanālu aprēķini. Tātad Kanālu: Zils var salīdzināt ar sevi pašu, piemēram, režīmā Mīksta gaisma.
Noraida atzīmi Skatīties priekšskatījumu un atsauc. Jūs redzēsiet pirms-pēc salīdzinājumu.
Jau tagad tas pieņem kontrastu.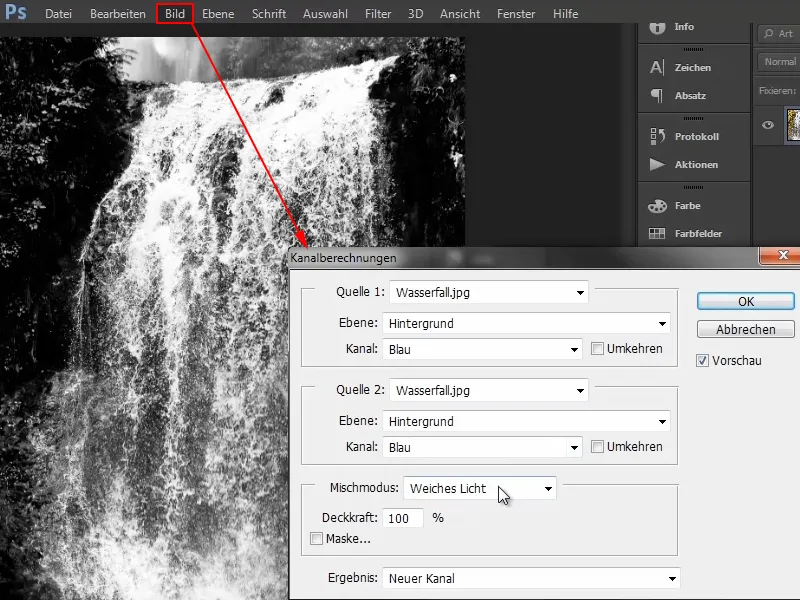
Otra iespēja būtu arī izmantot režīmu Ineinanderkopieren em>. Tomēr tas būtu vēl agresīvāk. Tomēr vīnē būs balts.
Tāpat, jāpaliek pelēcīgajiem toņiem, jo tie ir puscaurumi, cauri kuriem vēlāk maska noplūdīs.
Tāpēc Marco noklikšķina uz Atcelt.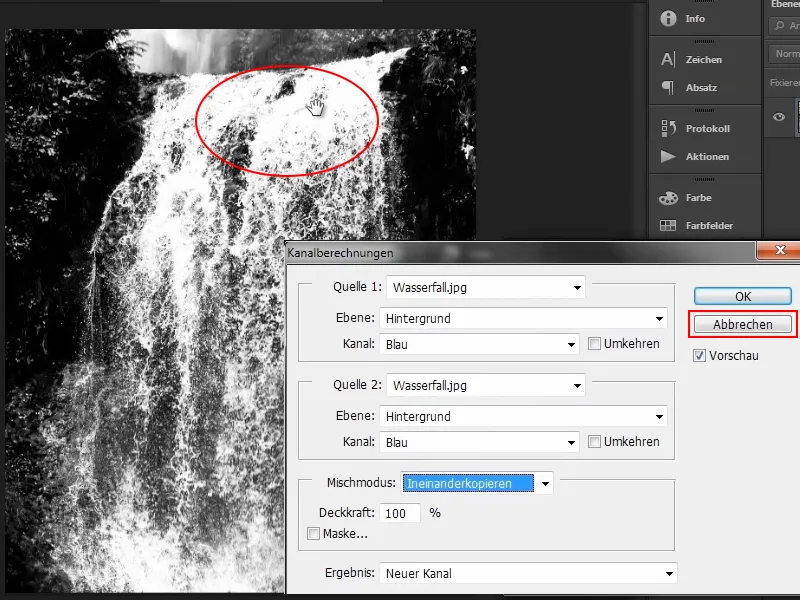
Zilais kanāls, kāds tas ir, jau lieliski piemērots tam, ko šeit vajadzētu darītus, Tātad: šajā gadījumā nav nepieciešami kanālu aprēķini, bet jūs varat tieši izmantot Zilo kanālu un no tā izveidot masku.
Uzņemiet pieeju ar turētu Ctrl-tāklu uz Zilie kanāli un izveidot tā dēvēto Luminance selekciju.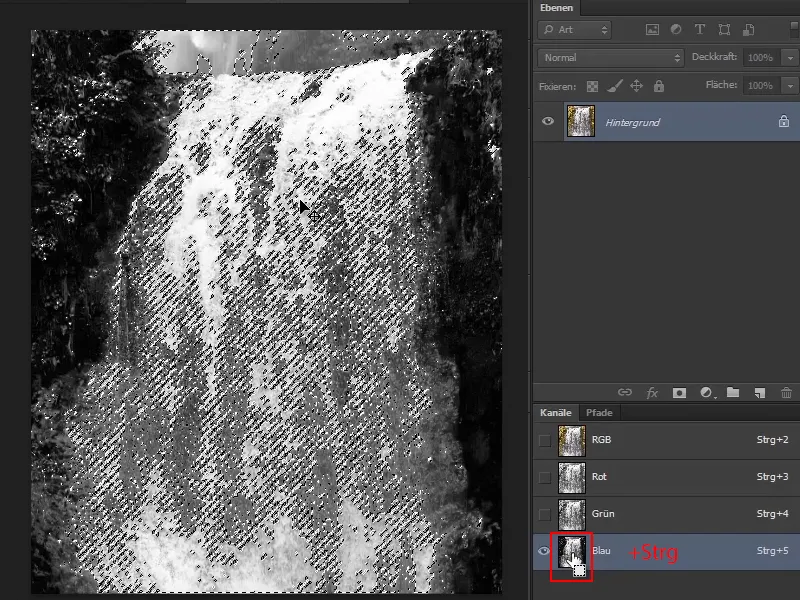
6. solis
Tagad klikšķiniet uz aizmugures slāņa "Fons", kas nav pārākods, uz maskas simbola. Tādējādi slānis "Aizmugure" pārvēršas par pārvietojamu slāni un nekavējoties tiek izveidota maska.
Pārdēvējiet šo slāni par "Ūdenskritums".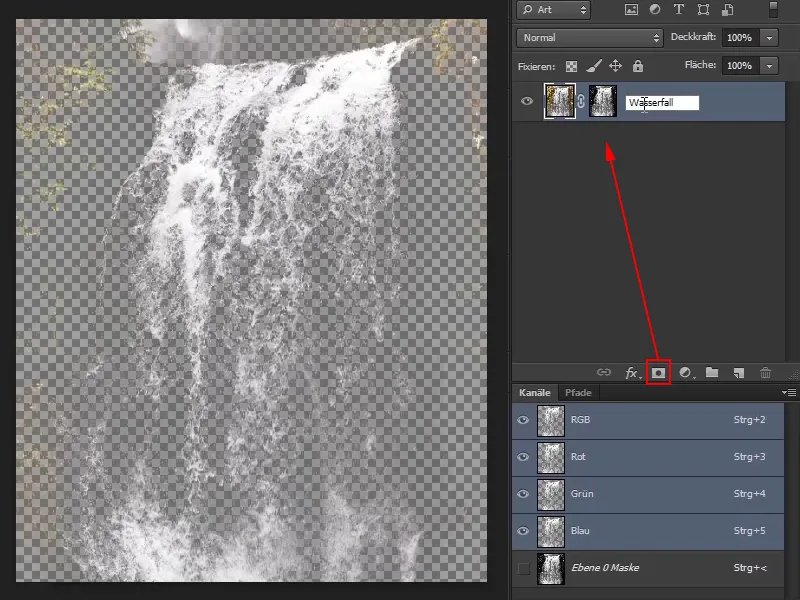
7. solis
Attēlā tagad joprojām ir redzami daži dārza apzaļumotās daļas, kas arī ir krasainas. Viss to tagad var izņemt. Nospiežot Alt-tāklu uz maskas, esat tieši maskā. Tas ir tāpat kā kanālu aprēķinos, kurā vēlākiet Alpha maskā pārvietot un kaut ko noslēpt.
Tagad jāņem Otafētss, melns priekšplāna krāsa un noņemiet šos krāsainos apgabalus vai maskējiet tos ar Melnu. Viss, kas ir balts, būs vēlāk redzams.
Un šajā gadījumā nav jāstrādā pārāk precīzi, tātad nav nepieciešams katru atsevišķo ūdens pilieni filigrāni atbrīvot.
Tāppēc tas pilnībā pietiek:.webp)
Marco norāda, ka pati arī labprāt strādā ļoti precīzi, taču atzīst, ka vienmēr jāņem vērā, vai tas ir efektīvi, kāds ir mērķis un kur vēlāk vēlamies izmantot attēlu. Šajā gadījumā nav nepieciešams ieguldīt daudz laika un katru ūdens pilieni atsevišķi izdalīt. Savukārt būtu citādāk, ja veicam skaistuma retušēšanu, atdalojot atsevišķus sariņus un skropstas. Tas vienmēr ir atkarīgs no lietojuma mērķa.
8. solis
Noklikšķiniet uz attēla, lai redzētu gatavo rezultātu.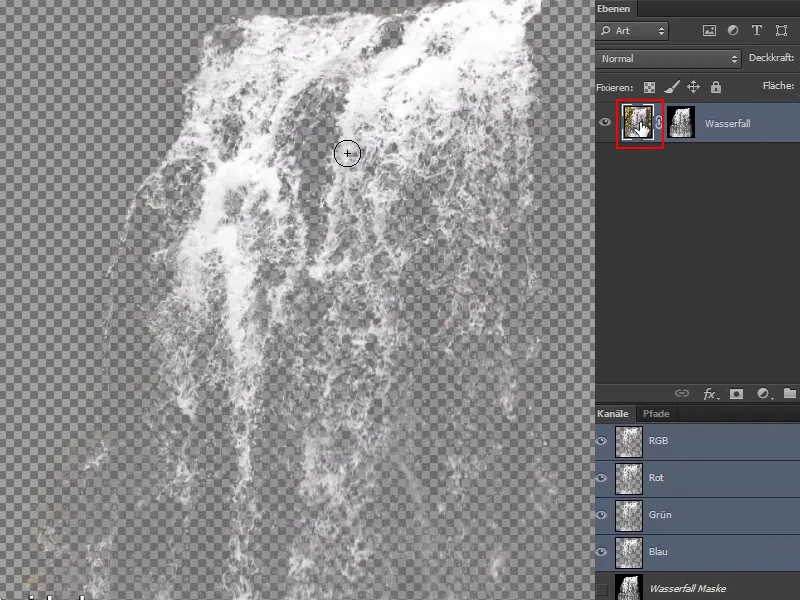
9. solis
Ja vēl paliek kāda veģetācija, jūs varat noņemt šos krāsainos plankumus, atkal noklikšķinot uz maskas un vēlreiz to pārzīmējot ar ota un melnu priekšplāna krāsu.
Šeit arī nav nepieciešams pārmērīgi pūlēties. Dodies apļā un noņem lielās veģetācijas daļas.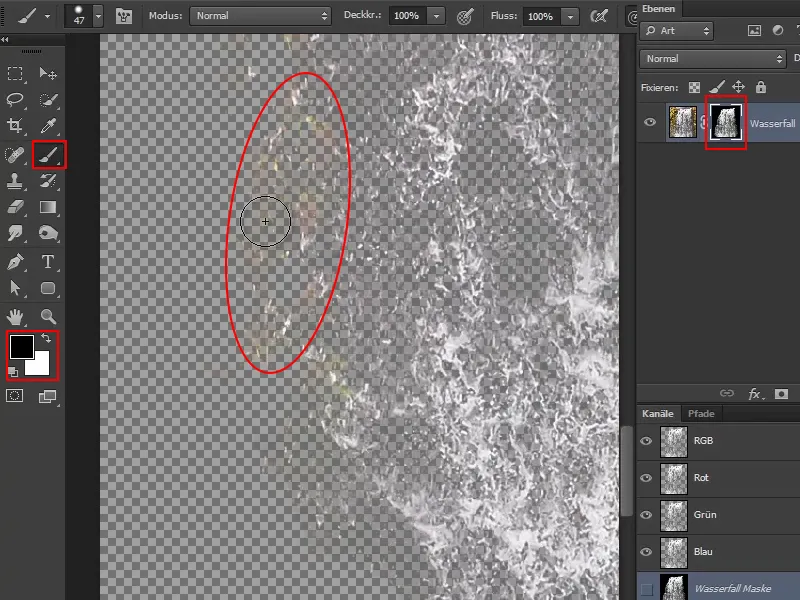
10. solis
Nākamais solis ir atbrīvoties no pārējās krāsas. To var viegli paveikt, klikšķinot uz attēla slāņa un vienlaikus nospiežot Ctrl+Shift+U.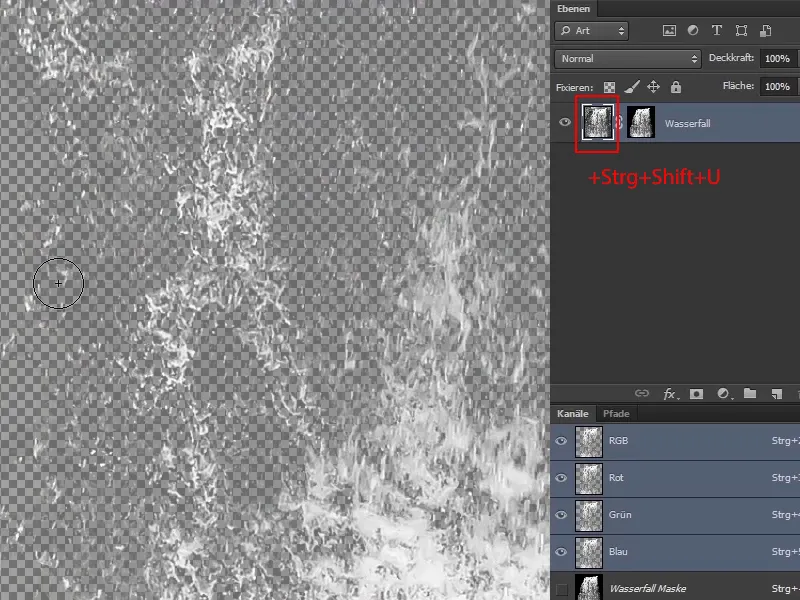
Turpiniet: Soļi 11–20
11. solis
Tagad satveriet ūdenskritumu un pārvietojiet to uz otru attēlu.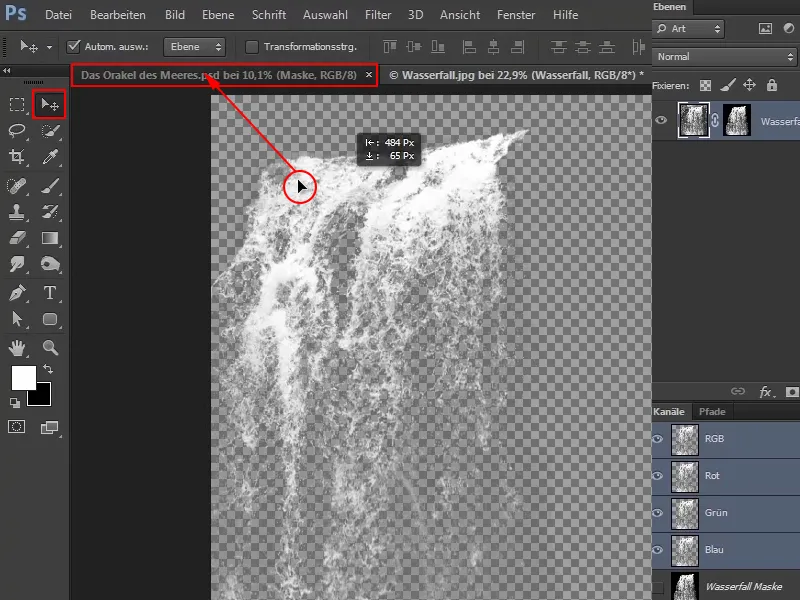
12. solis
Tagad jums ir attēls citā attēlā - @112 un šajā gadījumā labi ar peli noklikšķiniet uz slāņa un izvēlieties Pārveidot par gudro objektu.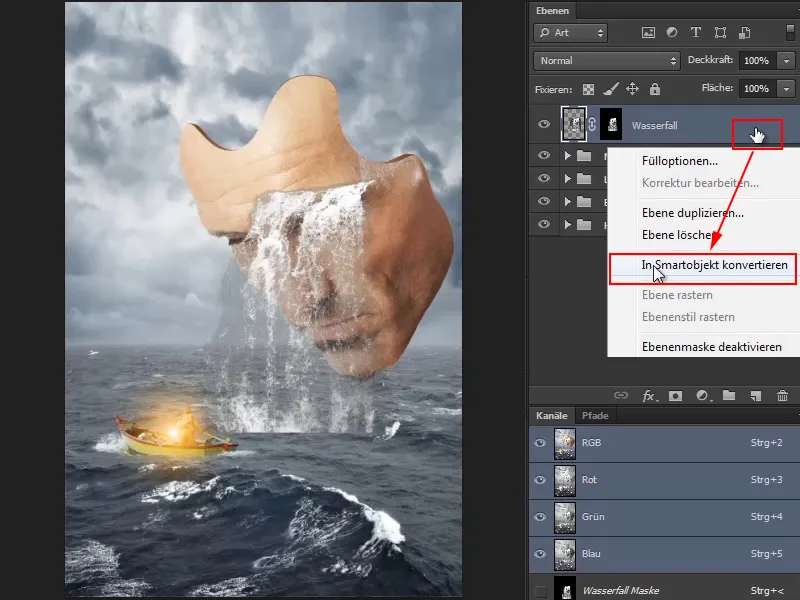
13. solis
Tagad Marco videoklipā nomierina tos, kas varbūt bažījas, ka maska ir pazudusi.
gudrā objektā un tur atkal būs tieši tie attēla dati, ko jūs iepriekš ievietojāt gudrā objektā: tātad slāņa sīkbildi un maska.
Jūs varat to jebkurā laikā mainīt, saglabāt, tad atkal aizverat cilni un tad izmaiņas būs redzamas galvenajā attēlā.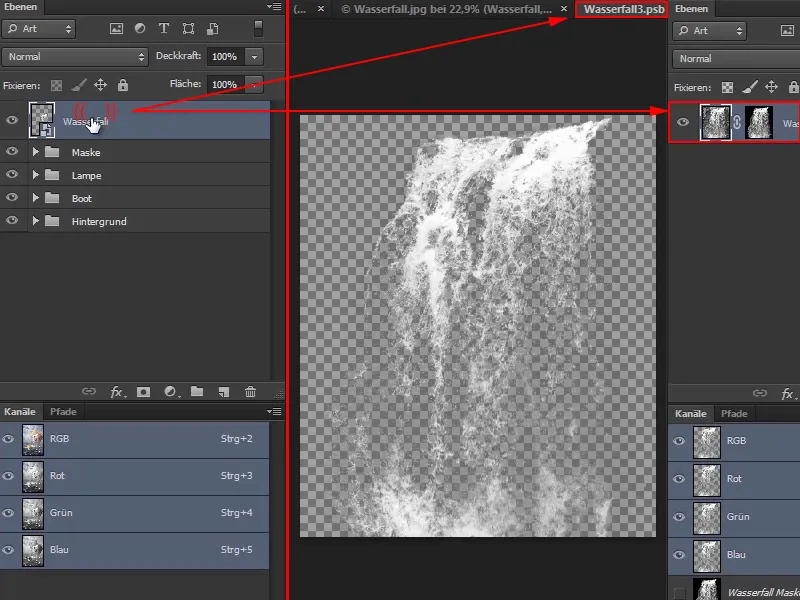
gudrs objekts ir faktiski salīdzināms ar grupu veidu.
14. solis
Ja tagad aplūkojiet ūdenskritumu attēlā, tad pamanīsiet, ka perspektīvas ziņā tā ir īsti otrādi. Tas plūst no labās augšējās malas uz kreiso apakšējo malu, bet faktiski tas vajadzētu plūst no kreisās augšējās malas uz labo apakšējo malu.
Ar Labot>Transformēt>Horizontāli spogulēt jūs varat atspoguļot ūdenskritumu.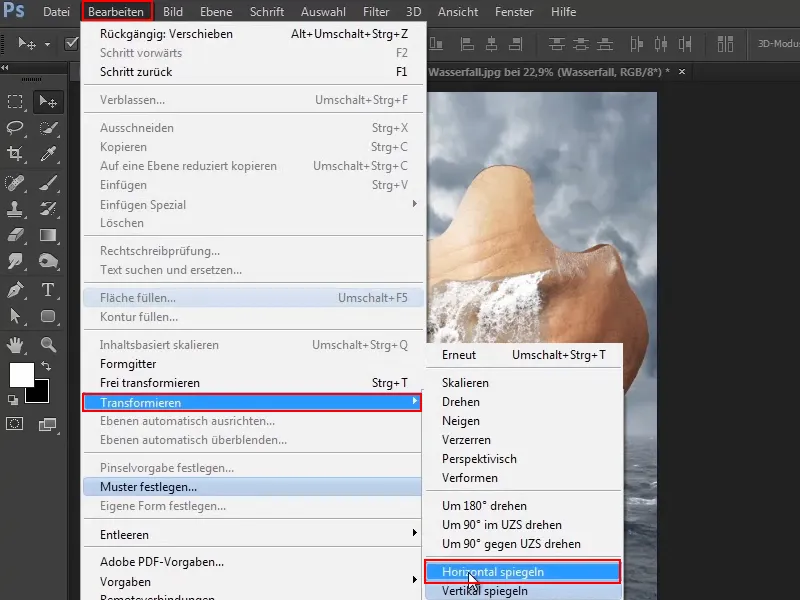
Ūdenskritumu varat spogulēt arī, nospiežot Ctrl+T un tad pieskaroties punktam un pārvilkdami to pretējā pusē.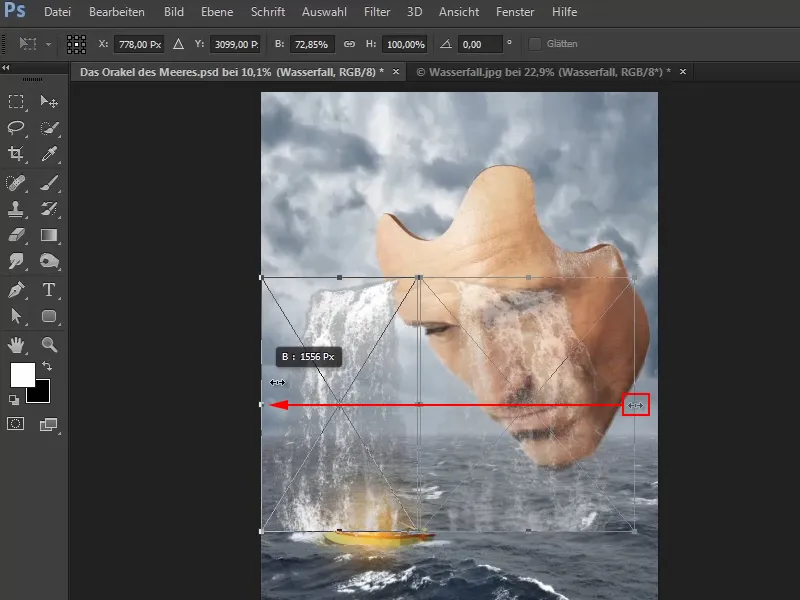
15. solis
Tagad novietojiet ūdenskritumu tā, kā tas aptuveni vajadzētu būt.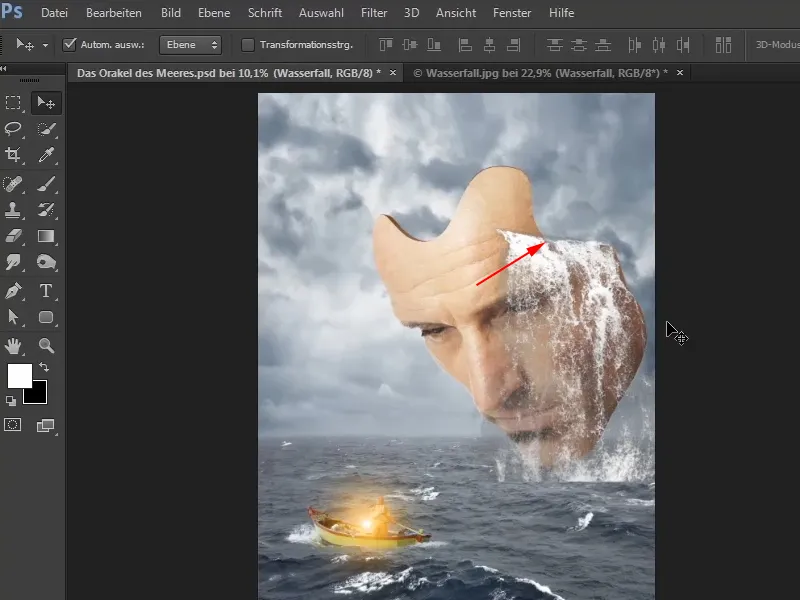
16. solis
Ar Ctrl+T varat nedaudz stiept un padarīt ūdenskritumu garāku.
Ctrl-. Tad tas nenotiks vairs un jūs varēsiet visu pielāgot pēc savas vēlēšanās.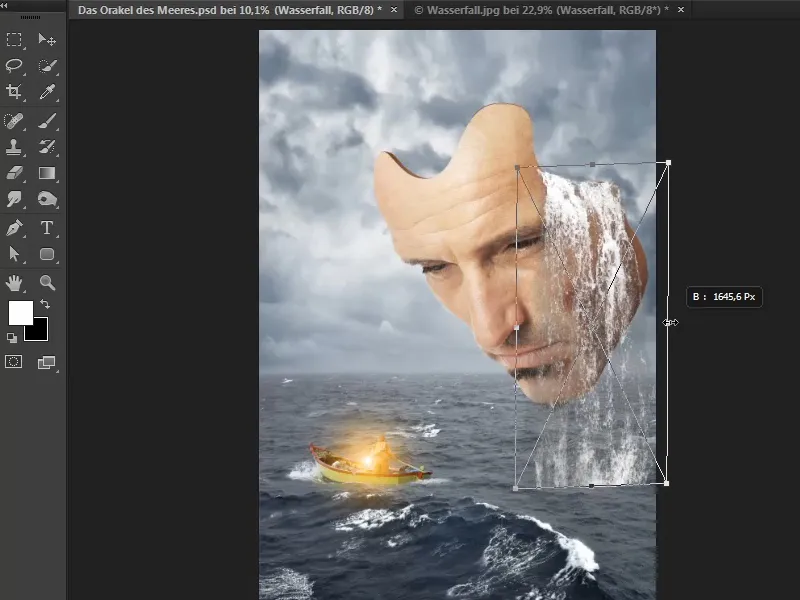
Enter.
17. solis
Taču ūdenskrituma augšējā malā vēl nepatīk, jo tā ir ļoti tieša. Taču tāpat kā maskai, tai vajadzētu būt ar līkumu.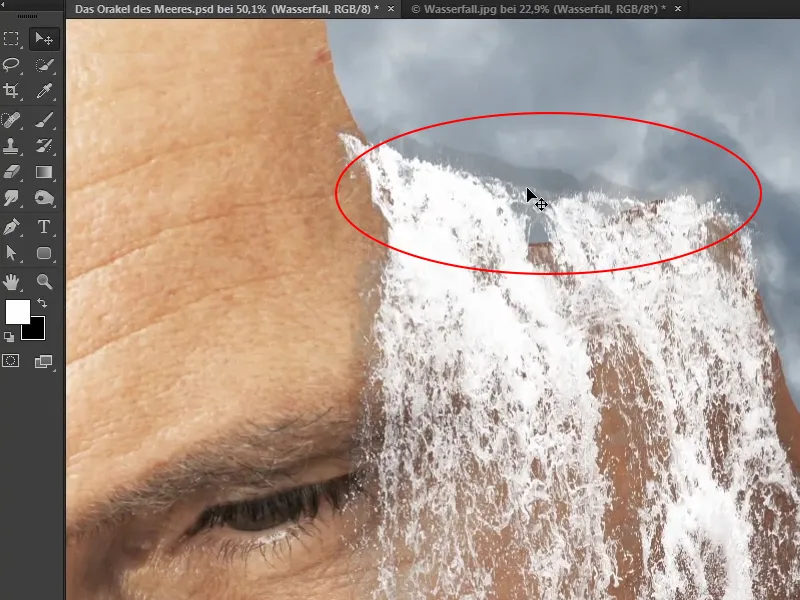
18. solis
Ar Rediģēt>Transformēt>Deformēt var rediģēt malu.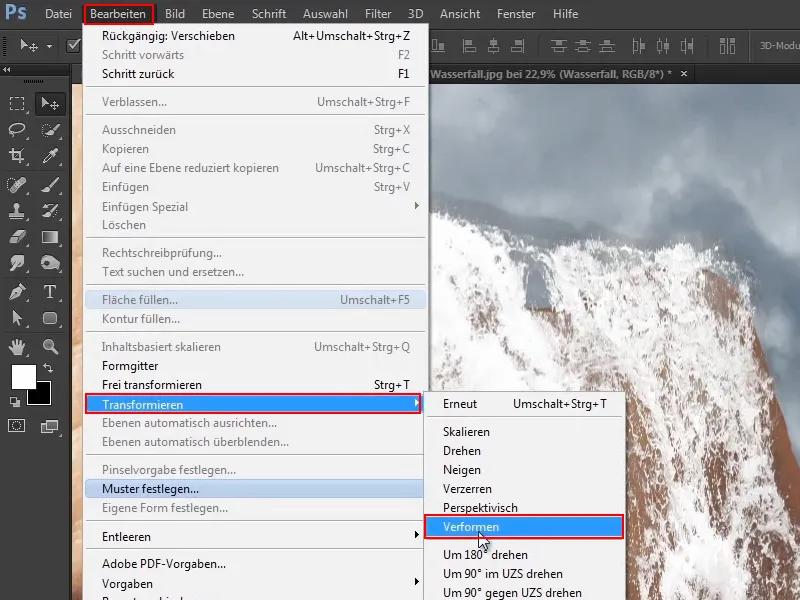
Deformācijas filtrs jeb šī funkcija ir aktivizēta un darbojas.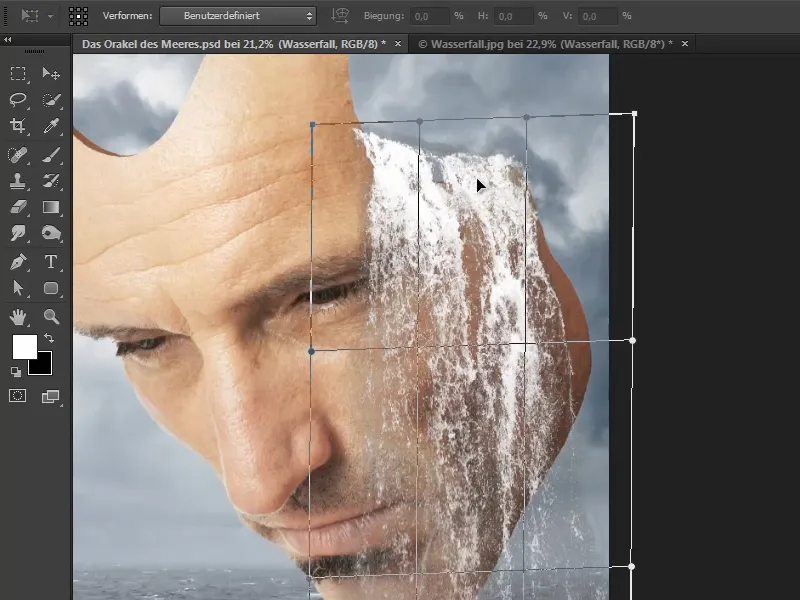
Šajā punktā Marco norāda, ka šajā solī var parādīties kļūdu paziņojums.
Tas notiek tad, ja Viedais objekts ir savienots ar slāņu masku. Šajā gadījumā jums tikai jānoņem saistīšanas simbols un varat normāli sākt deformācijas režīmu.
Solis 19
Tagad noberziet resītēm un deformējiet ūdenskritumu, līdz tas precīzi iederas. Tam varat ņemt laiku, lai tas izskatītos tiešām labi. Piemēram, pārliecinieties, vai acs nav pārāk daudz aizsegta.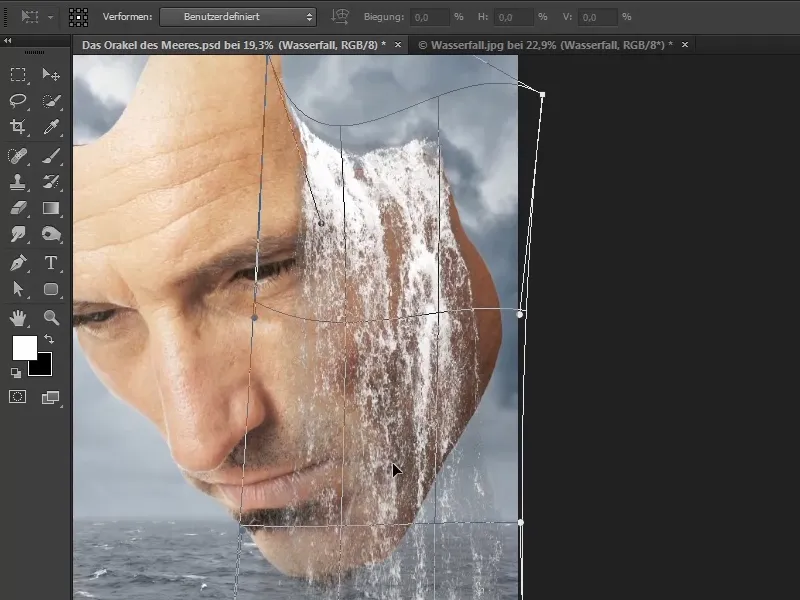
Tāpēc tagad ir saprotams, kāpēc Marco pirms attēla izgriešanas jau bija sagriezis ūdenskritumu. Jo, ja viņš to nebūtu izdarījis, tad resītes būtu ievērojami attālākas no ūdenskrituma un tagad nebūtu tik precīzi iespējams strādāt pie ūdenskrituma. Tas būtu bijis drusku frustrējoši. Tāpēc Marco attēlus, ko viņš jebkurā gadījumā izgriež, uzreiz sagriež visu, ko viņam vairs nevajadzēs.
solis 20
Nākamais solis ir apstrādāt ūdenskrituma apakšējo malu, tur, kur tas sastopas ar jūru, apstrādāt un daļēji noņemt.
Šim nolūkam Marco videokursā izveido slāņu masku un izvēlas Photoshop otiņu. Viņš skaidro, ka šādas otiņas var atrast internetā, gan bez maksas, gan par samaksu.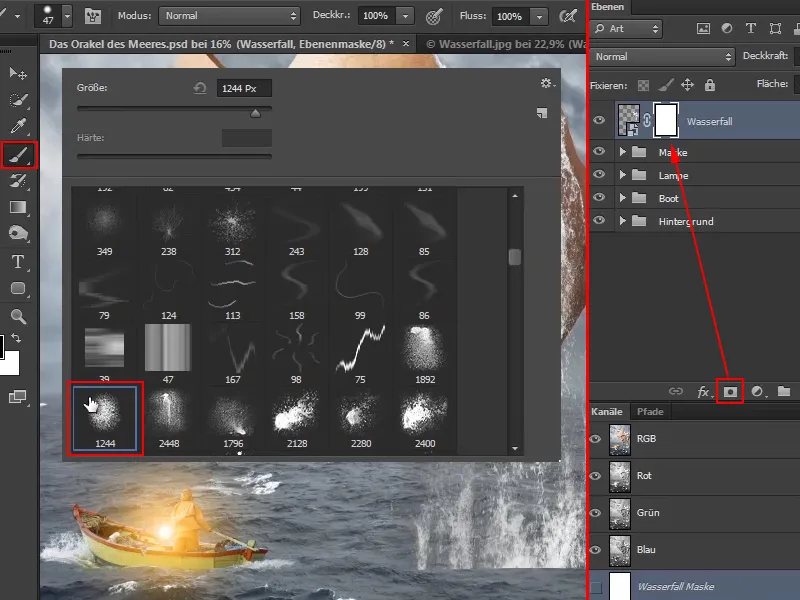
Uz jaunā "Slāņa 1" un ar melnu priekšplāna krāsu Marco īsi parāda, kā darbojas izvēlētā otiņa:
Šīs šķembīgās formas ir īpaši piemērotas, lai izmaskētu ūdens līniju. Jo tādējādi neveidojas pārāk mīksti pārejot, kā tas notiktu ar parasto otu.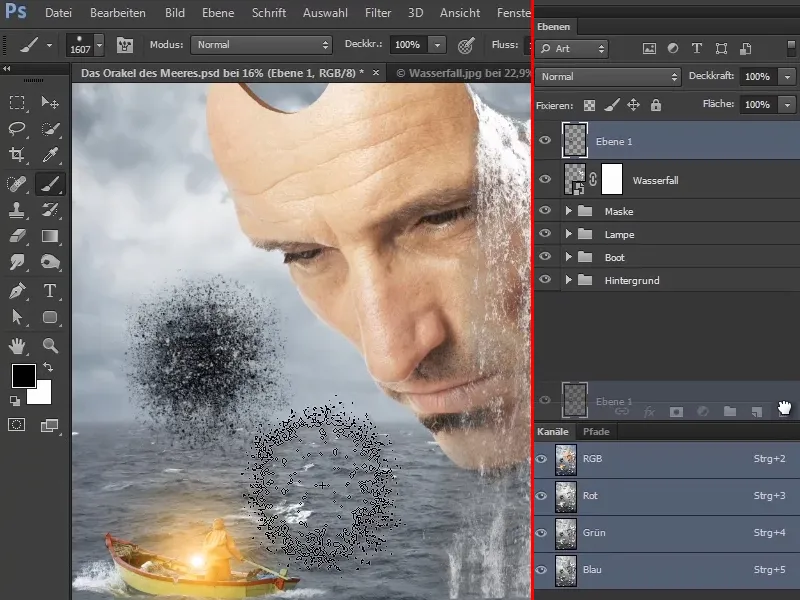
Tagad Marco izveidoto slāni tūlīt izdzēš.
Otis ir iespējams lejupielādēt no interneta vai arī pašam izveidot. Kā to izdarīt, parāda Marco savā video kursā Tekstūras otas izveide Photoshopā vietnē PSD-Tutorials.de.
Turpiniet sekot līdzi: Soļi 21–24
Solī 21
Tagad Marco samazina otas caurspīdīgumu līdz 77% un dažas reizes nokliksē pār ūdens līniju. Tādējādi viņš šo apgabalu izmaskē.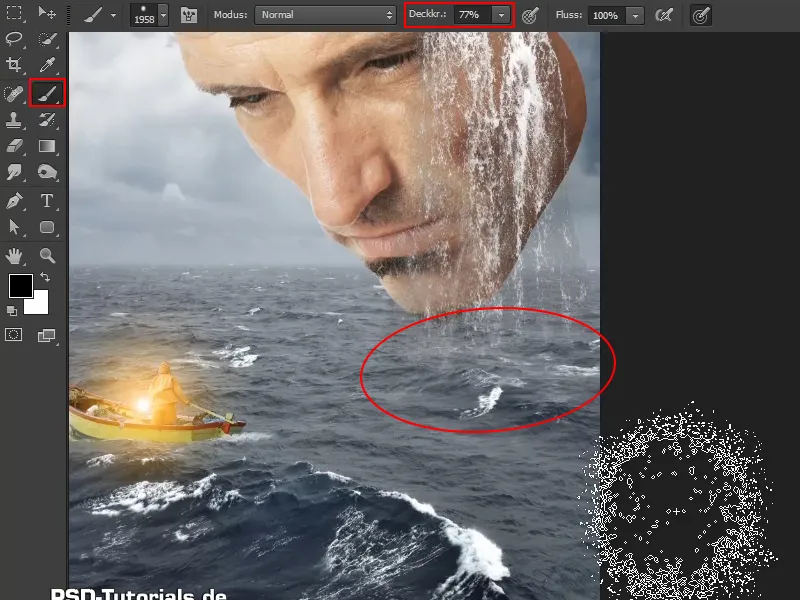
Solī 22
Ja tagad atkal tuvojaties attēlam, redzēsiet, ka ūdenskritums daļēji nav pilnīgi izgriezts un palikušas pelēkas aizmuguras. Tos tagad vajag noņemt.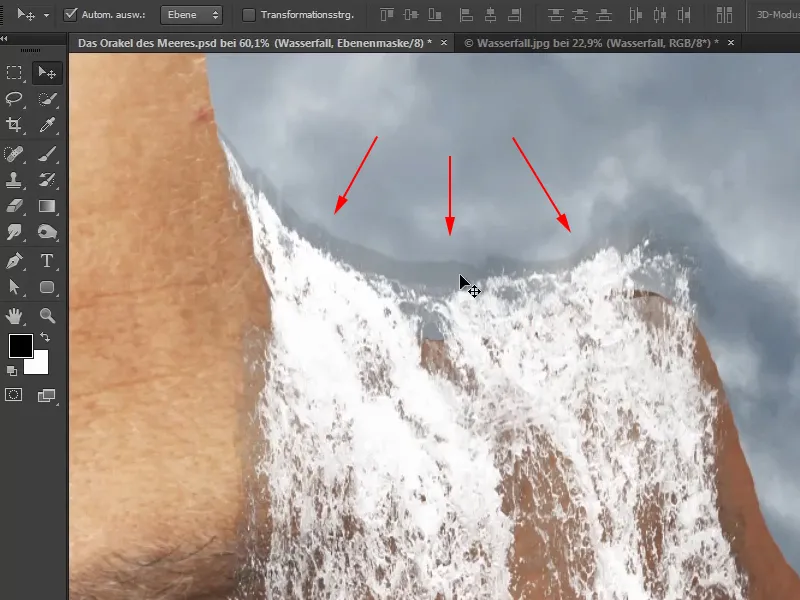
Aktivizējiet slāni "Ūdenskritums" un pārbaudiet slāņu režīmus. Kā jau iepriekš šajā vadlīnijas sērijā tika minēts, pirmais grupējums padara tumšāku, trešais grupējums ir atbildīgs par kontrastu, un otro padara gaismāku. Padarot gaismāku nozīmē, ka gaismas daļiņas attēlā tiek ietekmētas, bet tumšās netiek.
Izvēlieties Negatīvo reizināšanu un jau izskatās daudz reālistiskāk. Visas pelēkas aizmuguras ir pazudušas..webp)
Tomēr joprojām redzams kaut kas šķietami pelēks. Bet arī tam var pretoties, …
Solī 23
… un tieši ar vienkāršu veidu.
Noklikšķiniet divreiz uz slāņa brīvajā apgabalā, lai atvērtu slāņu stila iestatījumu logu.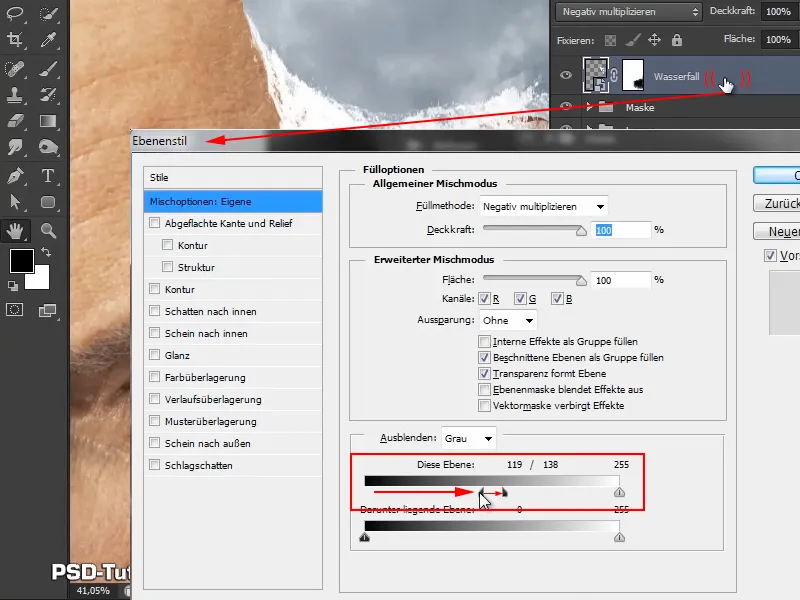
Mazo aizmugura gabaliņu pa labi augšā jūs varat izņemt taisnāko nākamajā solī.
Solī 24
Samaziniet otas lielumu aptuveni līdz 59 un krāsojiet ar to - droši atkal varētu būt šķembēts otiņš - pārējo aizmuguru, līdz tas ir pilnībā pazudis.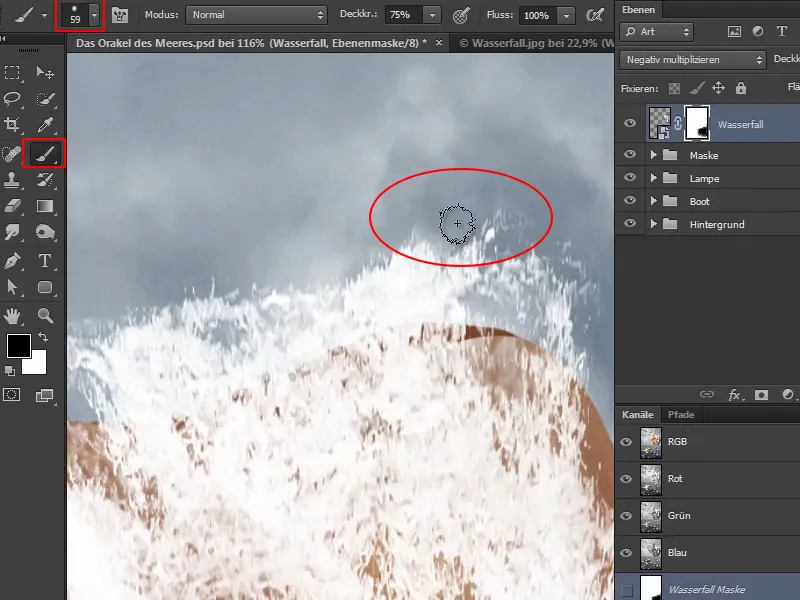
Tas jau izskatās tā, it kā ūdens plūstu no maskas.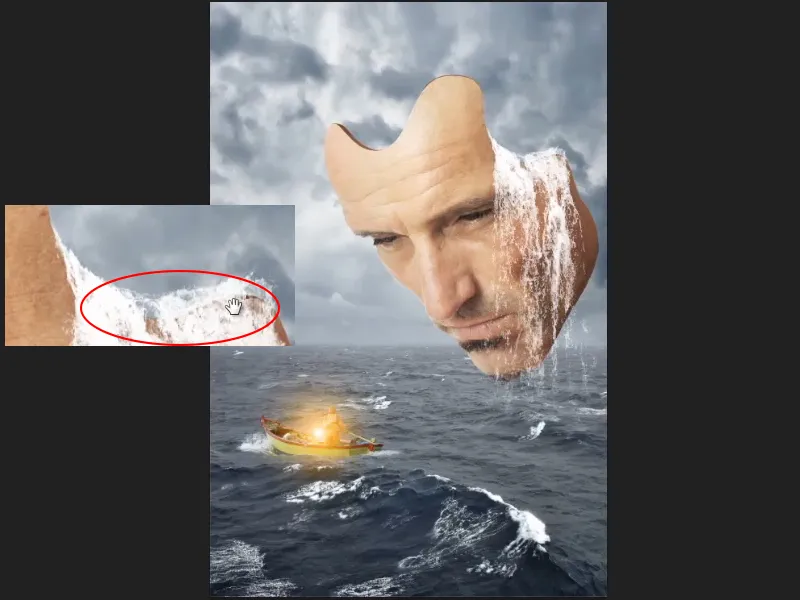
Nākamajā sērijas daļā Marco parādīs, kā arī kreisajā pusē var izveidot ūdenskritumu un kā pildīt augšējos šī brīža ūdenskrituma apgabalus, kas vēl ir nedaudz caurspīdīgi ar ūdeni.


