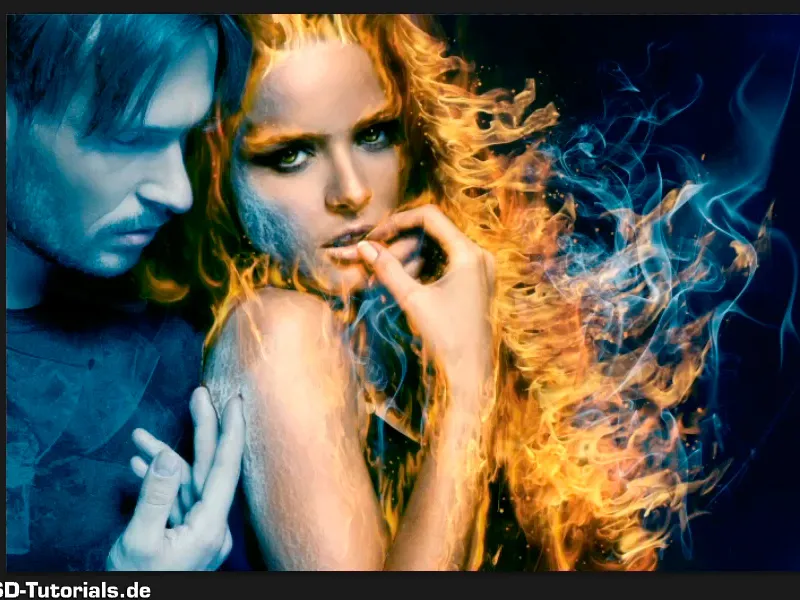Piezīme: Mācību grāmata "Ledus cilvēka izskats" ir Marko Koldica (Marco Kolditz) pievienotā videotreniņa teksta versija. Tāpēc tekstiem var būt sarunvalodas stils.
Lūk, turpinām: 1.-10. solis
Solis 1
Tikmēr Marko jau ir apkopojis visus līmeņus un grupas, kas attiecas uz sievietēm, supergrupā un nosaucis to par "sievieti".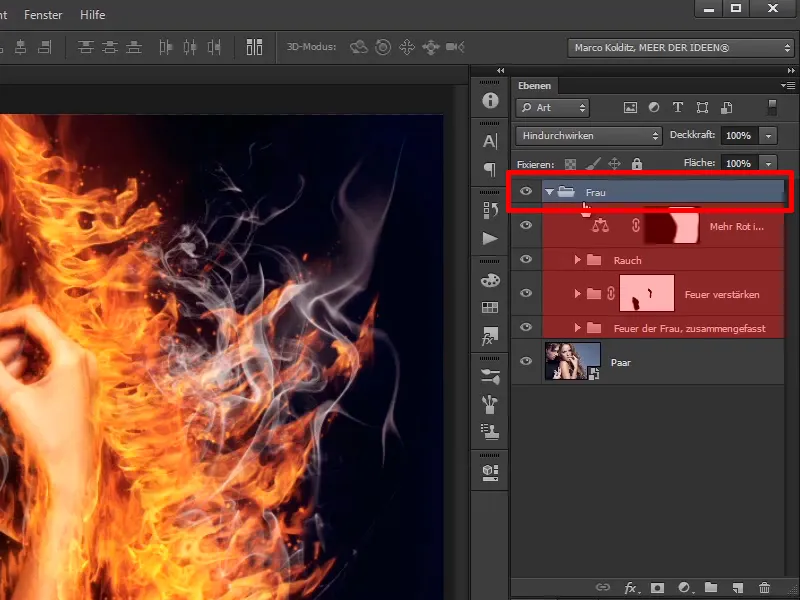
Solis Nr. 2
Ja deaktivizēsiet šo grupu, jūs redzēsiet sākotnējo attēlu un ...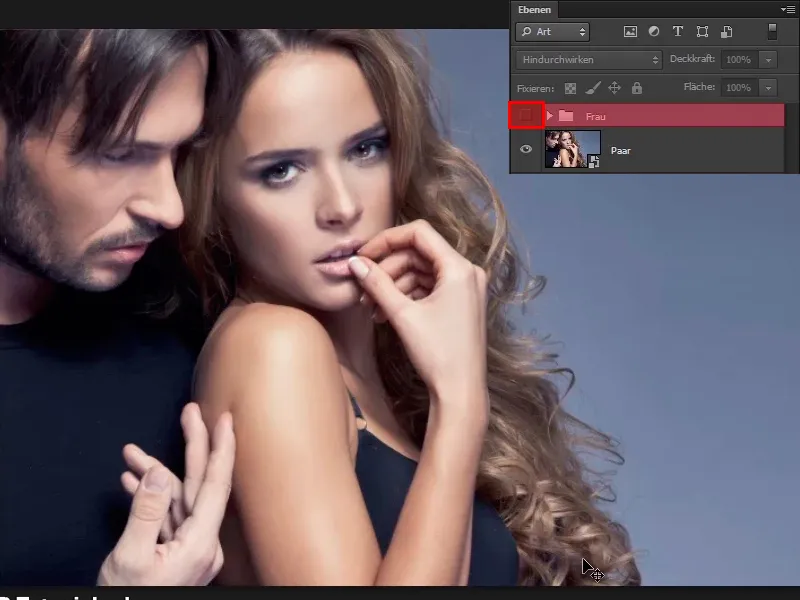
... ja aktivizēsiet attēlu tādu, kāds tas ir, ar uguni, dūmiem, dzirkstelēm un visu pārējo, tieši tādu, kādam tam jābūt.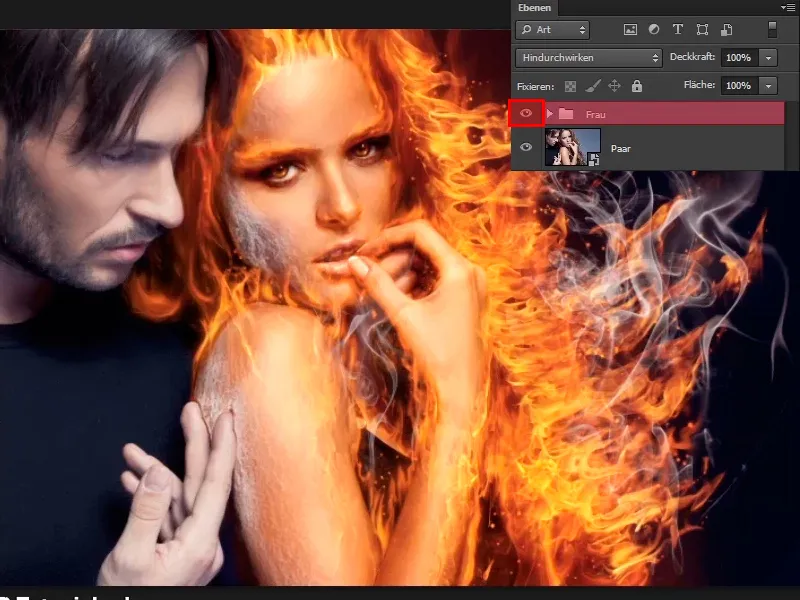
Solis 3
Tagad parūpējieties par mazo vīriņu kreisajā pusē un pārvērst viņu ledus gabalā. Lai to izdarītu, ir jāmaina visa attēla krāsu izskats un pēc tam tas jāpiemēro tikai cilvēciņam.
Lai to izdarītu, sāciet ar jaunu krāsu līdzsvara korekcijas slāni.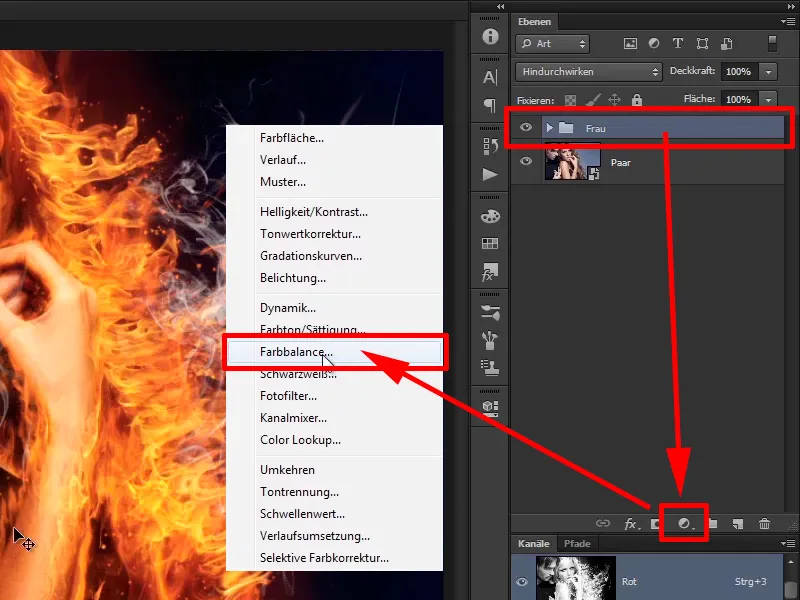
Solis 4
Ēnu korekcijai izvēlieties vērtību ciāns -44, zaļš +8 un dzeltens 0.
Pēc tam pārslēdziet uz vidējiem toņiem, t. i., jūs ietekmēsiet vidējos toņus, nevis melno un balto, bet visus toņus starp tiem. Jūs arī pāriet uz ciāna -46, zaļo +38 un zilo +75, kas jau izskatās patiešām ledaini.
Attiecībā uz spilgtajiem toņiem atstājiet visu ar noklusējuma vērtībām 0.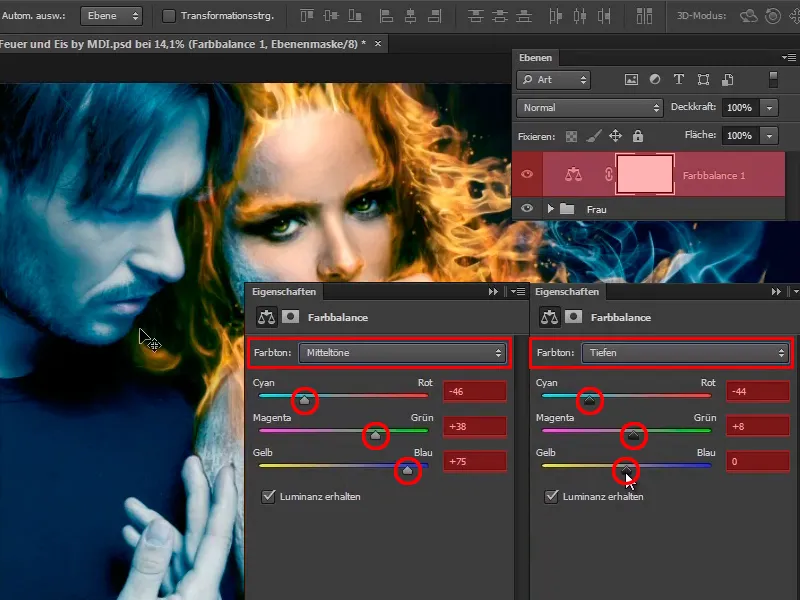
Solis 5
Tagad esat izveidojis ledus izskatu un attiecīgi pārdēvējis to par "Zilo izskatu".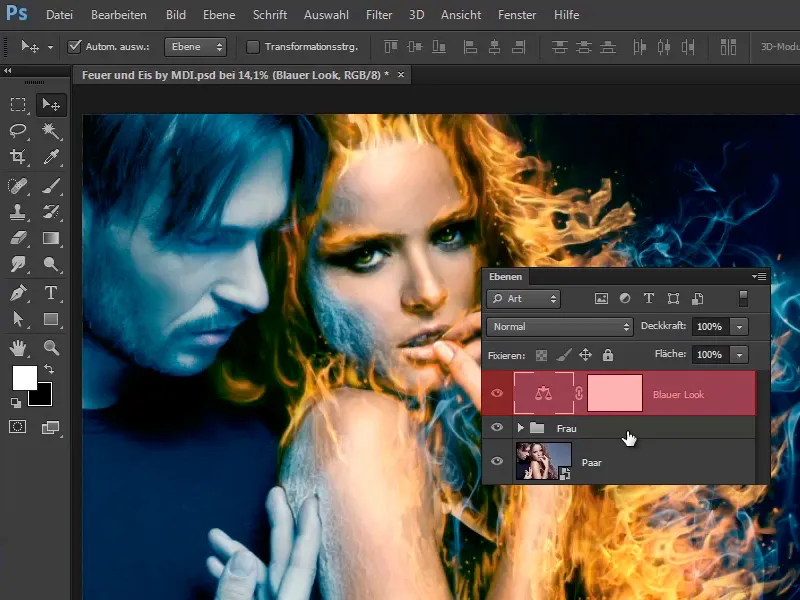
Protams, jūs to vēlāk piemērosiet tikai cilvēkam, t. i., ievietosiet to grupā ar Ctrl+G un nosauksiet to par "Ledus cilvēks".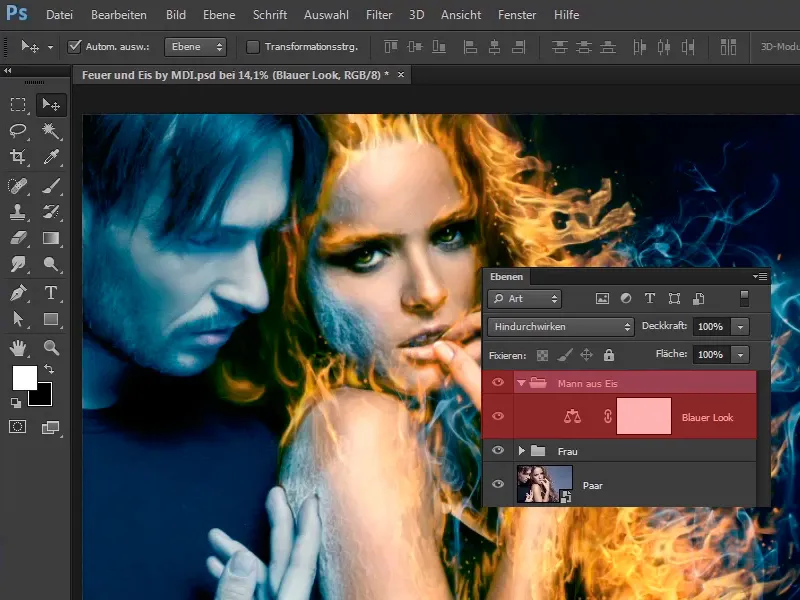
6. solis
Tagad jūs izmantosiet tehniku, ko izmantojāt pašā pamācības sākumā, proti, lai izveidotu sievietes kontūras.
Jūs izmantosiet šo tehniku, lai vīrietim piešķirtu sala izskatu. Lai to izdarītu, uz īsu brīdi paslēpiet slāni "Zils izskats" un noklikšķiniet uz nākamā redzamā slāņa, jūsu gadījumā "Sieviete".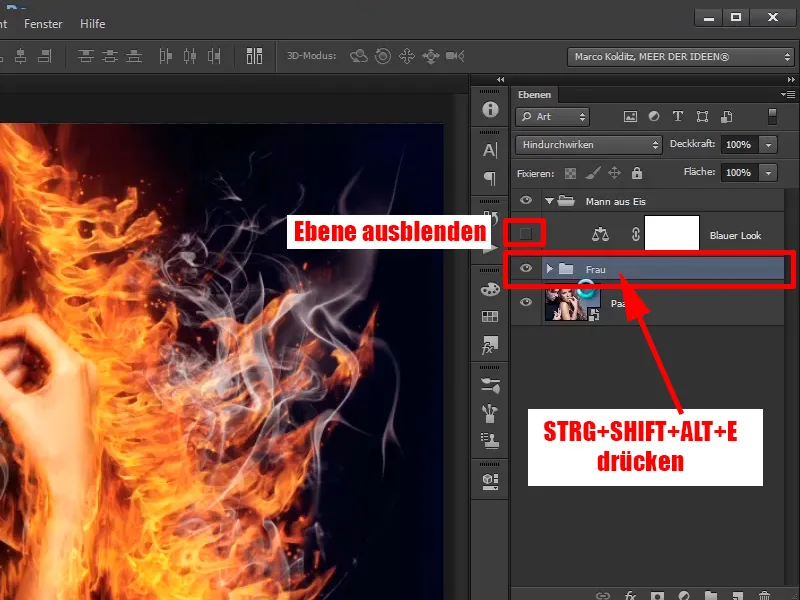
Vienlaikus nospiediet Ctrl+Shift+Alt+E, un jūs būsiet izveidojis slāni, kas patiešām apvieno visus zem tā esošos slāņus, un tagad šo slāni varat nosaukt par "Salsina izskata".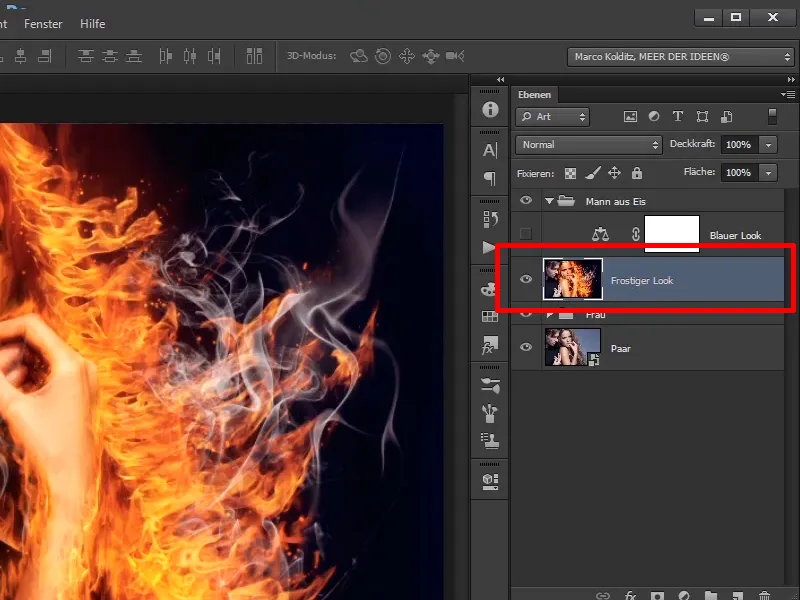
7. solis
Vispirms pārveidojiet šo slāni par viedo objektu.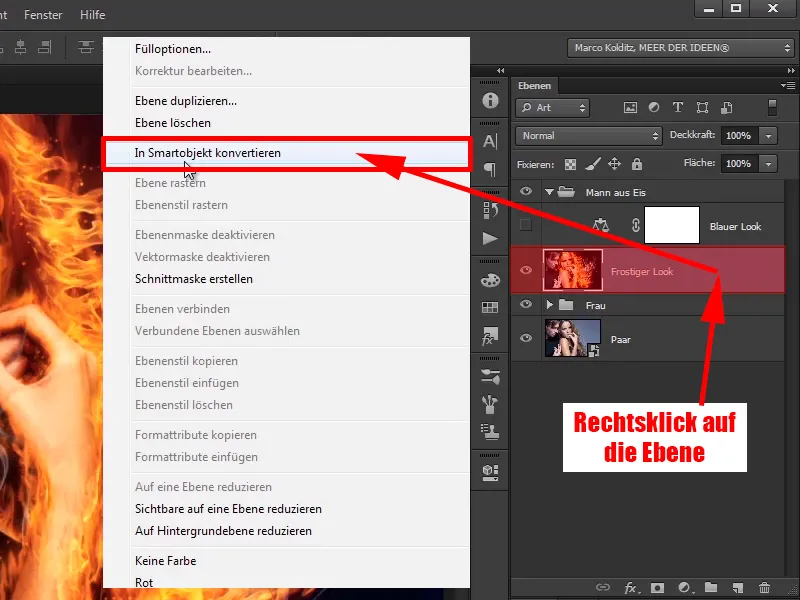
Solis 8
Tagad noklikšķiniet uz Filtrs>Filtrēšanas galerija, tāpat kā pamācības sākumā.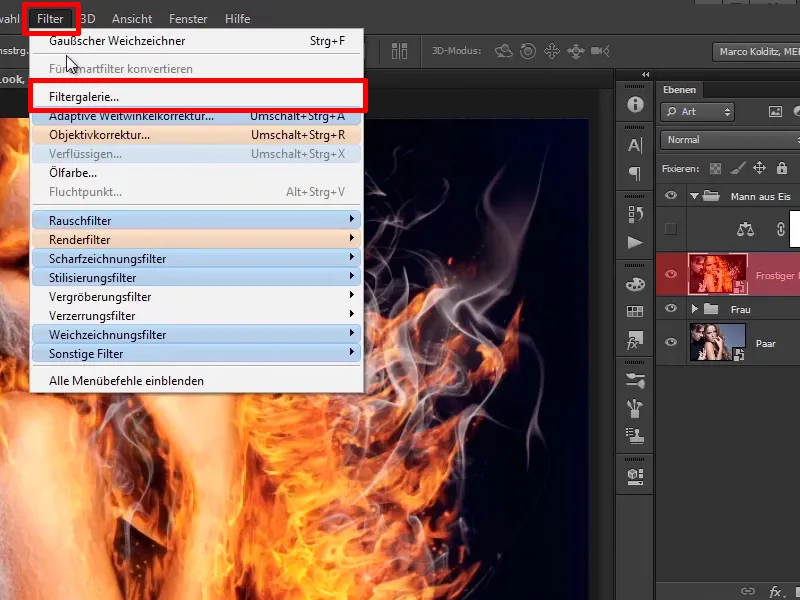
9. solis
Un šeit iestatiet malas platumu uz 4, malas spilgtumu uz 18 un izlīdzināšanu uz 12.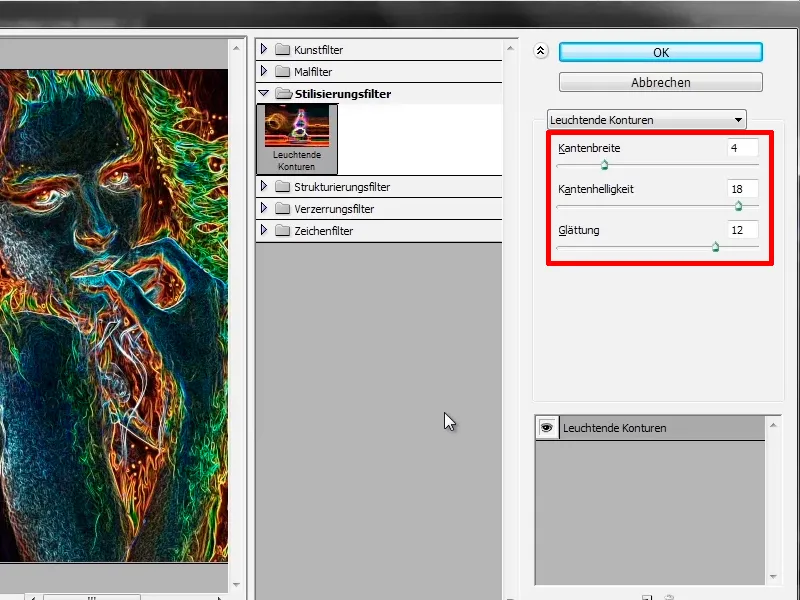
Beigās attēls izskatīsies šādi, ar nedaudz smalkāku līniju nekā iepriekš, un jūs apstipriniet ar OK.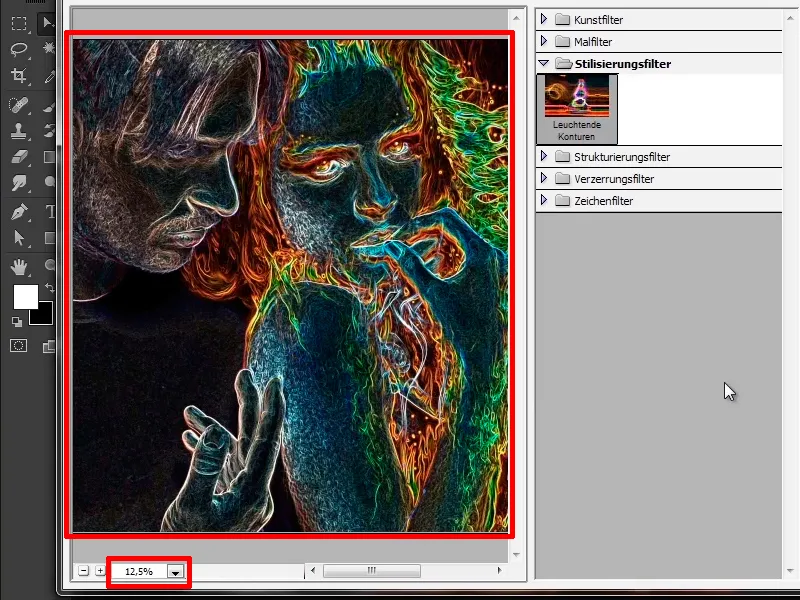
Solis 10
Tagad pielietojiet jaunu Hue/Saturation korekcijas slāni un ...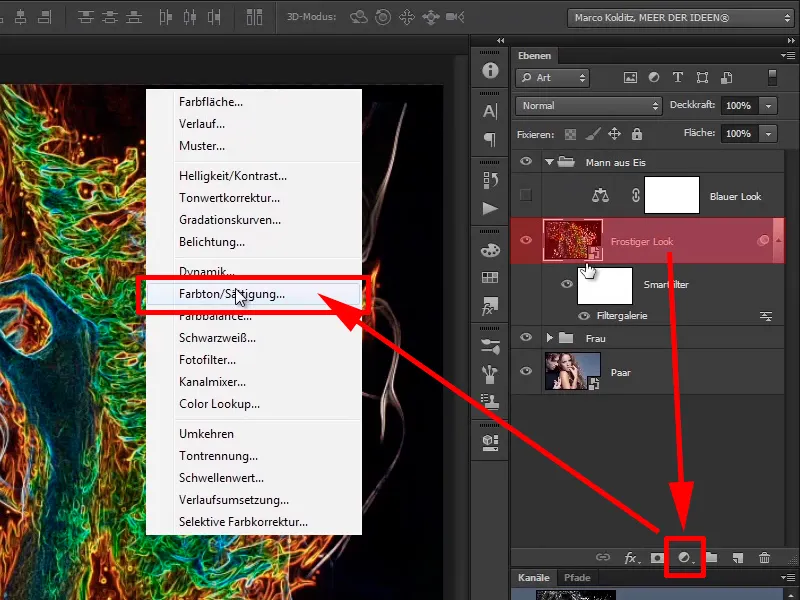
11.-20. solis
Solis 11
... velciet piesātinājuma slīdni līdz galam pa kreisi.
12. solis
Pielietojiet šo slāni kā nogriešanas masku savam slānim "Salds izskats" un ...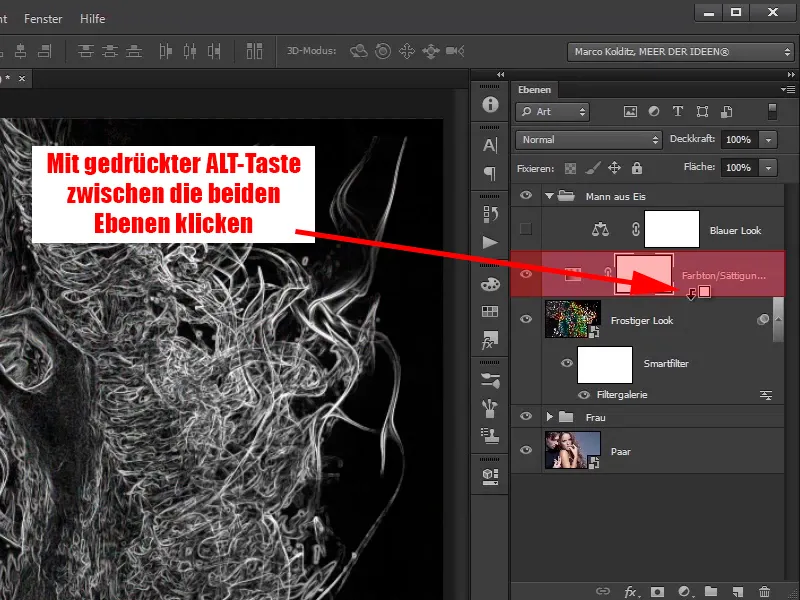
... nosauciet to par "Desaturate".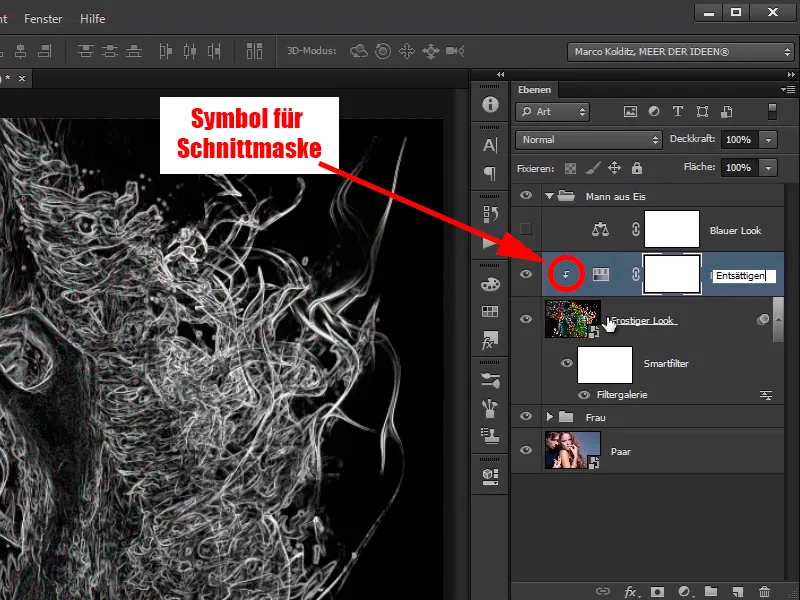
Solis 13
Iestatiet šim slānim negatīvā slāņa režīmu " Multiply negative" ( reizināt negatīvo slāni).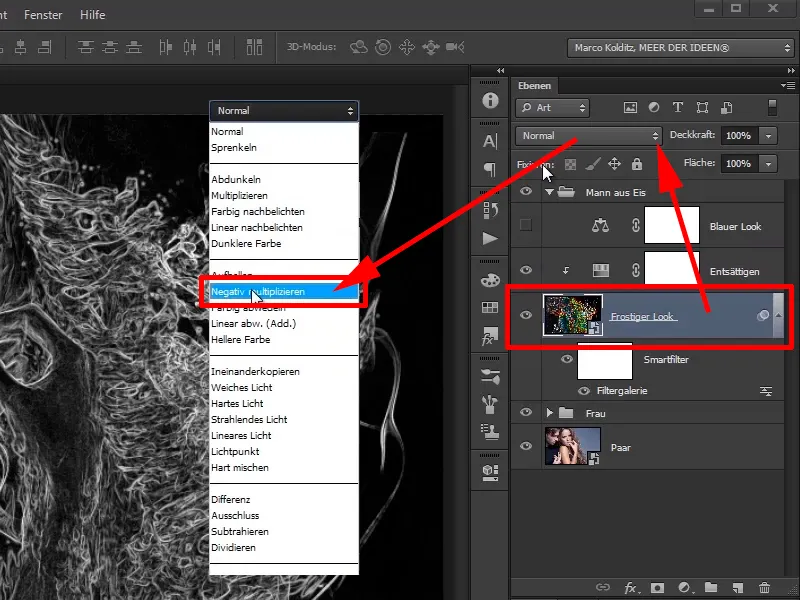
Solis 14
Lūk, kā tas tagad izskatās:
15. solis
Atkal aktivizējiet slāni "Zilais izskats" un nedaudz palieliniet attēlu.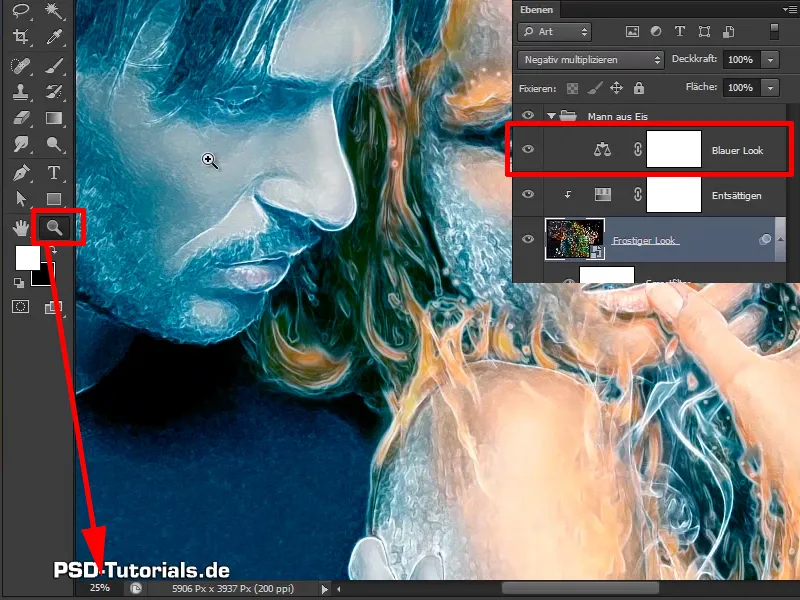
Solis 16
Aplūkojiet vīrieti tuvāk: Tas jau izskatās daudz salsnāks. Ja veicat salīdzinājumu pirms un pēc, ...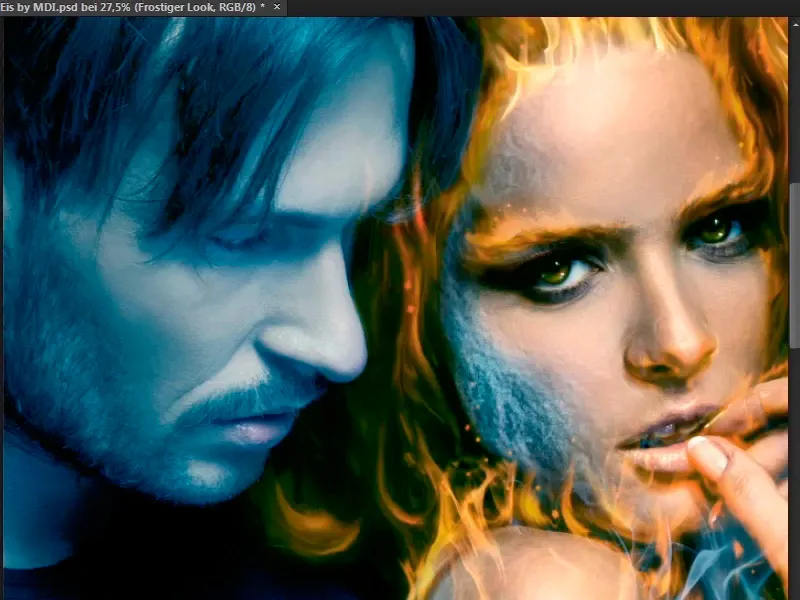
... tas jau izskatās diezgan labi.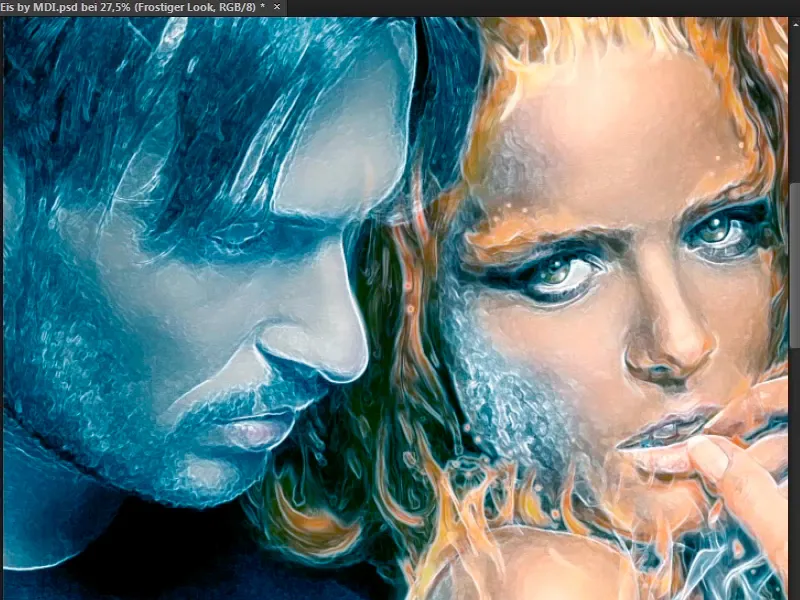
Solis 17
Samaziniet slāņa "Salsina izskats" necaurredzamību līdz 40 %. Šeit man īpaši patīk bārdas apgabali, kas patiešām izskatās tā, it kā uz sejas būtu nedaudz sala.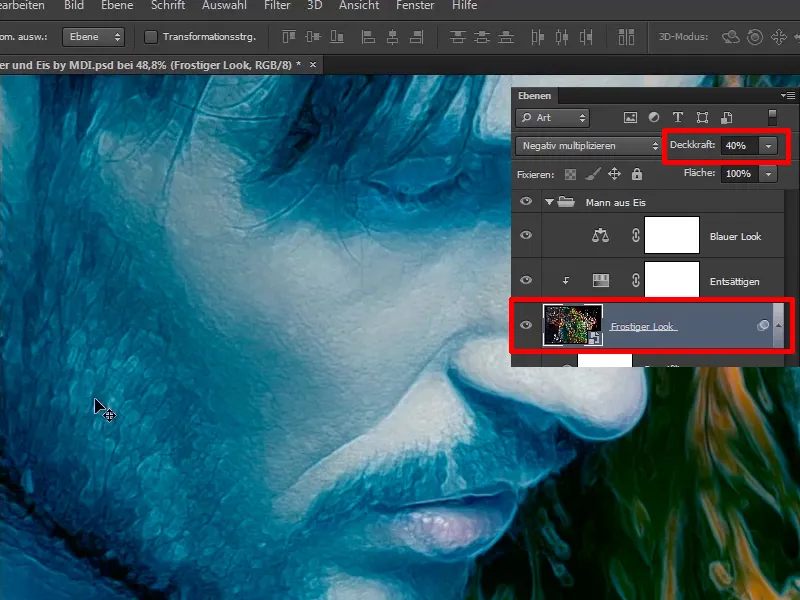
Solis 18
Šo efektu vēlaties piemērot tikai daļēji, t. i., izveidojiet masku un vēlreiz invertojiet to ar Ctrl+I, ...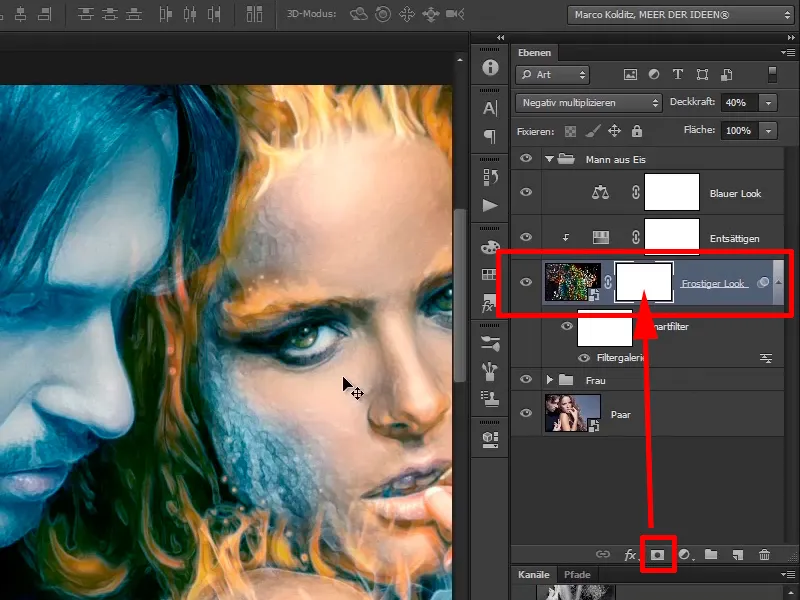
..., lai slānis būtu pilnībā paslēpts.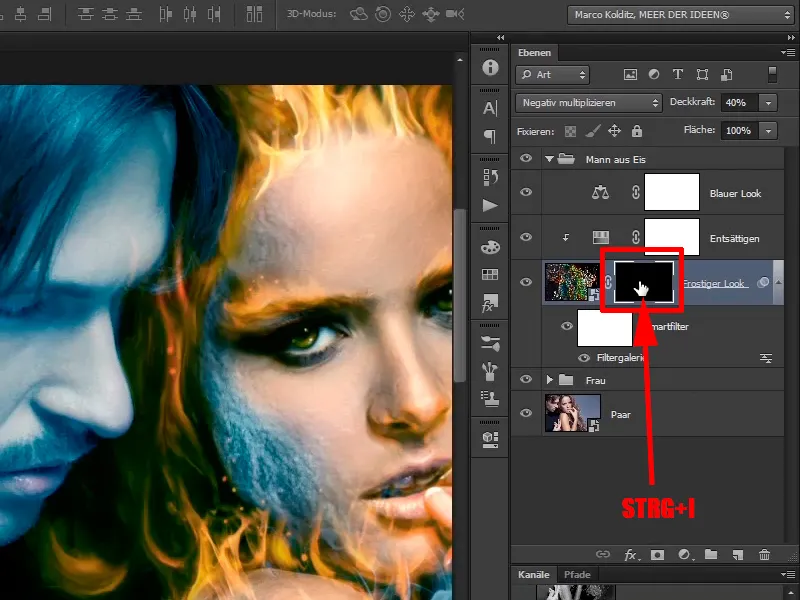
19. solis
Uz slāņa maskas atkal uzkrāsojiet ar baltu priekšplāna krāsu un patiešām tikai tajās vietās, kur vēlaties, t. i., uz vaiga, ne tik tieši uz acīm, t. i., skropstām nav jāizskatās tik saltas, arī pieri, protams, un gar degunu.
Jābūt uzmanīgiem ar deguna kontūrām: Jūs nevēlaties radīt tā sauktos halosus, kas nozīmē, ka kontūras ir nepievilcīgi izjauktas.
Šādi tas izskatās diezgan labi.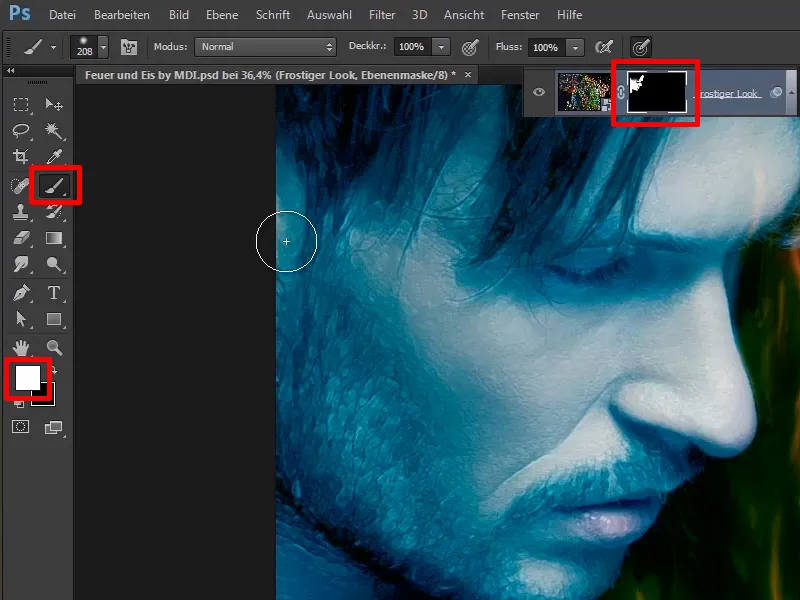
20. solis
Vēlreiz pārvelciet matus, izmantojot mazāku necaurspīdīgumu (37%). Varat pārlaist arī vairākas reizes, ja tas jums patīk.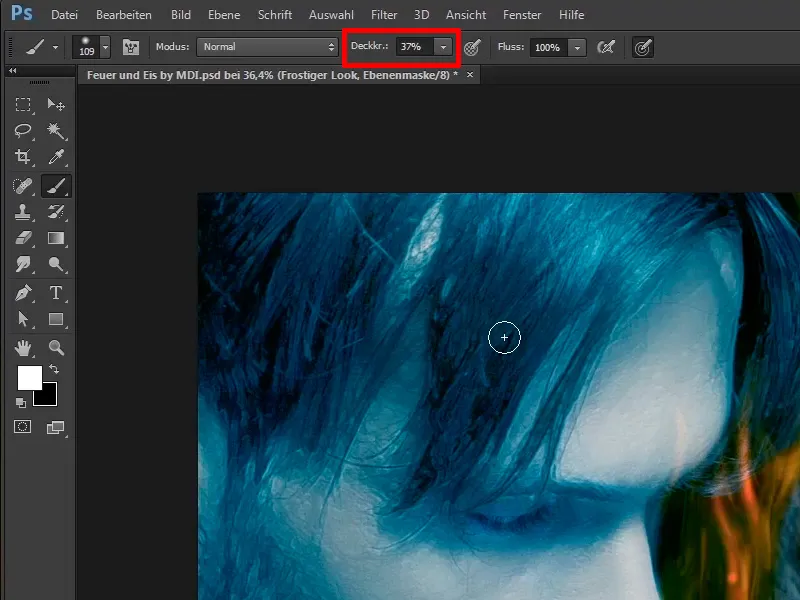
Vienkārši turpiniet: 21.-30. solis
Solis 21
Varat pievienot vēl nedaudz krāsas acu malām, izmantojot 21% necaurspīdīgumu.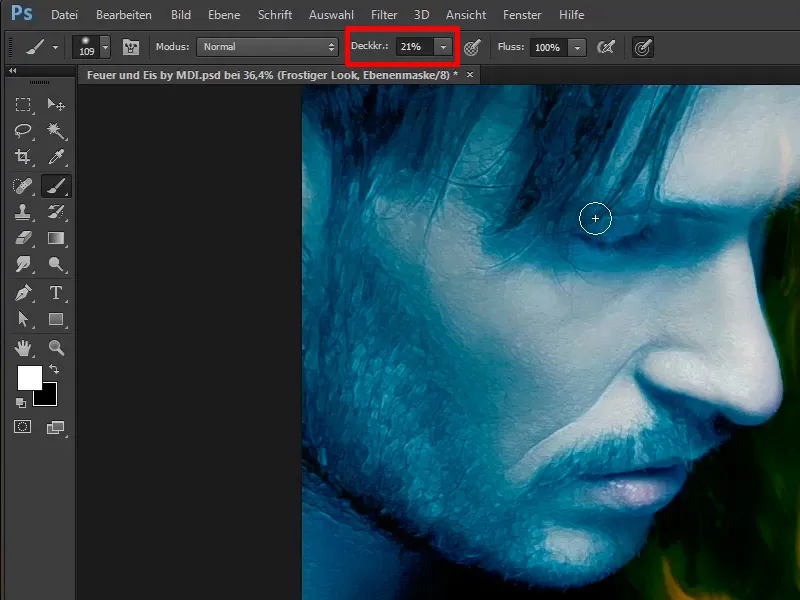
Solis 22
Tāpat rīkojieties arī ar roku, izmantojot 100% necaurspīdīgumu. Arī šeit esiet uzmanīgi un vienkārši nedaudz paspilgtiniet roku, lai tā izskatītos nedaudz salsnāka. Tas lieliski izskatās arī malās, kad zīmējat gar ēnām uz pirkstiem. Nav brīnums, ka sievietei ir jāsasalst, kad viņš viņai pieskaras.
Šādi tas izskatās diezgan labi.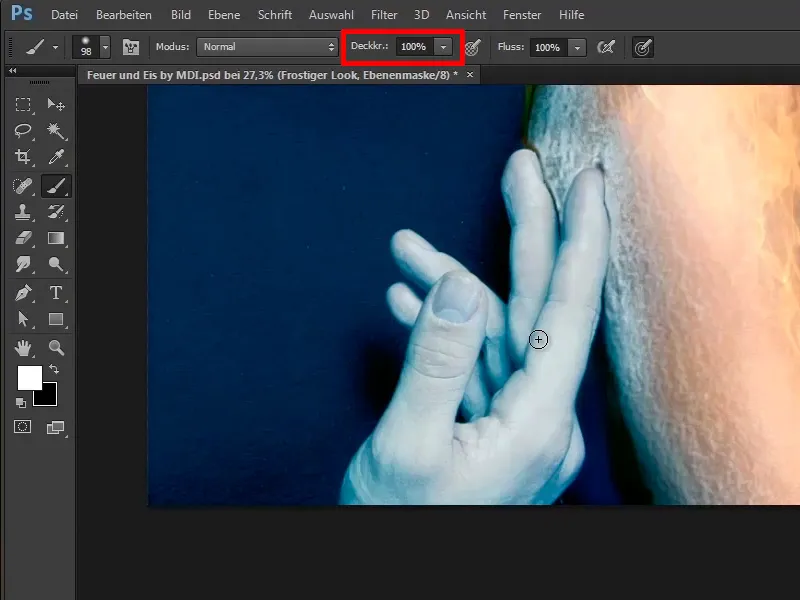
23. solis
Salīdzinājums pirms un pēc ...
... tas izskatās daudz aukstāks.
Solis 24
Tagad jūs vēlaties padarīt vīrieša džemperi ledaināku un piešķirt tam ledus plūdu tekstūru. Lai to izdarītu, Marko izvēlas File>Open un ...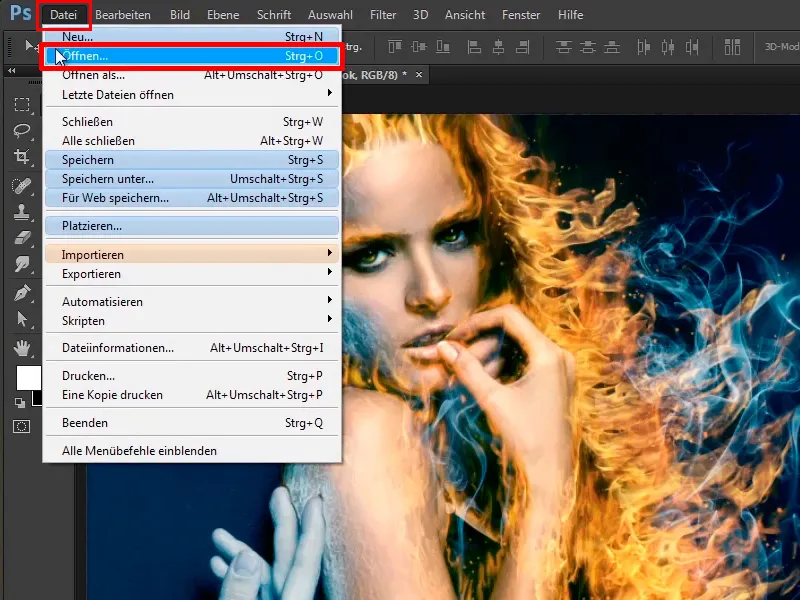
... izvēlas failu "Ice 1.jpg".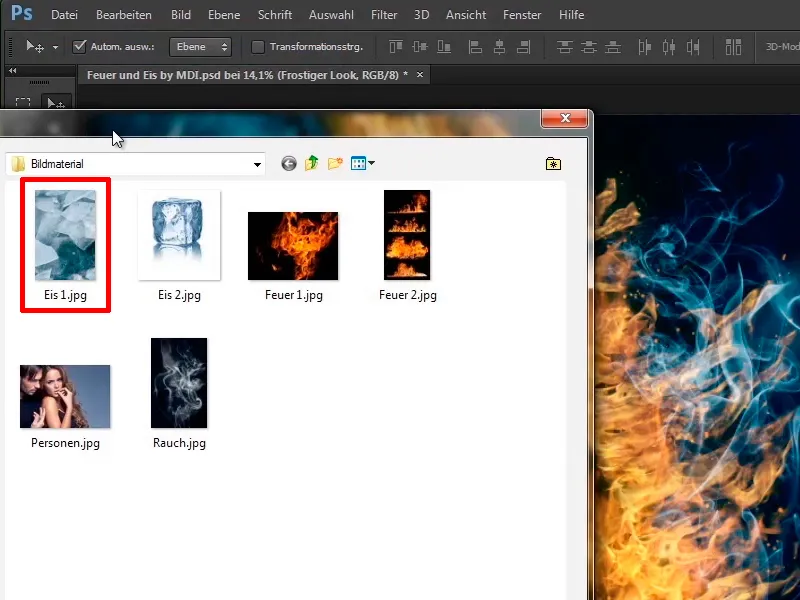
25. solis
Attēlā ir redzamas dažas ledus pludiņi, un pirmais solis ir attēla desaturēšana, jo zilais tonis attēlā šajā gadījumā nav nepieciešams. Kāds ir attēla desaturēšanas tastatūras saīsnes taustiņš? Tieši tā: Ctrl+Shift+U, un attēls tiek pārvērsts pelēkā tonī.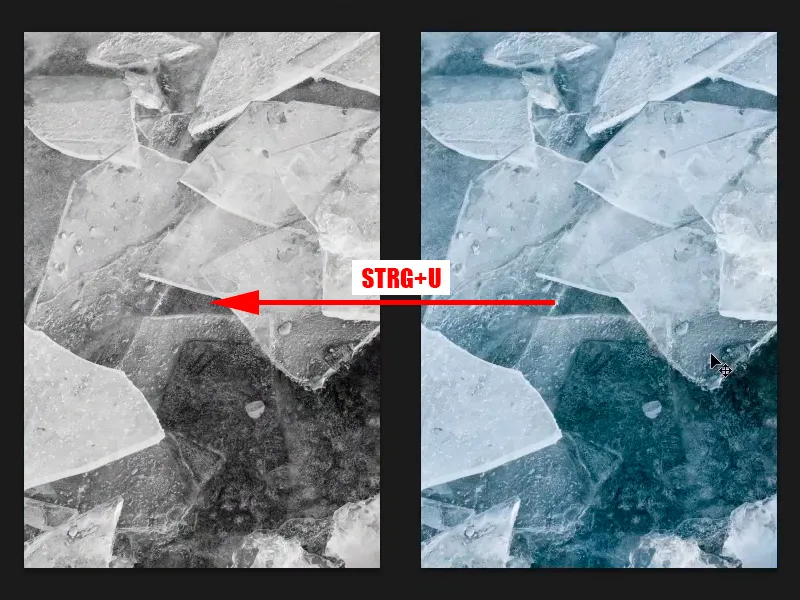
26. solis
Tagad vēlaties nedaudz palielināt kontrastu, nospiediet Ctrl+L, lai izsauktu toņu vērtības korekciju. Šeit redzat histogrammu, un, kā redzams, šajā attēlā patiesībā nav īstu balto toņu. Tas nozīmē, ka histogrammas labajā pusē nav redzamas tonālās vērtības. Tāpēc velciet baltās krāsas slīdni nedaudz pa kreisi, tādējādi attēls kļūst gaišāks.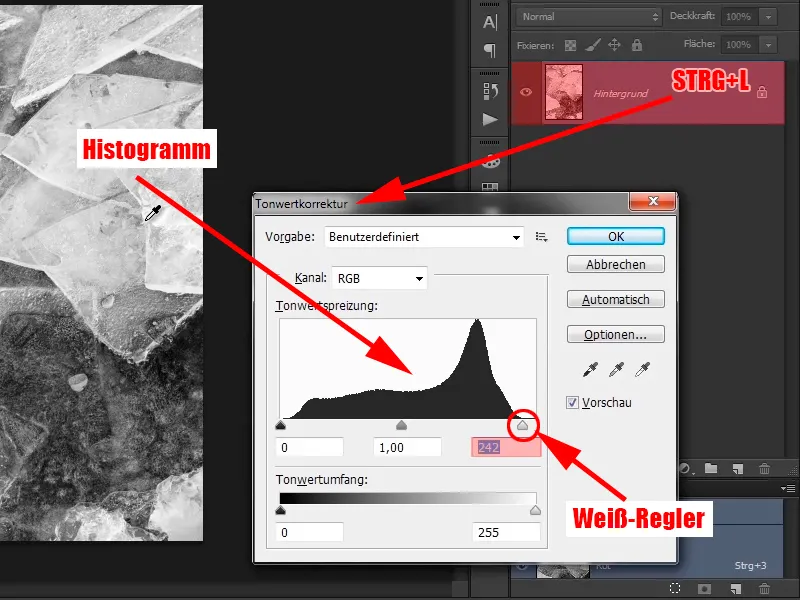
27. solis
Starp citu, vispārīga piezīme: ja pārvietosiet baltās krāsas slīdni vēl vairāk pa kreisi, baltā krāsa tiks atcelta. Tas nozīmē, ka baltā krāsā vairs netiek zīmēts.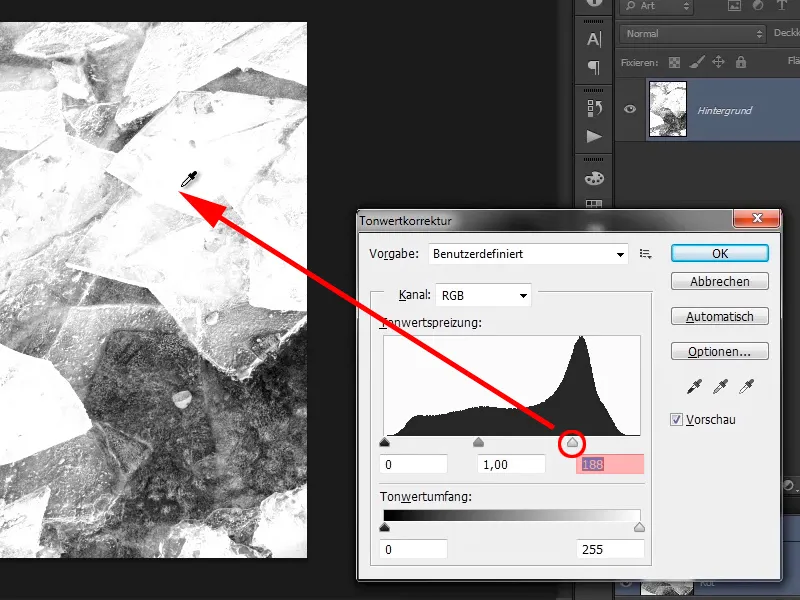
Varat redzēt, ka, ja to atcelsiet, joprojām būs redzamas skaistas detaļas.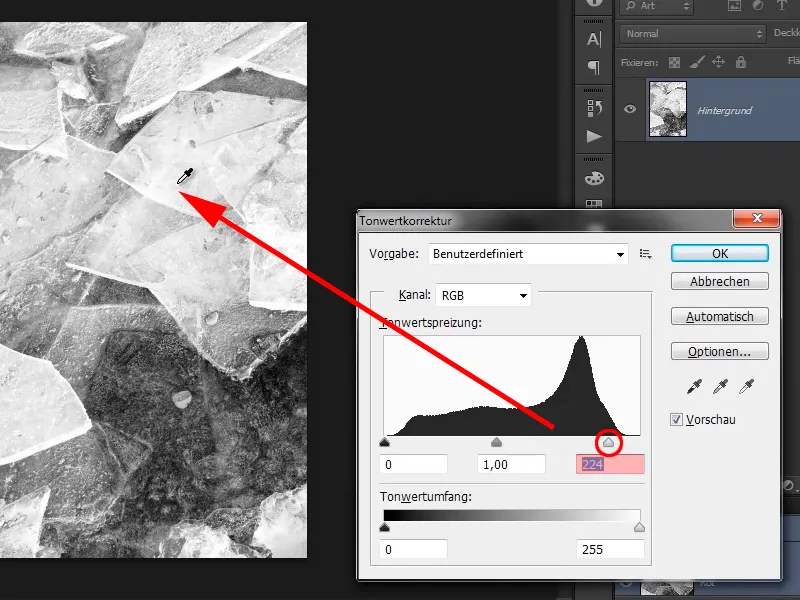
Solis 28
Kāpēc tas ir šādi? Iedomājieties, ka šeit ir vertikāla līnija. Visas tonālās vērtības, t. i., visa attēla informācija labajā pusē ir vienkārši izgriezta ...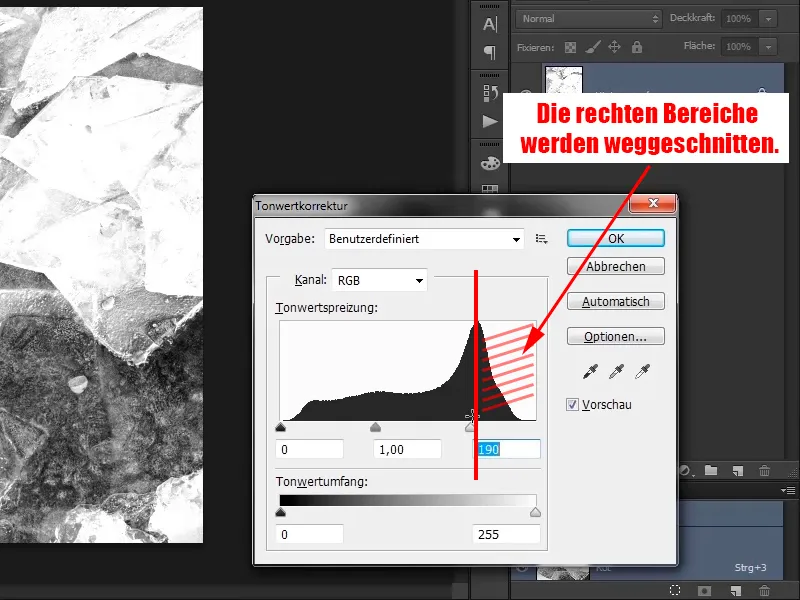
... t. i., jo vairāk pārvietojaties uz kreiso pusi, jo mazāk detaļu attēlā ir redzams, jo visas šīs jomas attēlā vairs nav redzamas, tikai tās, kas atrodas pa kreisi no līnijas.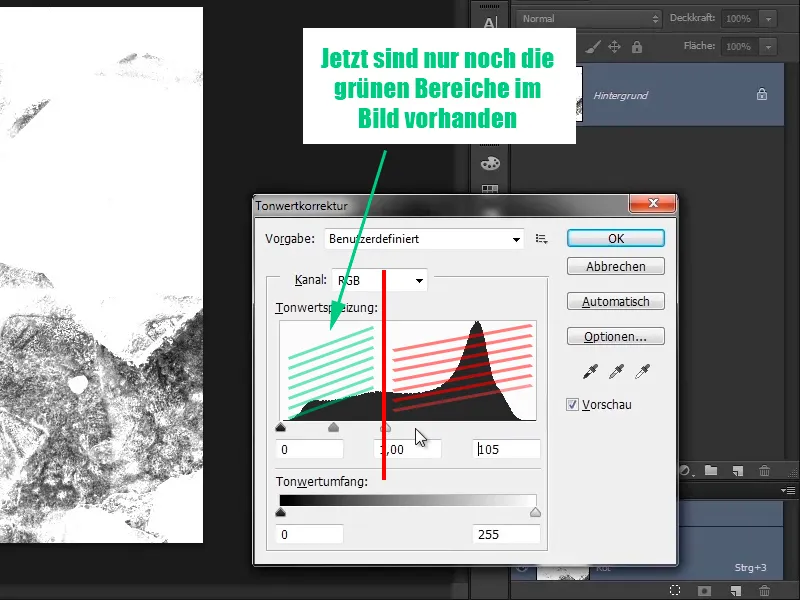
29. solis
Jūsu gadījumā jūs pāriet 237 diapazonā, jo, tiklīdz jūs nonākat šajās tonālajās vērtībās, kaut kas tiek izgriezts no attēla, un vairumā attēlu tas noved pie tonālo vērtību pārrāvumiem, tā sauktā izplūkuma. Tā ir izplatīta kļūda, ko nevajadzētu pieļaut.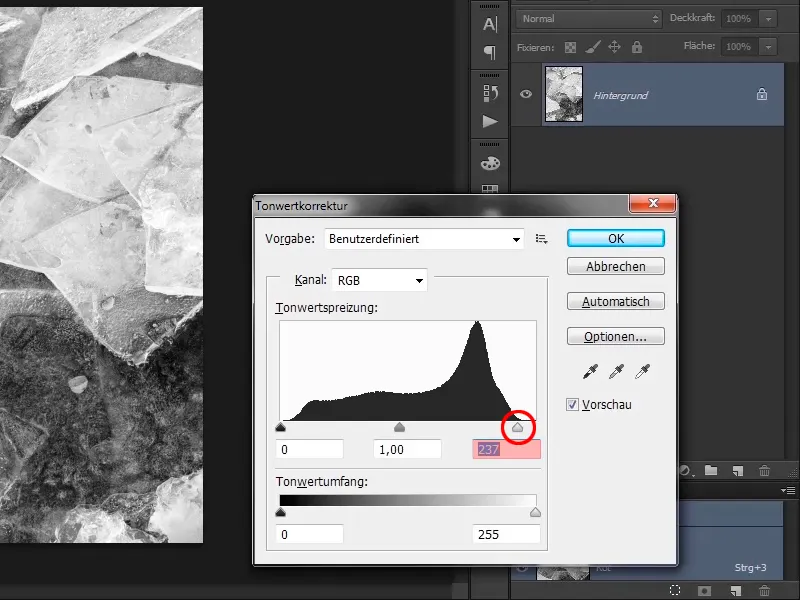
30. solis
Tāpat rīkojieties ar melno krāsu. Ja tagad velciet to līdz galam pa labi, viss būs melns un nebūs redzamas nekādas detaļas. To jūs arī nevēlaties. Tomēr šajā attēlā to varat nedaudz darīt, jo vēlaties ievērojami palielināt kontrastu.
Mums tas diezgan patīk šādā veidā.
- Melns: 63
- Pelēks: 0,95
- Balts: 233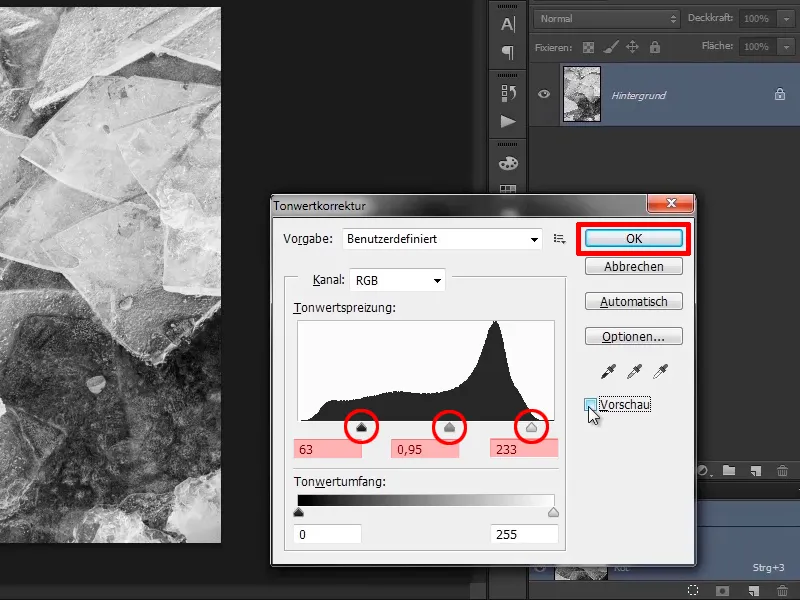
Tālāk seko 31.-40. posms
Solis 31
Tagad vienkārši velciet attēlu uz attēla.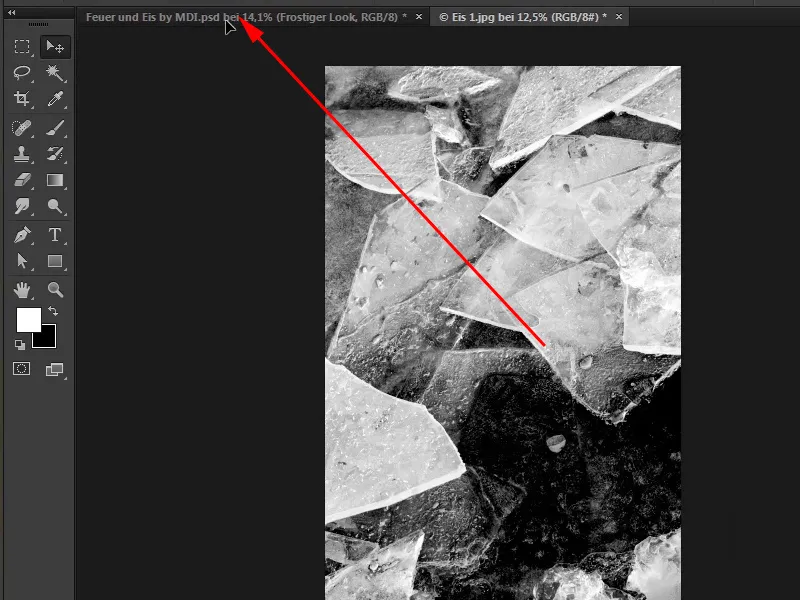
Solis 32
Diemžēl attēls ir nepareizā pozīcijā, tāpēc velciet to uz augšu, ...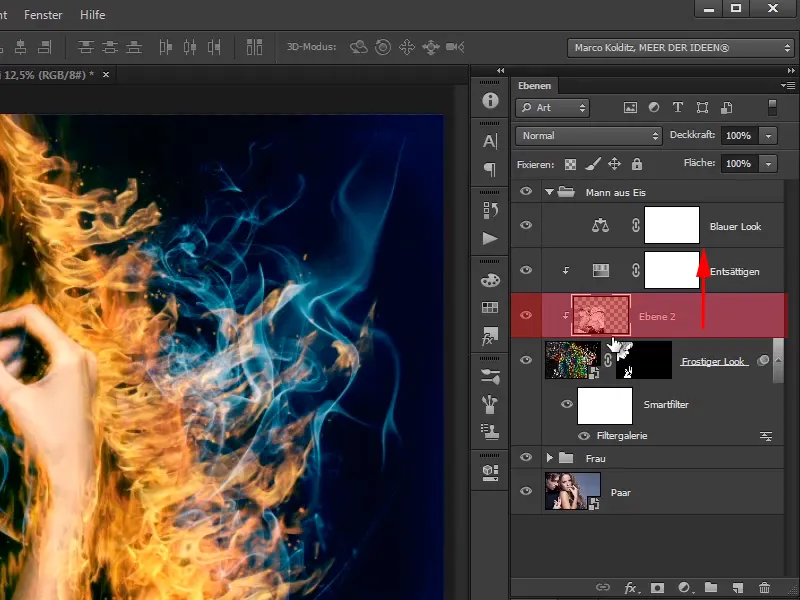
... nospiediet taustiņu Alt starp abiem slāņiem un pārveidojiet šo slāni atpakaļ par parastu slāni.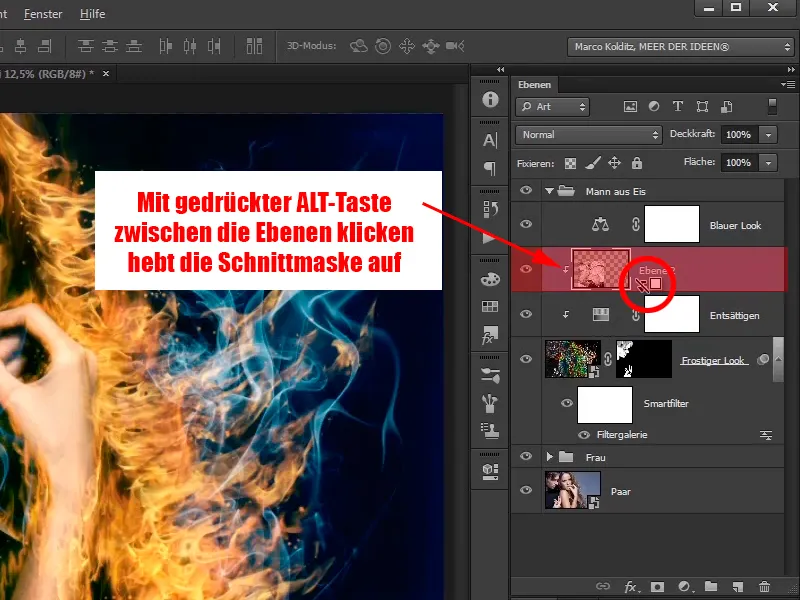
Solis 33
Nosauciet šo slāni par "salts pulovers".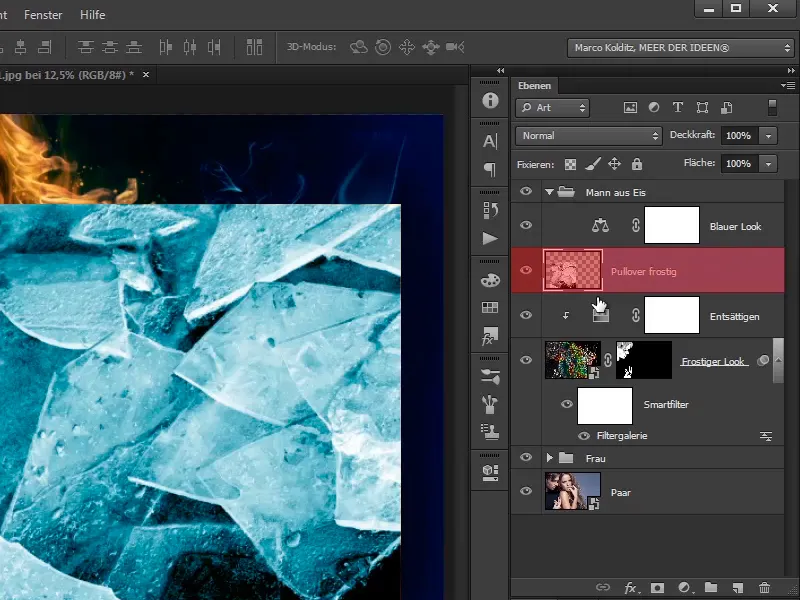
Solis 34
Pārvērsiet šo slāni tieši par viedo objektu, lai to atkal varētu bez problēmām mērogot.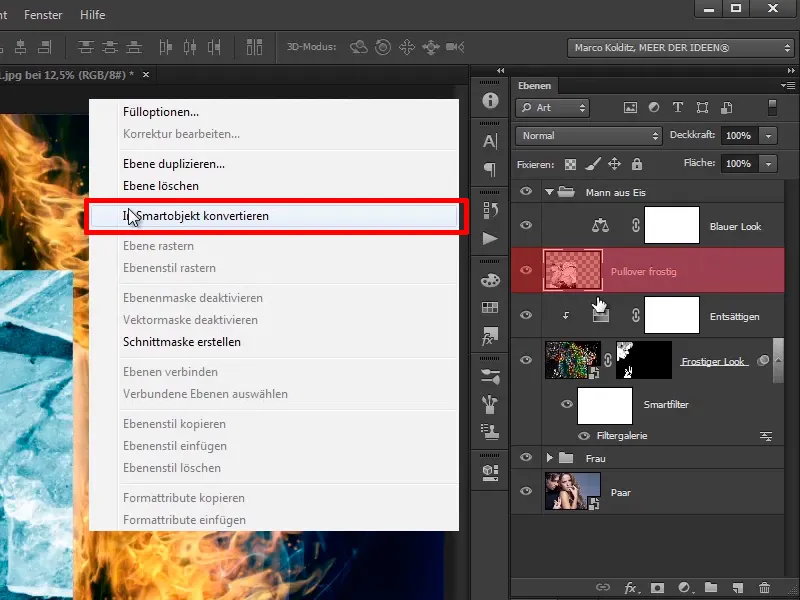
Solis 35
Iestatiet šim slānim negatīvā slāņa režīmu " Multiply negative" (reizināt negatīvo slāni). Tādējādi attēlā pazudīs melnā krāsa, un tieši tāpēc jūs tikko palielinājāt kontrastu, jo tas īpaši labi izcels gaišās attēla vietas.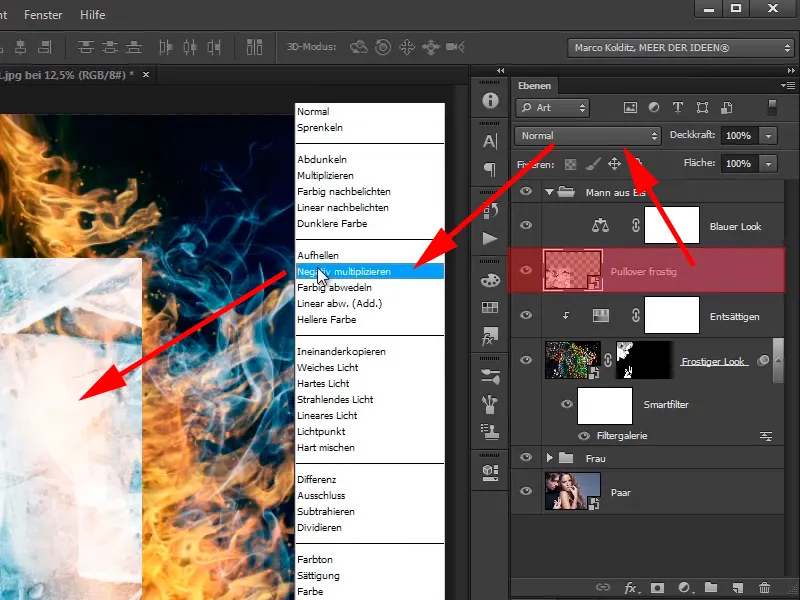
Solis 36
Savā gadījumā jūs varat izvietot šos graustus, kā vien vēlaties. Vispirms atspoguļojiet attēlu spoguļattēlā, t. i., izvēlieties Edit>Transform>Mirror horizontāli.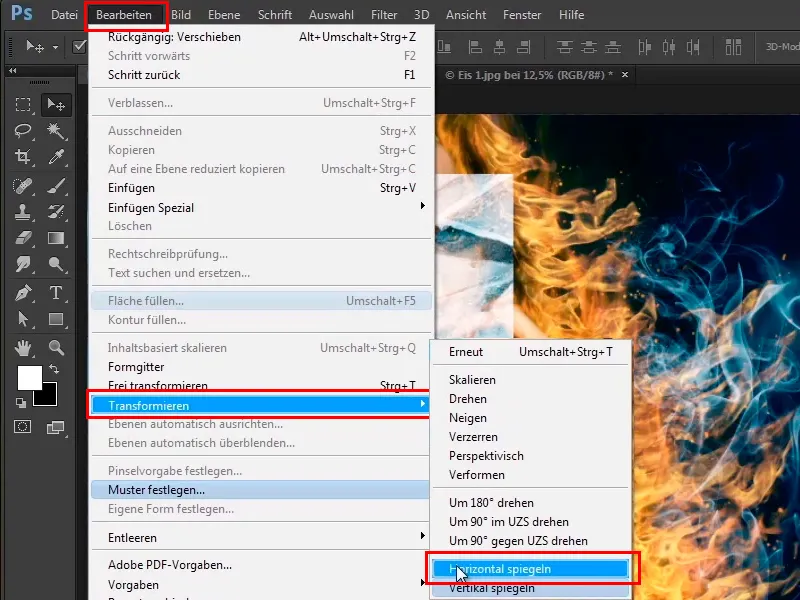
Solis 37
Tagad attēls ir apgriezts no labās puses uz kreiso. Jūs novietojat attēlu apakšējā kreisajā pusē, ...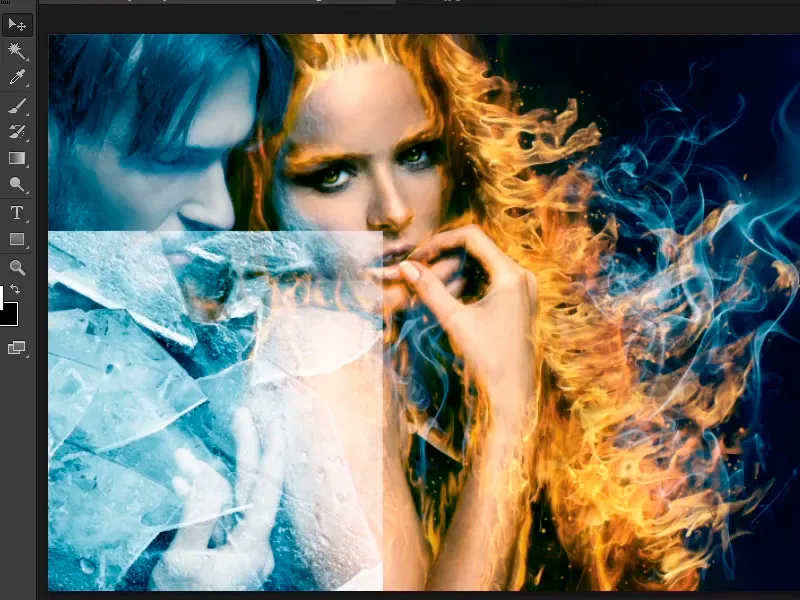
... ejiet uz slāņa stiliem un parūpējieties par melno slīdni. Tas nozīmē, ka jūs vēlaties nedaudz izcelt džempera tumšos apgabalus. Vispirms pavelciet slīdni nedaudz pa labi, un jūs redzēsiet, ka uzreiz pazudīs grodi, t. i., nevajadzētu iet tik tālu.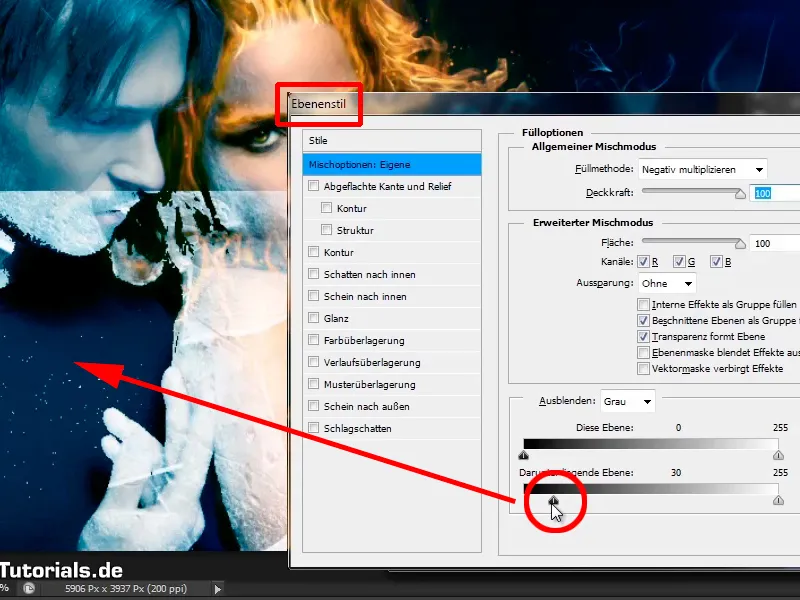
Solis 38
Nedaudz pavelciet slīdni un turiet nospiestu taustiņu Alt, lai tas nedaudz vienmērīgāk saplūstu: Melnā 2 / 36, pārvietojiet balto slīdni uz 75 / 168 un apstipriniet ar OK.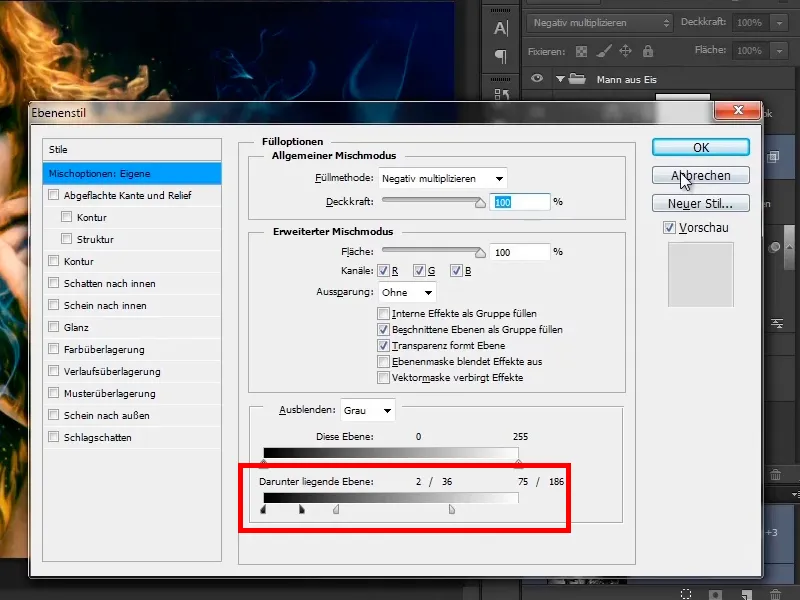
Solis 39
Protams, jūs vēlaties, lai uz džempera būtu redzami tikai grodi, kas nozīmē, ka izveidosiet masku un uz šīs maskas uzkrāsosiet melnu priekšplāna krāsu.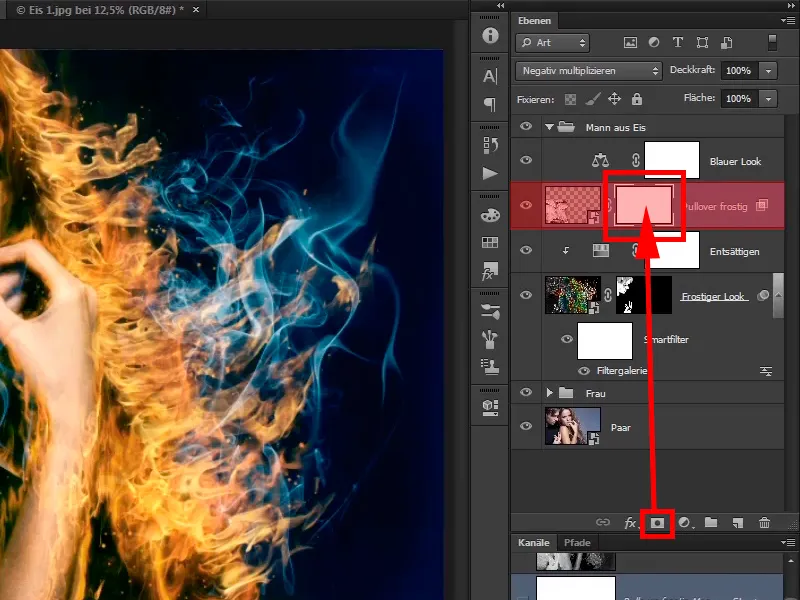
Bet tagad priekšplāna krāsa ir balta; kāds bija saīsinājums, lai to mainītu? Tieši tā, taustiņš X.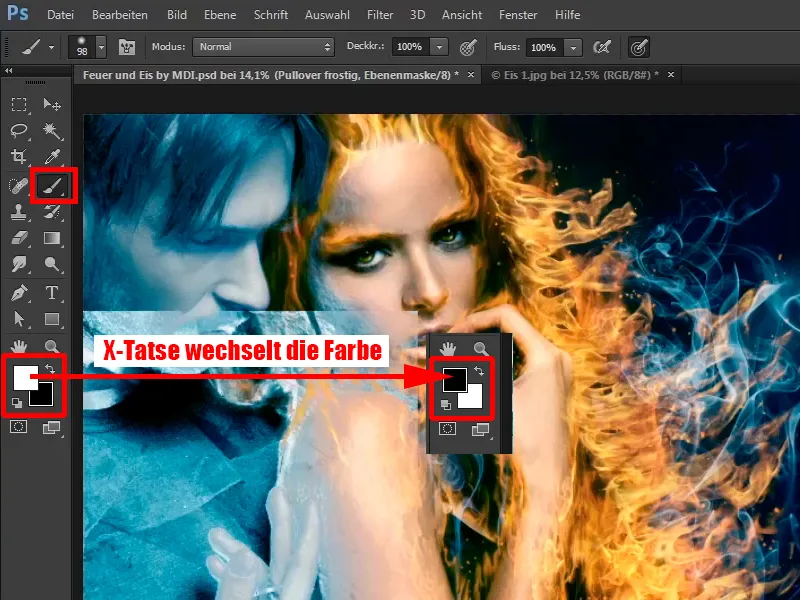
Solis 40
Tagad ar 100% pilnīgu necaurspīdīgumu vispirms retušēsiet visu, kas nav džemperis. Ja retušējat nedaudz par daudz, tā nav problēma, jūs varat atkal mainīt priekšplāna un fona krāsu ar taustiņu X un pēc tam vienkārši iekrāsot šo apgabalu atpakaļ attēlā.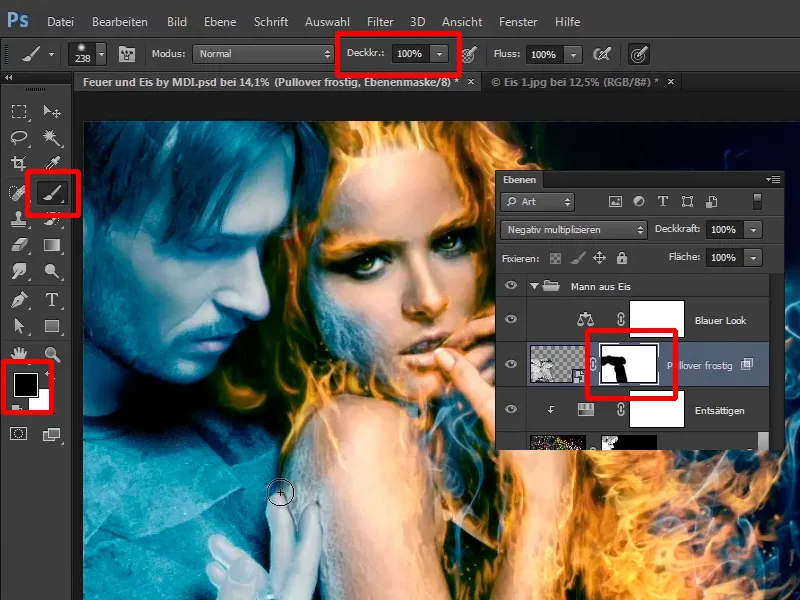
Šīs pamācības pēdējie soļi
41. solis
Tagad vispirms ar pirkstiem veiciet šo darbību un rupji uzkrāsojiet to. Šādā veidā ir vieglāk, ja vispirms nokrāsojat attēlu.
Pēc tam padariet necaurspīdīgumu nedaudz mazāku - 45 %, mainiet priekšplāna un fona krāsas un krāsojiet pa pirkstiem attēlā. Šī ir vēl viena no tām lietām, kur varat veltīt vairāk laika, lai to uzgleznotu daudz harmoniskāk.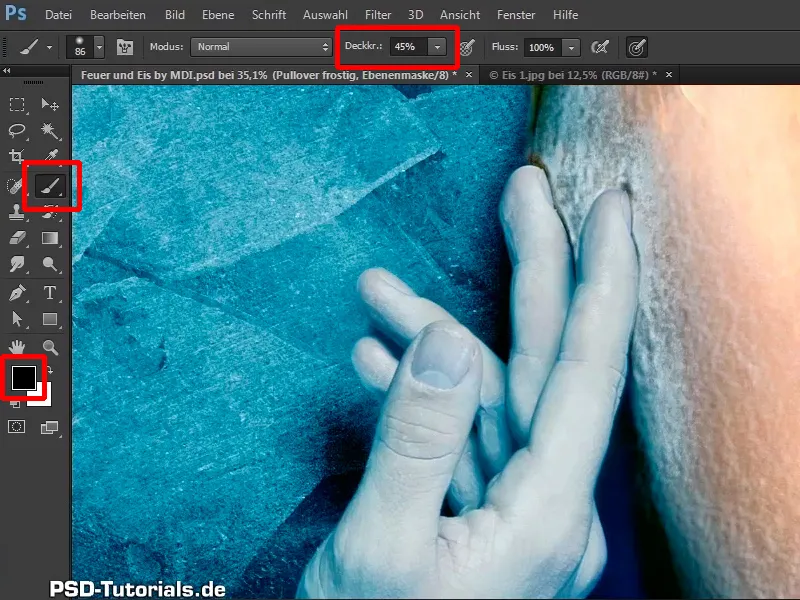
42. solis
Aplūkojiet šo: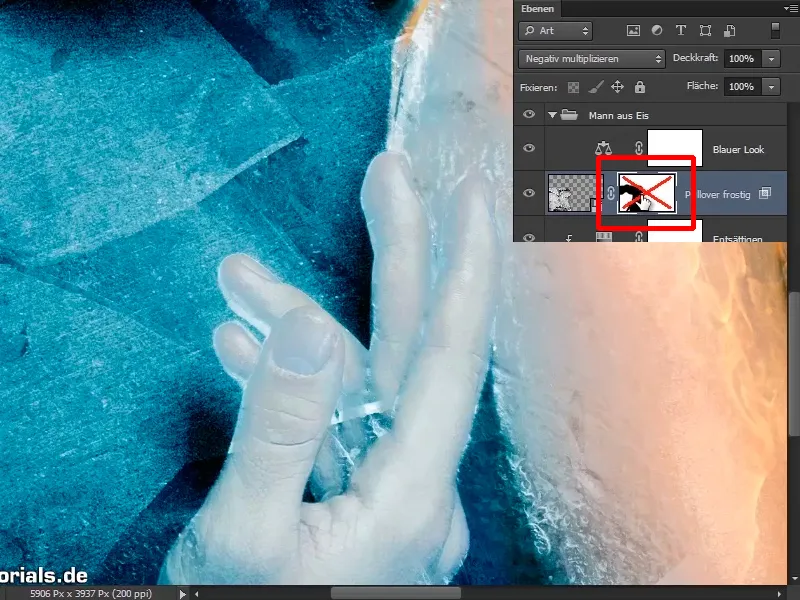
43. solis
Apakšā var izdarīt arī kaut ko citu.
Uzzīmējiet kaut ko ar vēl mazāku necaurredzamību - 13%.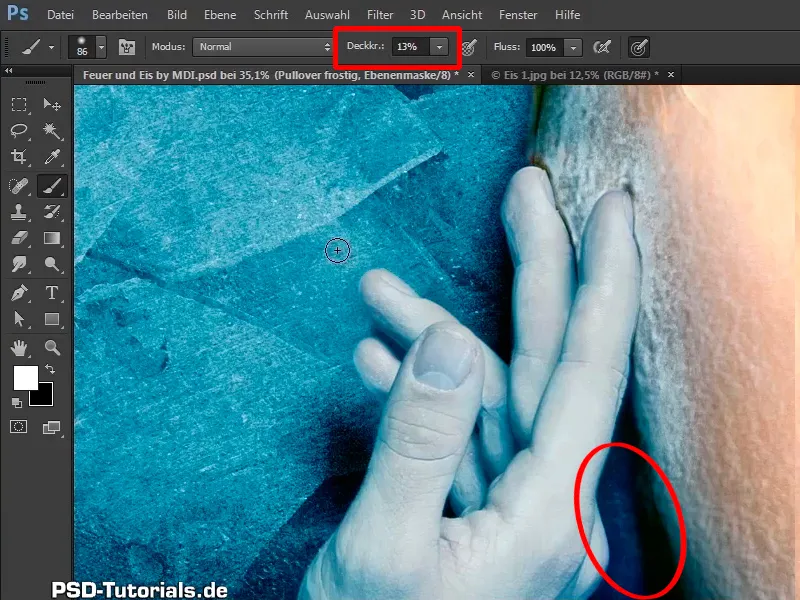
Solis 44
Aplūkojiet šo ...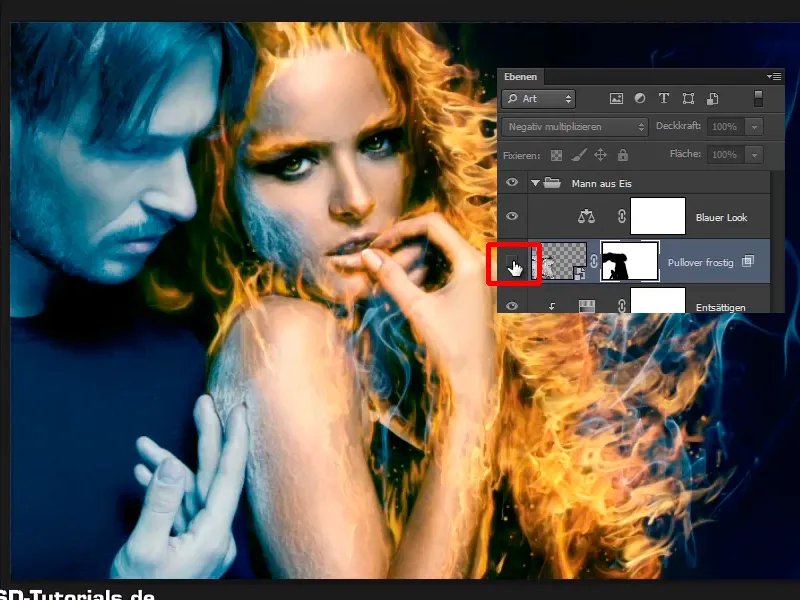
... pirms un pēc salīdzinājuma: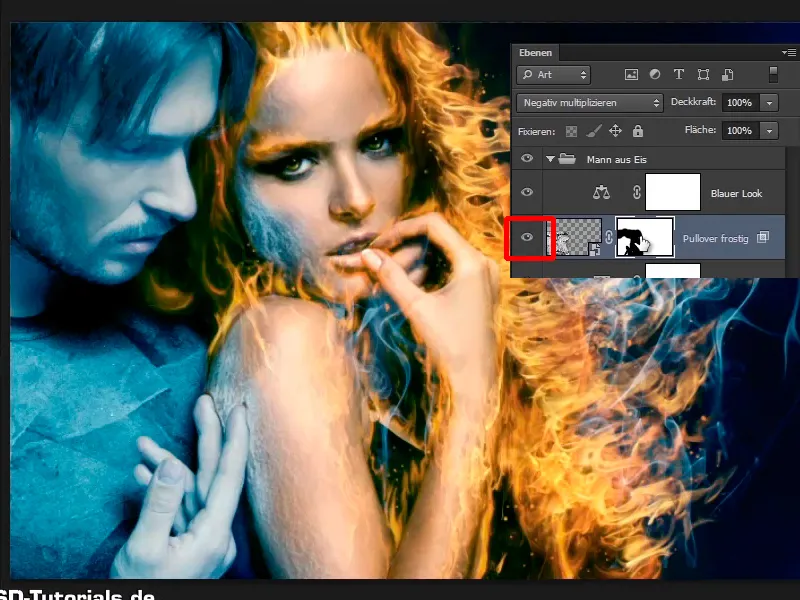
45. solis
Jūs nedaudz atņemsiet malas un, iespējams, padarīsiet visu kopumā nedaudz ēnaināku. Samaziniet slāņa "Salds džemperis" necaurspīdīgumu līdz 0 un pēc tam uzmanīgi izjūtiet rezultātu. Ar 45 % necaurredzamību viss jau izskatās ļoti labi.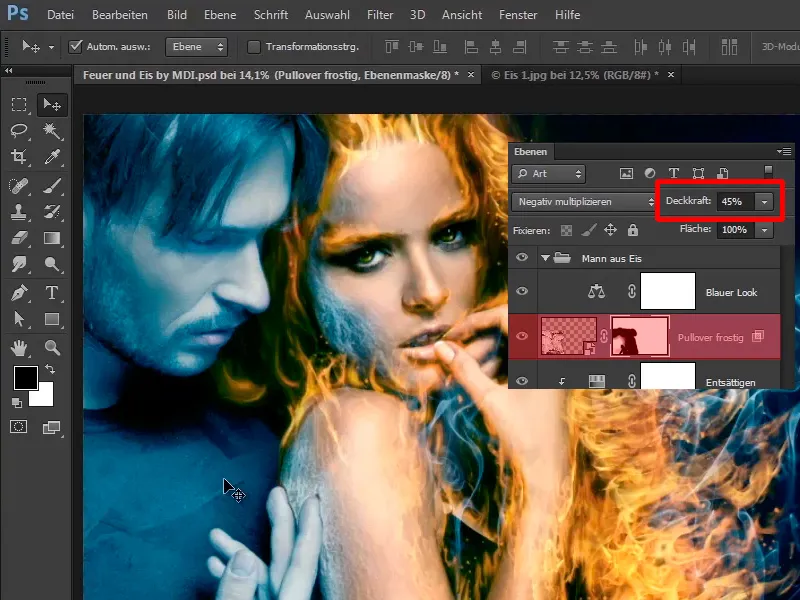
46. solis
Un tagad jūs varat to nedaudz pārveidot gar kreklu, kā? Izmantojot Edit>Transform>Deform.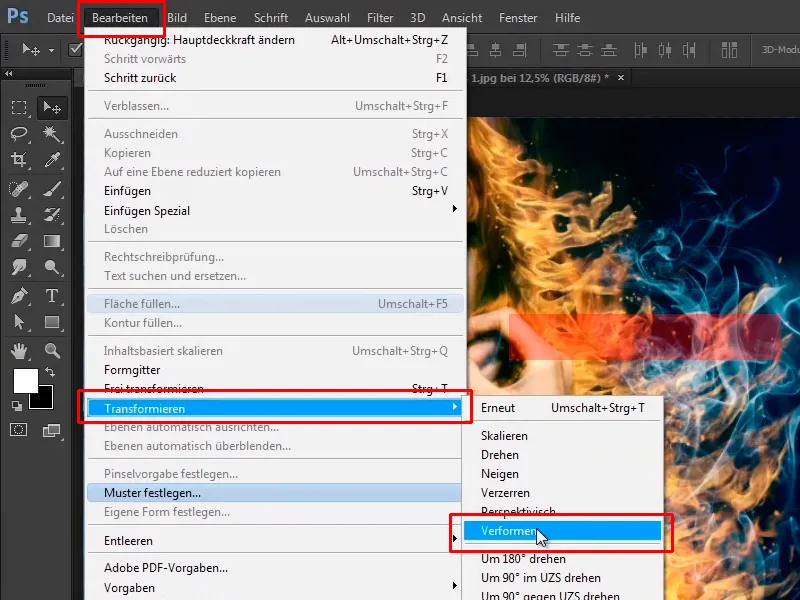
Labi, tagad tas nedarbojas. Kāpēc ne? Jūs varat transformēt tikai tad, ja atdalīsiet masku no attēla plaknes; lai to izdarītu, noklikšķiniet uz šī simbola.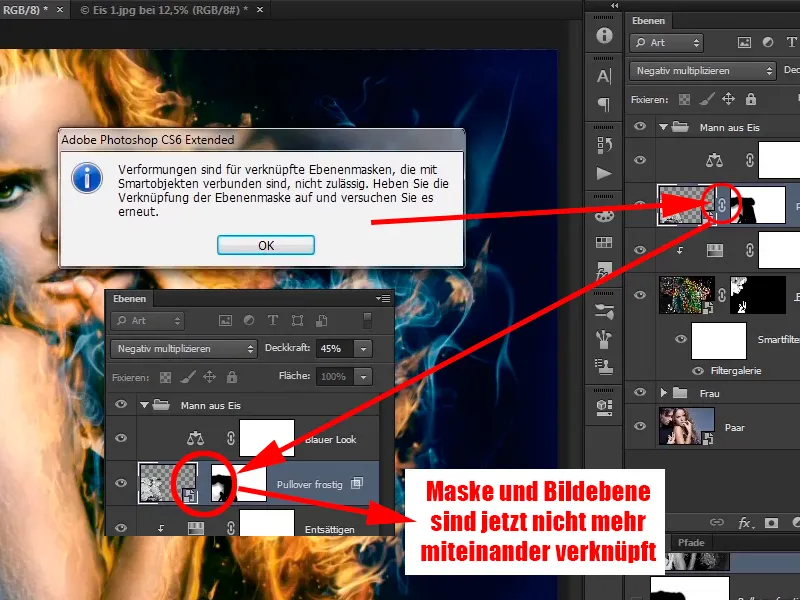
Solis 47
Tagad vēlreiz noklikšķiniet uz attēla slāņa un atgriezieties pie Edit>Transform>Deform, un tagad varat to nedaudz deformēt, lai tas labāk atbilstu džemperim.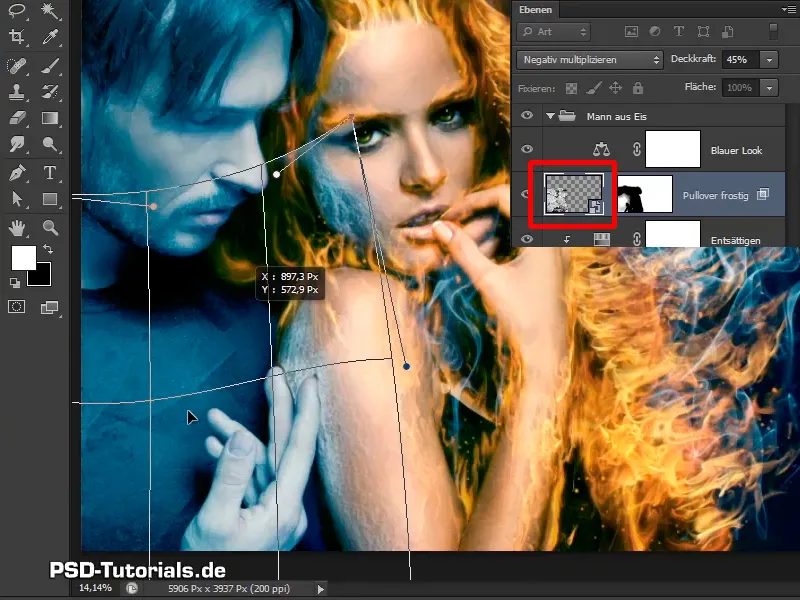
Solis 48
Tagad tas izskatās nedaudz citādāk; apstipriniet ar OK.
Tagad pludiņi ir novietoti pareizi.
Solis 49
Veiciet vēl vienu ātru apskati: Pašlaik atrodaties negatīvā reizināšanas slāņa režīmā.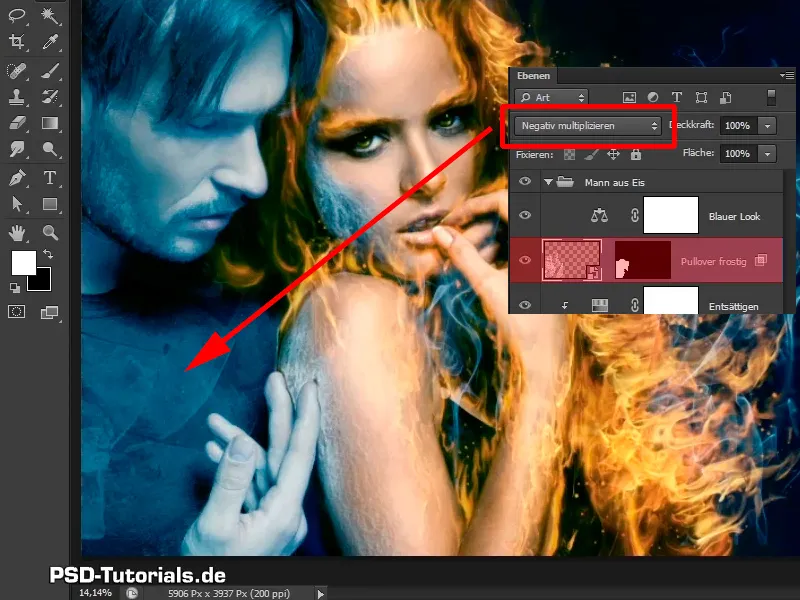
Solis 50
Aplūkojiet, kā šeit izskatās Lineārā gaisma.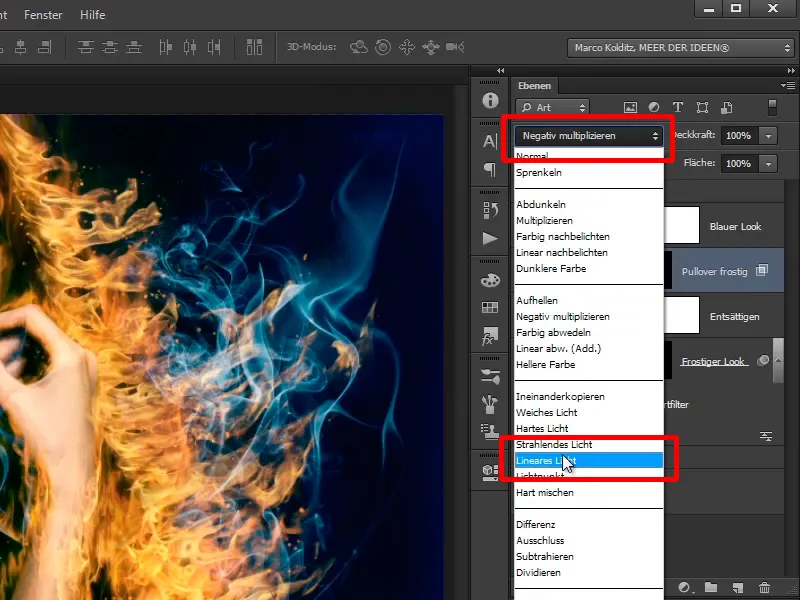
Lineārā gaisma šajā gadījumā izskatās labāk, jo tā ir nedaudz kontrastaināka, tāpēc atstājiet to tādu, kāda tā ir.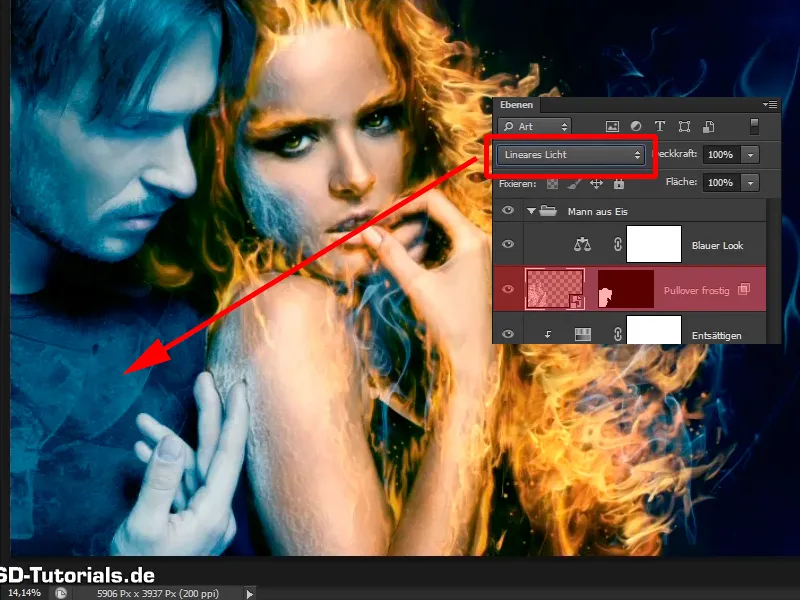
Solis 51
Nākamajā pamācībā jūs vēlaties pievienot dažus ledus gabaliņus vīrieša sejai, izmantojot ledus kubu.