Piezīme: Norādījums "Kontūras izveide uguns sagatavošanai" ir teksta versija no Marco Kolditz piederīgā video apmācības. Tāpēc teksti varētu būt arī neformālā stilā.
Soļi 1–10
Solis 1
Sagatavošanai savai attēlā ar uguni jums vajadzīga nedaudz grubāka, jeb resnāka, skaidri redzama kontūra. Jo jums vēlaties ievietot uguni attēlā pa kontūrām. Tātad, gar sejas kontūrām, roku plaukstu, gar plecu utt.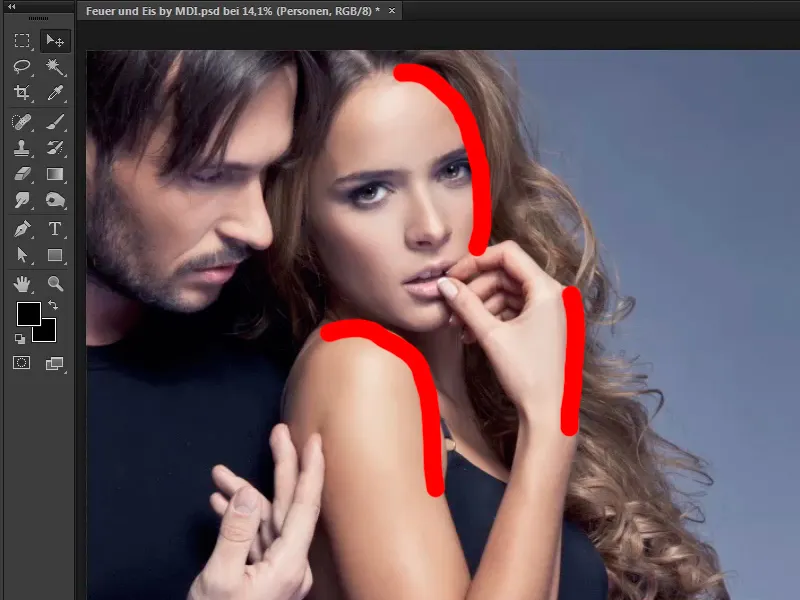
2
Kā to izdarīt? Pirmais, pārvietojiet attēla slāni, t.i., izveidojiet kopiju. Lai to izdarītu, nospiediet Alt taustiņu un vienkārši pārvietojiet slāni pašu virsū vai zem sevis, starp citu. Šajā gadījumā jums jāpārvieto slāni pašu virsū.
Un jūs jau esat izveidojuši kopiju, kā jau nosaukums norāda.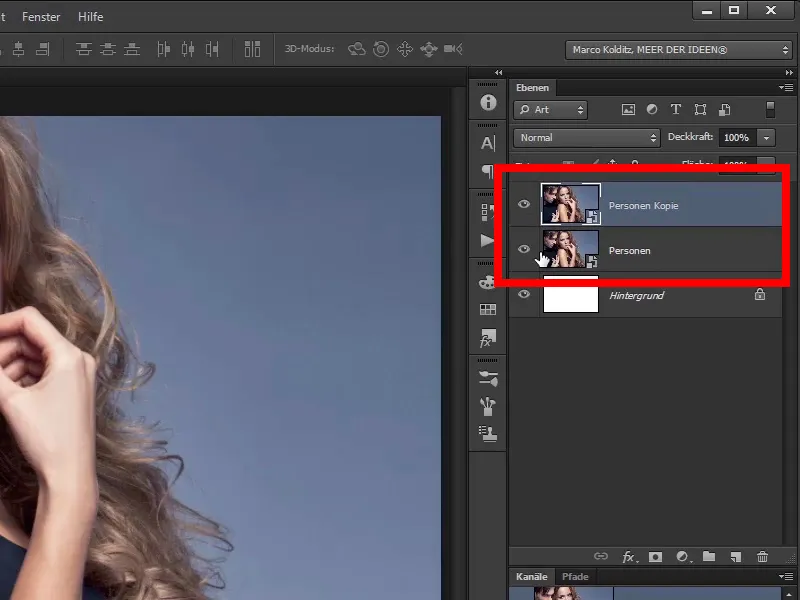
Solis 3
dubultklikšķi, jūs varat pārsaukt slāni; …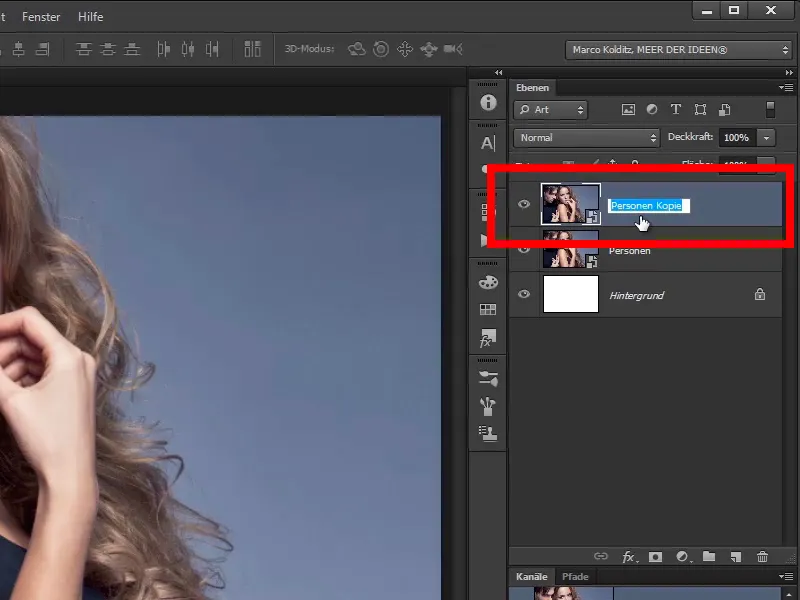
… šajā gadījumā piemēram "Grubi kontūras".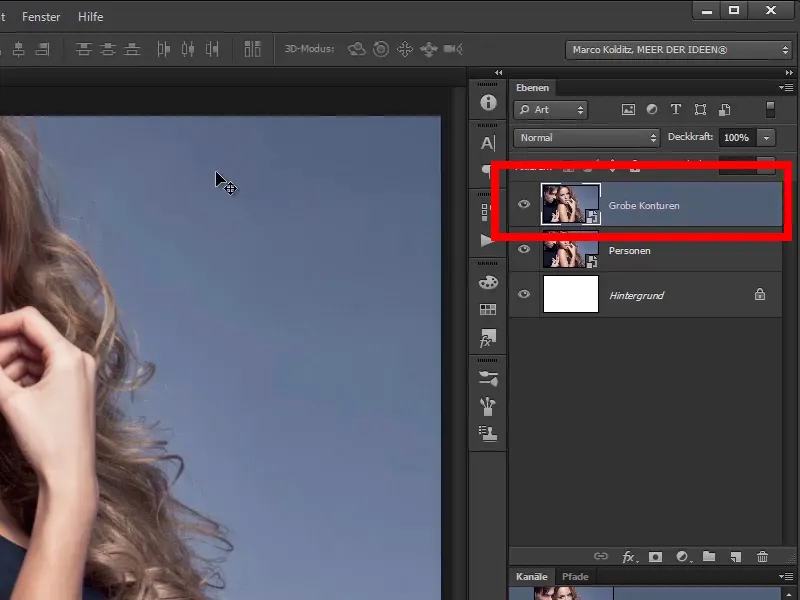
Solis 4
Un tagad uz to uzliksiet ļoti interesantu filtru, proti, izmantojot Filtrs>Filtru galeriju.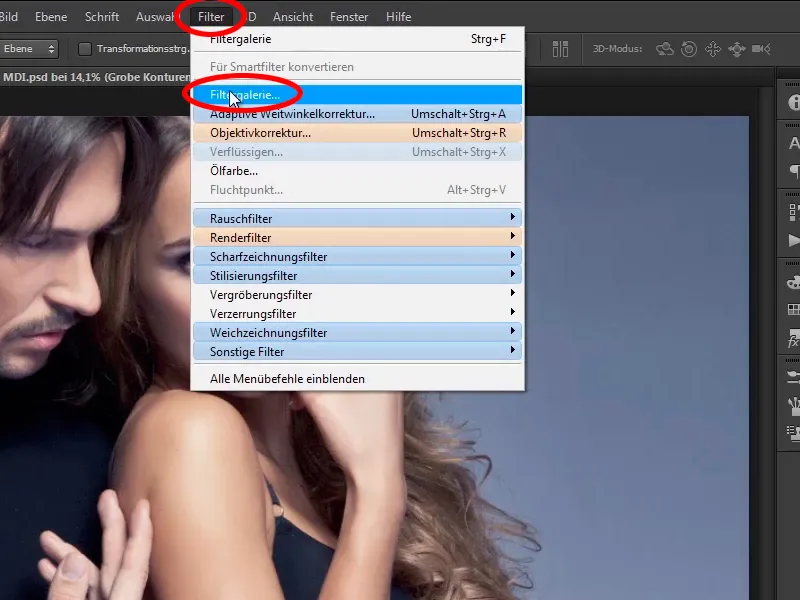
Solis 5
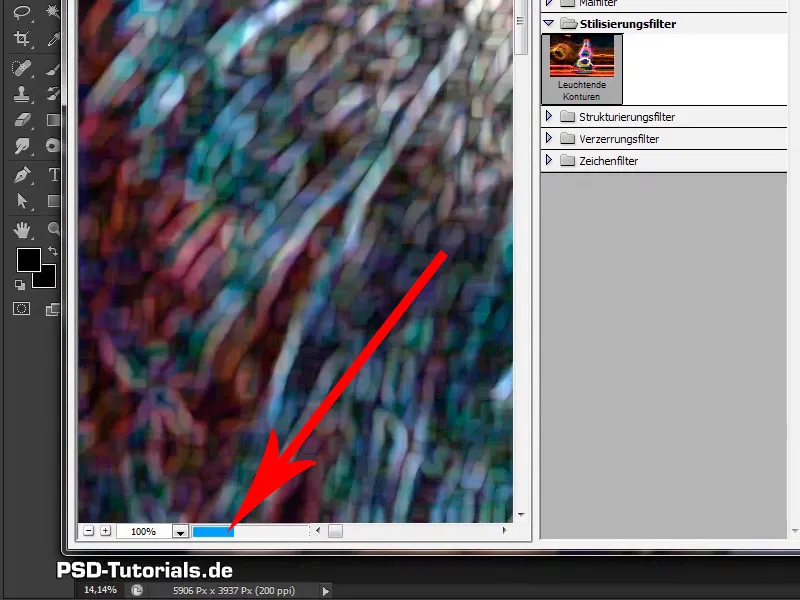
Solis 6
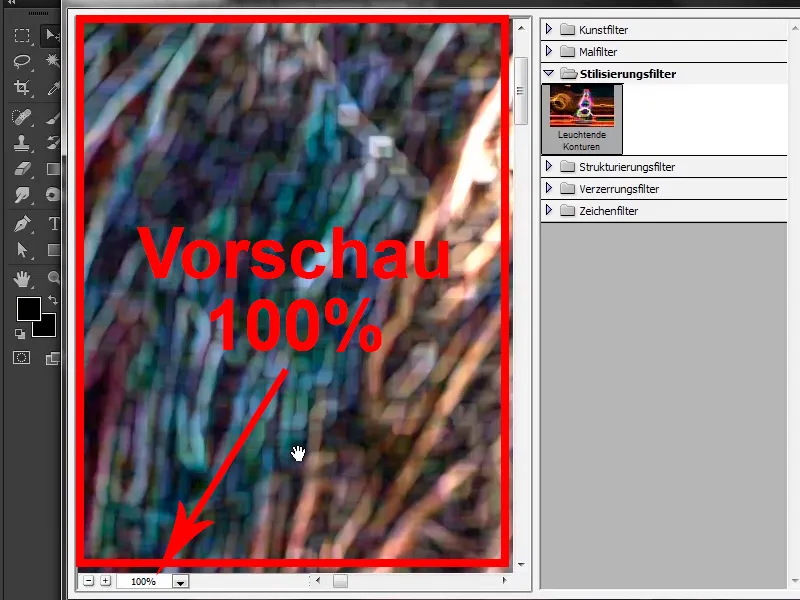
Solis 7
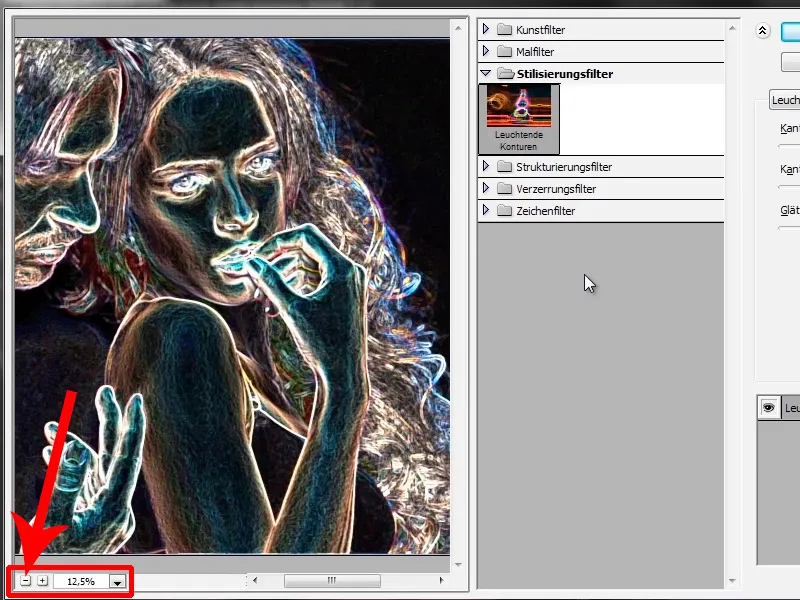
Solis 8
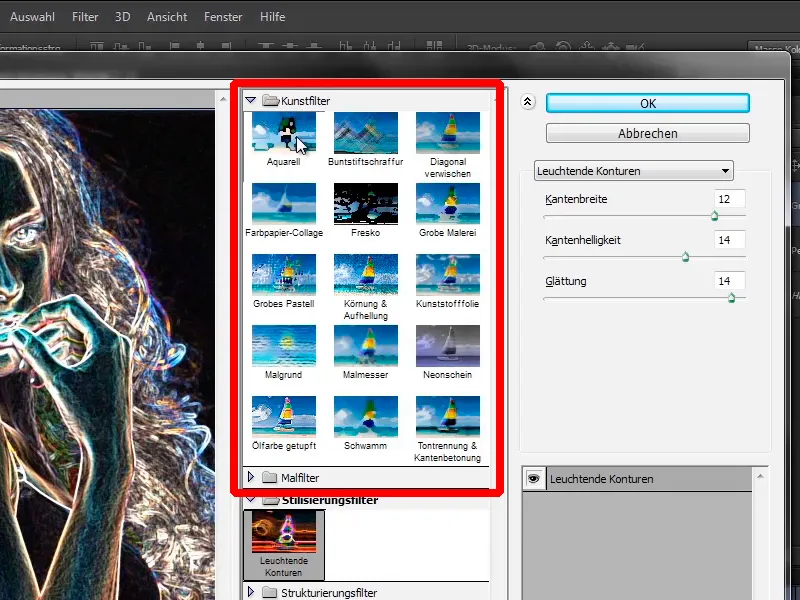
Solis 9
stilizācijas filtrus un noklikšķiniet uz gaismīgu kontūru.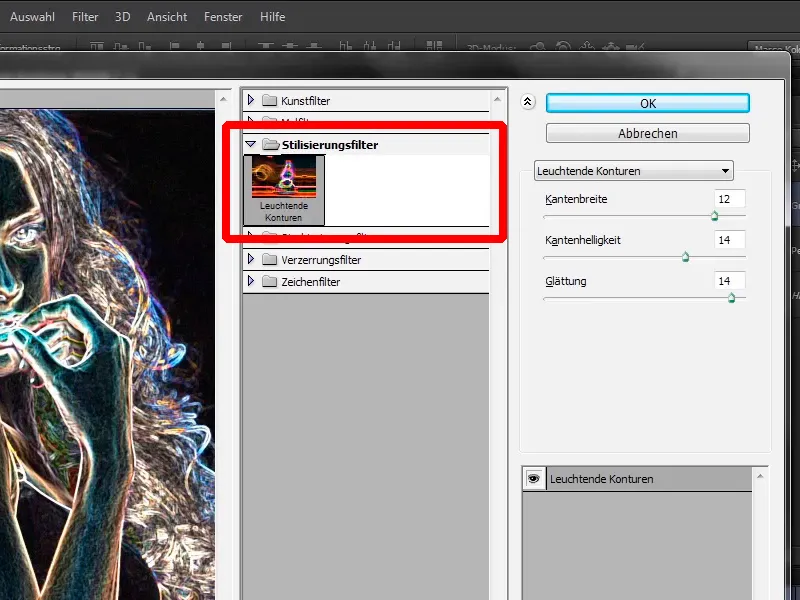
Solis 10
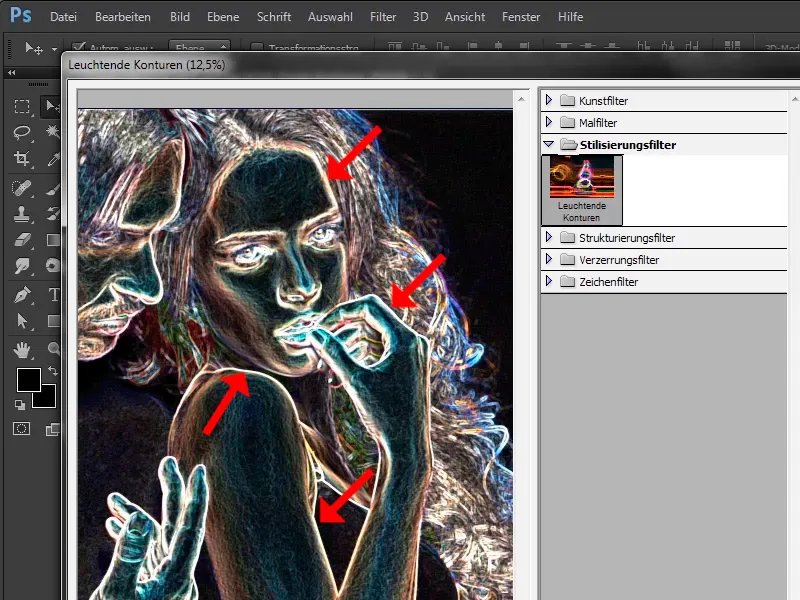
Palieciet līdzi: Soļi 11–20
Solis 11
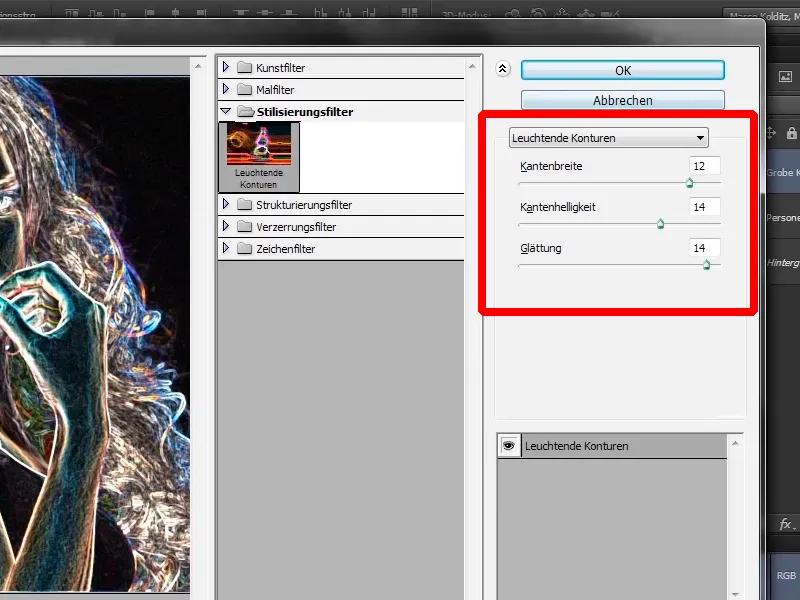
Solis 12
• Kants platums: 2
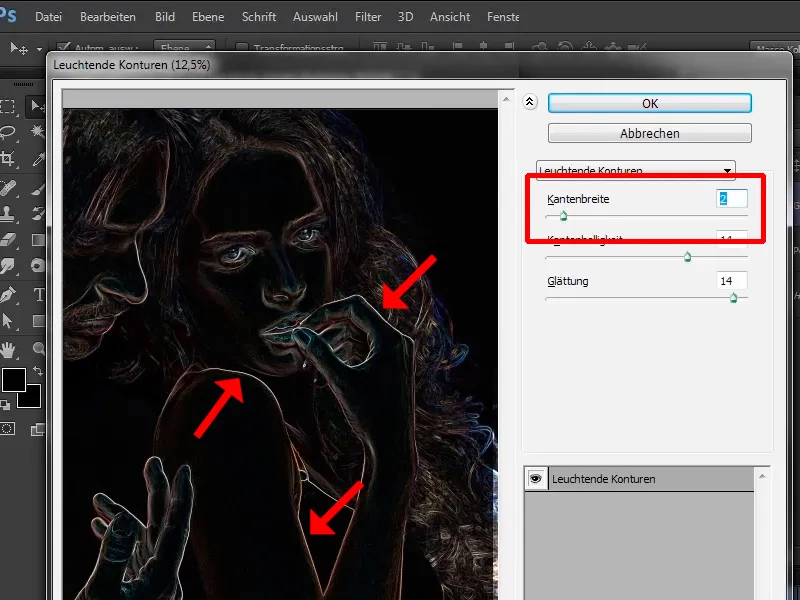
Solis 13
Tas ir, starp citu, vērtība, ko Marco Kolditz izmanto šeit. Visi šie parametri ir jau pareizi iestatīti:
• Kants platums: 12
• Malu gaismība: 14
• Novēršana: 14
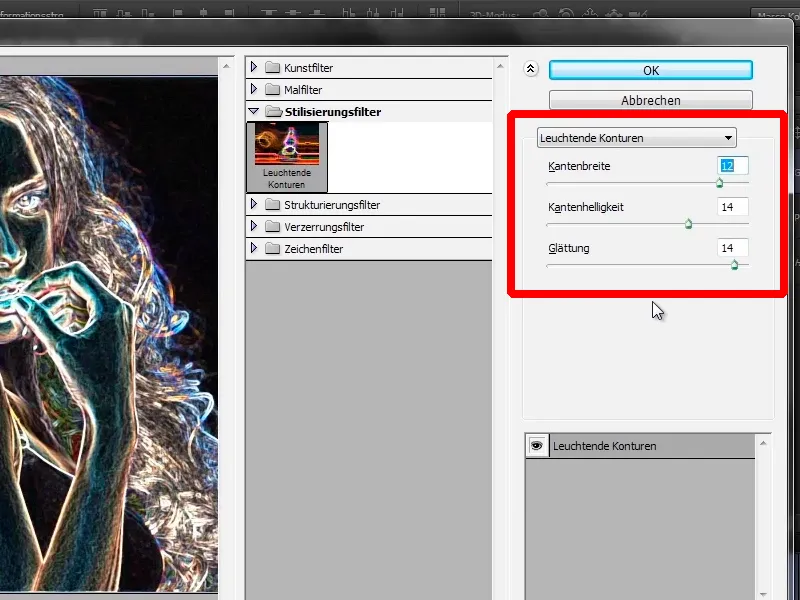
Solis 14
Nākamais solis, Malu gaismība. Ja pārvietosiet slīderi pa kreisi, iespējams, attēls kļūs tumšāks. Photoshop to atkal aprēķina un, kā redzams, attēls patiešām kļūst tumšāks.
• Malu gaismība: 2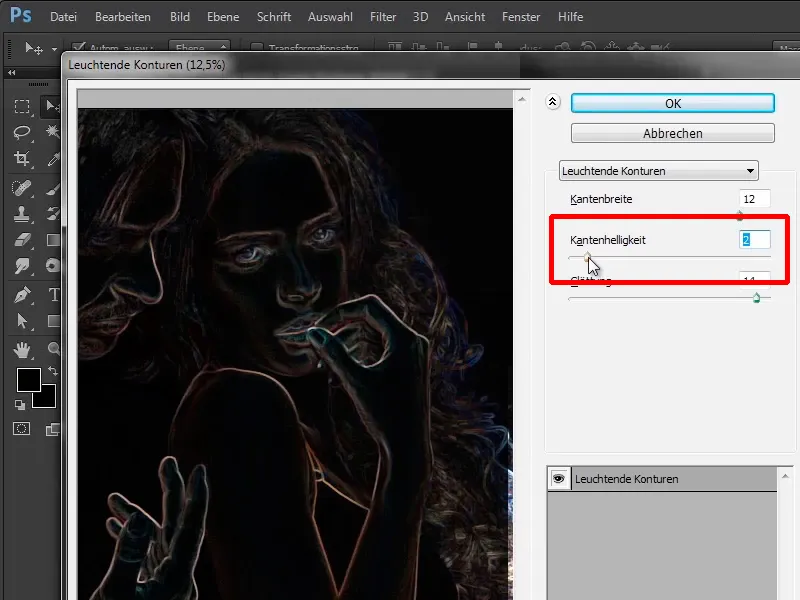
Solījums 15
Tātad ar to mēs neko nedariam, tas nozīmē, ka jūs to atkal pavēršat pa labi uz 14.
• Malas gaišums: 14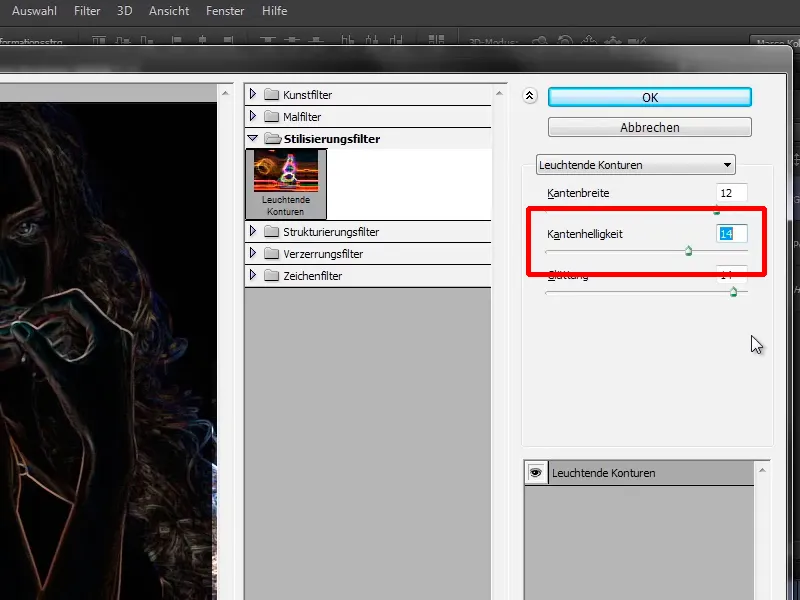
Solījums 16
Zona Izlīdzināšana atkal padara kontūras gludākas. Tas nozīmē, ka, ja velknētāju pārvieto visu ceļā pa kreisi līdz 1, attēlā kontūras kļūst ļoti raupjas - arī ādas, tad tās ir neveikli kvadrāti.
• Izlīdzināšana: 1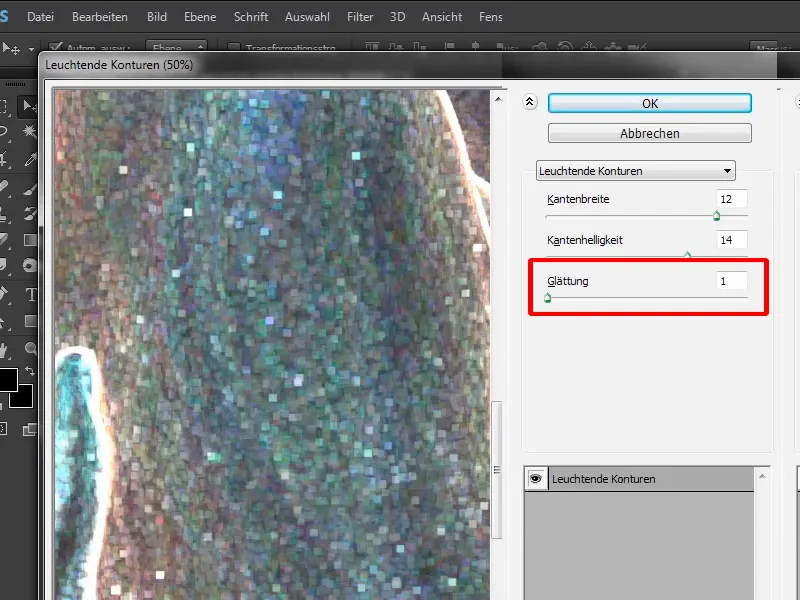
Solījums 17
Šī attēlā tas dod relatīvi maz, tāpēc to atkal velciet pa labi uz 14, un tagad tā izskatās diezgan labi.
• Malu platums: 12
• Malu gaišums: 14
• Izlīdzināšana: 14
Tagad apstipriniet šo filtru ar Labi.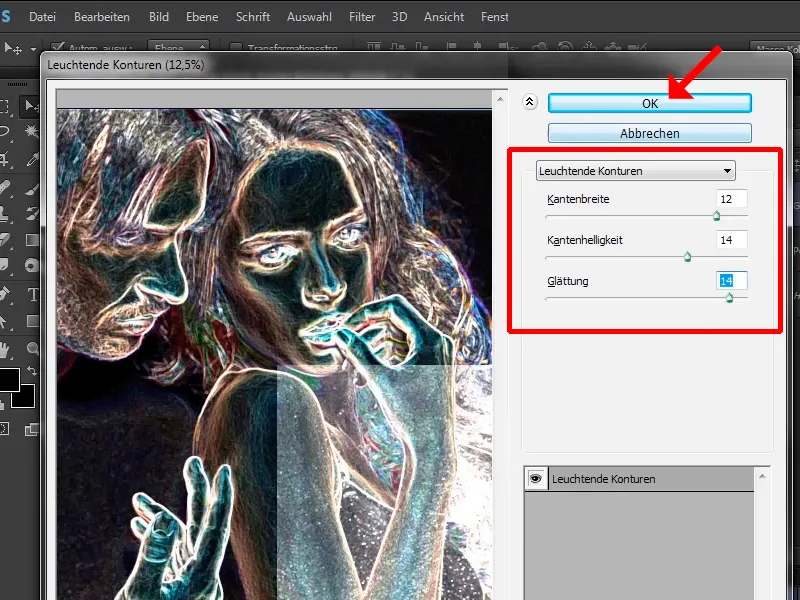
Solījums 18
Jūs redzēsiet, ka šis filtrs tiek piemērots arī Photoshop programmā. Tagad jums ir slānis ar jūsu "Biezo kontūru" un ļoti labi, ka jums ir Viedais objekts.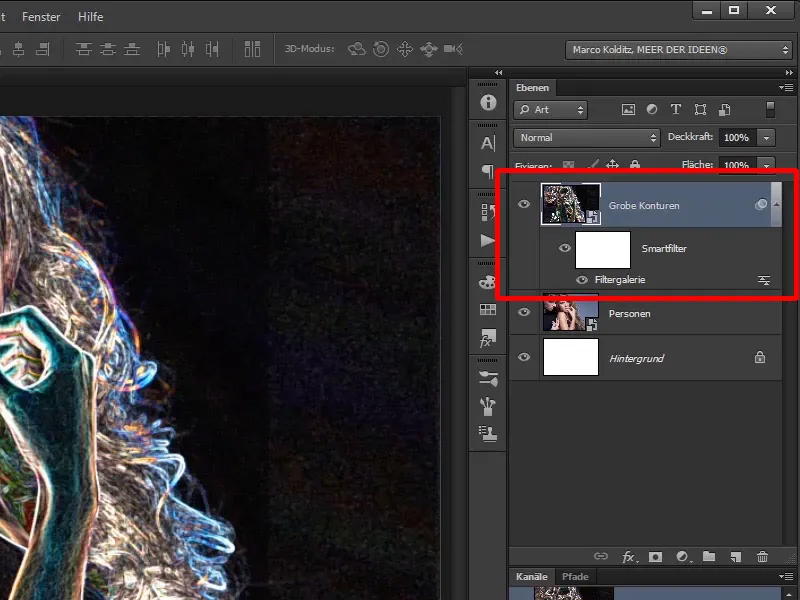
Solījums 19
Katra reize, kad jūs attēlu ievietojat Photoshop programmā ar Faila>Novietot vai tieši ievietojat Photoshop programmā, tas tiek pārveidots par Viedais objekts.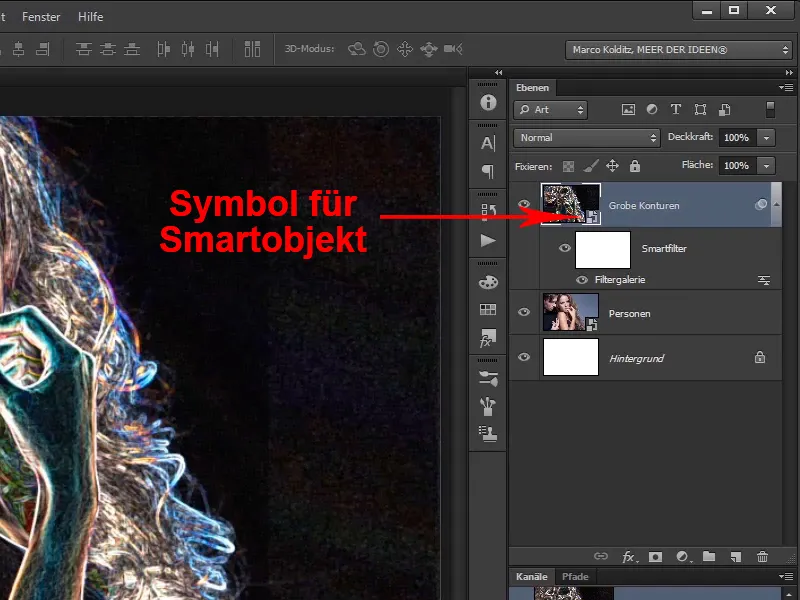
Solījums 20
Tas nozīmē, ka visus filtrus, ko jūs tagad pielietojat šim Viedajam objektam, vēlāk vienmēr varat mainīt. Šeit var redzēt filtru Filtru galerija.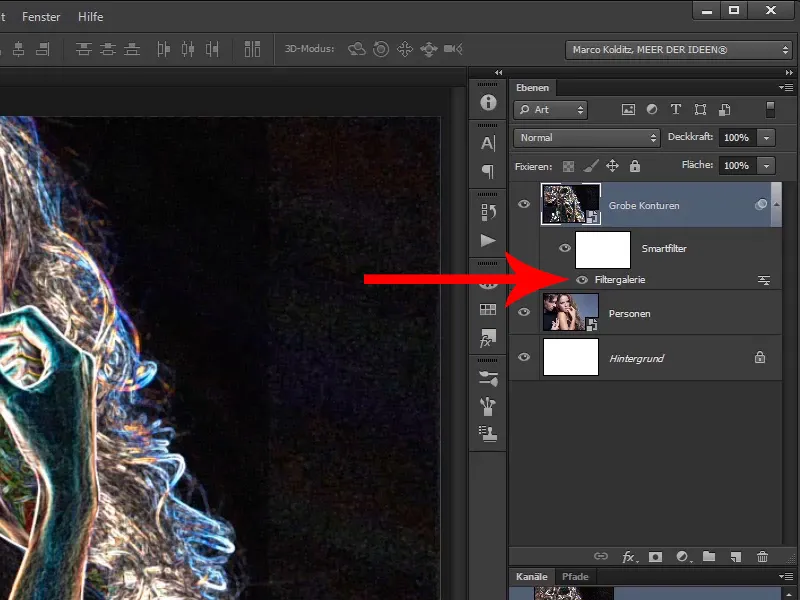
Turpinām ar soļiem 21–30
Solījums 21
Ja uz tā klikšķināt divreiz, atkal atveras šis dialoglodziņš ar iepriekš iestatītajiem vērtībām, un tos varat joprojām mainīt.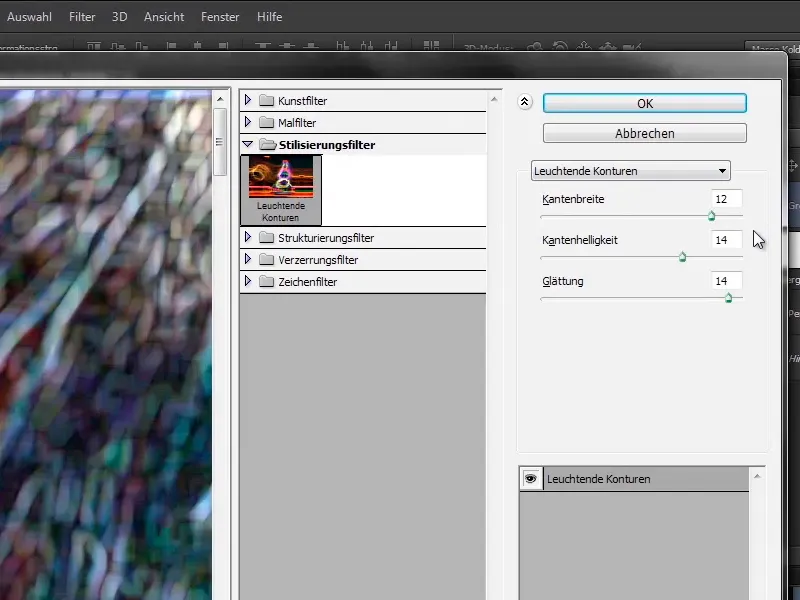
Solījums 22
Šajā gadījumā tas nav tik prātīgi, jo jūs noteikti vairs neko nemainīsit un šī apmācības gaitā šo slāni atkal noņemsiet.
Tagad šo slāni pārveidosiet atpakaļ par pilnīgi parastu slāni, ko sauc par rastrētu slāni. Tas nozīmē, ka no slāņa atņemat Viedais objekts-funkcionalitāti, atverot labo klikšķi uz slāņa "Biezo kontūru" un izvēloties Rastrēt slāni.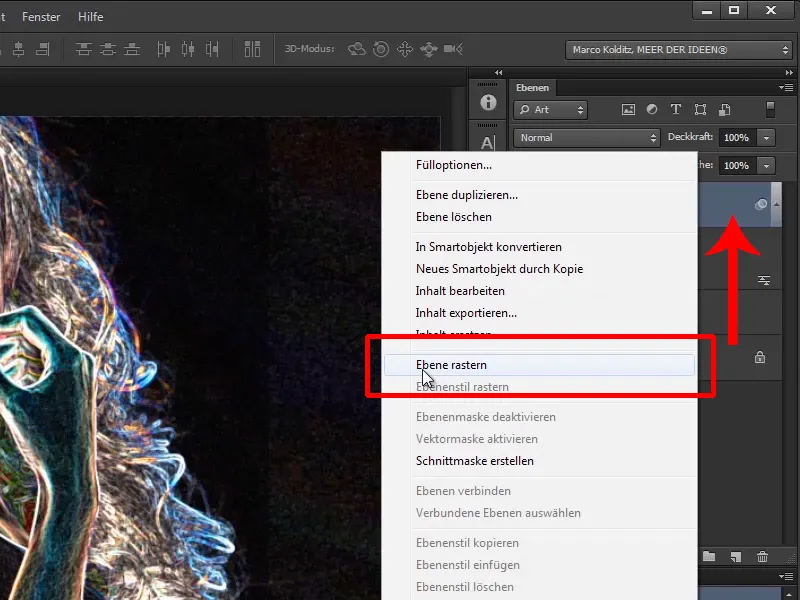
Solījums 23
Tādējādi jums tagad ir atkal pilnīgi parasta pikseļu slāņa, kurā pat varētu zīmēt.
Solījums 24
Tagad uz šo slāni attiecat taisnstūra kombināciju Ctrl+Shift+U, lai to desaturētu. Tas tikko bija diezgan krāsains, un jums patiešām vajag tikai gaišās apgabalus.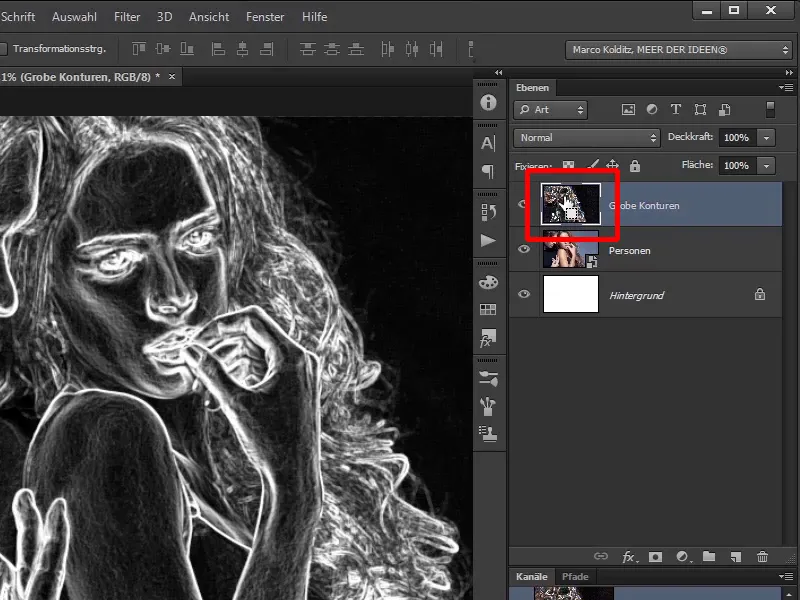
Solījums 25
Tagad ņemsiet melnu otiņu un apzināti strādājiet nedestruktīvi, tas nozīmē, ka ar melnu krāsu un pilnu necaurstāvību 100% zīmēsit attēlā. Otiņam droši var būt nedaudz cietāks: Cietība 90%.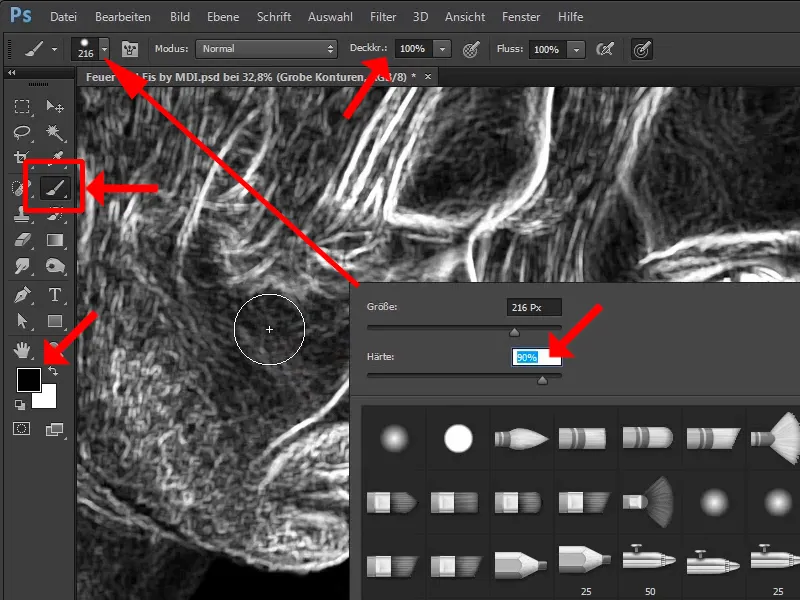
Solījums 26
Starpcitos, ja turat nospiestu Alt taustiņu un labo peles taustiņu, tad vienā peles kustībā no kreisās uz labo varat samazināt un palielināt otiņa izmēru un ar peles kustībām uz augšu un uz leju iestatīt otiņa cietību.
Solījums 27
Tagad vienkārši nospiediet labo peles taustiņu un manuāli iestatiet otiņa izmēru:
• Izmērs: 164 px
• Cietība: 74%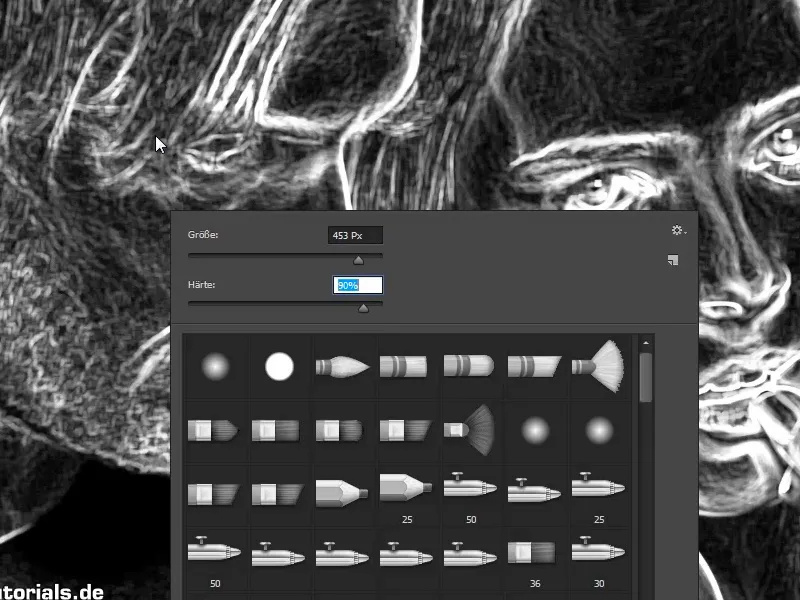
Solījums 28
Tagad jūs iztīšināsiet vīrieti no attēla, jo mums šajā gadījumā viņš nav nepieciešams. Tādējādi jums vēlāk būs tikai sieviete, jo jums ir nepieciešamas viņas kontūras.
Šajā vietā nedaudz uzmanību: jums jāskatās, kas ir vīra mati un kas ir sievietes mati.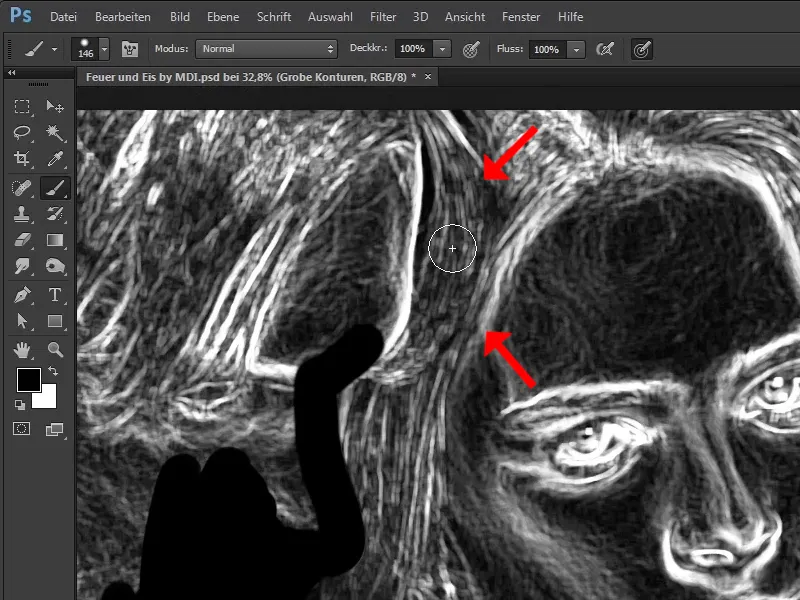
Solis 29
Tas ir vienkārši vīrieša mati, tāpēc jūs varat pārzīmēt virs tā.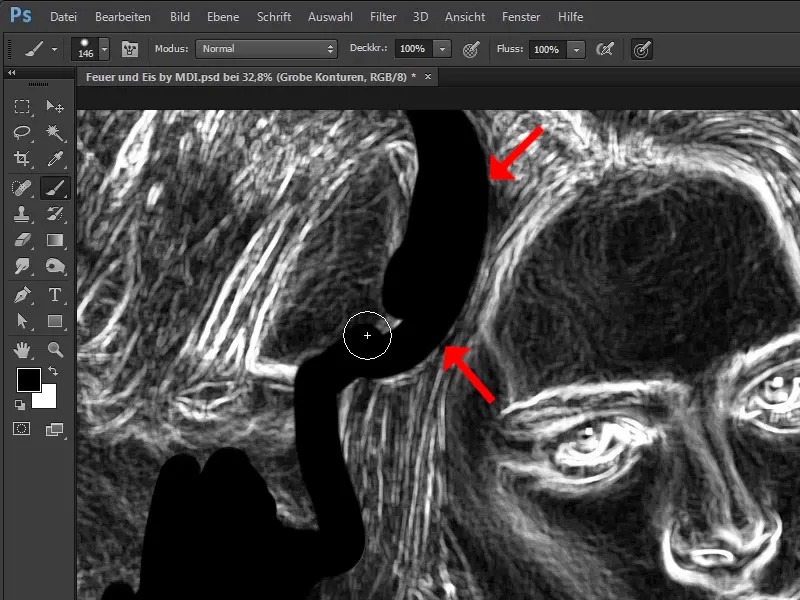
Solis 30
Jums nav nepieciešams strādāt pārāk precīzi pikseļu ziņā, jo svarīgi ir grobi attīrīt vīrieti, protams, veicot tā saukto gaismas krāsu atlasi, bet tas notiks tiklīdz jūs esat noņēmuši vīrieti.
Vēl nedaudz pietuviniet attēlu. Šī plecu malas ir svarīgas, pirksti arī ir jānoņem.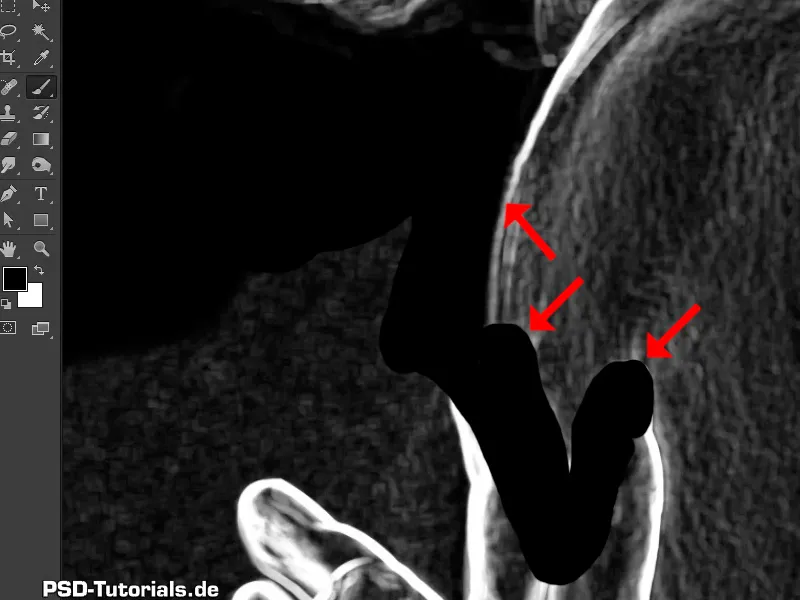
Vienmēr turpiniet strādāt: Soļi 31–40
Solis 31
By the way, Marco strādā ar grafiku zīmēšanas planšeti, kas ir spiediena jūtīga. Tas nozīmē, ka, ja viņš spiež vājāk, līnijas būs plānākas, ja spiež stiprāk, biezākas. Protams, ar to ir daudz patīkamāk strādāt nekā tikai ar peli.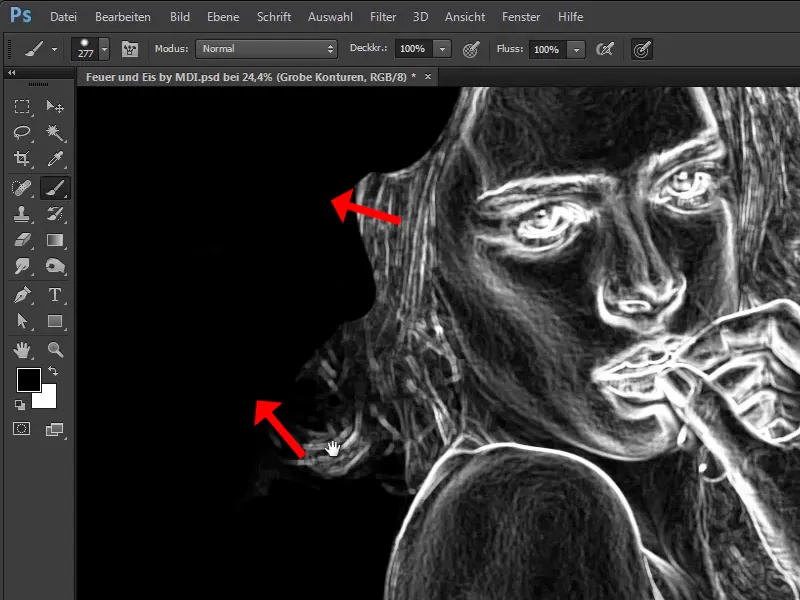
Solis 32
Labajā pusē jūs redzēsiet dažas pikseļu blīkšķi: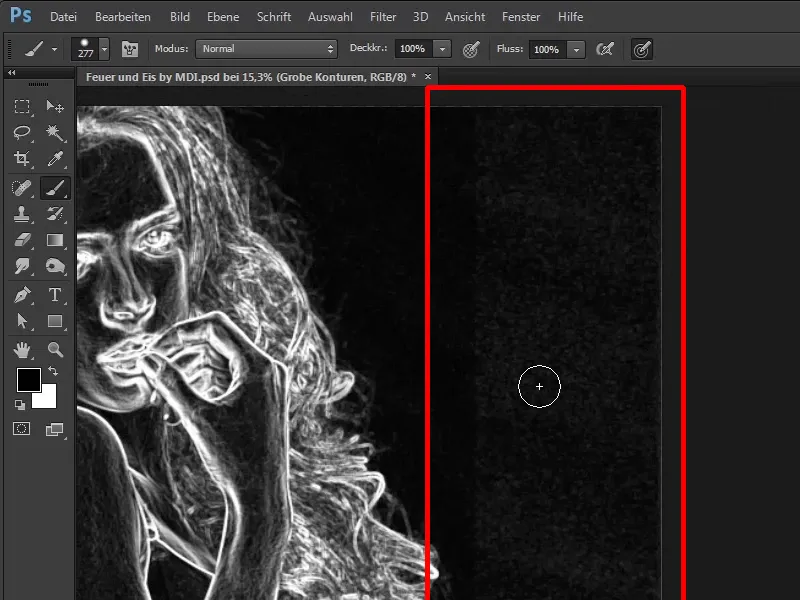
Solis 33
So lieliski glstās, ka oriģinālattēlā arī tika kaut ko uzkrāmēts. To redzēs Marco, tas būs īss paskaidrojums. Jūs veidojat tonalitātes korekciju.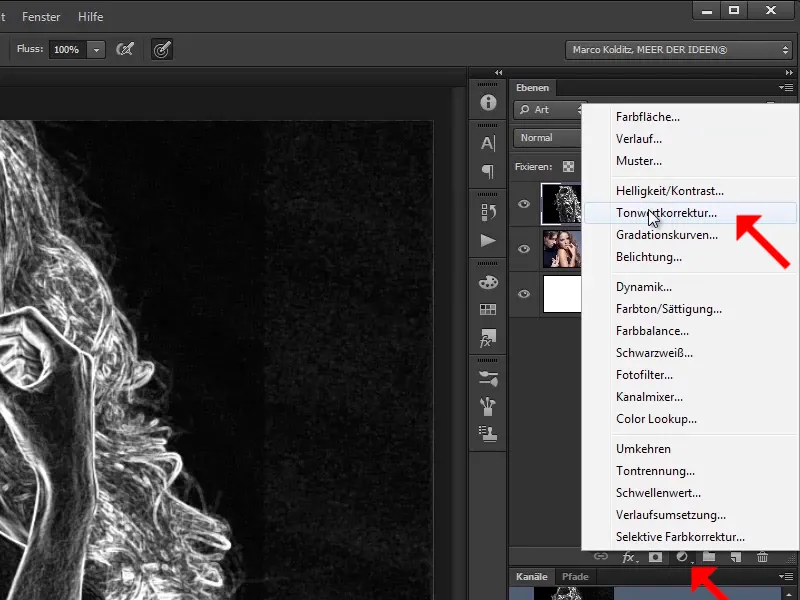
Solis 34
Tagad viņš vienkārši padara visu gaišāku un jau redzat: Droši vien oriģinālattēlā tika kaut ko uzkrāmets.
Varbūt bija redzams studijas elements vai attēls bija vienkārši pārāk mazs.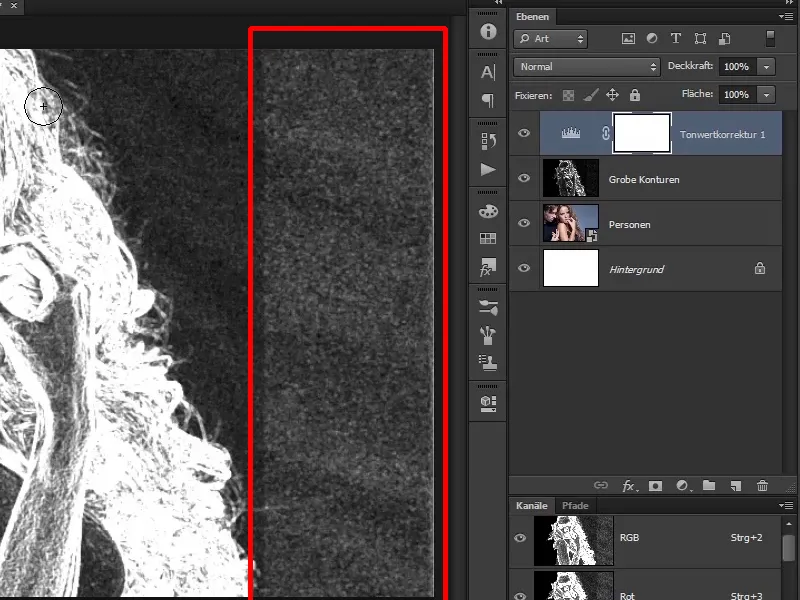
Solis 35
Fotogrāfs piemēram šeit paņēma šo jomu un pavilka pa labi un nedaudz paplašināja attēlu.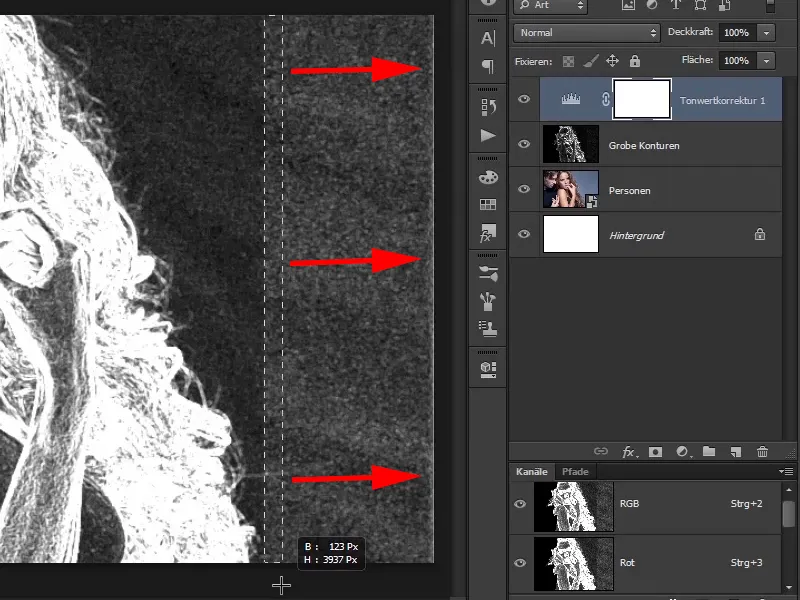
Solis 36
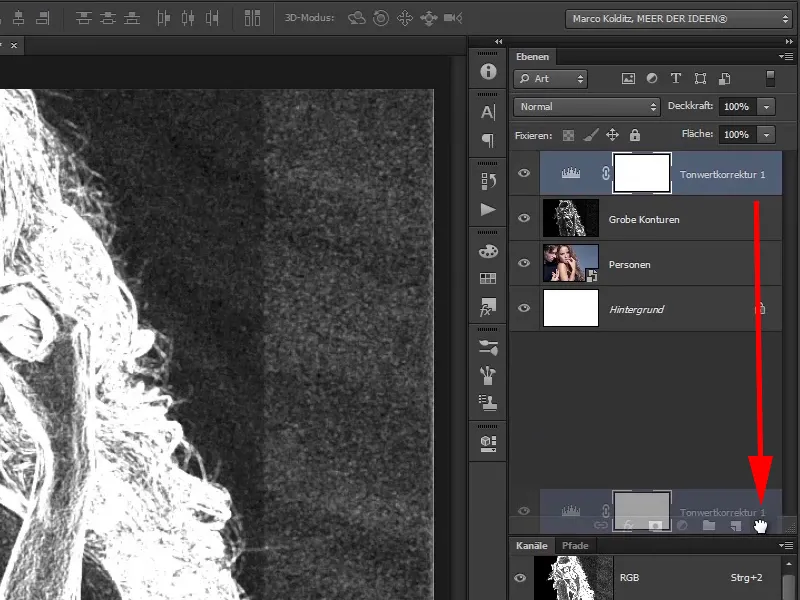
Solis 37
Šo zonu tagad izmantosiet arī, lai pārvilktu melnu, diezgan grobi, bet nerc toties skūt matus. Tas izskatās diezgan labi.
Solis 38
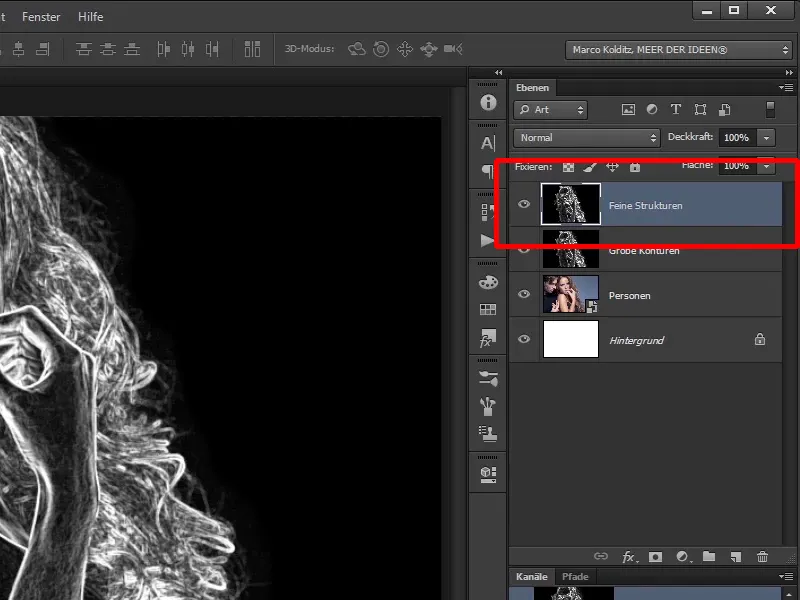
Solis 39
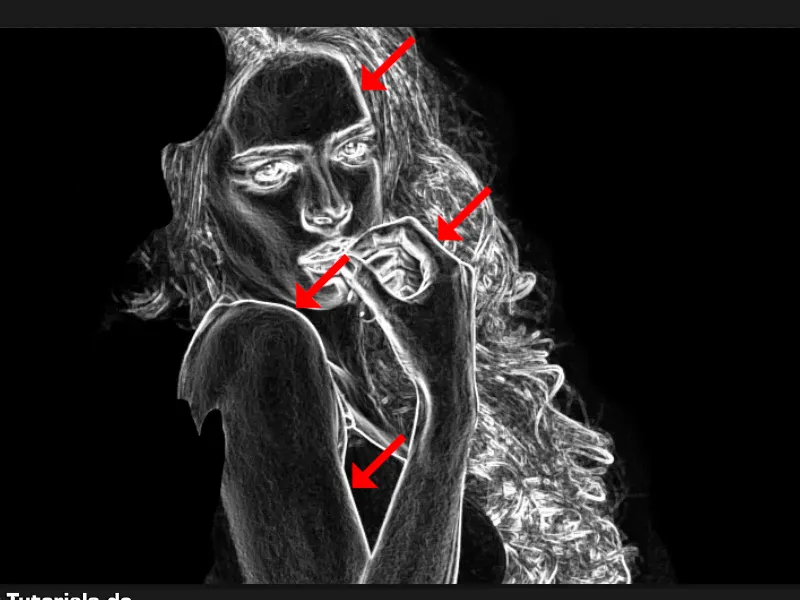
Solis 40
No otras puses vēlēsieties saglabāt arī "Feinās struktūras", tas ir ādā esošais raksts, ko vēlāk varēsiet atkārtoti labi izmantot.
Seko: Soļi 41–50
Solis 41
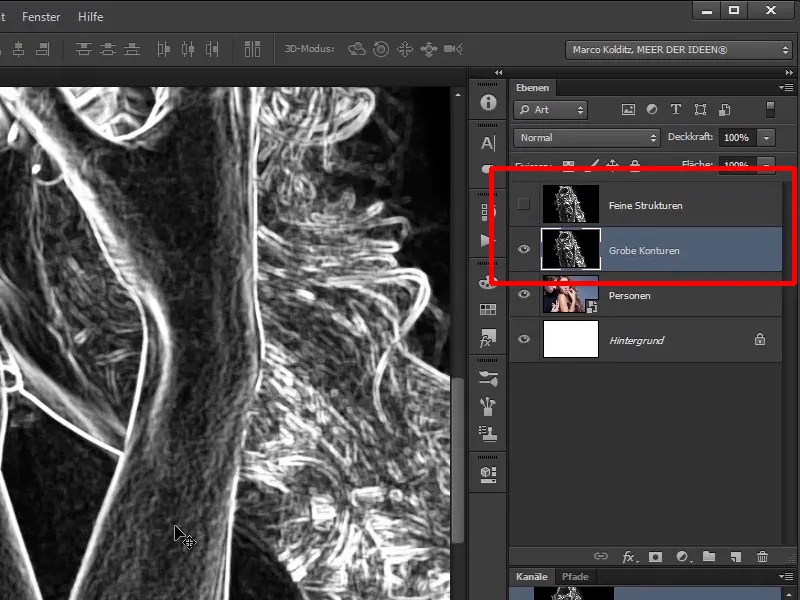
Solis 42
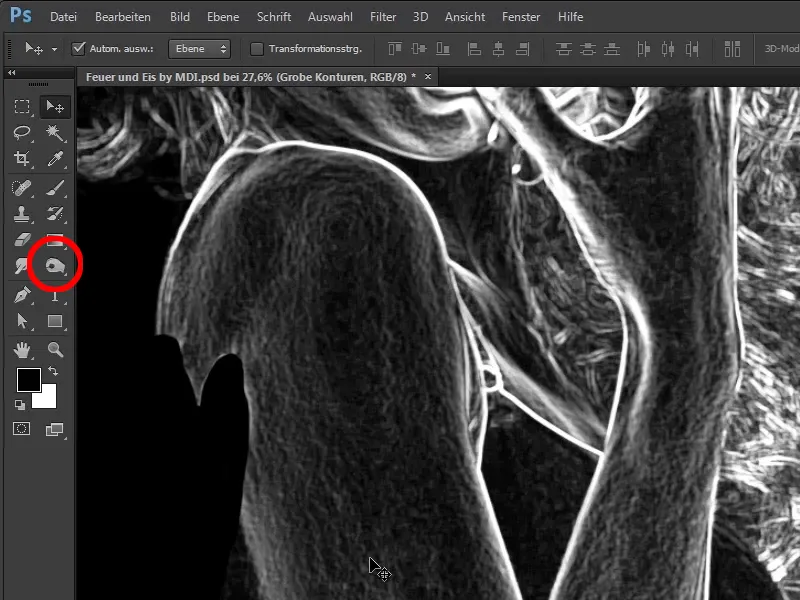
Solis 43
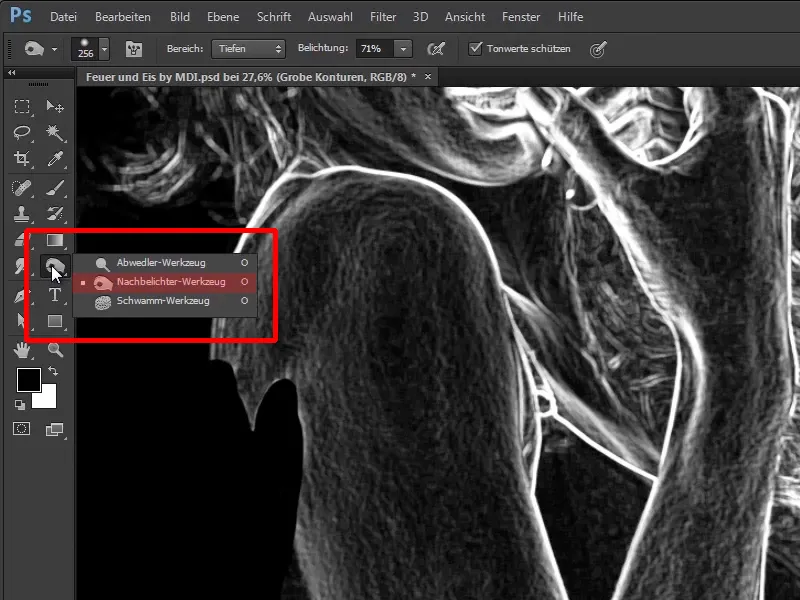
Soļi 44
Ļoti svarīgi: augšējā joslā atlasiet Dziļumus un izvēlieties apgaismojumu 71%.
• Dziļumi:
• Apgaismojums: 71%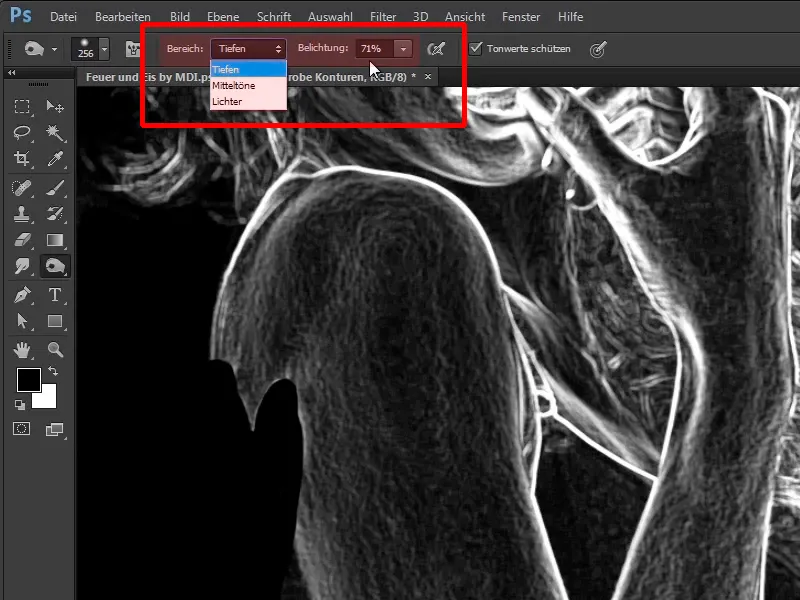
Soļi 45
Dziļumu joma būtībā nosaka, ko vēlaties tumšot. Šajā gadījumā vēlaties vēl vairāk paspilgtināt jau tumšos apgabalus attēlā. Ja jūs izvēlaties Gaišos, jūs rediģētu baltās līnijas.
Šajā gadījumā pietiek ar Dziļumiem, un tagad vienkārši zīmējiet pa ādu. Kā redzams, mēs pat varam zīmēt pāri baltajām kontūrām, kaut gan to tomēr vajadzētu izvairīties darīt. Bet, vispārīgi runājot - ja jūs nonākat šajā apgabalā, tad tas netiks vēl vairāk tumšots - kontūras paliek nemainīgas, atšķirībā no tā, ja izmantojat otienu pilnīgi parasti.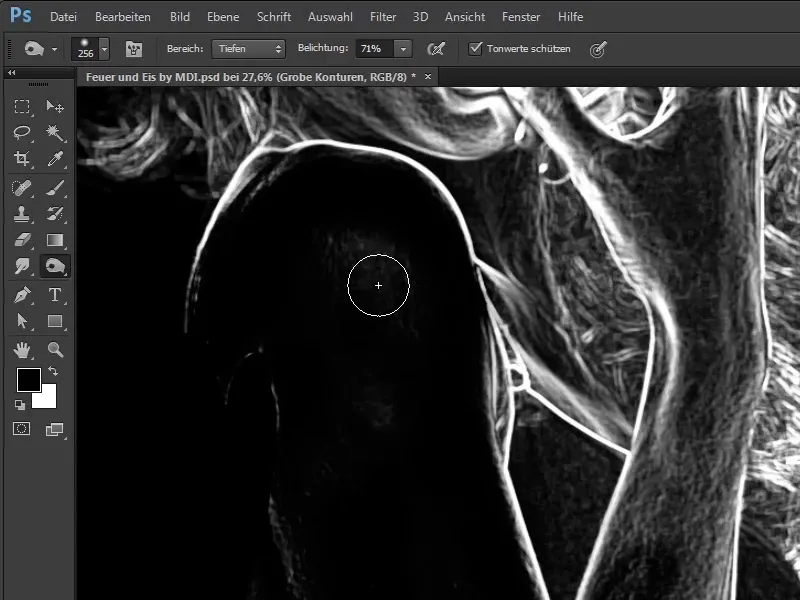
Soļi 46
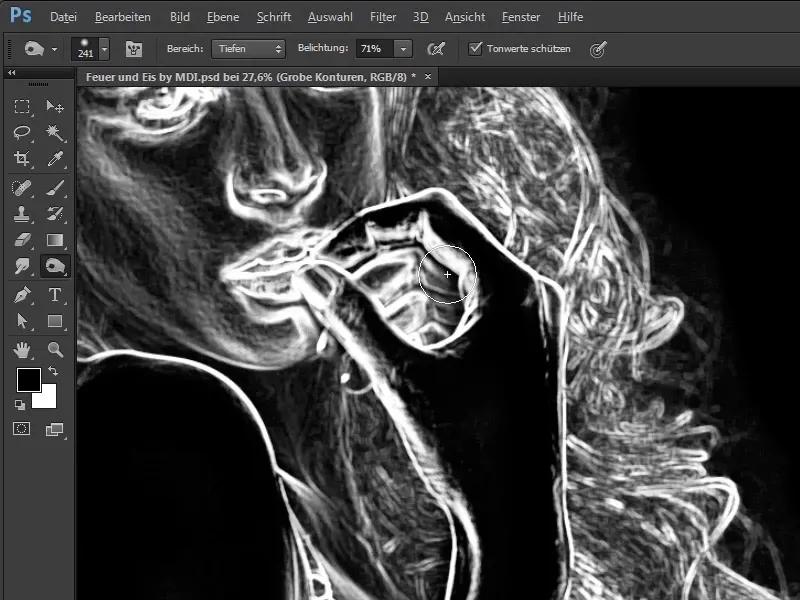
Soļi 47

Soļi 48
Smalko struktūru slāni, jūs redzēsit, ka jums joprojām būs šī smalkā struktūra ādā, ko vēlāk varēsiet atkal ievest attēlā.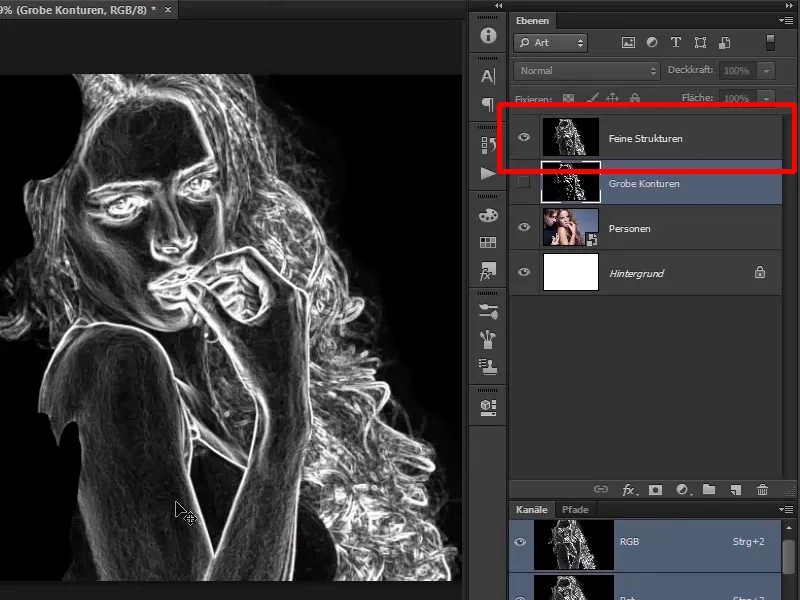
Soļi 49
Tas ir diezgan vienkārši: noklikšķiniet uz "Robežas" slāņa, turēt taustiņu Ctrl un noklikšķiniet uz RGB kanāla.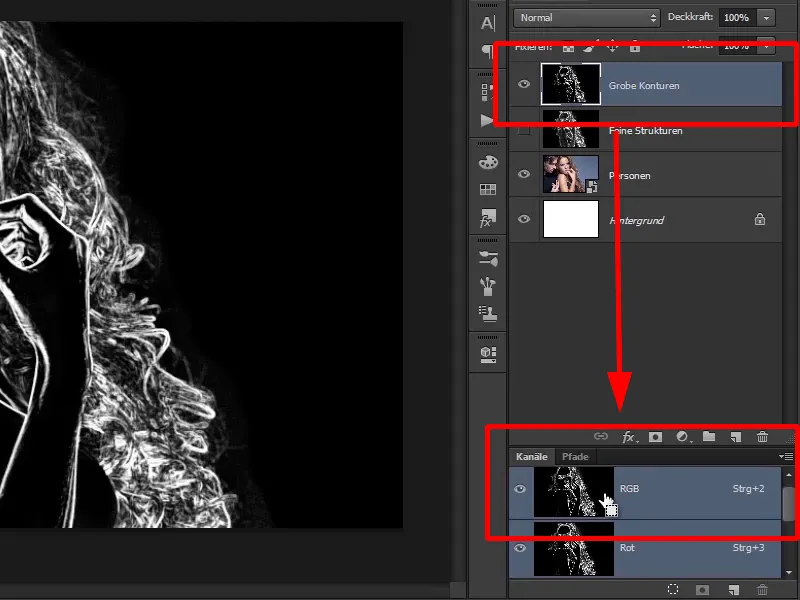
Soļi 50
Kanālu paleti varat atvērt ar vadība > Kanāli.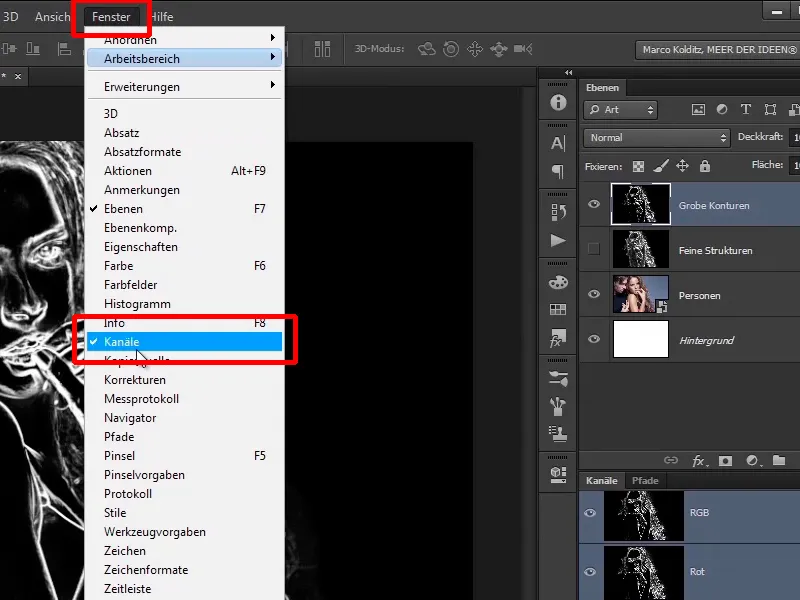
Soļi 51
Ctrl, noklikšķiniet uz RGB kanāla, un ar to izveidosieties t.i. Gaišo atlasi.
Soļi 52
Gaišo atlase ietver visa gaišās zonas attēlā līdz vidējiem toņiem, un jo tuvāk nonākat pie vidējiem toņiem, jo pa caurspīdīgāka kļūst šī atlase. Tad noklikšķiniet uz jauna slāņa.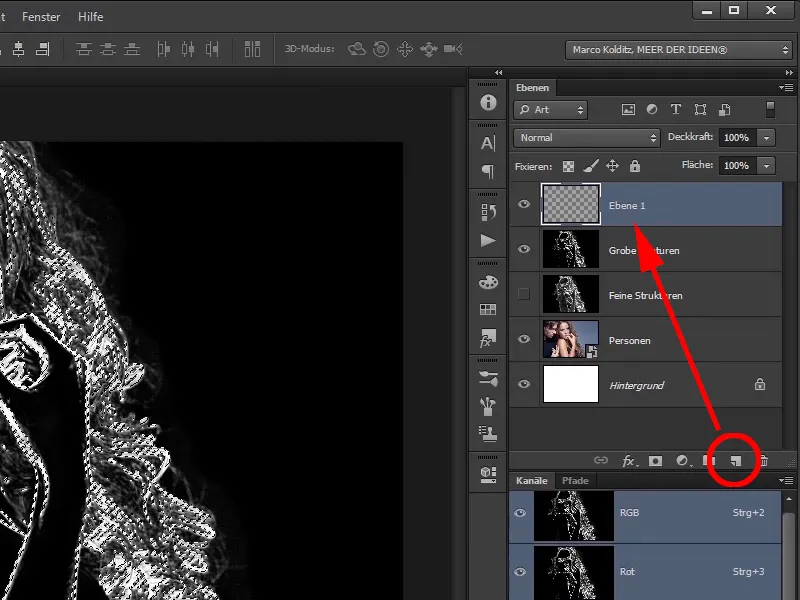
Soļi 53
Ctrl+Backspace. Tādējādi jūs aizpildīsiet slāni ar balto krāsu.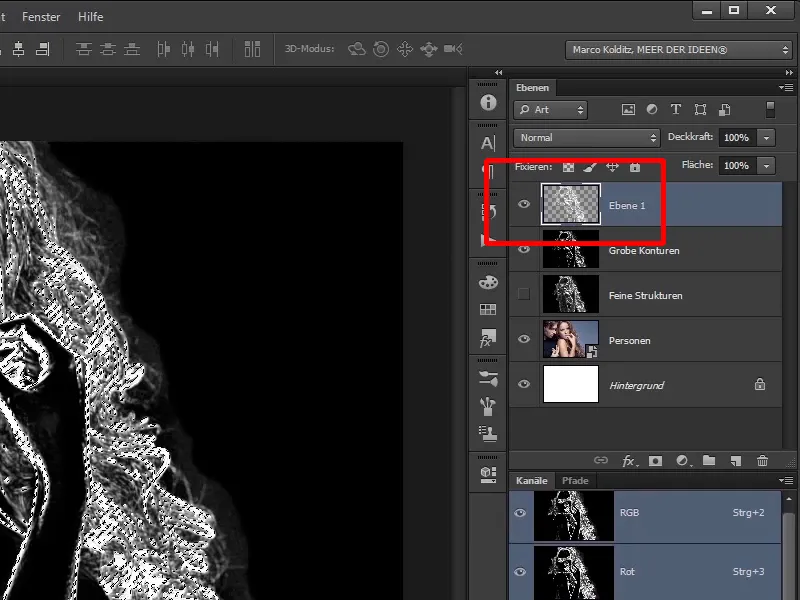
Soļi 54
Ctrl+Backspace vienmēr aizpilda ar Fona krāsu un Alt+Backspace ar Vērpjotāju krāsu - šajā gadījumā ar melno.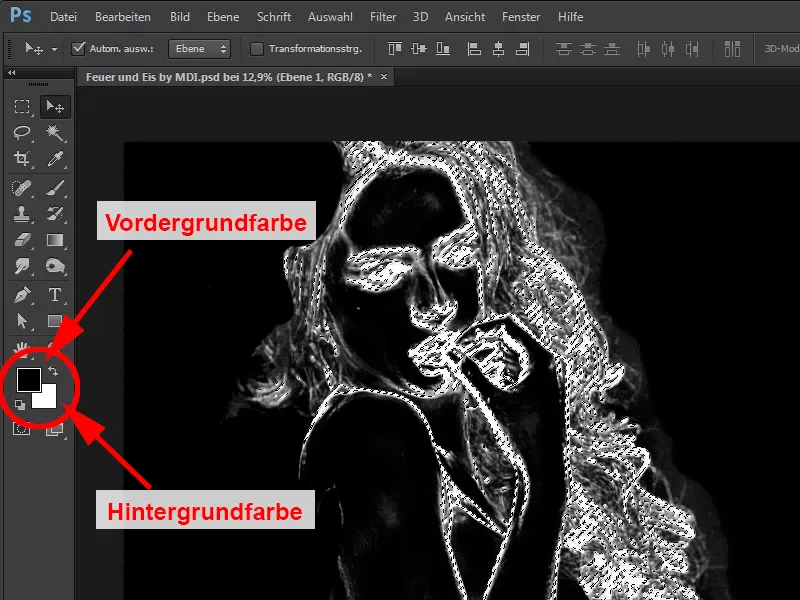
Soļi 55
Rediģēt>Platība.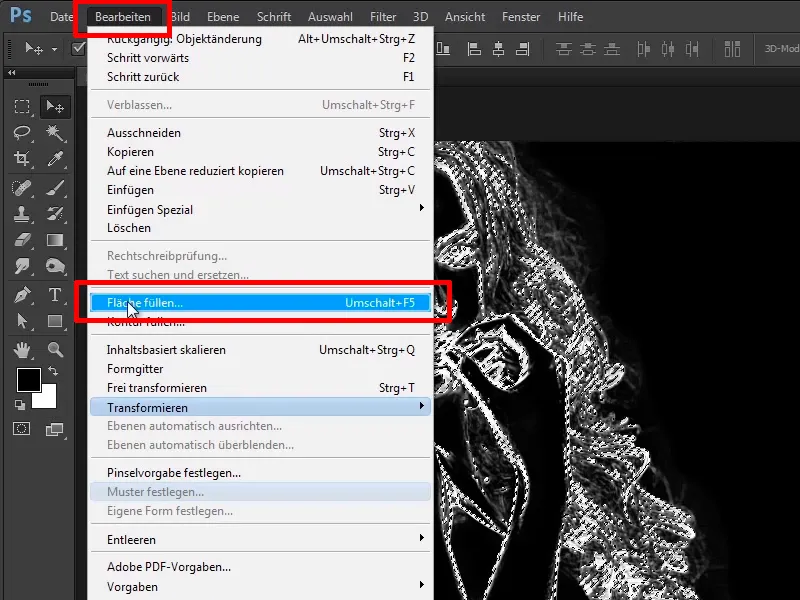
Soļi 56
Labi.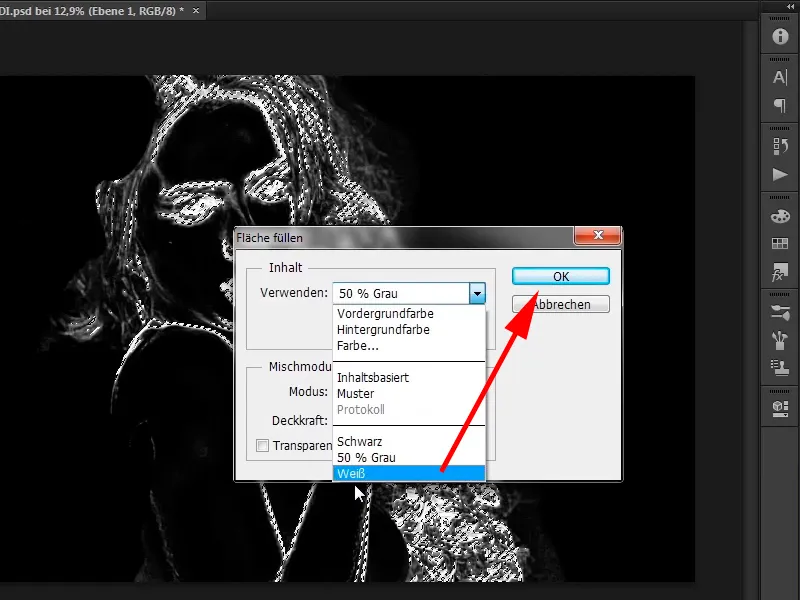
57. solis
Taču Marco ir pieradis pie tastatūras saīsnes, un viņaprāt, tas ir daudz ātrāk. Tagad jūs atkal nospiežat Ctrl+D un atceļat šo atlasi. Ja tagad izslēdzat visas slāņus, izņemot 1. slāni, jūs redzēsiet, ka jums tiešām ir tikai gaišie apgabali, un tas ir tieši tas, ko jūs patiešām gribējāt sasniegt.
58. solis
To jūs arī atkārtoti izslēdzat, jo tagad jūs vēlreiz veicat to pašu ar "Sīko struktūru" slāni, tas nozīmē, ka jūs noklikšķināt uz "Sīkās struktūras" un atkal nospiežat Ctrl taustiņu uz RGB kanāla.
59. solis
Jūs izveidojat jaunu slāni ...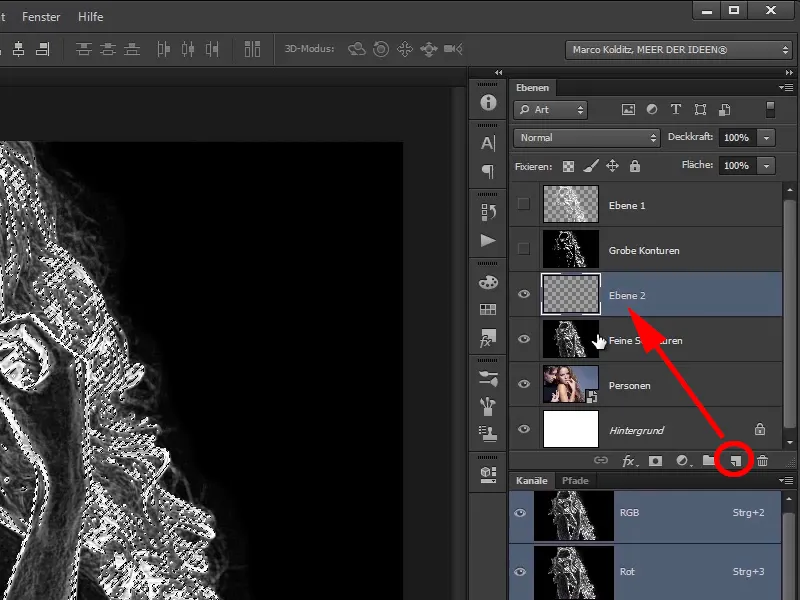
... un aizpilda to ar Ctrl+Backspace ar baltu fona krāsu.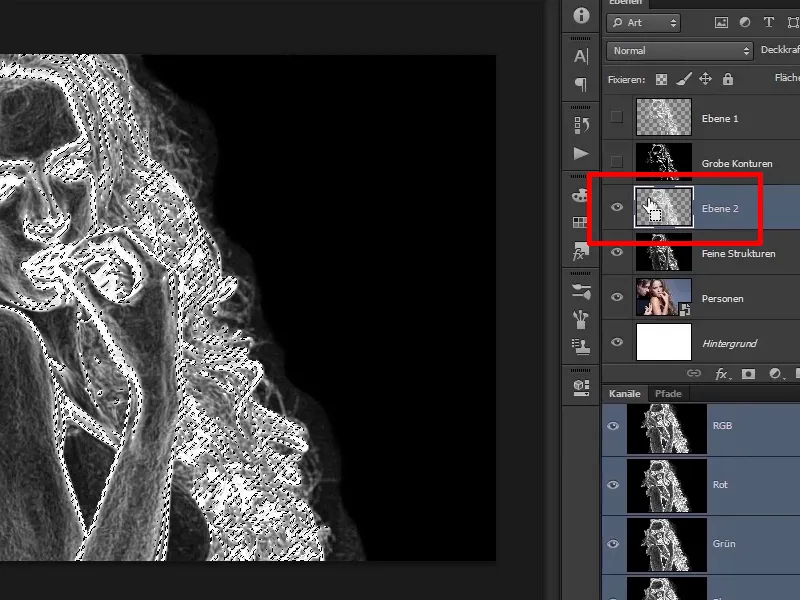
60. solis
Ctrl taustiņu, pēc tam noklikšķiniet uz apakšējā slāņa un vilkiet abi uz mapi simbols.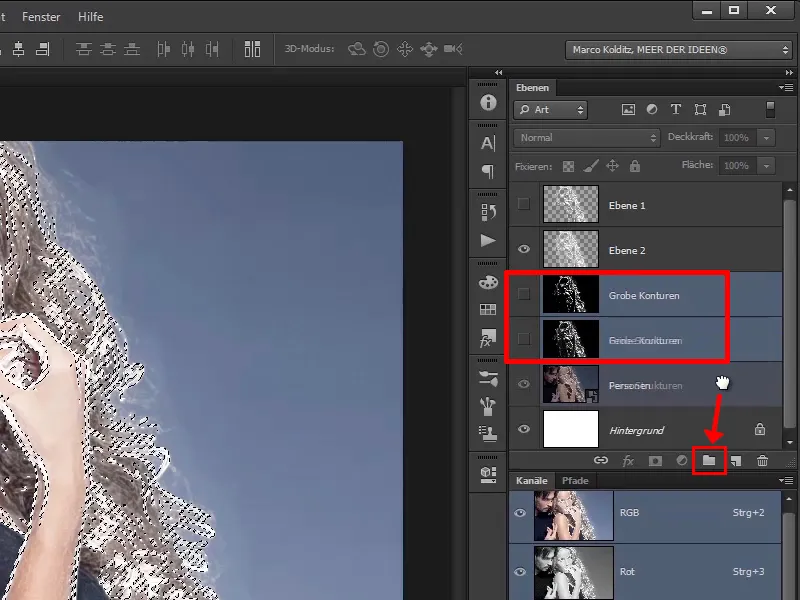
Beigšanas soļi
61. solis
Tagad grupa ir izveidota. Kā jau ierasts, jūs varat ar dubultklikšķi uz nosaukuma pārdēvēt mapi, piemēram, par "Rezerves gaismas slāņi". To pašu varat darīt, atzīmējot abus slāņus un nospiežot Ctrl+G.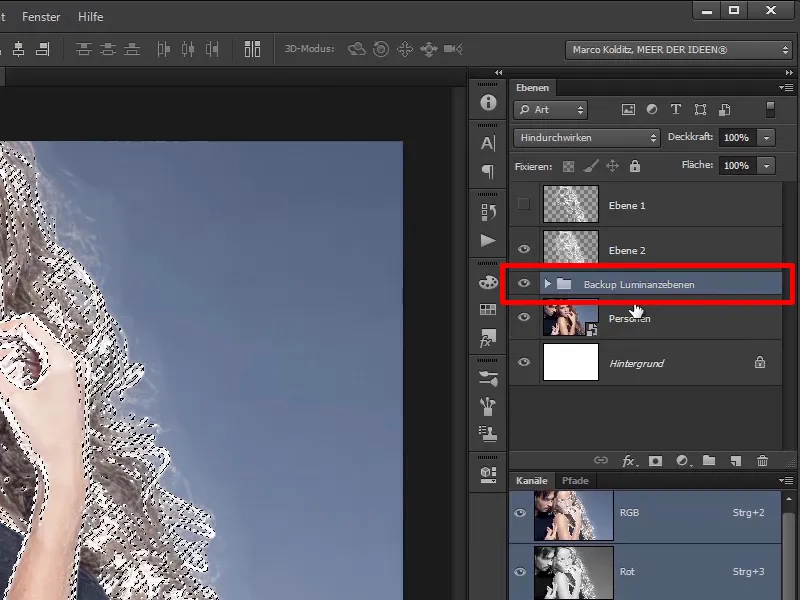
62. solis
Abas augšējās datnes pārdēvējiet par "Grobe Konturen" un "Feine Strukturen."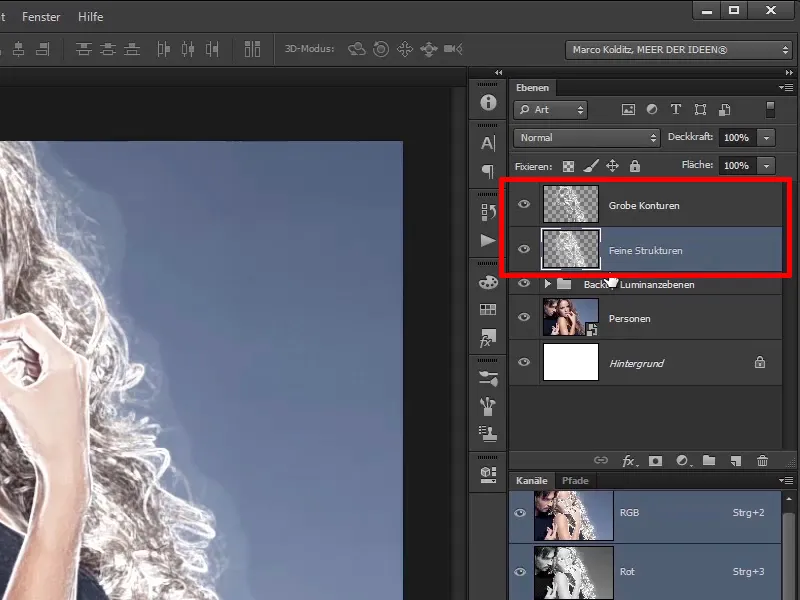
63. solis
Starp "Grobe Konturen" un "Feine Strukturen" slāņiem un attēlā "Feine Strukturen.Personen" izveidojiet krāsu laukumu. Noklikšķiniet uz mapes slāņa "Rezerves gaismas slāņi" un izvēlieties caur simbolu Jaunu aizpildījuma vai iestatījumu slāni izveidot krāsu laukumu..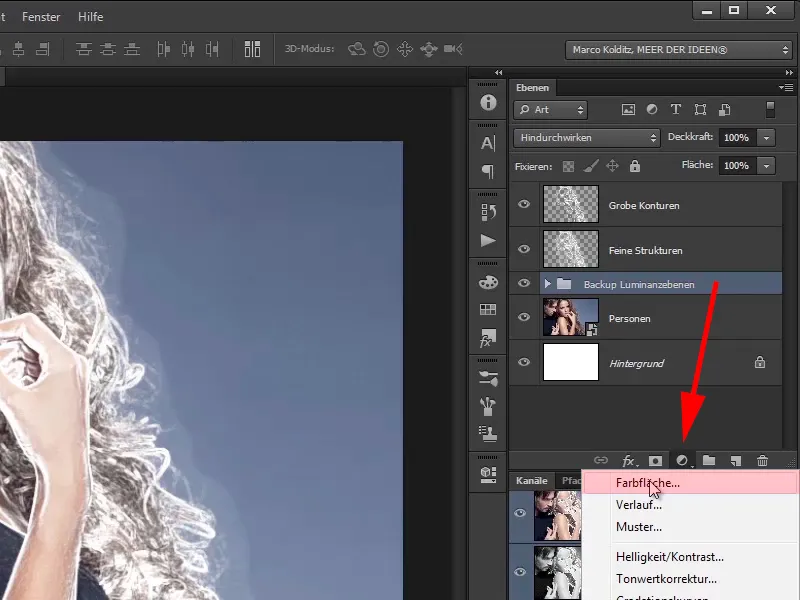
64. solis
Pēc tam, piemēram, izveidojiet sarkanu zonu #410101 un apstipriniet ar OK.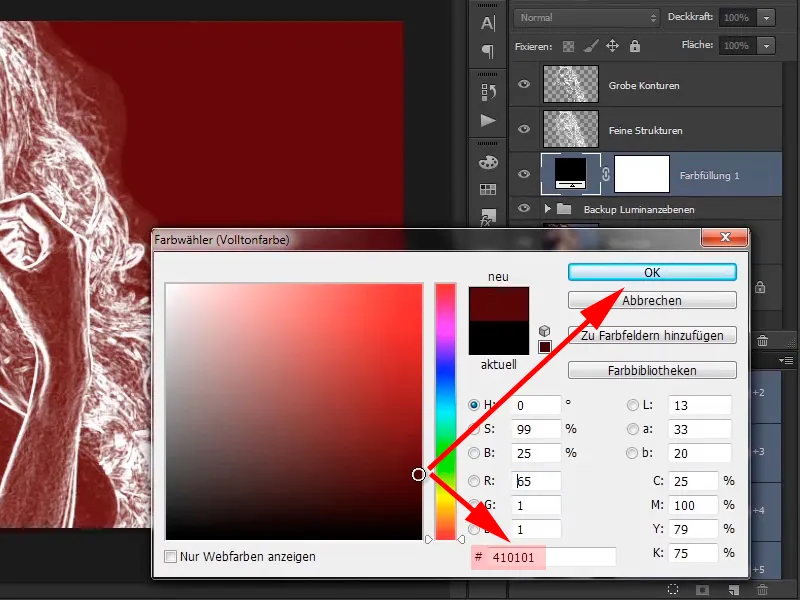
65. solis
Nosauciet to par Palīgslāni, jo tas palīdzēs jums iedegumus vieglāk ieviest attēlā. Tā veids ir daudz vieglāk ugunij īstenot attēlā.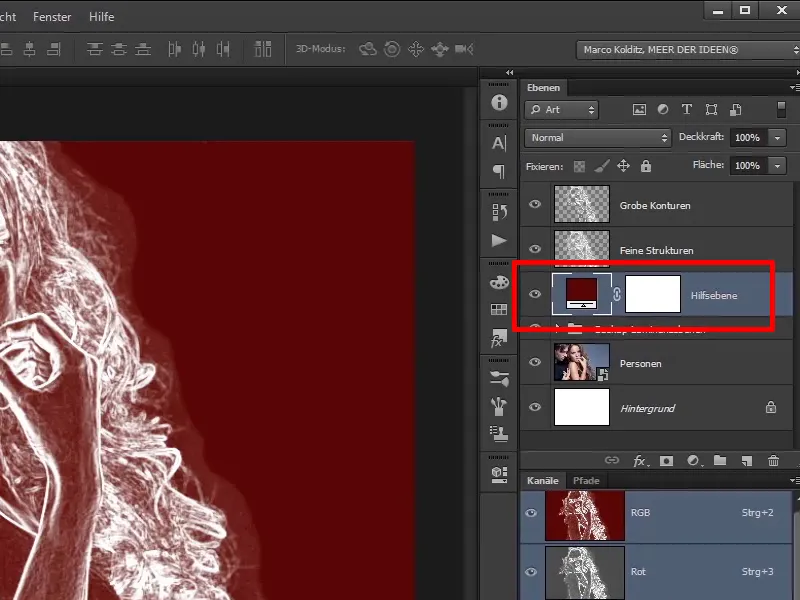
Kā to izdarīt, jums parādīs Marco nākamajā pamācībā.


