Dabar ateinanti labai stilinga gudrybė, kurią pirmą kartą mačiau Timo Gouderio InDesign blogas. Tai yra iš Monika Gause - gražus pasveikinimų čia.
Šis triukas yra apie paprastų grafikų konvertavimą į vektorius, tai yra automatinis kontūrų nuskaitymas su InDesign.
Žingsnis 1
Aš atidarau failą. Šią nuotrauką - galbūt jūs pažįstate "Zool"? - anksčiau aš kažkada nupiešiau ir dabar noriu ją konvertuoti į vektorinę grafiką. Paprastai tai daroma su Illustrator, bet jei to neturite, viskas gali būti padaryta ir su InDesign.

Žingsnis 2
Taigi, įdedate objektą į InDesign dokumentą ir nueinate į Objektas>Apkirpties takelis>Parametrai…
Pasirinkę rubriką Rūšiavimo kampai ir pažymėję varnelę Įskaičiuoti vidinius kontūrus, taip pat bus konvertuota akinių forma ir t.t.
Naudoti aukštąsias rezoliucijas.
Slenkstinį reikia taip pat galite nustatyti pagal poreikį - tikslinga įjungti Peržiūra funkciją.
Gerai..webp)
Žingsnis 3
Dabar vėl einate į Objektas>Apkirpties takelis ir tada į Apkirpties takelis konvertuojamas į rėmą.
Tik dabar mes turime vektorinę grafiką ir galiu trinti paveikslėlį naudodamas Ištrinti klavišą.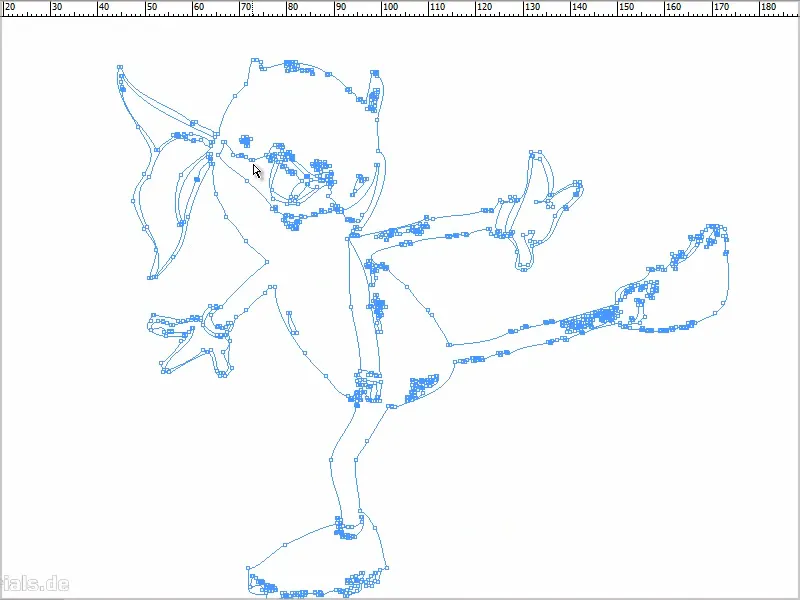
Žingsnis 4
Dabar takelį, kurį dabar turiu, galiu pavyzdžiui nuspalvinti.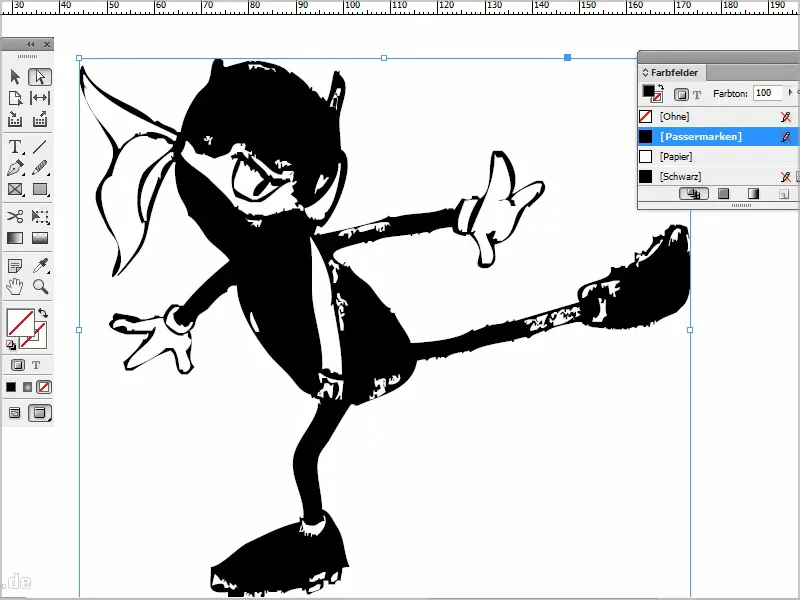
Taip aš turiu vektorinę grafiką, kurią galima be galo didinti.
Žingsnis 5
Dabar galite keisti grafiką. Jei pasirenkate tiesiai išrankaus įrankį, galite pavyzdžiui paspausti tašką ir jį perkelti tinkamai.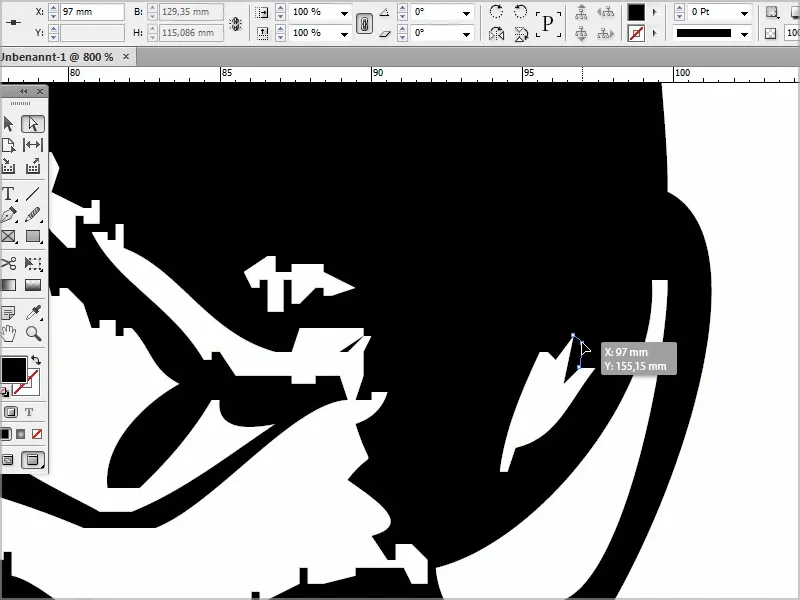
Jeigu man atrodo per daug kampuotai ar per taškuotai, paprasčiausiai reguliuoju naudodamas Liečiamosios įrankį. Tai taip pat įmanoma.
Naudodamas Dvikartį paspaudimą taip pat galiu apibrėžti Tikslumą ir t.t.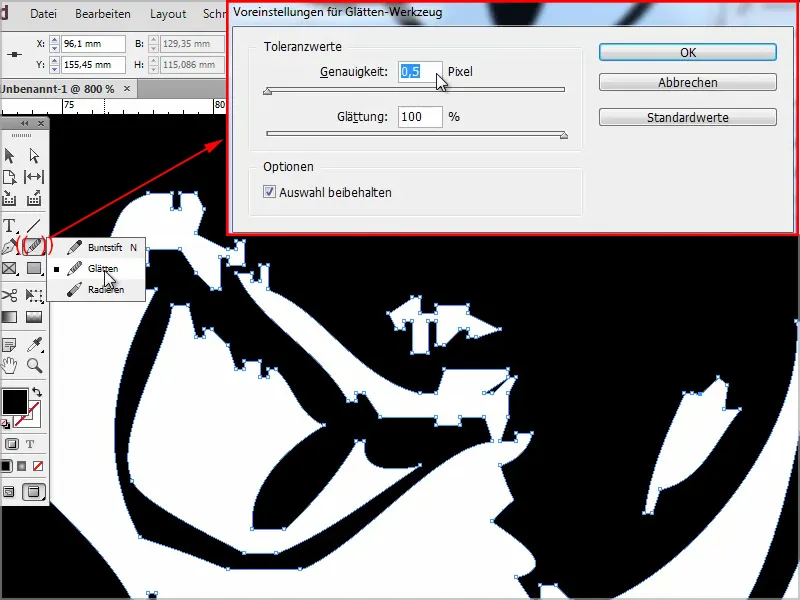
Žingsnis 6
Dar vienas patarimas: įtraukiu jo draugę.
Tačiau šį failą atidarau pirma Photoshop programoje, nes anksčiau, deja, dirbau su pieštuku, kuris nebuvo labai juodas (*).
Aš tai visada darau Photoshop'e naudodamasis Ctrl+Shift+L, tai leidžia gauti Automatinę tonų korekciją.
Iš pradžių snokei į Ctrl+M ir einu į Gradiento kreives, didinu vertę ir taip padidinu kontrastą šiek tiek, kad InDesign padėtų rasti kontūrus..webp)
Žingsnis 7
Dabar naudoju burtų lazdelę, pasirenku Toleranciją kaip 25 ir tada spaudžiu Ištrinti klavišą.
Matome, kad dar yra klaidų.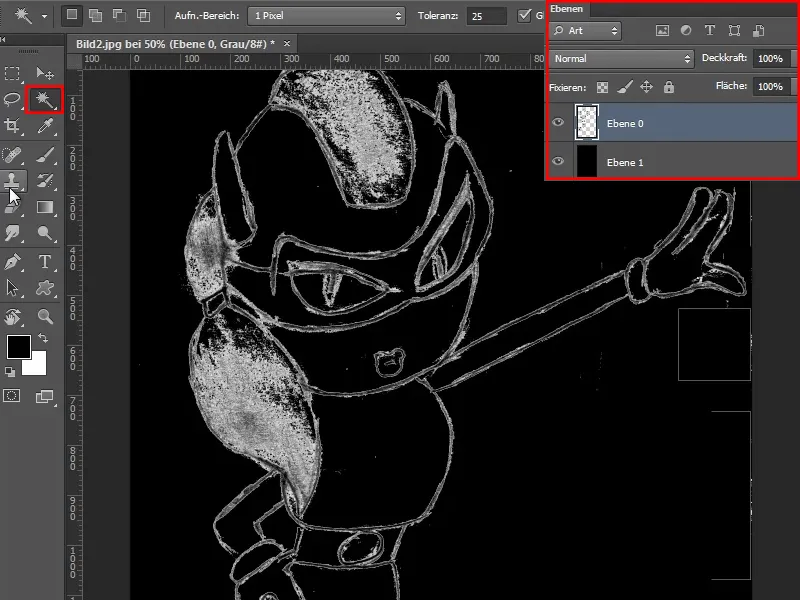
Žingsnis 8
Tada galiu išjungti juodąjį sluoksnį ir išsaugoti viską vėl kaip .jpg failą.
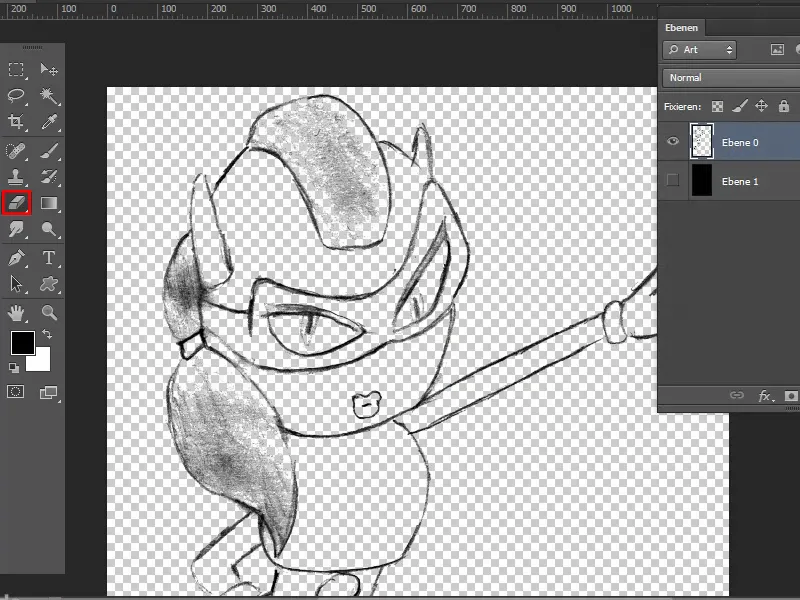
Žingsnis 9
Vidinius kontūrus įskaitau ir patvirtinu su GERAI
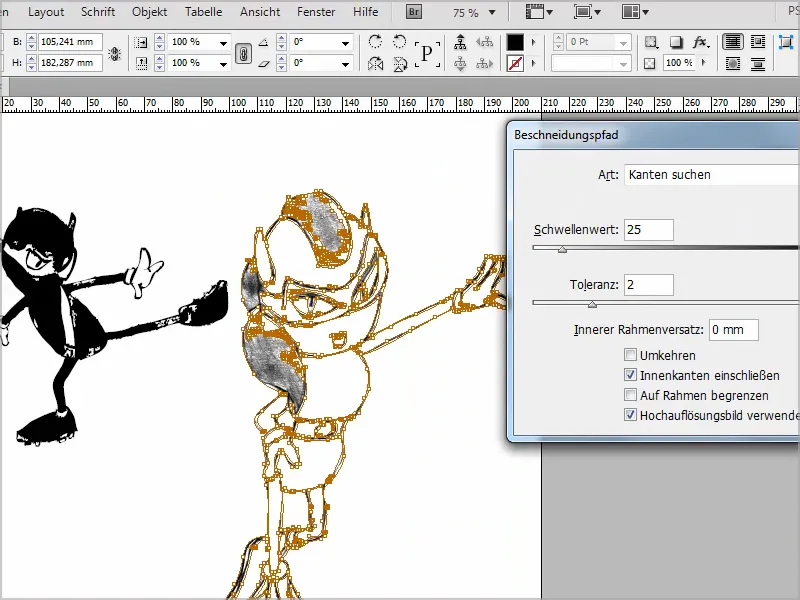
Žingsnis 10
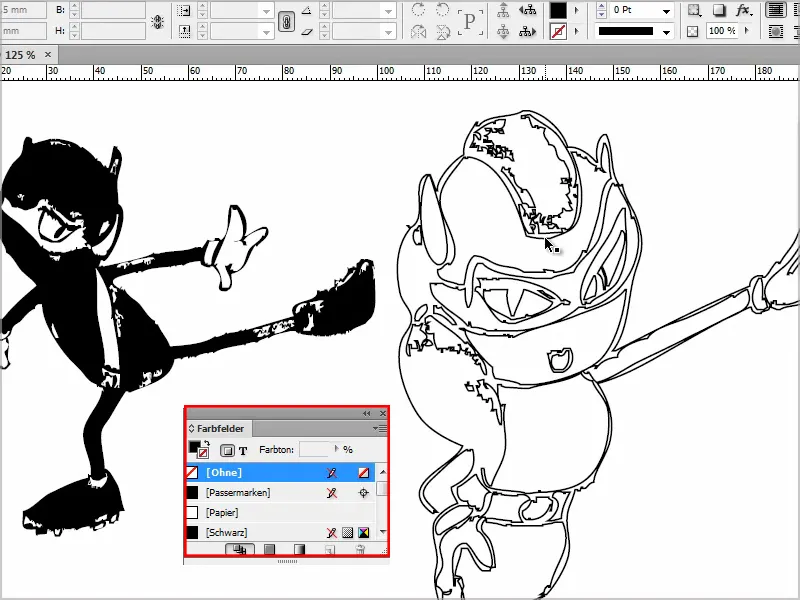
Atitinkamai galiu nuspalvinti atskiras sritis. Tai puikus dalykas, jei neturite prieigos prie Illustrator. Tai galima padaryti ir su InDesign, nors ne tokia gerai, bet bet kokiais atvejais.
Tikiuosi, kad jums patiko triukas ir galbūt jį kažkada panaudosite.


