Čia vėl Stefanas, ir žinote: visa geruma geriausiai žinoma ... dešimt! Todėl šiandien noriu jums pristatyti „Top Ten Doppelklicks“ Adobe InDesign programoje. Nes ten, kur galime sutaupyti vieną paspaudimą, galų gale taip pat sutaupome laiko.
Taigi, pradėkime kartu: su 10 vieta:
Taip, šis triukas turėtų būti jums visiems gerai žinomas. T.y. pažymėkite Markiravimo įrankiu, kaip aš čia viršuje. Du kartus spustelėkite teksto langelį, kaip matote čia, tada InDesign automatiškai perjungia į Teksto įrankį tuo momentu, kai darote Doppelklick, ir galite pradėti rašyti.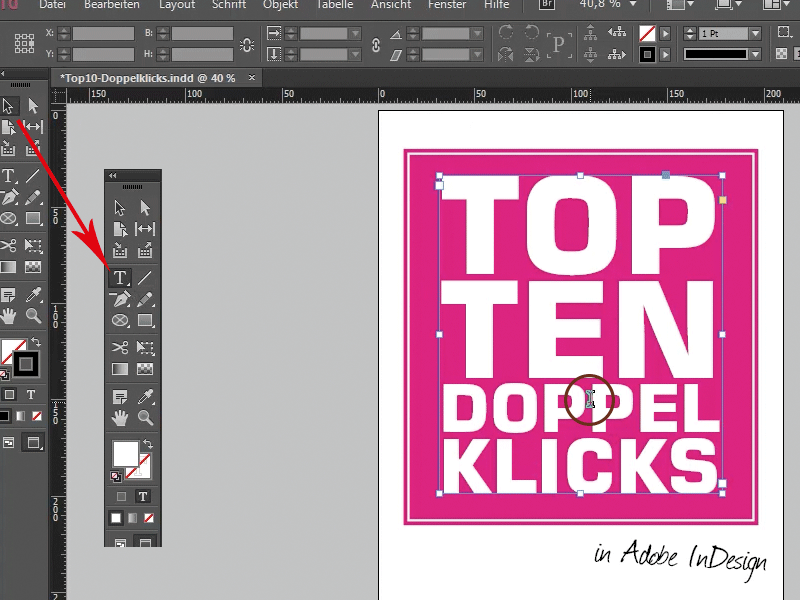
Toliau į 9 vietą:
Kam dauguma jūsų jau žinoma Daugiakampio kūrimo įrankiu, tai yra šis beveik visiškai stabdis formų kūrimo įrankių juostoje, su kuriuo galite kurti labai įdomias formas. Pavyzdžiui, trikampius, neįtikėtina, tai iš tiesų fenomenalia ;-),
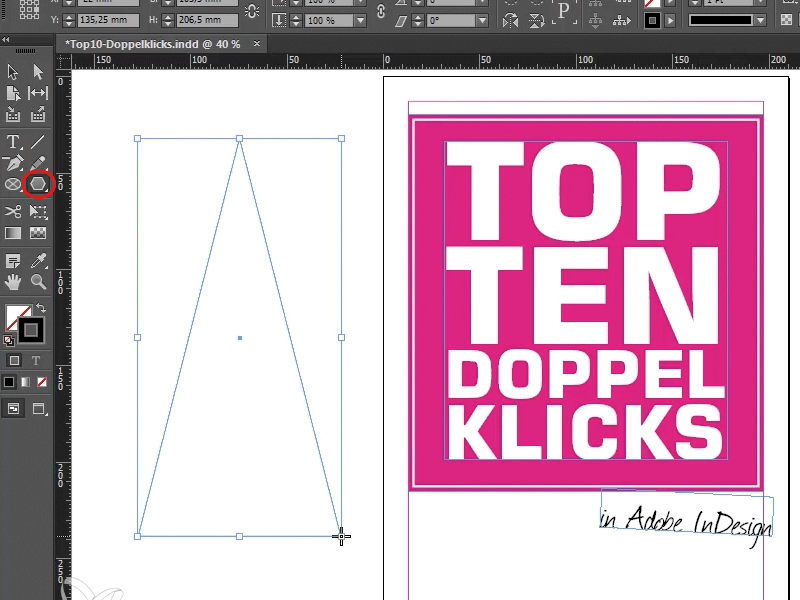
Tačiau su juo galite padaryti dar daugiau. T.y.: Pvz., galite sukurti dešimtakampį. Mes žinome: visa geruma geriausiai žinoma dešimt, ir dabar greitai tai įgyvendinsime. Ištrinsiu trikampį ir galite su Doppelklick ant Daugiakampio kūrimo įrankio nurodyti, kiek šonų turėtų turėti jūsų Daugiakampis iš viso. Įvesime 10.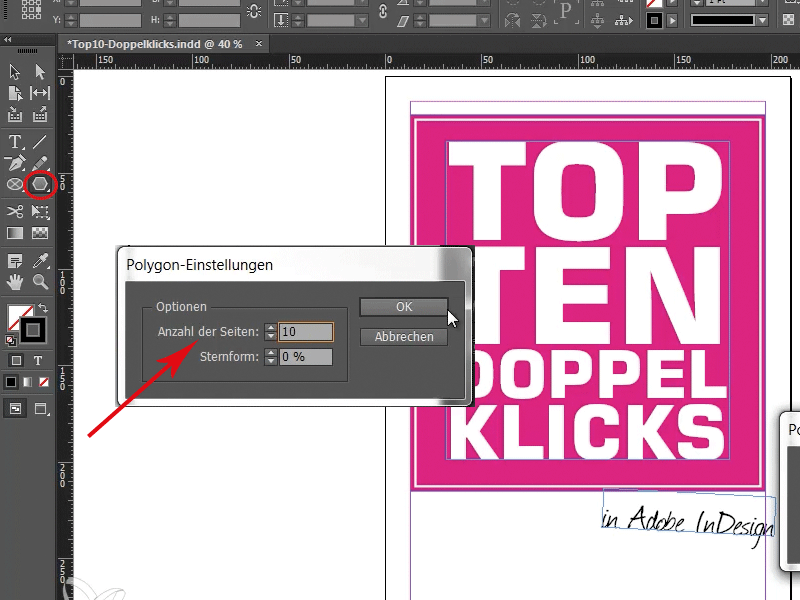
Tada patvirtinsiu, ir jei dabar piešiu Daugiakampį, turime savo dešimtakampį.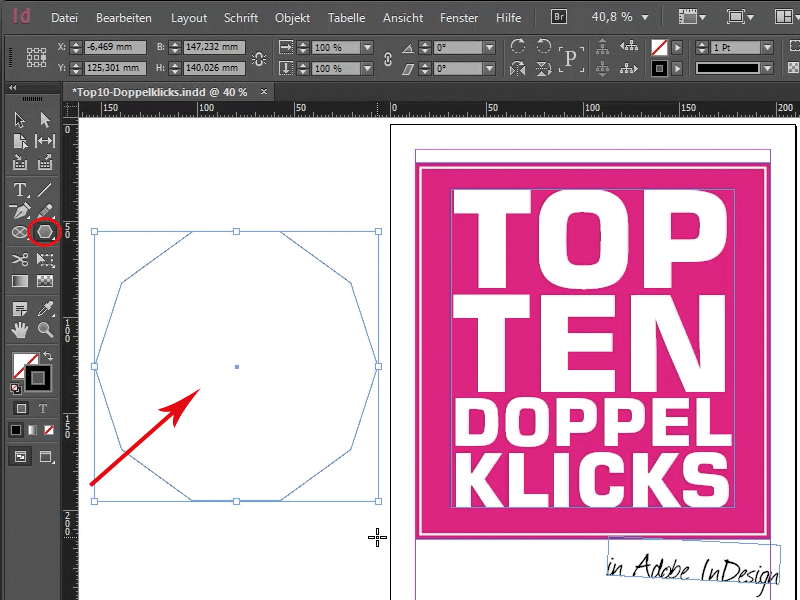
Taigi: Doppelklick ant Daugiakampio kūrimo įrankio ir šonos yra apibrėžtos!
Toliau eikime prie 8 vietos:
Čia mes turime reikalą su tikru klasiku. Galbūt žinote: esate gražų straipsnį parašęs, kaip aš dabar šiame etape, ir tikriausiai pažymėjote teksto lašelį, pvz., pavadinimą. Pažvelkime į Paragrafo formato paletę. Matome: O, ok, yra du Paragrafo formatų - Pavadinimas ir Beždžionė. Kartais nori pvz., redaguoti Paragrafo formatą be jo tiesioginio taikymo.
Aš paspaudžiu, kad nė vienas iš Paragrafo formatų nebūtų aktyvuotas, ...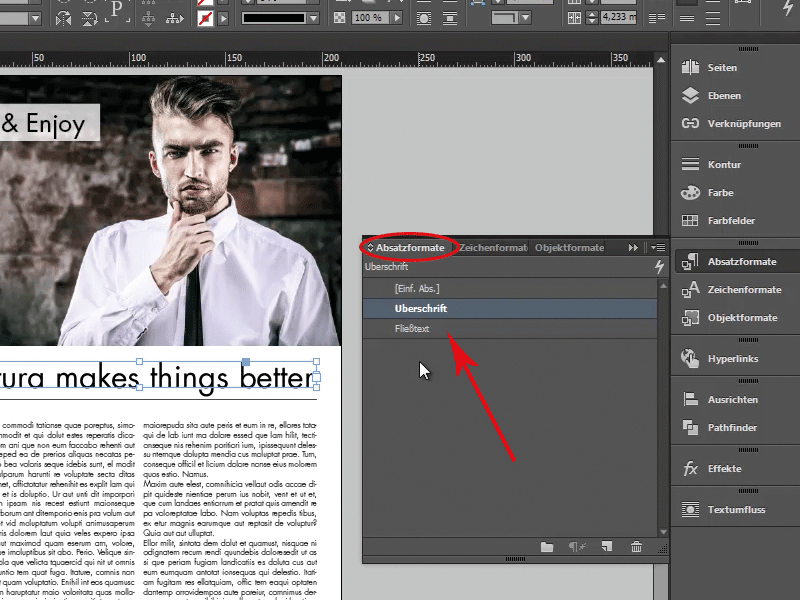
...ir su Ctrl/cmd+Doppelklick ant norimo formato (man dabar ant pažymėto pavadinimo prie Beždžionės) atsidaro dialogas ir, kaip galite matyti, jis netaikomas.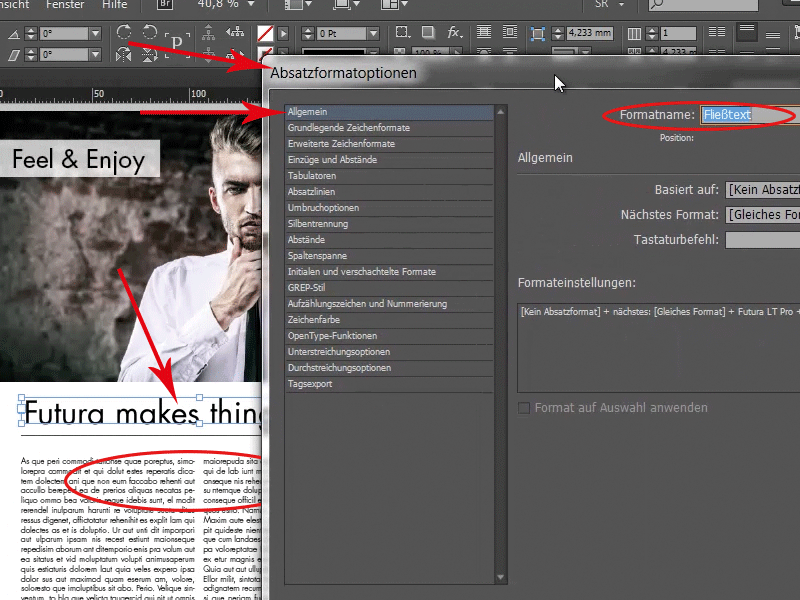
Jei to nepadarau, atrodytų taip: Spustelėju Doppelklick ant Beždžionės, atidarau dialogą, ir staiga pavadinimas yra suklupdintas.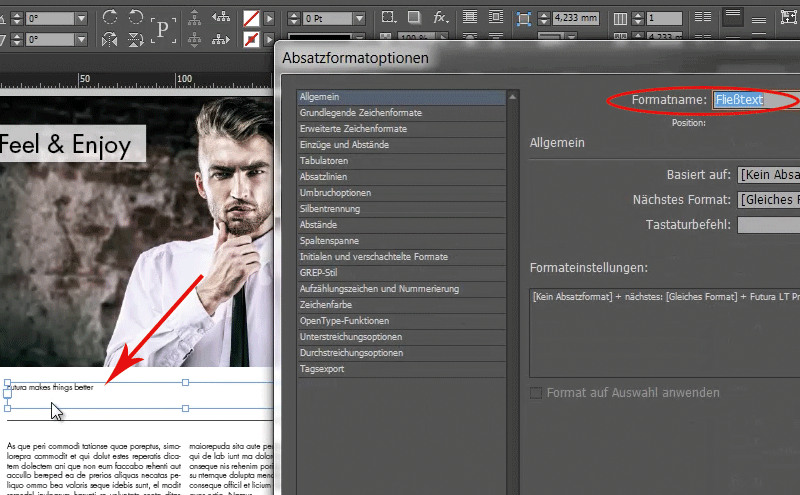
Taigi Ctrl+Doppelklick ant formatų ir jūs jų netaikote, o atidarote tik dialogą.
7 vieta:
Kartais pasidaro taip, lyg iš dėžutės nebematytum miško, ir tai atrodo apie taip: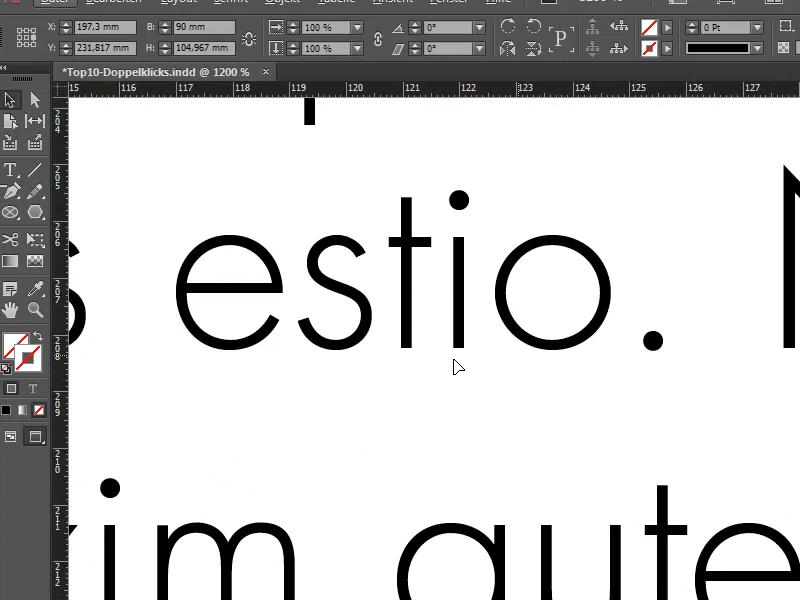
Taip tai galėtų atrodyti ir galvoje mintyse „Velnias, kur aš dabar esu ...“. Nėra problemų, yra Rankos įrankis. Spustelėjus ant jo du kartus, jau matote visą puslapį. Tai pat yra taikoma ir naudojant mygtukų kombinaciją Ctrl+0 (cmd+0), vieną kartą paspausdamas: Gauta būsena!
Kaip matote, mes nusistatome labai greitą tempą čia; jei toliau taip tęsime, per 5 minutes atsivesime likusius savo taškus.
6 vieta:
Jums galbūt žinomos Teksto lape esančios parinktys. Jūs galite patogiai ištempti jas iš Linijalo ir įtraukti į darbo dokumentą. Arba alternatyviai galite pasirinkti Meniu>Apipavidalinimas>Hilfslinien ir tada atidaryti Hilfslinien-Dialogą arba iš tikrųjų Meniu>Apipavidalinimas>Hilfslinien sukurti… Dialogą, tai yra teisingas.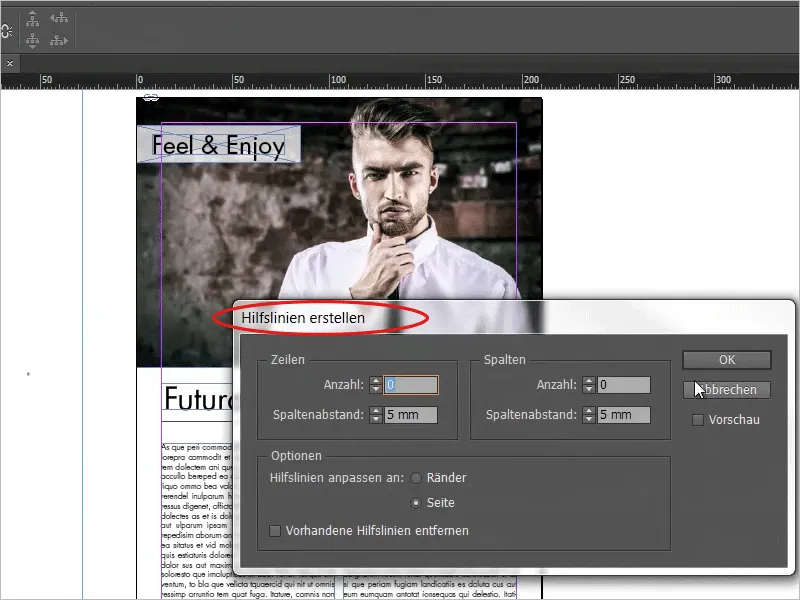
Arba dabar naudojantis sutrumpinimu: Dėmesio! Jūs tiesiog ant Linijalo su Doppelklick pasirinkite norimą vietą ir staiga turite Hilfslinie ten. Jei šiuo Doppelklick spustelėjimu laikote paspausta Perjungimo mygtuką (Shift), tuomet gaunate švarią Hilfslinie prie artimiausios brūkšninės žymės. Tai atrodo taip: Čia turime šiek tiek kreivo. Dabar laikau paspaustą Shift mygtuką, Doppelklick, ir taip mes turime būtent 238 vietoje mūsų Hilfslinie.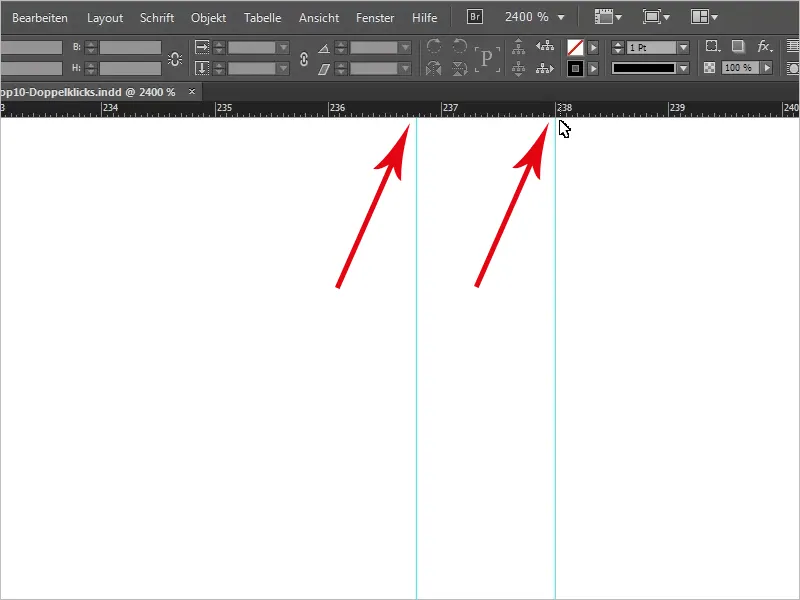
Vėl atliksime savo Dviprasmišką spustelėjimą ant Rankdarbio įrankio ir vėl išmesime savo pagalbines linijas. Taigi, tęsiame...
... su Vietoje 4
Tai pasidarysiu naują puslapį ir įkeliau paveikslėlį. Čia vėl naudojamas dviprasmiškas spustelėjimas. Paprastas spustelėjimas žinoma, pasirenka paveikslėlio rėmelį, tačiau dviprasmiškas spustelėjimas paryškina paveikslėlio turinį. Galite, kaip tik, perkelti paveikslėlio turinį, kaip žinote, į rėmelio vidų.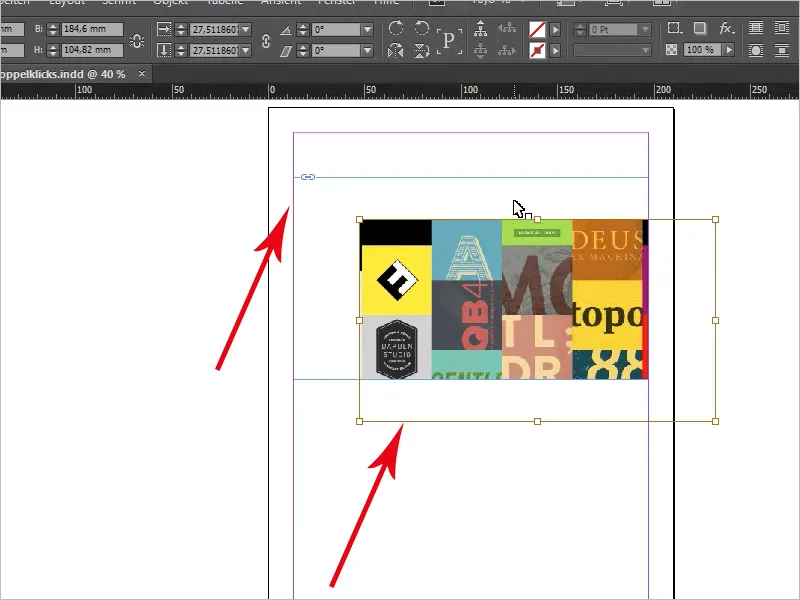
Taigi dviprasmišku spustelėjimu visada pasieksite paveikslėlio turinį, o paprastu spustelėjimu rėmelį.
Kitas žingsnis, tai Numeris 3:
Dabar vėl esu čia, pirmame puslapyje, ir noriu apžiūrėti šį dalyką šiek tiek išsamiau.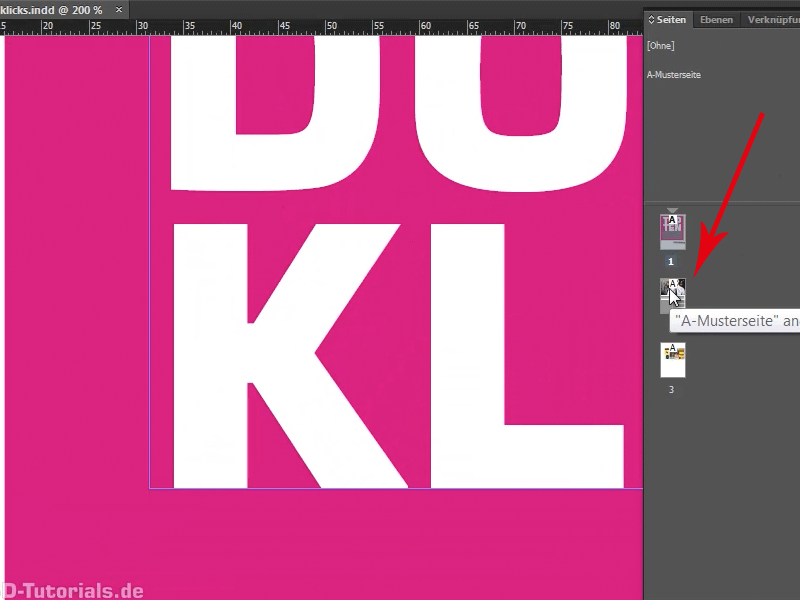
Jei turite atvertą Puslapių šoninę juostą, galite čia peržiūrėti puslapius. Dviprasmiškas spustelėjimas ant naujo puslapio pirmiausia atveria tą puslapį. Bet tuo pačiu metu išrenka tik pasirinktą rodinį, tai yra, šį paveikslėlio fragmentą ant 2 puslapio, paryškina. Dviprasmiškas spustelėjimas:
... ir pamatysite tą patį vietą tiksliai. Tai reiškia: Taip pat pakaitomis, nekeičiasi žiūrėjimo dydis. Dar vienas dviprasmiškas spustelėjimas ir jūs vėl esate perspektyvoje.
Gerai, kas dar turime? Dvi vietos dar atviru, tad greitai juos pereisime.
Vietą 2.
Tai yra tikrai labai, labai praktiškas dviprasmiškas spustelėjimas. Norėčiau jums tai parodyti. Nubraižome teksto rėmelį ir per Meniu>Šriftą>Vietinio teksto įdedame tekstą. Taip visa tai atrodo.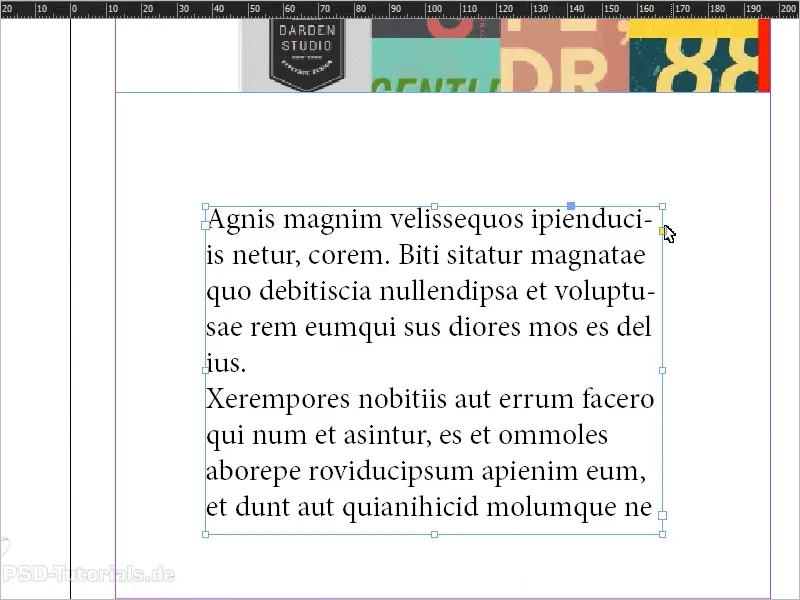
Dabar, žinoma turime vietinį tekstą, kuris idealiai prisitaiko prie šio teksto rėmelio, tačiau dažniausiai taip nebūna. Dabar tarkime, kad turime viršraštį:
Dviprasmiškas spustelėjimas ant šios apačios dalies ir kas vyksta? Teksto rėmelis ekspanduoja taip, kad būtų patogu tekstui. Taip pat atvirkščiai: Jei turite per didelį tekstą ir čia daug balto ploto. Dviprasmiškas spusteleimas, taip pat čia ant apačios vidurinės dalies, ir tekstini rezoliucija prisitaiko prie teksto dydžio.
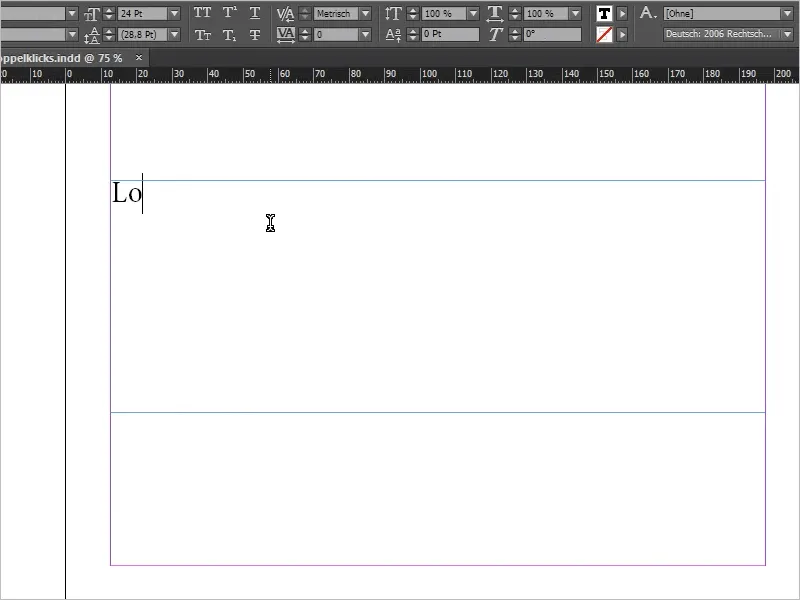
Dabar turime didžiulį skirtumą: Eilutė neįsiskverbia. Jei spustelėsiu apačios dešinėje pusėje, tekstas lygiai pritaikomas. Tačiau jei spustelėsiu apačioje, viduryje, tik aukštį mažina, o plotį neliečia.
Taip pat veikia ir kai spustelėsite Ctrl+Z ir bandysite prie šono pritempti: Jis praktiškai išlaiko teksto rėmelio aukštį.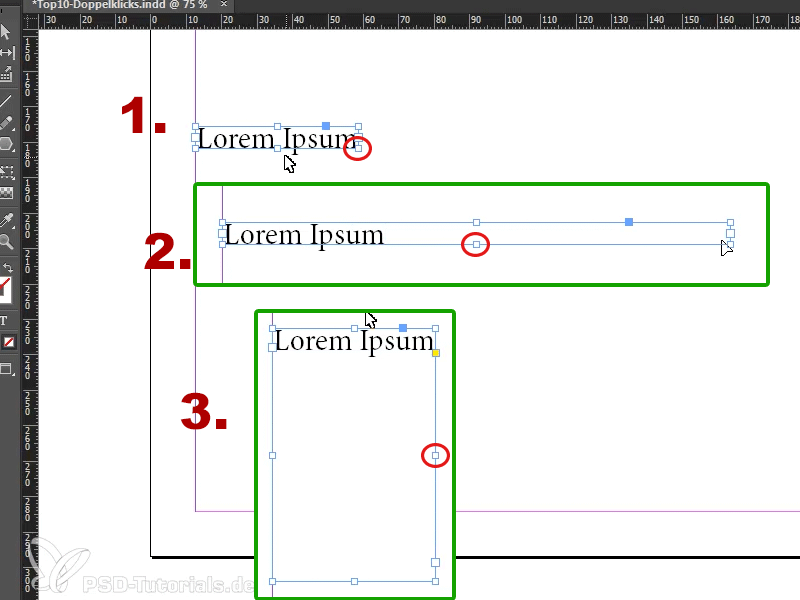
Man tai gana dažnai tenka susidurti, ši funkcija man labai patinka. Juk norime, kad apskritai nebūtų keisteno tuščio vietovės, kad ji užimtų vietą. Tada čia spusteli, čia ateina antras spustelėjimas ir jūs netyčia paženklinsite ne tai, kas reikalinga., tai tikrai vienas geriausių Dviprasmiškų spustelėjimų InDesign, kokius tik galima rasti.
O štai ir prie mūsų paskutinio Dviprasmiško spustelėjimo greito patarimo, - tai tikras liežuvis plėšikas, pabandykite pasakyti: „Dviprasmiško spustelėjimo greitas patarimas“.
Numeris 1:
Viskas apie tai: Turime dabar čia paveikslėlį, ir jei atidarote Nuorodos valdymo langą, pamatysite, kad čia yra du įterpti paveikslėliai. Dviprasmiškas spustelėjimas ant jų, pavyzdžiui, atskleis Nuorodos informaciją. Tai yra jpg. failas, kuriame jis yra, spalvinė erdvė, dydis, ICC profilis ir visa kita. Galite tai viską patikrinti, išmokti išblizgusius ir paskui pasakoti savo kaimynui.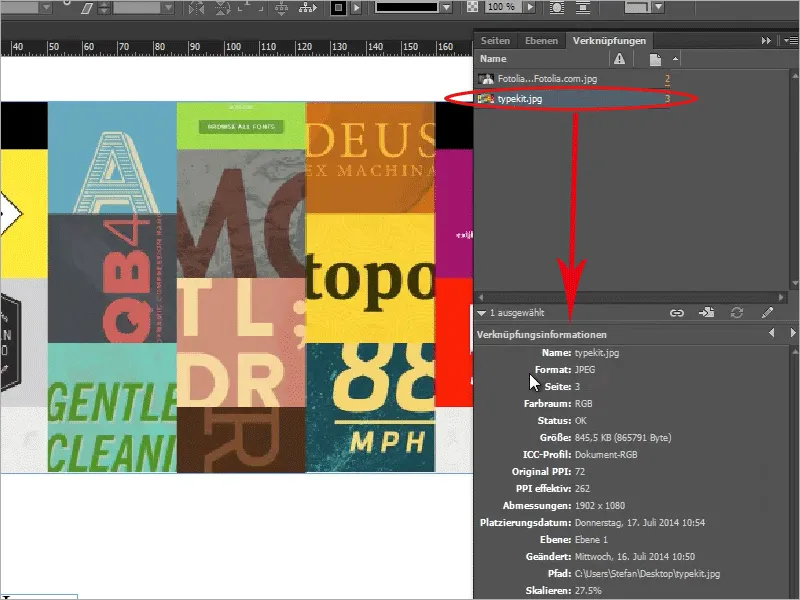
Arba, taip pat visai gerai: Laikydami Alt klavišą ir padarę Dviprasmišką spustelėjimą ant nuorodos, galite ją atidaryti savo numatytąja programa (labai svarbu, kad būtų nurodyta numatyta programa, atidarant jpg failą). Mano Windows kompiuterio atveju tai atrodys taip, čia pasirodo Windows peržiūros programos paveikslėliams, …
... tačiau jei pvz., turite Photoshop kaip numatytą programą jpg failams, kas nėra norma, tada šis failas atsidarys Photoshop programoje.
Dar vienas pavyzdys: Dabar aš įdėsiu txt failą kaip šabloną. Šiuo metu jis dar nesisopena Nuorodos valdymo langelyje, tai galite pridėti per Meniu>Redaguoti>Numatytieji nustatymai. Failų tvarkyme, ten galėsite aktyvuoti žymeklį šalia Nuorodų: Įdėjus teksto bei lentelės failus, sukurti nuorodą.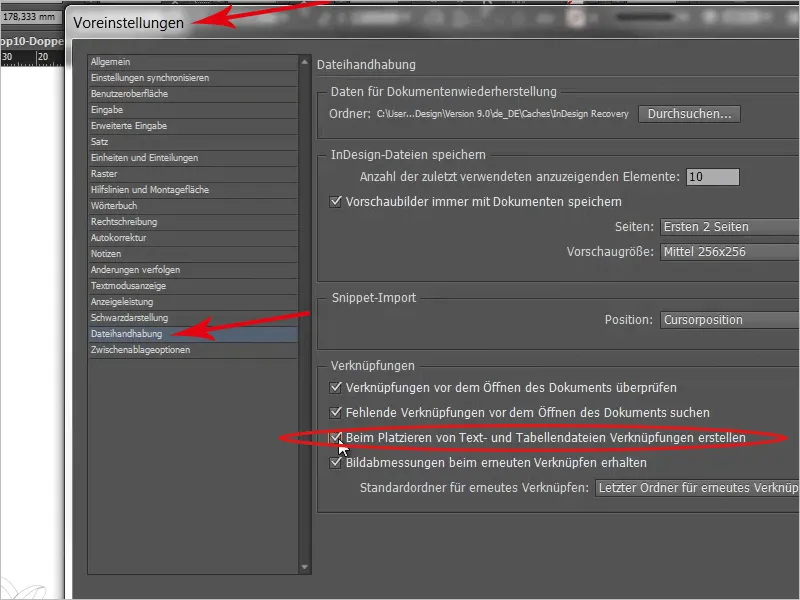
Padarykime greitai. Dar kartą perkelčiau txt iš mano darbalaukio į darbo plotą. Štai turime čia blindtext.txt …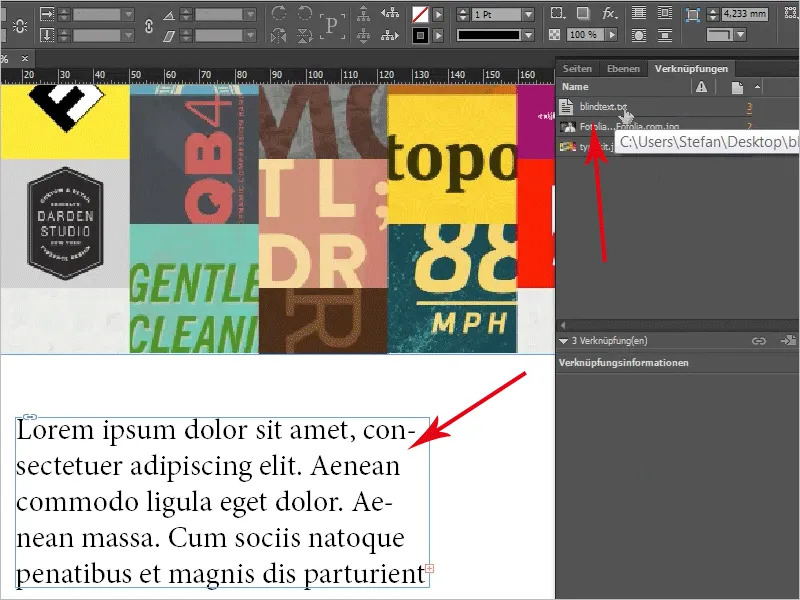
… taip pat čia Alt+dvigubas spustelėjimas ir štai matote šį txt dokumentą: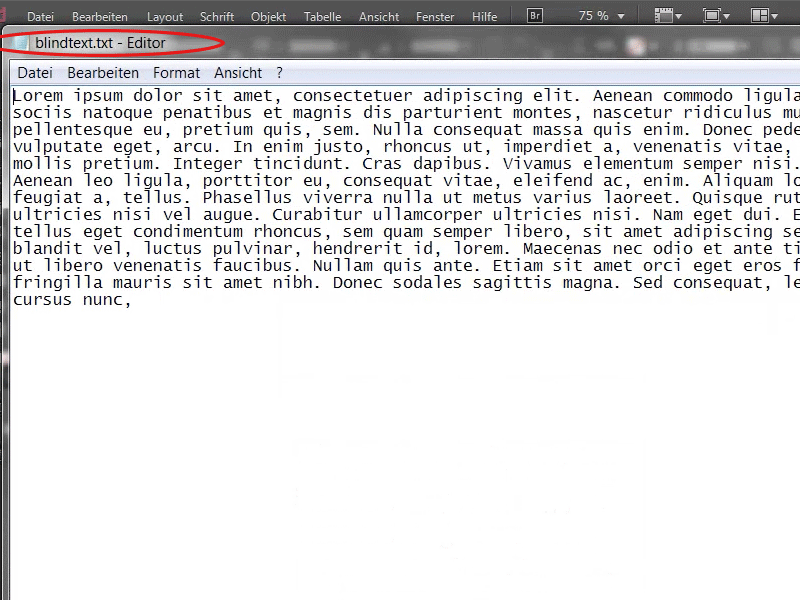
Tai gana įspūdinga, ar ne, ką manote? Taip, ir tai buvo viskas su mūsų maža Dvigubo spustelėjimo odisėja. Tikiuosi, kad jums buvo įdomu stebėti ir naudokite vieną ar kitą dvigubo spustelėjimo gudrybę, turime vėl tokį puikų žodį :o), jūsų būsimiems projektams.
Šiuo atveju norėtume išreikšti nedidelį kreditą indesignsecrets.com, kurie pirmieji sukūrė šį puikų sąrašą.
Dėkoju jums, kad klausėte/skaitėte.
Iki kito karto.
Jūsų Stefan

