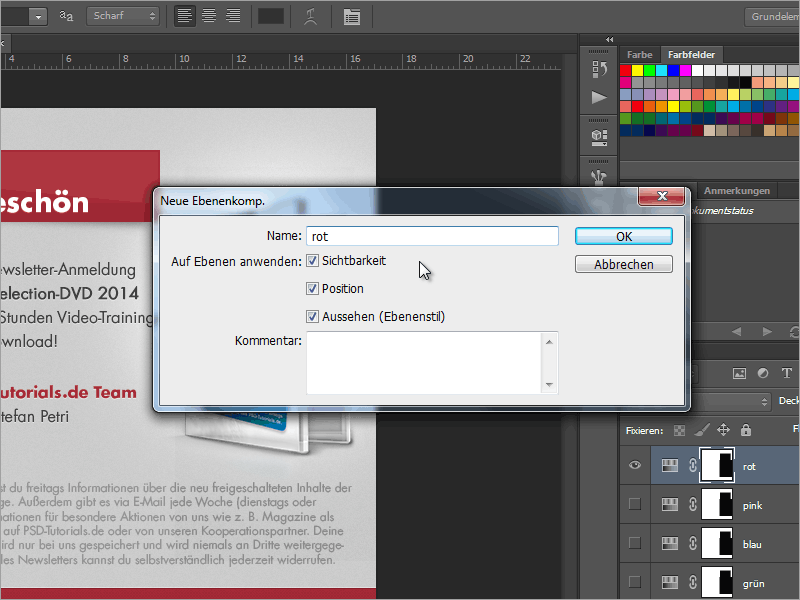Žingsnis 1
Kai importuoju „Photoshop“ failą į „Adobe InDesign“, spustelėsiu vietojimo dialogo lange Rodyti importavimo parinktis. Kai tai padarysiu, atsiras langas, kuriame galėsiu įjungti arba išjungti visus „Photoshop“ failo sluoksnius. Bet tai dar ne viskas! Netgi galiu pasirinkti sluoksnių kompozicijas.
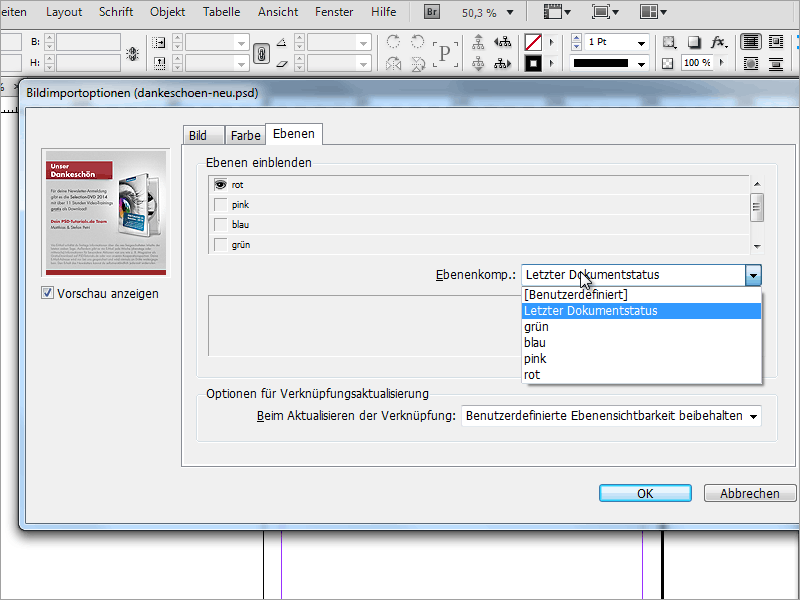
Žingsnis 2
Taip, pvz., galiu įdėti „Photoshop“ failą ir tada jį kopijuoti tiek kartų, kiek noriu, ir kiekvienoje kopijoje įjungti skirtingą sluoksnių kompoziciją. Tam eisiu į skirtuką „Objektai“ ir spustelėsiu „Objektų sluoksnių parinktys.“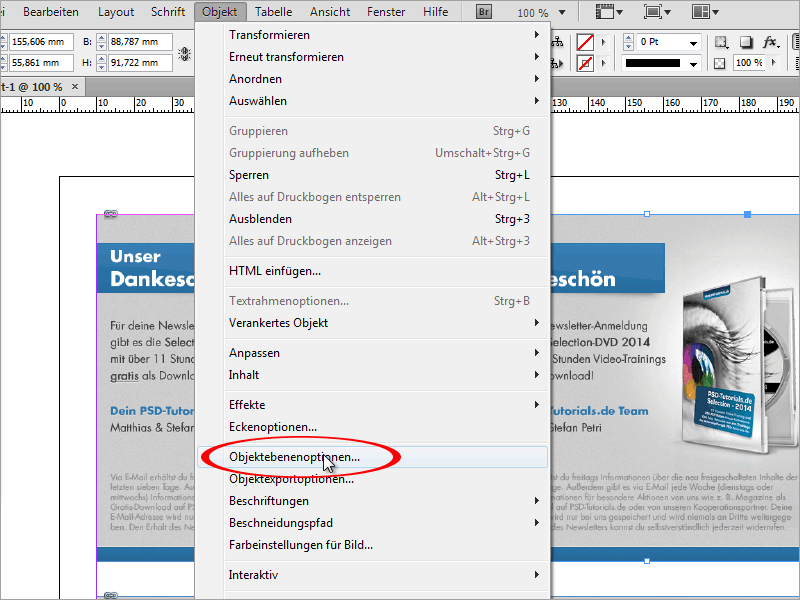
Žingsnis 3
Čia, kaip ir importavimo dialoge, galiu pasirinkti sluoksnių kompoziciją. Didelis pranašumas yra tas, kad tereikia išsaugoti tik vieną „Photoshop“ failą, ir šiame faile sukurti skirtingas sluoksnių kompozicijas. Tai labai sutaupo duomenų saugojimo vietą, nes nereikia kurti atskiro failo kiekvienai variantai.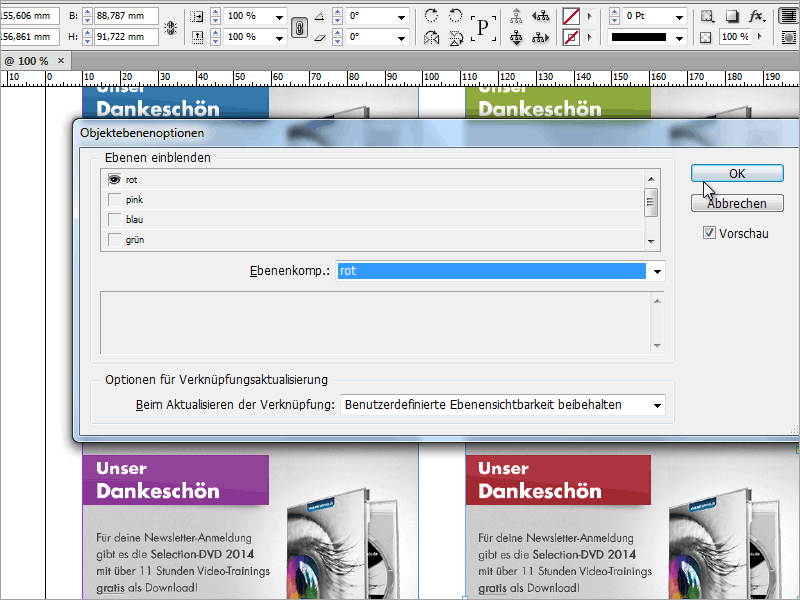
Žingsnis 4
sluoksnių kompozicijų dialogą ir sukurti naujas sluoksnių kompozicijas. Čia galiu nurodyti, ar turi būti išsaugota tik matomumas arba netgi pozicija ir išvaizda.