Žingsnis 1
Štai labai mažas minimumas. Aš turiu labai gražų skrajutėlį, o kas, jei klientas norėtų turėti šį logotipą tiksliai 30 mm pločio?
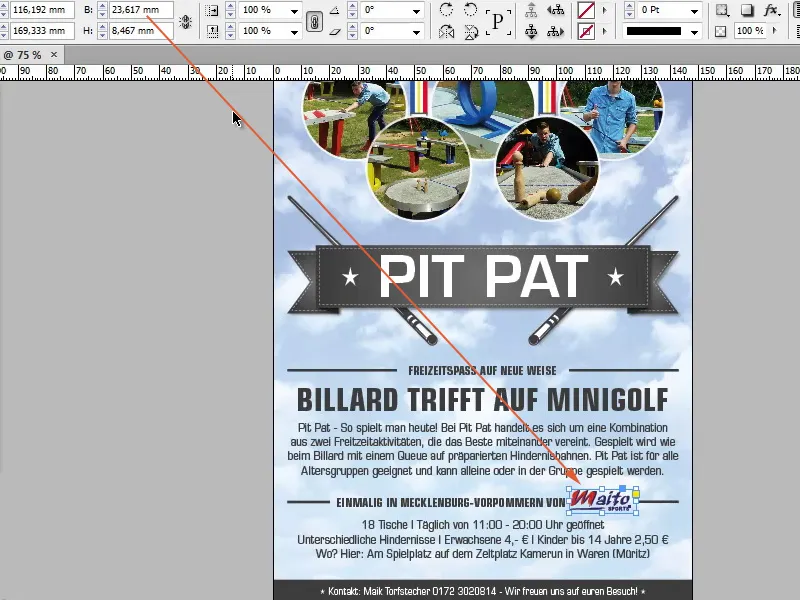
Žingsnis 2
Tai nėra joks problem, mes tiesiog nustatome 30 mm. Matome, jog rėmelis tampa didesnis, bet ne logotipas.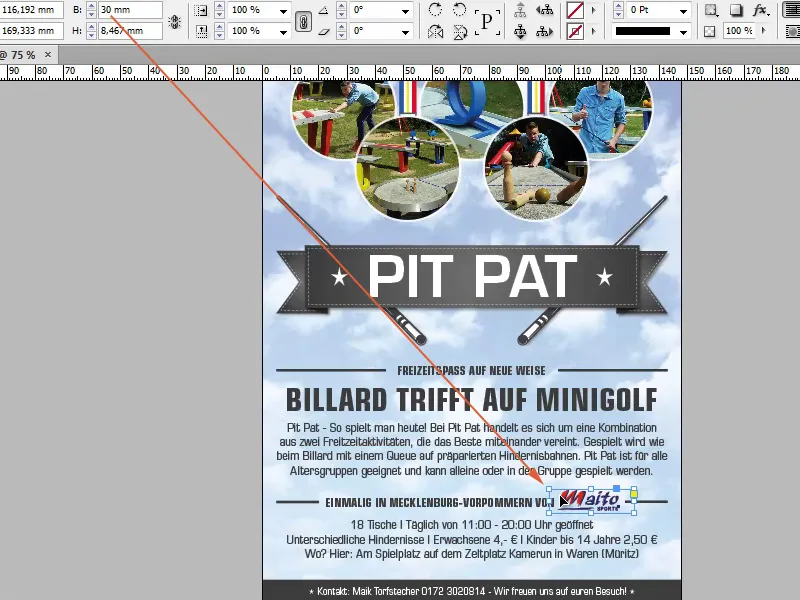
Žingsnis 3
Tai negerai, ką mes galime padaryti? Mes galėtume pasirinkti Skalieren- laukelį. Čia galime įvesti milimetrus arba pikselių vertes, ne tik procentais. Jei dabar įvesiu 30 mm, pamatysime, kad logotipas yra atitinkamai didesnis, nes Ritė (proporcijos išlaikomos skaliant) yra aktyvuota.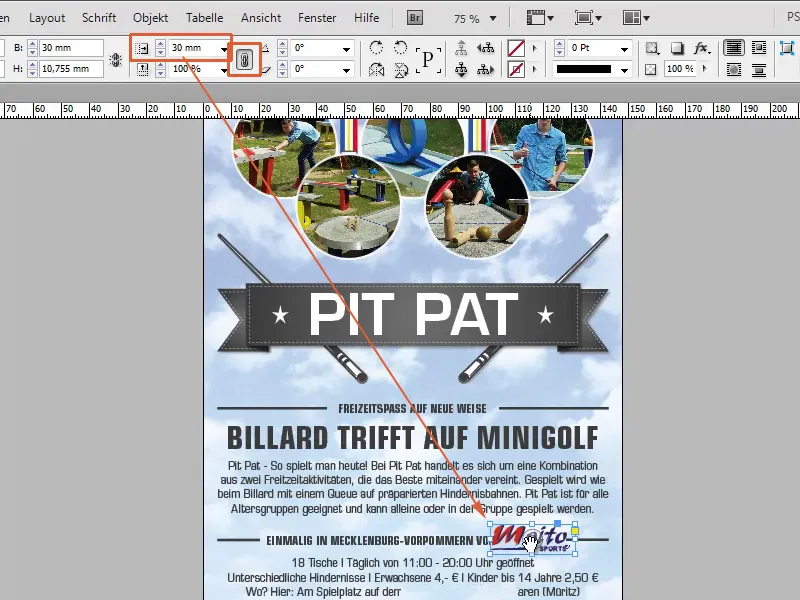
Žingsnis 4
Šį nustatymą visada turėtumėte pasirinkti, nes jei ne, atsitiks tai. Dabar aš viską atstatysiu ir išjungsiu ritės simbolį. Jei dabar įvesiu 30 mm, logotipas bus ištemptas tik į plotį, bet ne proporcionaliai į aukštį.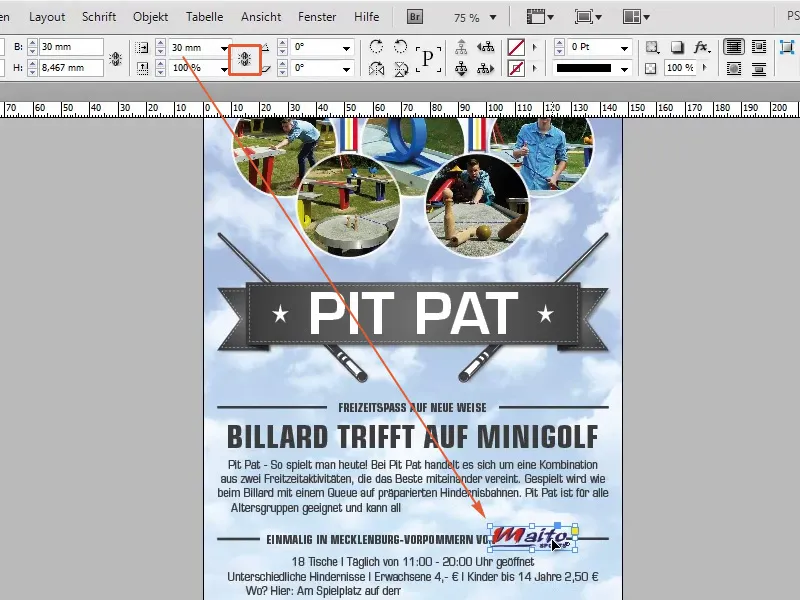
Žingsnis 5
Šis Skalieren- laukelis yra puikus dalykas ir veikia su visais dalykais. Jei dabar vėl įvesiu tik 50 mm plotyje, vėl tik ratas tampa didesnis, o ne paveikslėlis.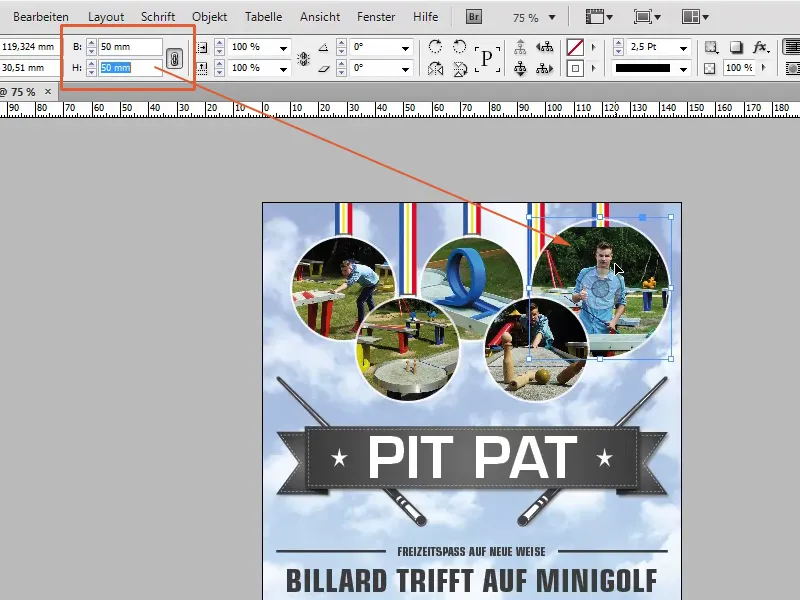
Žingsnis 6
Dėl šios priežasties aš pasirenku Skalieren- laukelį, aktyvuoju ritės simbolį, įvedu 50 mm ir paveikslėlis atitinkamai didėja.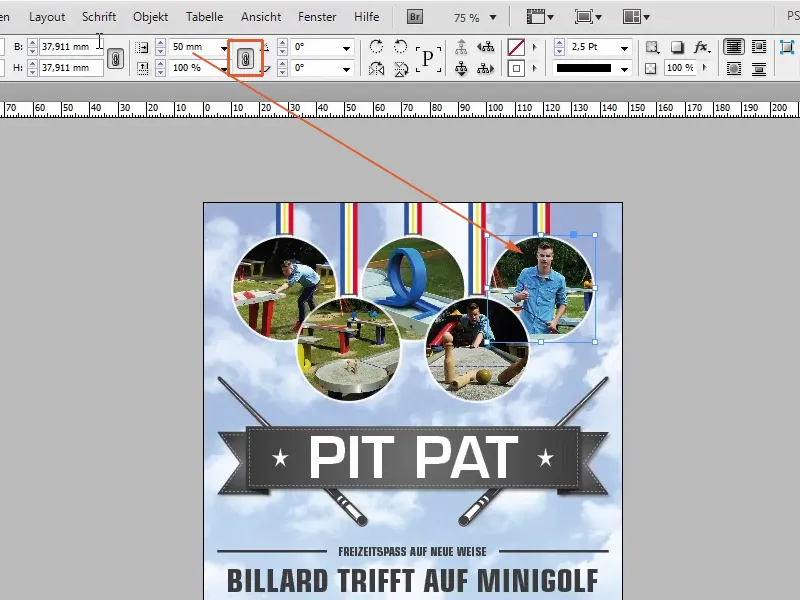
Žingsnis 7
Kaip minėta, Skalieren- laukelyje galite įvesti ne tik procentų, bet ir pikselių, milimetrų, centimetrų vertes ir kt.


