Filtre de stylisation
Extrusion
Le Filtre de stylisation>Extrusion crée des cubes ou des pyramides à quatre faces basés sur l'arrière-plan, les pyramides convergent vers un point à leurs sommets. Pour comprendre cette mise en œuvre, un nouveau document est rempli d'un dégradé de noir à blanc. Une fois que le filtre est appliqué, il est possible de régler non seulement le type, mais aussi la taille, se référant soit à la base supérieure (cube) soit à la base inférieure (pyramide). Vous pouvez clairement voir que le filtre, une fois appliqué, laisse les formes émerger du centre dans toutes les directions.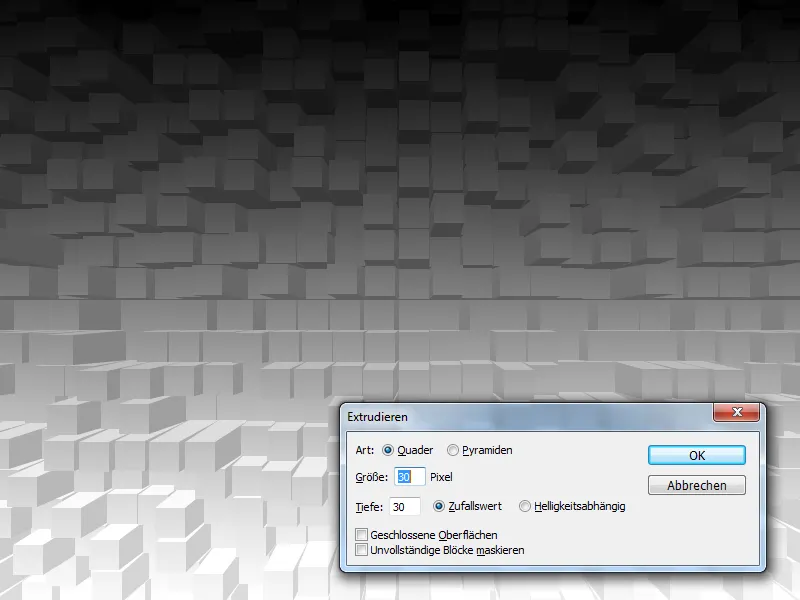
La Profondeur détermine la force de la représentation 3D. Des valeurs de 1 à 255 sont possibles ici, tandis que pour la Taille, les valeurs vont de 2 à 255. La Profondeur peut également être mise en œuvre en fonction d'un générateur aléatoire ou de la luminosité. Cela se voit particulièrement lorsque vous remplissez un document avec le filtre Render>Clouds avec un contenu fortement varié en luminosité, puis appliquez le Filtre de stylisation>Extrusion. Avec une valeur aléatoire, la taille se répartit selon le principe du chaos, tandis qu'en fonction de la luminosité, la spatialité est plus grande aux endroits plus clairs.
L'activation de la Surface fermée permet de remplir la surface avec une Couleur générée à partir de la base du calque. Si cette option n'est pas activée, la surface est remplie avec le Contenu du calque. Les blocs incomplets sont masqués permet que seules des formes complètes soient créées. Les formes qui ne pourraient pas être complètes sur le bord du document ou d'une sélection ne seront donc pas affichées. Les résultats de ce filtre pourraient être utilisés comme un arrière-plan cool ou comme base pour créer avec un peu d'imagination et de nombreuses étapes supplémentaires une ville vue du ciel.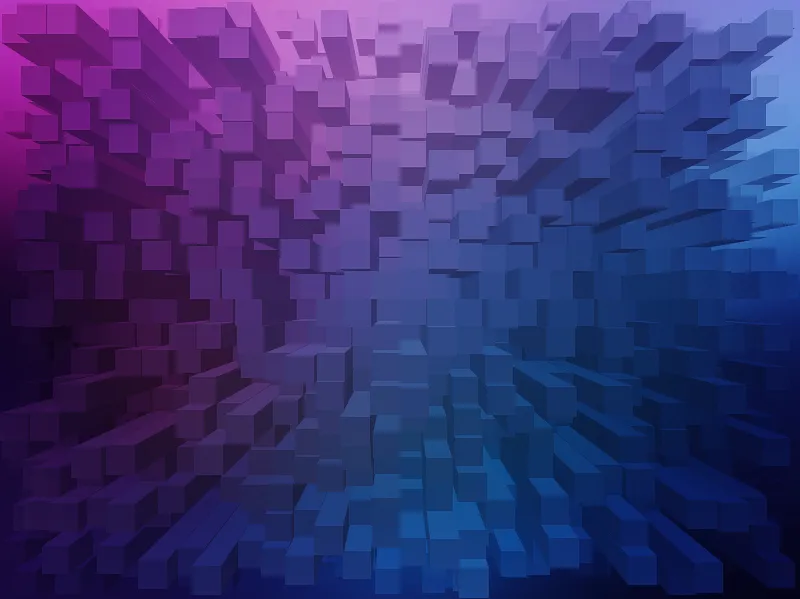
Effet grille
Le Filtre de stylisation>Effet grille divise le contenu d'un calque en plusieurs tuiles. Tout d'abord, le nombre de tuiles est défini, Photoshop comptant de haut en bas. Cela entraîne également une certaine taille des tuiles. Pour rendre les tuiles visibles, Photoshop déplace légèrement chaque tuile, et ces zones sont remplies. Il peut s'agir de la couleur de l'arrière-plan ou de premier plan, d'une version inversée du contenu du calque ou même de l'image non modifiée. Vous pouvez également définir la taille du joint. La valeur en pourcentage de Déplacement maximal est modifiée.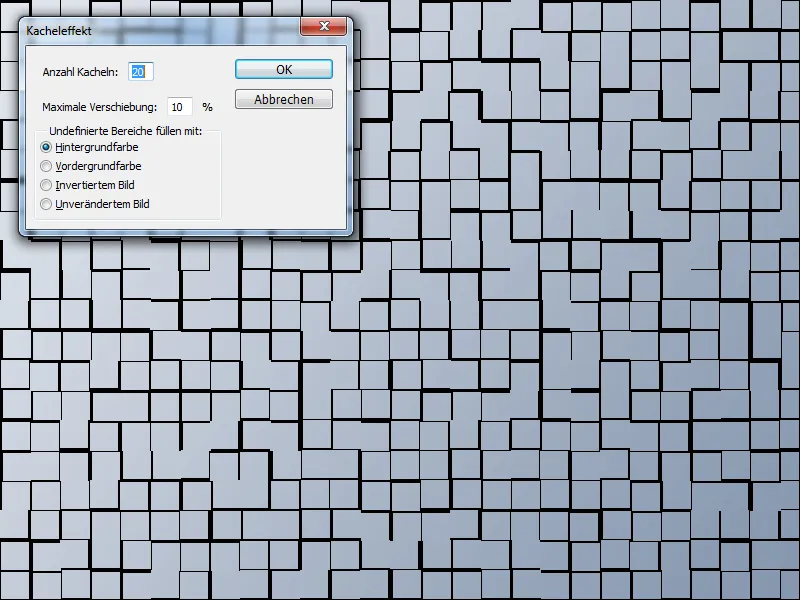
Le fait que les zones non définies soient remplies avec une couleur ou le contenu du calque (inversé ou original) n'est pas toujours souhaitable. Cependant, une transparence peut également être facilement obtenue. Appliquez l'Effet grille selon vos goûts et créez un masque, par exemple dans le panneau des calques et via le bouton Ajouter un masque de fusion.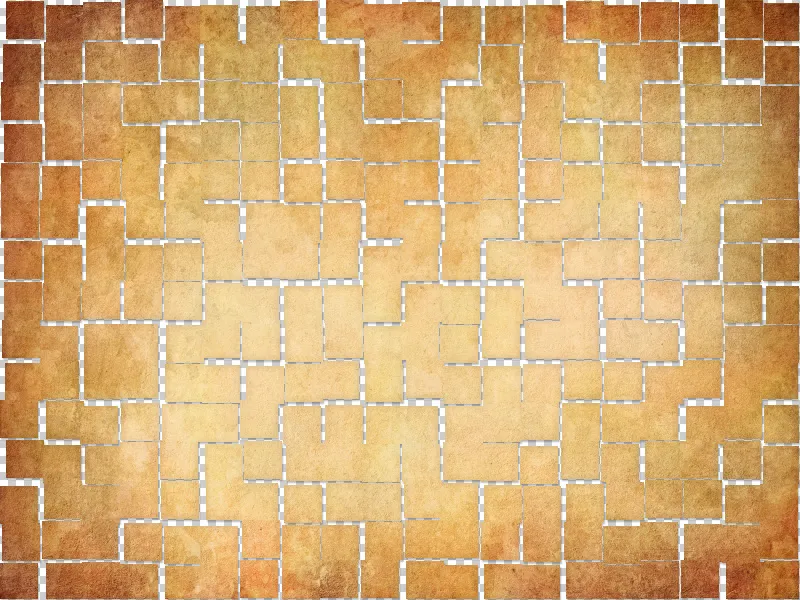
Appliquez le Filtre de stylisation>Effet grille une nouvelle fois à l'intérieur du masque et veillez à remplir les joints avec du noir (si la couleur d'arrière-plan est noire, choisissez Remplir les zones non définies avec: Couleur d'arrière-plan). Le masque a été doté de la même séquence de tuiles et d'espaces entre elles. Les espaces ont été remplis de couleur noire, ce qui crée des zones invisibles à l'intérieur du masque. L'arrière-plan peut maintenant suivre son chemin.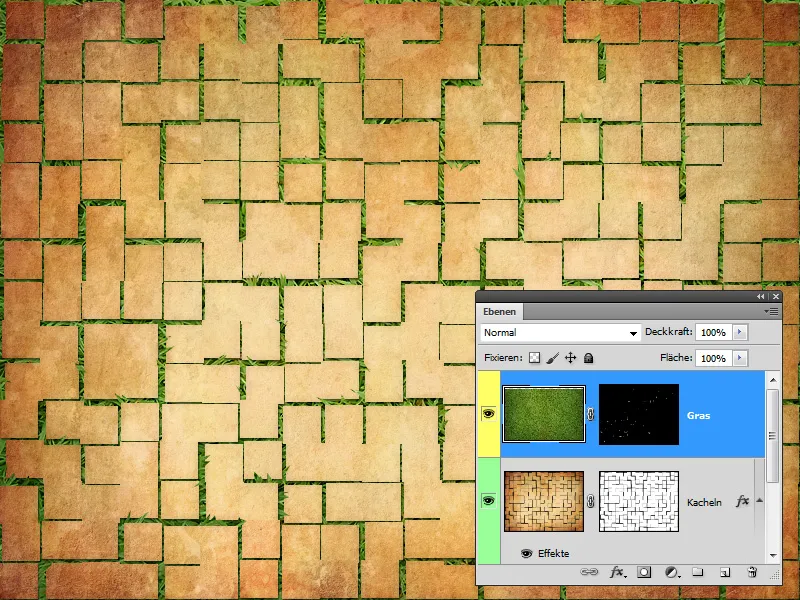
Recherche de contours / Traçage de contours
Le Filtre de stylisation>Recherche de contours détecte dans l'image les bords de contraste nets et les trace. Aucune option de réglage ne nous est proposée, sauf Modifier > Atténuer: Recherche de contours. Si ce filtre est appliqué à une copie d'un calque, d'autres options apparaissent grâce aux modes de fusion. Par exemple, l'image pourrait être copiée deux fois en appuyant simultanément sur Ctrl+J.
Sur la copie supérieure, appliquez le filtre Recherche de contours, appuyez sur Maj+Ctrl+U pour désaturer et Ctrl+I pour inverser. Sur la couche inférieure, appliquez le Filtre de flou>Flou gaussien avec un Rayon d'environ 2 pixels. Le mode de fusion de la couche supérieure est changé en Lumière douce et l'opacité est réduite à 50%. L'image semble un peu plus dessinée.
Portrait of a Cello / Stock photo File #: 3788113 / © anne de Haas / istockphoto.com
Vous pourriez utiliser plus fréquemment la Recherche de contours ou le Traçage de contours pour optimiser des masques. Le Traçage de contours se concentre d'ailleurs sur une plage de luminosité sélectionnée, qui est tracée à la marge supérieure ou inférieure. Par exemple, pour réduire le bruit indésirable sur une photo, vous pourriez la copier en appuyant sur Ctrl+J et choisir en mode canal celui qui montre le moins de bruit. Copiez ce canal en le faisant glisser sur le bouton Créer un nouveau canal.
Vous pourriez désormais ajuster le canal via Image>Réglages>Luminosité/Contraste pour séparer davantage les surfaces et les contours. Cela est également fortement influencé par le Filtre de stylisation>Recherche de contours. Comme l'effet est trop intense, suivez avec un Flou gaussien de 2 pixels de Rayon et un Matifier pour séparer davantage les surfaces des bords.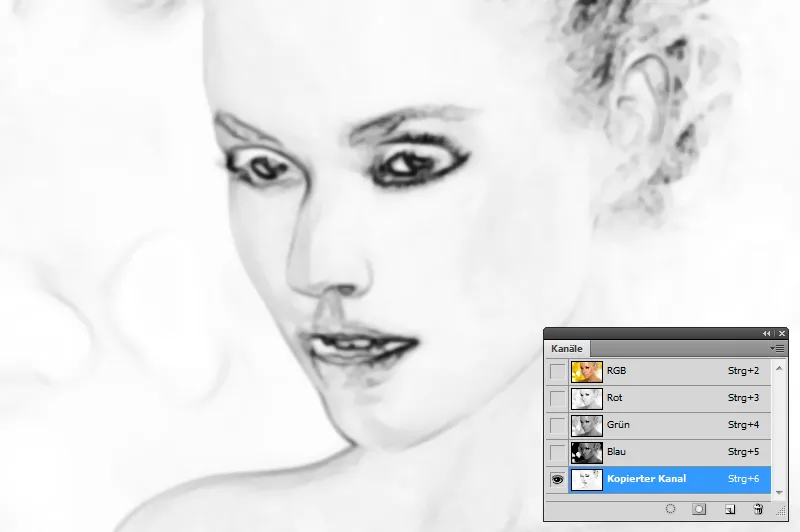
Cliquez sur la miniature du canal tout en maintenant la touche Ctrl enfoncée pour la charger comme sélection, puis retournez à la vue des calques. Cliquez ensuite sur le bouton Ajouter un masque de fusion. Si vous cliquez maintenant sur la miniature du calque, vous pourrez flouter sélectivement les zones, par exemple avec le filtre Rendre plus mat. Les contours seront redessinés en noir à l'intérieur du masque et donc épargnés. Vous pouvez également facilement optimiser le masque manuellement avec de la couleur noire ou blanche.
Golden Beauty / Stock photo File #: 4102915 / © Iconogenic / istockphoto.com
Effet grain
Le Filtre de stylisation>Effet grain convertit tous les bords d'une photo en petits points fins rappelant le grain de film. Vous avez le mode Normal ainsi que Obscurcir seulement et Eclaircir seulement à disposition, où le filtre est appliqué comme avec les modes de remplissage portant ces noms. En mode Normal, le grain est réparti de manière aléatoire, en mode Obscurcir, les pixels clairs sont remplacés par des plus sombres, en mode Eclaircir, les pixels sombres sont remplacés par des plus clairs.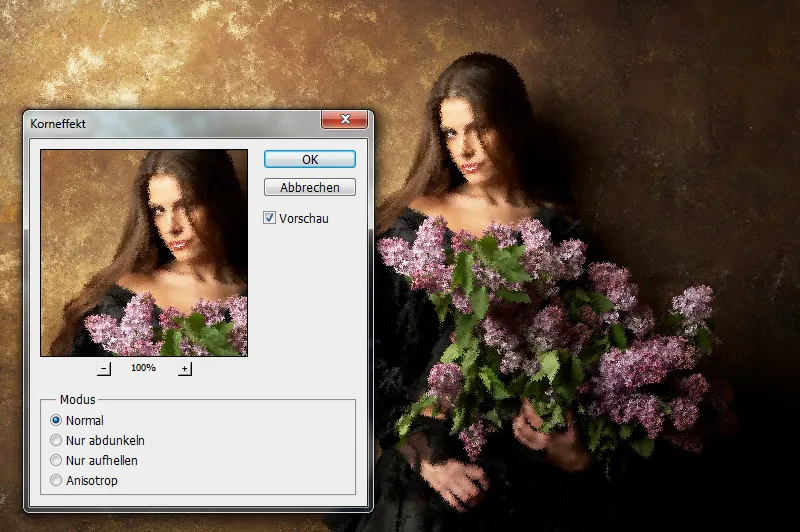
Un peu à part, la méthode Anisotropie qui adoucit tous les pixels au lieu de créer un grain. L'effet diffère des nombreux filtres de flou en ce sens que les pixels sont adoucis dans la direction où les contrastes les plus faibles sont visibles, ce qui rend les surfaces plus nettement adoucies. Les cheveux notamment sont très bien rendus de cette manière artistique.
Pour contrôler l'intensité de l'adoucissement, vous pouvez utiliser Édition>Estomper : effet grain ou appliquer le filtre sur une copie, puis simplement réduire l'Opacité. Une mise en masque est également recommandée. Dans cet exemple, j'ai exclu le visage, les mains et les fleurs de l'effet de cette façon.
Lilac portrait / Stock photo File #: 2045334 / © aldra / istockphoto.com
Comme tous les bords sont convertis en points grâce à ce filtre (bien entendu, à l'exception de l'Anisotropie), l'effet pourrait également être utilisé pour créer un cadre de style grunge. Pour ce faire, créez un nouveau calque via Calque>Nouveau>Calque ou Maj+Ctrl+N et appuyez sur Ctrl+A pour sélectionner le document. Ensuite, choisissez Modifier>Contour rempli avec Largeur : 30px et une couleur noire pour former la base du cadre. Ctrl+D désélectionne. Le Filtre de stylisation>Effet grain en Mode : Obscurcir seulement permet ensuite de créer la première érosion du bord. En appuyant maintenant sur Ctrl+F plusieurs fois, le cadre sera de plus en plus érodé. Bien sûr, il pourrait également être adouci ou traité avec d'autres filtres.
Contours lumineux
Le Filtre de stylisation>Contours lumineux trace tous les bords des couleurs avec une lueur néon. Vous pouvez régler la largeur des bords, leurs valeurs de luminosité et leur douceur. Avec une petite Largeur des bords, des lignes très fines peuvent être dessinées, puis en utilisant la Luminosité des bords et la Suavité, déterminez combien de bords sont saisis. Pour essayer cet effet, copiez l'arrière-plan via Ctrl+J.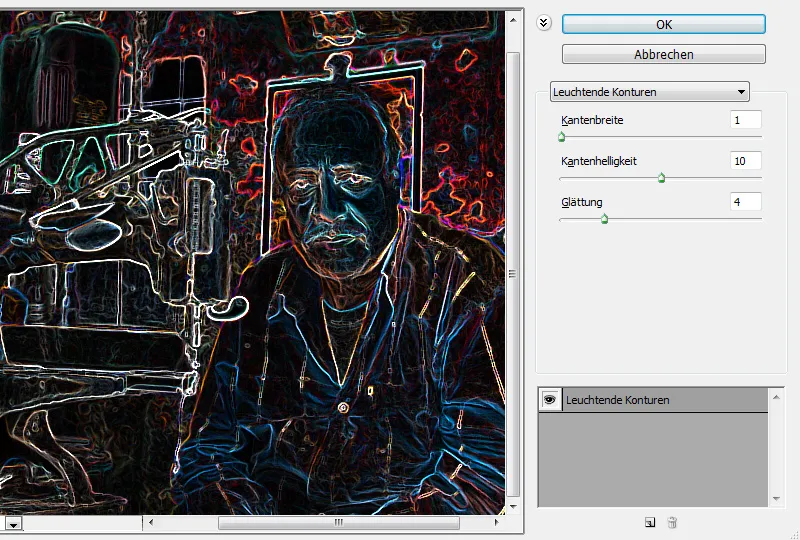
Cliquez sur Filtre>Convertir pour Filtre dynamique pour pouvoir facilement éditer le filtre plus tard. Ensuite, appliquez le Filtre>Stylisation>Contours lumineux avec Lageur des bords : 1, Luminosité des bords : 10 et Suavité : 4. Créez un Nouveau calque d'ajustement>Noir et blanc et allez dans le menu Calque>Créer un masque d'écrêtage. Ensuite, ajoutez un autre Calque d'ajustement>Inverser, qui reçoit également un Masque d'écrêtage.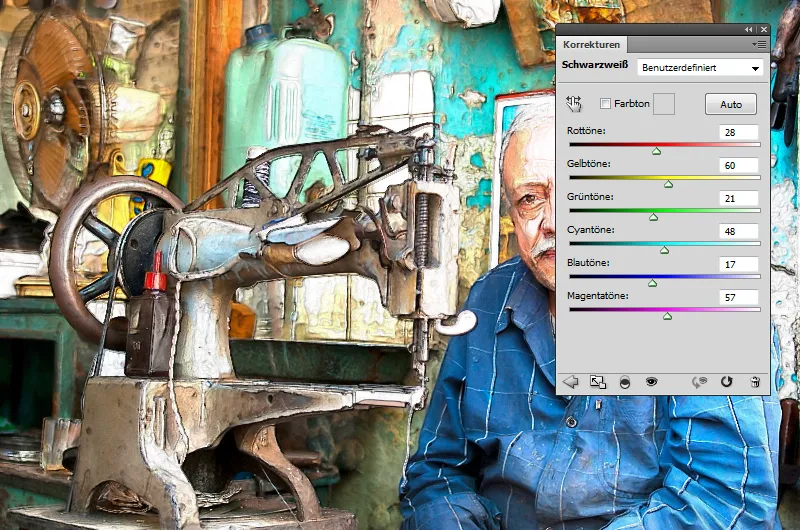
L'image est assez radicalement modifiée, c'est pourquoi l'effet devrait être légèrement limité. Pour ce faire, double-cliquez sur la couche de copie et déplacez les triangles noir et blanc vers l'intérieur sous Plage des couleurs et Ce calque. Les transitions sont encore trop marquées. Écartez donc les triangles en maintenant la touche Alt enfoncée. L'effet peut également être limité via l'opacité de la couche ou un masque. Il vaut également la peine de désactiver une fois le calque d'ajustement Inverser.
Old man and sewing machine / Stock photo File #: 12422683 / © Joel Carillet / istockphoto.com
Relief
Le Filtre de stylisation>Relief déplace une copie négative du calque de manière à créer un effet d'élévation ou d'abaissement des contenus. Les surfaces sont redessinées en gris, les bords avec la couleur de remplissage d'origine. L'Angle détermine s'il apparaît plutôt enfoncé ou soulevé (nous avons ici quelque chose comme une "direction de la lumière"). La Hauteur règle le décalage de la copie dans la direction de l'angle sélectionné et la Force le pourcentage de la composante couleur.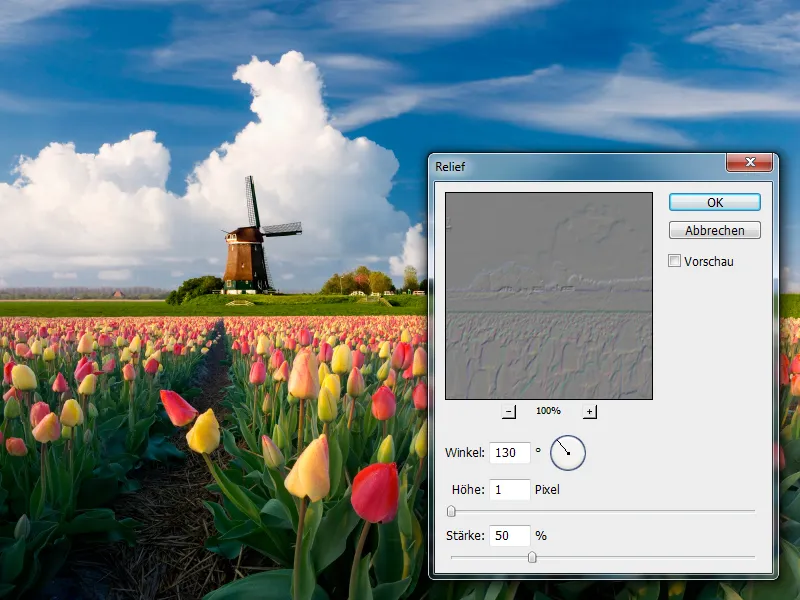
Intéressant est ce filtre aussi lorsqu'il est utilisé en combinaison avec l'un des filtres de peinture classiques de Photoshop, comme par exemple le Filtre artistique>Peinture à gros traits, pour simuler de nombreuses couches de couleur. Le plug-in Pixel Bender avec OilPaint pourrait également servir de base pour une peinture simple.
Spring en Hollande / Photo stock Numéro de fichier : 8282258 / © Jaap Hart / istockphoto.com
Une copie du calque avec cette base (via Ctrl+J) sera ensuite traitée avec le Filtre stylisation>Relief et Angle: 120 degrés, Hauteur: 1 pixel et Intensité: 100%. Le mode de fusion est changé en Lumière dure et le contraste est renforcé via Image>Réglages>Luminosité/contraste. L'image a été légèrement nettoyée et les structures rendues plus prononcées.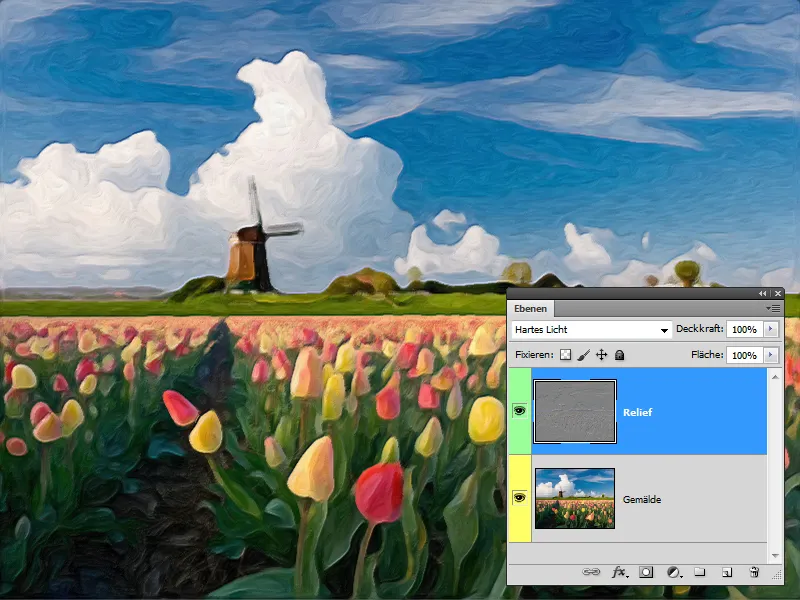
Lorsque les portraits sont très fortement retouchés, il peut arriver que la peau semble parfaitement lissée à certains endroits. Si vous souhaitez simuler des pores à certains endroits, le Filtre relief pourrait être utile. Créez donc un nouveau calque et remplissez-le avec du gris à 50%, par exemple via Édition>Remplir, puis appliquez le Filtre>Filtre de bruit>Ajouter du bruit avec 10%, Normale de Gausse et Monochromatique, suivi du Filtre accentuation>Masque flou avec Intensité: 60% et Rayon: 0,5 pixel.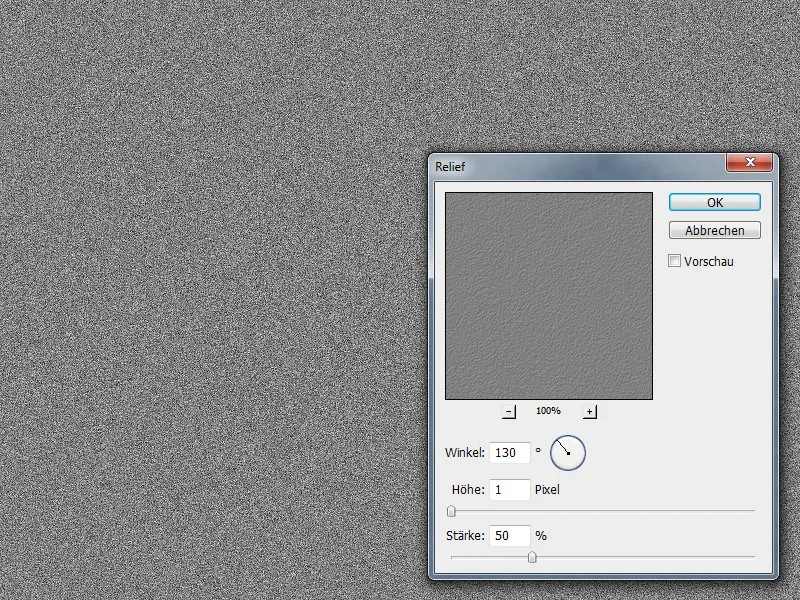
Le Filtre stylisation>Relief avec Angle: 130 degrés, Hauteur: 1 pixel et Intensité: 50% crée désormais les pores, les valeurs en général variant en fonction de la taille de l'image. Si le mode de fusion est changé en Lumière douce, les pores sont intégrés dans la peau, mais sur l'ensemble de l'image. Cliquez donc sur le bouton Ajouter un masque de fusion tout en maintenant la touche Alt enfoncée et peignez les pores avec la couleur blanche et le pinceau de manière ciblée.
Portrait de femme / Photo stock Numéro de fichier : 6629936 / © rollover / istockphoto.com
Solarisation
La solarisation est une technique de la photographie analogique. Lors de son développement, la prise de vue est exposée brièvement à la lumière du jour, ce qui entraîne une forte surexposition, provoquant un assombrissement des parties les plus claires de la photo. Un négatif d'image est mélangé à une image positive. Dans Photoshop, cet effet est simulé via le Filtre stylisation>Solarisation. Il n'y a pas de réglages disponibles, c'est pourquoi il est recommandé de créer au préalable une copie du calque via Ctrl+J. Ce filtre ne peut d'ailleurs pas être appliqué plusieurs fois, car l'effet reste toujours le même. Seuls les canaux pourraient être modifiés individuellement.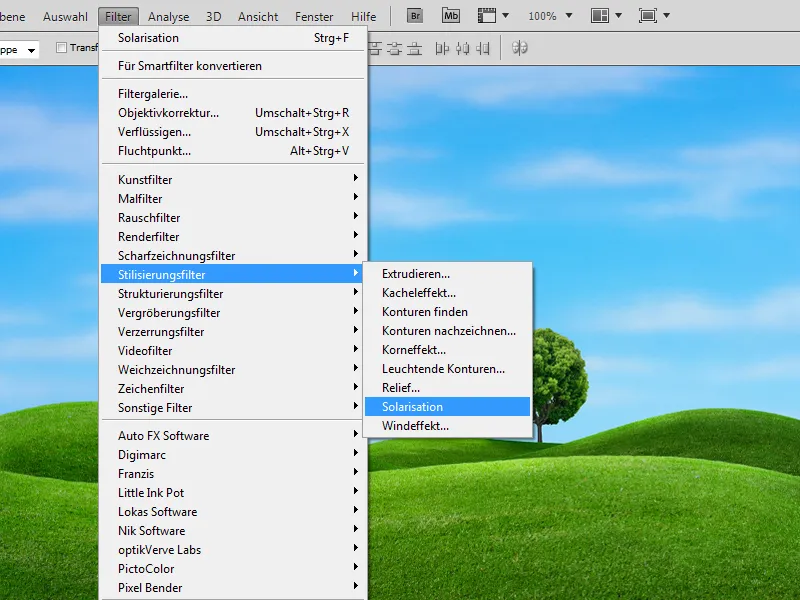
A mon avis, ce filtre est à peine utile. Cependant, il y a tout de même un bon moyen d'utiliser cet effet. Appuyez sur Ctrl+J pour dupliquer le calque actuel. Appliquez le Filtre>Filtre stylisation>Solarisation sur cette copie, puis appuyez sur Ctrl+I pour inverser. Changez le mode de fusion de Normal à Exclusion. Il ne reste plus qu'à ajouter un Nouveau calque d'ajustement>Noir et blanc. Validez avec OK et appuyez sur le bouton Auto. Grâce à l'effet de solarisation, un look infrarouge est maintenant créé.
Journée ensoleillée / Photo stock Numéro de fichier : 3354118 / © DNY59 / istockphoto.com
Effet de vent
L'effet de vent crée des lignes horizontales dans l'image, se formant à partir du matériau pixel existant, les pixels plus clairs étant déplacés plus intensément. La force peut être réglée à travers Wind (lignes floues), Tempête (lignes plus marquées avec des bords durs) et Ouragan (lignes plus faibles mais décalées les unes par rapport aux autres). Pour la Direction, vous avez le choix entre Gauche et Droite.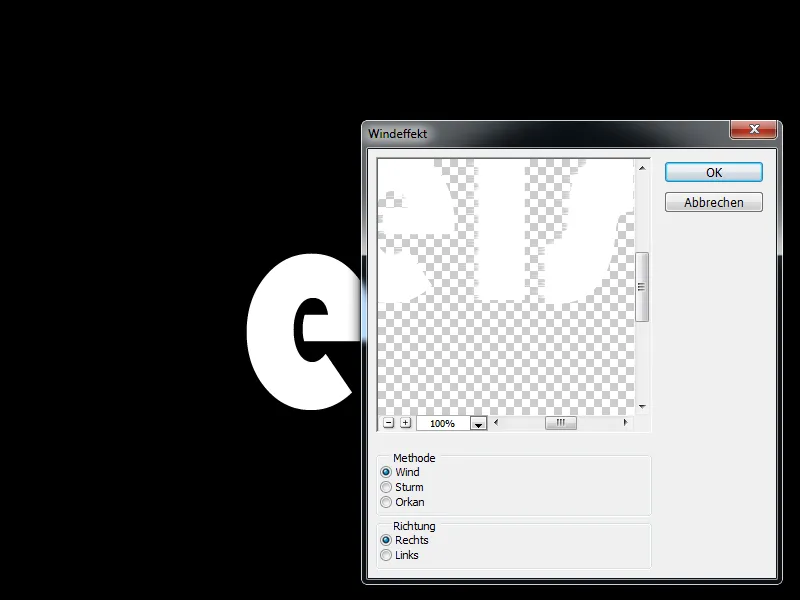
Il y a un exemple d'application très typique avec un effet glacial comme objectif. Créez un court texte en blanc sur un fond noir, que vous positionnez au milieu et modifiez via Calque>Texte. Appliquez le Filtre>Filtre stylisation>Effet de vent avec Méthode: Vent et Direction: Droite.
Effectuez une rotation de l'image via Image>Rotation de l'image>90 degrés dans le sens horaire. Appuyez sur Ctrl+F, pour réappliquer le dernier filtre utilisé, et répétez cette étape trois fois jusqu'à ce que le texte soit à nouveau droit. Un texte glacial est créé, que vous pourriez ensuite coloriser sur le bord via un calque coloré avec le mode de fusion Densité couleur.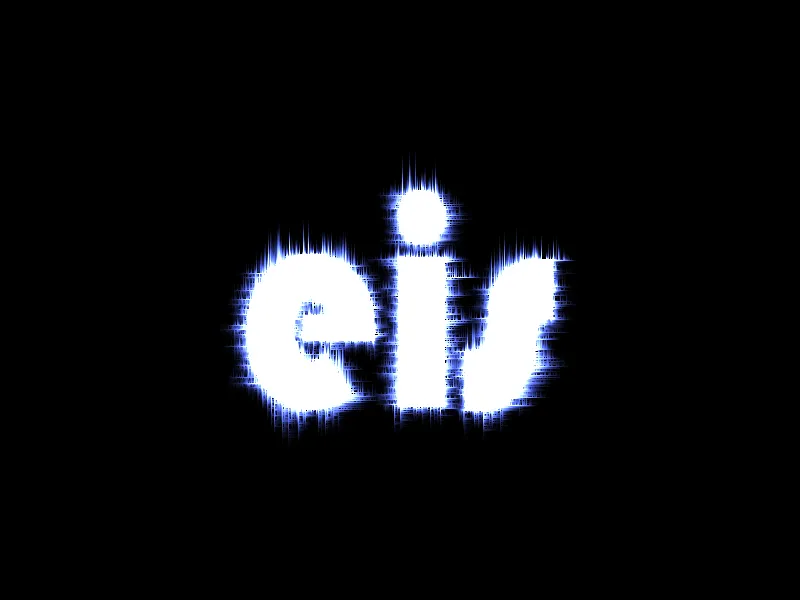
En alternative, ce filtre convient pour créer un fond grunge. Créez un calque avec une grande zone sombre et une petite zone claire. Appliquez le Filtre>Filtre stylisation>Effet de vent avec Méthode: Tempête et Direction: Gauche. Appuyez plusieurs fois sur Ctrl+F, pour répéter le filtre jusqu'à ce que les lignes soient un peu plus longues.
Appliquez d'autres filtres sur le résultat, comme par exemple Filtre de peinture>Éclaboussures ou Filtre de dessin>Contours craquelés, . Une texture pourrait également renforcer l'effet.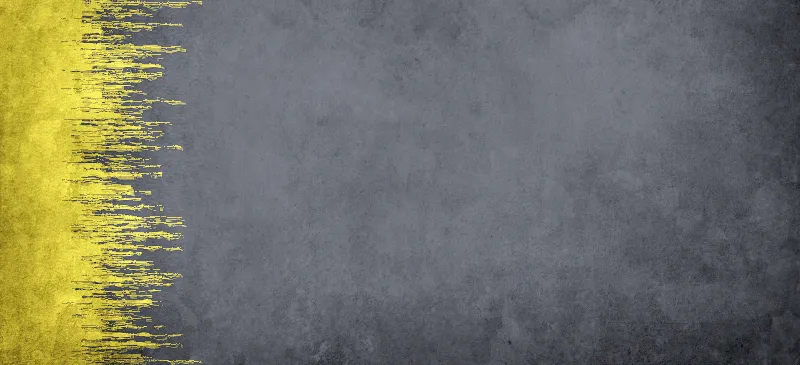
Filtre de structuration
Mosaïque de vitraux
Avec le Filtre de structuration>Mosaïque de vitraux, le nom indique déjà où pourrait aller. Ce filtre est idéal pour la création de fenêtres en mosaïque. La taille, et donc le nombre de pièces de mosaïque, peut être contrôlée. Ces dernières sont ensuite remplies d'une couleur moyenne dans la zone d'application.
Plus les pièces sont grandes, moins le motif d'origine peut être reconnu. En plus de la taille des pièces, vous pouvez également ajuster la largeur des joints. Ces derniers sont toujours remplis de la couleur avant-plan. L'intensité lumineuse ajoute une lueur de lumière du centre de la sélection.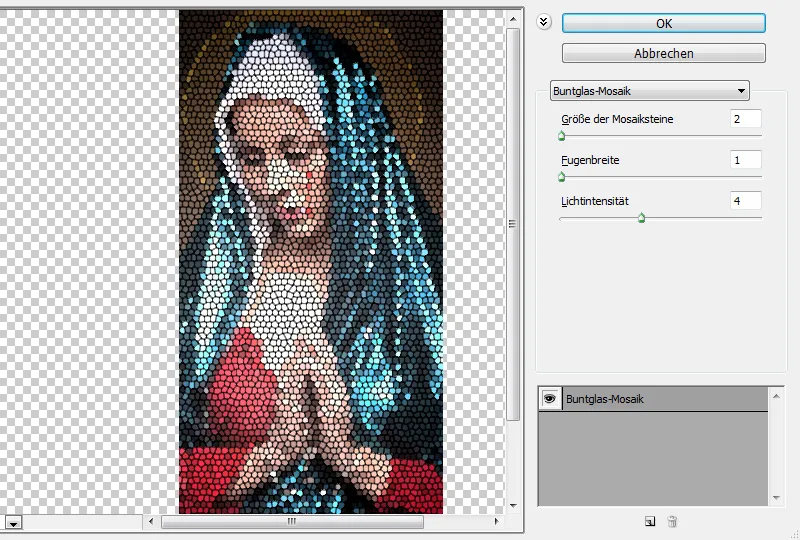
Pour réaliser une fenêtre en mosaïque, comme on peut en voir dans les églises en tant que décoration de fenêtre, il est bien sûr nécessaire de choisir un motif approprié. Ici, c'est une Vierge Marie moderne. Pour renforcer l'effet, j'ai divisé l'image en trois parties et positionné devant un fond noir. Ces trois parties représentent trois fenêtres distinctes. Cela rend l'effet beaucoup plus intéressant.
Virgin Mary Crying Blood / Stock photo File #: 15441727 / © trinaestipo / istockphoto.com
Chaque zone de l'image est maintenant appliquée avec le Filtre de structuration>Mosaïque de vitraux avec Taille des pièces de mosaïque: 2, Largeur des joints: 1 et Intensité lumineuse: 0. Ainsi, le motif reste assez visible grâce aux petites pièces. J'ai délibérément désactivé l'intensité lumineuse pour appliquer une lueur générale sur les trois zones. Créez un nouveau calque avec Maj+Ctrl+N. Nomme le calque Lumière et définis le mode sur Incrustration. Avec le pinceau et la couleur blanche, peignez la lueur sur l'ensemble des fenêtres.
Si vous souhaitez intégrer une lueur "sainte" supplémentaire dans l'image, appuyez sur Maj+Ctrl+Alt+E pour fusionner toutes les couches sur un nouveau calque. Appliquez le Filtre>Flou gaussien>Flou radial avec Rayon: 100, Méthode: Rayons et Qualité: Très bonne.
Appuyez environ huit fois sur Ctrl+F pour répéter le filtre. Le mode de fusion de ce calque est désormais défini sur Densité linéaire (Ajouter). Vous pouvez maintenant désactiver le calque de dessous avec la lueur, sinon la lueur serait trop forte.
Carreaux
Lors de l'utilisation du Filtre de structuration>Carreaux avec les valeurs Largeur des joints à 1 et Éclaircir les joints à 5, vous pouvez comprendre pourquoi ce filtre est appelé Carreaux lorsque la Taille des carreaux est définie à 100. Les carreaux deviennent visibles, mais l'effet avec ces valeurs n'est pas très attrayant. En diminuant la Taille des carreaux à 2 et en appliquant le filtre sur une texture, une surface de pierre intéressante est créée. Les textures peuvent donc être facilement modifiées dans la structure. Idéal pour les variations des anciennes textures.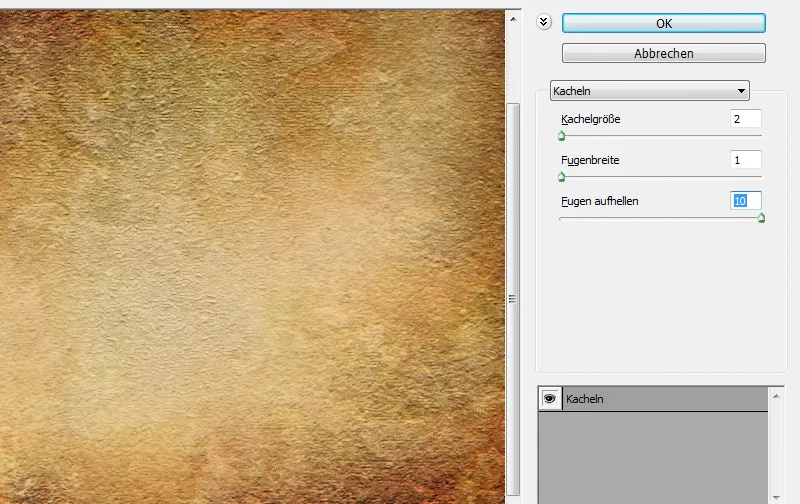
Il est également possible d'insérer un texte dans une texture. Écrivez un mot avec l'Outil Texte et cliquez sur la miniature de la couche en maintenant la touche Ctrl. Vous pouvez maintenant copier la texture sous forme de texte avec Ctrl+J. Pour rendre le texte à nouveau visible, appliquez le Filtre de structuration>Carreaux avec de petites valeurs pour la taille des carreaux et la largeur des joints, et une valeur élevée pour Éclaircir les joints.
Le Style de calque>Bord et Lueur avec Lueur portée de relief, Profondeur: 60 et Taille: 8, le Filtre de stylisation>Effet de vent avec Méthode: Vent et Direction: Droite, ainsi que le Filtre de déformation>Déplacer avec une texture issue de la texture originale en noir et blanc, produisent cet effet. L'Opacité a été réduite à 50% dans cet exemple. Vous pouvez également apporter des améliorations dans un masque.
Dark Haired Beauty / Stock photo File #: 13489134 / © Kriss Russell / istockphoto.com
Granularité
Le Filtre de structuration>Granularité est parfait pour transformer un matériel numérique trop "propre" en matériel analogique. Avec l'Intensité, vous contrôlez la visibilité de la granularité, et avec le Contraste, la largeur et l'obscurité des espaces intermédiaires. Sous Type de granularité, diverses granularités de film et de rayures sont disponibles. Malheureusement, les granulations sont généralement appliquées en couleur.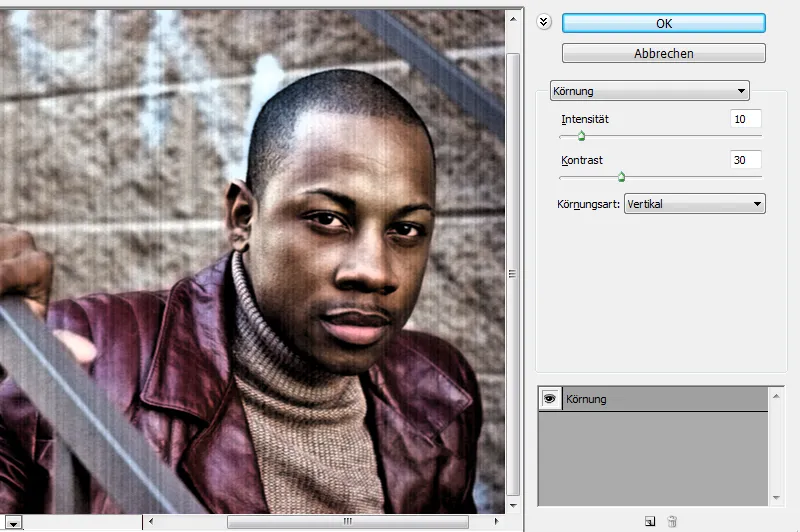
Grâce à deux petits astuces, vous pouvez tout de même appliquer la granularité en version noir et blanc. Créez un nouveau calque et remplissez-le avec du gris à 50%. Appliquez ensuite le Filtre de structuration>Granularité avec environ Intensité: 40, Contraste: 50 et Type de granularité: Aggloméré. Puis, appliquez le filtre avec le Type de granularité: Vertical et Intensité: 15. Après confirmation avec OK, il suffit d'utiliser Maj+Ctrl+U pour désaturer le calque. Le mode de fusion est changé en Lumière tamisée et l'Opacité est réduite à 60%.
Une méthode plus élégante serait de convertir la couche avec la photo où la granularité doit être conservée en noir et blanc via Filtre>Convertir pour les Smart Filters, puis d'appliquer le Filtre de structuration>Granularité avec Intensité: 40, Contraste: 50 et Type de granularité: Aggloméré. La granularité est encore appliquée en couleur. Après un double-clic sur l'icône des options (sur le côté droit du nom du filtre dans le panneau des calques), le mode passe de Normal à Luminance et l'Opacité est également réduite. Ainsi, la granularité en couleur est également désaturée.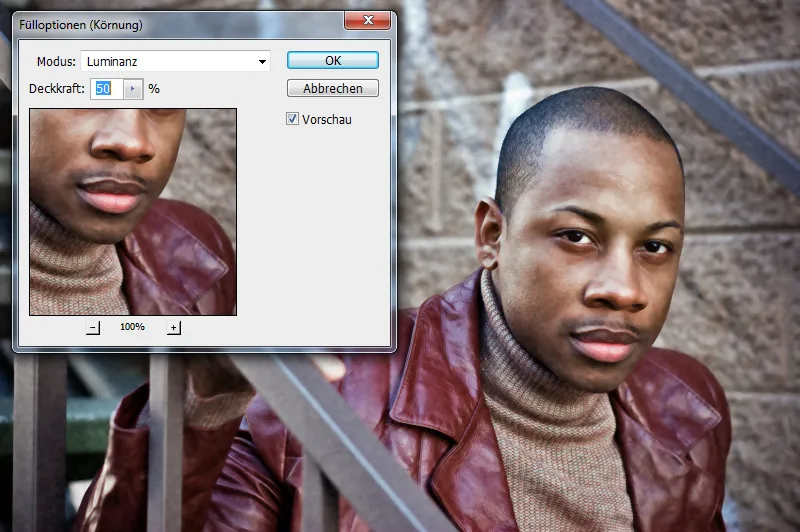
Pour renforcer l'effet d'une vieille photo, vous pourriez ajouter un Nouveau calque d'ajustement> Teinte/Saturation avec Colorisation activée, réglée sur Teinte: 50 et Saturation: 10, ainsi qu'un autre calque d'ajustement Correction sélective avec une obscurité. Pour la Correction sélective, placez un petit point noir dans le masque et agrandissez-le en utilisant Ctrl+T. Vous pouvez ensuite déplacer ce point facilement avec l'outil de déplacement.
Urban Stairway / Stock photo File #: 5821133 / © Rasmus Rasmussen / istockphoto.com
Attribuer une texture
Le Filtre Texture>Attribuer une texture nous propose d'origine quatre textures différentes : Briques, Jute, Toile et Pierre de taille. Ces textures sont appliquées à la couche, permettant de régler la taille de la texture avec l'Echelle et le contraste avec la Hauteur de relief.
Une Direction de la lumière peut également être déterminée, avec des options telles que En bas à gauche, En haut ou En bas à droite. Cela modifie le jeu de lumière et d'ombre de la texture, la faisant ressortir ou s'enfoncer tour à tour.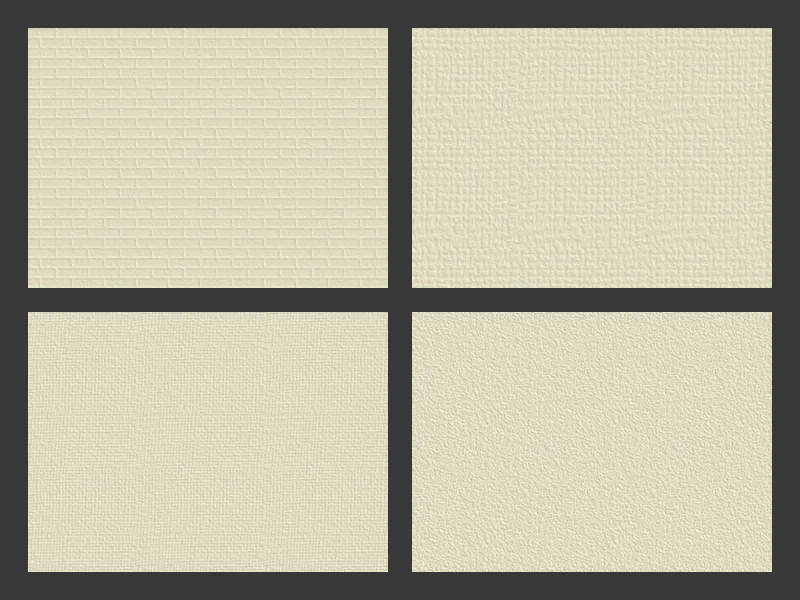
Celui qui n'est pas satisfait de ces textures peut également préparer et charger une texture personnalisée pour le filtre Attribuer une texture. Des motifs sans soudure seraient judicieux, car ils abondent sur internet. Mais des textures particulièrement grandes peuvent également être utilisées. D'ailleurs : le filtre accepte tous les fichiers .psd. L'Echelle peut alors être utilisée comme la Hauteur ou la Direction de la lumière.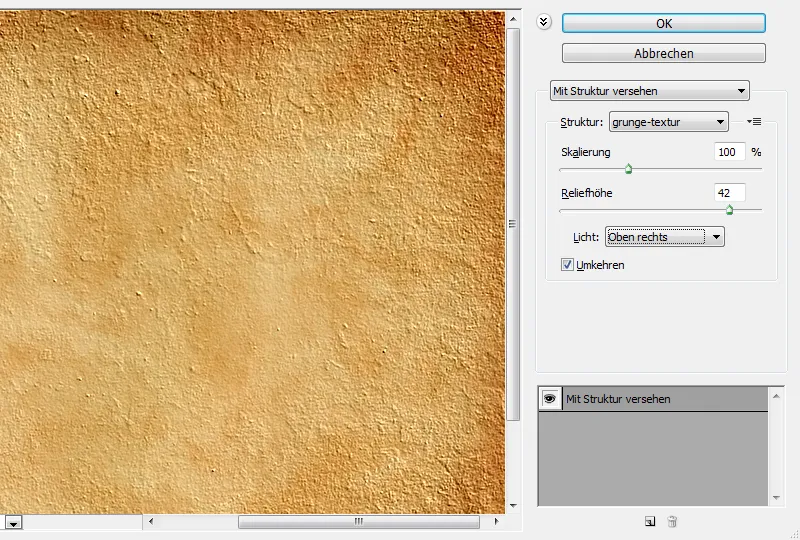
Une texture de papier simple peut également être créée dans Photoshop. Pour cela, placez la Couleur de premier plan sur #cccccc et la Couleur d'arrière-plan sur #bbbbbb. Le Filtre Rendu>Nuages permet maintenant de répartir les couleurs naturellement. Ensuite, appliquez le Filtre Texture>Attribuer une texture avec Texture: Jute, Echelle: 50%, Hauteur de relief: 1 et Lumière: Gauche. Le filtre est appliqué une seconde fois, avec Texture: Toile, Echelle: 100% et Hauteur de relief: 3. Comme la texture est encore assez grossière, réduisez-la avec Ctrl+T. Vous pourriez laisser les bords paraître usés ou plier un coin.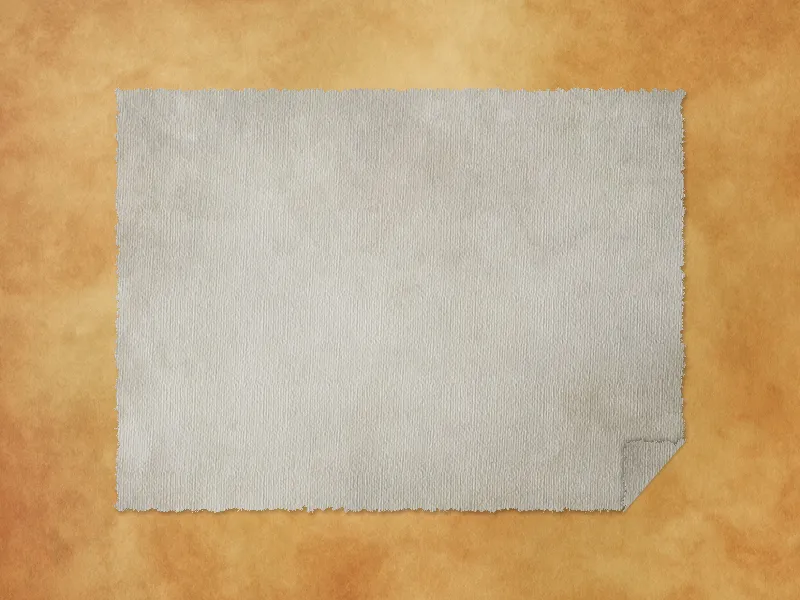
Grungy Paper Texture / Stock photo File #: 5925867 / © blackred / istockphoto.com
Patchwork
Le Filtre Texture>Patchwork transforme une image en petits carrés dont vous pouvez ajuster la taille. Les carrés sont remplis avec une couleur moyenne de la zone respective. De plus, les carrés sont représentés en trois dimensions légèrement grâce à des jeux de lumière et d'ombres, avec une "hauteur" variant de manière aléatoire. Cela peut être bien testé sur un calque rempli en noir et blanc par le biais du Filtre Rendu>Nuages. Dans cet exemple, le Filtre Texture>Patchwork a été appliqué avec Taille du carré: 1 et Hauteur de relief: 7.
Vous pouvez facilement colorer cette base. Pour cela, j'ai créé deux dégradés via Nouveau calque d'ajustement>Dégradé, allant du bleu foncé au blanc et du brun foncé au beige. Pour le premier dégradé, double-cliquez sur le calque pour accéder aux Options de remplissage sous les Styles de calque.
Pour que l'autre dégradé ne soit visible que dans les zones les plus sombres, déplacez le triangle noir vers la droite dans Gamme de couleur et Ce calque, puis étirez-le en maintenant la touche Alt enfoncée. Un fond cool a été créé.
Fissures
Le Filtre Texture>Fissures crée non seulement des fissures, mais aussi un effet de relief avec une grande variété de couleurs. Les contours de l'image sont mis en valeur et ressemblent à un plâtrage grossier. La Distance entre les fissures peut être réglée, tout comme la Profondeur, qui correspond pratiquement au contraste des bords des fissures. En revanche, la Luminosité contrôle le contraste du fond des fissures. Appliqués sur des textures, ils peuvent produire des effets très intéressants.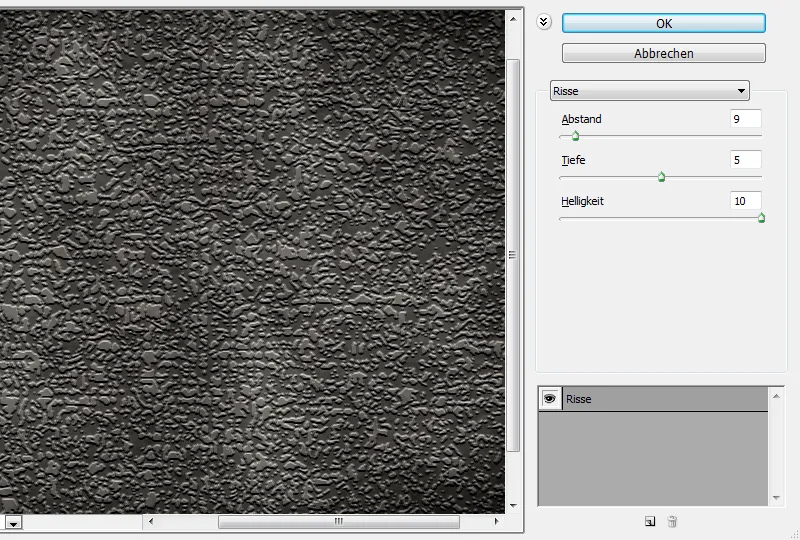
S'il n'est pas souhaitable d'utiliser les couleurs d'une image pour créer un effet de relief, une petite astuce est nécessaire. Créez alors un nouveau calque et remplissez-le avec du gris à 50 %. Appliquez le Filtre Texture>Fissures avec, par exemple, Distance: 85, Profondeur: 1 et Luminosité: 10.
Comme le calque affichait un gris neutre, seules les fissures sont appliquées. Si vous changez maintenant le mode de remplissage en Incrustation, les fissures pourraient facilement renforcer l'effet de peinture présenté ci-dessus.
Les filtres de texture et de stylisation font partie des plus anciennes fonctionnalités de Photoshop, comme en témoigne le fait que rarement une prévisualisation soit proposée.


