Filtre de grossissement
Je souhaite exclure dans ce domaine l'effet de facette, car il ne propose pas d'options de réglage et ne produit qu'un effet de peinture que lorsqu'il est répété plusieurs fois. L'effet de tremblement ne nous offre pas non plus de dialogue et simule essentiellement un tremblement de l'appareil photo lors de la prise de vue. L'image est alors copiée plusieurs fois, légèrement déplacée et calculée, ce qui crée un effet de flou.
Grille de couleur
Tu pourrais d'abord appliquer, sous Filtre>Filtre de grossissement, la grille de couleur qui simule la trame d'une impression quadrichromique, sur un dégradé noir et blanc plutôt ennuyeux. Nous faisons cela pour découvrir l'effet général de ce filtre. Le rayon maximal des points est réglé à 10 pixels, le degré de rotation de la grille à canal 1 et 2 respectivement à 45 degrés, à canal 3 et 4 respectivement à 100 degrés. Confirme ton choix.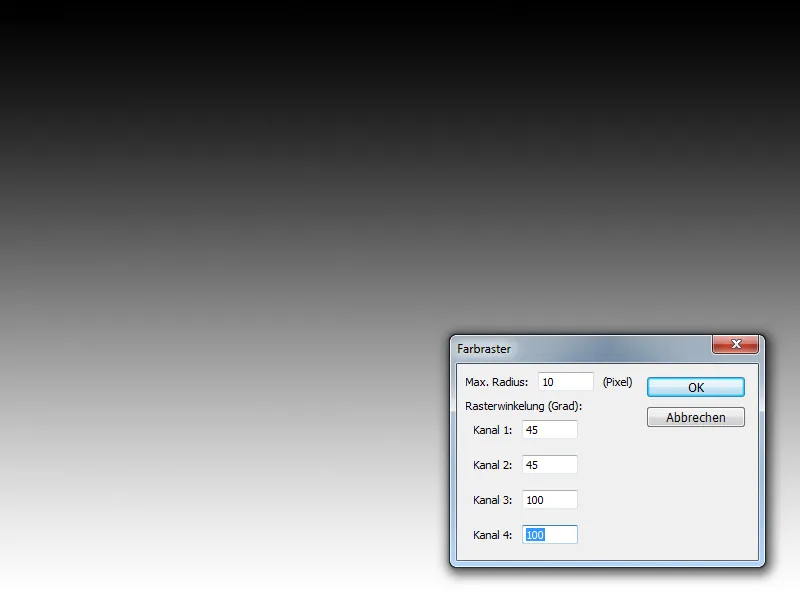
La différence de degrés dans les canaux a fait en sorte que le canal bleu est légèrement décalé par rapport aux autres canaux. Pour les images RGB, seuls les canaux 1, 2 et 3 sont bien sûr intéressants, correspondant aux canaux Rouge, Vert et Bleu. Ce n'est qu'en CMJN que tous les canaux sont utilisés.
Vous pouvez vérifier facilement cela dans la vue des canaux. Dans les canaux Rouge et Vert, les points sont alignés parfaitement, alors que dans le canal Bleu, nous observons une inclinaison qui provoque le décalage des couleurs.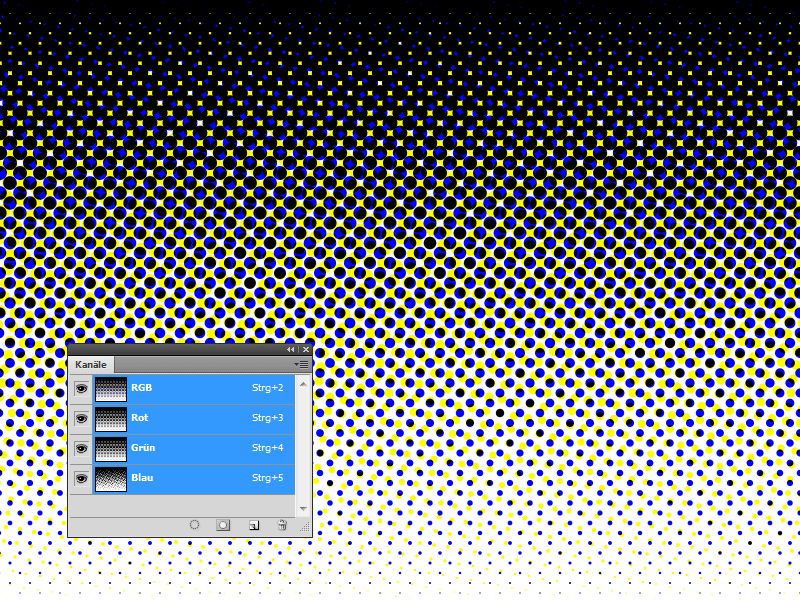
La commande Ctrl+Z annule à nouveau l'effet. Si le filtre est appliqué une deuxième fois, mais avec 45 degrés dans tous les canaux, aucune déformation des couleurs n'est visible. Tous les canaux affichent le même résultat. Cela est dû aux variations de luminosité qui définissent les distances entre les points et leur répartition.
Sur un calque vide, dessine trois points avec le pinceau, en variant l'dureté à 100 %, 50 % et 25 %. Sélectionne la miniature du calque en maintenant la touche Ctrl enfoncée, puis allez dans le menu Sélection>Inverser la sélection.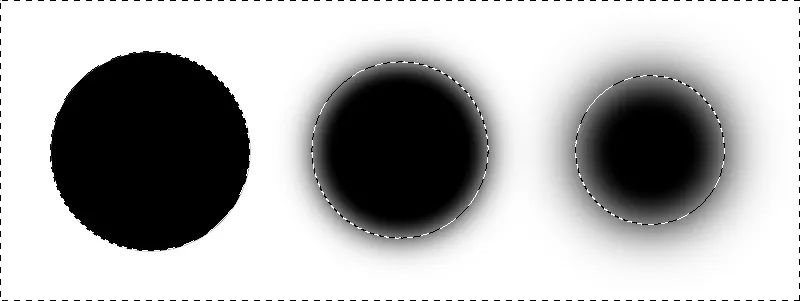
La touche Q active le mode Masquage. Utilise le Filtre de grossissement>Grille de couleur puis appuie à nouveau sur Q. La sélection est inversée. Efface le calque avec les points et crée un nouveau calque. Remplis la sélection avec une couleur noire, puis désélectionne. Il est évident de voir comment la douceur différente a affecté les distances et le nombre de points.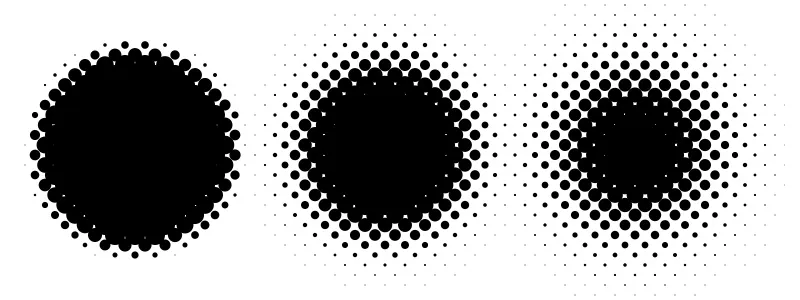
Qu'avons-nous appris? Tu peux contrôler la taille des points et leur angle dans la boîte de dialogue des grilles de couleur, mais pas leur espacement et leur distribution, qui dépendent des variations de luminosité.
Si tu veux maintenant faire preuve de créativité, tu pourrais déplacer légèrement la sélection vers un côté avant de la désélectionner, en activant un outil de sélection. Maintiens la touche Maj enfoncée et déplace la sélection avec les touches fléchées dans une direction. Appuie sur la touche Supprimer. Ainsi, tu peux même créer des grilles avec des trous. Tu peux ensuite donner un aspect plus ludique au résultat en appliquant une couleur vive via les styles de calque>Incrustation de couleur.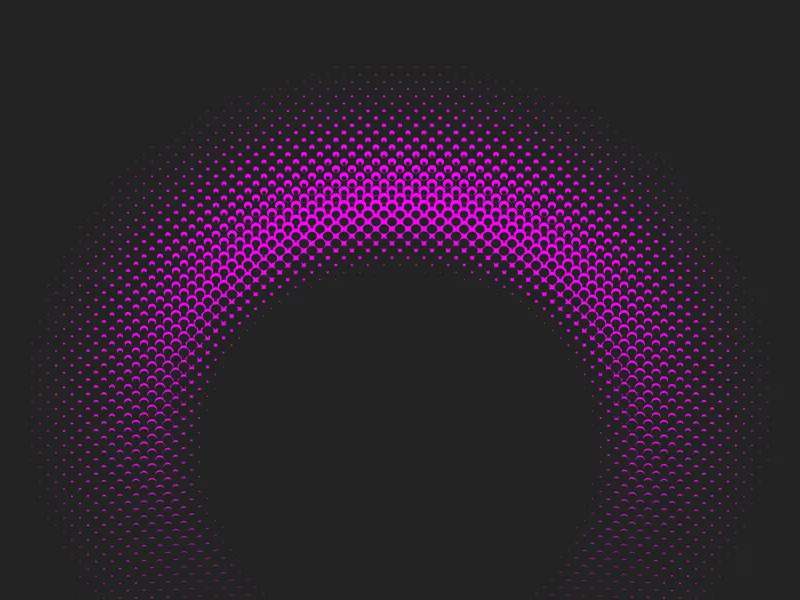
L'image suivante pourrait rapidement obtenir un arrière-plan intéressant avec cet effet. Sur un nouveau calque, utilise l'outil pinceau et en maintenant la touche Alt, prélève plusieurs fois des couleurs de l'image pour peindre le bord du document.
Applique le Filtre>Filtre de netteté>Flou gaussien avec un rayon d'environ 20 pixels. Ajoute un masque au calque et remplis la zone avec du gris à 50 %. Utilise le Filtre de grossissement>Grille de couleur. Ctrl+I, pour inverser, transforme maintenant les points en grille.
Avec l'outil gomme et une opacité de 20 % que tu ajustes dans la barre d'options, ainsi qu'une pointe d'outil assez grande, atténue l'effet à certains endroits. Les grilles de couleur offrent ainsi un moyen simple de créer rapidement des arrière-plans ou des éléments de design en quelques étapes. D'autres éléments pourraient encore compléter le graphisme.
© aldra / Stock photo File #: 7296448 / Flying hair - http://www.istockphoto.com
Cristallisation
Le Filtre de grossissement>Cristalliser regroupe les pixels par groupes de couleurs, pour ensuite former des polygones à partir de ces zones. En augmentant la taille des cellules de manière significative, tu rendras l'effet plus visible. Appliqué aux photos, cela permet de créer des distorsions très marquées qui pourraient également être utilisées comme une sorte d'effet de Bokeh.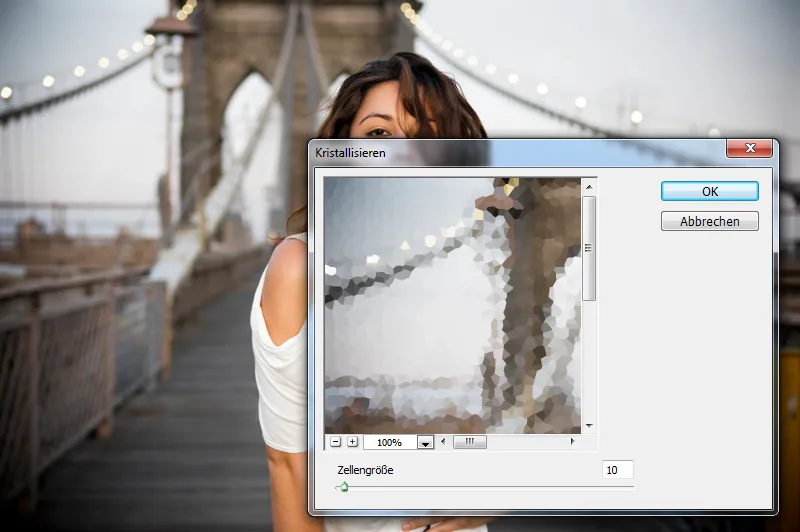
Sélectionnez grossièrement l'arrière-plan avec l'outil de sélection rapide et appuyez deux fois sur Ctrl+J pour copier le contenu de la sélection. Utilisez le Filtre de flou>Gaussian Blur avec un Rayon de 2 pixels sur la première copie.
Sur la deuxième copie, appliquez ensuite le Filtre>Flou artistique>Contour cristallin avec une Taille de cellule élevée. Changez le mode de fusion de la couche supérieure en Lumière douce et réduisez l'Opacité. Vous pouvez enrichir cet effet en utilisant un pinceau bokeh approprié.
© quavondo / Stock photo File #: 6800699 / Beautiful Latina Fashion Model - http://www.istockphoto.com
L'application de Cristalliser dans les masques est beaucoup plus intéressante. Par exemple, pour une texture, vous pourriez sélectionner une zone avec le Rectangle de sélection, puis cliquer sur le bouton Ajouter un masque de calque pour ajouter un masque à la couche, en conservant la forme de la sélection.
Appliquez ensuite le Filtre>Flou artistique>Contour cristallin sur le masque. L'objectif est d'obtenir un bord de déchirure et vieilli. Réglez d'abord la Taille de cellule sur 5 et confirmez avec OK. Utilisez ensuite à nouveau le filtre avec une Taille de cellule de 3. Une bonne base pour les étapes suivantes.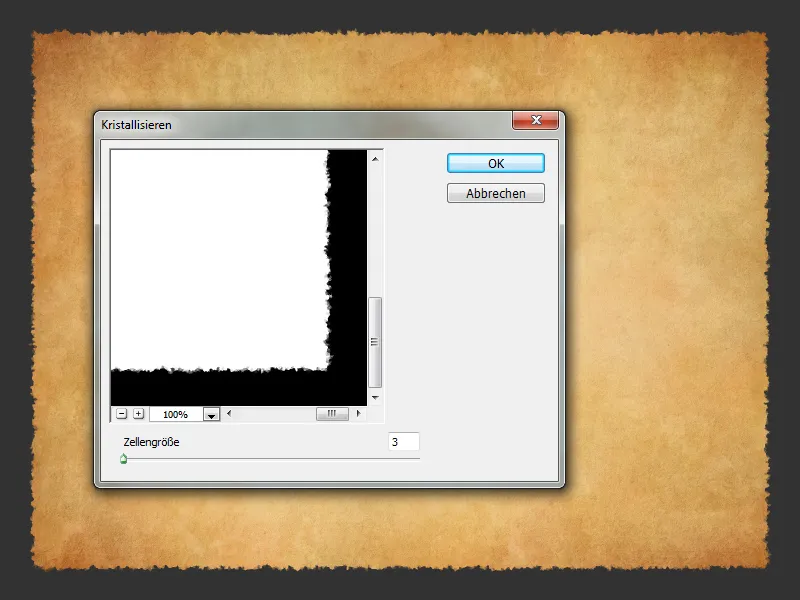
Mezzotinte
L'effet de Mézotinte rappelle les vieux journaux, où les images étaient imprimées grossièrement et en noir et blanc. Contrairement au style de tramage en couleur déjà présenté, ici des lignes ou des points sont utilisés pour le dessin, qui semblent être répartis de manière plus désordonnée selon le principe aléatoire.
Étant donné que toutes les nuances sont utilisées dans la photo, il est conseillé de transformer un élément d'image qui repose sur un fond blanc, ou encore mieux : détouré sur une propre couche. Cela le mettra en valeur. Ces papillons ne constituent peut-être pas un motif captivant, mais sont bien adaptés à la démonstration de ce filtre.
© Jordan McCullough / Stock photo File #: 11931041 / Flying Butterfly Isolated - http://www.istockphoto.com
Un peu de préparation est recommandée. Vous pourriez d'abord transformer l'élément d'image en une variante sans couleur via Image>Corrections>Noir et Blanc. Cochez la case Auto ou ajustez la transformation manuellement. Pour ce faire, passez simplement sur les zones de l'image que vous souhaitez éclaircir ou assombrir, maintenez le bouton de la souris enfoncé et déplacez le curseur de la souris vers la droite ou vers la gauche.
Pour renforcer l'effet, vous pouvez également dessiner par-dessus l'élément d'image. Allez sur Filtre>Accentuation>Accentuation de la netteté et réglez la Force à 100% et le Rayon à 7 pixels. Cela entraînera également une augmentation du contraste.
Une autre optimisation pourrait consister à se concentrer sur les zones les plus sombres et les plus claires. Pour travailler de manière flexible, allez sur Calque>Nouveau calque de réglage>Seuil et ajustez éventuellement à nouveau le curseur. Généralement, la valeur préétablie de 128 convient.
Je recommande d'utiliser le calque de réglage pour améliorer facilement les zones trop traitées à l'intérieur du masque avec le pinceau, la couleur de premier plan noire et une opacité réduite dans la barre d'options. Lorsque vous êtes satisfait, appuyez sur Ctrl+E pour fusionner.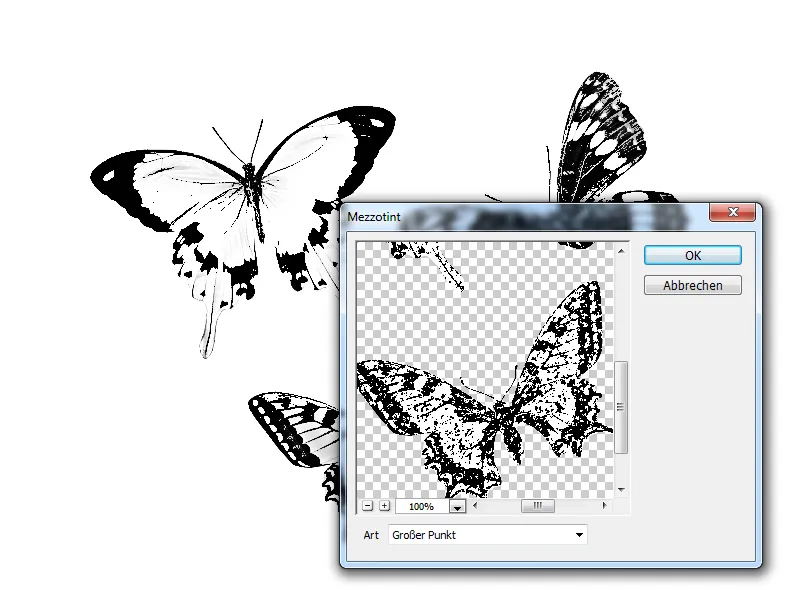
Allez maintenant sur Filtre>Flou artistique>Mézotinte et ajustez les valeurs selon vos préférences. Dans mon exemple, j'ai d'abord copié la couche avec Ctrl+J et défini le style de la copie sur Gros point. Pour la couche en dessous, j'ai utilisé Moyen point.
Ensuite, j'ai changé le mode de fusion de la couche supérieure en Multiplier. Vous pourriez également utiliser le Filtre>Pointillé en combinaison avec la Mézotinte pour générer davantage d'espaces blancs préalables.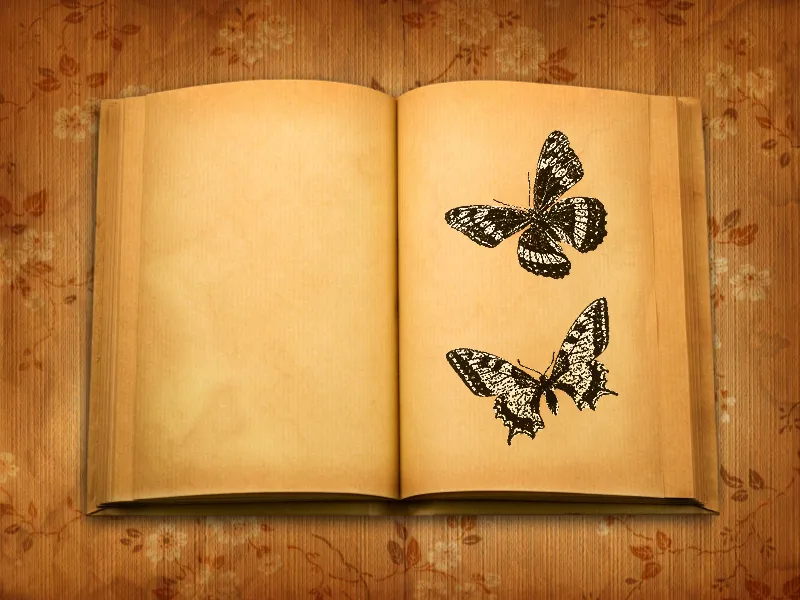
© Ivan Bajic / Stock photo File #: 5187629 / Blank Book - http://www.istockphoto.com
Effet de mosaïque
L'Effet de mosaïque est très connu, il consiste à produire des carrés basés sur les couleurs, dont vous pouvez ajuster la taille. Ainsi, vous pourriez copier une photo avec Ctrl+J et appliquer ce copie avec le Filtre>Flou artistique>Effet mosaïque avec une Taille des carreaux de mosaique : 5. Le résultat est intéressant. Il semble que ce filtre soit vraiment destiné à obscurcir les personnes ou à simuler d'anciennes images informatiques.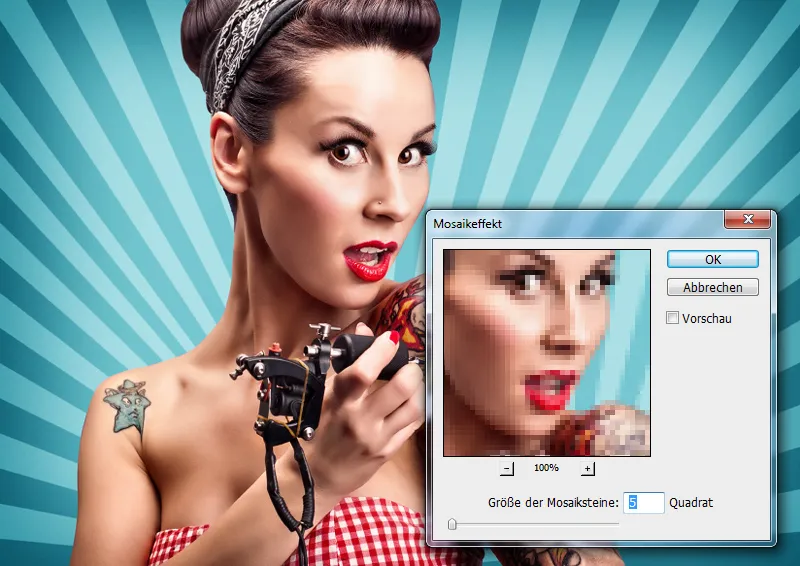
Cependant, si des éléments graphiques tels que des cercles sont disposés autour du visage, cela crée un effet spécial lorsque combiné ensemble. Vous pourriez également appliquer le filtre sur une copie avec une Taille des carreaux de mosaique plus grande et l'ajuster dans un masque pour s'adapter aux autres zones. Un bel effet qui pourrait symboliser le "monde digital".
Filtre de distorsion
Distorsion et bombement
Les filtres Distorsion et Bombement sont parfaits pour agrandir ou réduire des formes, chaque action étant accompagnée d'une distorsion radicale. Pour tester, vous pourriez créer un nouveau document de 600 x 600 pixels avec un fond blanc et changer la couleur avant-plan en blanc. La couleur d'arrière-plan doit être #cc8844. Appliquez ensuite le filtre Filtre > Rendu > Nuages .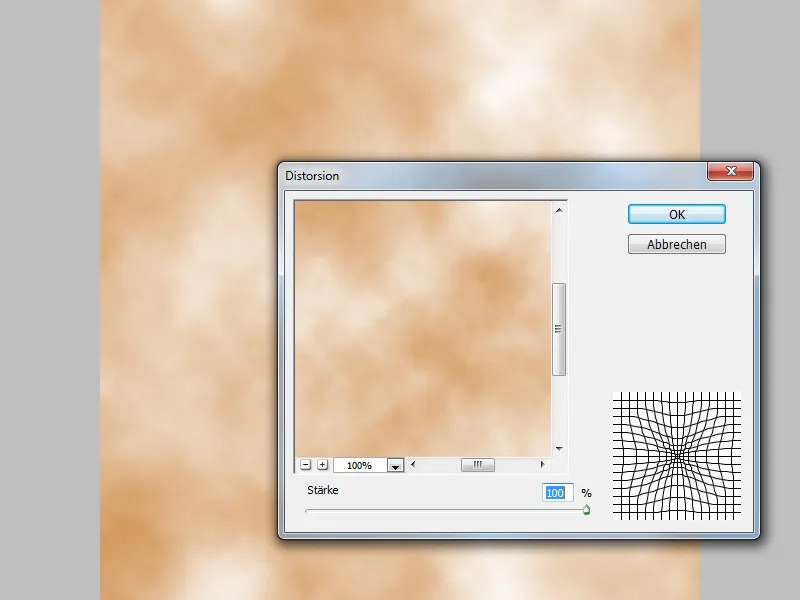
Viens ensuite le Filtre > Filtre de distorsion > Distorsion , où une forte Intensité provoque une contraction, une Intensité négative provoque un bombement. Pour cet exemple, veuillez régler l' Intensité sur 100%. Après la confirmation avec Ok , appliquez le filtre cinq autres fois, environ via Ctrl+F. Un bel effet de rayon est créé.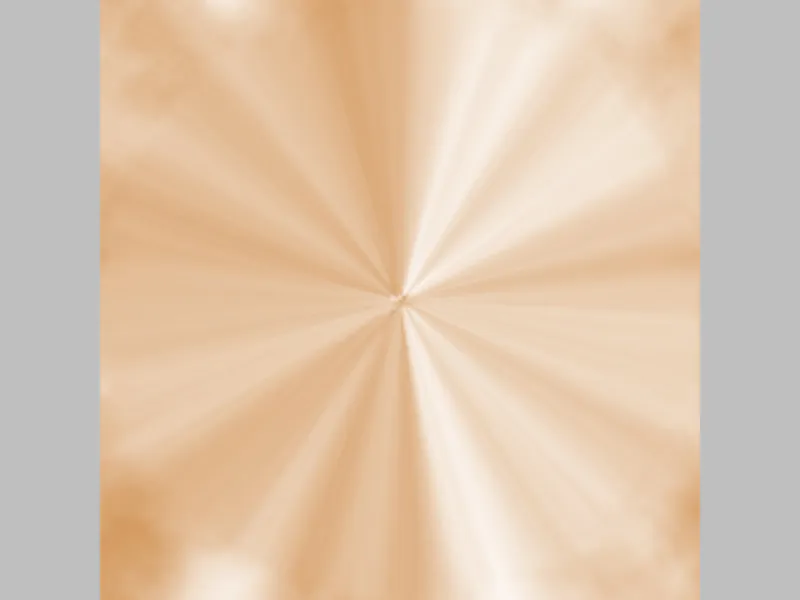
Utilisez le filtre Filtre > Rendu > Effets d'éclairage avec Type: Projecteur diffus, Intensité: 50, Lueur et Matériel: 100, Exposition: 50 et Environnement: -60. La couleur sous Type de lumière doit être réajustée pour que l'effet soit visible. J'ai utilisé la couleur #ffddbb ici. Cela a créé une base pour un "oeil malveillant".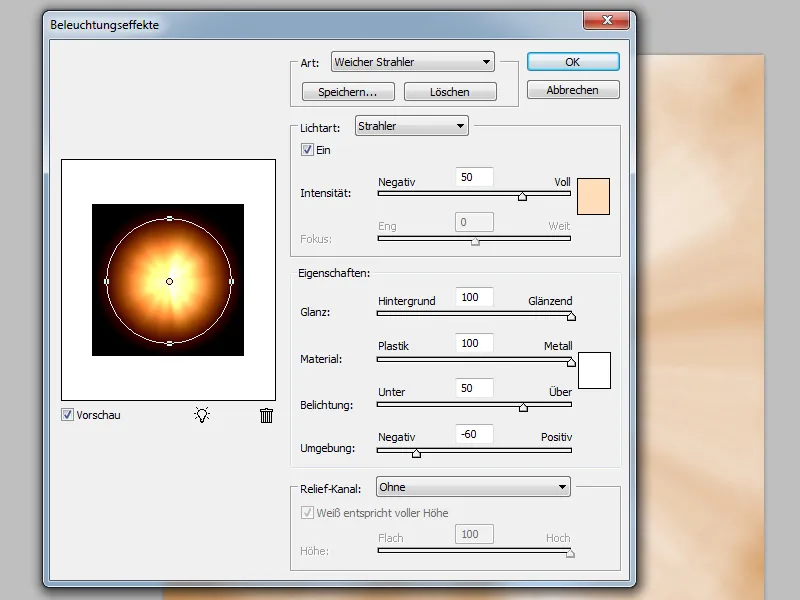
Alors que le filtre de Distorsion compresse le contenu , le filtre Bombement projette l'image sur une sphère. Comme une valeur positive ou négative peut être saisie pour les deux filtres, les deux se comportent de manière assez similaire. Cependant, la distinction par rapport à la distorsion est plus claire avec le Filtre de bombement .
Une bordure dure est créée avec le Bombement , comme avec une sphère et sa délimitation par rapport à l'arrière-plan. Cependant, en créant une sélection douce, les deux filtres peuvent même façonner des corps.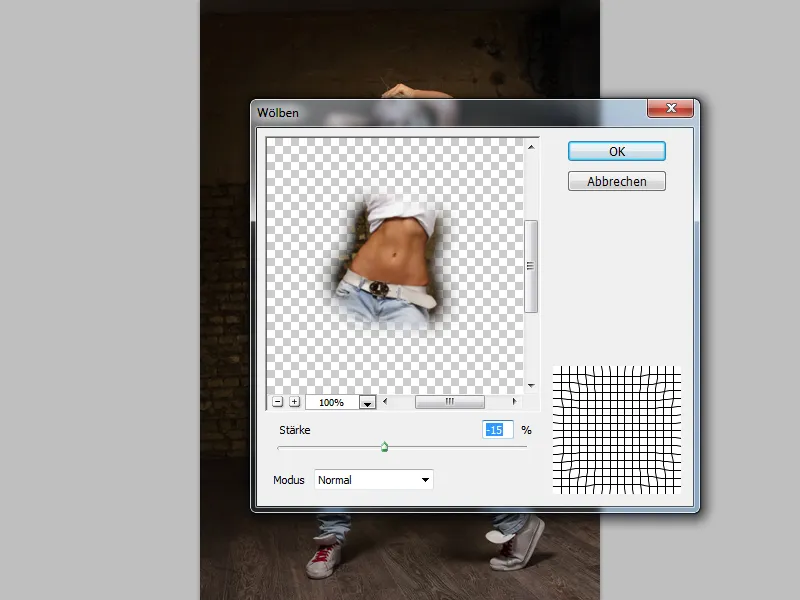
Vous pouvez approximativement sélectionner une zone avec l'outil Lasso polygonal et la rendre plus douce via le menu et Sélection > Modifier la sélection > Contour progressif avec un rayon de 10 pixels. Ctrl+J copie le contenu de la sélection sur un calque distinct.
Vient ensuite le Filtre > Filtre de distorsion > Bombement avec -15%. On pourrait ainsi créer plus facilement une taille encore plus élégante. Il y a une particularité supplémentaire avec le Filtre de bombement , car en changeant le mode de Normal à Horizontal ou Vertical à partir de la sphère, un cylindre peut également être créé.
© Alexander Yakovlev / Stock photo File #: 9800741 / the dancer - http://www.istockphoto.com
Verre
Le Filtre de distorsion > Verre crée une distorsion basée sur une structure, avec la possibilité de modifier l' Intensité de la distorsion et la Lissage de la structure. Pour la structure, plusieurs options sont proposées, comme Parallelepiped, Verre dépoli ou Petites lentilles , dont la taille est contrôlée via la mise à l'échelle. Cependant, il est bien plus intéressant de fournir sa propre texture au filtre.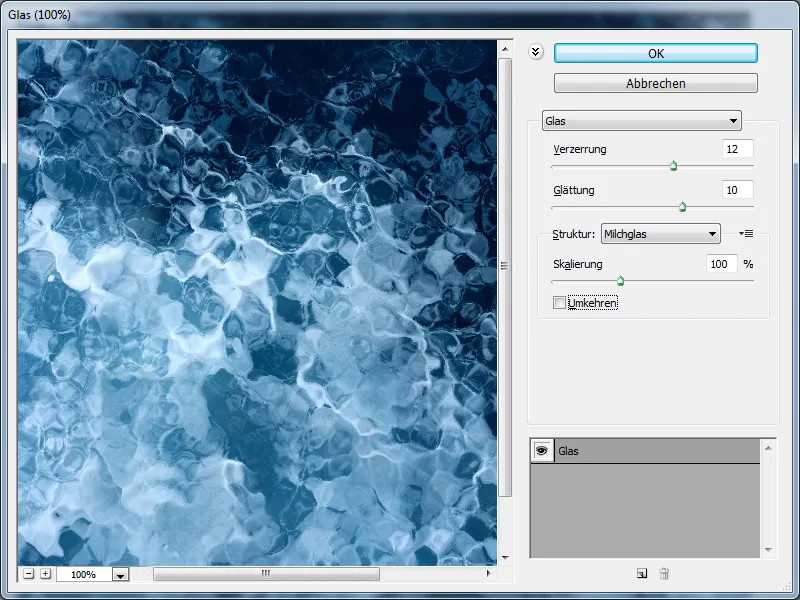
Vous pourriez fournir au filtre une texture d'eau. Créez un document de 4000 x 4000 pixels avec un fond blanc. Utilisez le Filtre > Bruit > Ajouter du bruit avec Intensité: 75%, Distribution: Uniforme et Monochromatique. Appuyez sur D sur le clavier pour les couleurs par défaut Noir et Blanc et appliquez le Filtre > Esthétiques > Bas-relief avec Détail: 10, Lissage: 3 et Lumière: en bas.
Vous pouvez ensuite appliquer le Filtre > Flou > Flou directionnel avec un Angle: 0 degrés et une Distance: 80 pixels. Pour atténuer la structure un peu, copiez la couche avec Ctrl+J et changez le mode de remplissage de la copie de Normal à Multiplier négatif . Ctrl+E fusionne la couche avec celle en dessous en une seule couche. Après un Double-clic sur l'arrière-plan, transformez-le en arrière-plan 0. À présent, vous pouvez déformer légèrement la couche via Édition > Transformation > Perspective . Les deux points de saisie inférieurs sont étirés. Cela crée la surface de l'eau, que vous pouvez enregistrer sous un nom approprié.
Maintenant, une photo appropriée pourrait être dotée d'un reflet d'eau. Pour ce faire, copiez la photo avec Ctrl+J et, via Image > Taille de la zone de travail , agrandissez-la vers le bas de 200%. Puis Édition > Transformation > Rotation verticale . Ensuite, la copie peut être placée en dessous de l'original avec l'outil de Déplacement.
Cliquez sur Filtre > Convertir pour les Filtres dynamiques. Le Filtre > Filtre de distorsion > Verre est appelé et une texture d'eau fraîchement créée est sélectionnée pour la Structure. Vous pourriez ajouter un dégradé noir et blanc à l'intérieur du masque du filtre, après confirmation, pour simuler une transition de l'eau agitée à calme.
Les filtres de distorsion Froisser ou Vagues de l'océan peuvent créer de belles ondulations. Il est cependant recommandé de suivre les étapes décrites au préalable avant d'utiliser ces filtres comme une petite addition. Cela permet d'obtenir des résultats bien plus réalistes.
© Adam Mandoki / Stock photo File #: 5078249 / Winter - http://www.istockphoto.com
Coordonnées polaires
Les coordonnées polaires convertissent les coordonnées cartésiennes en coordonnées polaires et vice versa. Parfait pour transformer des photos carrées en planètes entières. Pour offrir un peu de matière à Photoshop, utilisez un panorama. Voici déjà un petit conseil : comme le filtre coordonnées polaires va juxtaposer les bords à gauche et à droite du panorama, il est conseillé de créer une belle transition afin de vous épargner du travail plus tard. Pour ce faire, copiez le calque avec Ctrl+J et miroir le avec Édition>Transformation>Miroir horizontal.
Appliquez un masque au calque, par exemple avec Calque>Masque de fusion>Tout masquer, puis créez une transition en utilisant un pinceau et de la peinture blanche avec une petite pointe d'outil pinceau sur un côté, où l'image est légèrement miroitée. Une fois la transition réussie, appuyez sur Ctrl+E pour réduire.
© Benjamin Goode / Stock photo File #: 2833152 / Seattle Panorama - http://www.istockphoto.com
Pour éviter que le monde ne se fond uniquement proprement aux bords après l'application du filtre coordonnées polaires, mais aussi pour que tout se tienne au centre sans distorsions gênantes, il est recommandé de suivre l'étape suivante. Allez dans le menu Image>Rotation de l'image>Retournement vertical de la surface de travail et Image>Surface de travail et agrandissez la hauteur pour qu'elle corresponde à la largeur.
Donc, la largeur et la hauteur devraient afficher les mêmes chiffres. Modifiez ensuite la direction de l'expansion de manière à ce que la surface de travail s'agrandisse vers le bas. Le blanc devrait être réglé comme couleur d'arrière-plan. La forme carrée assure un cercle parfait, la réflexion assure le positionnement de l'eau au centre et des gratte-ciel vers l'extérieur.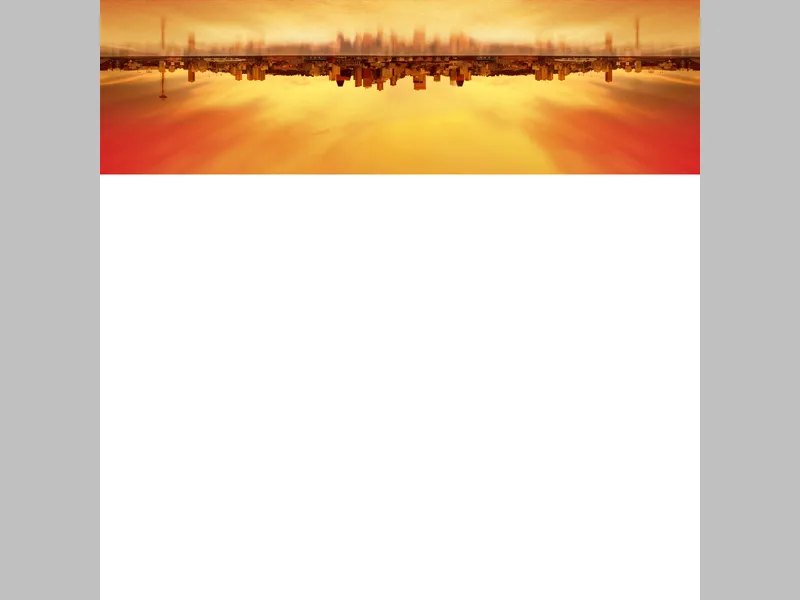
Appliquez maintenant le Filtre>Filtre de distorsion>Coordonnées polaires avec Rectangulaire>Polaire. Le panorama est maintenant disposé en cercle au centre du document. Une base de départ géniale pour ajouter d'autres éléments à ce nouveau monde. Dans mon exemple, l'eau a été optimisée et un avion a été ajouté.
Vibrations
Le Filtre de distorsion>Vibrations propose l'option de spécifier des générateurs d'ondes dont la longueur d'onde, l'amplitude et les types d'ondes sont modifiables. Cela peut rapidement provoquer du chaos, mais aussi de l'ordre si vous êtes astucieux. Créez un document de 700 x 700 pixels et définissez la couleur avant-plan sur #222222 et l'arrière-plan sur #bbbb99. Activez l'outil de dégradé et configurez un dégradé de la couleur avant-plan à la couleur arrière-plan avec un dégradé linéaire dans la barre d'options. Faites glisser le dégradé du haut vers le bas en maintenant la touche Maj enfoncée.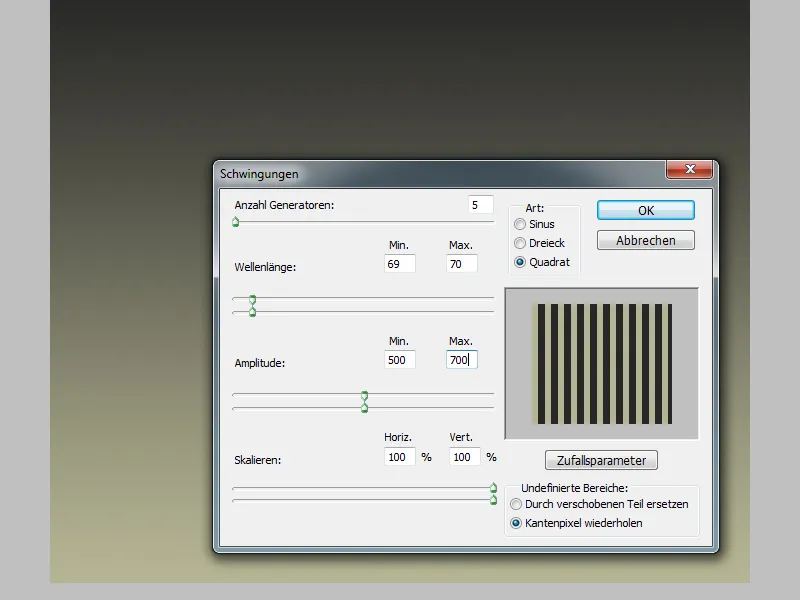
Allez sur Filtre>Filtre de distorsion>Vibrations. L'aperçu vous permet de voir comment les différents réglages affectent le dégradé. Si vous voulez maintenant créer un motif de bandes ordonnées au lieu du chaos des vagues, réglez les Générateurs sur 5, la longueur d'onde sur 69 et 70, l'amplitude sur 500 et 700 et l'échelle à 100% pour chaque, tout en paramétrant le type de vibrations sur Carré. La quantité de bandes peut être contrôlée grâce à la taille de la longueur d'onde, où les valeurs doivent être relativement proches l'une de l'autre.
Remous
Pour explorer le Filtre de distorsion>Remous, commencez par créer une base simple dans un document de 800 x 800 pixels. Appuyez sur D sur le clavier pour les couleurs standard noir et blanc. Sélectionnez l'outil de dégradé et configurez un dégradé de la couleur avant-plan à l'arrière-plan avec un dégradé linéaire dans la barre d'options. Faites glisser un dégradé de haut en bas, de blanc à noir.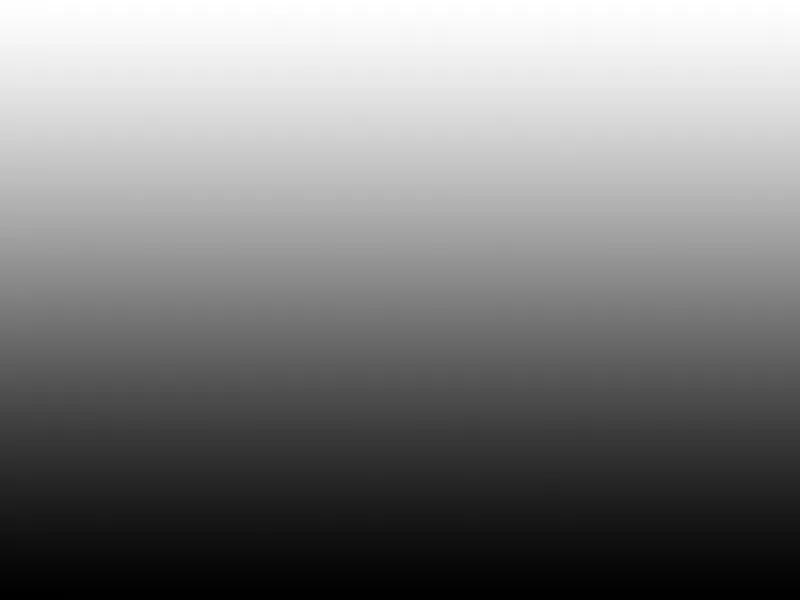
Utilisez le Filtre>Filtre de distorsion>Vibrations avec Générateurs : 5, Longueur d'onde : 1 à 750, Amplitude : 1 à 130 et Type : Carré. Ensuite, appliquez le Filtre de distorsion>Coordonnées polaires. Copiez avec Ctrl+J et allez dans Édition>Transformation>90 degrés dans le sens des aiguilles d'une montre.
Changez le mode de fusion de Normal à Incrustration. Appliquez ensuite le Filtre de distorsion>Remous avec un Angle : 135 degrés. Le remous crée une rotation, plus prononcée au centre et vous permet de régler la direction, créant ainsi une spirale.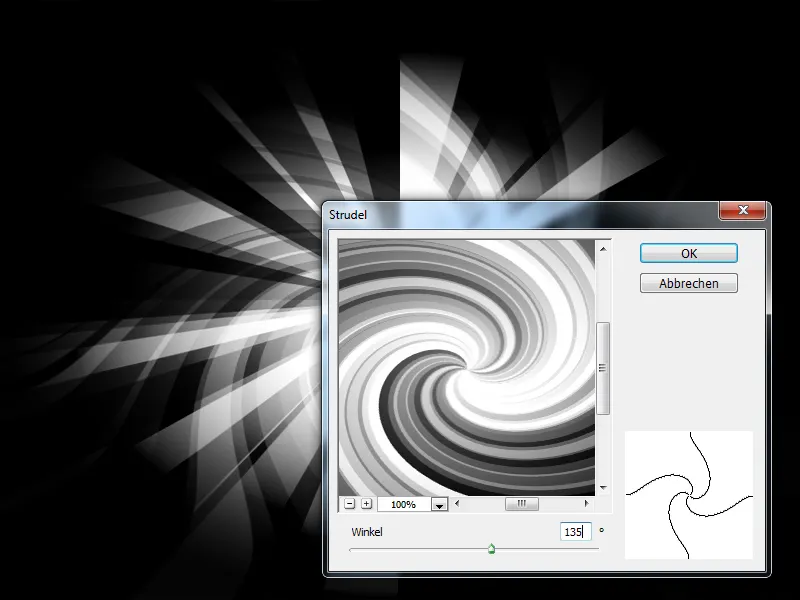
Appuyez sur Ctrl+E pour réduire et utilisez le Filtre de distorsion>Distorsion avec une Force : 100%. Le résultat peut maintenant être coloré. Créez un nouveau calque et changez le mode de fusion en Couleur. Activez l'outil de dégradé, définissez les couleurs avant et arrière-plan selon votre goût et utilisez un dégradé radial pour la coloration.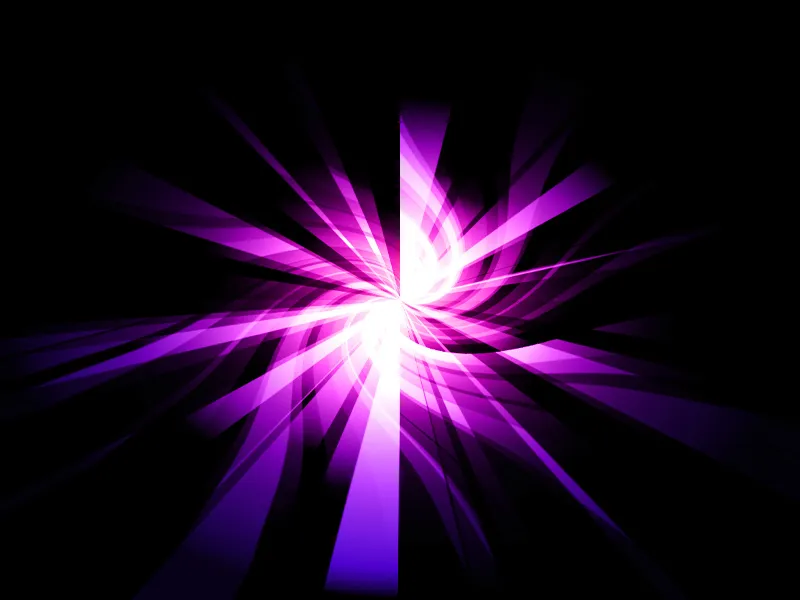
Courber
Le filtre de déformation>Courber nous offre une ligne qui peut être courbée après avoir placé un point d'accrochage. De nombreux autres points pourraient suivre le premier, permettant ainsi une mise en œuvre sinueuse. Si par exemple, vous souhaitez enrouler une guirlande autour de cette barre, cela ne pose aucun problème. Créez un nouveau calque et sélectionnez une zone allongée avec le Rectangle de sélection. Remplissez la sélection avec un motif via Modifier>Remplissage de surface avec Utilisation : Motif.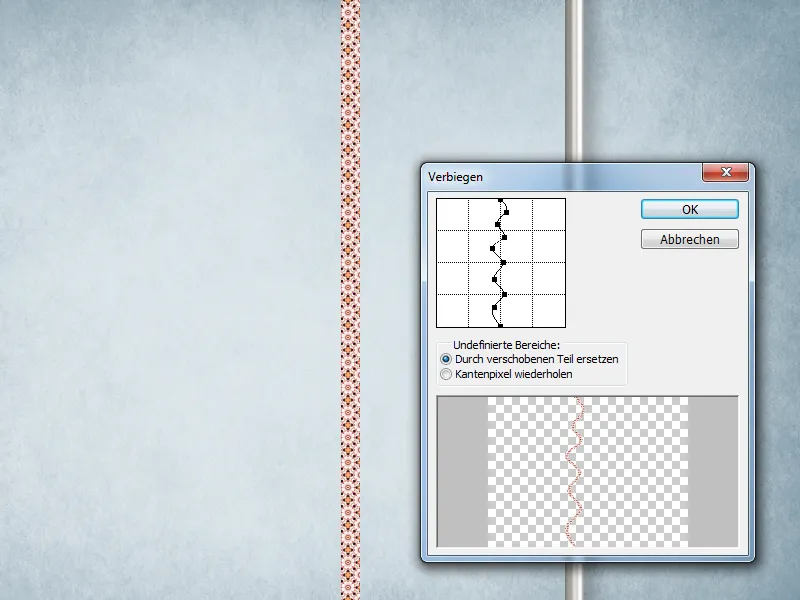
Ctrl+D annule la sélection. Allez dans le menu Filtre>Filtre de déformation>Courber et placez de nombreux points de manière alternée, créant ainsi une courbe graduelle. Le calque reçoit un masque, ce qui vous permet de travailler à l'intérieur avec l'outil Pinceau et une couleur de premier plan noire pour donner l'illusion d'un ruban enroulé.
En alternative, vous pourriez également cliquer sur la miniature de calque avec la baguette tout en maintenant la touche Ctrl enfoncée, pour remplir ensuite la sélection dans le masque avec la couleur noire. Il devient alors beaucoup plus facile de dessiner le ruban en utilisant la couleur blanche. Vous pouvez également utiliser les Styles de calque pour obtenir un léger effet 3D. Dans le menu Modifier, il existe de bonnes alternatives à ce filtre, telles que la Grille de déformation ou la transformation Déformer.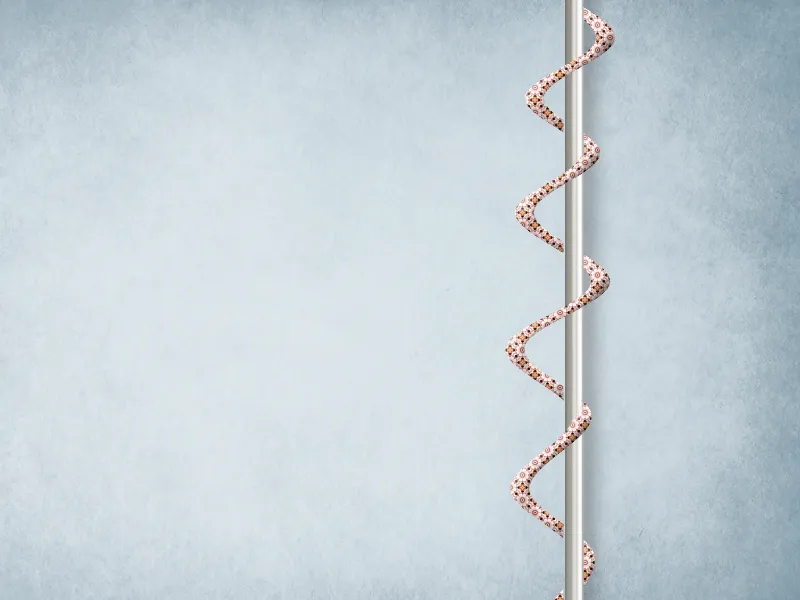
Déplacer
Le filtre de déformation>Déplacer utilise une matrice de déplacement. En fait, il s'agit simplement d'un fichier en niveaux de gris, où le noir provoque un déplacement négatif maximal et le blanc un déplacement positif maximal. Donc deux directions dans lesquelles le matériau pixel peut se déplacer. Un gris neutre n'entraîne pas de déplacement.
© Bill Noll / Stock photo File #: 9927388 / Jeune femme blonde - http://www.istockphoto.com
Par exemple, si un logo ou un motif illustratif doit être apposé sur un T-shirt, il doit suivre les plis du tissu. Une version noir et blanc du T-shirt pourrait servir de base au Filtre Déplacer. Appuyez sur Ctrl+A pour sélectionner et Ctrl+C pour copier. Créez un nouveau document et appuyez sur Ctrl+V pour coller. Allez dans Image>Mode>Niveaux de gris et utilisez le Filtre>Flou>Matériau pour supprimer les interférences. Le fichier pourrait être enregistré sous le nom de t-shirt-map.psd.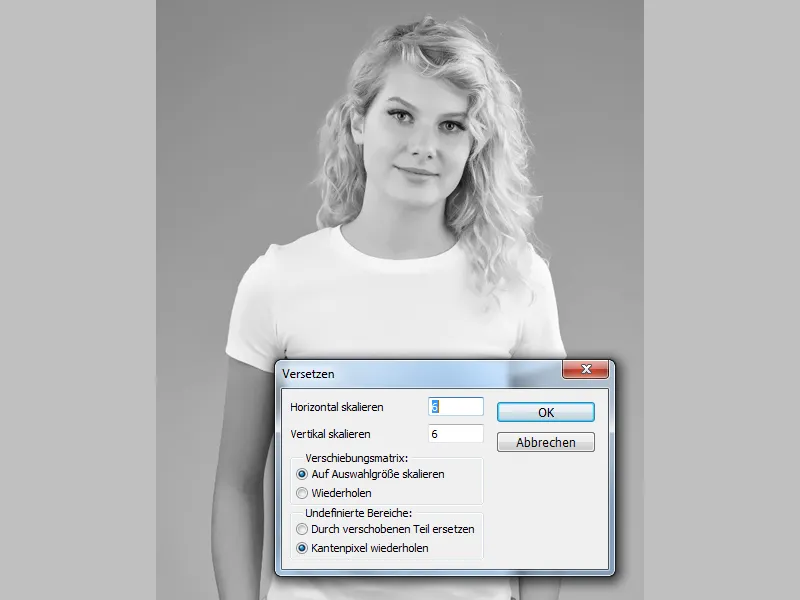
Intégrez maintenant le logo sur le T-shirt et changez le mode de remplissage en Multiplier. Vous pouvez également réduire légèrement l'opacité de la couche. Après avoir converti en Filtre intelligent, utilisez le Filtre>Déformer>Déplacer avec un scale horizontal et un scale vertical chacun à 6. Cette échelle est un pourcentage qui définit la force de déplacement par rapport à la matrice. La matrice de déplacement, c'est-à-dire le fichier en niveaux de gris dont le filtre a besoin, peut être mise à l'échelle par rapport à la taille du document actuel ou elle peut être répétée comme un motif. Pour les zones non définies, vous avez le choix entre Répéter les pixels aux bords ou Remplacer par la partie déplacée.
Après avoir confirmé avec OK, Photoshop demande le chemin d'accès au fichier en niveaux de gris, sélectionnez le fichier que vous venez de créer. En comparant avant et après avec Ctrl+Z, vous verrez que le graphique suit maintenant les plis du T-shirt. Comme le filtre est un Filtre intelligent, vous pouvez à tout moment modifier les valeurs en double-cliquant sur le nom du filtre dans la palette des calques. Par exemple, vous pourriez réduire l'échelle pour atténuer les plis.
Lumière douce
Le filtre de déformation>Lumière douce ne déforme pas directement, mais fonctionne comme un filtre lumineux doux. Un effet de suppression du bruit blanc est également ajouté. Parfait pour une réalisation Glamour-Glow. Appuyez deux fois sur Ctrl+J et appliquez le Filtre>Déformations>Lumière douce avec Granularité : 0, Luminosité : 2 et Contraste : 6. Vous pouvez maintenant augmenter légèrement la saturation avec Image>Réglages>Dynamique. Basculez le mode de remplissage en Multiplier, et celui de la couche inférieure en Multiplication négative.
© Iconogenic / Stock photo File #: 3755915 / Danse - http://www.istockphoto.com
Ondulations
Le Filtre>Déformations>Ondulations rappelle les ondulations observées lorsque l'on jette une pierre dans l'eau. La Force peut être contrôlée dans les directions positive et négative, ainsi que le Nombre d'ondulations. Trois types différents sont également offerts. Pour illustrer cet effet sur un exemple de texte, créez un nouveau calque et remplissez-le avec un dégradé linéaire du blanc au noir.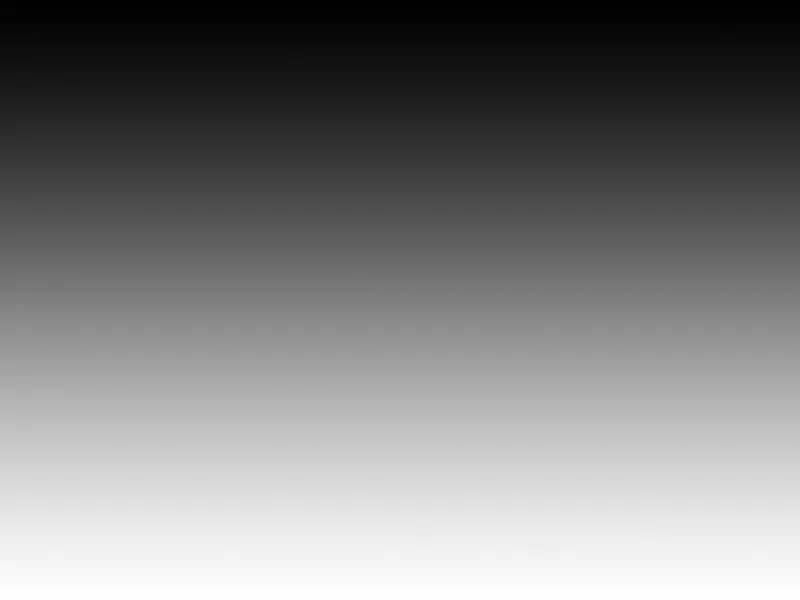
Appliquez le Filtre>Déformations>Ondulations avec une Force : 20, Nombre : 15 et Type : Concentrique au centre. Répétez le filtre dix fois avec Ctrl+F. Ainsi, la forme deviendra très visible et pourra vous aider dans le positionnement. Écrivez trois grandes lettres en police Bauhaus 93. Utilisez Calque>Style de calque>Incrustation de dégradé pour ajouter de la couleur. Changez le Dégradé en Spectre, l'Angle à 180 degrés. Si cela semble trop coloré, activez une Superposition de couleur supplémentaire avec le mode de remplissage : Couleur. Vous pouvez facilement déplacer et copier le Style de calque sur les autres calques en maintenant la touche Alt.
Activez le niveau supérieur avec une lettre, puis avec la touche Majuscule enfoncée, le niveau inférieur avec une lettre. Appuyez sur Ctrl+E pour réduire et utilisez une autre fois le Filtre>Filtre de distorsion>Ondulations avec les mêmes réglages. Répétez le filtre environ huit fois avec Ctrl+F.
Le filtre crée une légère flou sur les bords. Pour le réduire un peu, cliquez sur la miniature du calque tout en maintenant la touche Ctrl enfoncée, puis sur le bouton Ajouter un masque de calque. Appliquez le Filtre>Filtre de netteté>Filtre Passe-haut avec un Rayon: 3 pixels. Ensuite, Image>Corrections>Correction des tons avec un Étirement des tons dans les ombres: 150 et Étirement des tons dans les lumières: 180. Cela rendra les bords légèrement plus nets. Une astuce qui fonctionne en général avec les masques. Les lettres pourraient ensuite être repositionnées.


