Fondamentaux
Lorsque le filtre est appelé, Photoshop nous présente d'abord la correction automatique (à partir de Photoshop CS5). Dans le meilleur des cas, l'objectif a déjà été reconnu. Si cela n'a pas fonctionné, soit les métadonnées Exif dans l'image contenant les informations sur l'appareil photo et l'objectif sont manquantes, soit un profil d'objectif approprié. Dans ce cas, vous pourriez tenter une recherche en ligne.
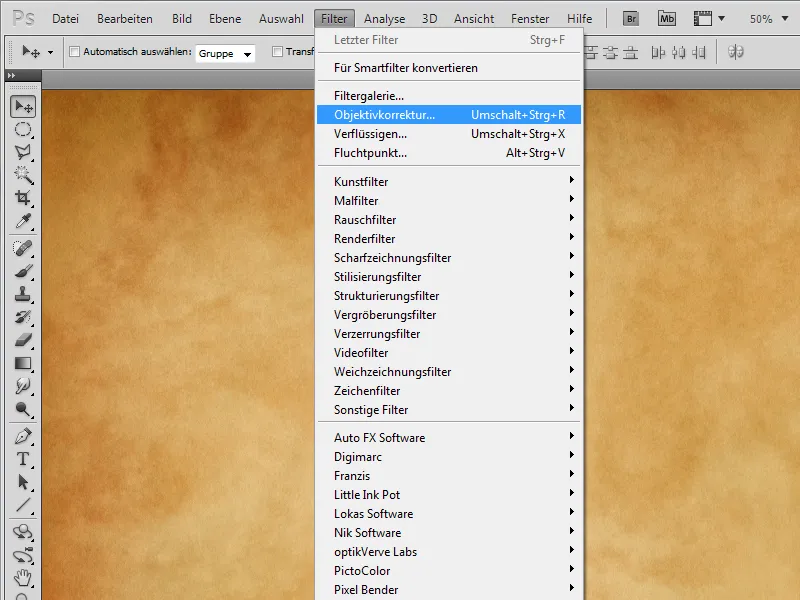
Si l'objectif n'est pas trouvé là non plus, vous pouvez simplement sélectionner à la main la marque d'appareil photo, le modèle d'appareil photo et un modèle d'objectif parmi les critères de recherche. Sous les profils d'objectifs, les objectifs correspondants vous seront alors proposés.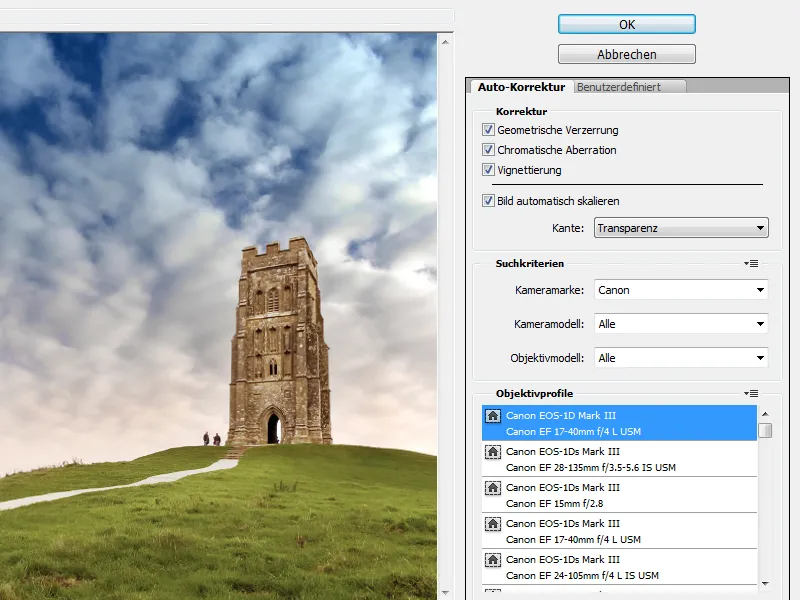
Glastonbury Tor / Stock photo File #: 2352019 / © Blackbeck / istockphoto.com
Vous pouvez maintenant cibler les problèmes de l'image en activant individuellement les entrées, tels que les distorsions géométriques et chromatiques ainsi que les vignettages. Lors de la correction ou de l'ajustement de la perspective, il se peut toutefois que les bords soient légèrement rentrés.
Ces zones sur les bords peuvent être simplement remplies avec une extension de bordure, de la transparence ou avec de la couleur noire et blanche. Toutefois, en activant Redimensionner l'image automatiquement, le problème peut également être résolu.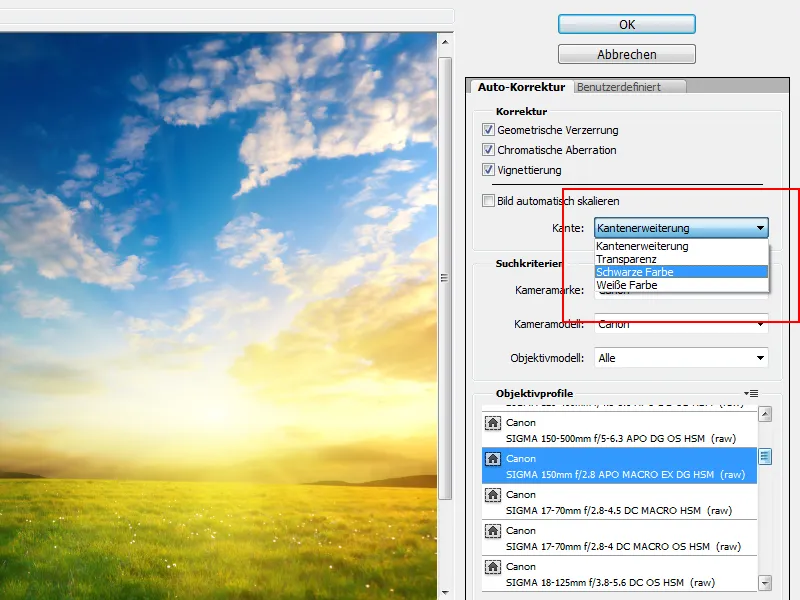
printemps coucher de soleil / Stock photo File #: 9712604 / © Iakov Kalinin / istockphoto.com
Si vous ne faites pas confiance aux automatismes, passez de l'onglet Correction automatique à Personnalisé. Vous pouvez dans cette section effectuer manuellement l'optimisation des erreurs de distorsion géométrique et chromatique ainsi que de la vignette. Pour le premier curseur Supprimer la distorsion, il y a aussi un outil correspondant sur le côté gauche appelé Outil de suppression de distorsion. Cliquez dessus dans l'image, maintenez le bouton de la souris enfoncé et déplacez doucement le curseur vers le haut ou vers le bas. Le même ajustement est effectué sous Distorsion géométrique sur le côté droit.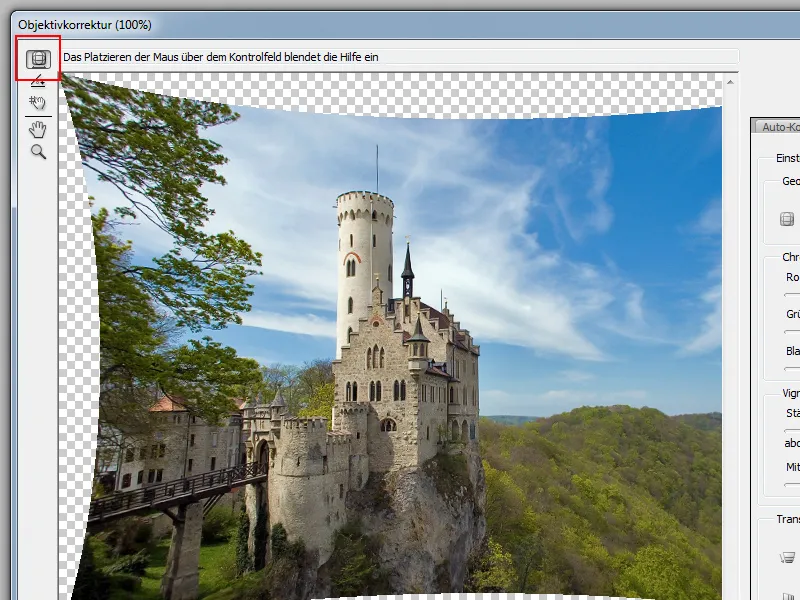
Château de Lichtenstein / Stock photo File #: 5152457 / © cristian dulan / istockphoto.com
Des distorsions en tonneau ou en coussin devraient ainsi être optimisées. Les aberrations chromatiques suivent : Il peut arriver qu'une frange colorée se produise. Surtout aux bords de la prise de vue (et donc aux bords des éléments d'image), elles sont visibles. En fonction de la couleur, la correction de l'objectif offre désormais des curseurs correspondants pour le rouge/cyan, vert/magenta et bleu/jaune. Ajustez ceux-ci, également en combinaison, jusqu'à ce que la dérive de couleur indésirable ait été supprimée.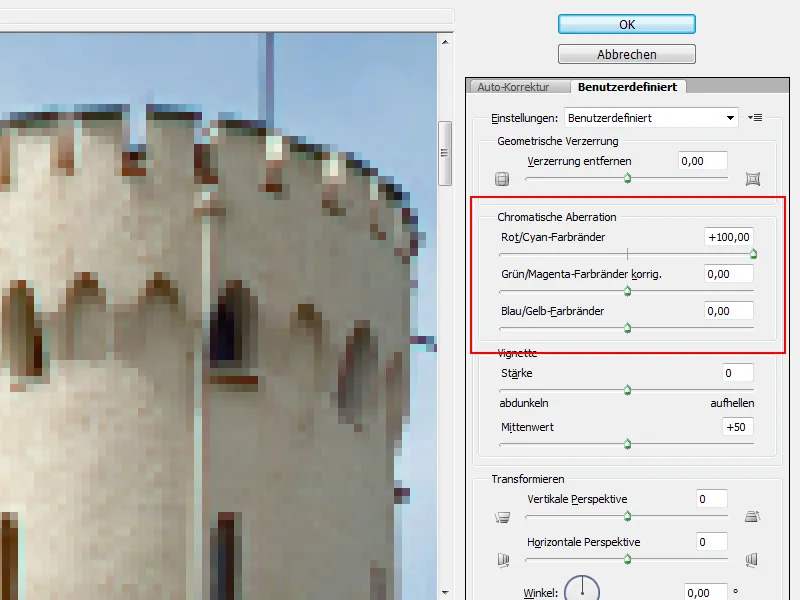
Vignettage
Après les corrections géométriques et chromatiques, vous pouvez réduire les bords trop sombres ou trop clairs dans une image avec la Vignette. Cette fonction peut également être appliquée de manière créative. Ouvrez l'image qui doit recevoir une vignette, et allez dans le menu Filtre>Convertir pour filtre intelligent. Ainsi, nous avons converti le calque en un Smart-Object et pouvons toujours modifier les filtres plus tard.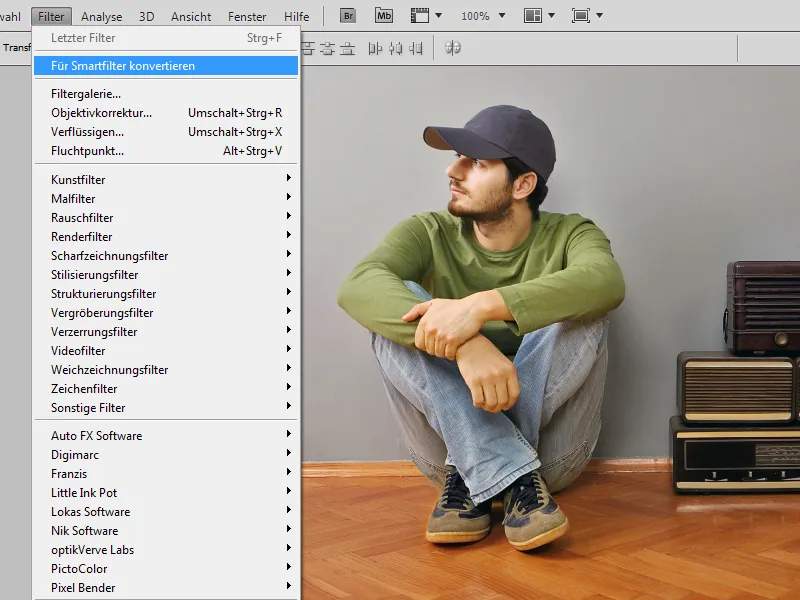
Jeunesse Culturelle / Stock photo File #: 5203120 / © Özgür Donmaz / istockphoto.com
Comme une vignette est particulièrement mise en valeur dans les effets rétro, je souhaite d'abord donner une touche vintage à la photo. Pour ce faire, créez une nouvelle couche d'ajustement en utilisant Calque dans le menu Nouvelle couche d'ajustement>Noir et blanc. Appuyez sur le bouton Auto ou activez le bouton pour rendre plus clairs ou plus foncés certains domaines de l'image de manière ciblée.
Réduisez l'opacité de la couche d'ajustement à 50%. Ensuite, créez une autre Nouvelle couche d'ajustement>Courbes de tonalité. Changez de RVB au Canal Rouge et formez une courbe en S douce. Le Canal Vert est traité de la même manière. Dans le Canal Bleu, formez une courbe en S inversée. L'opacité de cette couche est réduite à environ 80%. Vous pourriez également remplir une autre couche avec une couleur sombre et changer le mode de remplissage en Exclusion. Ainsi, l'image est transformée en couleurs anciennes et discrètes.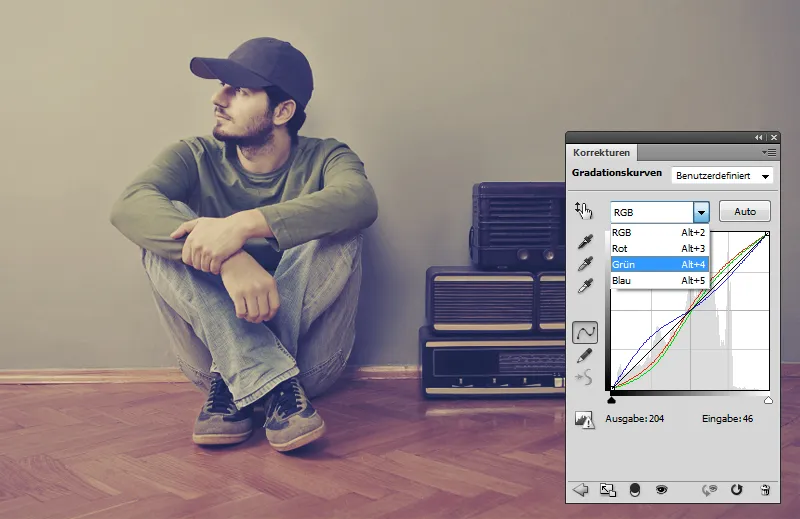
Activez le calque avec la photo et allez dans le menu Filtre>Ajouter du bruit. Réglez la Force sur 2 %, la Distribution normale gaussienne et le Monochromatique. La photo a désormais une belle touche rétro. Il ne reste plus qu'à ajouter la vignette. Après Filtre>Correction de l'objectif, vous pouvez dans l'onglet Personnalisé régler d'abord la force de la vignette. Cela devrait aller fortement dans la zone négative. La Valeur moyenne contrôle si la vignette doit s'estomper très doucement vers le centre ou se concentrer sur le bord. Vous pourriez également augmenter légèrement le contraste, par exemple via les Courbes de tonalité, ou ajouter une texture à l'image.
Corriger la distorsion de l'image
Particulièrement avec les bâtiments, il peut arriver qu'une photo montre des lignes fuyantes, c'est-à-dire des lignes qui convergent alors qu'elles devraient être parallèles. La position du photographe devant le grand objet entraîne cette distorsion de la réalité, qui peut être corrigée facilement avec la Correction d'objectif. La fonction Transformer vous aide dans ce cas.
Panthéon / Stock photo File #: 4812014 / © S. Greg Panosian / istockphoto.com
Après avoir chargé la photo dans Photoshop et le Filtre>Correction de l'objectif, il est recommandé d'afficher d'abord la grille. Cela se fait en bas de l'écran en activant Afficher la grille. Juste à côté, vous pouvez régler la taille de la grille. Réduire sa taille est souvent judicieux. Vous pouvez également éditer la couleur à cet endroit. Pour que la grille puisse servir de meilleure aide visuelle, positionnez-la sur le bord des lignes fuyantes avec l'Outil de déplacement de la grille.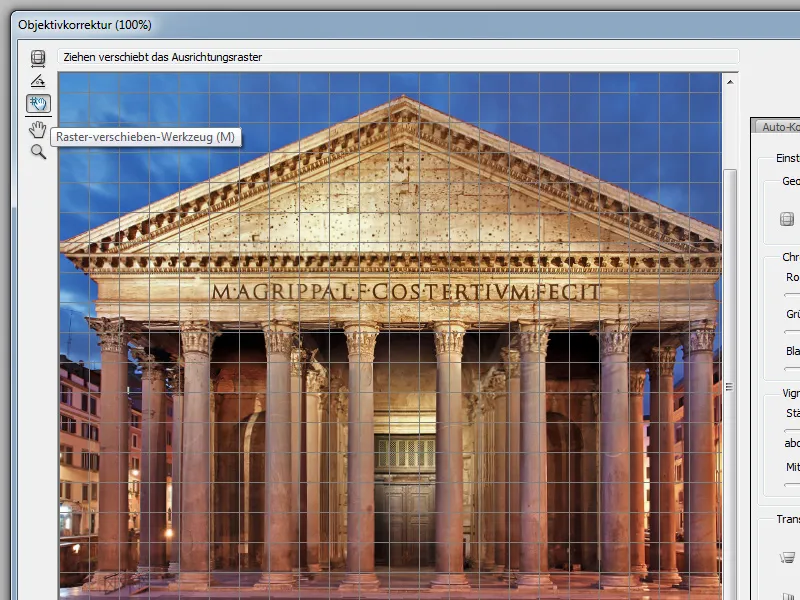
Il est maintenant beaucoup plus facile de corriger les lignes fuyantes en ajustant les curseurs de perspective verticale et de perspective horizontale. Vous pouvez également faire pivoter ou redimensionner l'image, si nécessaire, dans la section Transformer. Pour travailler plus précisément, entrez la valeur numériquement ou maintenez enfoncé le curseur de la souris sur le nom de la fonction pour le déplacer vers la gauche ou la droite. L'image est corrigée progressivement, il ne faut pas exagérer pour conserver un aspect naturel.
Effet Fish-Eye
Lorsque les images sont corrigées, l'effet inverse peut également être appliqué, par exemple pour simuler un objectif Fish-Eye. Un peu de préparation est nécessaire. Activez l'Outil ellipse de sélection et faites glisser en maintenant enfoncée la touche Maj une sélection parfaitement circulaire au centre de l'image. Le centre sera le protagoniste principal, donc il devrait y avoir un élément accrocheur intéressant. Un motif amusant est le bienvenu, car la distorsion soutient cette caractéristique.
mustache / Réf. du fichier : 8344300 / © Sasha Radosavljevic / istockphoto.com
En appuyant sur Ctrl+J, le contenu de la sélection est copié sur un calque séparé. Pour que le filtre n'affecte que le contenu de l'image, cliquez sur la miniature de calque en maintenant la touche Crtl enfoncée pour recharger la sélection. Ensuite, dans le menu, allez à Image>Détourer. Le matériau de l'image est ainsi préparé pour cet effet.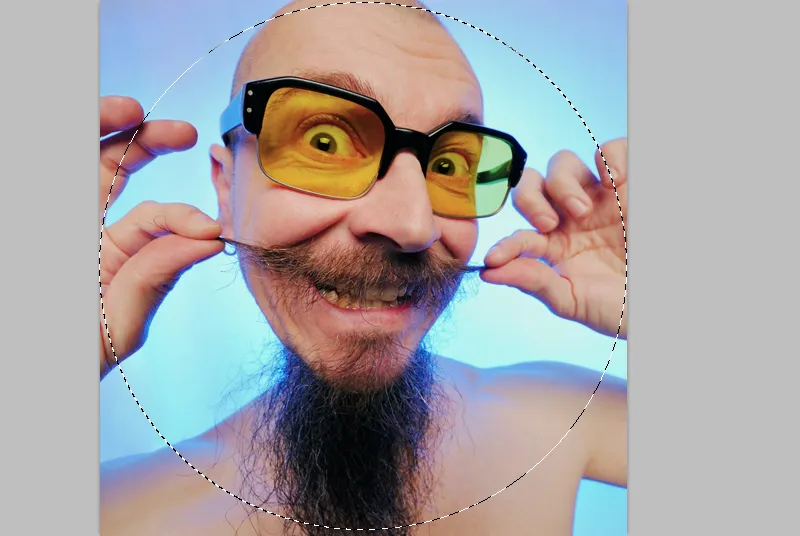
La sélection doit encore être active lorsque vous appelez le Filtre>Correction de l'objectif. Du volet Correction automatique, passez à l'onglet Personnalisé pour déplacer la valeur de supprimer la distorsion dans la zone négative sous Déformation géométrique. Comme la sphère devient très grande, il est judicieux de la réduire sous Transformer en utilisant l'option Échelle. Une fois satisfait, confirmez simplement avec OK et désélectionnez en appuyant sur Ctrl+D. La zone transparente autour de la sphère pourrait maintenant être remplie d'une couleur noire sur un calque séparé. D'autres transformations pourraient également suivre. Ce n'est pas une simulation parfaite, mais la direction est correcte.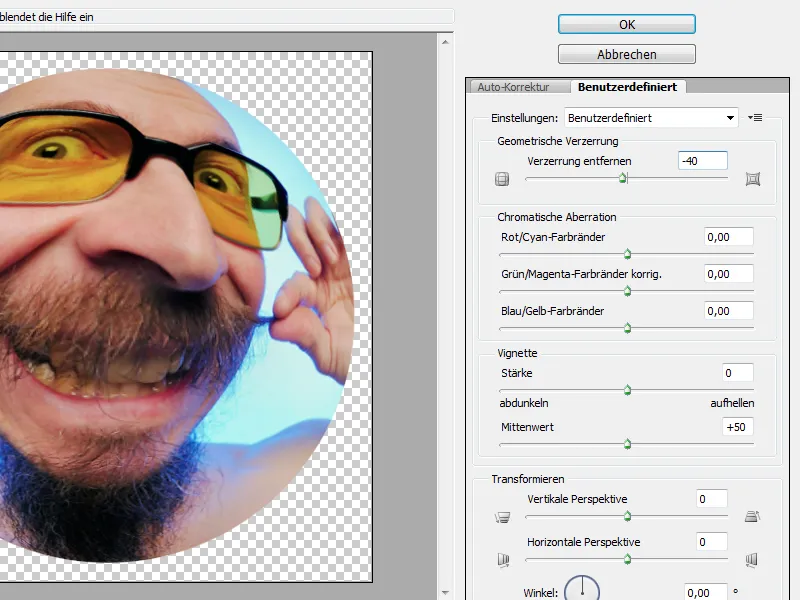
Aligner l'horizon
La Correction de l'objectif propose une option pour aligner les horizons. Cela peut bien sûr également être fait directement dans Photoshop en traçant une ligne le long de l'horizon avec l'Outil de règle (derrière la pipette) puis en cliquant dans la barre d'options sur le bouton Aligner horizontalement. Photoshop est connu pour offrir plusieurs façons d'atteindre un objectif.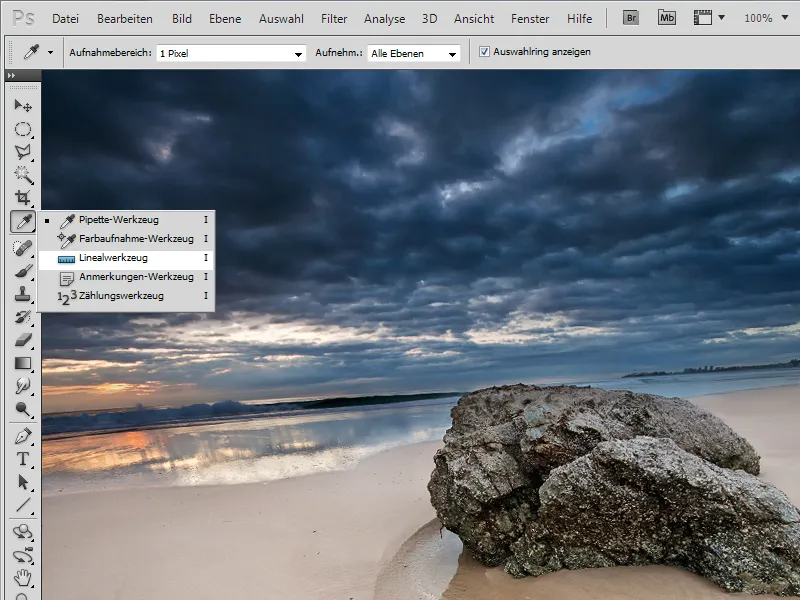
Rock on the beach with dramatic sky / Réf. de fichier : 15100219 / © Pawel Papis / istockphoto.com
En activant le Filtre>Correction de l'objectif, l'image peut être réalignée selon un axe horizontal ou vertical. Sélectionnez l'Outil d'alignement et tracez une ligne. L'angle s'ajuste automatiquement et la photo peut également être redimensionnée selon vos préférences si la fonction correspondante sous Image redimensionnée automatiquement est activée. Une extension de bord peut également être utile.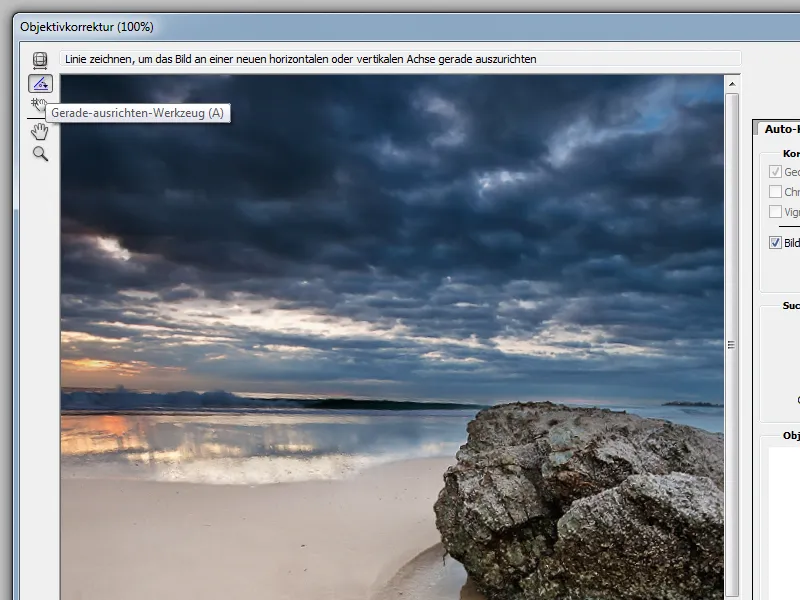
Réduire le nez
Jusqu'à présent, nous avons travaillé uniquement avec des images classiques utilisées pour une correction de l'objectif, comme des paysages ou de l'architecture. Cependant, ce filtre peut également être utilisé pour d'autres transformations, telles que la réduction d'un nez. (En général, certains filtres de distorsion peuvent également être utilisés pour façonner un corps, tels que Déformation ou Vrillage). La base est toujours une sélection.
pretty face / Réf. du fichier : 4114748 / © Juanmonino / istockphoto.com
Pour ce faire, activez l'Outil de Lasso polygonal et sélectionnez grossièrement la zone autour du nez. Allez dans le menu Sélection>Modifier la sélection>Bord souple et entrez un rayon d'environ 10 pixels. Ctrl+J copie le contenu de la sélection sur un nouveau calque. Après avoir cliqué sur Filtre>Correction de l'objectif, le nez peut être traité. Il peut être utile de l'afficher en taille plus grande avec la loupe ou de l'agrandir en bas à gauche avec les Boutons de zoom.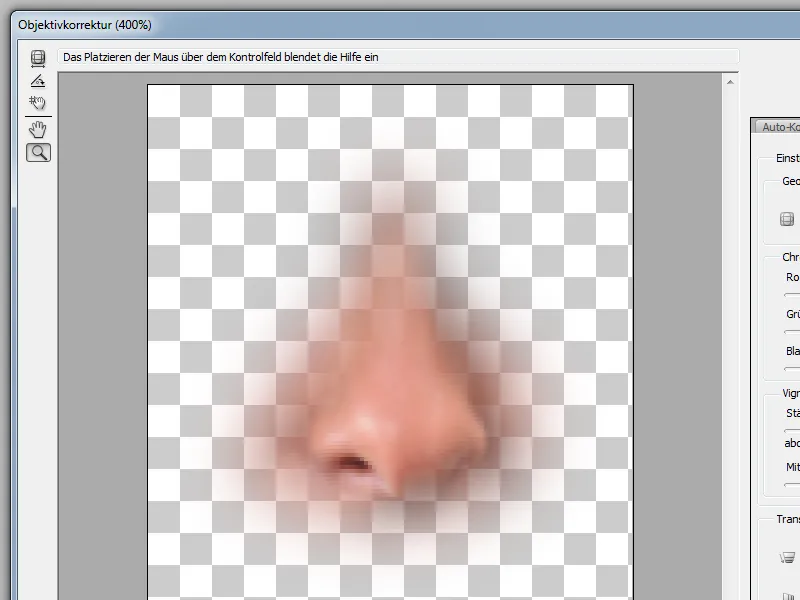
De l'option de Correction automatique, passons à nouveau à Personnalisé, pour régler une valeur de +20 sous Déformation géométrique dans Supprimer la déformation. Si le contenu de la sélection a été préalablement enregistré dans un nouveau document, l'effet sera encore plus prononcé. Je décrirais généralement cette section sur la réduction du nez comme une technique expérimentale, montrant ainsi qu'il est bon d'explorer au-delà des filtres habituels. Ensuite, le calque recevra un masque, dans lequel vous créerez une transition douce vers l'original avec un pinceau et de la peinture noire.
En conclusion, je voudrais aborder deux petits conseils: si vous avez une taille et une couleur de grille spécifiques que vous préférez, vous pouvez les enregistrer dans Personnalisé sous les paramètres et le bouton Gérer les paramètres>Enregistrer les paramètres. Donnez un nom approprié à la configuration. Vous pourrez maintenant accéder à cette préréglage à tout moment en un seul clic.
Si le profil de l'objectif utilisé n'a pas été trouvé dans la base de données de la Correction automatique et que la recherche en ligne n'a rien donné, vous pouvez créer votre propre profil. Adobe propose dans les laboratoires l'outil Adobe Lens Profile Creator.


