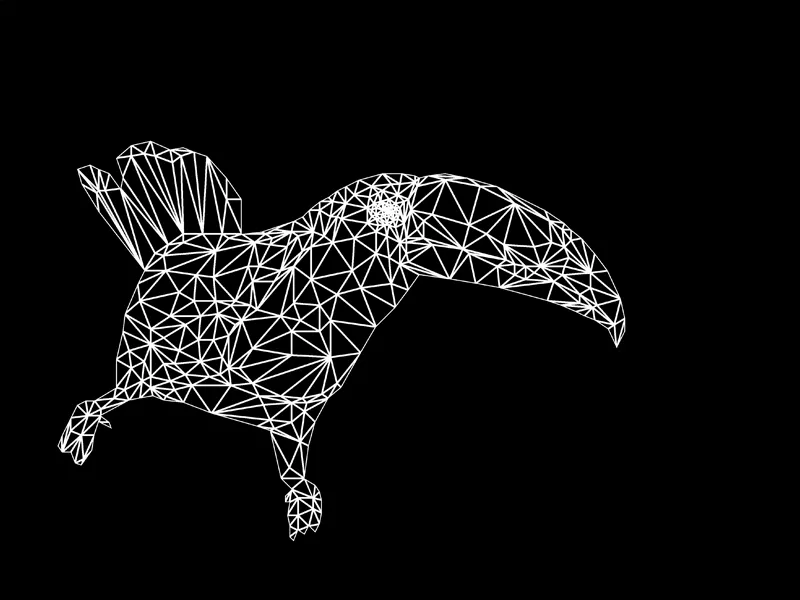Aujourd'hui, je voudrais vous présenter l'effet Low-Poly très apprécié dans Photoshop!
Les modèles 3D sont constitués d'une multitude de polygones et plus il y a de polygones utilisés pour un objet 3D, plus le modèle est détaillé à la fin. Cependant, nous n'avons pas besoin d'un programme 3D ou d'une fonction 3D pour appliquer cet effet dans Photoshop - nous avons juste besoin de l'outil de Lasso Polygonal, le filtre Calculer la moyenne, et une action géniale qui nous fait gagner énormément de travail fastidieux.
Étape 1 - Modification de la grille
Tout d'abord, ouvrons notre fichier souhaité. Mon choix s'est porté sur une photo d'un toucan - un oiseau magnifique et coloré.
Avant de pouvoir vraiment commencer avec l'effet Low-Poly, nous devons configurer quelques éléments dans Photoshop qui faciliteront énormément le travail. Tout d'abord, activons la grille via Affichage>Afficher>Grille pour nous aider à disposer les polygones plus facilement.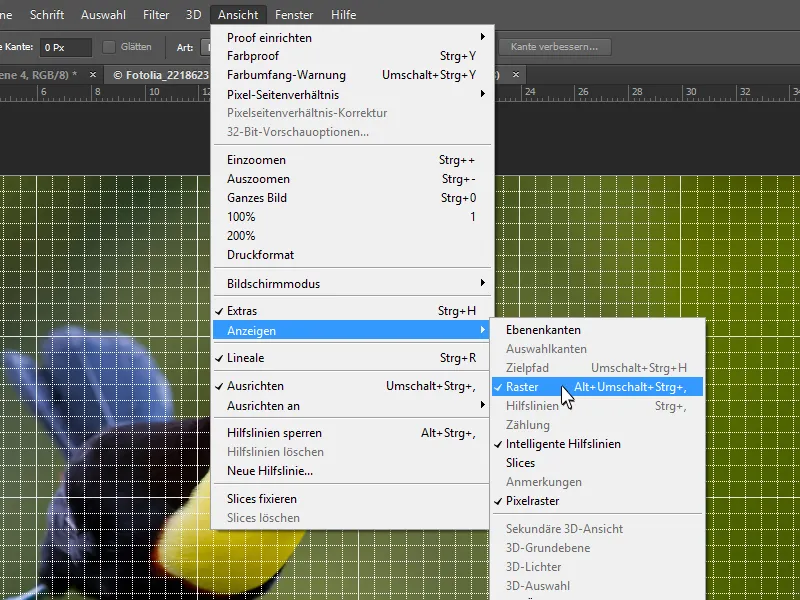
Nous pouvons maintenant éditer la grille dans Photoshop! Pour cela, allons simplement dans Édition>Préférences>Guides, grille et tranches....webp)
Une fenêtre apparaît et nous pouvons maintenant modifier la grille. Pour commencer, je change l'unité de mesure de cm en pixels. J'indique ensuite une valeur de 10 px avec une subdivision.
En plus, nous pouvons également choisir une couleur et un style de grille pour faciliter notre travail.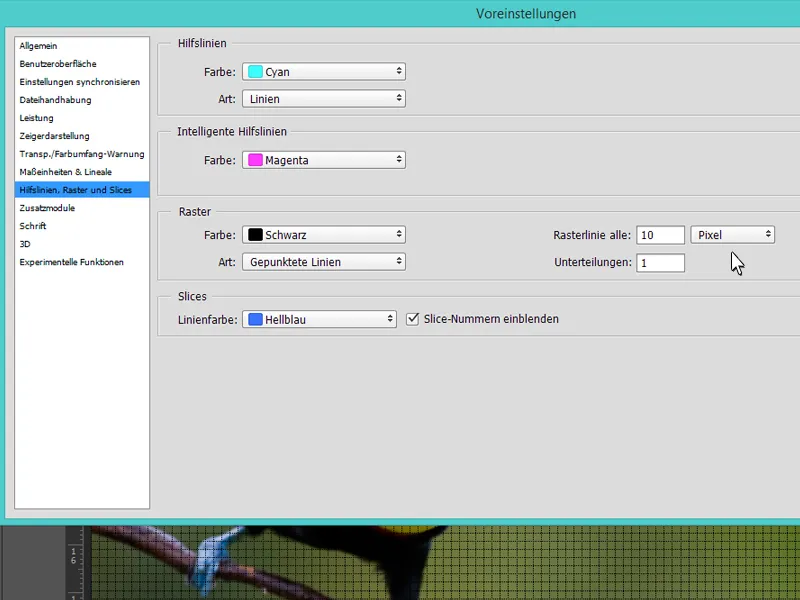
Étape 2 - Création de l'action Low-Poly
Nous avons d'abord besoin de la fenêtre Actions; nous pouvons l'activer via Fenêtre>Actions.
Ici, nous pouvons déjà créer notre nouvelle action (1) et la nommer. Enfin, nous attribuons une touche de fonction à notre action (dans cet exemple, F4).
Pour commencer, nous devons toutefois mettre en pause la capture (2).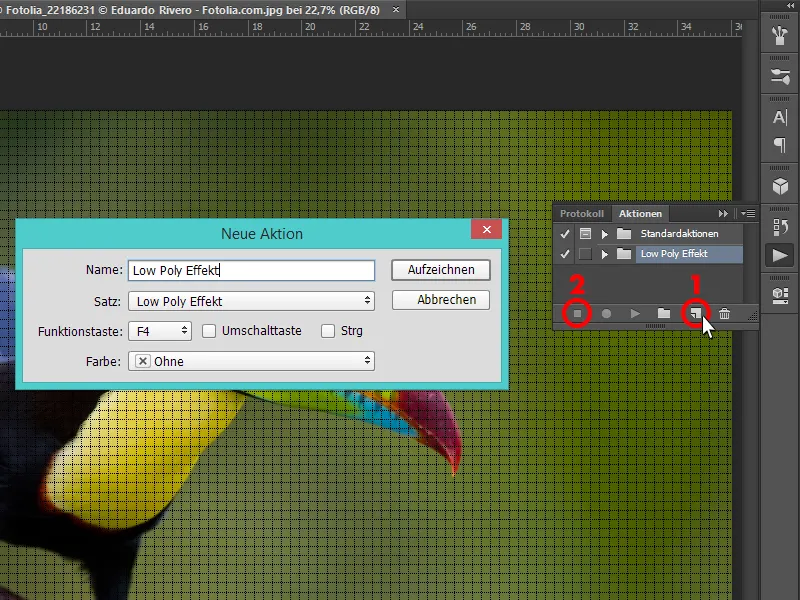
Nous pouvons maintenant sélectionner l'outil de Lasso Polygonal (L) et choisir notre premier triangle. Avant cela, veillons à décocher la case Lisser en haut - sinon Photoshop créera une transition entre tous les polygones.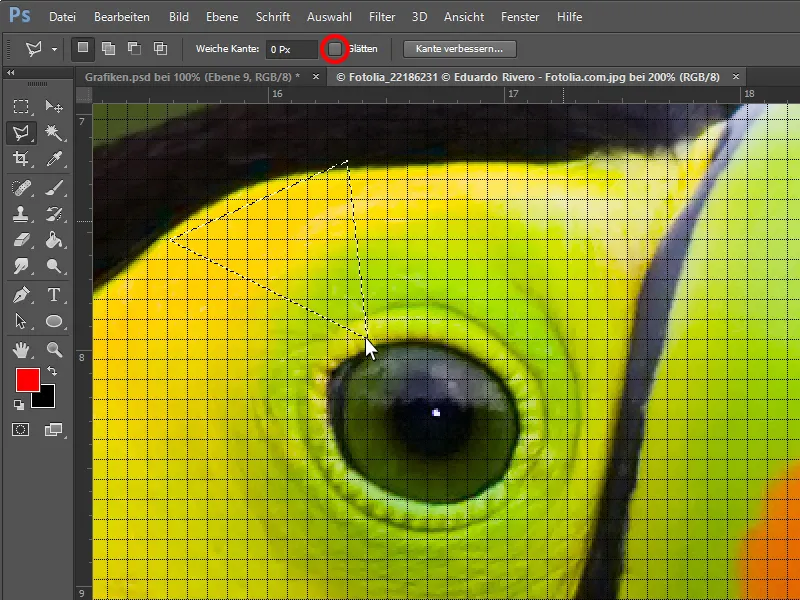
Nous pouvons maintenant copier le triangle sélectionné sur un nouveau calque avec Ctrl+J - mais malheureusement, notre sélection est perdue.
Pour la récupérer, nous pouvons simplement la rétablir en cliquant avec Ctrl+Clic sur la miniature du calque..webp)
Nous pouvons maintenant remplir la sélection avec la couleur moyenne. Pour ce faire, allons simplement dans Filtre>Flou>Moyenne. Enfin, désélectionnons avec Ctrl+D.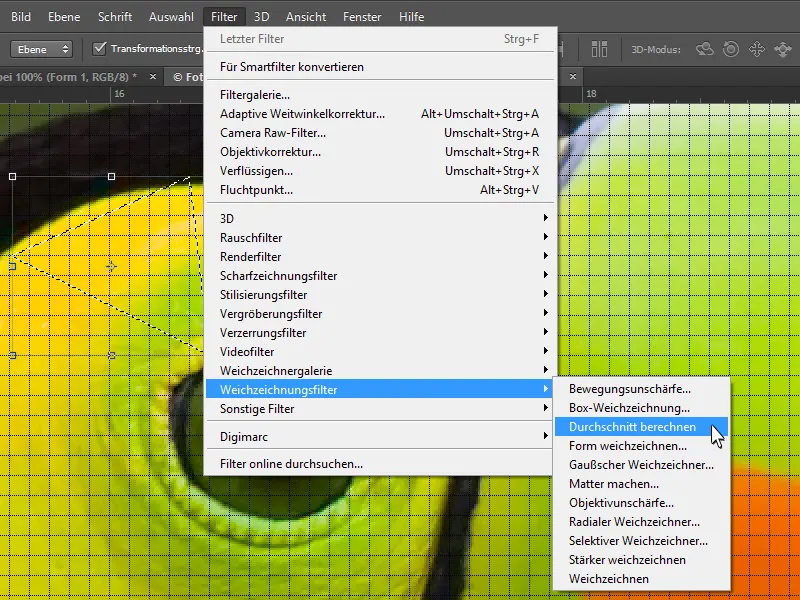
Il est temps de lancer notre action! Nous créons d'abord une sélection du prochain triangle avec l'outil de Lasso Polygonal, puis commençons à enregistrer (1) et sélectionnons le calque d'arrière-plan (2) d'un clic. Ainsi, nous définissons la source de la sélection.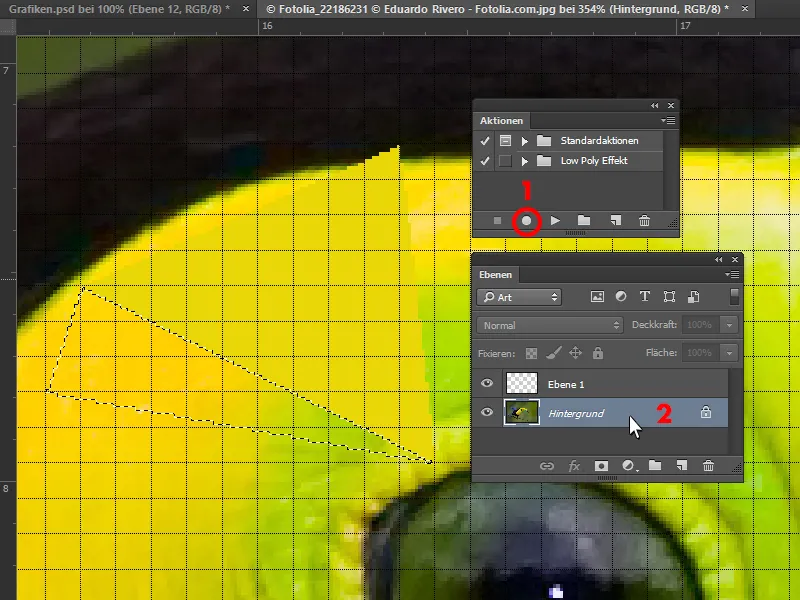
Nous pouvons maintenant répéter les étapes précédentes:
1) Copier la sélection sur un nouveau calque avec Ctrl+J.
2) Renommer le calque en "Polygone".
3) Restaurer la sélection avec Ctrl+Clic sur la miniature du calque "Polygone".
4) Filtre>Flou>Moyenne.
5) Désélectionner avec Ctrl+D.
C'est terminé! Nous pouvons maintenant arrêter l'enregistrement! Maintenant, chaque fois que nous sélectionnons un triangle avec l'outil de Lasso Polygonal, il suffit de cliquer sur la touche F4 pour exécuter l'action.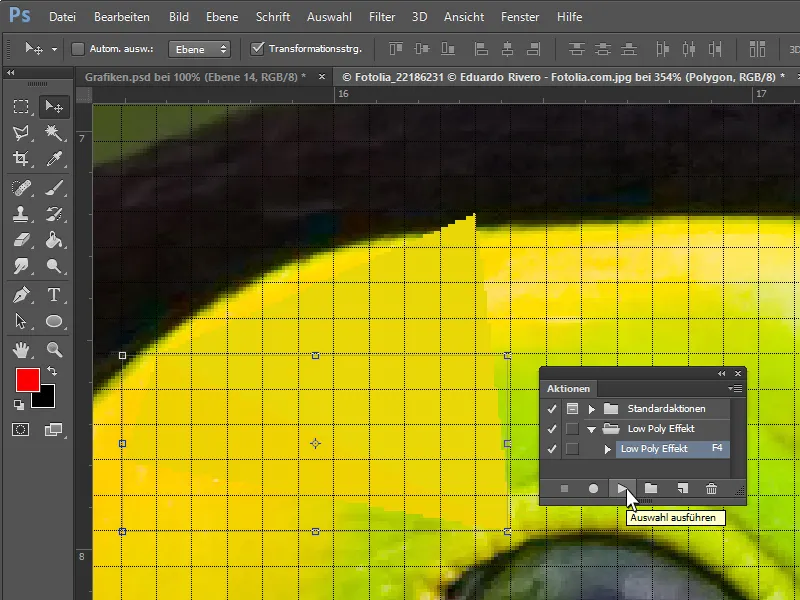
Étape 3 - Quelques conseils pour l'effet Low-Poly
Lors de la sélection des triangles, veillons à ce qu'ils se connectent sans problème, c'est pourquoi nous ne devrions joindre l'outil de Lasso Polygonal qu'aux coins des polygones déjà existants.
De plus, le nombre de polygones utilisés fait une différence : selon que nous créons plus ou moins de polygones, notre objet sera plus ou moins détaillé à la fin.
La taille des polygones varie également selon les besoins en détails, par exemple pour l'œil ou les transitions de couleur fines sur le bec. Et où moins de détails sont nécessaires - par exemple sur le ventre et le dos de l'oiseau.
Lorsque vous avez terminé, vous pouvez regrouper tous les calques de polygones dans un dossier.
Puisque nous avons créé un nouveau calque pour chaque polygone, nous pouvons bien sûr également éditer rapidement les polygones.
Par exemple, nous pouvons maintenant expérimenter avec les styles de calques et rapidement appliquer les réglages à tous les polygones. Il suffit de faire un clic droit sur le calque de polygone édité, de sélectionner Copier le style de calque, puis de cliquer avec le clic droit sur les autres calques de polygone et sélectionner Coller le style de calque.
Cela nous offre de nombreuses autres possibilités pour éditer notre objet.