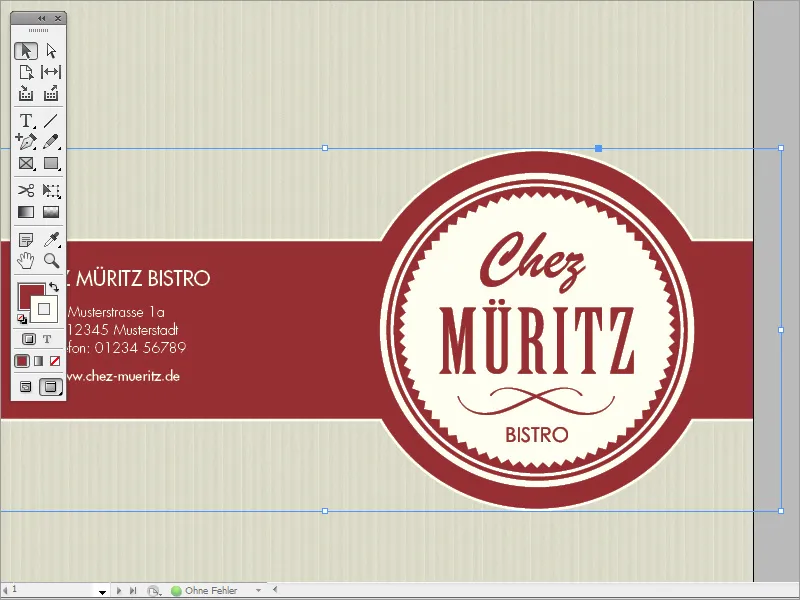Dans ce tutoriel, je vais vous montrer à quel point il peut être facile de créer vous-même un menu professionnel dans InDesign.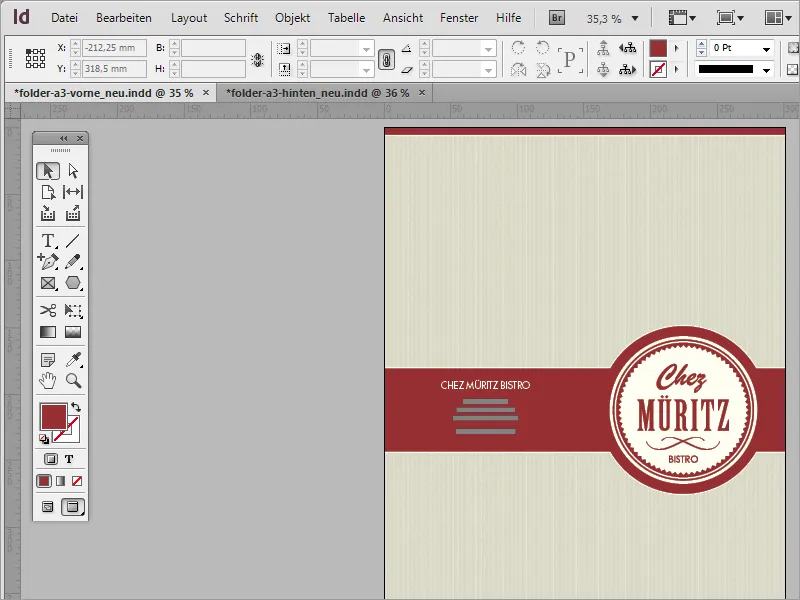
La couverture brille avec certains détails qui font la différence par rapport à des productions sans âme.
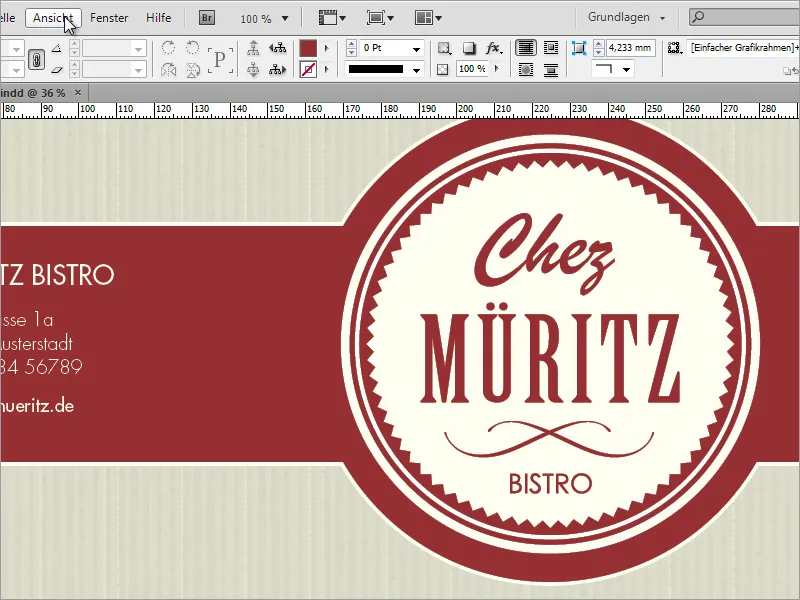
Comme il s'agit d'une carte pliante, le verso a également été aménagé en conséquence. Je vais expliquer comment aborder un tel projet de la meilleure manière dans les étapes suivantes.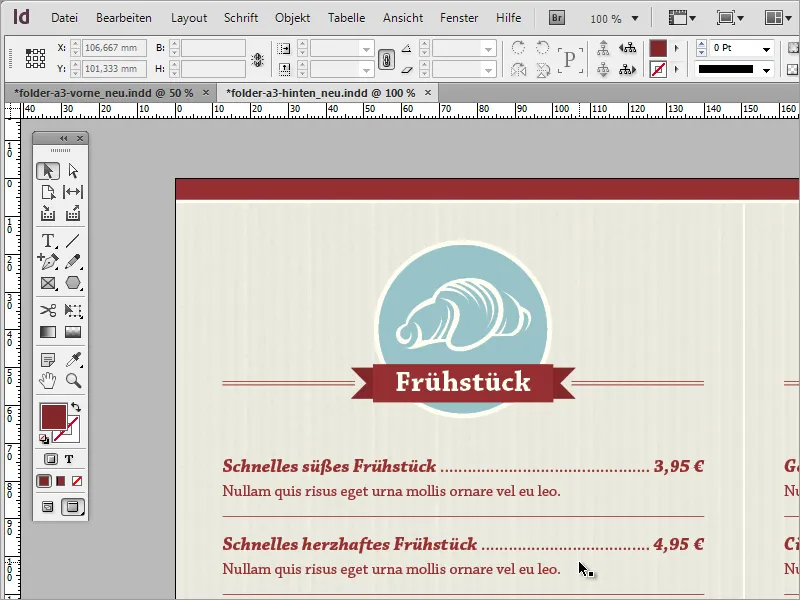
Pour commencer, vous avez besoin d'un nouveau document. Vous pouvez obtenir de l'aide auprès de l'imprimeur de votre confiance, par exemple www.Flyerpilot.de. Souvent, des recommandations concrètes sont données pour la création des documents.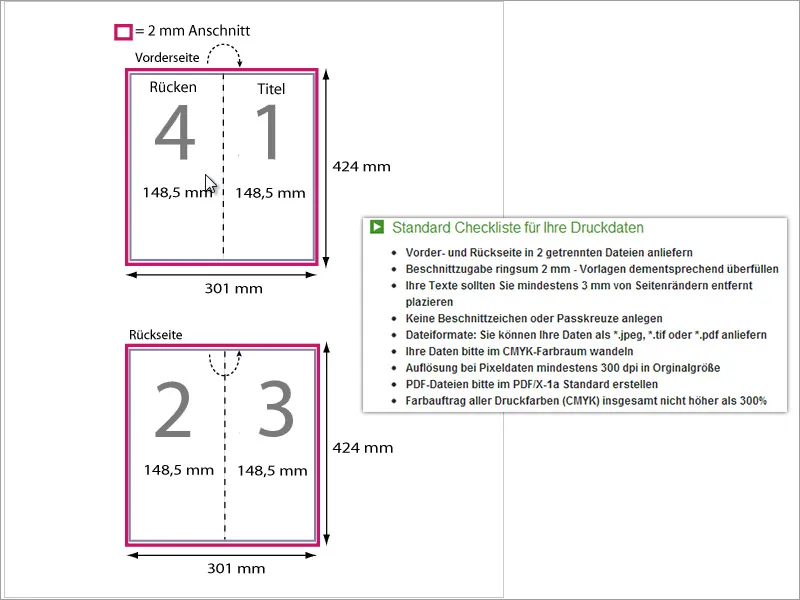
Après avoir déterminé comment créer un tel document, vous pouvez également effectuer ces réglages dans InDesign pour le nouveau document. Les dimensions du document spécifiées ont déjà pris en compte une marge de 2 mm, vous n'avez donc pas nécessairement à définir votre propre marge.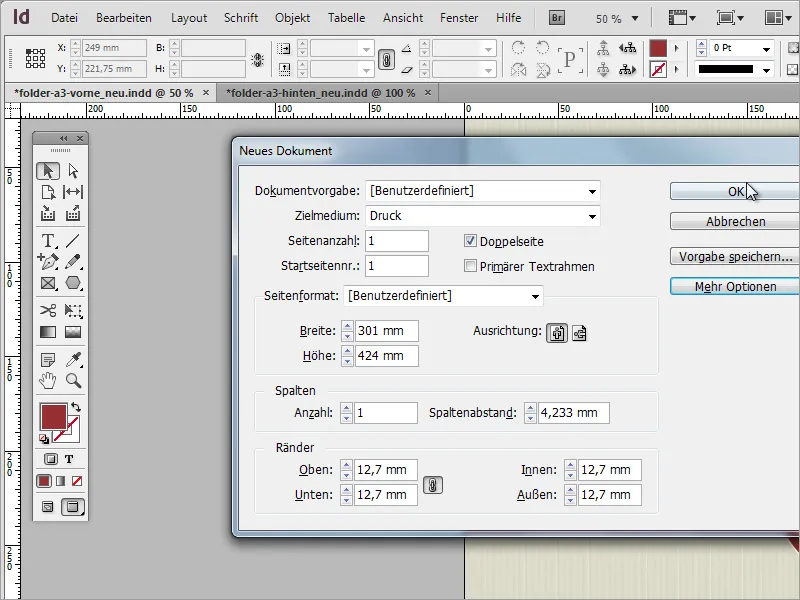
Vous devez maintenant diviser le document le long du pli à venir. Pour cela, vous avez besoin d'une ligne de séparation au milieu du document. Il peut s'agir d'une simple ligne ou d'une ligne d'assistance. Les lignes d'assistance s'enclenchent automatiquement au centre, c'est pourquoi ce type de séparation optique est recommandé. Ici, la ligne d'assistance verticale que vous tirez du règle dans le document se fixe au centre à une valeur X de 150,5 mm.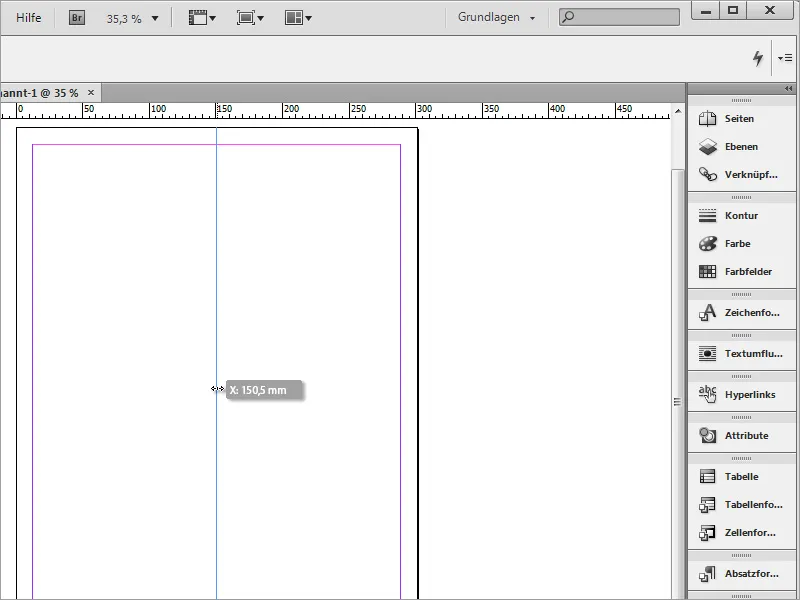
Avant de commencer à remplir le document, vous devriez effectuer quelques réglages préliminaires. Cela inclut notamment la définition des couleurs. La couleur de base brunâtre, par exemple, jouera un rôle majeur. Elle est composée de 50 % de cyan, 100 % de magenta et 100 % de jaune. Définissez cette couleur dans la palette des nuanciers et éventuellement renommez-la.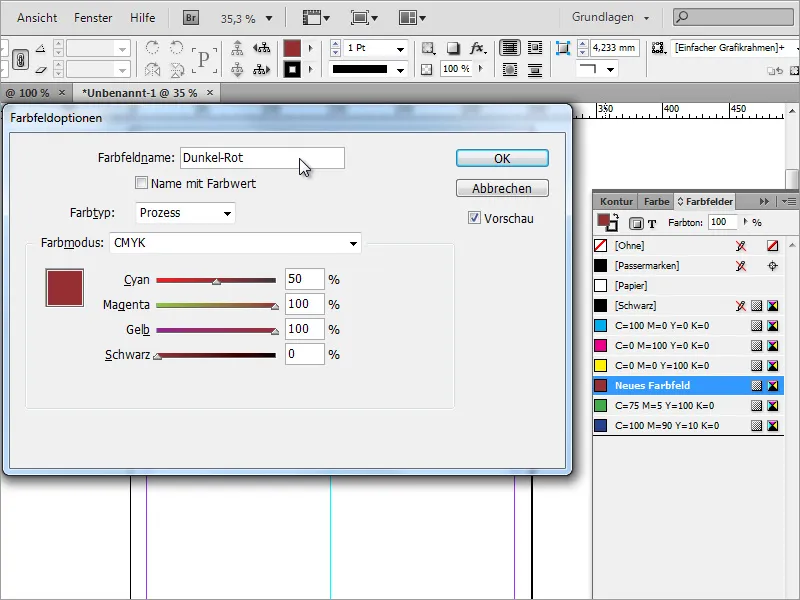
Une autre couleur jouera un rôle important pour les contours. Un jaune beige délicat avec une opacité de seulement 5 % a été préréglé.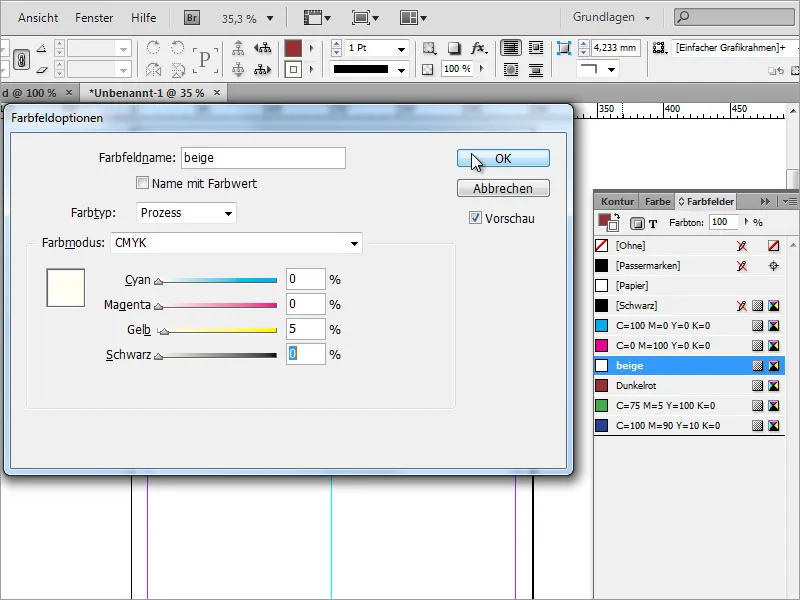
Vous pouvez maintenant commencer à créer le contenu. En haut, une surface de couleur sombre devrait assurer une séparation visuelle vers le bord du document. Utilisez simplement l'outil rectangle et dessinez un rectangle qui couvre complètement cette zone. Il peut même déborder du bord du document, car il sera de toute façon coupé plus tard. La couleur de contour à utiliser est le beige avec une épaisseur de 3 pt.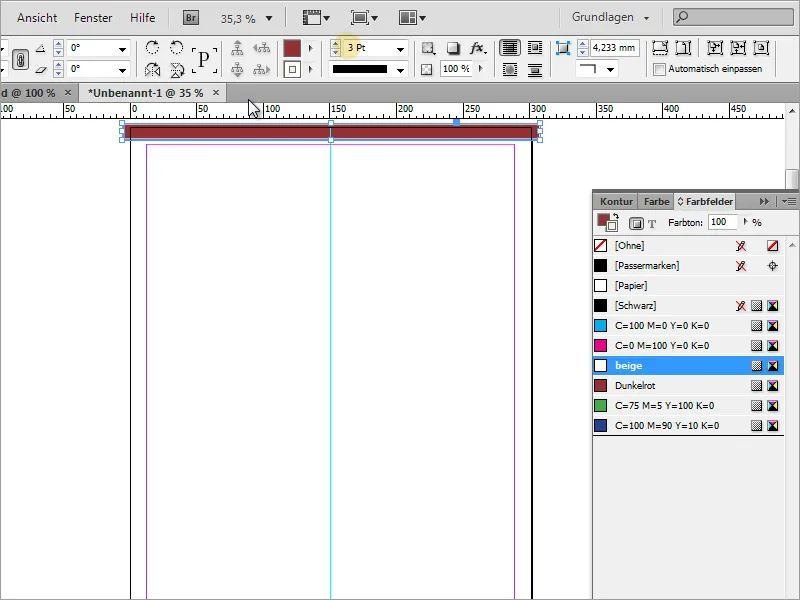
Une fois cette première image placée dans le document, consacrez-vous immédiatement à l'accrocheur, l'image centrale. Elle est plus qu'un simple élément décoratif et est composée d'un graphique rectangulaire en combinaison avec un cercle. Pour commencer, vous avez besoin d'un graphique rectangulaire sans contour.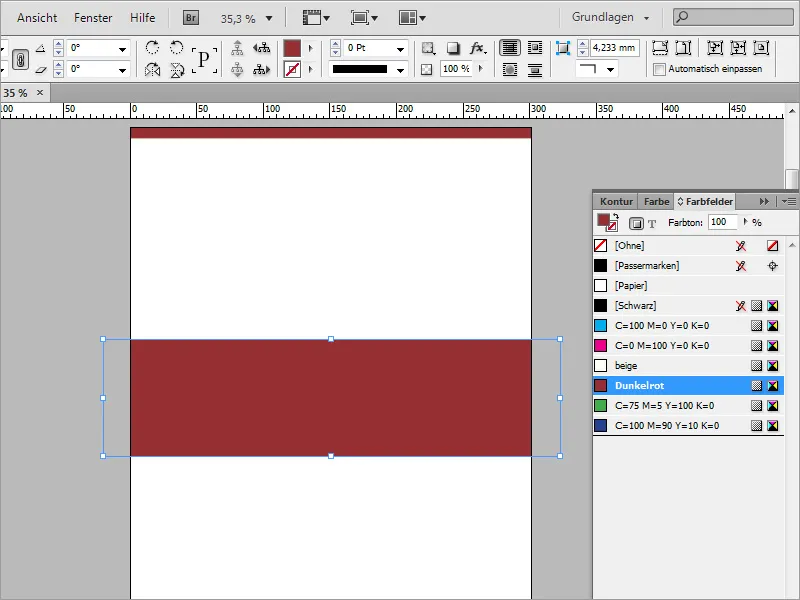
Ce graphique est complété par un cercle. Pour dessiner ce cercle, utilisez l'outil ellipse en appuyant sur les touches Maj et Alt pour le maintenir uniforme. Pour redimensionner le cercle de l'axe médian du rectangle, placez d'abord le curseur au centre. Lorsqu'il touche le point central, le curseur change d'apparence pour devenir une croix avec un petit triangle noir.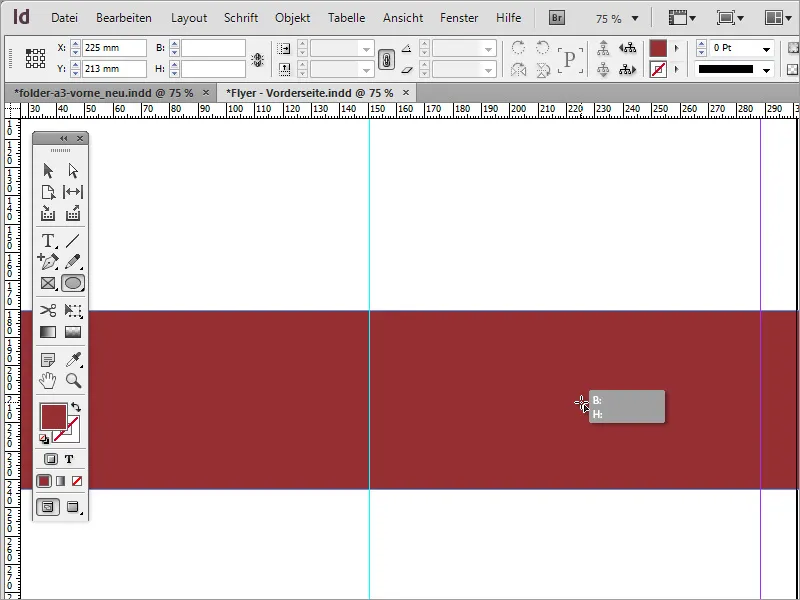
Ensuite, vous pouvez agrandir uniformément le cercle avec Maj+Alt.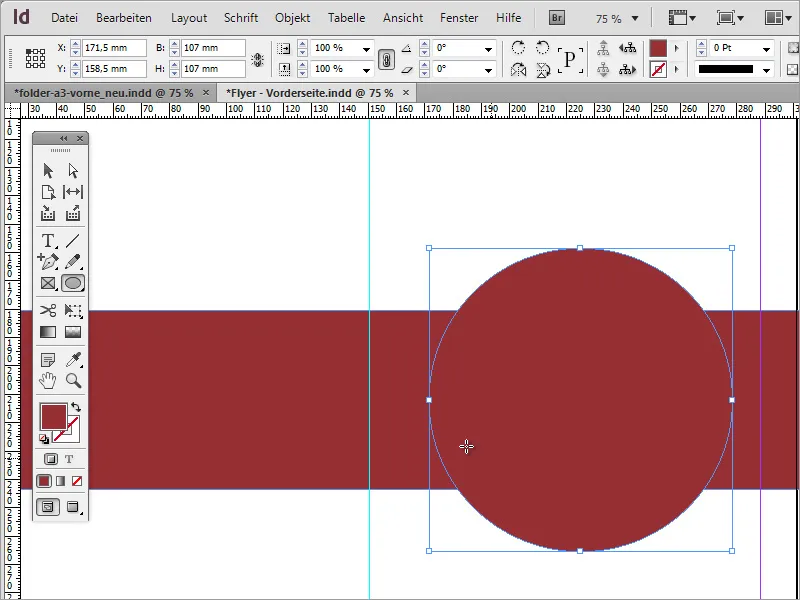
Un agrandissement ultérieur du cercle ne pose également aucun problème. Cependant, vous devez également utiliser les touches Maj+Alt pour que le cercle ne soit pas agrandi que d'un côté.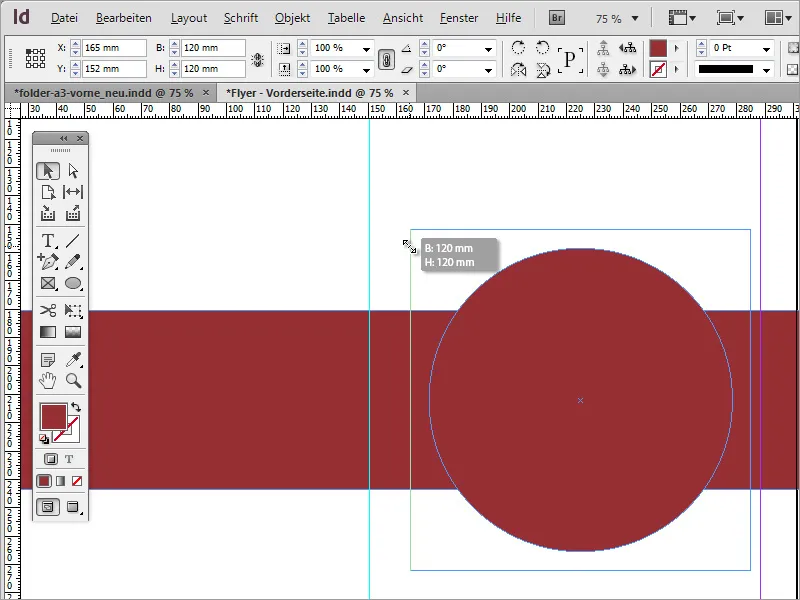
Visuellement, cela semble déjà assez bon. Cependant, vous avez besoin d'une forme unique, composée de ces deux segments. Si vous ajoutez une bordure de 3 pt aux deux formes, une forme cachera toujours cette bordure sur l'autre. Pour rendre cela plus visible, j'ai spontanément changé l'arrière-plan en une couleur verte.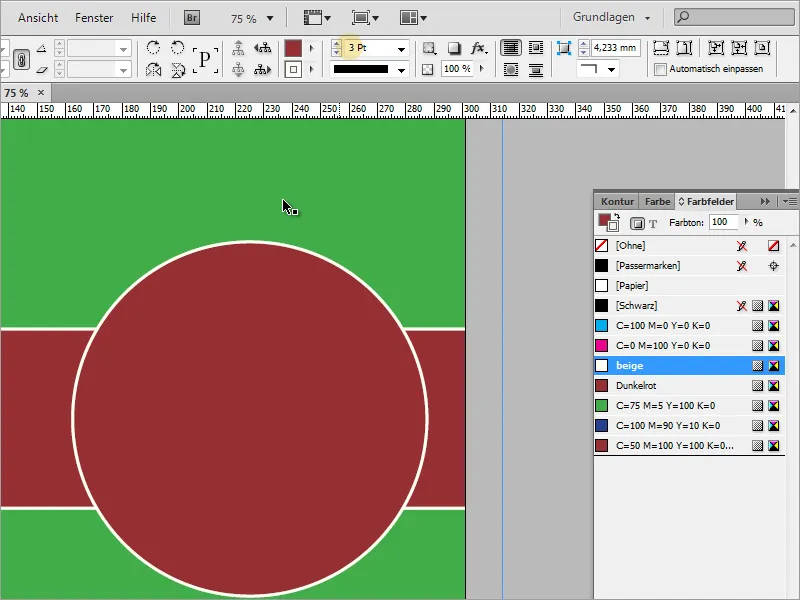
Pour transformer ces deux formes individuelles en une grande forme continue, il vous suffit de les combiner. Avec l'outil de sélection et en maintenant enfoncée la touche Maj, sélectionnez les deux formes.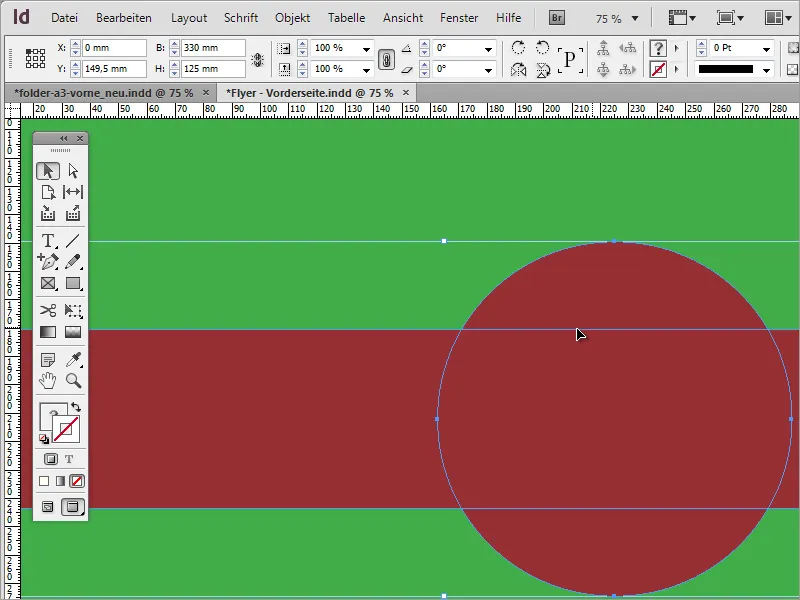
Vous avez maintenant besoin d'une fonction spéciale que vous pouvez appeler dans Fenêtre>Objet et présentation>Pathfinder.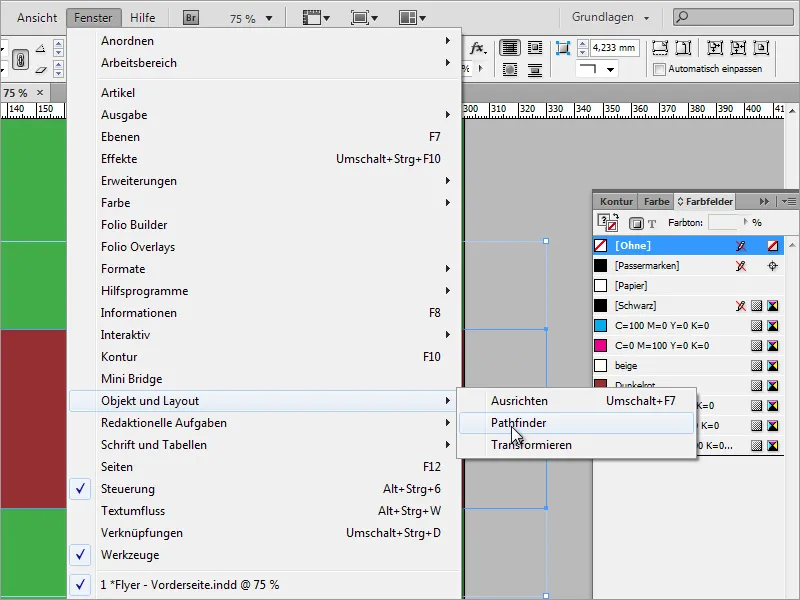
Dans Pathfinder, sélectionnez ensuite l'option Ajouter. Dans d'autres programmes de mise en page, cela est parfois appelé Fusionner et implique la fonction de créer une nouvelle forme continue à partir des deux objets individuels.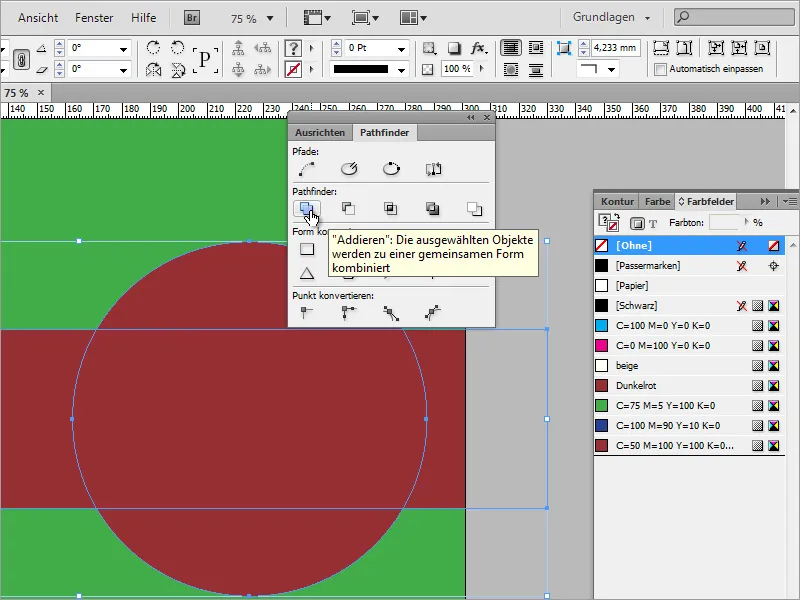
Après avoir cliqué sur Ajouter, une combinaison des deux objets est créée. Maintenant vous pouvez assigner à cette forme un contour uniforme de 3 Pt.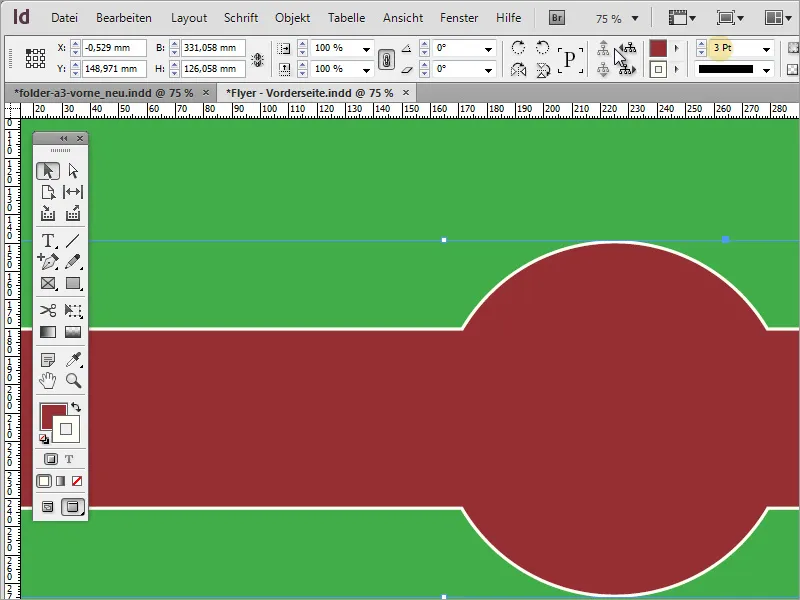
Jetons un coup d'œil au logo. Celui-ci a bien sûr dû être créé au préalable. Comment, je le montrerai dans les étapes suivantes de la série de tutoriels, partie 2.